Virtualizavimo serveris yra fizinis kompiuteris, turintis reikiamų išteklių virtualioms mašinoms paleisti. Naudodami „Hyper-V Manager“ galite kurti, konfigūruoti ir valdyti virtualias mašinas virtualizacijos serveryje.
Naudodami virtualias mašinas galite atlikti įvairias užduotis. Kiekviena virtuali mašina veikia izoliuotoje vykdymo aplinkoje, todėl kompiuteryje galite paleisti skirtingas operacines sistemas ir programas.
Šiame straipsnyje bus pasakyta, kaip įjungti Hyper-V virtualizaciją Windows 10. Pirmiausia pažiūrėkime, kaip patikrinti Hyper-V sistemos reikalavimus ir tik tada įjungti Hyper-V ir sukonfigūruoti virtualią mašiną.
Taigi, jei kalbėsime apie sistemos reikalavimus operacinei sistemai, kurioje bus įdiegtas hipervizorius, vadinamas „Hyper-V“, tada tiks „Windows 10 Enterprise“, „Professional“ ir „Education“ leidimai. Turi būti 64 bitų „Windows 10“ operacinės sistemos versija, nes 32 bitų versijos neturi galimybės naudoti „Hyper-V“.
Be to, jums reikės 64 bitų procesoriaus, palaikančio virtualizacijos technologijas, tokias kaip VM monitoriaus režimo plėtinys ir antrojo lygio adresų vertimo palaikymas. Rekomenduojama naudoti bent 4 GB operatyviosios atminties, tačiau paleidus ją mažesniu kiekiu, virtuali mašina nieko negaus.
Taip pat reikės įjungti tas pačias virtualizacijos technologijas, taip pat įgalinti aparatinės įrangos vykdomą duomenų vykdymo prevenciją (DEP). Be šios technologijos jūs nepaleisite virtualių mašinų. Yra keletas funkcijų, susijusių su konkrečiu BIOS arba UEFI modeliu. Kai kurios technologijos gali konkuruoti su virtualizavimu ir dėl to neleisti virtualioms mašinoms veikti.
„Windows 10“ operacinė sistema turi įrankį, leidžiantį patikrinti aparatinės įrangos suderinamumą su „Hyper-V“ diegimu, kuris naudingas pradedantiesiems. Naudodami systeminfo.exe įrankį pamatysime parametrus pagal Hyper-V reikalavimus.
Lango apačioje randame Hyper-V reikalavimų elementą ir patikriname, ar jūsų kompiuteryje palaikomas virtualios mašinos diegimas. Jei rasite šiuos vertės parametrus, neturėsite problemų diegdami „Hyper-V“ šiame įrenginyje:
- VM monitoriaus režimo plėtiniai: Taip
- Virtualizacija įjungta programinėje įrangoje: Taip
- Antrojo lygio adreso vertimas: Taip
- Galima duomenų vykdymo prevencija: Taip
Kaip įjungti „Hyper-V“ sistemoje „Windows 10“.
Kontrolės skydelis
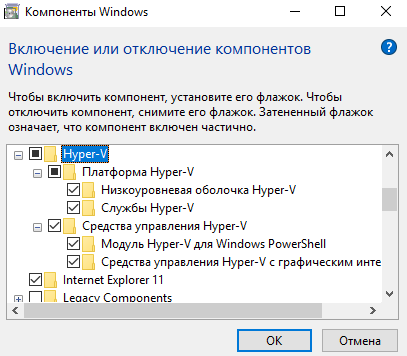
Komponentų įdiegimas įvyks pakankamai greitai ir sistema paprašys sistemos perkrovimo. Perkrovimo proceso metu vartotojas taip pat matys darbą su atnaujinimais.
„Windows PowerShell“.
„Hyper-V“ diegimas ir konfigūravimas
Vedlys padės sukurti virtualią mašiną. Vietoj fizinių kompiuterių įvairiems tikslams gali būti naudojamos virtualios mašinos. Virtualią mašiną galite konfigūruoti naudodami vedlį arba naudodami „Hyper-V Manager“.
Prieš kurdami virtualią mašiną Hyper-V, turite atsisiųsti operacinės sistemos vaizdą. Gali būti lengvai.
- Atsidarome Hyper-V Manager, kuris atsirado sistemoje įjungus Hyper-V hypervisor komponentą.
- Dešiniuoju pelės mygtuku spustelėkite savo įrenginį „Hyper-V Manager“ ir pasirinkite elementą kontekstiniame meniu Nauja > Virtuali mašina…
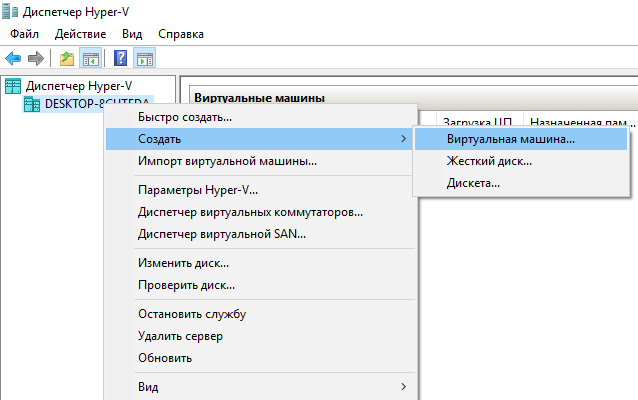
- Lange, kuriame atidaromas virtualios mašinos kūrimo vedlys, spustelėkite mygtuką Toliau sukurti virtualią mašiną su konkrečiomis konfigūravimo parinktimis.
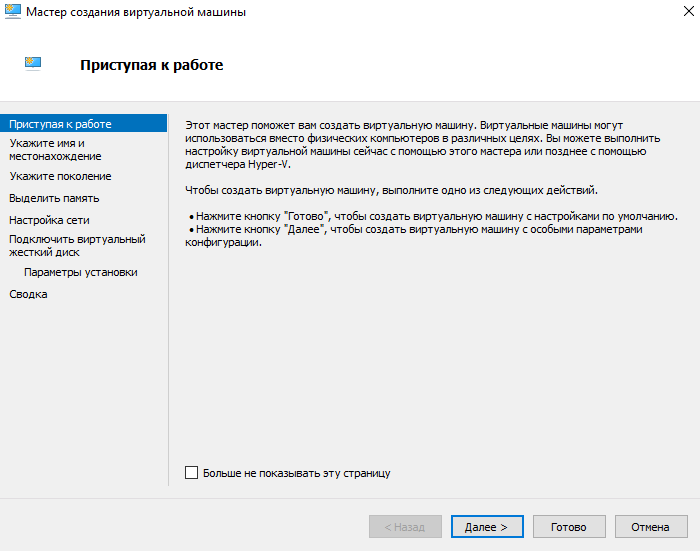
- Nurodykite šios virtualios mašinos pavadinimą ir vietą ir spustelėkite Toliau(dabartinio lango reikšmės gali būti paliktos pagal numatytuosius nustatymus, jei sistemos diske yra pakankamai atminties).
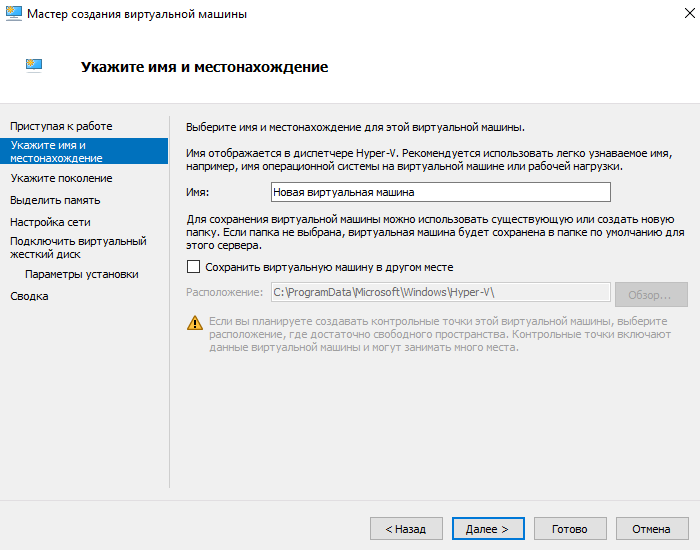
- Priklausomai nuo operacinės sistemos, kurią įdiegsime virtualioje mašinoje, bitumo, pasirinkite generaciją (jūsų pasirinktos virtualios mašinos kartos po sukūrimo pakeisti negalima).
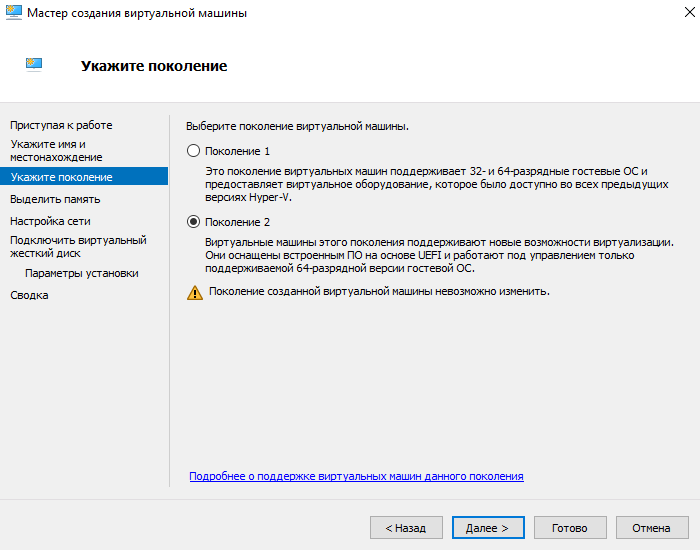
- Toliau nurodykite, kiek RAM reikia skirti šiai virtualiai mašinai (spręsdami dėl virtualiai mašinai skiriamos atminties kiekio, turėtumėte apsvarstyti, kokiais tikslais ji bus naudojama).
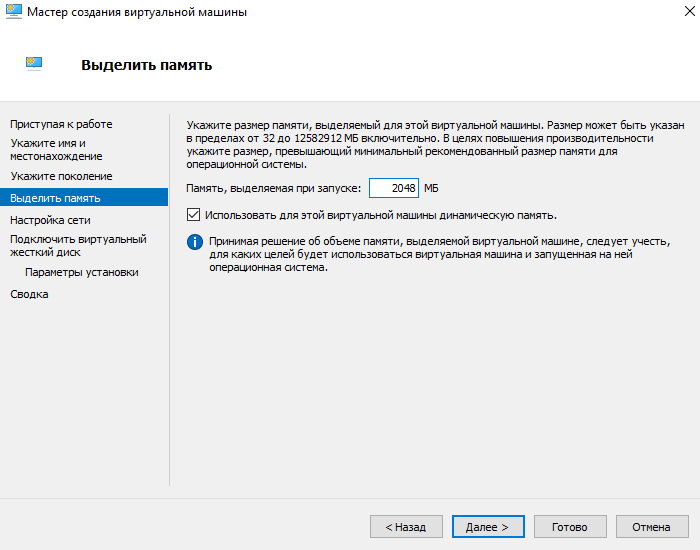
- Pasirinkite virtualųjį jungiklį iš galimų jungčių arba palikite neprijungtą virtualiosios mašinos tinklo adapterį.
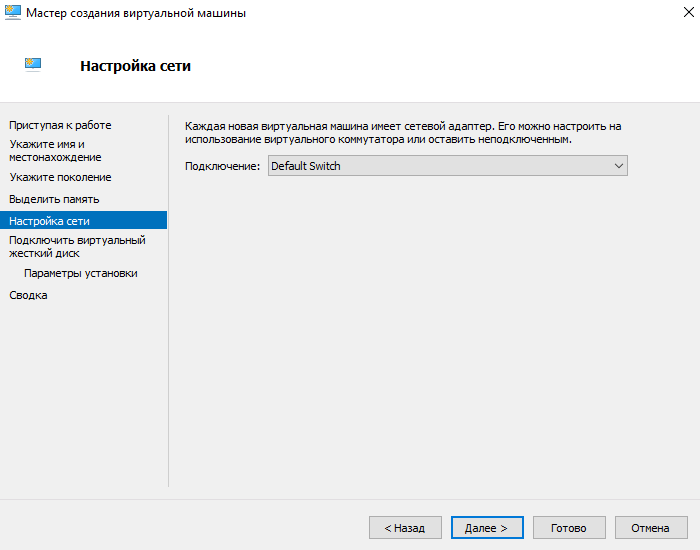
- Dabar sukurkime virtualų standųjį diską, nurodydami jo pavadinimą, vietą ir dydį (rekomenduojame iš anksto atlaisvinti standžiojo disko atminties).
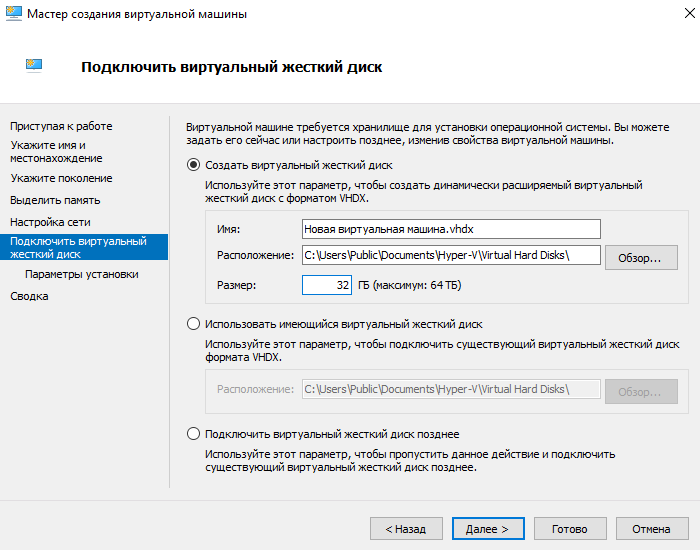
- Tada diegimo parinktyse pasirinkite elementą Įdiekite operacinę sistemą iš įkrovos vaizdo failo ir nurodykite norimą operacinės sistemos vaizdą.
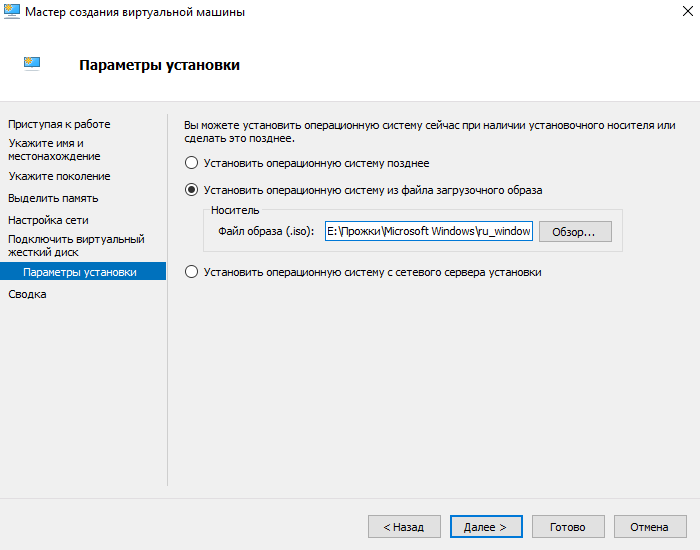
- Paskutinis žingsnis kuriant virtualią mašiną bus patikrinti visus aukščiau nurodytus parametrus skirtuke Santrauka ir paspausdami mygtuką Paruošta.
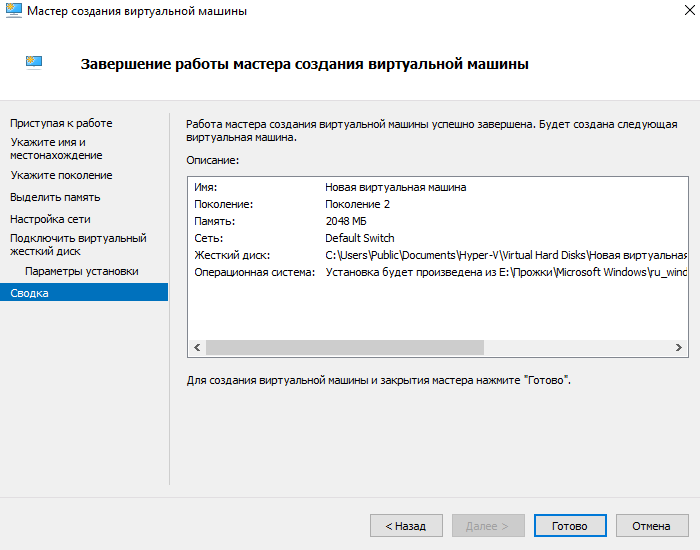
- Dabar Hyper-V tvarkyklėje pakanka paleisti sukurtą virtualią mašiną pasirinkus elementą Pradėti kontekstiniame meniu ir prisijunkite prie jo pasirinkdami elementą Norėdami prijungti.

Prisijungus prie naujos virtualios mašinos, atsidarys naujas langas su anksčiau pasirinktu vaizdu. Tada pakanka valdyti ir atlikti operacinės sistemos diegimo veiksmus.
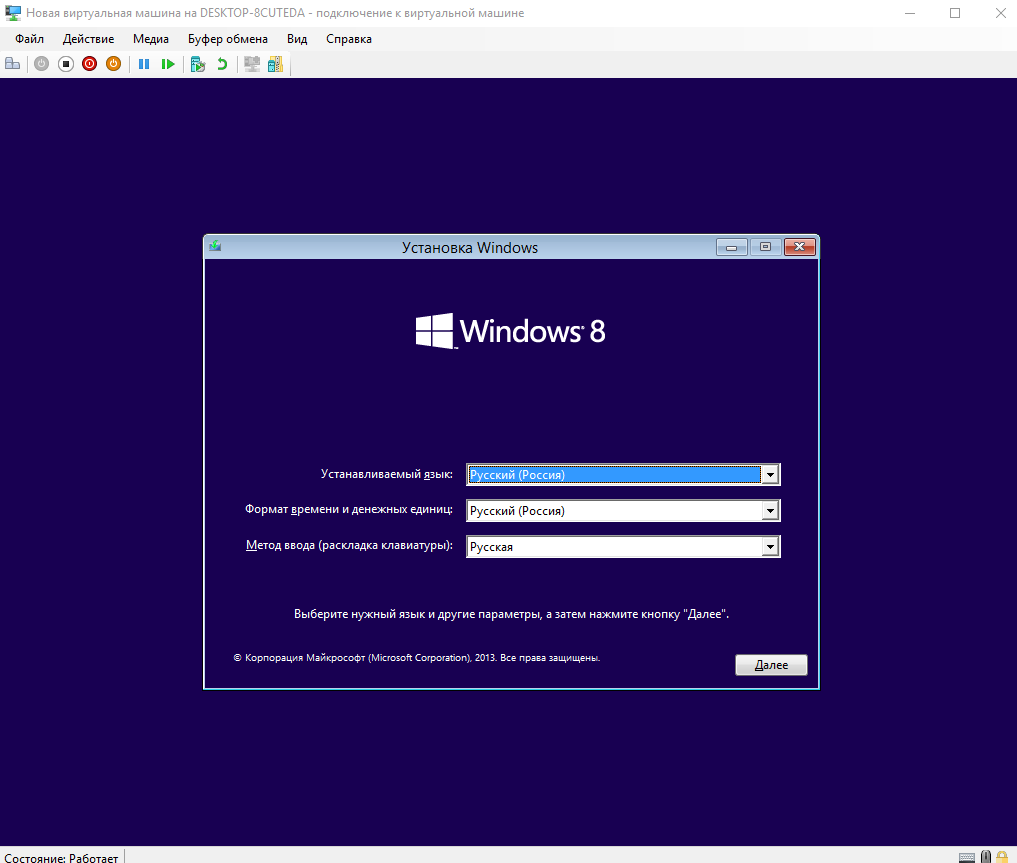
Išvada
Galite įjungti „Hyper-V“ virtualizavimą sistemoje „Windows 10“, naudodami virtualios mašinos kūrimo vedlį „Hyper-V Manager“. Tačiau prieš įjungdami įsitikinkite, kad kompiuteris atitinka Hyper-V sistemos reikalavimus. Tik tada rekomenduojama įjungti, įdiegti ir konfigūruoti virtualią mašiną Hyper-V.
