Kadangi mes visi mėgstame eksperimentuoti, gilintis į sistemos nustatymus, paleisti ką nors savo sukurto, būtina pagalvoti apie saugią eksperimentavimo vietą. Tokia vieta mums bus VirtualBox virtuali mašina su įdiegta Windows 7.
Paleidęs virtualią mašiną „VirtualBox“ (toliau – VB), vartotojas mato langą su visiškai rusiška sąsaja.
Prisiminkite, kad kai įdiegiate programą, spartusis klavišas automatiškai įdedamas į darbalaukį. Jei tai pirmas kartas, kai kuriate virtualią mašiną, šiame straipsnyje rasite, kas gali būti naudinga šiame etape.
Taigi naujame lange spustelėkite "Sukurti", po kurio galite pasirinkti OS pavadinimą ir kitus atributus. Galite rinktis iš visų galimų operacinių sistemų.
Eikite į kitą veiksmą spustelėdami Kitas. Dabar reikia nurodyti, kiek RAM skirti VM. Normaliam jo veikimui pakanka 512 MB, bet galima rinktis ir daugiau.
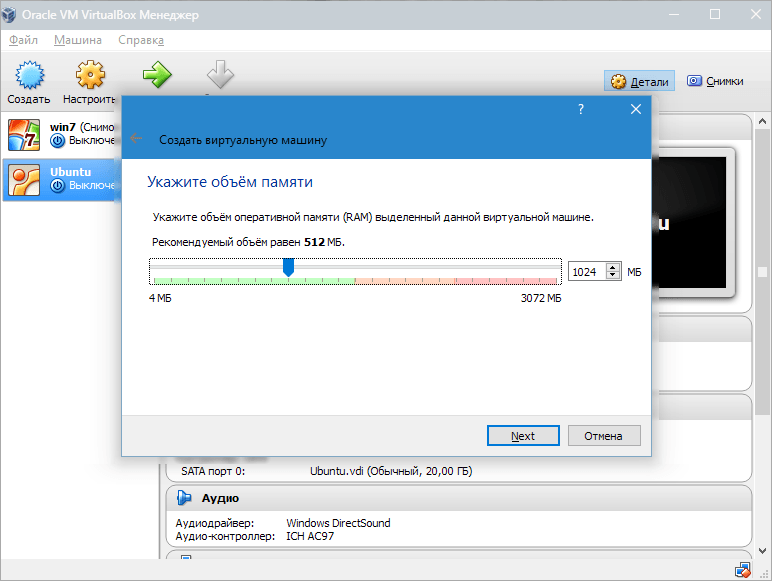
Po to sukurkite virtualų standųjį diską. Jei anksčiau sukūrėte diskus, galite juos naudoti. Tačiau tame pačiame straipsnyje mes sutelksime dėmesį į tai, kaip jie sukurti.
Pažymime prekę "Sukurti naują standųjį diską" ir pereikite prie kitų žingsnių.
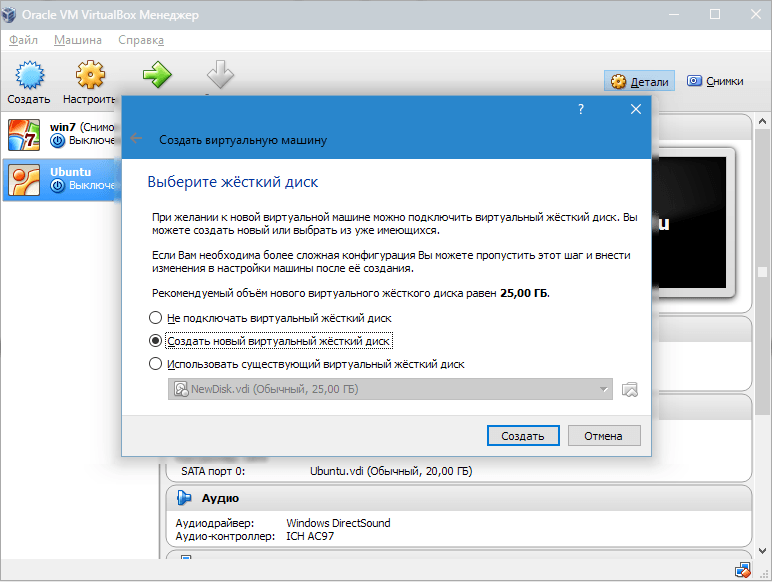
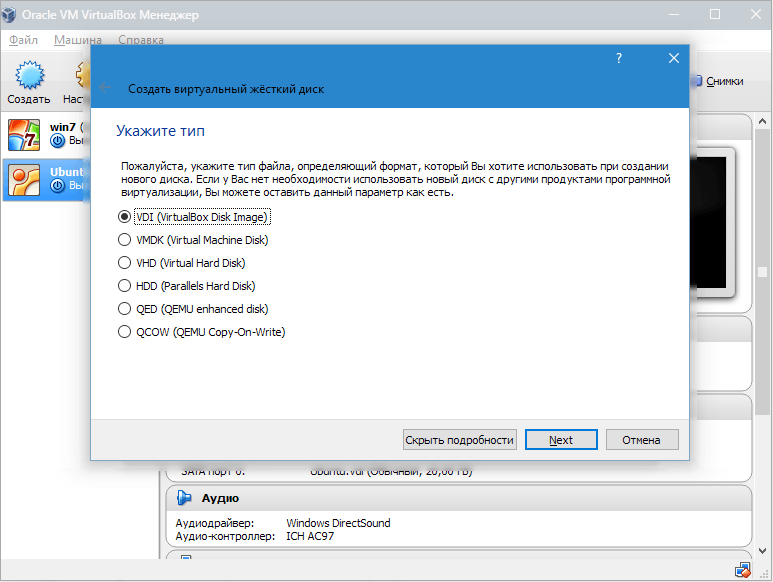

Naujame lange turite nurodyti, kur turi būti naujas disko vaizdas ir kokio dydžio jis yra. Jei kuriate įkrovos diską, kuriame yra „Windows 7“, pakanka 25 GB (šis skaičius nustatytas pagal numatytuosius nustatymus).
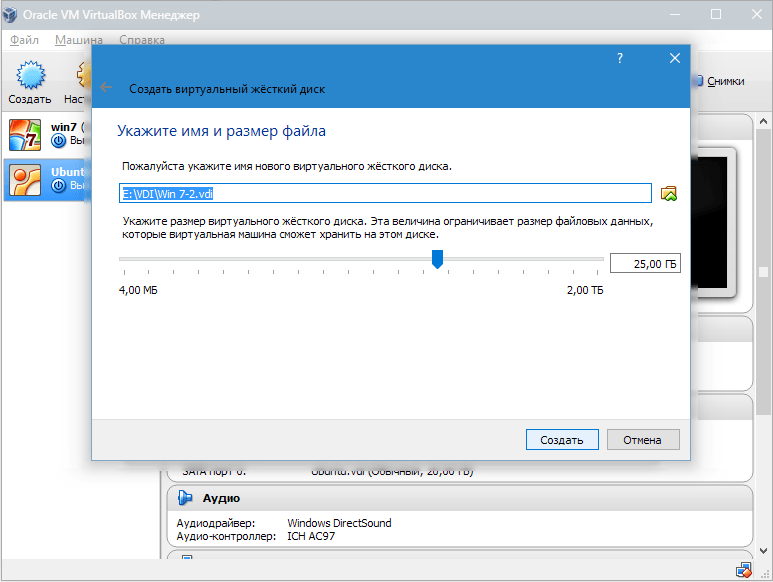
Kalbant apie vietą, diskas bus patalpintas už sistemos skaidinio. To nepadarius gali būti perkrautas įkrovos diskas.
Jei viskas tinka, spustelėkite "Sukurti".
Sukūrus diską naujame lange bus rodomi sukurtos VM parametrai.

Dabar reikia sukonfigūruoti virtualiosios mašinos aparatinę įrangą.
![]()
Skilties „Bendra“ 1-ame skirtuke rodoma pagrindinė informacija apie sukurtą įrenginį.
Atidarykime skirtuką "papildomai". Čia pamatysime variantą "Nuotraukų aplankas". Nurodytą aplanką rekomenduojama įdėti už sistemos skaidinio, nes momentinės nuotraukos yra didelės.
"Bendrinama iškarpinė" reiškia iškarpinės veikimą sąveikaujant su pagrindinio kompiuterio OS ir VM. Buferis gali veikti 4 režimais. Pirmuoju režimu keičiamasi tik iš svečio operacinės sistemos į pagrindinę, antruoju - atvirkštine tvarka; trečioji parinktis leidžia abiem kryptimis, o ketvirtoji išjungia ryšį. Mes pasirenkame dvikryptį variantą kaip patogiausią.
„Mažoji įrankių juosta“ yra mažas skydelis, leidžiantis valdyti VM. Rekomenduojame aktyvuoti šią konsolę viso ekrano režimu, nes ji visiškai pakartoja pagrindinį VM darbo lango meniu. Geriausia vieta jam yra lango viršuje, nes taip nėra rizikos netyčia nuspausti vieną iš jo mygtukų.
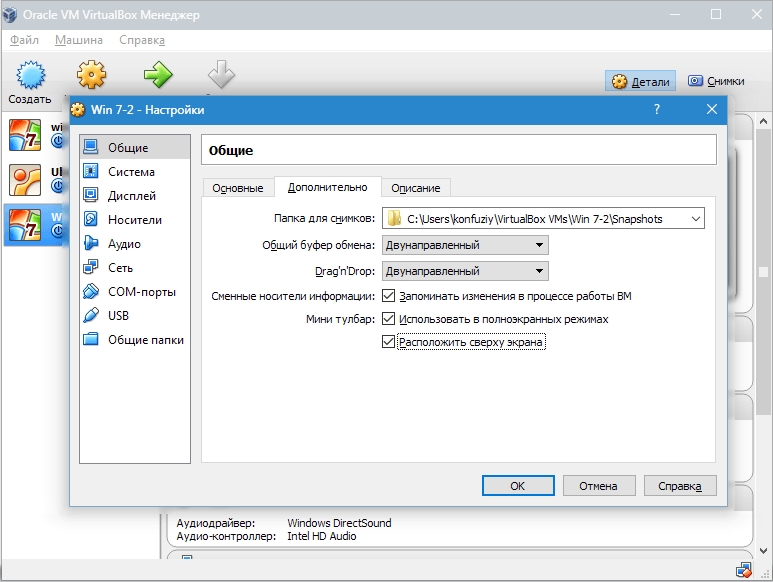
Eikime į skyrių "Sistema". Pirmajame skirtuke siūloma atlikti tam tikrus nustatymus, kuriuos aptarsime toliau.
1. Jei reikia, pakoreguokite VM RAM kiekį. Tuo pačiu metu tik po jo paleidimo bus visiškai aišku, ar garsumas pasirinktas teisingai.
Renkantis reikėtų pradėti nuo kompiuteryje įdiegtos fizinės atminties kiekio. Jei jis lygus 4 GB, tuomet VM rekomenduojama skirti 1 GB – jis veiks be „stabdžių“.
2. Nustatykime pakrovimo tvarką. Diskelis (floppy) grotuvas nereikalingas, jį išjunkite. Pirmajam sąraše turėtų būti priskirtas CD / DVD įrenginys, kad būtų galima įdiegti OS iš disko. Atminkite, kad tai gali būti fizinis diskas arba virtualus vaizdas.

Kitus nustatymus rasite nuorodų skyriuje. Jie yra glaudžiai susiję su jūsų kompiuterio aparatinės įrangos konfigūracija. Jei nustatysite nesuderinamus parametrus, VM nebus paleista.
Skirtukas "CPU" vartotojas nurodo, kiek branduolių yra virtualioje pagrindinėje plokštėje. Ši parinktis bus galima, jei palaikoma aparatinės įrangos virtualizacija. AMD-V arba VT-x.
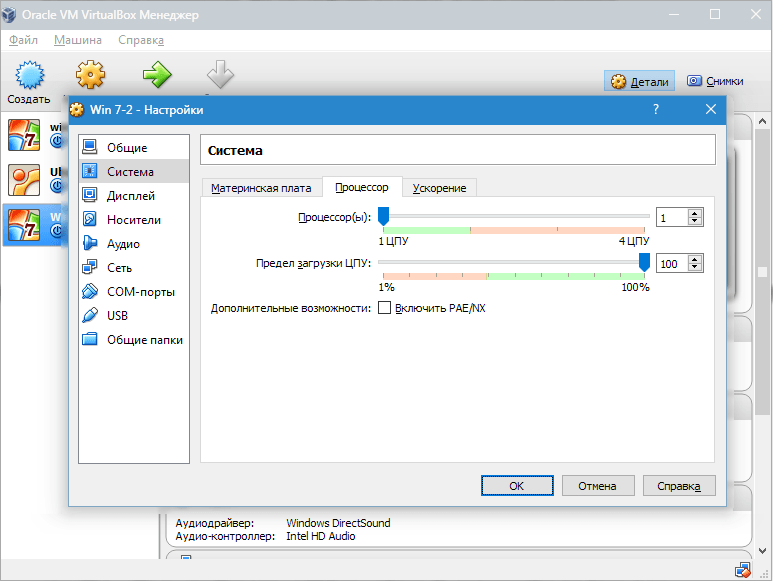
Dėl aparatinės įrangos virtualizacijos galimybių AMD-V arba VT-x, tada prieš jas aktyvuodami turite išsiaiškinti, ar šias funkcijas palaiko procesorius ir ar jos iš pradžių įtrauktos į BIOS– dažnai būna, kad jie yra neįgalūs.
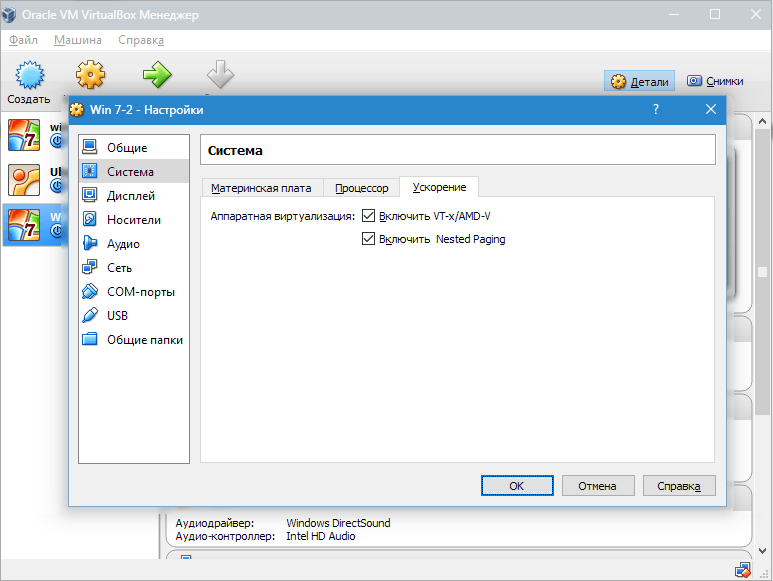
Dabar apsvarstykite skyrių "Ekranas". Skirtukas "Vaizdo įrašas" rodo virtualios vaizdo plokštės atminties kiekį. Čia taip pat galima suaktyvinti dvimatį ir trimatį pagreitį. Pirmąjį iš jų pageidautina įtraukti, o antrasis parametras yra neprivalomas.
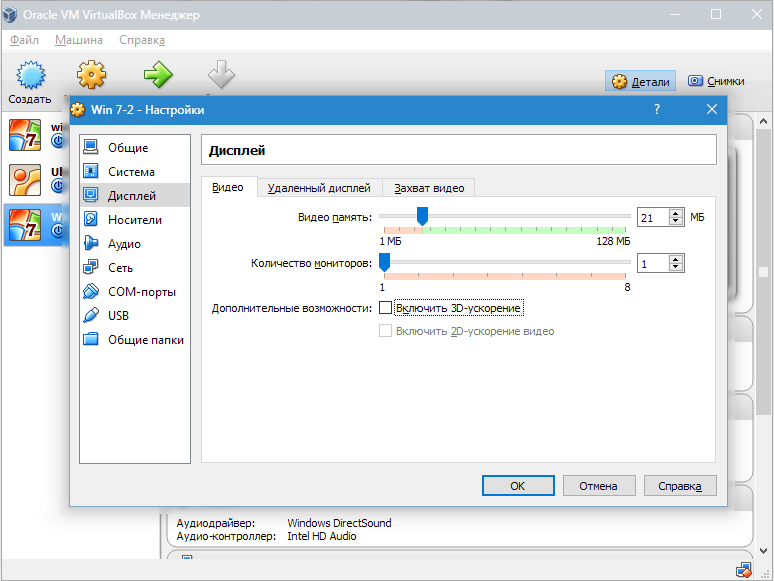
Skyriuje „Nešėjai“ rodomi visi naujos virtualios mašinos diskai. Taip pat čia galite pamatyti virtualų diską su užrašu "Tuščia". Į jį įdėsime „Windows 7“ diegimo disko vaizdą.
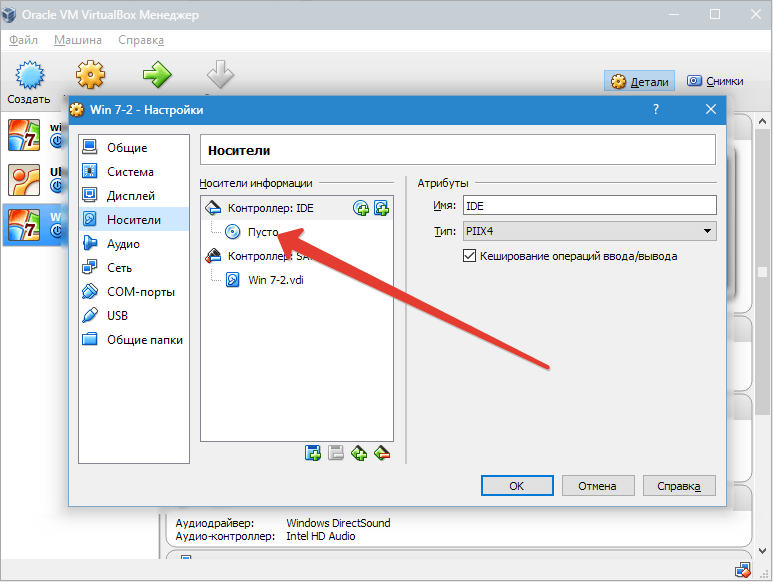
Virtualusis diskas sukonfigūruojamas taip: spustelėkite dešinėje esančią piktogramą. Atsidaro meniu, kuriame spustelėjame "Pasirinkite optinio disko vaizdą". Kitas žingsnis yra pridėti operacinės sistemos įkrovos disko vaizdą.
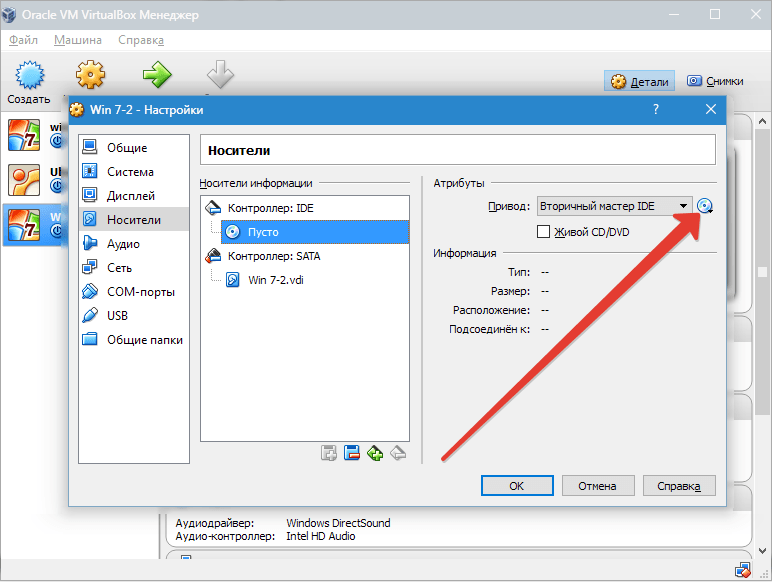
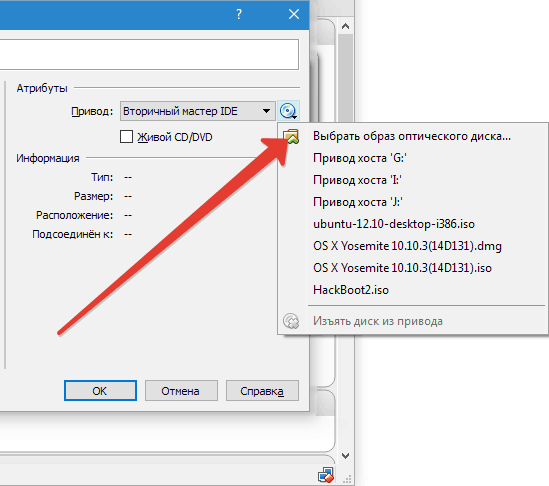
Čia nenagrinėsime tinklo problemų. Atminkite, kad tinklo adapteris iš pradžių yra aktyvus, o tai yra būtina sąlyga, kad VM galėtų pasiekti internetą.
Ant skyriaus COM nėra prasmės gilintis į smulkmenas, nes šiandien prie tokių prievadų niekas neprijungta.
Skyriuje USB patikrinkite abi galimas parinktis.
Eime "Bendrinami aplankai" ir pasirinkite katalogus, prie kurių VM planuojama suteikti prieigą.
Dabar visas sąrankos procesas baigtas. Dabar galite pradėti diegti OS.
Sąraše pasirinkite sukurtą mašiną ir spustelėkite "Bėk". „Windows 7“ diegimas „VirtualBox“ yra labai panašus į įprastą „Windows“ diegimą.
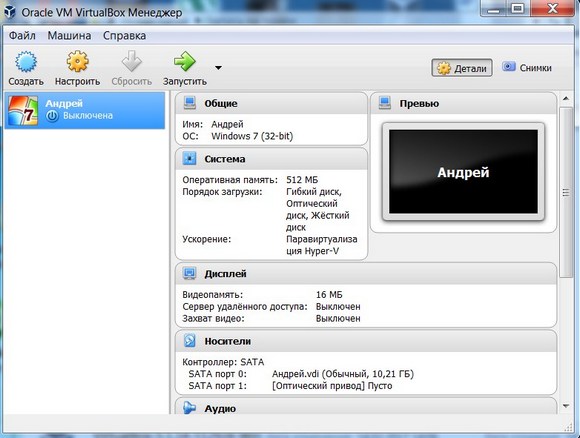
„Windows 7“ anglų kalba ir sukurta virtuali mašina yra paruošta paleisti.
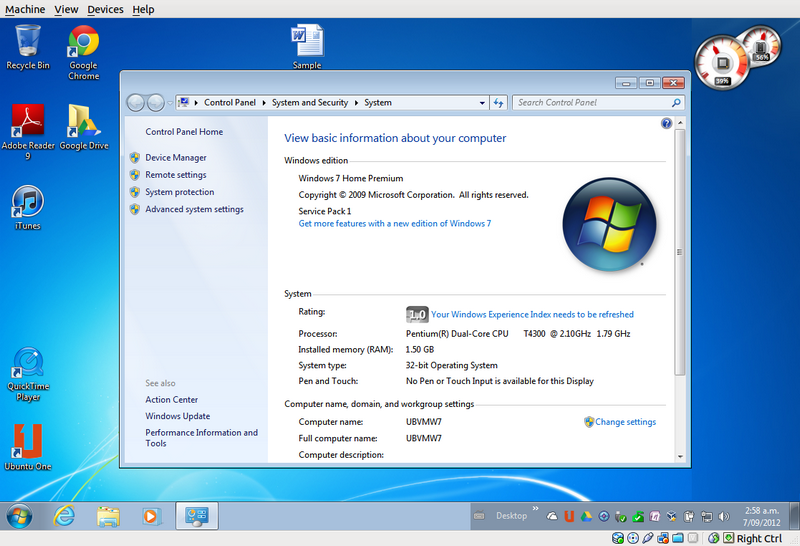
Sukurkite virtualią sistemą
Visi VM valdikliai yra intuityvūs. Bet jei turite klausimų, turėtumėte atidžiai perskaityti patarimus rusų kalba. Galite kreiptis pagalbos, kur rasite atsakymus į visus klausimus.
Paprastai ir pelė, ir klaviatūra veikia tik VM ir yra užblokuotos tikroje „Windows“. Tačiau galima perjungti iš vienos sistemos į kitą, naudojant dešinįjį valdymo pagrindinį klavišą.
Dabar, kai virtualioji mašina įdiegta ir veikia, galite konfigūruoti „Windows“. Pirmiausia reikia įdiegti programinės įrangos komponentus (tvarkykles) visiems virtualiems įrenginiams. Šis procesas yra gana paprastas. Turite eiti į pagrindinį meniu ir eilute " Įrenginiai" spustelėkite " Įdiekite svečių priedus».
Baigus diegti, VM paleidžiama iš naujo. Dabar vaizdas tapo aiškesnis, VM langas gali būti dinamiškai keičiamas, bus prijungtas pelės integravimo palaikymas, atsidarys interneto prieiga.
Taip pat yra galimybė išplėsti ekranų funkcijas. Šiuo režimu langai, atidaryti VM, bus rodomi tikrame darbalaukyje, o ne atskirame programos lange. Tai leidžia palengvinti prieigą prie visų VM valdiklių ir įdiegtų programų.
Išjunkite virtualią „Windows 7“.
Kaip ir tikras nešiojamasis kompiuteris VM, įdiegtas „Windows“ reikalauja tam tikro užsakymo. Užduotį galite baigti paspausdami mygtuką, kad sustabdytumėte užduotį. Atsidarys meniu su trimis VM uždarymo parinktimis.

« Išsaugoti mašinos būseną» - prieš išjungdamas aparatas išsaugos visas veikiančias programas išjungimo metu. Vėl įjungus VM, darbas joje gali būti tęsiamas nuo jo išjungimo momento.
« Siųsti išjungimo signalą» - visas programas galima uždaryti ir aparatas automatiškai išsijungs.
« Išjunkite automobilį“ – tarsi tikras kompiuteris būtų išjungtas.
Išvada
Iš šios trumpos apžvalgos matyti, kad dirbant su virtualiomis mašinomis, pvz., galima vienu metu sujungti kelias skirtingas operacines sistemas viename įrenginyje. Natūralu, kad kuo galingesnis tikrasis įrenginys (RAM ir CPU), tuo greičiau veiks virtualūs kompiuteriai. Antivirusinės programos išjungimas vietiniame kompiuteryje arba, jei ji yra pašalinimų sąraše, taip pat padės pagreitinti darbą.
