Tā kā mums visiem patīk eksperimentēt, iedziļināties sistēmas iestatījumos, palaist kaut ko paši, ir jādomā par drošu vietu eksperimentēšanai. Šāda vieta mums būs VirtualBox virtuālā mašīna ar instalētu Windows 7.
Startējot VirtualBox virtuālo mašīnu (turpmāk tekstā VB), lietotājs redz logu ar pilnībā krievu valodas interfeisu.
Atcerieties, ka, instalējot lietojumprogrammu, saīsne tiek automātiski ievietota darbvirsmā. Ja šī ir pirmā reize, kad veidojat virtuālo mašīnu, šajā rakstā varat uzzināt, kas var būt noderīgs šajā posmā.
Tātad jaunā logā noklikšķiniet uz "Izveidot", pēc kura varat izvēlēties OS nosaukumu un citus atribūtus. Jūs varat izvēlēties no visām pieejamajām operētājsistēmām.
Pārejiet uz nākamo darbību, noklikšķinot uz Nākamais. Tagad jums jānorāda, cik daudz RAM piešķirt VM. Tā normālai darbībai pietiek ar 512 MB, bet jūs varat izvēlēties vairāk.
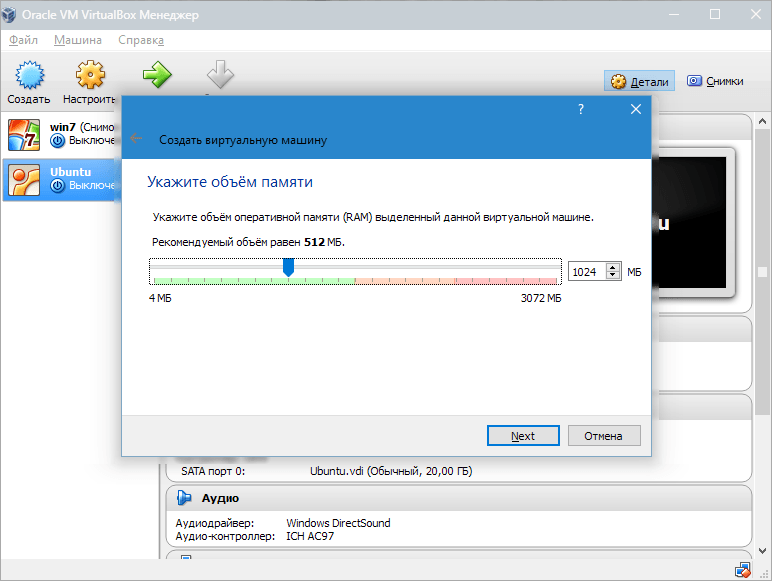
Pēc tam izveidojiet virtuālo cieto disku. Ja esat iepriekš izveidojis diskus, varat tos izmantot. Tomēr tajā pašā rakstā mēs pievērsīsimies tam, kā tie tiek izveidoti.
Mēs atzīmējam preci "Izveidot jaunu cieto disku" un pārejiet pie nākamajām darbībām.
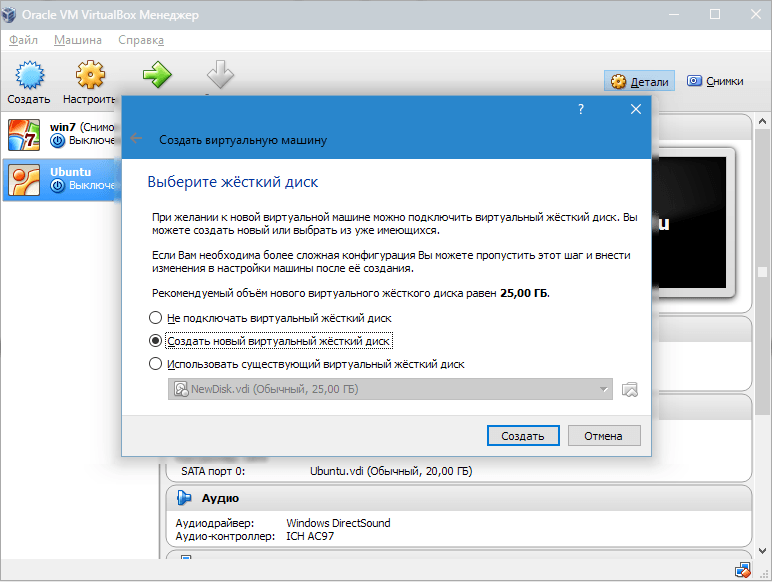
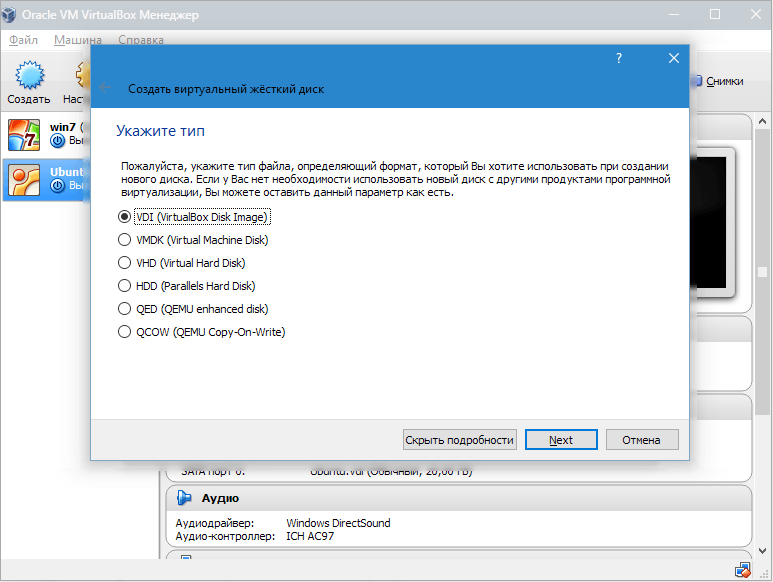

Jaunā logā jānorāda, kur jāatrodas jaunajam diska attēlam un cik liels tas ir. Ja veidojat sāknēšanas disku, kurā ir Windows 7, tad pietiek ar 25 GB (šis skaitlis ir iestatīts pēc noklusējuma).
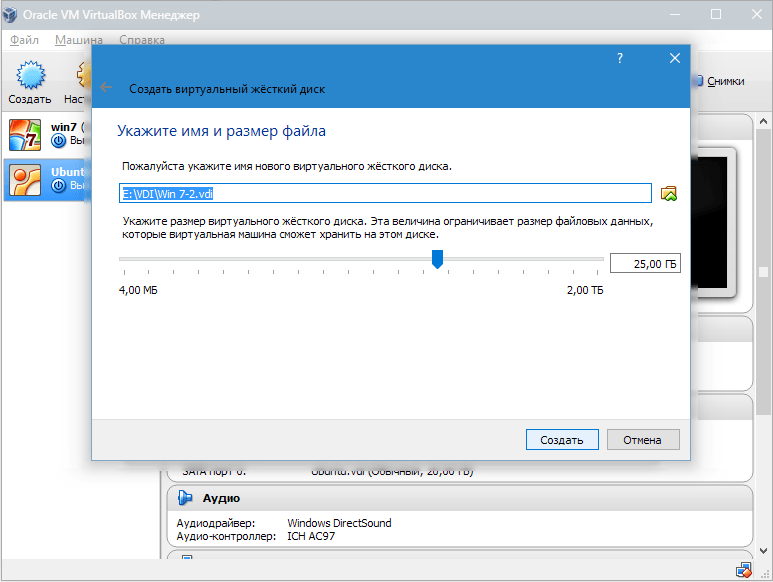
Kas attiecas uz izvietojumu, tas novietos disku ārpus sistēmas nodalījuma. Ja tas netiks izdarīts, var tikt pārslogots sāknēšanas disks.
Ja viss ir piemērots, noklikšķiniet "Izveidot".
Kad disks ir izveidots, izveidotās VM parametri tiks parādīti jaunā logā.

Tagad jums ir jākonfigurē virtuālās mašīnas aparatūra.
![]()
Sadaļas "Vispārīgi" 1. cilnē tiek parādīta galvenā informācija par izveidoto mašīnu.
Atvērsim cilni "papildus". Šeit mēs redzēsim opciju "Attēlu mape". Norādīto mapi ieteicams novietot ārpus sistēmas nodalījuma, jo momentuzņēmumi ir lieli.
"Koplietojama starpliktuves" nozīmē starpliktuves darbību, mijiedarbojoties ar jūsu resursdatora OS un virtuālo mašīnu. Buferis var darboties 4 režīmos. Pirmajā režīmā apmaiņa tiek veikta tikai no viesu operētājsistēmas uz galveno, otrajā - apgrieztā secībā; trešā opcija pieļauj abus virzienus, bet ceturtā atspējo saziņu. Mēs izvēlamies divvirzienu iespēju kā ērtāko.
"Mina rīkjosla" ir neliels panelis, kas ļauj pārvaldīt virtuālo mašīnu. Mēs iesakām aktivizēt šo konsoli pilnekrāna režīmā, jo tā pilnībā atkārto VM darba loga galveno izvēlni. Vislabākā vieta tam ir loga augšpusē, jo tādā veidā nav riska nejauši nospiest kādu no tā pogām.
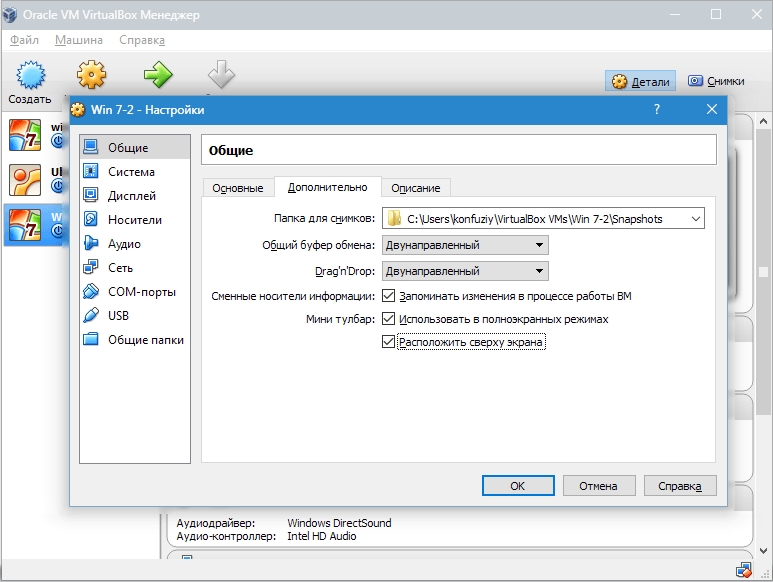
Ejam uz sadaļu "Sistēma". Pirmajā cilnē tiek piedāvāts veikt noteiktus iestatījumus, par kuriem mēs runāsim tālāk.
1. Ja nepieciešams, pielāgojiet VM RAM apjomu. Tajā pašā laikā tikai pēc tā palaišanas kļūs pilnīgi skaidrs, vai skaļums ir izvēlēts pareizi.
Izvēloties, jāsāk no datorā instalētās fiziskās atmiņas apjoma. Ja tas ir vienāds ar 4 GB, tad VM ieteicams atvēlēt 1 GB - tas darbosies bez "bremzēm".
2. Noteiksim iekraušanas secību. Diskešu (diskešu) atskaņotājs nav vajadzīgs, izslēdziet to. Pirmajam sarakstā ir jāpiešķir CD / DVD diskdzinis, lai varētu instalēt OS no diska. Ņemiet vērā, ka tas var būt gan fizisks disks, gan virtuāls attēls.

Citus iestatījumus skatiet atsauces sadaļā. Tie ir cieši saistīti ar jūsu datora aparatūras konfigurāciju. Ja iestatāt iestatījumus, kas tam neatbilst, virtuālā mašīna netiks startēta.
Grāmatzīme "PROCESORS" lietotājs norāda, cik kodolu ir virtuālajā mātesplatē. Šī opcija būs pieejama, ja tiek atbalstīta aparatūras virtualizācija. AMD-V vai VT-x.
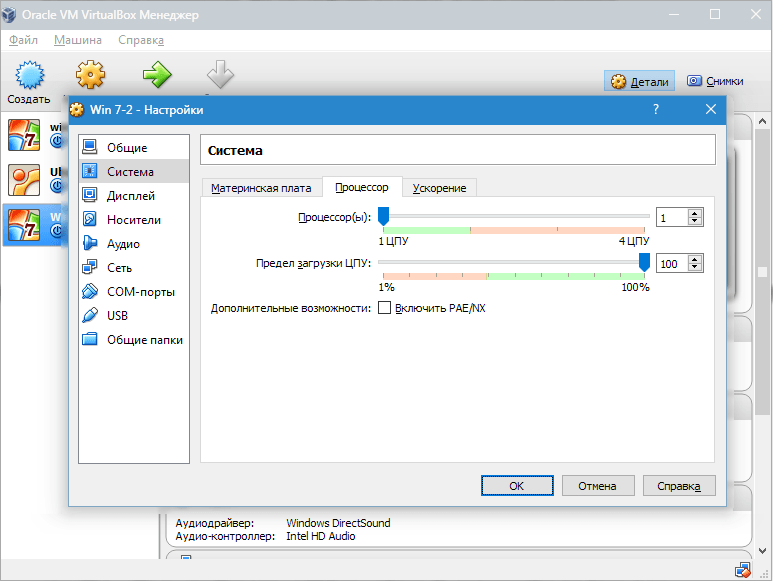
Par aparatūras virtualizācijas iespējām AMD-V vai VT-x, tad pirms to aktivizēšanas ir jānoskaidro, vai šīs funkcijas atbalsta procesors un vai tās sākotnēji ir iekļautas BIOS– bieži gadās, ka viņi ir invalīdi.
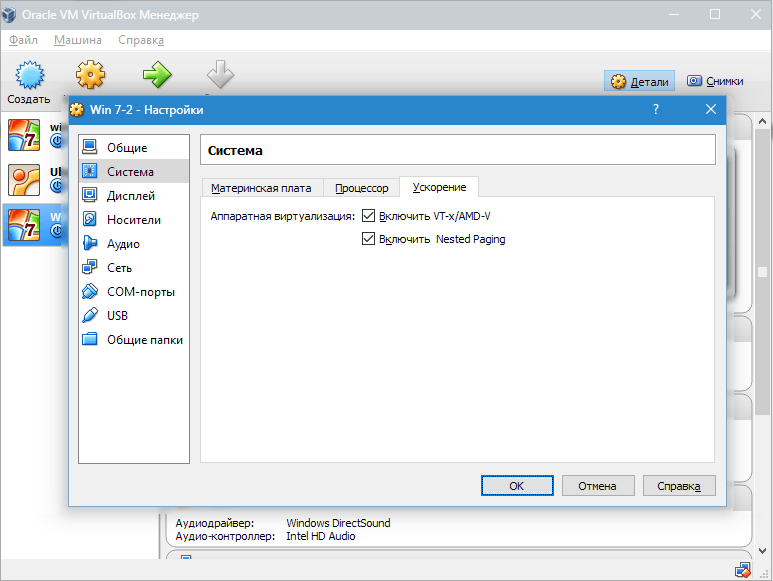
Tagad apsveriet sadaļu "Displejs". Grāmatzīme "Video" norāda virtuālās videokartes atmiņas apjomu. Šeit ir pieejama arī divdimensiju un trīsdimensiju paātrinājuma aktivizēšana. Pirmais no tiem ir vēlams iekļaut, bet otrais parametrs nav obligāts.
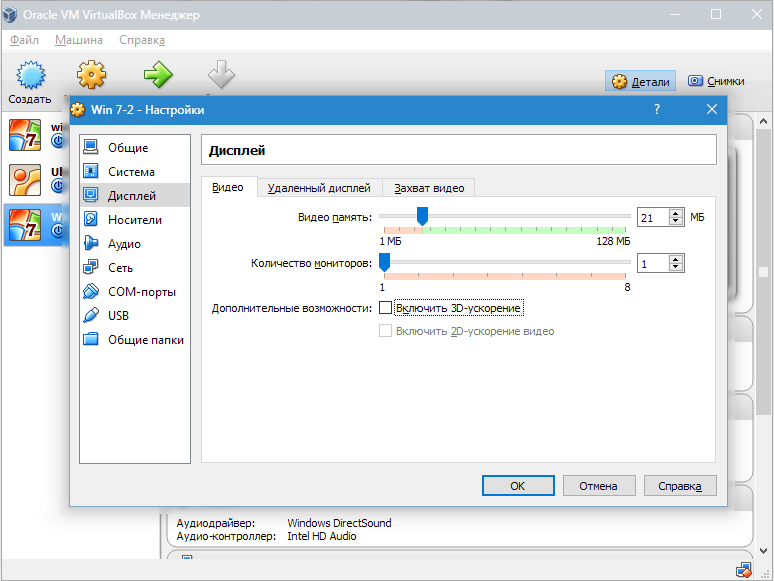
Nodaļā "Pārvadātāji" tiek parādīti visi jaunās virtuālās mašīnas diski. Arī šeit jūs varat redzēt virtuālo disku ar uzrakstu "Tukšs". Mēs tajā ievietosim Windows 7 instalācijas diska attēlu.
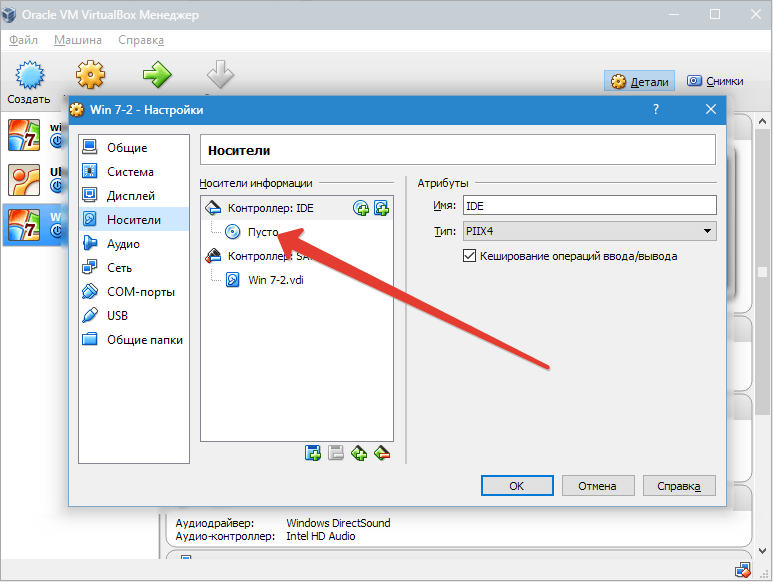
Virtuālais disks ir konfigurēts šādi: noklikšķiniet uz ikonas, kas atrodas labajā pusē. Tiek atvērta izvēlne, kurā mēs noklikšķinām "Atlasīt optiskā diska attēlu". Nākamais solis ir pievienot operētājsistēmas sāknēšanas diska attēlu.
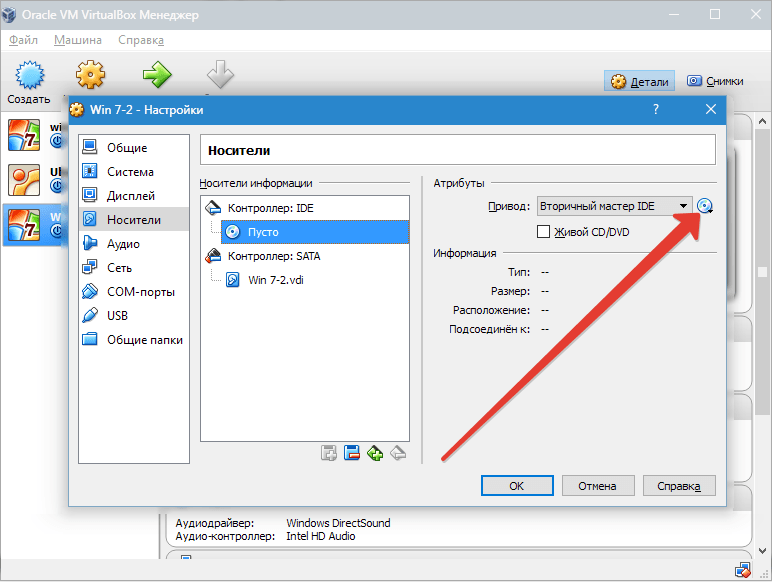
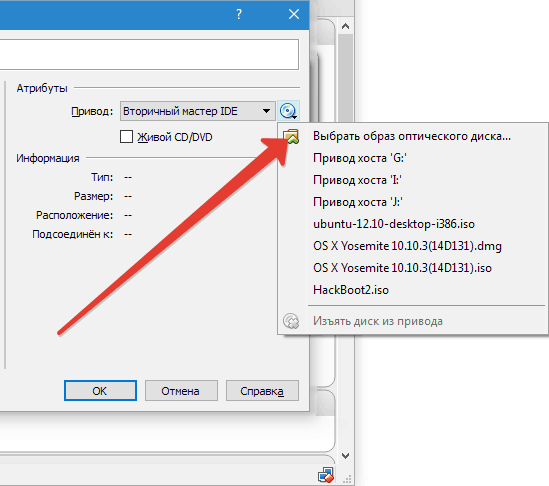
Mēs šeit neaplūkosim tīkla problēmas. Ņemiet vērā, ka tīkla adapteris sākotnēji ir aktīvs, kas ir priekšnoteikums, lai virtuālā mašīna varētu piekļūt internetam.
Uz sadaļas COM nav jēgas stāstīt sīkāk, jo šodien ar šādām ostām nekas nav pieslēgts.
Nodaļā USB pārbaudiet abas pieejamās opcijas.
Ejam uz "Koplietotās mapes" un atlasiet direktorijus, kuriem virtuālā mašīna plāno nodrošināt piekļuvi.
Viss iestatīšanas process tagad ir pabeigts. Tagad jūs varat sākt instalēt OS.
Sarakstā atlasiet izveidoto mašīnu un noklikšķiniet uz "Skriet". Windows 7 instalēšana uz VirtualBox ir ļoti līdzīga parastajai Windows instalācijai.
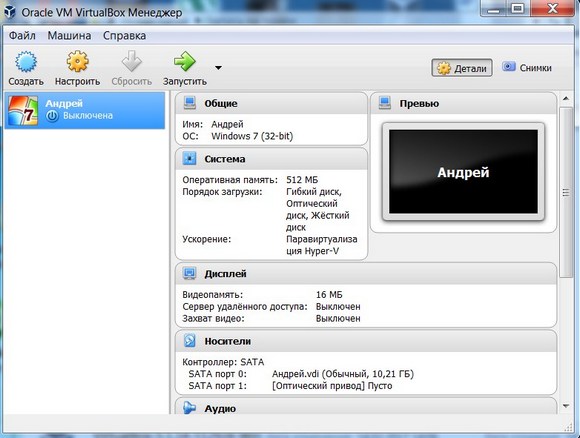
Windows 7 angļu valodā un izveidotā virtuālā mašīna ir gatava darbam.
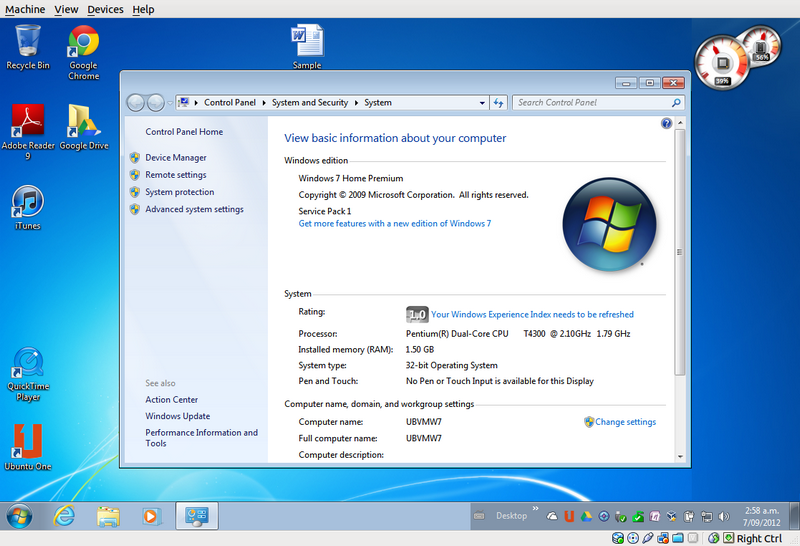
Iestatiet virtuālo sistēmu
Visas VM vadīklas ir intuitīvas. Bet, ja jums ir kādi jautājumi, jums rūpīgi jāizlasa rīka padomi krievu valodā. Var vērsties pēc palīdzības, kur var rast atbildes uz visiem jautājumiem.
Parasti gan pele, gan tastatūra darbojas tikai virtuālajā mašīnā un tiek bloķētas reālajā sistēmā Windows. Bet ir iespējams pārslēgties starp abām sistēmām, izmantojot resursdatora taustiņu Right Control.
Tagad, kad virtuālā mašīna ir instalēta un darbojas, varat konfigurēt sistēmu Windows. Pirmais solis ir instalēt programmatūras komponentus (draiveri) visām virtuālajām ierīcēm. Šis process ir diezgan vienkāršs. Jums jāiet uz galveno izvēlni un rindā " Ierīces" klikšķiniet uz " Instalējiet viesu papildinājumus».
Kad instalēšana ir pabeigta, virtuālā mašīna tiek atsāknēta. Tagad attēls ir kļuvis skaidrāks, VM logu var dinamiski mainīt, tiks pieslēgts peles integrācijas atbalsts un tiks atvērta piekļuve internetam.
Ir arī iespēja paplašināt displeju funkcijas. Šajā režīmā logi, kas tiek atvērti virtuālajā mašīnā, tiks parādīti reālajā darbvirsmā, nevis atsevišķā programmas logā. Tas ļauj atvieglot piekļuvi visām virtuālās mašīnas vadīklām un instalētajām programmām.
Izslēdziet virtuālo Windows 7
Tāpat kā īsts klēpjdators virtuālajā mašīnā, instalētajai sistēmai Windows ir nepieciešams noteikts pasūtījums. Jūs varat beigt darbu, nospiežot pogu, lai apturētu darbu. Tiks atvērta izvēlne ar trim virtuālās mašīnas aizvēršanas iespējām.

« Saglabājiet mašīnas stāvokli» - pirms izslēgšanas iekārta saglabās visas izslēgšanas brīdī darbojošās lietojumprogrammas. Kad virtuālā mašīna atkal tiek ieslēgta, darbu tajā var turpināt no tā izslēgšanas brīža.
« Nosūtiet izslēgšanas signālu» - visas lietojumprogrammas var aizvērt, un iekārta automātiski izslēgsies.
« Izslēdziet automašīnu” - gluži kā īsts dators būtu atslēgts no sprieguma.
Secinājums
No šī īsā apskata var redzēt, ka darbs ar virtuālajām mašīnām, piemēram, ļauj vienā ierīcē savienot vairākas dažādas operētājsistēmas vienlaikus. Protams, jo jaudīgāka ir reālā ierīce (RAM un CPU), jo ātrāk darbosies virtuālie datori. Darbu paātrinās arī antivīrusa atspējošana vietējā datorā vai, ja tas ir izslēgšanas sarakstā.
