Stał się najpopularniejszy na świecie. Taka popularność wymaga od programistów maksymalnej koncentracji, ponieważ ogromna liczba urządzeń, na których zainstalowana jest przeglądarka, pociąga za sobą ogromną liczbę problemów, które należy śledzić i eliminować w odpowiednim czasie. Niestety z wielu powodów nie da się wszystkiego przewidzieć i wyeliminować. Ogólnie jest to normalne w przypadku wszystkich programów. Dlatego od czasu do czasu w przeglądarce pojawiają się problemy, które sami użytkownicy muszą rozwiązać. Zwracam uwagę na dziesięć sposobów rozwiązywania problemów w przeglądarce Google Chrome.
1. Menedżer zadań
Ze względu na to, że Google Chrome jest zaprojektowany w taki sposób, że każda karta jest osobnym procesem, naprawienie zamrożonej strony może być dość proste. Aby to zrobić, musisz otworzyć menedżera zadań przeglądarki za pomocą kombinacji klawiszy Shift +wyjście i przymusowo zakończyć zawieszony proces. Dzięki temu wszystkie pozostałe zakładki pozostaną na swoim miejscu, dzięki czemu będziesz mógł kontynuować pracę bez żadnych problemów.
Ta sama metoda pozwala opuścić irytujące strony, które nie pozwalają się zamknąć i stale prosić o potwierdzenie.
2. Narzędzie do czyszczenia Chrome
Jeśli masz problemy z przeglądarką, jeśli się zamyka, nie może załadować stron lub pojawiają się jakieś obce elementy, których wcześniej tam nie było, to czas użyć specjalnego od „złych duchów”.

Za pomocą tego narzędzia możesz usunąć złośliwe rozszerzenia.
3. Zresetuj ustawienia przeglądarki
Innym sposobem rozwiązania wielu problemów jest zresetowanie ustawień do domyślnych, które były podczas instalacji. W takim przypadku możesz pozbyć się wielu problemów, zwłaszcza jeśli pomieszałeś coś z ustawieniami i zapomniałeś, które z nich włączyłeś i gdzie w ogóle je znaleźć. Aby ponownie nie zawracać sobie głowy, możesz po prostu zresetować wszystkie ustawienia.

Należy pamiętać, że jeśli nie korzystasz z konta Google, wszystkie zakładki, historia i inne dane zostaną utracone. Jeśli korzystasz z konta, to wszystko jest w porządku, wszystkie te dane zostaną przywrócone, gdy tylko ponownie wprowadzisz swoją nazwę użytkownika i hasło po zresetowaniu ustawień.
4. Napraw chronione pliki systemowe
Problemy mogą powodować nie tylko zmienione ustawienia przeglądarki czy złośliwe rozszerzenia. Problemy mogą pojawić się z powodu uszkodzonych plików systemowych. Aby sprawdzić ich integralność i przywrócić, istnieje specjalne polecenie, które należy uruchomić z wiersza poleceń z uprawnieniami administratora:
SFC.EXE /SKANUJ TERAZ
Po jego uruchomieniu zostanie przeprowadzona analiza i odtworzenie plików systemowych. Może również rozwiązać szereg problemów, także tych niezwiązanych z przeglądarką.
5. Dezaktywuj swoje konto Google

W tym celu w ustawieniach przeglądarki kliknij przycisk „ Wyłącz kontoGoogle».
6. Usuń plik danych internetowych
Jeśli usunięcie konta użytkownika nie pomogło, możesz spróbować usunąć plik Web Data w folderze przeglądarki:
%localappdata%\Google\Chrome\Dane użytkownika\Domyślne\
Następnie uruchom ponownie komputer i ponownie otwórz Google Chrome, problem mógł już zostać rozwiązany.
7. Usuń rozszerzenia
Innym źródłem różnych problemów są rozszerzenia.

Dlatego jeśli napotkasz problemy po zainstalowaniu niektórych nowych rozszerzeń, spróbuj je usunąć. Być może to rozwiąże problem.
8. Zrzuć flagi
Przeglądarka Chrome posiada tzw. flagi. Są to pewne ustawienia, które aktywują lub dezaktywują różne funkcje w przeglądarce. Jeśli coś popsułeś i zapomniałeś, co i jak to zrobiłeś, zresetowanie flag może pomóc.

Aby to zrobić, otwórz chrom: flagi i kliknij przycisk " Przywróć ustawienia domyślne».
9. Wyłącz Flash
Pomimo tego, że technologia Flash jest prawie martwa, niektóre witryny nadal z niej korzystają. Dlatego możesz spróbować wyłączyć Flasha i sprawdzić, czy problem pojawia się w tym przypadku.
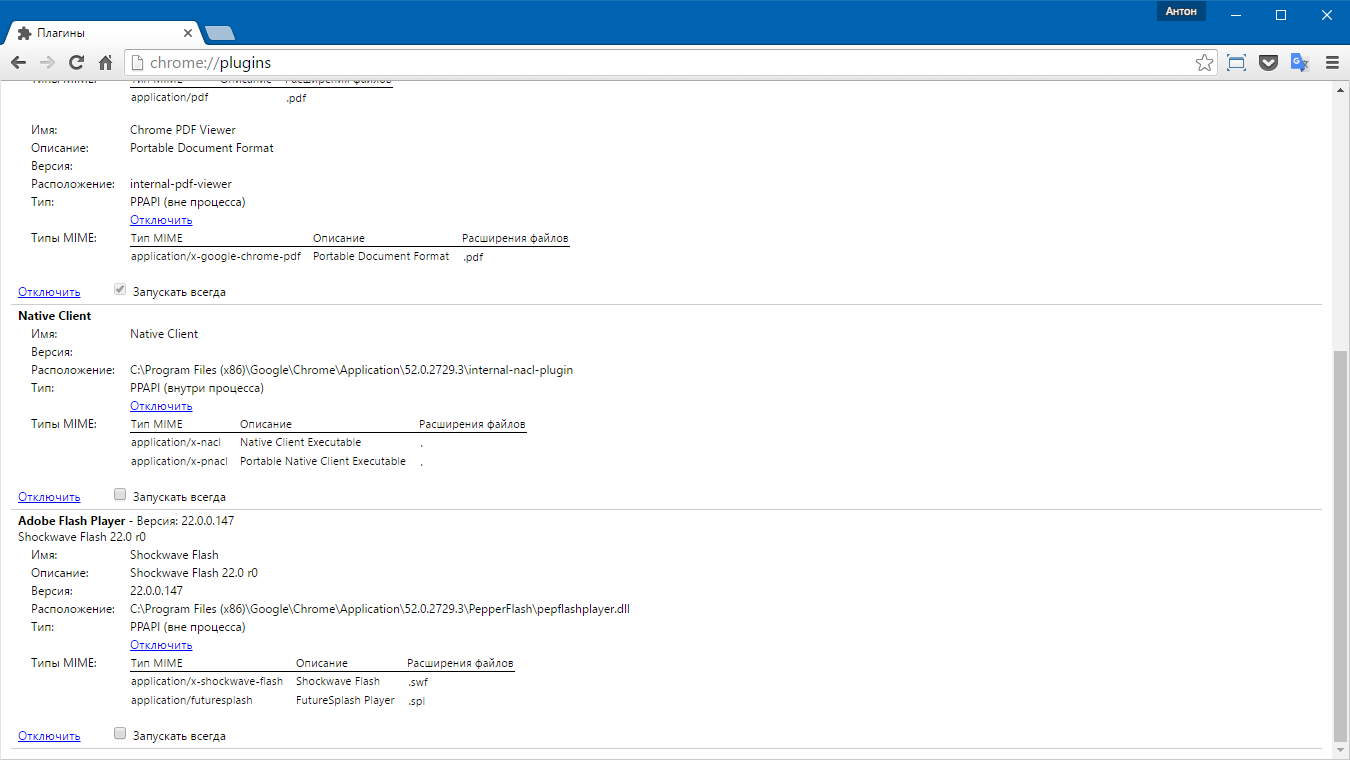
Aby to zrobić, otwórz ustawienia wbudowanych wtyczek chrome://wtyczki i kliknij link Wyłączyć» przed Adobe Flash Playerem.
10. Odinstaluj i ponownie zainstaluj Chrome
Cóż, najbardziej radykalnym sposobem jest całkowite usunięcie i ponowne zainstalowanie przeglądarki Google Chrome. Aby to zrobić, możesz użyć zarówno środków samego systemu, jak i ręcznego wyszukiwania śladów, lub skorzystać z narzędzia innej firmy do całkowitego usunięcia programów, takich jak Soft Organizer, który usunie przeglądarkę ze wszystkimi jej śladami.

Po odinstalowaniu konieczne będzie ponowne uruchomienie komputera, a następnie ponowne pobranie i zainstalowanie przeglądarki.
