W ostatnim artykule, na prośbę jednego z naszych czytelników, rozmawialiśmy o tym, jak przenosić karty między różnymi przeglądarkami. Ale niezawodne przechowywanie najcenniejszych zakładek do ulubionych witryn (na przykład) jest naszym zdaniem tak ważne, że nie powinno zależeć od przypadkowego „zlotu” systemu, jakiejś awarii, awarii dysku twardego, obcego ataki itp.
Dlatego oferujemy (dla tych, którzy jeszcze nie wiedzą) bardzo wygodny sposób - przechowywanie kopii zakładek w witrynach w Internecie. Istnieje wiele usług do tego celu, ale porozmawiamy o tej, z której korzysta sam autor tego artykułu.
Porozmawiamy więc o usłudze o nazwie xmarks. Nie tak dawno był bliski likwidacji, bo. projekt nie miał dochodów (solidny altruizm). Deweloperzy ogłosili zamknięcie. Ale minęło trochę czasu i usługa została uratowana przez firmę lastpass.com. Nie, po tym Xmarks nie zostały wypłacone. Dla zwykłych użytkowników nic się nie pogorszyło. Nawet na odwrót.
Do tej pory Xmarks to usługa internetowa, która umożliwia, po pierwsze, przechowywanie zakładek na serwerze i fizyczny dostęp do nich w dowolnym miejscu i czasie bezpośrednio przez dowolną przeglądarkę internetową. A po drugie, aby zsynchronizować je z dowolną z trzech popularnych przeglądarek internetowych, a mianowicie: Microsoft Internet Explorer, Mozilla Firefox oraz Google Chrome.
Niestety dla niektórych użytkowników Runetu przeglądarki Opera nie ma jeszcze na tej liście. Zakładamy, że wynika to z faktu, że popularność przeglądarki Opera na świecie jest bardzo niska (mniej niż 2% w grudniu 2011 według Statcounter), ale popularność Opery w rosyjskim segmencie rynku Internet jest znacznie wyższy (około 25% w grudniu 2011) według Statcounter). Dlatego można mieć tylko nadzieję na pojawienie się Xmarks dla Opery.
W związku z powyższym materiał w tym artykule przeznaczony jest przede wszystkim dla użytkowników przeglądarek Mozilla Firefox, Google Chrome oraz Microsoft Internet Explorer.
Początek użytkowania.
Aby rozpocząć korzystanie z usługi Xmarks, musisz przejść do xmarks.com.
Wprowadź żądaną nazwę użytkownika w polu „ Pożądana nazwa użytkownika”, adres e-mail w polu „ E-mail” i dwukrotnie wprowadź nowe hasło w polach „ Hasło" oraz " Potwierdź hasło".
Następnie kliknij „ UTWÓRZ KONTO»:
System wyświetli komunikat informujący, że wiadomość e-mail z linkiem została wysłana na podany adres e-mail. Otwórz swoją skrzynkę odbiorczą, znajdź ten e-mail i kliknij zawarty w nim link. Zazwyczaj otrzymuje się list podobny do następującego:
Poświęć trochę czasu, aby zweryfikować swój adres e-mail, klikając poniższy link. http://login.xmarks.com/v?t=... Witaj Zespół Xmarks Otrzymałeś tę wiadomość e-mail, ponieważ utworzyłeś konto lub zmieniłeś adres e-mail.
Instalowanie dodatku XMarks w przeglądarce Firefox.
Otwórz Firefox, przejdź do strony głównej witryny Xmarks, a następnie kliknij „ ZAINSTALUJ TERAZ».

System wykryje, że jesteś zalogowany z przeglądarki Firefox i otworzy stronę pobierania dodatku do przeglądarki Firefox. Kliknij duży niebieski przycisk z napisem „ Pobierz Xmarks».
Firefox wyświetli komunikat, kliknij „ umożliwić»:

Dodatek rozpocznie pobieranie, Firefox wyświetli ten proces w następującym oknie:

Następnie otworzy się okno z prośbą o zezwolenie na instalację nowego dodatku. Naciśnij przycisk Zainstaluj teraz»:

Firefox zgłosi, że dodatek można zainstalować po ponownym uruchomieniu przeglądarki. Naciśnij przycisk Uruchom ponownie» w oknie, które się otworzy:

Konfigurowanie dodatku Xmarks w przeglądarce Firefox
Po ponownym uruchomieniu przeglądarki otworzy się okno zakończenia instalacji Xmarks. Kliknij na to:

Okno " Zaloguj się do Xmarks", w którym należy wpisać adres e-mail i hasło, które podałeś na stronie Xmarks podczas rejestracji i kliknąć " Wejść!»

Po pomyślnej weryfikacji konta, okno „ Kreator instalacji Xmarks”. Najpierw zostaniesz poproszony o włączenie funkcji synchronizacji otwartych kart, która umożliwia synchronizację otwartych kart w Firefoksie na różnych komputerach, na których ten dodatek jest zainstalowany z tym samym kontem Xmarks.
Zalecamy zaznaczenie pola obok „ Włącz synchronizację otwartej karty", tj. włączyć tę funkcję i podaj nazwę komputera, na przykład „mój komputer jest w domu” i kliknij „ Dalej».
Program wyświetli monit o włączenie funkcji synchronizacji historii przeglądarki. Zostawiamy to Tobie.
Program pogratuluje pomyślnego załadowania zakładek na serwer. Kliknij " Gotowy».
Instalowanie dodatku Xmarks w przeglądarce Firefox na innych komputerach
Instalując dodatek Xmarks do przeglądarki Firefox na innych komputerach lub po ponownej instalacji systemu operacyjnego, bardzo ważne jest, aby pamiętać, że w przeciwieństwie do pierwszego przypadku, gdy na Twoim koncie na serwerze Xmarks nie było żadnych zakładek, tym razem są zakładki w przeglądarce i na serwerze. W związku z tym podczas pierwszej konfiguracji program zapyta, co należy zrobić: zapisz zakładki tylko z serwera, tylko z przeglądarki lub połącz je:

Zdając sobie sprawę, że domyślnie w przeglądarce Firefox jest kilka zakładek, ale nie są one szczególnie potrzebne, sugerujemy wybranie elementu „ Zapisz zakładki na serwerze; odrzuć te na tym komputerze”. Kliknij " Dalej».
UWAGA! Jeszcze raz wyjaśniamy, że wybierając ten element, program usunie WSZYSTKIE zakładki w przeglądarce i zapisze TYLKO zakładki z serwera.

Po zakończeniu synchronizacji pojawi się okno:

Zakładki są synchronizowane automatycznie przez Xmarks.
Instalowanie dodatku Xmarks w przeglądarce Google Chrome
Uruchom Google Chrome, przejdź do xmarks.com , kliknij duży pomarańczowy przycisk „ ZAINSTALUJ TERAZ", a następnie na otwartej stronie do dużego niebieskiego przycisku" Pobierz Xmarks».
Pojawi się dość duże okno z opisem aplikacji. Naciśnij przycisk zainstalować»:
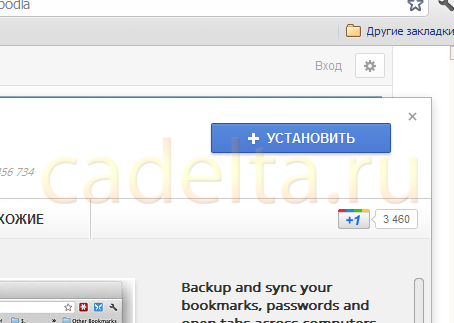
Przeglądarka Chrome poprosi o potwierdzenie instalacji. W wyświetlonym oknie kliknij „ zainstalować" ponownie:

Po zainstalowaniu dodatku nie trzeba ponownie uruchamiać przeglądarki Google Chrome.
Konfigurowanie dodatku Xmarks w przeglądarce Google Chrome
Naciśnij przycisk w prawym górnym rogu z ikoną klucza, a następnie element " Narzędzia» - « Rozszerzenia».
Na liście rozszerzeń znajdź „ Synchronizacja zakładek Xmarks" i kliknij link " Ustawienia»:

Instalacja xmarks”. Kliknij Następny":

W następnym oknie wybierz " Tak, zaloguj się na moje konto»:


Wyświetlony zostanie komunikat informujący o pomyślnym zalogowaniu. Kliknij " Dalej».
Program wyświetli dziwnie wyglądające okno. Tutaj możesz od razu kliknąć przycisk „ Synchronizuj”, następnie zakładki w przeglądarce Google Chrome i na serwerze Xmarks zostaną scalone. Jeśli nie musisz zapisywać zakładek przeglądarki lub odwrotnie, zostaw tylko te w Chrome, kliknij „ Zmień ustawienia synchronizacji»:

Jeśli kliknąłeś „ Zmień ustawienia synchronizacji”, otworzy się okno, w którym należy wybrać jeden z czterech elementów. Jeśli chcesz zapisywać zakładki tylko w Chrome i usuwać je na serwerze, wybierz dolny element (" Przechowuj zakładki na serwerze; odrzuć je na tym komputerze"). Jeśli chcesz zapisać zakładki tylko z serwera i usunąć z przeglądarki, to trzeci element od góry („ Odrzuć zakładki na serwerze; trzymaj zakładki na tym komputerze"). Po wybraniu kliknij „ OK”, następnie przycisk „ Synchronizuj».

Rozpocznie się synchronizacja, po czym program wyświetli komunikat o pomyślnym połączeniu zakładek:


Instalowanie dodatku Xmarks w przeglądarce Microsoft Internet Explorer.
Uruchom Internet Explorer, przejdź do strony pobierania dodatków na xmarks.com, kliknij duży niebieski przycisk " Pobierz Xmarks».
Otworzy się okno ostrzeżenia o zabezpieczeniach. Naciśnij przycisk Biegać»:


Następnie ponownie pojawi się okno ostrzeżenia o zabezpieczeniach. Naciśnij przycisk Biegać».
