Historia migracji mojego biura z Windowsa do Linuksa zaczęła się kilka lat temu, kiedy poznałem społeczność sysadminów na forum. To właśnie wtedy zaczęły mnie nawiedzać myśli o rozpoczęciu nauki systemów linuxowych. Dosłownie sześć miesięcy później postanowiłem podejść do tej sprawy bardzo dokładnie. Na szczęście składowisko było odpowiednie. Tak, a jak dla mnie, bardziej efektywne jest studiowanie dowolnego systemu w terenie.
Każda zewnętrzna ingerencja w ludzki mikrokosmos jest stresująca. Tak więc zmiana sytuacji w miejscu pracy pracownika nieuchronnie wywoła wiele negatywnych emocji wobec interweniującego, w naszym przypadku administratora systemu. Dlatego należy zminimalizować zewnętrzne zmiany w środowisku pracy użytkownika.
Ustalamy zadania i systematycznie je rozwiązujemy
Zbieranie wstępnych danych o istniejącym sprzęcie i oprogramowaniu
Pierwszym krokiem jest omówienie pomysłu z kierownictwem. Jednocześnie nie powinniśmy zapominać o zwykłych pracownikach. Bo słowo „wolny” rozpala ogień w oczach reżysera. Ale nie wie, co się stanie dla menedżerów.
Na początek warto pomyśleć o strukturze przyszłego systemu. Ponieważ flota maszyn jest niewielka, około 20 komputerów, w moim przypadku pojawił się najprostszy schemat sieci LAN, bez domeny, z trzema grupami roboczymi, serwerem terminali 1C, serwerem proxy i serwerem kombinowanym.
Ponieważ jestem leniwym, odpowiedzialnym pracownikiem, pospiesznie naszkicowałem ankietę dla pracowników typu (niech sami napiszą i przyniosą):
Metoda przesłuchania pozwoliła zidentyfikować główne produkty oprogramowania potrzebne pracownikom. Były to Word, Excel, przeglądarka internetowa, Kreator PDF, AutuCAD, agent Mail.ru i kilka konkretnych programów, które nie mają odpowiedników dla systemów Linux.
Wybór i instalacja zestawu dystrybucyjnego systemu operacyjnego na stacjach roboczych
Bardzo przydał się do zbudowania xubuntu w stylu Win7. Jej autor wykonał świetną robotę, za co wiele dzięki niemu. Ten zestaw można znaleźć na forum Ubuntu. Niektórzy menedżerowie nie od razu zrozumieli, że mają przed sobą zupełnie inny system operacyjny. Wielu może potępić wybór takiego buildu, ale był to swego rodzaju wygodny kompromis pod względem użyteczności interfejsu.
Warto od razu wspomnieć, że nie udało się przenieść wszystkich i wszystkiego na xubuntu, np. księgowość pozostała na Windowsie. Boleśnie problematyczne (a w niektórych przypadkach niemożliwe) jest założenie wszystkich swoich klientów bankowych, faktur elektronicznych itp. itp. Jednak 80% komputerów przeszło na oprogramowanie OpenSource bez szkody dla procesu produkcyjnego.
Wybór analogów autorskich programów dla pracowników
Pakiet biurowy Microsoftu został zastąpiony przez WPS Office, Google Chrome został wybrany jako przeglądarka, zdecydowana większość oprogramowania do pracy z dokumentacją na systemach linux może eksportować do formatu PDF od razu po wyjęciu z pudełka. A jeśli istnieje potrzeba edycji PDF, to jest tylko Master PDF Editor. DraftSight był idealnym wyborem dla oprogramowania do rysowania. Cóż, komunikator z mail.ru jest doskonale zastąpiony przez Pidgin z wtyczką mrim-prpl. Dla tych, którzy nie mogli GIMP, odpowiedni jest MyPaint. Remmina jako klient połączenia RDP jest najlepszym wyborem IMHO.
Firma posiada również serwer z systemem Windows Server 2008R2. Księgowi i menedżerowie pracują w nim terminalowo w 1s8. Ponieważ serwer już istnieje i nie jest trudno skonfigurować połączenie terminalowe z xubuntu do niego, postanowiono przenieść tam specjalne programy, które nie mają odpowiedników dla linuksa. Na szczęście realna potrzeba pojawia się nie częściej niż raz w miesiącu.
Tak więc system został zainstalowany, oprogramowanie zrolowane, teraz skonfigurujemy interakcję między uczestnikami przepływu pracy. Ponieważ okazało się, że jest to biuro „hybrydowe”, to bez SMB i skonfigurowanej piłki, nigdzie. Następnie konfigurujemy drukarki, dostęp do Internetu oraz archiwizację dokumentów roboczych. Mam wszystkie drukarki HP, więc zainstalowałem HPLIP.
Struktura organizacji jest taka, że w biurach są trzy lub cztery osoby i jedno urządzenie wielofunkcyjne podłączone przez USB do jednego z komputerów. Po zainstalowaniu drukarki na jednej z maszyn z xubuntu w każdym biurze przejdź do:
http://host lokalny:631/
gdzie konfigurujemy dostęp do drukarki.
W celu archiwizacji zainstaluj SBackup. Zrobimy kopię zapasową przez ftp na lokalny serwer-combine (o tym poniżej).
Niektórzy użytkownicy będą przechodzić do Internetu za pośrednictwem lokalnej bramy użytkownika proxy (dziedziczonej) działa poprawnie, po co jej dotykać? Niech będzie. Reszta „towarzyszy wysokiego szczebla” będzie miała bezpośredni dostęp do sieci bez barier. Należą do nich zarządzanie, księgowość i oczywiście ja. Chodzi o to, że w xubuntu nie ma interfejsu GUI do ustawiania parametrów proxy na maszynie. Znalazłem więc w Internecie wspaniałe narzędzie gtk-proxy-config. Jest instalowany z repozytorium FSnow. Z jego pomocą konfiguracja przebiega łatwo i naturalnie, bez konieczności wchodzenia w konfiguracje NetworkManagera.
Wybór, instalacja i konfiguracja serwera
Teraz o serwerze kombajnu dla sieci lokalnej. Ponieważ jestem dopiero na początku ścieżki studiowania otwartych systemów i dopiero uczę się podnosić usługi na gołym systemie ze źródła, wybrałem ClearOS jako system serwerowy, ten kombajn świetnie nadaje się do moich zadań:
- Brama internetowa z obsługą wielu sieci WAN
- Serwer SAMBA
- Serwer VPN
- serwer FTP
- Do eksperymentowania z lokalną kopią witryny firmowej)
Instrukcje dotyczące ustawienia tego serwera w Internecie są podobno niewidoczne, więc nie będę malował, powiem, że wszystkie powyższe z listy zostały skonfigurowane specjalnie dla ClearOS, gdzie dowolny moduł instaluje się za pomocą kilku kliknięć w twarz sieci web. Jedyne, na co chciałbym zwrócić uwagę, to brak dostępu do wielu parametrów z interfejsu WWW, ale nikt nie zrezygnował z konsoli, a ponieważ ta dystrybucja jest oparta na CentOS i jego repozytoriach, można skonfigurować prawie wszystkie niezbędne parametry. Jeśli nadal masz pytania dotyczące konfiguracji, napisz w komentarzach, na forum lub w naszej grupie Telegram.
Jaki jest wynik?
Cała ta epopeja zajęła około 4 miesięcy i od prawie roku biuro działa tak, jakby zawsze tak było. Przez pierwsze kilka miesięcy musiałem się pocić, szukając rozwiązań problemów, które mają użytkownicy, w tym ja. Ale jak powiedziałem na samym początku, to tylko wzmogło chęć pracy w systemach linux i ich uczenia się. Od tego czasu niektórzy pracownicy w firmie się zmienili. A ludzie, którzy przyszli do ich domu, którzy wcześniej pracowali tylko w oknach, niezwykle szybko zostają wciągnięci w obieg pracy.
Co do mojej maszyny do pracy... szybko znudziło mi się xubuntu i przerzuciłem się na Debiana. A to kolejny horyzont :)
Dziękuję
Chcę podziękować społeczności za pomoc w realizacji tego projektu!
Inny powiązany artykuł: „Natywny pakiet Microsoft Office w systemie Linux”
Wiele osób przed przejściem na Linuksa odstrasza brak możliwości pracy w profesjonalnych aplikacjach napisanych tylko dla Windows. Do niedawna do takich aplikacji należał także Microsoft Office 2010. Teraz sytuacja diametralnie się zmieniła. Obecnie możliwe:
- zainstaluj pakiet Microsoft Office 2010 w systemie Linux (bez większych trudności, za pomocą kilku kliknięć, nie ma potrzeby samodzielnego pobierania żadnych dodatkowych bibliotek, sam proces instalacji stał się znacznie bardziej niezawodny i prawie zawsze prowadzi do pozytywnego wyniku);
- możesz skojarzyć rozszerzenia plików pakietu Microsoft Office z zainstalowanym biurem. Oznacza to, że na przykład na naszym komputerze z systemem Linux pliki .doc i .docx będą otwierane przez Microsoft Word 2010;
- osiągnął stabilną i niezawodną pracę Microsoft Office 2010 na Linuksie - bez awarii i zgrzytów.
Więc w końcu zacznijmy. Potrzebujemy programu PlayOnLinux w wersji 4.1 lub wyższej. Repozytorium Mint, w momencie pisania tego tekstu, była wersją 4.0, która nie spełnia niezbędnych wymagań.
Chodźmy do
Ukryty przed gośćmi
I pobierz wersję odpowiednią dla naszego Linuksa
Nawiasem mówiąc, użytkownicy Mint powinni pobrać wersję Ubuntu.
Nadaj pobranemu plikowi uprawnienia do wykonania.
Otwieramy plik do instalacji, pojawia się następujące okno ostrzegawcze.
Zamknij go, kliknij „Zainstaluj pakiet”.
W przypadku tego programu pakiety Wine są zależne, więc niezbędne pakiety są pobierane i instalowane - cierpliwie czekamy.
Jeśli wszystko poszło dobrze, w sekcji gry pojawi się PlayOnLinux. Otwieramy to.
Wciskamy przycisk „Instaluj” i na dole okna musimy kliknąć przycisk „Aktualizuj” - skrypty zostaną zaktualizowane - jest to bardzo ważne przy pierwszym uruchomieniu:
Rozpoczął się proces aktualizacji - czekamy ponownie:
Wybierz więc element „Biuro”, wybierz Microsoft Office 2010 (lub dowolny inny, przy okazji), w nim kliknij przycisk „Zainstaluj”.
Pojawi się okno powitalne, po prostu kliknij „Dalej”:
Dla naszego biura tworzony jest dysk wirtualny:
Prawie zapomniałem, jeśli twoje biuro jest zapisane na dysku, to dysk powinien już być w tym momencie w dvd-romie. Jeśli pliki instalacyjne pakietu Office znajdują się na dysku twardym (takim jak mój), wybierz element „Inne” i określ katalog z dystrybucją.
Niezbędne komponenty są zainstalowane na naszym dysku wirtualnym:
Po pobraniu i zainstalowaniu wszystkiego, czego potrzebujesz, pojawi się zwykły instalator biurowy. Pamiętaj: nie zmieniaj domyślnych katalogów, nie naciskaj przycisku "anuluj" - program może chwilę pomyśleć, to normalne, wykonuje własne wewnętrzne operacje.
Wszystko gotowe, kliknij przycisk „Zamknij”.
Zostało nam takie okno i wydaje się, że wszystko gotowe, ale to okno właśnie się zawiesiło i chcę kliknąć przycisk "Anuluj" lub je zamknąć - nie trzeba tego robić, program umieszcza skróty, zapisuje skojarzenia plików itp. Poczekaj. Kliknij „Dalej”, okno się zamknie.
W głównym oknie PlayOnLinux widzimy coś takiego:
Przejdźmy do powiązania plików z naszym pakietem biurowym. W tym celu w głównym oknie PlayOnLinux wybierz „Ustawienia” → „Powiązania plików”. Będziesz miał nieco inną listę - przypadkowo wykasowałem swoją i musiałem je ręcznie wprowadzić:
Teraz wybierz dowolny plik Word i kliknij go prawym przyciskiem myszy, wybierz „Otwórz w programie”, „Inna aplikacja”. Wybierz z listy PlayOnLinux lub jeśli go tam nie ma, kliknij "Użyj własnego polecenia" i skopiuj go tam
playonlinux
Zaznacz pole "Zapamiętaj tę aplikację dla plików takich jak...":
Wciskamy „Otwórz” i… nic się nie dzieje. Czy programiści nas oszukali?
Założyłem, że program ma problem z rosyjskimi literami w nazwie pliku (to się zdarza, wiesz). Nazwałem plik po łacinie, kliknij dwukrotnie i ... voila:
Konkluzja: mamy prawdziwy, w pełni funkcjonalny pakiet Microsoft Office 2010 na Linuksie. Jedyną muchą w tej beczce miodu był problem z plikami, które mają w nazwie rosyjskie litery - nie otwierają się one w Microsoft Office po kliknięciu. Myślę, że już niedługo ten problem zostanie naprawiony i wtedy wszystko będzie po prostu idealne.
UPD: problem otwierania plików, w imieniu których widnieją rosyjskie litery, został bardzo szybko rozwiązany. Począwszy od PlayOnLinux 4.1.4 wszystko jest w porządku. Obecnie tę wersję można pobrać stąd
Ukryty przed gośćmi
Wszystko się udało? Doskonały! Przejdźmy do następnego artykułu.
Wydajność bez wątpienia jest bardzo ważnym parametrem systemu operacyjnego, który może sprawić, że platforma będzie jedną z najlepszych. Ale równie ważnym czynnikiem jest dostępność aplikacji. Jeśli wszystko zostanie wykonane poprawnie, przejście przedsiębiorstwa na nowy system operacyjny zostanie zakończone bardzo szybko i sprawnie.
Dziś Linux jest z pewnością realną i realną alternatywą dla Windows, zarówno w segmencie konsumenckim, jak i biznesowym.
Ekosystem dowolnej platformy, czyli dostępne dla niej aplikacje, w dużej mierze decyduje o jej sukcesie. Widać to wyraźnie w FirefoxOS i SaififshOS, które są alternatywą dla Androida i iOS. Nie zyskały one dużej popularności, pomimo swoich zalet brakowało im dużej bazy aplikacji, aby przyciągnąć uwagę użytkowników.
Wcześniej Linux miał też znacznie więcej problemów z dostępnością niezbędnego oprogramowania. Ale z biegiem lat mamy ogromną liczbę aplikacji dostosowanych do różnych potrzeb użytkowników i wygodnych dla początkujących.
Ale kiedy zaczynamy mówić o aplikacjach komercyjnych, pierwszą rzeczą, która przychodzi na myśl, jest pakiet biurowy, a dokładniej produkt Microsoftu, Microsoft Office. Linux ma za to godnego zamiennika - LibreOffice, a poza tym nie jest to jedyny pakiet biurowy dla Linuksa.
W tym artykule zebraliśmy najlepsze analogi Microsoft Office Linux. Niektóre z szesnastu rozwiązań są wieloplatformowe, co automatycznie czyni je alternatywami dla Microsoft Office dla Windows i MacOS. Przejdźmy do listy.
Ten pakiet biurowy jest najpopularniejszy spośród innych pakietów biurowych dla systemu Linux. Można powiedzieć, że jest najlepszym zamiennikiem Microsoft Office Linux. Obsługuje większość formatów MS Office, w tym doc, xlsx itp. Obsługiwanych jest również wiele otwartych formatów, takich jak odf.
LibreOffice to rozwiązanie wieloplatformowe, które zawiera edytor tekstu, arkusz kalkulacyjny, narzędzie do prezentacji itp. LibreOffice obsługuje różne zestawy ikon i rozszerza funkcjonalność za pomocą wtyczek.
2. Apache OpenOffice
OpenOffice jest bardzo podobny do LibreOffice, ponieważ pierwotnie udostępniał ten sam kod źródłowy. Obecnie rozwój OpenOffice jest nieco w tyle za LibreOffice, zwłaszcza ze względu na jego powolny cykl rozwoju. To był główny powód, dla którego LibreOffice odłączył się od tego projektu. Ale do tej pory OpenOffice pozostaje realną alternatywą dla Microsoft Office Linux z rozbudowaną funkcjonalnością.
OpenOffice jest również wieloplatformowy, jak LibreOffice, i jest dostępny dla systemów Linux, Windows i MacOS.

3 Apartament Kaligra
Calligra to jeden z najstarszych pakietów biurowych dla systemu Linux. Rozwija się od 15 lat. Kiedyś był znany jako KOffice.
Pakiet bazuje na Qt i jest przeznaczony głównie dla środowiska KDE, ale jest również dostępny na inne platformy.
Calligra nadaje się do wszelkiego rodzaju dokumentów. Oprócz standardowych narzędzi do zarządzania dokumentami ten pakiet biurowy zawiera popularny edytor obrazów Krita. Zawartość Paczki:
- Calligra Words - edytor tekstu
- Arkusze Calligra - Arkusz kalkulacyjny
- Calligra Stage - prezentacje
- Calligra Author - narzędzie Epub
- Calligra Plan - planista projektu
- Krita - rysunek
- Calligra Flow - rysowanie schematów blokowych
- Karbon - grafika wektorowa
- Braindump - mapy myśli
- Kexi - menedżer bazy danych

4. Biuro WPS
Biuro WPS (edytor tekstu i arkusz kalkulacyjny) stało się jednym z najczęściej używanych w bardzo krótkim czasie. Wynikało to głównie z uproszczonego wyglądu i dostępności zarówno na platformach stacjonarnych, jak i mobilnych. Ponieważ jest bardzo podobny do pakietu Microsoft Office, WPS będzie jednym z pierwszych kandydatów do zainstalowania na liście alternatyw Microsoft Office dla systemu Linux.
WPS kiedyś nazywał się Kingsoft Office i został uruchomiony w lipcu 2013 r. Kod programu jest zastrzeżony, ale istnieją zarówno bezpłatne, jak i płatne wersje. Wersja premium zawiera ponad 230 czcionek, możliwość jednoczesnej pracy na dokumentach i szyfrowania dokumentów.
Darmowa wersja ma również wystarczająco dużo funkcji, aby wygodnie pracować, a także interfejs użytkownika bardzo podobny do Microsoft Office. WPS Office jest używany jako domyślny program biurowy w Deepin Linux.
Program obsługuje wszystkie formaty produktów firmy Microsoft, a także kilka zastrzeżonych formatów.

Biuro 5GNOME
Jest to kolejny pakiet biurowy typu open source, ale w przeciwieństwie do Calligra jest przeznaczony dla Gnome. Jest opracowany dla Gnome i oparty na bibliotece GTK.
Obsługuje wszystkie dokładnie te same formaty, co pakiety wymienione powyżej. Gnome Office jest dostępny tylko na platformę Linux i zawiera następujące programy:
- AbiWord- Edytor tekstu
- Gnumeryczny- arkusze kalkulacyjne
- Łatwość- prezentacje
- inkscape- rysunek
- Glom- menedżer bazy danych
- GnuCash- Kierownik Finansowy
- ewolucja- Menedżer poczty e-mail i RSS
- Przejawiać- Przeglądarka PDF
- gEtykiety- tworzenie wizytówek
- Dia- projektant schematów

6 Biuro softmakera
Softmaker to pakiet biurowy o zamkniętym kodzie źródłowym kompatybilny z pakietem Microsoft Office zarówno w wersji bezpłatnej, jak i premium. Darmowa wersja nazywa się Softmaker FreeOffice, a Softmaker to wersja premium, która zawiera wszystkie funkcje.
Podobnie jak WPS, Softmaker jest dostępny na wielu platformach i zawiera następujące aplikacje:
- twórca tekstu- Edytor tekstu
- PlanMaker- stoły
- Prezentacje dla twórców miękkich- prezentacje
- Podstawowy twórca- Programowanie VisualBasic
- Klient eM- Klient poczty e-mail

7. Biuro tlenowe
Jest to kontynuacja OpenOffice, obsługująca wszystkie funkcje i formaty Apache Office i LibreOffice, ale z zauważalnymi różnicami w GUI i rozszerzonym kodem rdzenia.
Obsługiwane są wszystkie niezbędne aplikacje, edycja tekstu, tabele, wykresy i kalkulator.

Biuro 8 Yozo
Jest to jeden z mniej znanych pakietów biurowych, który obsługuje również szeroką gamę funkcji, w tym większość formatów Microsoft Office. Pakiet zawiera aplikacje do edycji tekstu, arkusze kalkulacyjne, przeglądarkę plików PDF i prezentacje.
Yozo jest zastrzeżony, ale darmowy i wieloplatformowy. Ale jeśli chcesz więcej funkcji, będziesz musiał uaktualnić do wersji premium. Ma również swój własny format pliku, .eio.

9. Dokumenty Google
Analogi Microsoft Office linux to nie tylko zwykłe programy, ale także aplikacje online. Dokumenty Google to pakiet biurowy w chmurze, który przyjmuje zupełnie inne podejście do tworzenia dokumentów i jest bardzo wydajny, bezpłatny i wieloplatformowy.
Jest używany przez miliony ludzi na całym świecie i posiada natywne aplikacje dla dwóch najpopularniejszych mobilnych systemów operacyjnych Android i iOS. Napisany w JavaScript może działać zarówno online, jak i offline, bez dostępu do Internetu. To wybór tysięcy szkół i firm na całym świecie.
Dokumenty Google obejmują:
- Edytor tekstu
- Ulice- arkusze kalkulacyjne
- Rysunek- schematy i schematy blokowe
- Formularze- ankiety
- Slajdy- prezentacje

10. Dokumenty Zoho
Jest to kolejny internetowy pakiet biurowy podobny pod względem funkcjonalności do Dokumentów Google, ale skierowany do rynku biznesowego. Chociaż istnieje darmowa wersja. Ale w przeciwieństwie do Dokumentów Google funkcje takie jak współtworzenie i praca w trybie offline są dostępne tylko w wersji premium.
Program posiada własną aplikację na Androida, a także klientów dla systemów desktopowych Windows, Linux, MacOs.

Jest to kolejny odpowiednik Microsoft Office Linux z szeroką gamą funkcji, takich jak edytor tekstu, arkusze kalkulacyjne, prezentacje i zarządzanie bazami danych. Wszystkie programy są napisane w Javie.
Joeoffice jest oprogramowaniem typu open source i ma całkowicie nowoczesny interfejs.

12 Biuro Siag
Kolejny mało znany pakiet biurowy, który obsługuje wszystkie znane formaty Microsoft Office i sporo komponentów:
- Arkusz kalkulacyjny Siag - Arkusze kalkulacyjne
- Żałosny pisarz - edytor tekstu
- Egon - praca z animacją
- XedPlus - edytor tekstu
- Xfiler - menedżer plików
- przeglądarka gvu
Siag jest dostępny dla systemów Linux, Mac, OpenBSD. Jedynym minusem jest przestarzały interfejs użytkownika.

13.EuroBiuro
EuroOffice to kolejny zamiennik pakietu Microsoft Office Linux o otwartym kodzie źródłowym, który ma być lepszy, łącząc to, co najlepsze w OpenOffice i LibreOffice. Zapewnia dodatkowe funkcje kompatybilności i rozszerzalności.
Dostępna jest zarówno wersja bezpłatna, jak i profesjonalna. Jednak darmowa wersja zawiera większość, jeśli nie wszystkie, funkcje dostępne w pakietach biurowych. Wersja profesjonalna zawiera dodatkowe narzędzia.
14 Think Free Office
ThinkFree to kolejny markowy pakiet biurowy, który ma wyglądać i działać jak Microsoft. Jest napisany w Javie i Ajax, jest wieloplatformowy i zawiera następujące aplikacje:
- Pisać- Edytor tekstu
- Calc- arkusze kalkulacyjne
- pokazać- prezentacja
- Notatka- edytor bloków
- WYSIWYG- Edytor HTML
To tylko pakiet biurowy premium i nie ma darmowej wersji. Okres próbny wynosi 30 dni.

15. Biuro Hancom
Hancom to pakiet biurowy o zamkniętym kodzie źródłowym popularny w Azji (zwłaszcza w Korei Południowej). Program jest wieloplatformowy. Program obsługuje wszystkie najczęściej używane formaty Microsoft.
Ten pakiet biurowy został wstępnie zainstalowany na wielu urządzeniach z systemem Android z systemem Android.

16 Biuro 365
To jest własny pakiet biurowy Microsoftu. Office in the Cloud to uproszczona wersja zwykłego pakietu Microsoft Office i nie ma wielu funkcji.
Ograniczysz się tylko do podstawowej funkcjonalności, choć w większości przypadków będziesz w stanie zrobić wszystko, czego potrzebujesz. Z plusów można zauważyć pełną integrację z OneDrive oraz możliwość współedycji dokumentów.

wnioski
To była pełna lista pakietów biurowych dla systemu Linux. Jeśli czegoś pominięto, napisz w komentarzach!
Opisałem już sytuację za pomocą . Krótko mówiąc, jeśli rozpaczliwie potrzebujesz Worda, jedynym odpowiednim wyjściem jest maszyna wirtualna. Ale czy to konieczne? W końcu Linux ma kilka natywnych pakietów biurowych.
Linuksa? Nie, nie słyszałem…
W tym artykule porozmawiajmy o tym - czy pakiety biurowe dostępne w Linuksie są kompatybilne z MS Office, a jeśli tak, to w jaki sposób. Rezerwację zrobię od razu - interesuje mnie pierwszy i jedyny pracować z tekstami, aby wszystkie poniższe informacje dotyczyły głównie edytory tekstu- Word i jego odpowiedniki w Linuksie.
Chętnie napiszę coś o prezentacjach i arkuszach kalkulacyjnych, ale nie jestem w nich mocny. Z drugiej strony moja praca jest ściśle związana z tekstami i prawie codziennie przeglądam kilkanaście plików tekstowych, często zawierających oprócz tekstu rysunki, zarówno wykonane bezpośrednio w Wordzie, jak i wstawione z zewnątrz, tabele, wzory, często skomplikowane formatowanie. Ogólnie warunki do testowania są bardzo dobre.
Kiedy przeniosłem się na Linuksa, stało się oczywiste, że najważniejszym aspektem lokalnych pakietów biurowych była dla mnie możliwość otwierania dowolnego dokumentu utworzonego w programie Word i to, jak jego wygląd będzie odpowiadał temu, jak ten dokument wygląda w programie Word. Po rozmowie na ten temat na forach i portalach społecznościowych doszedłem do wniosku, że to właśnie ten moment ekscytuje wielu.
Dokładnie o tym opowiem poniżej, oczywiście mówiąc trochę o każdym pakiecie biurowym jako całości.
Na początek pierwotnie planowałem stworzyć rodzaj „testu syntetycznego” - stronę w programie Word, z różnymi elementami formatowania, obrazami, formułami itp. Jednak od razu stało się jasne, że pomysł nie był najlepszy, ponieważ jest kiepski odzwierciedla rzeczywistą sytuację. Dlatego wybrałem inną taktykę – przez dwa tygodnie obserwowałem, jak ten czy inny program otwiera pliki tekstowe utworzone w Wordzie, a już wyżej wspomniałem, że oglądam je średnio kilkanaście sztuk dziennie. Minęły dwa tygodnie, a teraz mam ci coś do powiedzenia.
Naszymi obiektami testowymi są cztery pakiety biurowe – dwa są obecnie „na przesłuchaniu” – Libre Office i WPS Office. I jeszcze dwa rzadziej wymieniane Softmaker Office i Calligra Suite.
LibreOffice
Muszę od razu powiedzieć, że jeśli potrzebujesz otworzyć dokument utworzony w Wordzie, a jest potrzeba, aby wyglądał dokładnie tak, jak zamierzał autor, nie chodzi o Libre Office. Do głównych problemów, które przykuły moją uwagę, należy fakt, że „nie przechwytuje” części formatowania tekstu, a także ma problemy z rysunkami i diagramami wykonanymi bezpośrednio w Wordzie. Niektóre z nich są zniekształcone nie do poznania. Ponadto z jakiegoś powodu Libre Office Writer nie we wszystkich przypadkach poprawnie „odbierał” ustawienia marginesów strony, w wyniku czego tekst wyglądał jak cokolwiek, ale nie jak w Wordzie. Z drugiej strony, jeśli zasadniczo potrzebujesz otworzyć dokument, Libre Office „wyprzedza resztę”. Podczas gdy niektóre elementy po prostu nie są wyświetlane w innych produktach, Libra spróbuje pokazać wszystko, choć trochę krzywo.Jeśli chodzi o resztę, pakiet ma własny interfejs i niczego nie kopiuje. Zdalnie przypomina stare wersje MS Office, ale tylko zdalnie. Praca z Libre Office jest wygodna i przyjemna. Używam głównie tego pakietu biurowego w systemie Linux, a te wiersze są wpisywane w Libre Office Writer.
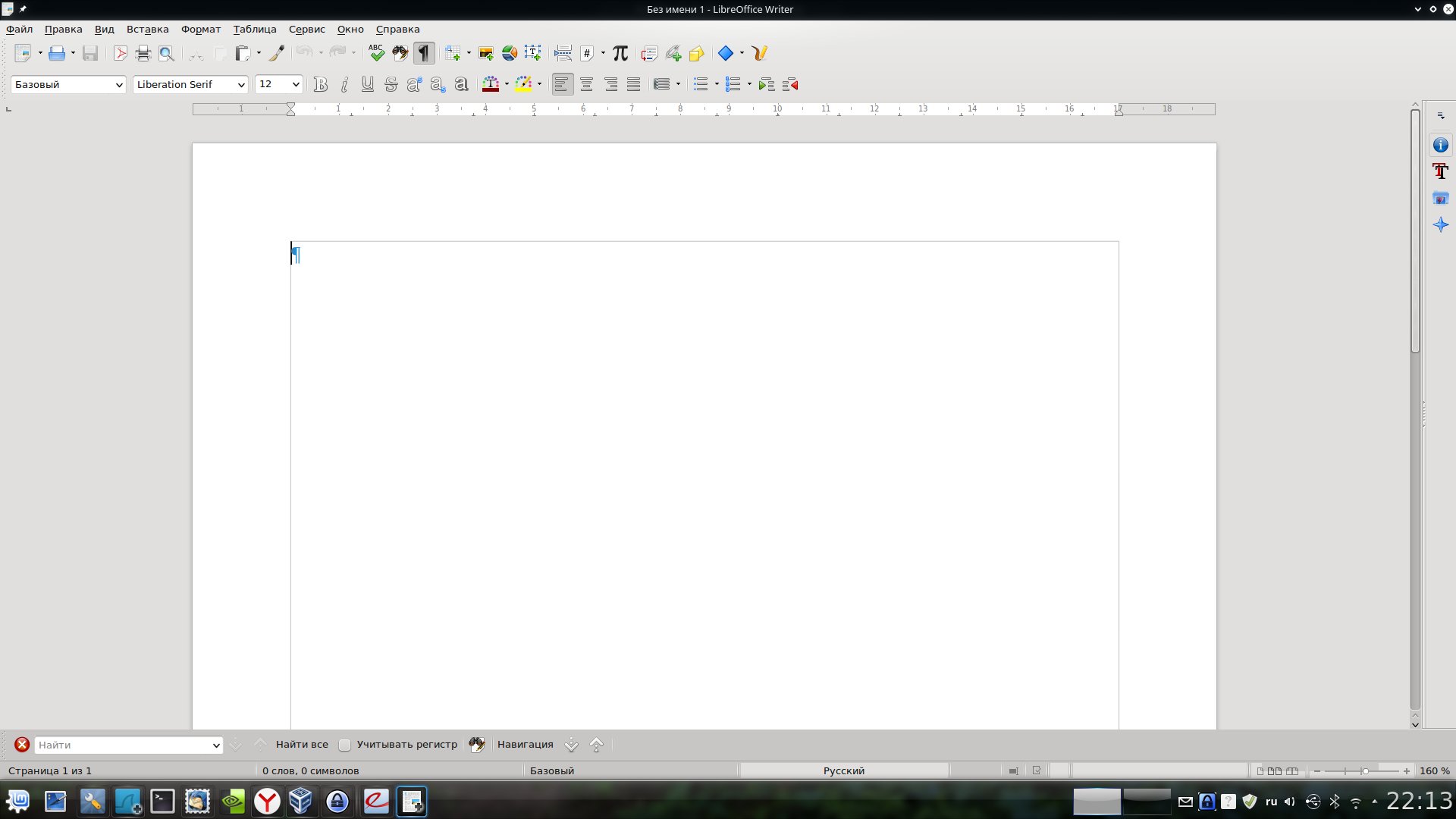
Nie mogę też nie zauważyć, że do wydania przygotowywana jest nowa wersja Libre Office, w której wprowadzono wiele zmian, w tym mających na celu zwiększenie kompatybilności z formatami MS Office. Tak więc opisana powyżej sytuacja może się wkrótce zmienić. Ponadto, o ile mi wiadomo, trwają prace nad interfejsem „wstążkowym” w stylu produktów Microsoftu. Nie wiem jak ktokolwiek, ale jestem już przyzwyczajony do tego interfejsu i uważam, że jest to bardzo wygodne, szczególnie w kontekście edytora tekstu. Więc czekamy.
Biuro WPS
WPS Office jest często określany na forach jako „w pełni kompatybilny z MS Office”, dlatego zainstalowałem go ze szczególnym zainteresowaniem. Rzeczywiście, istnieje pewna miara zgodności. Nie zapominajmy, że w tej chwili pracujemy tylko z wersją alfa, więc, jak mówią, jest jeszcze więcej.
Tymczasem już teraz możemy śmiało powiedzieć, że większość dokumentów w WPS Writerze wygląda tak samo, jak w Wordzie, a to jest większe osiągnięcie! Dla siebie zauważyłem problemy z wieloma formułami, których WPS, w przeciwieństwie do Libre, w ogóle nie pokazuje. Nie chce również wyświetlać niektórych obrazów bitmapowych wstawionych do plików tekstowych. I nie mogłem znaleźć żadnego wzoru. Niektórzy się pojawiają, inni nie. Problem nie jest często, ale „wyskakuje”. Między innymi można zauważyć kilka innych drobnych problemów, na przykład znaczniki w listach punktowanych, które nie zawsze są wyświetlane poprawnie itp.

WPS Office ma dwa tryby interfejsu, jeden bardziej przypomina Word 2003, a drugi bardziej przypomina nowoczesne wersje. Niestety, nowoczesny interfejs „wstążki” nie jest moim zdaniem zbyt dobrze rozwinięty. W każdym razie jednak obecność pakietu biurowego, który zapewnia tak wysoki stopień kompatybilności z MS Office nawet na etapie alfa testów, jest bardzo przyjemna. Chociaż do codziennej pracy WPS subiektywnie nadal jest „wilgotny”.
Biuro Softmaker
Trzecim produktem, o którym chcę porozmawiać, jest Softmaker Office (). Wersja 2016 dla Windows jest dostępna na stronie dewelopera, natomiast dla Linuksa dostępna jest tylko wersja 2012. Z jakiegoś powodu nie potraktowałem tego biura poważnie. I na próżno. Co dziwne, to właśnie edytor tekstu z tego pakietu, moim zdaniem, zapewnia najlepszą kompatybilność z Wordem. Problemy pojawiały się tylko z formułami, dla których użyto innego edytora formuł niż „natywny” Word. Wszystko inne wyszło po prostu świetnie.
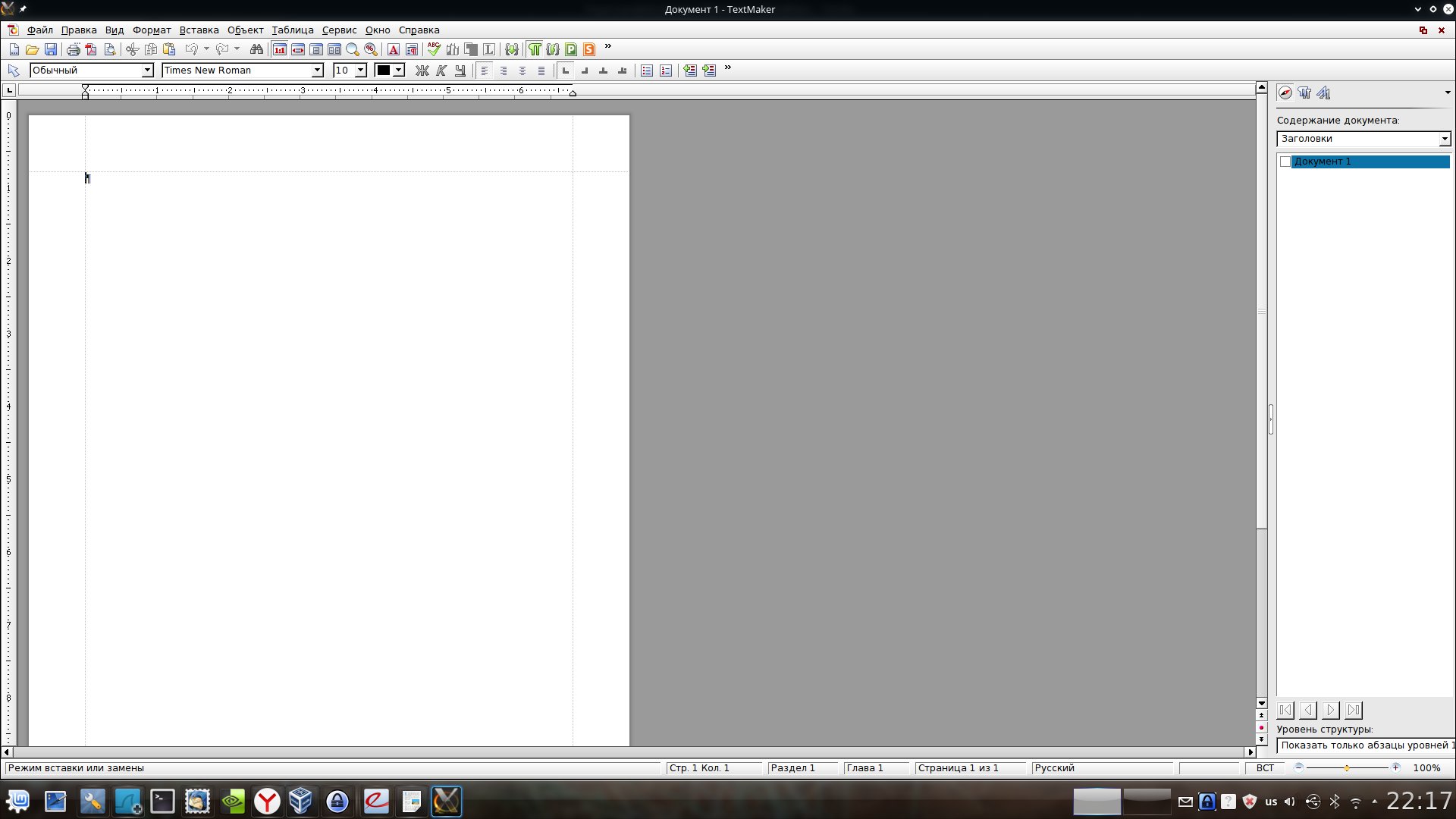
Oczywiście nie bez muchy w maści. Softmaker Office jest produktem płatnym. Pełna wersja kosztuje 80 USD. Istnieje darmowa wersja, która zawiera szereg ograniczeń – jeśli mówimy o edytorze tekstu, to jest to brak możliwości zapisywania plików w formatach DOCX i PDF – tylko DOC i format „natywny”, a także szereg innych ograniczenia. Jeśli jednak pakiet biurowy nie jest Twoim głównym narzędziem pracy, wystarczy darmowa wersja. Tutaj, nawiasem mówiąc, ważne jest, aby pamiętać, że jest bezpłatny, w tym do użytku komercyjnego.
Poza tym wszystko jest bardzo dobre, program wygląda poważnie, interfejs jest jednak podobny do Worda 2003, ale w wersji płatnej jest dość elastycznie konfigurowany. Chociaż dla tych, którzy są przyzwyczajeni do interfejsu „wstążki”, może to być mały, ale minus.
Apartament Kaligra
Na koniec omówimy pakiet Calligra. Niestety dyskusja będzie krótka. Bezpośrednimi wadami jest najgorsza kompatybilność z Wordem (nie zapominaj, że artykuł nie dotyczy pakietów biurowych per se, ale kompatybilności).
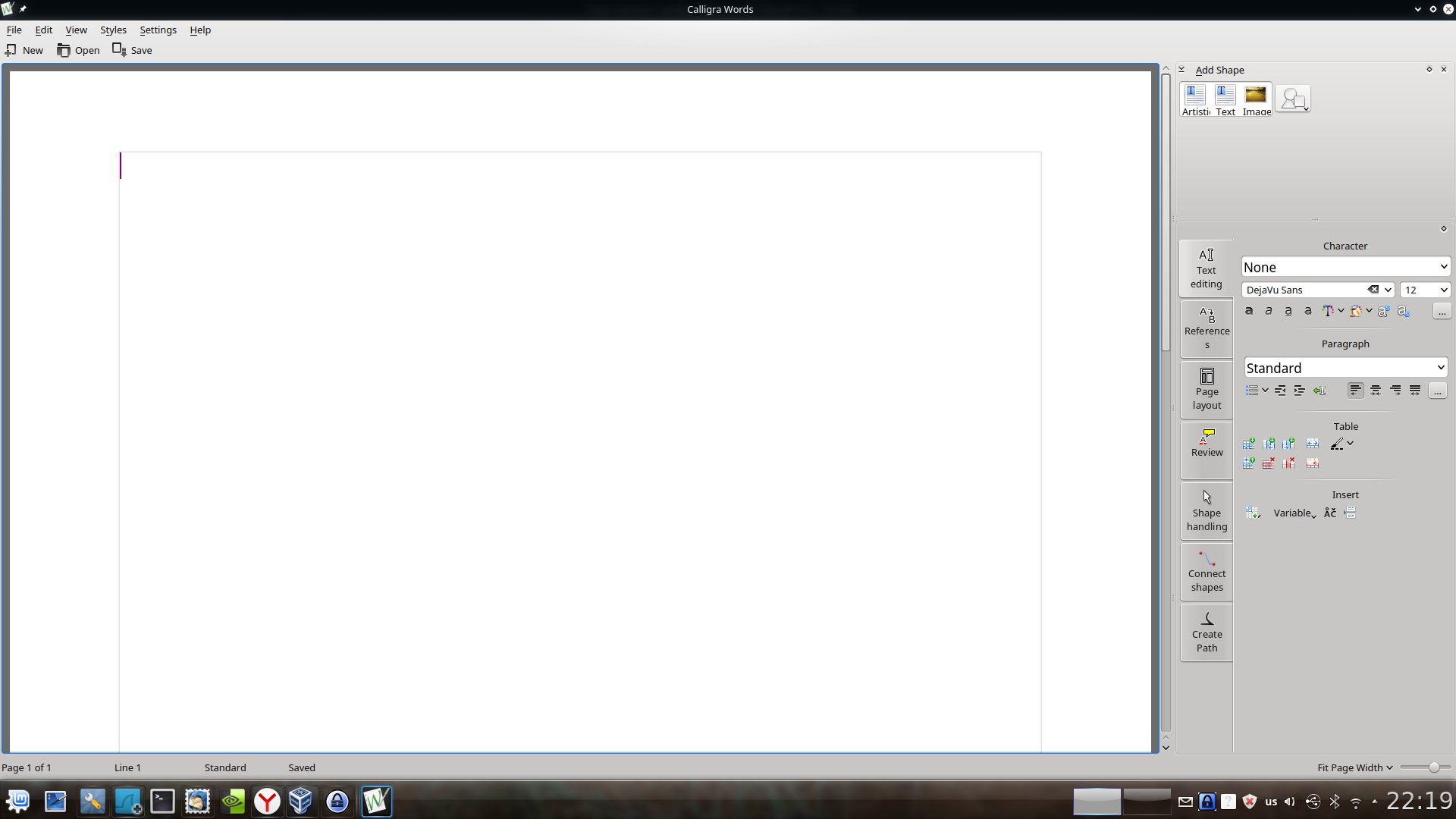
Nie zamierzam nawet opisywać wszystkich aspektów, w których Calligra zawodzi pod względem kompatybilności, jest ich zbyt wiele. Ponadto oryginalny interfejs programu w ogóle mi nie „właściwie” - wszystkie znajdujące się w nim paski narzędzi znajdują się po prawej stronie tekstu. I chociaż może to być bardzo odpowiednie na nowoczesnych szerokoekranowych „prostokątnych” monitorach, okazało się, że trudno się do tego przyzwyczaić, chociaż jest to subiektywne.
Podsumować
W ostatnich latach sytuacja z pakietami biurowymi w systemie Linux radykalnie się poprawiła. Jest tu już co najmniej Libre Office, które naprawdę z łatwością pokryje lwią część potrzeb przeciętnego użytkownika.
Jeśli potrzebujesz kompatybilności z Wordem, powinieneś zwrócić uwagę na Softmaker Office, rozwijający się WPS Office jest przynajmniej wart uwagi - to na pewno.
Calligra Suite niestety sprawia wrażenie wygiętego produktu. Z tego co wyczytałem w necie mogę wywnioskować, że tak.
Cóż, jeśli zgodność z Wordem jest potrzebna "ostateczna i nieodwołalna" - maszyna wirtualna z Windows i MS Office to twój wybór.
Zacznijmy od WPS OFFICE, chińskiego pakietu biurowego dla systemów Linux i Windows. Chińczycy długo nie zawracali sobie głowy - wzięli go i prawie całkowicie skopiowali. wstążka" lub " Microsoft Fluent Interface interfejs. Okazało się fajne. Prawie pełna obsługa formatów Microsoft Office, wszystkie pliki otwierają się jeden do jednego (są problemy ze zdjęciami w plikach docx i prezentacjami).
Biuro jest na bieżąco aktualizowane - aktualna wersja to a19p1. Możesz pobrać z oficjalnej strony, rosyjskiego słownika stąd(off. Grupa VKontakte), Zrusyfikuj interfejs, jak pokazano na poniższym obrazku:

Wersja Linux jest darmowa i może być używana w organizacjach komercyjnych za darmo, z ich forum:
Wysłałem pytanie do [e-mail chroniony]: "...czy można używać wersji WPS Office pod Linuksem wps-office_9.1.0.4945~a16p3_i386.deb, za darmo w organizacji komercyjnej?" ,
梁维添 odpowiedział mi: „Tak, możesz używać go w reklamie jako darmowy. "
Istotną wadą jest częściowe wsparcie dla języka rosyjskiego, którym jest – w WPS Presentation i WPS Spreadseets nie ma zawijania słów w wiersze, czyli „rozrywają”:
 Ten sam problem w prezentacji WPS:
Ten sam problem w prezentacji WPS:

Cóż, tak czy inaczej, jeśli otworzysz plik utworzony w tym biurze w MS Office, wszystko wygląda dobrze.
Jedną z zalet tego biura są zakładki, czyli wszystkie dokumenty otwierane są w jednym oknie, przełączanie odbywa się za pomocą zakładek.
 Nie będę się rozpisywał szczegółowo o tym pakiecie biurowym, ale wszystkie zalety i wady opiszę poniżej, ponieważ mam 2 lata doświadczenia w korzystaniu z tego pakietu, a także wdrożyłem go w swojej organizacji wraz z LibreOffice i FreeOffice Sotmaker . Wymienię wszystko w postaci obsługiwanych funkcjonalności i błędów znalezionych przeze mnie i innych użytkowników:
Nie będę się rozpisywał szczegółowo o tym pakiecie biurowym, ale wszystkie zalety i wady opiszę poniżej, ponieważ mam 2 lata doświadczenia w korzystaniu z tego pakietu, a także wdrożyłem go w swojej organizacji wraz z LibreOffice i FreeOffice Sotmaker . Wymienię wszystko w postaci obsługiwanych funkcjonalności i błędów znalezionych przeze mnie i innych użytkowników:
Co to obsługuje


Wady WPS OFFICE (i jak naprawić błędy);
- nie ma obsługi diagramów dla wersji linux, stara wersja diagramów została napisana w Delphi, programiści jeszcze jej nie przepisali, chociaż obiecują to od 2 lat;
- brak pełnego wsparcia dla języka rosyjskiego, słabe sprawdzanie pisowni;
- tabele z WPS WRITER i WPS SPEADSHEETS są wstawiane do WPS PREZENTACJA bardzo krzywo - są wstawiane z formatowaniem tekstu o wielkości 1 punktu (wielkość czcionki "1") i bez zachowania formatowania rozmiarów komórek i kolumn - to po prostu trudne;
- biuro jest głupie podczas zmiany rozmiaru strony - czasami zawiesza się w tym momencie;
- jeśli w twojej sieci linuxowej jest udostępnionych wiele drukarek, to po kliknięciu na wydruku może się zawiesić - jest tylko jedno rozwiązanie - usuń niepotrzebne drukarki (choć pojawiają się po ponownym uruchomieniu). Libreoffice nie miał tego problemu;
- podczas drukowania z dużej głębokości katalogów lub jeśli plik ma bardzo długą rosyjską nazwę (tj. dużo załączników lub bardzo długą nazwę pliku ze spacjami), nic się nie dzieje. Rozwiązaniem jest przeniesienie pliku na pulpit lub do folderu domowego.
Softmaker FreeOffice
Ten pakiet biurowy znalazłem w sieci przypadkiem, do 2014 roku w ogóle nie wiedziałem o innych pakietach biurowych, z wyjątkiem MS OFFICE i OPEN (LIBRE) Office. Microsoft pracuje dobrze nad wdrażaniem swoich produktów, chociaż na świecie jest wiele rozwiązań, jeśli nie najlepszych, to przynajmniej nie gorszych funkcjonalnością od znanego small-soft office. Generalnie jestem zwolennikiem wolnego oprogramowania i z własnego doświadczenia byłem przekonany, że produkty firmy Microsoft nie są „truewayem”. Szanuję open soft i robię co w mojej mocy, aby go wspierać i promować, przynajmniej w mojej organizacji. Oczywiście są osoby, które nie chcą się uczyć niczego nowego, ale wierzę, że do każdej osoby można się zwrócić i pomóc w przejściu na oprogramowanie open source.
Tak więc, po małej lirycznej dygresji, przejdźmy bezpośrednio do recenzji Softmaker FreeOffice. Ten pakiet biurowy zawiera bezpłatną wersję (i jest też wersja płatna, ma szerszą funkcjonalność, a cena jest taka sama jak MS OFFICE (dziś cena wersji płatnej wynosi 99 euro)) edytor tekstu, arkusz kalkulacyjny, prezentacja program .
Co dziwne, w Internecie jest bardzo mało artykułów na temat tego biura, chociaż dobrze otwiera pliki doc, docx, xls, xlsx, ppt, pptx, ale nie wie, jak je zapisać.

Oznacza to, że jeśli otworzysz format DOCX, ale możesz zapisać w starym formacie DOC, ODT (Open Document Format) lub własnym formacie TextMakera.
A najprzyjemniejsze jest to, że ten produkt biurowy nie ma ograniczeń w użytkowaniu. w biurze lub w domu.Jest całkowicie darmowy.
Oficjalna strona mówi:
Pobierz tutaj bezpłatnie pakiet SoftMaker Office Mobile i/lub FreeOffice. Używaj ich tak długo, jak chcesz, zarówno w domu, jak i w interesach, i nigdy nie płać ani grosza!
Ponadto istnieją wersje programu SoftMaker FreeOffice dla systemów Windows, Linux i Android i są całkowicie bezpłatne w biurze lub w domu.
Przyjrzyjmy się bliżej każdemu składnikowi tego produktu biurowego.
Edytor tekstu TextMaker.
Oto jak wygląda edytor tekstu FreeOffice TextMaker w Ubuntu:

Istnieje możliwość sprawdzania pisowni w języku rosyjskim:

Zapisywanie jest również dostępne w otwartym formacie ODT (ODF):

Edytor arkuszy kalkulacyjnych PlanMaker.
Tak wygląda edytor arkuszy kalkulacyjnych FreeOffice PlanMaker w mennicy systemu Linux (podobny do Ubuntu):

Dostępna jest możliwość ustawienia ochrony dla arkusza lub całego dokumentu:

Edytor prezentacji.
Tak wygląda edytor FreeOffice Presentations w Ubuntu:

SoftMaker FreeOffice ma interfejs w języku rosyjskim i sprawdzanie pisowni w języku rosyjskim. Dobra kompatybilność z formatami plików aplikacji Microsoft Office.
Wadą programu jest to, że pomoc jest tylko w języku angielskim, ale jest bardzo obszerna i szczegółowa: From poważne ograniczenia darmowa wersja tylko, że nie można jej zapisać w formacie DOCX, XLSX i PPTX, chociaż można je edytować.
Możesz przeczytać o różnicach między wersją darmową a wersją płatną w języku angielskim w tym dokumencie:
Instalowanie pakietu SoftMaker FreeOffice w systemie Ubuntu (linux mint).
Aby pobrać program, przejdź do następującego linku do witryny programisty:
Kliknij pobierz dla systemu Linux, wypełnij pola w formularzu, który się otworzy:

Podaj prawdziwy adres e-mail.
Na określonym skrzynka pocztowa otrzymasz linki do pobrania programu i dane do aktywacji programu - tam będziesz musiał podać swoje imię i nazwisko, adres e-mail i klucz - wszystko jest bezpłatne:

Pobierz tylko 32-bitowy pakiet deb. Ponieważ 64-bitowa wersja pakietu wymaga ia32libs, który został usunięty z Ubuntu.
