Zacznijmy od tego, że niektóre programy i gry nie działają poprawnie lub w ogóle nie działają w systemie Windows 7, chociaż oprogramowanie jest zaprojektowane specjalnie do pracy na Win 7. Powodem tego są niewystarczające uprawnienia ze względu na nieprawidłowa instalacja lub uruchom. Faktem jest, że w systemie Windows 7 i nowszych użytkownik nie pracuje jako administrator (w porównaniu z Win XP i niższymi), ale jako zwykły użytkownik z ograniczonymi prawami. W związku z tym całe zainstalowane przez niego oprogramowanie.
Zwróć uwagę na ikonę na ikonach aplikacji w postaci tarczy (patrz powiększony zrzut ekranu). Takie programy muszą być instalowane w imieniu administratora.
Jeśli jakaś aplikacja lub gra nie działa poprawnie, spróbuj ją ponownie zainstalować lub stale uruchamiać jako administrator.

Instalowanie gier i programów od administratora
Kliknij ikonę uruchamiania kliknij prawym przyciskiem myszy myszy i menu kontekstowe wybierać Uruchom jako administrator. Po wyświetleniu monitu przez Kontrola konta użytkownika kliknij OK, a następnie instalacja będzie przebiegać w zwykły sposób.

Wiele programów, gier i przepakowań nie ma specjalnego oznaczenia w pliku startowym. Instalujemy je w zwykłej kolejności, a następnie uruchamiamy prawym przyciskiem myszy, gdzie wybieramy element w menu kontekstowym Uruchom jako administrator.

Uruchamianie programów jako administrator z paska narzędzi szybkiego dostępu
Kliknij ikonę żądany program kliknij prawym przyciskiem myszy

W otwartym menu kontrolnym widzimy skrót i nazwę programu, a teraz również klikamy go prawym przyciskiem myszy. Tutaj wybieramy z menu Uruchom jako administrator.

Uruchom jako administrator wiersza poleceń
Wciskamy przycisk start - wszystkie programy - standardowe
Znajdź wiersz polecenia i kliknij prawym przyciskiem myszy ikonę. Następnie w menu kontekstowym (prawie na samej górze) widzimy pożądaną linię uruchamiania.

Uruchom programy jako administrator na stałe
Jeśli często musisz uruchamiać jakiś program jako administrator i to cię denerwuje, ustawmy stałe dodatkowe uprawnienia dla tego oprogramowania.
Kliknij etykietę prawym przyciskiem myszy. W menu wybierz Poprawki kompatybilności.



W kolejnym etapie nie można nacisnąć przycisku next, dopóki nie wykonasz próbnego uruchomienia programu. Więc wciskamy przycisk Uruchomienie programu sprawdź czy wszystko działa jak należy. Jeśli wyniki Ci odpowiadają, zamknij aplikację i na dole już naciśnij przycisk Dalej.


To wszystko, teraz nie musisz za każdym razem uruchamiać programu ze skrótu jako administrator
http://website/wp-content/uploads/administrator_windows_7.pnghttp://website/wp-content/uploads/administrator_windows_7-150x150.png 2019-08-26T22:33:39+04:00 aplikacje windowsowe Zacznijmy od tego, że niektóre programy i gry nie działają poprawnie lub w ogóle nie działają w systemie Windows 7, chociaż oprogramowanie jest zaprojektowane specjalnie do pracy na Win 7. Powodem tego są niewystarczające uprawnienia z powodu nieprawidłowej instalacji lub uruchomienia. Faktem jest, że w systemie Windows 7 i nowszych użytkownik nie pracuje jako administrator ... użytkownik strona - Komputer dla manekinówsala operacyjna System Windows może nałożyć różne ograniczenia na aplikacje według własnego uznania, a także zgodnie z ustawieniami polityki rachunku bieżącego Wpisy Windows. Dotyczy to zwłaszcza oprogramowania zorientowanego na Internet, które: pakiet oprogramowania zestaw społecznościowy. O podjętych środkach ochronnych system operacyjny nie zgłasza się jednak podczas pracy z programem może to prowadzić do różnych błędów. Z reguły błędy te będą związane z tym, że program nie ma dostępu do pewnych zasobów sprzętowych lub programowych. Np. zakaz tworzenia i modyfikowania plików w folderach, aż po zakaz dostępu do Internetu.
SocialKit nie przekazuje żadnych danych osobowych użytkowników podczas działania nigdzie poza bezpośrednio na serwery Instagrama i tylko wtedy, gdy jest to konieczne. Na przykład podczas autoryzacji konta na Instagramie. Gwarantujemy poufność podczas pracy z SocialKit, brak oprogramowania szpiegującego i złośliwy kod w zestawie dystrybucyjnym, pod warunkiem, że jest pobierany z naszej oficjalnej strony internetowej socialkit.ru. Dlatego śmiało zalecamy nadanie programowi większych uprawnień dostępu, aby nie przeszkadzał w komfortowej pracy.
W instrukcji instalacji znajduje się akapit, który stwierdza, że po zainstalowaniu programu należy nadać uprawnienia Administratorowi programu we właściwościach skrótu, aby uruchomić SocialKit na pulpicie (jest on tworzony automatycznie podczas instalacji). Dlatego instalacja pakietu oprogramowania jest dość prostą operacją, wtedy większość klientów nie czyta instrukcji i odpowiednio pomija akapit dotyczący praw administratora.
Jeśli przegapiłeś ten moment podczas instalacji naszego oprogramowania, możesz wykonać wszystkie niezbędne kroki, aby skonfigurować prawa dostępu w dowolnym dogodnym momencie po instalacji.
Istnieją dwa proste sposoby nadaj uprawnienia administratora programu:
1. Raz na początku programu. Aby to zrobić, otwórz folder, w którym zainstalowany jest pakiet oprogramowania SocialKit (domyślnie jest to ścieżka: „ C:\Program Files (x86)\SocialKit Pro"), znajdź plik wykonywalny " SocialKit.exe”, kliknij go prawym przyciskiem myszy i wybierz „ Uruchom jako administrator” jak pokazano na zrzucie ekranu.
Należy pamiętać, że przy takim podejściu program uruchomi się raz z uprawnieniami administratora. Jeśli klikniesz go dwukrotnie przy następnym uruchomieniu, program uruchomi się z domyślnymi uprawnieniami.
2. Zmień uprawnienia domyślne. Takie podejście jest zalecane podczas pierwszej instalacji, ponieważ umożliwia jednorazowe skonfigurowanie uprawnień do uruchamiania programu i nigdy nie wracaj do tego problemu. Jeśli uruchamiasz program ze skrótu na pulpicie, możesz zmienić domyślne prawa uruchamiania we właściwościach skrótu. Jeśli uruchamiasz program z folderu instalacyjnego, klikając dwukrotnie plik wykonywalny " SocialKit.exe", możesz zmienić domyślne prawa uruchamiania we właściwościach tego pliku. Aby to zrobić, przejdź do skrótu na pulpicie lub do pliku wykonywalnego " SocialKit.exe" w folderze, w którym zainstalowano pakiet oprogramowania, kliknij go prawym przyciskiem myszy i wybierz " Nieruchomości” jak pokazano na zrzucie ekranu poniżej.
Otwieranie właściwości skrótu na pulpicie
Otwieranie właściwości skrótu w folderze, w którym zainstalowany jest program
W otwartym oknie dialogowym przejdź do „ Zgodność" i zaznacz pole " Uruchom ten program jako Administrator” jak pokazano na zrzucie ekranu poniżej.
Następnie program będzie zawsze działał z uprawnieniami administratora.
KONTROLA KONT UŻYTKOWNIKÓW
Jeśli na Twoim komputerze włączona jest także Kontrola konta użytkownika (UAC) - a każda wersja systemu Windows starsza niż Windows 7 jest domyślnie skonfigurowana w ten sposób, to uruchomienie programu będzie poprzedzone za każdym razem dodatkowym oknem dialogowym, jak pokazano na zrzut ekranu poniżej.
w innym Wersje Windows, począwszy od Windows 7, wizualnie to powiadomienie może wyglądać inaczej, ale istota jest wszędzie taka sama. Jeśli naprawdę cię to nie denerwuje, możesz nacisnąć „ TAk”, po czym będzie kontynuowane uruchamianie SocialKit.
Wyświetlanie tego okna dialogowego można wyłączyć w panelu Kontrolki systemu Windows w bloku ustawień konta użytkownika lub klikając w link " Konfiguracja wydawania takich powiadomień".
W otwartym oknie możesz przesunąć suwak w dół do „ Nigdy nie powiadomi" i naciśnij " OK".
WAŻNY! Zmiany wprowadzone w bloku ustawień do zarządzania kontami użytkowników będą miały zastosowanie nie tylko do SocialKit, ale także do wszystkich innych programów. Jeśli nie masz pewności co do bezpieczeństwa używanego oprogramowania, lepiej nie zmieniać tych ustawień.
Ten artykuł odpowiada na pytania:
- jak to zrobić pewien program zawsze biegać z najwyższymi prawami;
- jak skonfigurować program, aby działał jako administrator dla wszystkich użytkowników.
Ustawienie domyślnego działania programu jako Administrator
Metoda numer 1
Nieruchomości:
2 Kliknij zakładkę Zgodność. Tutaj możesz:
1) albo zaznacz odpowiednie pole (w tym przypadku program zostanie uruchomiony w imieniu Administratora tylko przez bieżącego użytkownika);
2) albo naciśnij przycisk Zmień ustawienia dla wszystkich użytkowników(w tym przypadku możesz skonfigurować opcje uruchamiania programu dla wszystkich użytkowników komputera jednocześnie).
Załóżmy, że chcemy, aby program działał z najwyższymi uprawnieniami, gdy jest uruchamiany przez dowolnego użytkownika na komputerze. Dlatego wciskamy przycisk Zmień ustawienia dla wszystkich użytkowników:

3 W oknie, które się otworzy, zaznacz pole Uruchom ten program jako administrator i naciśnij OK:
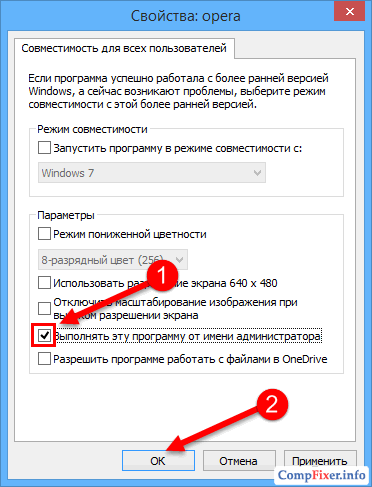
4 Teraz znowu patrzymy przez okno nieruchomości programy i zobacz, że pole wyboru Uruchom ten program jako administrator zainstalowany i zaciemniony. Oznacza to, że ustawienie dla wszystkich użytkowników ma pierwszeństwo przed ustawieniami dla bieżącego użytkownika.
Kliknij OK aby zapisać ustawienia i zamknąć okno właściwości:
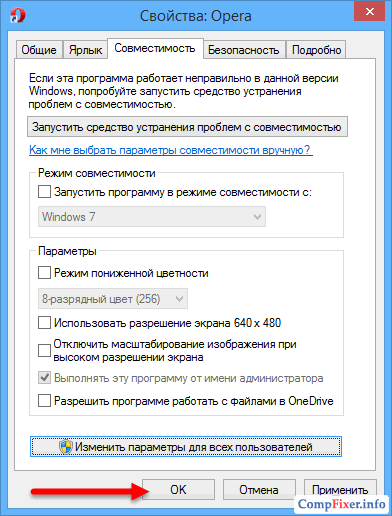
Metoda numer 2
1 Kliknij prawym przyciskiem plik wykonywalny lub skrót i wybierz Nieruchomości:
2 Kliknij zakładkę Etykieta i naciśnij przycisk do tego:

3 Zaznacz pole Uruchom jako administrator i naciśnij OK aby zapisać ustawienia:

W ten sposób możesz skonfigurować program tak, aby działał z najwyższymi uprawnieniami tylko dla aktualny użytkownik.
Często użytkownicy mają do czynienia z faktem, że niektóre narzędzia muszą być uruchamiane z prawami administratora w Windows 7, 8 i 10. Może to być wymagane różne gry, przeglądarki, Steam lub narzędzia systemowe. Jeśli nie zostanie to zrobione, mogą się w ogóle nie uruchamiać lub niektóre funkcje mogą być niedostępne. Jest kilka sposobów uruchom wymagane aplikacje z uprawnieniami administratora, zostanie to omówione w tym artykule.
Jak ustawić uprawnienia administratora na swoim koncie
Aby wykonać wszystkie te czynności, użytkownik musi mieć odpowiednie uprawnienia. Jeśli tak nie jest, musisz mu je dać. Aby rozpocząć, możesz użyć ukryte konto administratorze, w tym celu wystarczy uruchomić konsolę i wpisz tam operatora net user administrator /active:yes, po czym pojawi się nowe konto, na które trzeba będzie się zalogować.
W nim przejdź do panelu sterowania i przejdź do sekcji konta użytkowników. W tym miejscu należy kliknąć element związany z zarządzaniem innym kontem i kliknąć ten, którego typ chcesz zmienić. 
W wyświetlonym menu kliknij zmiany typu rachunek i w nowym menu kliknij administratora. 
Pozostaje tylko zastosować ustawienia i zalogować się na swoje konto.
Korzystanie z menu kontekstowego
Najłatwiejszym sposobem otwarcia narzędzia z uprawnieniami administratora jest skorzystanie z menu rozwijanego. Aby to wywołać, wystarczy kliknąć prawym przyciskiem myszy plik wykonywalny lub skrót i kliknij na uruchom z wymaganym ustawieniem. 
Możliwe jest otwieranie programów nie tylko jako administrator, ale także w imieniu innego użytkownika. Wystarczy przytrzymaj przyciskZmiana, a następnie naciśnij PPM. Żądany element zostanie dodany do menu kontekstowego, musisz go kliknąć, a następnie pozostaje wprowadzić nazwę użytkownika i hasło. 
Właściwości etykiety
Możliwe jest ustawienie niezbędnych uprawnień we właściwościach skrótu. Najpierw kliknij prawym przyciskiem myszy i wybierz właściwości, a następnie przejdź do do działu kompatybilności. Tutaj możesz zaznaczyć pole dla wymaganej pozycji. 
W dolnej części okna znajduje się przycisk Zmień ustawienia dla wszystkich użytkowników”, możesz go kliknąć i umieścić dokładnie ten sam znacznik wyboru w wyskakującym menu. Dzięki takiemu podejściu program będzie działał z uprawnieniami administratora dla wszystkich kont na urządzeniu.
Ekran startowy w Windows 8
Użytkownik ma możliwość przeprowadzenia wszystkich niezbędnych manipulacji bezpośrednio z ekranu początkowego, jeśli aplikacja zostanie na nim umieszczona. Działania w tym przypadku nie różnią się zbytnio od opisanych metod. Najpierw musisz kliknąć prawym przyciskiem myszy ikonę narzędzia, a następnie przejść do sekcji do tego i wybierz tam żądany element. 
Ta metoda jest odpowiednia, jeśli potrzebujesz jednorazowego uruchomienia programu.
Podczas wyszukiwania
Jeśli użytkownik nie wie, gdzie znajduje się plik wykonywalny lub skrót, może użyć zwykłego wyszukiwania. W takim przypadku uruchomienie narzędzia z wymaganymi uprawnieniami również nie stanowi problemu. Wystarczy wpisać nazwę programu w pasku wyszukiwania i poczekać, aż system go znajdzie, wtedy pozostaje kliknąć prawym przyciskiem myszy i wybierz żądany element menu. 
Korzystanie z Harmonogramu zadań
Użytkownicy, których konta są członkami grupy Administratorzy, mogą również używać Harmonogram zadań. Aby się do niego dostać, kliknij prawym przyciskiem myszy komputer, wybierz sterowanie, a w wyświetlonym oknie kliknij menadżer zadań, w samym narzędziu kliknij Utwórz zadanie. 
W oknie, które się otworzy, wpisz nazwę i ustaw wykonanie z nadrzędnymi prawami. 
Następnie kliknij Akcja, gdzie ponownie będziesz musiał kliknąć Utwórz. W wyświetlonym menu musisz ustawić uruchomienie programu, kliknij przeglądaj i określ ścieżkę do niego. 
Pozostaje kliknąć OK. 
W pozostałym oknie wszystko też jest OK. 
Teraz harmonogram można zamknąć i wyjść na pulpit. Tutaj będziesz potrzebować Utwórz skrót.
W pierwszym oknie ustaw schtasks /run /tn cmd_admin, jednak zamiast cmd_admin musisz podać swoje imię i nazwisko, jeśli zawiera spacje, to wszystko powinno być ujęte w cudzysłów. 
Aby zautomatyzować ten proces, możesz użyj programu Podwyższony skrót, który należy pobrać ze strony http://soft.oszone.net/program/9686 . Będzie musiał zostać pobrany i zainstalowany na twoim komputerze. Wszystko, co musisz teraz zrobić, to przeciągnąć i upuścić plik wykonywalny aplikacji, któremu chcesz nadać uprawnienia administratora do skrótu aplikacji. 
W tej metodzie jest mały problem, polega on na tym, że po uruchomieniu narzędzia fokus do niego nie przechodzi i trzeba go dodatkowo zaznaczyć. Aby system zrobił to sam użyj polecenia start, w postaci /c start /d "ścieżka_do_programu" nazwa_pliku.exe, na przykład dla wiersza poleceń będzie wyglądać tak /c start /d "C:\Windows\System32\" cmd.exe.
Do tego możesz również użyć Narzędzie NirCmd. Powinien napisać exec show „ścieżka_do_programu\nazwa_pliku.exe”, na przykład exec show „C:\Windows\System32\cmd.exe”.
Uruchom za pomocą wiersza poleceń
Możesz także uruchomić niezbędne narzędzie za pomocą wiersza poleceń. To zadziała tylko wtedy, gdy wiersz poleceń uruchomiony z uprawnieniami administratora. Aby to zrobić, w pasku wyszukiwania na początku jedziemy cmd, klikamy prawym przyciskiem myszy znaleziony element i wybieramy - Uruchom jako administrator.
Wystarczy określić ścieżkę do aplikacji. 
Do tego możesz również użyć aplikacje stron trzecich
, takich jak Elevate Johannesa Passinga czy PowerToys Michaela Murgolo. W takim przypadku wystarczy napisać ścieżkę do pierwszego narzędzia, a następnie do tego, które powinno zostać uruchomione. 
Aby nie pisać dużo przez cały czas, możesz skorzystać z funkcji kopiuj ścieżkę, który jest dostępny, gdy użytkownik kliknie prawym przyciskiem myszy narzędzie, przytrzymując klawisz Shift. 
Uruchom okno uruchom z uprawnieniami administratora
Możesz także ustawić uprawnienia administratora dla narzędzia Uruchom, będziesz musiał to zrobić za pomocą tego samego harmonogramu zadań, tam będziesz musiał określić w polu „Program lub skrypt”: rundll32, a w polu „Dodaj argumenty”: shell32 .dll, nr 61. 
Wszystkie działania z tej aplikacji będą również wykonywane z podwyższonymi uprawnieniami.
Uruchom jako
Możesz użyć wbudowanego polecenia, aby dać innym użytkownikom możliwość uruchamiania określonego narzędzia z podwyższonymi uprawnieniami. Na początek użytkownik będzie musiał utworzyć skrót, jako program, określ runas / savecred / user:Andrey "C:\Program Files (x86)\VideoLAN\VLC\vlc.exe".
W poleużytkownik musisz podać nazwę konta, wtedy Pełna ścieżka do użyteczności. /savecred służy do jednorazowego wprowadzenia hasła. Po pierwszym wejściu reszta będzie mogła swobodnie korzystać ze skrótu i biegać określony program z wymaganymi uprawnieniami.
ExecAS
Narzędzie można pobrać z linku https://pisoft.ru/. Możesz zainstalować program, po zalogowaniu użytkownik zobaczy takie okno. 
U góry dostępne są opcje dodawania, edytowania i usuwania. Podczas dodawania musisz podać nazwę i hasło do konta oraz sam program. Te dane są przechowywane w postaci zaszyfrowanej i nie zostaną utracone. 
AdmiLink
Zwykle, gdy nieuprzywilejowany użytkownik próbuje uruchomić narzędzie z prawami administratora, zostanie poproszony o podanie hasła, jednak podanie wszystkiego z rzędu nie jest dobrym pomysłem, a niektóre programy muszą być uruchamiane z prawami administratora. Gdy zaistnieje taka sytuacja, ten program może pomóc. Możesz go pobrać z linku http://crw-daq.ru/download/doc/admilink/admilink.htm .
Aby rozpocząć, będziesz potrzebować wskazać drogę do programu, któremu zostaną nadane uprawnienia. 
Następne jest idź do konta i wpisać tam dane administratora. 

Ale co daje bieganie jako Administrator? Więcej praw. Chodzi o to, że wirusy mogą sprawić, że będą działać w imieniu Systemu, wtedy nie będziesz w stanie ich usunąć nawet w Menedżerze zadań, ponieważ po prostu nie będziesz miał do tego prawa. A programy, które uruchamiasz, mają takie same prawa jak Ty, więc w Menedżerze zadań jest napisane, że działa w Twoim imieniu (a raczej użytkownika).
Co robić? To bardzo proste, wyobraźmy sobie, że chcemy przeglądarkę Mozilla Firefox zawsze zaczynaliśmy od rozszerzonych praw, co mamy zrobić? Otwórz właściwości skrótu:

Teraz w tym oknie przechodzimy do zakładki Zgodność, na dole pojawi się znacznik wyboru dotyczący uruchamiania jako Administrator, umieść go odpowiednio i kliknij OK:

Teraz, po uruchomieniu Mozilla Firefox, zawsze będzie działał jako administrator.
Ale to tylko przykład, oczywiście taka funkcja jest bezużyteczna dla przeglądarki, ale w przypadku narzędzi, które usuwają wirusy adware, jest w sam raz. Ale jest minus, nie zawsze trzeba to robić, na przykład, jeśli lubisz grać w gry, to prawdopodobnie wiesz, kim są trenerzy, ale w żadnym wypadku nie powinni być uruchamiani w imieniu Administratora i szczerze mówiąc , te trenerzy często same w sobie zawierają wirusy (jednak jak wszystkie rodzaje keygenów). Nie bez powodu wiele programów antywirusowych przeklina je, mówiąc, że jest to potencjalnie niebezpieczne oprogramowanie.
Jak znaleźć programy i funkcje w systemie Windows 10?
Cóż, teraz myślę, że muszę napisać więcej o tym, jak otworzyć to okno, w którym jest zainstalowane całe oprogramowanie. Cóż, to jest okno Programy i funkcje. Mam nadzieję, że te informacje są dla kogoś przydatne.
Więc spójrz, tutaj wszystko jest proste - musisz kliknąć prawym przyciskiem myszy ikonę Start, pojawi się menu, tutaj u góry wybierz Programy i funkcje:

Nawiasem mówiąc, to menu można również wywołać za pomocą przycisków Win + X! Tutaj je zaciskasz i pojawia się menu!
Otworzy się okno z następującą listą:

Widzisz, wszystko, co tu jest, to całe twoje oprogramowanie. Tyle, że nie radzę tu niczego usuwać, bo to, cóż, mogą być poważne usterki. Ponadto, jeśli nagle jesteś mniej lub bardziej zaawansowanym użytkownikiem, radzę użyć narzędzia do usunięcia
