26. 03.2017
Blog Dmitrija Vassiyarova.
Čo je to sieťová karta alebo sieťový adaptér?
Dobrý deň milí návštevníci.
Dnes si povieme niečo o ďalšom kúsku železa a konkrétnejšie o tom, čo je sieťová karta. Pracujete v podniku, kde je vytvorené firemné prepojenie medzi počítačmi? Potom by ste sa mali dozvedieť viac o sieťovom adaptéri, pretože je to on, kto slúži ako prepojenie medzi kancelárskymi počítačmi.
Lepšie sa spoznať
So mnou nie, ale so sieťovou kartou samozrejme :).
V angličtine sa nazýva "network interface controller / card" (NIC), teda "controller or network interface card." Tiež podľa technológie, ktorá sa používa pri prevádzke zariadenia, má iný názov - ethernetový adaptér.
Aby ste pochopili jeho podstatu, rozlúštim prvé slovo: „éter“ sa prekladá ako „éter“ a sieť je „sieť, reťaz“. Samotný pojem znamená rodinu technológií prenosu paketových dát medzi počítačovými sieťami.
Sieťová karta je určená na vytváranie lokálnych sietí medzi počítačmi a/alebo ich pripojenie k internetu. Inými slovami, bez neho sa na internet nepripojíte.
Nedávno bola komunikácia organizovaná pomocou špeciálneho kábla - osemžilového krúteného párového kábla vybaveného konektorom "8P8C", to znamená, že má 8 vodičov na rovnakom počte miest.
Pripojte takýto pár k modernej sieti a novému modelu karty a získate rýchlosti od 100 Mbps do 1 Gbps (Gigabit). To je, samozrejme, ak vám poskytovateľ internetových služieb poskytne takúto rýchlosť.

Táto technológia sa nazýva Gigabit Ethernet, ktorá je v súčasnosti pomerne populárna. Medzi jeho hlavných konkurentov patria optické vlákna, Docsis (prepojenie počítačov pomocou televízneho kábla) a technológia DSL (pomocou telefónneho kábla).
Pripojenie je tiež možné vykonať pomocou 15-pinového AUI konektora transceivera pre hrubý koaxiálny kábel alebo BNC konektora pre ten istý kábel, len tenký.
Typy sieťových kariet
Hlavným kritériom, podľa ktorého sa ethernetové adaptéry rozlišujú, je spôsob pripojenia k počítaču:

hlavné parametre
Uvažujete o kúpe sieťovej karty? Pri výbere zvážte nielen typy káblov a rozhrania, ale aj nasledujúce vlastnosti:
- Bitová hĺbka (šírka pásma zbernice). Dodáva sa v 8, 16, 32 a 64 bitoch. V bežných počítačoch je spravidla nainštalované 32-bitové zariadenie a na serverových počítačoch - maximálne množstvo. Máte starý počítač a operačný systém? Potom možno stojí za to pozrieť sa na 16 alebo dokonca 8-bitové dosky.
- Mikroobvod ovládača (čip). Najspoľahlivejšie sú adaptéry tretej generácie založené na integrovaných obvodoch (ASIC). Vysokokvalitné čipsety teraz vyrábajú realtek, intel, broadcom atď.
- Rýchlosť prenosu. Začína na 10 Mbps a môže ísť až na 100 Gbps. Nechoďte však za najvyšším skóre. Pretože nie všetci poskytovatelia vám budú môcť poskytnúť maximálnu rýchlosť. Alebo skôr nemusia existovať vôbec.
Akú kartu máš v počítači?
Neviete odpovedať na túto otázku? Tak to poďme zistiť teraz. Ideme po ceste Štart - Ovládací panel - Správca zariadení (v prípade, že máte Windows). Nájdete ho v menu Systém a zabezpečenie - Systém. Medzi zariadeniami dostupnými v počítači nájdite to, ktoré potrebujete.

V zásade si myslím, že som napísal všetko podrobne.
Teraz máte základné vedomosti o tom, čo je sieťová karta.
Vráťte sa ku mne pre nové informácie.
Uvidíme sa čoskoro a nezabudnite sa prihlásiť na odber aktualizácií.
Čo je teda sieťová karta? Sieťová karta je súčasťou hardvérovej konfigurácie počítača. Toto zariadenie nám umožňuje pripojiť počítač k sieti a poskytuje interakciu s ním. Sieťové karty sa často označujú ako karty sieťového rozhrania, sieťové adaptéry alebo adaptéry LAN.
Sieťové karty boli pôvodne dodatočným komponentom, ktorý bolo možné zakúpiť a nainštalovať do počítača nie okamžite, ale po určitom čase. Dnes je však zrejmé, že sieťové karty sú štandardným komponentom počítača, ktorý sa inštaluje do väčšiny predávaných notebookov a počítačov.
Často sú integrované do základných dosiek alebo iných zariadení počas výrobného procesu. Ak je karta nainštalovaná v počítačovom systéme, tak sa pri pripojení do siete sama detekuje pomocou malých blikajúcich LED diód, ktoré sú umiestnené pri sieťovom konektore.
Identifikácia sieťovej karty
Každá sieťová karta musí byť jedinečná, preto je vybavená adresou, ktorá sa bežne nazýva skrátene MAC. Pomocou neho môžete identifikovať akýkoľvek počítač, ktorý prenáša dáta cez sieť.
Čo je bezdrôtová sieťová karta
V dnešnej dobe pomocou sieťových kariet prepojíte počítače pomocou káblového (fyzického) pripojenia, alebo sa bez neho zaobídete úplne pomocou bezdrôtového rozhrania tzv. Pri použití káblového pripojenia sa zvyčajne volí štandardný sieťový port, ktorý má konektor formátu RJ-45. Bezdrôtové pripojenie k sieti nevyžaduje použitie rôznych fyzických portov a rozhraní.
Princíp fungovania bezdrôtovej karty je pomerne jednoduchý. Bezdrôtový modem je zodpovedný za príjem a prenos dát z internetu. Údaje od vášho ISP budú odoslané do externého portu (káblový vstup) bezdrôtového smerovača, po ktorom budú prevedené na rádiový signál, ktorý bude vysielaný cez anténu. Ak sú bezdrôtové sieťové karty v dosahu vysielača smerovača, dostanú signál, po ktorom ho premenia na elektronický signál zrozumiteľný počítaču.
V každom prípade, okrem toho, že bezdrôtová sieťová karta s ňou nevyžaduje fyzický kontakt, jej konfigurácia sa nelíši od bežnej. Bezdrôtové aj káblové karty v súčasnosti umožňujú vyvinúť takmer rovnakú rýchlosť prenosu dát.
Počítač je super inteligentný. Ale bez špeciálnej dosky nazývanej sieťová karta, ktorá je na základnej doske, nebude mať prístup na internet. Veľmi často sa pri preinštalovaní operačného systému alebo pri problémoch so sieťou dostáva do popredia definícia modelu sieťovej karty. Ako teda zistíte model sieťovej karty?
Potom je potrebná okrem samotného počítača aj sieťová karta, utilita Everest a možnosť prístupu na internet.
Čo je nástroj, musí používateľ vedieť. Ale objasnenie nebolí - toto je program, ktorý rieši pomocné problémy. Utility možno klasifikovať nasledovne: počítačové služby; nástroje na rozšírenie funkcií; informačné nástroje.
- kliknutím na "Nástroje na správu" v "Ovládacom paneli" otvorte okno "Správa počítača";
- prejdite na "Správca zariadení";
- kliknite na znamienko plus vedľa riadku „Sieťové karty“ a otvorte zoznam nainštalovaných kariet;

- zadaním "Cmd" do stĺpca "Spustiť" spustite príkazový riadok;
- Otvorí sa okno a do neho zadajte príkaz "ipconfig / all".

Hneď po vykonaní príkazu sa na monitore objavia informácie o sieťových kartách nainštalovaných v počítači.
Ako zistiť model sieťovej karty, vyšetrujeme pacienta
Je možné, že systém nerozpozná sieťovú kartu. Neexistujú na to žiadne ovládače. Potom má zmysel prejsť na vizuálnu definíciu modelu mapy.

Budete musieť vybrať sieťovú kartu zo slotu a zadať údaje na štítku výrobcu do vyhľadávača a navyše akékoľvek na internete.
Pozeráme sa na ID zariadenia
Model sieťovej karty možno identifikovať podľa „ID dodávateľa“ a „ID zariadenia“. Údaje sa zadávajú počas zavádzania systému BIOS. Môžete použiť nástroj Everest. Na tento účel sa nainštaluje pomôcka, otvorí sa okno programu a vykoná sa prechod na kartu „Zariadenie“. Ďalej v pravom hornom okne rozbaľte kartu „Neznáme“, ktorá je označená otáznikom. Musíte kliknúť na znak vedľa riadku "Network Controller". Potom v dolnom okne môžete vidieť „Hardware ID“ a hodnoty VEN a DEV. VEN je kód, ktorý identifikuje výrobcu. Kód DEV je zodpovedný za identifikáciu zariadenia. Podľa týchto kódov program určí zariadenie a zobrazí informácie na monitore.

Určte model sieťovej karty podľa "ID zariadenia" a "ID dodávateľa". Tieto údaje sa zobrazia pri načítaní systému BIOS alebo môžete použiť pomôcku Everest. Nainštalujte pomôcku, otvorte okno programu a prejdite na kartu "Zariadenia". Rozbaľte kartu "Neznáme" v pravom hornom okne označenom otáznikom. Kliknite na tento znak umiestnený vedľa riadku "Network Controller". V dolnom okne sa zobrazí „Hardware ID“ s hodnotami VEN a DEV. VEN je kód identifikujúci výrobcu a DEV je zariadenie. Program používa tieto kódy na určenie zariadenia a zobrazuje informácie na monitore.
Ak je naliehavo potrebné zistiť informácie o modeli a výrobcovi, potom musíte použiť ID predajcu a ID zariadenia, aby ste našli stránku www.Pcidatabase.com. Tu jednoducho zadáte prijaté údaje do príslušných polí.
Veľmi jednoduché riešenie!
Ak je sieťová karta nová a je už nainštalovaná v počítači, je ľahké a jednoduché pozrieť sa na účtenku alebo záručný list. Za predpokladu, že originálnu škatuľu od prístroja budete prezieravo skladovať. Mimochodom, asi rok nevyhadzovať všetky obaly od počítača vám pri nákupe pripomenie predajca. Ďalšia vec je počúvať takéto rady. Ako ukazuje prax, stojí za to počúvať. Takže so záručným listom si môžete vždy prečítať celý názov a model zariadenia a výrobcu.
P.S. Takže sme odpovedali na otázku, ako zistiť model sieťovej karty ... ako vidíte, všetko je jednoduché a ktorá možnosť vám najviac vyhovuje, je vaša voľba 😉
V kontakte s
Vzhľad klasického adaptéra
Fyzicky je adaptér doskou s čipmi a konektormi. Napriek tomu, že mnoho moderných modelov týchto zariadení je integrovaných do základnej dosky a v skutočnosti ide o čipset a konektor privedený na vhodné miesto, stále sa nazývajú karty. Existujú aj názvy ako sieťový adaptér a sieťová karta. Zariadenie je schopné previesť elektrický signál prichádzajúci z pripojeného kábla na dáta zrozumiteľné pre počítač.
Ako fungujú sieťové karty
Adaptér sa nachádza v druhej, spojovacej vrstve modelu OSI. Aby operačný systém vedel interagovať so sieťovou kartou, musí byť nainštalovaný ovládač. Zvyčajne sú dodávané so zariadením alebo sú dostupné na oficiálnej webovej stránke výrobcu. Mnoho verzií systému Windows dokáže prevziať adaptéry nainštalované v systéme bez inštalácie ďalších ovládačov. Pokiaľ ide o distribúcie Linuxu, takmer všetky sú schopné pracovať s adaptérom hneď po vybalení.
Na čo slúži sieťová karta v počítači a ako funguje? Pri prijímaní údajov karta prijíma množinu signálov, v dôsledku ktorých konverzie prijíma určitú postupnosť bitov. Potom sa skontroluje kontrolný súčet týchto údajov. Ak sa zhoduje, umiestnia sa do pamäte RAM. Ak nie, sú vyradené a je signalizovaná chyba. Pri prenose údajov na kábel sa všetky akcie vykonávajú v opačnom poradí. Treba poznamenať, že výrobcovia sieťových adaptérov, aby ich znížili, presúvajú mnohé úlohy na plecia vodičov. V serverových riešeniach môžu mať sieťové karty svoj vlastný procesor, ktorý je sám zodpovedný za spracovanie, šifrovanie a konverziu signálov.
Trochu vzdelávacieho programu: OSI je všeobecne uznávaný model a medzinárodný štandard, podľa ktorého sa vyvíjajú protokoly a zariadenia. Má 7 úrovní, z ktorých každá vykonáva svoju úlohu. Krátky zoznam z nich vyzerá takto: fyzický (káble, rádiové kanály), kanál (sieťové karty, DSL), sieť (smerovače), transport (protokoly TCP, UDP), relácia (výmena a údržba informačných tokov), prezentácia ( konverzia dát), aplikované (protokoly HTTP, FTP, bitTorrent).
Hlavné vlastnosti sieťových kariet
Adaptéry majú veľa funkcií. Ale na domáce použitie je väčšina z nich zbytočná. Preto zvážime tie body, ktoré tak či onak výrazne ovplyvňujú cenu a rozsah použitia:
- prenosová rýchlosť. Takmer všetky moderné zariadenia, dokonca aj tie za 500 rubľov, môžu podporovať prenosovú rýchlosť 1 Gigabit. Preto tu nie je žiadny významný rozdiel. Stojí však za to venovať pozornosť tomuto parametru;
- rozhranie alebo typ pripojenia. Takto sa sieťová karta pripojí k vášmu počítaču. Na trhu dnes dominujú tri typy pripojenia: USB, PCI a PCI-E;
- počet konektorov RJ-45. Ak plánujete použiť počítač na prenos internetu cez ďalší odkaz v sieti alebo ak potrebujete iba lokálnu sieť, mali by ste sa pozrieť na modely, ktoré majú na doske 2 alebo viac konektorov;
- profil karty. Existuje mylná predstava, že nízkoprofilová karta alebo Low Profile znamená, že zaberá iba jeden slot. To nie je pravda. Nízky profil v sieti aj na grafických kartách znamená šírku dosky. Zjednodušene povedané, ide o výšku karty nad základnou doskou. Hoci takmer všetky sieťové karty sú nízkoprofilové, ak v systémovej jednotke nie je dostatok miesta, musíte sa zastaviť na zariadení označenom Low Profile.
Všetky ostatné charakteristiky nie sú také dôležité a vo väčšine prípadov ich možno zanedbať.
Typy sieťových kariet podľa spôsobu pripojenia
Predtým sme sa trochu dotkli témy pripojenia adaptérov. Poďme si to analyzovať podrobnejšie. Všetky takéto zariadenia možno rozdeliť do troch veľkých typov: integrované, interné a externé.
Integrované alebo vstavané
Asi najbežnejší typ. Sú to čipy namontované na základnej doske. Podľa toho sú na zadnom paneli zobrazené všetky potrebné konektory. Väčšina moderných základných dosiek sa dodáva s týmto typom sieťového adaptéra. Stojí za zmienku, že moduly Wi-Fi sú tiež sieťové karty pre počítač, zvyčajne sa však nazývajú „modul Wi-Fi“, samozrejme, ak nie je integrovaný.
Interné sieťové karty PCI a PCI-E
Tieto zariadenia sú samostatné dosky, ktoré sa montujú do určitých konektorov alebo zberníc. Najbežnejšie sú PCI a PCI-E. Prvý tvarový faktor postupne zastaráva a ustupuje PCI-E. Na trhu sa však stále dajú nájsť takéto karty. PCI-E môže mať rôzne dĺžky. Pri špecifikácii charakteristík sa však tento parameter zvyčajne vynecháva, pretože je štandardizovaný.

PCI a PCI-E sa dajú ľahko rozlíšiť
Samostatne stojí za zmienku štandard PCMCIA. Táto špecifikácia bola vyvinutá ako rozširujúci modul a bola veľmi široko používaná v notebookoch v minulosti. S jeho pomocou bolo možné pripojiť nielen sieťové karty, ale aj mnoho druhov iných zariadení. K dnešnému dňu tento štandard prakticky nie je podporovaný.
Externé USB sieťové karty
Relatívne nový trend na trhu adaptérov. Predstavuje externé zariadenie pripojené k portu USB. Vyzerá to ako flash disk. Všetky mikroobvody sú ukryté v úhľadnom puzdre. V najjednoduchšom prípade môže mať jeden konektor RJ-45. Veľmi pohodlný a kompaktný typ sieťovej karty.
Ako vyzerá sieťová karta a kde sa nachádza v počítači
Nájsť vstavanú sieťovú kartu v počítači nie je také ťažké. Doska, ktorá má konektor RJ-45, štandardný konektor pre takmer všetkých poskytovateľov internetu, bude zosieťovaná. Mnohé zariadenia sú navyše vybavené LED indikátormi prevádzky.
Ako zistiť sieťovú kartu počítača, ak je integrovaná? Má tiež konektor RJ-45 na zadnej strane systémovej jednotky, samotný čip je však možné prispájkovať kdekoľvek na základnej doske. Aby ste to našli, musíte sa obrátiť na schematickú kartu, ktorá sa zvyčajne dodáva so základnou doskou.
Čo je sieťová karta v notebooku? Vo väčšine prípadov ide o samostatný Wi-Fi čip a samostatný Ethernet. Ak prvý výrazne vyniká, potom druhý môže byť veľmi malý čip niekde v zadnej časti základnej dosky.
Ako nastaviť počítačovú sieťovú kartu
Adaptér musíte nakonfigurovať podľa svojich potrieb. Vo väčšine prípadov by teda po inštalácii a pripojení kábla mal fungovať po vybalení z krabice. Pomerne často musíte zmeniť nastavenia na získanie IP adresy. Existujú dva typy: získanie adresy automaticky a jej manuálne zadanie. Vo väčšine prípadov stačí automatická voľba. Ak chcete skontrolovať, ktorý režim je nastavený, alebo ho zmeniť, prejdite na ovládací panel ponuky Štart.
Tu musíte nájsť "Centrum sietí a zdieľania" a kliknúť na odkaz "Pripojenie k miestnej sieti".

Okno aktuálneho stavu pripojenia
Zobrazí sa stavové okno, v ktorom nás zaujíma tlačidlo "Vlastnosti". V novom okne, ktoré sa otvorí, vyberte položku „Internet Protocol version 4“ a znova kliknite na tlačidlo „Vlastnosti“.

Medzi protokolmi potrebujete TCP / IP verzie 4 alebo 6
Nasledujúce okno vás vyzve na výber možnosti získania IP adresy nastavením prepínača do požadovaného režimu.

Vo väčšine prípadov sa adresa IP vydáva automaticky, takže je nepravdepodobné, že ju budete musieť konfigurovať
 V špeciálnej publikácii budeme hovoriť o smerovačoch Wi-Fi. Zistíte, ktorý smerovač Wi-Fi je lepší, ich technické vlastnosti, ako ho pripojiť sami a zoznámiť sa s cenami.
V špeciálnej publikácii budeme hovoriť o smerovačoch Wi-Fi. Zistíte, ktorý smerovač Wi-Fi je lepší, ich technické vlastnosti, ako ho pripojiť sami a zoznámiť sa s cenami.
Čo robiť, ak počítač nevidí sieťovú kartu
Dosť bežný problém. Dá sa to riešiť rôznymi spôsobmi, v závislosti od situácie. Zvážte riešenia pre integrované a interné karty. Situácia, keď počítač nevidí kartu, môže nastať z niekoľkých dôvodov:
- zariadenie je vypnuté v systéme BIOS;
- nie sú nainštalované ovládače;
- fyzická porucha.
Vo všetkých ostatných situáciách by sa karta mala objaviť v Správcovi zariadení minimálne ako nerozpoznané zariadenie, čo vám umožní nainštalovať ovládače. Položka Onboard H/W LAN je zodpovedná za vypnutie sieťovej karty v systéme BIOS. Musí byť v povolenom režime. Zaujímavé je, že tu v BIOSe občas pomôže odhaliť kartu vypnutím položky Green LAN. Toto nie je univerzálny prístup, pretože tieto položky nemusia byť vôbec dostupné v rôznych modeloch základných dosiek.

Štandardný BIOS pre väčšinu základných dosiek
Nedostatok ovládačov ako taký zvyčajne stále umožňuje zistiť sieťový adaptér v správcovi zariadení. Ak je karta vstavaná, budete musieť nainštalovať ovládače základnej dosky, aby ste ju zistili. Ak je to veľmi jednoduché v prenosných počítačoch nájsť správny balík ovládačov pre model zariadenia, potom pre stacionárne systémy budete musieť presne určiť model základnej dosky a stiahnuť ovládače z oficiálnej stránky.
POZOR!
Ovládače sťahujte vždy iba z oficiálnych stránok vývojárov. Zabráni sa tým prenikaniu vírusov a malvéru do vášho systému a používaniu najnovšej verzie softvéru.

Čo sa týka fyzickej poruchy, tak s tým sa nedá nič robiť. Najmä ak je karta vstavaná. Zostáva len kúpiť nový externý alebo interný.
Ako si vybrať sieťovú kartu pre počítač
V podstate výber kariet pre počítač pochádza zo spektra modelov PCI. Môžete sa samozrejme pozerať smerom k USB, ale prečo zaberať externý konektor v stacionárnom zariadení, ak môžete dosku opatrne nainštalovať dovnútra? PCI môže byť tiež rôzne. Konkrétne PCI je starší formát na pripojenie rôznych zariadení. Teraz je PCI-E bežnejšie. Jeho hlavným rozdielom je vyššia priepustnosť. Preto je vhodné si pred kúpou presne zistiť, aké konektory sú na základnej doske a na základe toho vybrať sieťové zariadenie. Mimochodom, väčšina sieťových kariet má konektor PCI-E x1, teda s jednou linkou.
Na trhu sieťových zariadení je značka nemenej dôležitá. Teraz pravdepodobne iba leniví neuvoľňujú sieťové adaptéry. V sortimente nájdete ako známe značky, tak aj polosuterénne čínske podstatné mená. Samozrejme, že kvalita a spoľahlivosť práce bude vyššia pre solídne a drahé karty. Ale môžete nájsť strednú cestu výberom lacnej, možno čínskej, ale továrenskej kópie. Populárne výrobné spoločnosti preskúmame o niečo neskôr.
Čo sa týka rýchlosti, priemerný používateľ pravdepodobne nepocíti rozdiel medzi gigabitom a 100 Mbps. Pokiaľ neplánuje prenášať veľké súbory vo veľkom množstve v lokálnej sieti. So súčasnou technológiou ISP je nákup sieťového adaptéra s rýchlosťou viac ako 100 megabitov sotva najlepším riešením. Sieťové karty pre počítač s Wi-Fi sú citlivejšie na parametre, ako je rýchlosť, multifrekvenčná schopnosť a podporované protokoly.
Ako si vybrať sieťovú kartu pre notebook
Éra PCMCIA kariet sa skončila. Teraz je veľmi ťažké nájsť takéto zariadenia na trhu. Preto sú riešením pre notebooky sieťové karty s USB konektorom. Jediným citeľným rozdielom medzi nimi je verzia rozhrania USB. Tu platí, že čím vyššie, tým lepšie. Nezabudnite však, že port na notebooku musí byť rovnakej verzie, aby bola kompatibilita a aby sa odomkol plný potenciál zariadenia.
Ako nainštalovať sieťovú kartu do počítača
Inštalácia USB adaptéra do počítača je veľmi jednoduchá – zapojte ho a máte hotovo. Zvážte preto možnosť montáže interného adaptéra. Pred pripojením sieťovej karty k počítaču musíte odstrániť kryt na zadnej strane systémovej jednotky oproti zodpovedajúcemu slotu PCI alebo PCI-E. Potom už stačí len opatrne vložiť zariadenie do štrbiny a dotiahnuť montážnu dosku skrutkou. Všetko. Prirodzene, celá operácia musí byť vykonaná s vypnutým počítačom.
Výrobcovia populárnych kariet a ich produktov
Pri zmienke o sieťových kartách sa vybaví hneď niekoľko výrobcov, ktorých mená sú vždy známe: Intel, Tp-Link, D-Link, HP, gembird a ďalší. Keďže sieťové karty nedisponujú špeciálnou rozšírenou funkcionalitou, poďme si v krátkosti prejsť výrobcov a pozrieť sa na ich zariadenia.
Intel EXPI9301CT

Intel vie vyrábať nielen procesory, ale aj sieťové adaptéry a mnohé ďalšie zariadenia
Gigabitový nízkoprofilový sieťový adaptér od známej spoločnosti. Má 1 konektor RJ-45 a funguje so všetkými známymi operačnými systémami. Typ pripojenia - PCI-E. Takúto sieťovú kartu pre počítač si môžete kúpiť za 2 000 rubľov.
Tu je to, čo o tom hovoria používatelia.
Recenzia Intel EXPI9301CT

Prečítajte si viac o trhu Yandex: https://market.yandex.ru/product/4762772/reviews?track=tabs
TP Link TG-3468

Možnosť rozpočtu od TP-Link
Gigabitová možnosť z rozpočtového segmentu stojí 500 rubľov. Spojovacia zbernica − PCI-E. K dispozícii je 1 konektor RJ-45. Medzi ďalšie funkcie patrí podpora pre Wake-on-Lan.
Recenzia TP-Link TG-3468

Prečítajte si viac o trhu Yandex: https://market.yandex.ru/product/3530612/reviews?track=tabs
D-Link DUB-E100

Kompaktné a praktické zariadenie
Jednoduchý USB adaptér. Maximálna rýchlosť prenosu dát je 100 Mbps. Verzia USB je 2.0. Podporované všetkými známymi operačnými systémami. Jeden konektor na pripojenie. Adaptér stojí 800 rubľov.
Recenzia D-Link DUB-E100

Prečítajte si viac o trhu Yandex: https://market.yandex.ru/product/811694/reviews?track=tabs
3COM 3C905C-TX-M

Klasický sieťový adaptér
Bežný 100 Mbps adaptér so zbernicou PCI. 1 konektor RJ-45. Nie všetky operačné systémy sú podporované. Náklady na zariadenie sú 3 000 rubľov.
Recenzia 3COM 3C905C-TX-M

Prečítajte si viac o trhu Yandex: https://market.yandex.ru/product/804511/reviews?track=tabs
ASUS NX1101

Nízky profil pomáha šetriť miesto pre ďalšie vnútorné moduly
Karta Asus 1000 Mbps. Na pripojenie sa používa zbernica PCI. Konektor RJ-45 - 1. Zariadenie stojí 930 rubľov.
Recenzia ASUS NX1101

Prečítajte si viac o trhu Yandex: https://market.yandex.ru/product/968961/reviews?track=tabs
Apple MD463ZM/A

Apple má svoje vlastné štandardy pripojenia
Zariadenie založené na produktoch Apple. Preto sa tu namiesto USB portu používa vlastné rozhranie Thunderbolt. Rýchlosť prenosu dát je až 1 gigabit. Prítomný je konektor 1 typu RJ-45. Adaptér stojí 2 100 rubľov.
Recenzia Apple MD463ZM/A

Prečítajte si viac o trhu Yandex: https://market.yandex.ru/product/8356351/reviews?track=tabs
Acorp L-1000S

Jednoduchý externý a interný model
Acorp bol svojho času jedným z lídrov vo výrobe sieťových zariadení, najmä dial-up modemov. Táto karta je sieťový adaptér PCI 2.3. Rýchlosť prenosu dát je 1 gigabit. Na pripojenie kábla sa používa 1 port RJ-45. K dispozícii je možnosť Wake-on-LAN. Adaptér stojí iba 370 rubľov.
Recenzia Acorp L-1000S

Prečítajte si viac o trhu Yandex: https://market.yandex.ru/product/974078/reviews?track=tabs
ST Lab U-790

Tento model si môžete vložiť do vrecka a vziať so sebou na cesty.
Jednoduchý sieťový adaptér 1000 Mbps. Pripája sa cez USB 3.0. Pre kábel je 1 konektor RJ-45. Podporované sú všetky moderné systémy. Môžete si kúpiť kartu za 1 500 rubľov.
ST Lab U-790

Prečítajte si viac o trhu Yandex: https://market.yandex.ru/product/9332263/reviews?track=tabs
Zyxel GN680-T

Zyxel, alebo u obyčajných ľudí Zuhel, je spoľahlivý a ľahko ovládateľný
Gigabitová karta na PCI 2.3. Jeden konektor RJ-45 a Wake-on-LAN. Podporovaný je veľký zoznam operačných systémov. Cena je 1 300 rubľov.
Recenzia Zyxel GN680-T

Prečítajte si viac o trhu Yandex: https://market.yandex.ru/product/2066600/reviews?track=tabs
5Bites UA2-45-02

Model môže byť prezentovaný v dvoch farbách: čiernej a bielej
Docela jednoduché a lacné zariadenie. Jeho cena je iba 400 rubľov. Za takéto peniaze dostane používateľ 100 Mbps, rozhranie USB 2.0 a 1 port RJ-45. Podporované sú takmer všetky systémy.
Recenzia 5Bites UA2-45-02

Pripojenie na internet nie je možné, ak počítač nemá sieťový adaptér, do ktorého je nainštalovaný kábel privedený do miestnosti poskytovateľom. Preto má takmer každá základná doska zabudovaný adaptér. Ak však chýba alebo je mimo prevádzky, je potrebné nainštalovať sieťovú kartu. Ako na to, sa dozviete v našom návode.
Kontrola adaptéra
Ak nastavujete smerovač Netgear WNR612V2 alebo akýkoľvek iný smerovač, musíte vidieť port sieťovej karty (RJ-45) na zadnej strane systémovej jednotky. Vyzerá to takto: 
Ak je konektor umiestnený v blízkosti iných portov (zvyčajne USB) - máte čo do činenia s integrovanou sieťovou kartou.  Ak je port RJ-45 umiestnený oddelene od ostatných konektorov, potom má vaša systémová jednotka samostatnú dosku, ktorá je zodpovedná za pripojenie k sieti.
Ak je port RJ-45 umiestnený oddelene od ostatných konektorov, potom má vaša systémová jednotka samostatnú dosku, ktorá je zodpovedná za pripojenie k sieti.
Po nájdení portu je potrebné overiť, či je hardvér v systéme správne nainštalovaný.
Ak to chcete urobiť, prejdite do "Správcu zariadení" a uistite sa, že sieťová karta je zistená a jej ovládače sú správne nainštalované.  V prípade potreby ich znova nainštalujte.
V prípade potreby ich znova nainštalujte.
Sieťový adaptér je možné vypnúť aj v systéme BIOS. Reštartujte počítač a prihláste sa do základného vstupno-výstupného systému.
Nájdite možnosť „PCI Confuguration“ (zvyčajne sa nachádza v časti „Advanced“). Skontrolujte, či je položka „LAN Controller“ nastavená na „Enabled“. 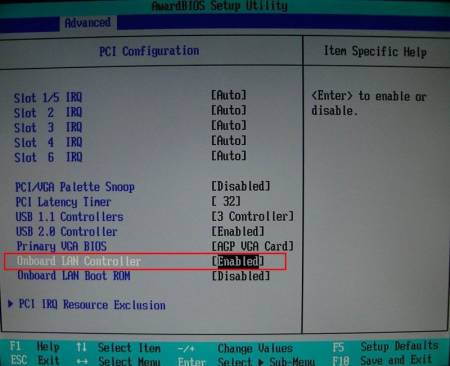
Pripojenie
Ak ste na zadnej strane systémovej jednotky nenašli konektor, ktorý potrebujete, budete musieť pripojiť sieťovú kartu.
Dôležité! Pred nákupom sa uistite, že vaša základná doska má správny slot na inštaláciu dosky.
Karty sa zvyčajne vyrábajú s rozhraním PCI, existujú však aj modely s podporou technológie PCI-E. Nie sú zameniteľné, takže ak zvolíte nesprávne rozhranie, nebudete môcť pripojiť zariadenie. 
Univerzálnou možnosťou je karta s USB rozhraním, ktorá sa zmestí do každého počítača. 
Postup inštalácie sieťovej karty sa nelíši od pripojenia grafickej karty k počítaču:

Po spustení systému sa na obrazovke objaví hlásenie o objavení nového hardvéru. Všetko, čo musíte urobiť, je nainštalovať ovládače, aby zariadenie fungovalo správne.
Neexistujú žiadne súvisiace články.
