Často nastáva situácia, keď si používateľ kúpi napríklad malý výkonný notebook, no prvý pohľad na kupovaný model mu nestačí. Chcel by som vedieť informácie o všetkých výplniach, ktoré sú v ňom nainštalované (softvér aj hardvér). Je jasné, že predajca vám povie, o aký notebook ide, návod obsahuje aj základné informácie o všetkých komponentoch. Ale koniec koncov, používateľ sám sa chce uistiť, že všetko uvedené je pravda. Existuje niekoľko základných metód, ktoré vám umožňujú získať informácie o absolútne všetkých parametroch zariadenia za pár sekúnd bez ohľadu na to, ktorá modifikácia OS je nainštalovaná v každom konkrétnom modeli.
Notebooky: charakteristika modelov. Na čo by ste si mali dať pozor?
Prirodzene, v prvom rade zohráva úlohu vizuálna kontrola. Či už ide o malý výkonný notebook alebo pomerne pôsobivý herný systém, potenciálny kupujúci najprv venuje pozornosť obrazovke. Je dôležité poznať uhlopriečku a rozlíšenie obrazovky.
Potom sa začnú otázky týkajúce sa nainštalovaného procesora, množstva pamäte RAM, grafického adaptéra, zvukového systému atď. Tí najzpytlivejší kupujúci sa snažia prísť na to, aké konektory má zariadenie, aké softvérové komponenty sú nainštalované atď., atď. Ukazuje sa teda, že technické vlastnosti prenosného počítača zahŕňajú informácie o softvéri aj hardvéri. Nasleduje niekoľko metód, ktoré vám umožňujú získať komplexné informácie o všetkých parametroch akéhokoľvek modelu prenosného alebo stolného počítača. Všetky platia pre systémy od XP do 10.
Ako najjednoduchším spôsobom zobraziť vlastnosti prenosného počítača?
Najjednoduchšou metódou, na ktorú je väčšina používateľov zvyknutá, je zobrazenie minimálnych špecifikácií s definíciou modelu a typu procesora, RAM a nainštalovanej verzie (úpravy) operačného systému.
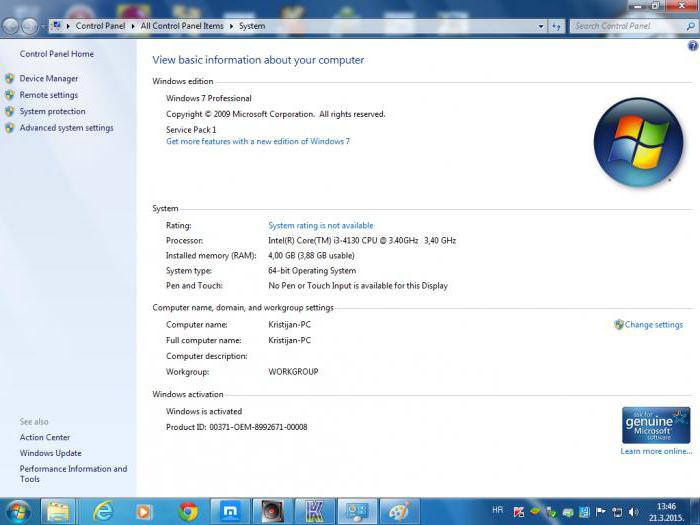
Takéto parametre prenosného počítača môžete zistiť štandardným spôsobom, ktorým je zavolanie kontextového menu kliknutím pravým tlačidlom myši na ikonu počítača (alebo na príslušný riadok v Prieskumníkovi pre Windows 10) a pomocou sekcie vlastností. Tu je ale len minimum základných informácií. Z tejto časti nemôžete vytlačiť podrobné charakteristiky, ako sa hovorí.
Používanie systémových informácií
Keď už hovoríme o tom, ako zobraziť vlastnosti prenosného počítača v rozšírenej verzii, mali by ste použiť špeciálny systémový nástroj Msinfo32.
Túto sekciu vyvoláte rovnomenným príkazom, ktorý sa zadáva v špeciálnej konzole Run a nie je potrebné ju spúšťať ako administrátor. Tu je už viac informácií. Sú tu prezentované nielen základné parametre notebooku, ale aj niektoré ďalšie informácie vrátane čísla zostavy systému, verzie BIOSu, informácií o základnej doske, režime Hyper-V atď. Existujú samostatné kategórie hardvérových zdrojov, komponentov a softvéru prostredie, v ktorom môžete dokonca získať informácie o súboroch ovládačov zariadenia. Tomu však väčšinou málokto venuje pozornosť. Okamžite však môžete odporučiť pozrieť sa do sekcie zariadení s problémami. V ňom môžete identifikovať niektoré problémy ešte pred kúpou notebooku.
Takéto technické vlastnosti prenosného počítača však spravidla potrebujú iba odborníci, ktorí sú oboznámení s prevádzkou počítačov, ktorí môžu okamžite uviesť, či deklarované parametre zodpovedajú skutočným, alebo predpovedajú, ako sa tento model bude správať v prevádzke.
Pozrite si nainštalované zariadenia
V otázke, ako zobraziť vlastnosti notebooku alebo stolného počítača, zohráva dôležitú úlohu prezeranie nainštalovaných hardvérových komponentov (zhruba povedané, hardvér počítača).
V tomto zmysle je nepostrádateľným pomocníkom „Správca zariadení“, ktorý sa volá z „Ovládacieho panela“, zo sekcie správy počítača alebo cez príkaz devmgmt.msc v konzole Spustiť (Win + R).
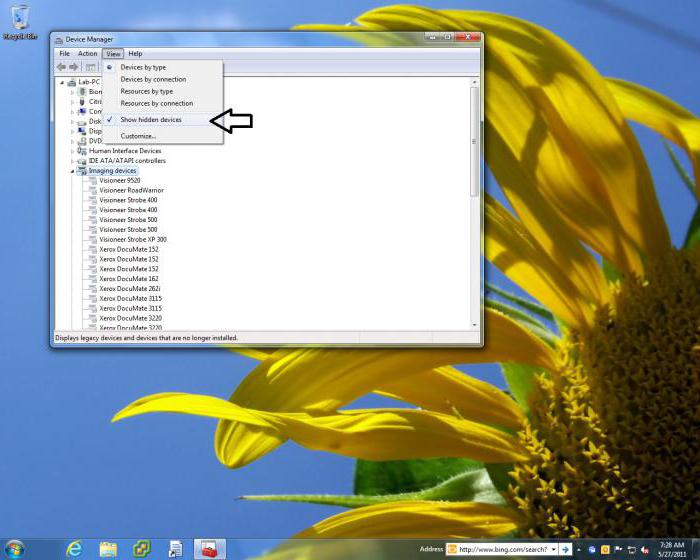
Hneď je potrebné povedať, že nie všetky komponenty sa zobrazujú v hlavnom zozname, takže by sa mal použiť príkaz na zobrazenie skrytých zariadení. V prezentovanom zozname môžete nielen zobraziť zariadenia podľa názvu, ale tiež určiť niektoré z ich charakteristík vrátane konfliktov alebo nainštalovaných ovládačov. Okrem toho je pozoruhodné, že všetky komponenty, ktoré z nejakého dôvodu nefungujú alebo nefungujú nesprávne, sa dajú okamžite identifikovať zvýraznením v zozname žltou značkou. Ako sa hovorí, nemusíte byť, aby ste zistili, že s takýmito zariadeniami sú problémy a budú musieť byť opravené.
Nástroje platformy DirectX
Máloktorý bežný používateľ si uvedomuje, že pri riešení problému, ako zobraziť vlastnosti notebooku, môže byť neoceniteľným pomocníkom vyvolanie dialógového okna mostíka DirectX (dxdiag v menu spustenia aplikácie).
Základná stránka poskytuje informácie o procesore a RAM, nainštalovanom OS a jeho zostave, verzii DirectX atď.
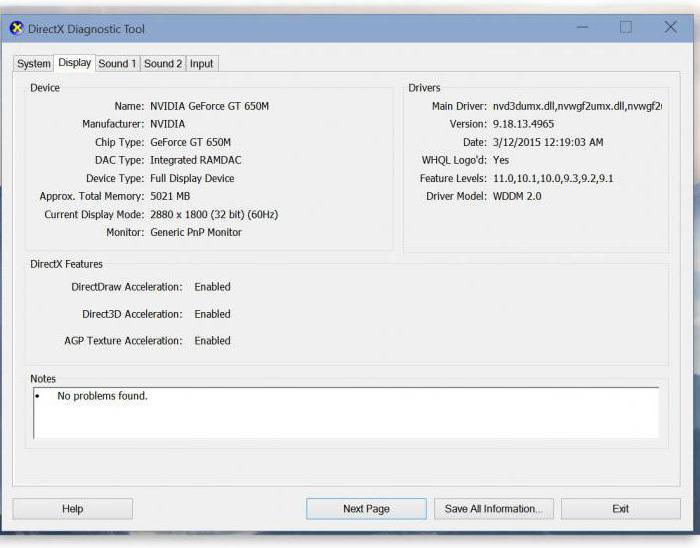
Záložka obrazovky vyzerá zaujímavejšie. Iba s jeho pomocou, na rozdiel od iných štandardných nástrojov, môžete zistiť množstvo pridelenej pamäte diskrétnej grafickej karty (takéto modely sú inštalované hlavne na prenosných počítačoch strednej triedy). Rozlíšenie obrazovky vidíte aj s aktuálnym nastavením obnovovacej frekvencie, nehovoriac o verzii a názve ovládača.
Príkazový riadok
Nakoniec môžete dokonca získať potrebné konfiguračné informácie pomocou príkazového riadka (cmd), keď zadáte príkaz systeminfo.
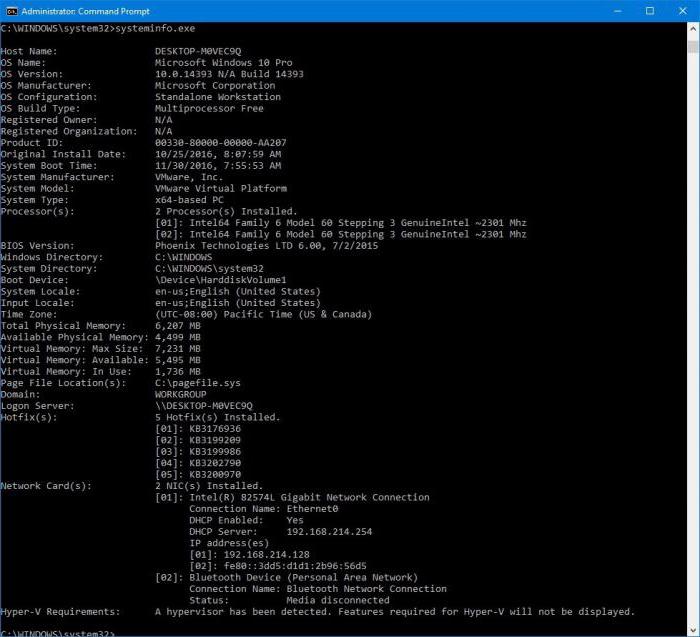
V tomto prípade informácie prezentované bežnému používateľovi veľa nepovedia, ale pre ľudí, ktorí sú znalí, môžu byť takéto informácie veľmi užitočné.
Nástroje tretích strán a online monitorovanie
Na zobrazenie charakteristík prenosného počítača alebo počítača môžete použiť aj niektoré programy tretích strán.
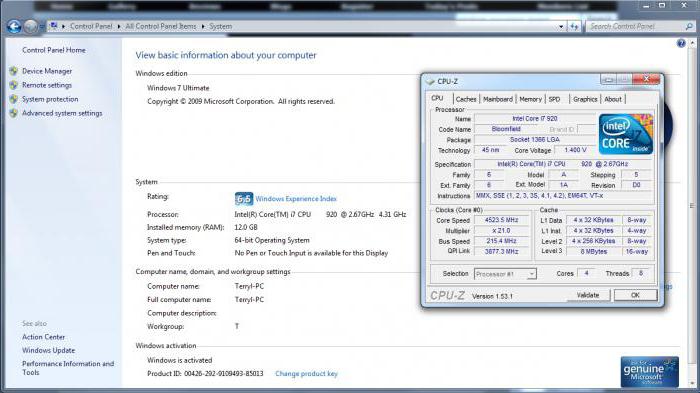
Medzi najobľúbenejšie patria CPU-Z / GPU-Z, Speecy, HWMonitor, AIDA64, PC Wizard atď. V nich sú informácie širšie a zahŕňajú také parametre, ako je teplota procesora, rýchlosť otáčania ventilátora (chladiča) atď.
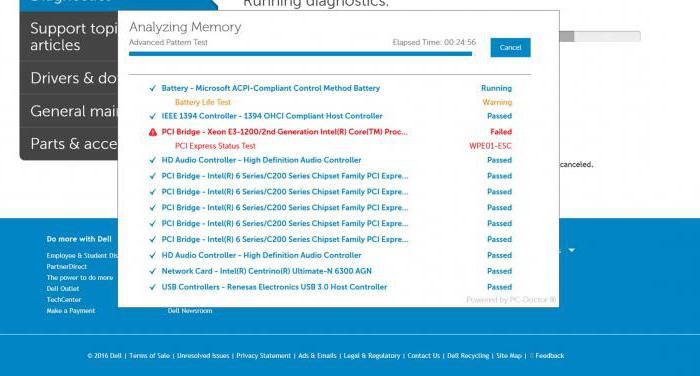
Mnoho modelov notebookov má aj online podporu. Napríklad zariadenia DELL s aktívnym internetovým pripojením je možné plne otestovať na špeciálnej stránke. Na základe výsledku bude možné okamžite zistiť, či boli vykonané zmeny v konfigurácii a či zodpovedá štandardu vyrábaného modelu.
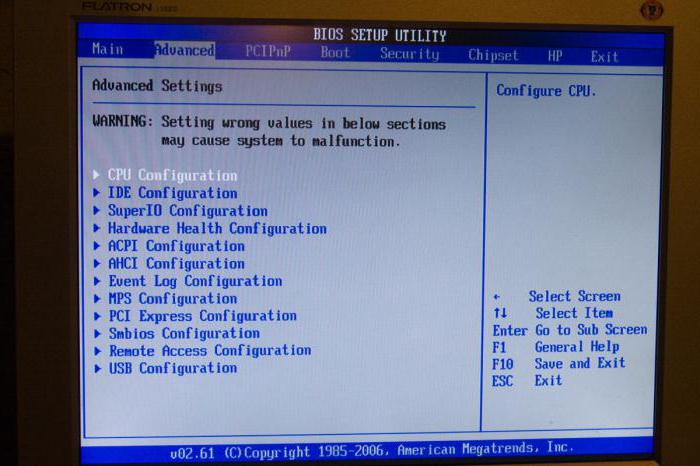
Nakoniec, niektoré dôležité informácie je možné zobraziť aj v nastaveniach systému BIOS (model procesora a pevnej pamäte RAM, režim pevného disku a mnohé ďalšie).
Pomocou ktorejkoľvek z vyššie uvedených metód tak môžete získať informácie o vlastnostiach konkrétneho modelu prenosného alebo stolného počítača. Ale aby bol obrázok čo najúplnejší, nemali by ste sa obmedzovať iba na jednu metódu, musíte ich aplikovať spoločne.
