Virtualizačný server je fyzický počítač, ktorý má potrebné prostriedky na spustenie virtuálnych strojov. Pomocou Hyper-V Manager môžete vytvárať, konfigurovať a spravovať virtuálne stroje na virtualizačnom serveri.
S virtuálnymi strojmi môžete vykonávať rôzne úlohy. Každý virtuálny stroj beží v izolovanom prostredí runtime, čo vám umožňuje na vašom počítači spúšťať rôzne operačné systémy a aplikácie.
Tento článok vám povie, ako povoliť virtualizáciu Hyper-V v systéme Windows 10. Najprv sa pozrime na to, ako skontrolovať systémové požiadavky Hyper-V a až potom povoliť Hyper-V a nakonfigurovať virtuálny stroj.
Ak sa teda bavíme o systémových požiadavkách na operačný systém, na ktorom bude nasadený hypervízor s názvom Hyper-V, potom poslúžia edície Windows 10 Enterprise, Professional a Education. Musí existovať 64-bitová verzia operačného systému Windows 10, pretože 32-bitové verzie nemajú možnosť používať Hyper-V.
Okrem toho budete potrebovať 64-bitový procesor, ktorý podporuje virtualizačné technológie, ako je rozšírenie VM Monitor Mode Extension a podpora prekladu adries druhej úrovne. Odporúča sa použiť aspoň 4 GB RAM, no ak to spustíte na menšom množstve, tak virtuálny stroj nedostane nič.
A bude tiež potrebné povoliť tieto isté virtualizačné technológie, ako aj povoliť hardvérovo vynútenú prevenciu spustenia údajov (DEP). Bez tejto technológie virtuálne stroje nespustíte. Existuje množstvo funkcií spojených s konkrétnym modelom BIOS alebo UEFI. Niektoré technológie môžu konkurovať virtualizácii, a preto bránia spusteniu virtuálnych strojov.
Operačný systém Windows 10 má nástroj na kontrolu kompatibility hardvéru s inštaláciou Hyper-V, čo je užitočné pre začiatočníkov. Pomocou utility systeminfo.exe uvidíme parametre podľa požiadaviek pre Hyper-V.
V spodnej časti okna nájdeme položku Hyper-V požiadavky a skontrolujeme, či je na vašom počítači podporovaná inštalácia virtuálneho stroja. Ak nájdete nasledujúce parametre hodnôt, nebudete mať žiadne problémy s inštaláciou Hyper-V na tento počítač:
- Rozšírenia režimu monitora VM: Áno
- Virtualizácia povolená vo firmvéri: Áno
- Preklad adresy druhej úrovne: Áno
- Dostupná prevencia spustenia údajov: Áno
Ako povoliť Hyper-V v systéme Windows 10
Ovládací panel
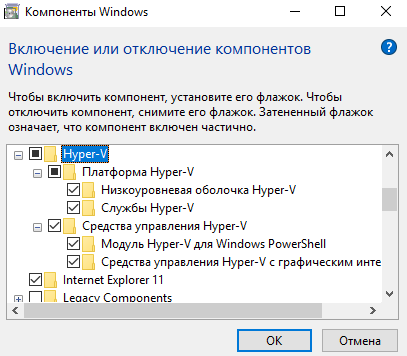
Inštalácia komponentov prebehne dostatočne rýchlo a systém si vyžiada reštart systému. Počas procesu reštartu používateľ uvidí aj prácu s aktualizáciami.
Windows PowerShell
Inštalácia a konfigurácia Hyper-V
Sprievodca vám pomôže vytvoriť virtuálny stroj. Virtuálne stroje môžu byť použité namiesto fyzických počítačov na rôzne účely. Virtuálny počítač môžete nakonfigurovať pomocou sprievodcu alebo pomocou správcu Hyper-V.
Pred vytvorením virtuálneho počítača v Hyper-V si musíte stiahnuť obraz operačného systému. Dá sa ľahko.
- Otvoríme Hyper-V Manager, ktorý sa v systéme objavil po povolení komponentu Hyper-V hypervisor.
- Kliknite pravým tlačidlom myši na svoje zariadenie v správcovi Hyper-V a vyberte položku v kontextovej ponuke Nové > Virtuálny stroj…
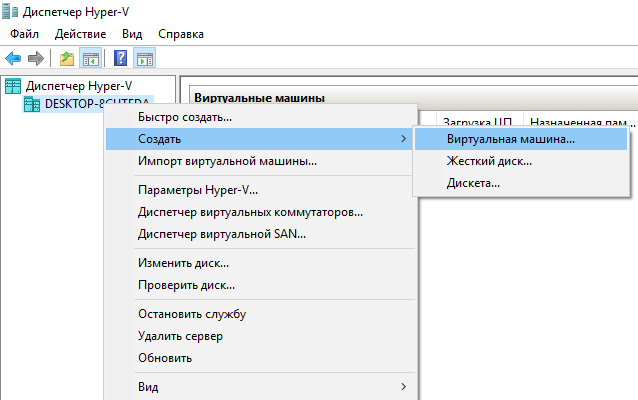
- V okne, ktoré otvorí sprievodcu vytvorením virtuálneho počítača, kliknite na tlačidlo Ďalej na vytvorenie virtuálneho počítača so špecifickými možnosťami konfigurácie.
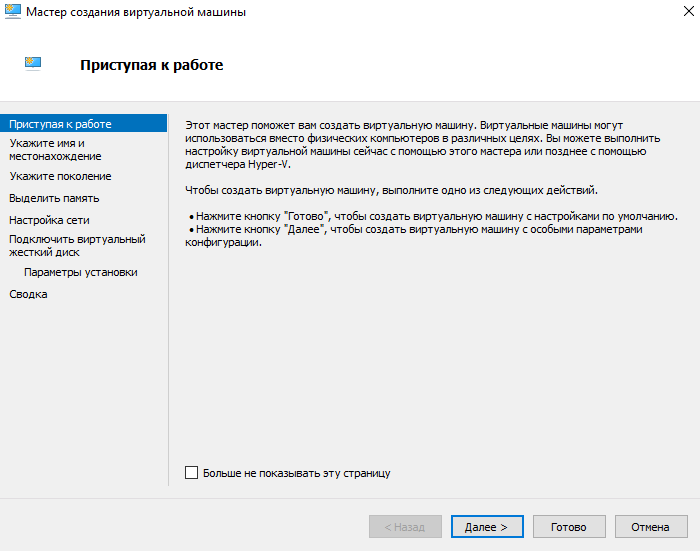
- Zadajte názov a umiestnenie tohto virtuálneho počítača a kliknite Ďalej(hodnoty aktuálneho okna možno štandardne ponechať, ak máte na systémovom disku dostatok pamäte).
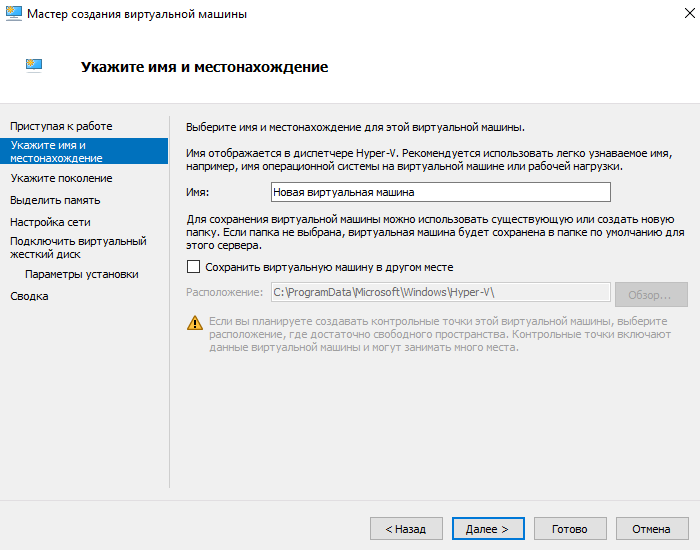
- V závislosti od bitovosti operačného systému, ktorý nainštalujeme na virtuálny stroj, vyberte generáciu (generáciu vami zvoleného virtuálneho stroja nie je možné po vytvorení zmeniť).
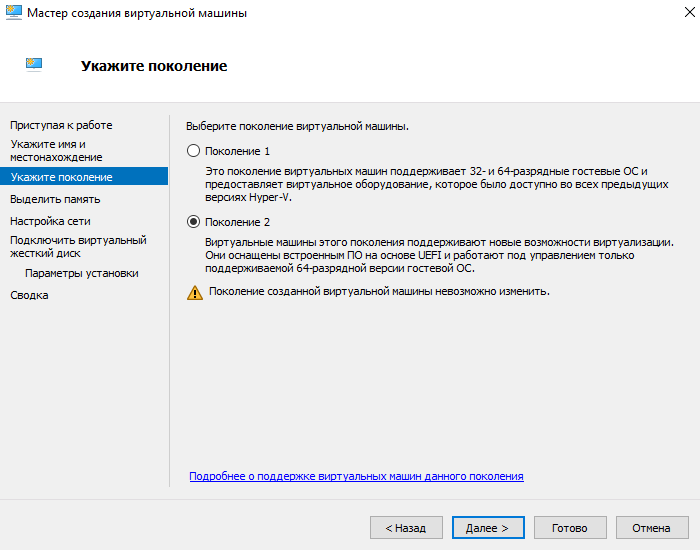
- Ďalej zadajte, koľko pamäte RAM musíte tomuto virtuálnemu stroju prideliť (pri rozhodovaní o množstve pamäte pridelenej virtuálnemu stroju by ste mali zvážiť, na aké účely sa bude používať).
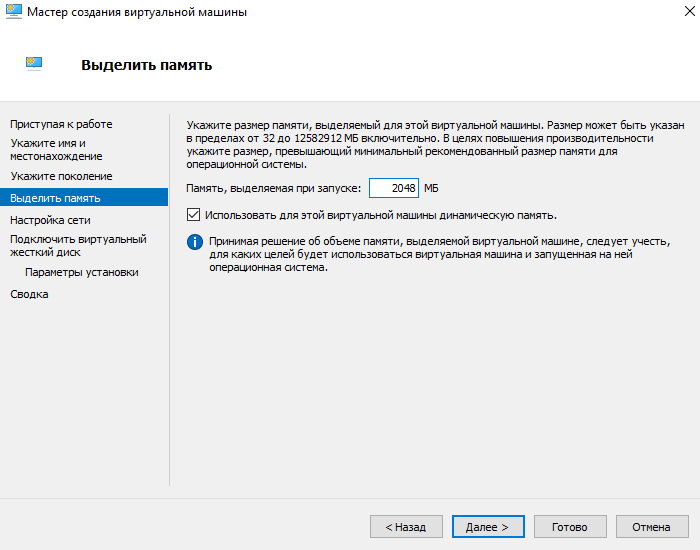
- Vyberte virtuálny prepínač z dostupných pripojení alebo ponechajte sieťový adaptér virtuálneho počítača nepripojený.
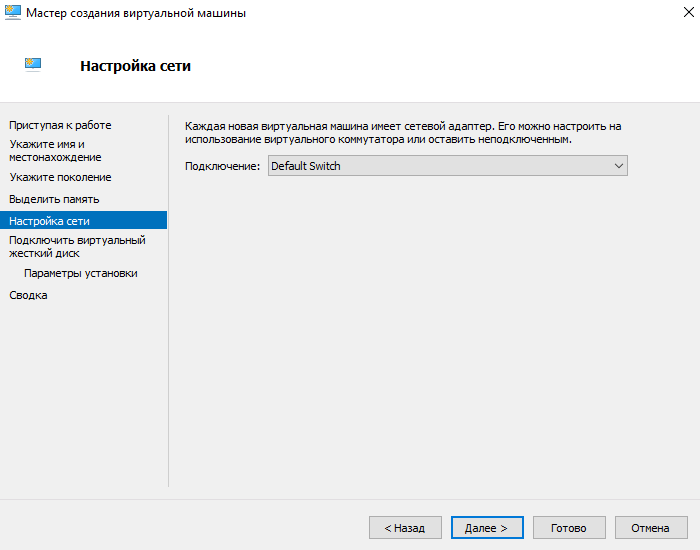
- Teraz vytvorte virtuálny pevný disk zadaním jeho názvu, umiestnenia a veľkosti (odporúčame vopred uvoľniť pamäť na pevnom disku).
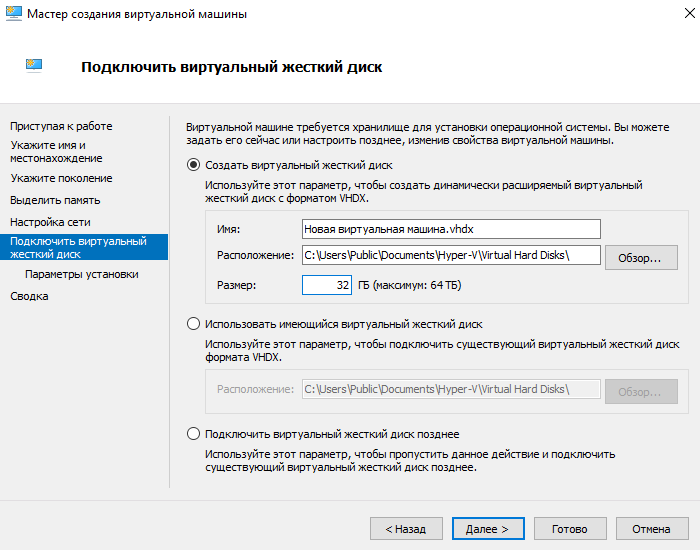
- Ďalej v možnostiach inštalácie vyberte položku Nainštalujte operačný systém zo súboru boot image a zadajte požadovaný obraz operačného systému.
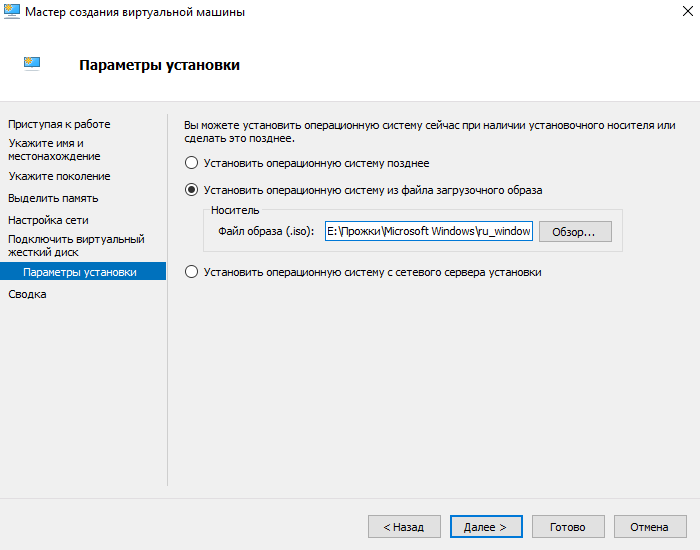
- Posledným krokom pri vytváraní virtuálneho stroja bude kontrola všetkých vyššie uvedených parametrov v záložke Zhrnutie a stlačením tlačidla Pripravený.
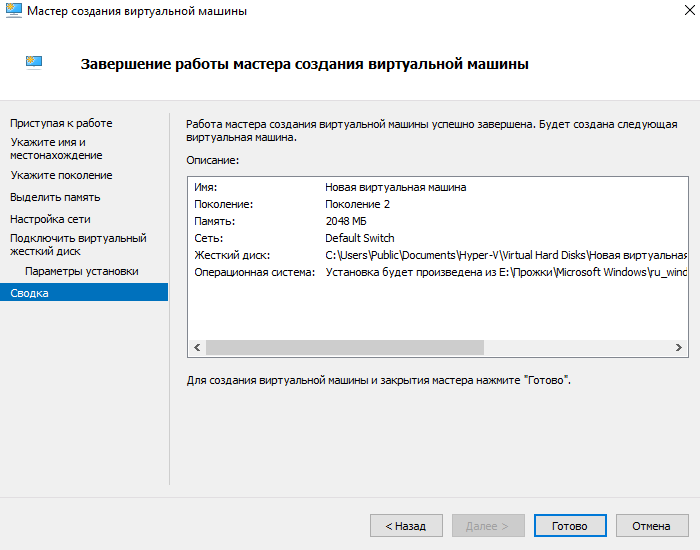
- Teraz v správcovi Hyper-V stačí výberom položky spustiť vytvorený virtuálny stroj Štart v kontextovom menu a pripojte sa k nemu výberom položky Pripojiť.

Po pripojení k novému virtuálnemu stroju sa otvorí nové okno s obrázkom, ktorý bol vybratý skôr. Potom už stačí spravovať a postupovať podľa krokov na inštaláciu operačného systému.
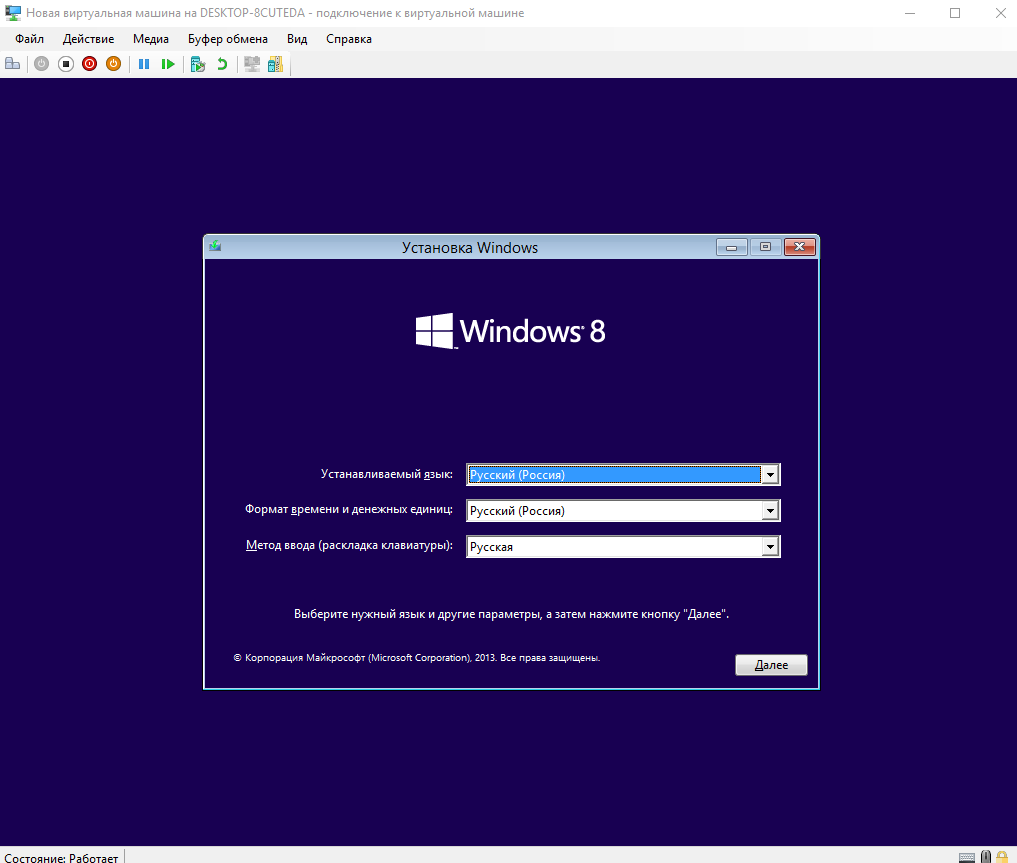
Záver
Virtualizáciu Hyper-V v systéme Windows 10 môžete povoliť pomocou sprievodcu vytvorením virtuálneho počítača v Správcovi Hyper-V. Pred zapnutím sa však uistite, že váš počítač spĺňa systémové požiadavky Hyper-V. Až potom sa odporúča zapnúť, nainštalovať a nakonfigurovať virtuálny stroj v Hyper-V.
