V minulom článku sme na žiadosť jedného z našich čitateľov hovorili o tom, ako prenášať karty medzi rôznymi prehliadačmi. Spoľahlivé ukladanie najcennejších záložiek na vaše obľúbené stránky (napríklad) je však podľa nášho názoru také dôležité, že by nemalo závisieť od náhodnej „rally“ systému, nejakého druhu zlyhania, zlyhania pevného disku, mimozemšťana. útoky atď.
Preto ponúkame (pre tých, ktorí ešte nevedia) veľmi pohodlný spôsob - ukladať kópie vašich záložiek na stránky na internete. Existuje na to množstvo služieb, my si však povieme niečo o tej, ktorú využíva aj samotný autor tohto článku.
Budeme teda hovoriť o službe tzv xmarks. Nie je to tak dávno, čo bol blízko k likvidácii, lebo. projekt nemal žiadny príjem (pevný altruizmus). Developeri oznámili zatvorenie. Prešiel ale nejaký čas a službu firma zachránila lastpass.com. Nie, Xmarks sa potom nevyplatila. Pre bežných používateľov sa nezhoršilo vôbec nič. Dokonca aj naopak.
K dnešnému dňu je Xmarks internetovou službou, ktorá vám po prvé umožňuje ukladať svoje záložky na server a mať k nim fyzický prístup kedykoľvek a kdekoľvek priamo prostredníctvom ľubovoľného webového prehliadača. A po druhé, na ich synchronizáciu s ktorýmkoľvek z troch populárnych internetových prehliadačov, a to: Microsoft Internet Explorer, Mozilla Firefox a Google Chrome.
Bohužiaľ pre niektorých používateľov Runetu prehliadač Opera ešte nie je na tomto zozname. Predpokladáme, že je to spôsobené tým, že popularita prehliadača Opera je vo svete ako celku extrémne nízka (menej ako 2 % k decembru 2011 podľa Statcounter), ale popularita Opery v ruskom segmente Internet je oveľa vyšší (asi 25 % k decembru 2011).podľa Statcounter). Preto možno len dúfať v objavenie sa Xmarks pre Operu.
V súvislosti s vyššie uvedeným je materiál v tomto článku určený predovšetkým používateľom prehliadačov Mozilla Firefox, Google Chrome a Microsoft Internet Explorer.
Začiatok používania.
Ak chcete začať používať službu Xmarks, musíte prejsť na stránku xmarks.com.
Zadajte požadované používateľské meno do poľa „ Želané užívateľské meno“, e-mailová adresa v poli „ Email“ a dvakrát zadajte nové heslo do polí „ heslo" a " Potvrďte heslo".
Potom kliknite na " VYTVORIŤ ÚČET»:
Systém zobrazí správu o tom, že na zadanú e-mailovú adresu bol odoslaný e-mail s odkazom. Otvorte si doručenú poštu, nájdite tento e-mail a kliknite na odkaz, ktorý obsahuje. Zvyčajne dostane list, ako je tento:
Nájdite si chvíľu na overenie svojej e-mailovej adresy kliknutím na odkaz nižšie. http://login.xmarks.com/v?t=... Dobrý deň, tím Xmarks Tento e-mail ste dostali, pretože ste si vytvorili účet alebo zmenili svoju e-mailovú adresu.
Inštalácia doplnku XMarks do prehliadača Firefox.
Otvorte Firefox, prejdite na hlavnú stránku webovej lokality Xmarks a kliknite na tlačidlo „ NAINŠTALOVAŤ TERAZ».

Systém zistí, že ste prihlásení z prehliadača Firefox a otvorí stránku na stiahnutie doplnku Firefox. Kliknite na veľké modré tlačidlo s nápisom „ Stiahnite si Xmarks».
Firefox zobrazí správu, kliknite na " Povoliť»:

Doplnok sa začne sťahovať, Firefox zobrazí tento proces v nasledujúcom okne:

Potom sa otvorí okno so žiadosťou o povolenie inštalácie nového doplnku. Kliknite na tlačidlo Nainštalovať teraz»:

Firefox bude hlásiť, že doplnok je možné nainštalovať po reštarte prehliadača. Kliknite na tlačidlo Reštart» v okne, ktoré sa otvorí:

Nastavenie doplnku Xmarks v prehliadači Firefox
Po reštartovaní prehliadača sa otvorí okno dokončenia inštalácie Xmarks. Kliknite naň:

Okno " Prihláste sa do Xmarks“, do ktorého je potrebné zadať e-mailovú adresu a heslo, ktoré ste uviedli na webovej stránke Xmarks pri registrácii, a kliknúť na tlačidlo „ Vstúpiť!»

Po úspešnom overení účtu sa zobrazí okno „ Sprievodca nastavením Xmarks". Najprv sa zobrazí výzva, aby ste povolili funkciu synchronizácie otvorených kariet, ktorá vám umožňuje synchronizovať otvorené karty vo Firefoxe na rôznych počítačoch, na ktorých je nainštalovaný tento doplnok s rovnakým účtom Xmarks.
Odporúčame zaškrtnúť políčko vedľa „ Povoliť synchronizáciu otvorenej karty“, t.j. povoliť túto funkciu a zadajte názov počítača, napríklad „môj počítač je doma“ a kliknite na „ Ďalej».
Program vás potom vyzve, aby ste povolili funkciu Synchronizácia histórie prehliadača. Necháme to na vás.
Program vám zablahoželá k úspešnému nahraniu záložiek na server. Kliknite na " Pripravený».
Inštalácia doplnku Xmarks v prehliadači Firefox na iných počítačoch
Pri inštalácii doplnku Xmarks do prehliadača Firefox na iných počítačoch alebo po preinštalovaní operačného systému je veľmi dôležité pamätať na to, že na rozdiel od prvého prípadu, keď vo vašom účte na serveri Xmarks neboli žiadne záložky, tentoraz existujú záložky v prehliadači a na serveri. V tomto ohľade sa počas prvého nastavenia program opýta, čo je potrebné urobiť: uložiť záložky iba zo servera, iba z prehliadača alebo ich zlúčiť:

Uvedomili sme si, že v predvolenom nastavení sú v prehliadači Firefox nejaké záložky, ale nie sú obzvlášť potrebné, odporúčame vybrať položku „ Uložiť záložky na serveri; zlikvidujte tie na tomto počítači". Kliknite na " Ďalej».
POZOR! Ešte raz objasňujeme, že výberom tejto položky program vymaže VŠETKY záložky v prehliadači a uloží LEN záložky zo servera.

Po dokončení synchronizácie sa zobrazí okno:

Záložky sa automaticky synchronizujú pomocou Xmarks.
Inštalácia doplnku Xmarks v prehliadači Google Chrome
Spustite prehliadač Google Chrome, prejdite na stránku xmarks.com a kliknite na veľké oranžové tlačidlo „ NAINŠTALOVAŤ TERAZ“ a potom na otvorenej stránke na veľké modré tlačidlo “ Stiahnite si Xmarks».
Vyskočí pomerne veľké okno s popisom aplikácie. Kliknite na tlačidlo Inštalácia»:
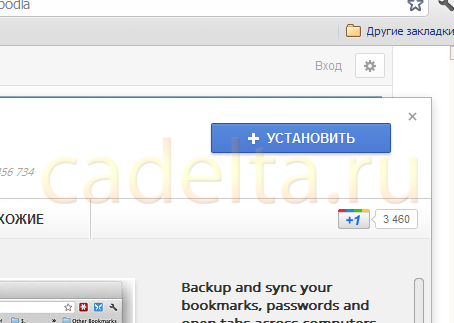
Prehliadač Chrome vás požiada o potvrdenie inštalácie. V zobrazenom okne kliknite na " Inštalácia“ opäť:

Po nainštalovaní doplnku nie je potrebné reštartovať prehliadač Google Chrome.
Nastavenie doplnku Xmarks v prehliadači Google Chrome
Stlačte tlačidlo vpravo hore s ikonou kľúča a potom položku „ Nástroje» - « Rozšírenia».
V zozname rozšírení nájdite „ Xmarks Synchronizácia záložiek"a kliknite na odkaz" nastavenie»:

The Install xmarks". Kliknite na „Ďalej“:

V ďalšom okne vyberte " Áno, prihláste sa do môjho účtu»:


Zobrazí sa správa oznamujúca, že prihlásenie bolo úspešné. Kliknite na " Ďalej».
Program zobrazí zvláštne vyzerajúce okno. Tu môžete okamžite kliknúť na tlačidlo " Synchronizovať“, potom sa záložky v prehliadači Google Chrome a na serveri Xmarks zlúčia. Ak nepotrebujete ukladať záložky prehliadača, alebo naopak, nechať v Chrome iba tie, kliknite na tlačidlo " Zmeňte nastavenia synchronizácie»:

Ak ste klikli na „ Zmeňte nastavenia synchronizácie“, otvorí sa okno, v ktorom musíte vybrať jednu zo štyroch položiek. Ak chcete uložiť záložky iba v prehliadači Chrome a odstrániť ich na serveri, vyberte spodnú položku („ Uchovávajte záložky na serveri; zlikvidujte ich v tomto počítači"). Ak potrebujete uložiť záložky iba zo servera a odstrániť z prehliadača, potom tretia položka zhora („ Zahoďte záložky na serveri; uchovávať záložky v tomto počítači"). Po výbere kliknite na " OK“, potom tlačidlo „ Synchronizovať».

Spustí sa synchronizácia, po ktorej program zobrazí správu o úspešnom zlúčení záložiek:


Inštalácia doplnku Xmarks v prehliadači Microsoft Internet Explorer.
Spustite Internet Explorer, prejdite na stránku na stiahnutie doplnku na xmarks.com, kliknite na veľké modré tlačidlo „ Stiahnite si Xmarks».
Otvorí sa okno s bezpečnostným varovaním. Kliknite na tlačidlo Bežať»:


Potom sa znova zobrazí bezpečnostné varovné okno. Kliknite na tlačidlo Bežať».
