Priatelia, ahojte. Dnešný článok bude užitočný predovšetkým pre firemných používateľov počítačov so systémom Windows pracujúcich so štandardnými lokálnymi účtami. Pričom prístup k účtom so štatútom administrátora môžu vykonávať len oprávnené osoby spoločnosti v podobe zamestnancov IT sekcie. Hoci v určitej rodinnej mikroklíme sa s nižšie popísaným problémom možno stretnúť aj pri domácich zariadeniach. Čo je to za problém? A tou je nemožnosť prístupu do systému Windows s upozornením na uzamknutej obrazovke „Používateľský účet bol zablokovaný a nemožno ho použiť na prihlásenie do siete“. Čo je to za blokovanie a ako sa s tým vysporiadať?
Nemôžeme teda vstúpiť do systému Windows, pretože to vidíme na uzamknutej obrazovke.
Takéto blokovanie je výsledkom určitého počtu neúspešných pokusov o autorizáciu v lokálnom účte, ak správca počítača vykonal príslušné nastavenia politiky miestnej skupiny.
Uzamknutie účtu Windows
Správca počítača v politikách miestnej skupiny môže nastaviť určitý počet pokusov o prihlásenie na používateľské kontá. Ak sa tento počet pokusov prekročí, prihlásenie sa do účtu zablokuje. Ide o takú ochranu pred hádaním hesiel. Aj keď nemáme do činenia so situáciou pokusu uhádnuť heslo k cudziemu účtu, ale jednoducho jeho skutočný majiteľ nepozorne zadával znaky alebo sa nepozrel na rozloženie klávesnice, nebude možné vstúpiť do systému, aj keď správne je zadané heslo. Budete musieť počkať na čas nastavený administrátorom, kým sa vynuluje počítadlo pokusov o prihlásenie. A samozrejme do uplynutia času samotného bloku.
Takáto ochrana proti uhádnutiu hesla je nastavená v editore lokálnej skupinovej politiky v politike uzamknutia účtu.
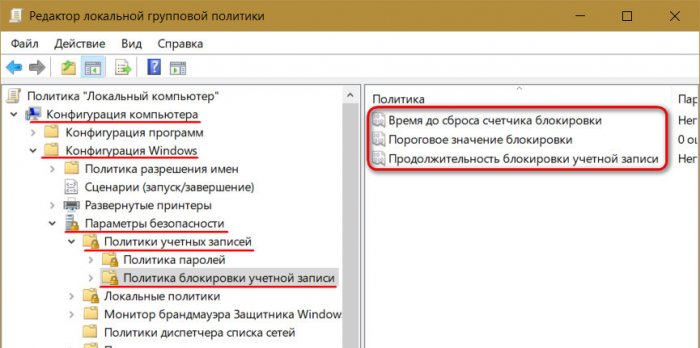
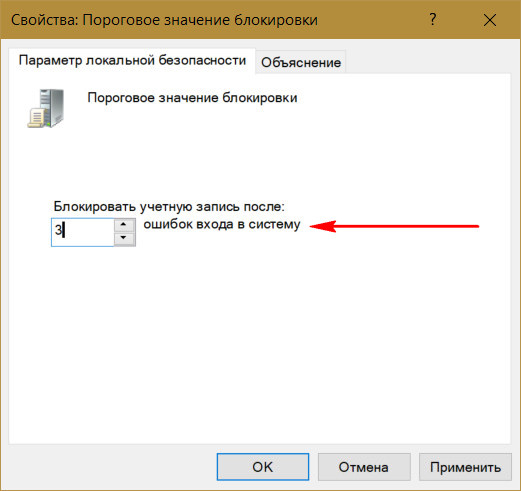
Keď nastavíte túto hranicu, ostatné nastavenia politiky – čas do vynulovania počítadla blokovania a trvanie samotného blokovania – sa automaticky nastavia na 30 minút.
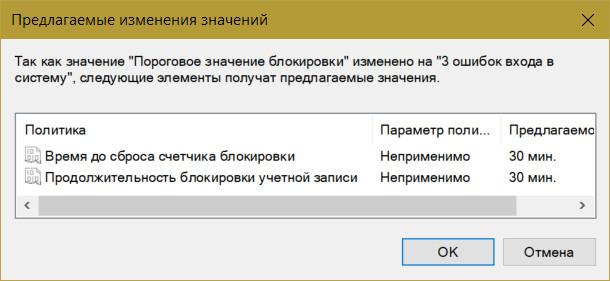
V prípade potreby sa dajú zmeniť. A napríklad nastaviť kratší čas na vynulovanie počítadla neúspešných pokusov o zadanie hesla.
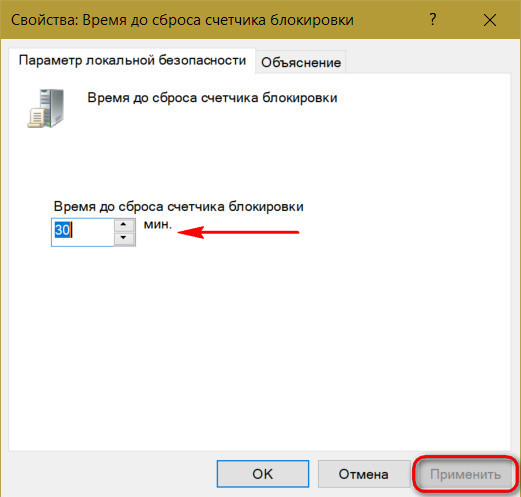
A čas zablokovania samotného účtu sa naopak zvyšuje.
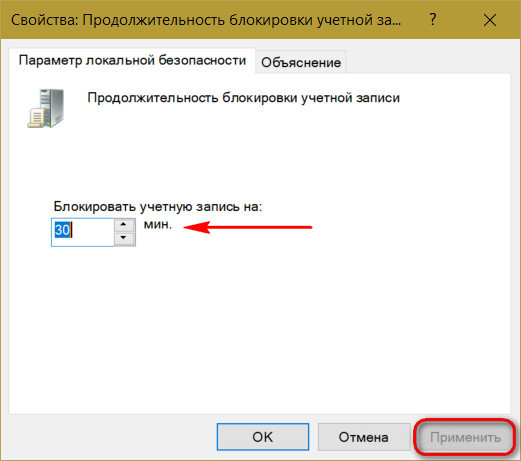
Táto ochrana sa vzťahuje iba na miestne účty a nefunguje pri pokuse uhádnuť heslo alebo kód PIN pre pripojené účty Microsoft.
Zablokovaný účet môžete odblokovať niekoľkými spôsobmi:
Prihláste sa pomocou účtu správcu a odomknite;
Ak prístup k účtu správcu nie je možný, odomknite ho spustením z vymeniteľného zariadenia a úpravou niečoho v registri systému Windows.
Ako odomknúť účet Windows, ak máte prístup správcu
Ak je váš účet uzamknutý, ale máte prístup k účtu správcu, musíte sa prihlásiť do tohto účtu a týmto spôsobom odomknúť ten svoj. Stlačte klávesy Win + R, zadajte:
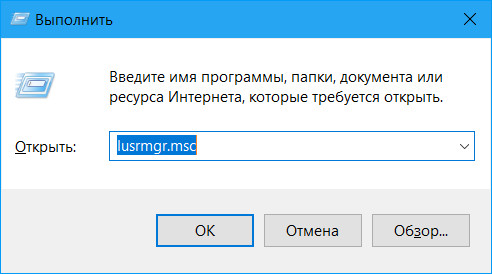
V okne, ktoré sa otvorí, vyhľadajte v priečinku „Používatelia“ svoj účet a dvakrát naň kliknite.
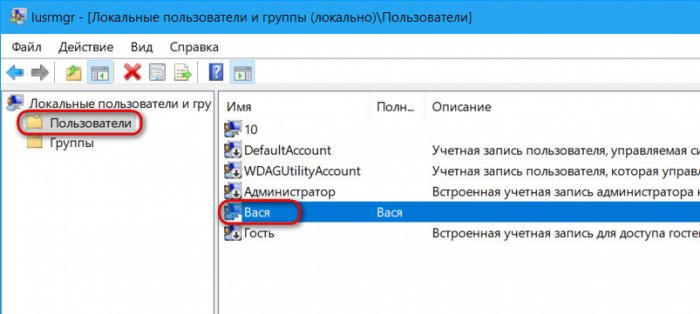
V okne vlastností, ktoré sa otvorí, zrušte začiarknutie políčka „Blokovať účet“. Použiť.
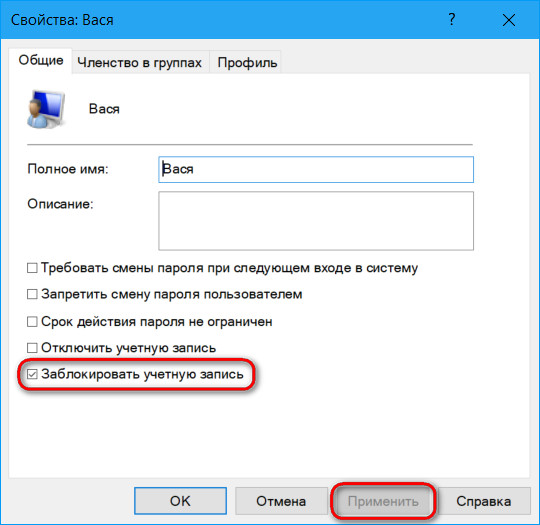
Snažíme sa prihlásiť do nášho účtu.
- Poznámka: ak nemáte heslo pre účet správcu, nepokúšajte sa zadať pomocou výberu. Ochrana heslom sa vzťahuje na všetky lokálne účty vrátane administrátora. Jeho účet po určitom počte neúspešných pokusov o autorizáciu bude tiež zablokovaný.
Ako odomknúť účet Windows, ak nemáte prístup správcu
Ak nie je prístup k účtu správcu, získame DVD alebo flash disk s inštalačným procesom akejkoľvek verzie systému Windows alebo Live-disk s možnosťou úpravy registra operačného systému. Počítač spúšťame z vymeniteľného zariadenia, v našom prípade ide o inštalačný flash disk Windows 10. Dôležité: spustenie z vymeniteľného zariadenia by sa malo vykonávať iba pri reštarte systému Windows 8.1 a 10. Normálne vypnutie nemôžete použiť, pretože v týchto verziách sa kvôli funkcii zrýchleného spustenia načíta systémové jadro z predtým uloženého súboru na disku. Potrebujeme, aby sa jadro spustilo s upravenými nastaveniami registra.
V prvej fáze inštalácie systému Windows stlačte Shift + F10. Register spustíme príkazovým riadkom:
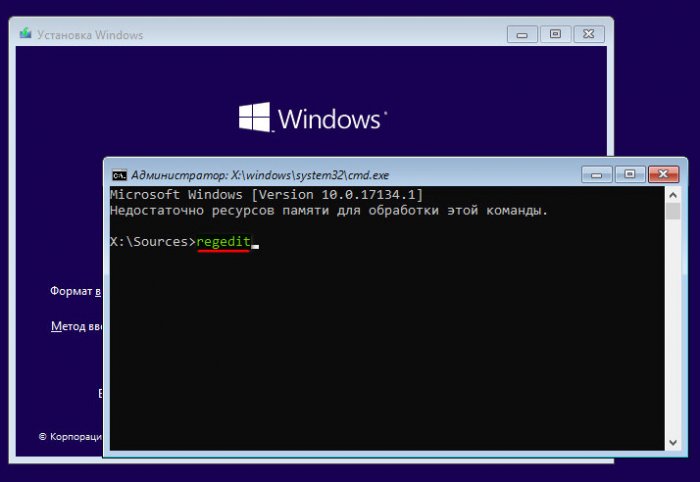

V okne prehľadu prejdite do koreňového adresára zariadení „Tento počítač“ a prejdite do časti Windows. Máme ho označený ako disk (C:\), no systémový disk sa môže vyskytovať aj pod iným písmenom. Tu je potrebné navigovať podľa objemu sekcie. Na systémovom oddiele otvorte priečinky „Windows“, potom „System32“ a potom „config“. Vo vnútri toho druhého potrebujeme súbor SAM, toto je takzvaný podregistra, otvorte ho.
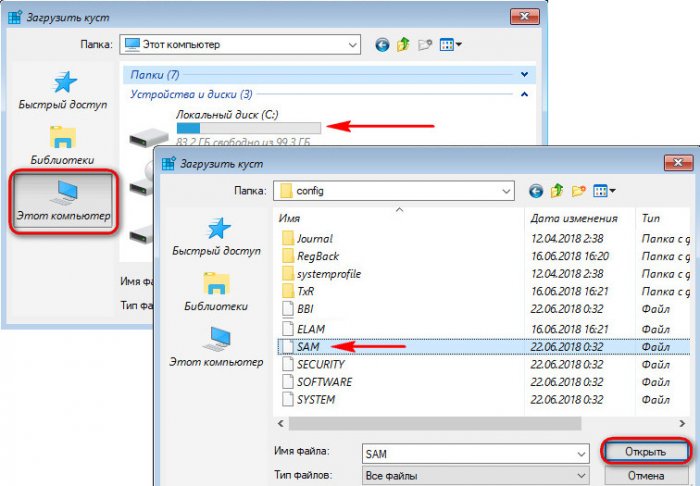
Otvorený krík treba nejako pomenovať, názov je bezzásadový. Nazvime to 777.
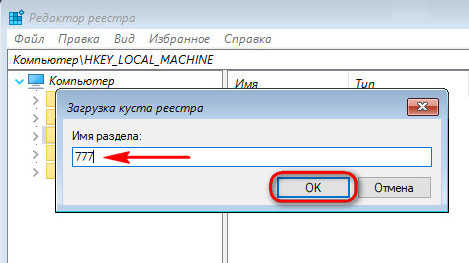
Vo vnútri kľúča databázy Registry HKEY_LOCAL_MACHINE teraz pozorujeme novú vetvu 777. Otvoríme v nej cestu:
777 - SAM - Domény - Účet - Používatelia - Mená
Názov nášho účtu nájdeme v priečinku „Názvy“. Napríklad potrebujeme používateľa Vasya. Pozeráme sa na to, čo sa zobrazuje na paneli registra vpravo, keď je vybratá Vasya. Máme hodnotu 0x3f8. Rovnakú hodnotu, ale len v inom formáte písania – s nulami navyše a veľkými písmenami – teraz hľadáme vyššiu v priečinku „Používatelia“.
