Keďže všetci radi experimentujeme, hrabeme sa v systémových nastaveniach, spúšťame niečo z vlastnej výroby, je potrebné myslieť na bezpečné miesto na experimentovanie. Takýmto miestom pre nás bude virtuálny stroj VirtualBox s nainštalovaným systémom Windows 7.
Pri spustení virtuálneho stroja VirtualBox (ďalej len VB) sa používateľovi zobrazí okno s úplne ruským rozhraním.
Pripomeňme, že pri inštalácii aplikácie sa skratka automaticky umiestni na pracovnú plochu. Ak vytvárate virtuálny stroj prvýkrát, v tomto článku nájdete informácie, ktoré môžu byť v tejto fáze užitočné.
V novom okne teda kliknite "Vytvoriť", po ktorom môžete vybrať názov OS a ďalšie atribúty. Môžete si vybrať zo všetkých dostupných operačných systémov.
Prejdite na ďalší krok kliknutím Ďalšie. Teraz musíte určiť, koľko pamäte RAM sa má prideliť virtuálnemu počítaču. Na bežné fungovanie mu stačí 512 MB, no vybrať si môžete aj viac.
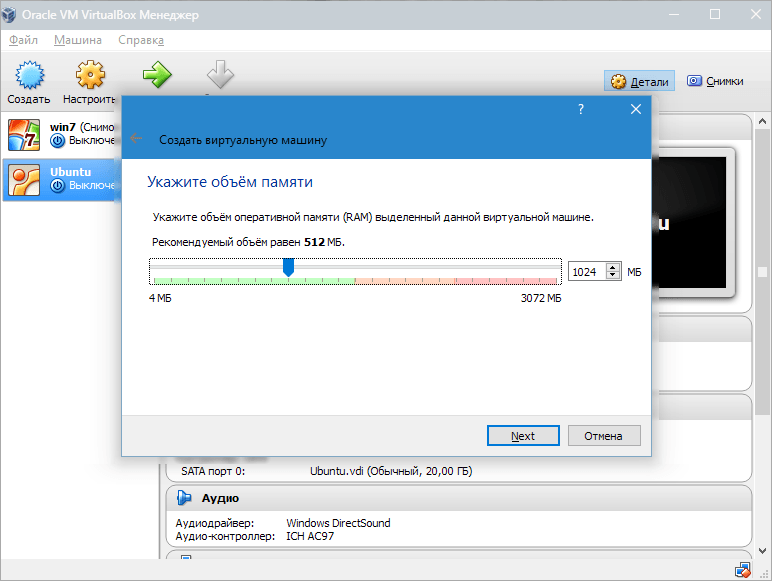
Potom vytvorte virtuálny pevný disk. Ak ste už predtým vytvorili disky, môžete ich použiť. V tom istom článku sa však zameriame na to, ako vznikajú.
Položku označíme "Vytvoriť nový pevný disk" a prejdite na ďalšie kroky.
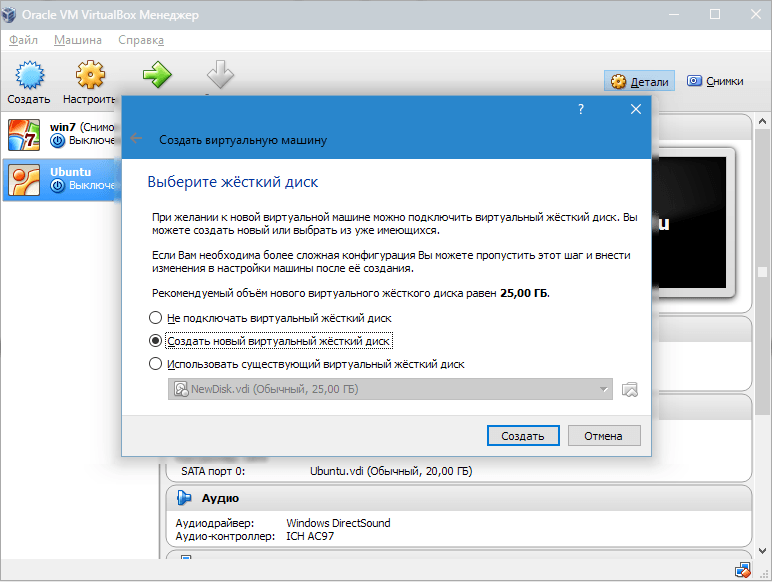
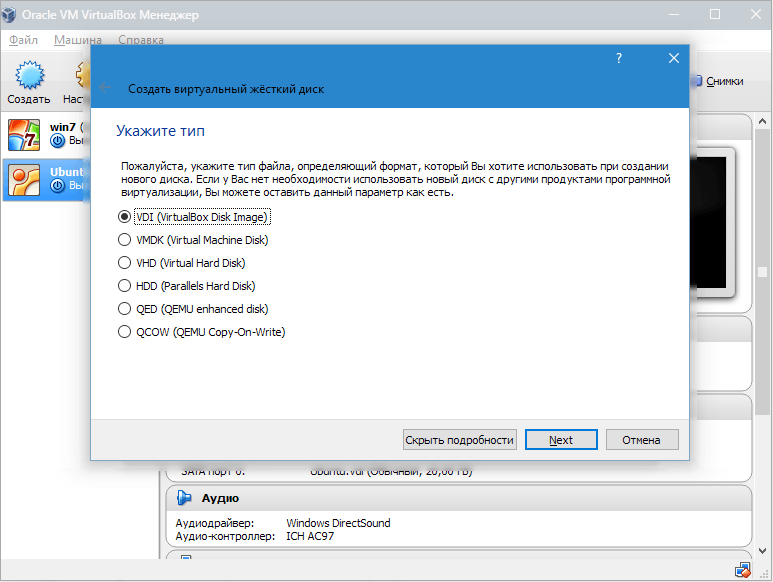

V novom okne musíte určiť, kde sa má nový obraz disku nachádzať a aký veľký je. Ak vytvárate zavádzací disk so systémom Windows 7, stačí 25 GB (táto hodnota je predvolene nastavená).
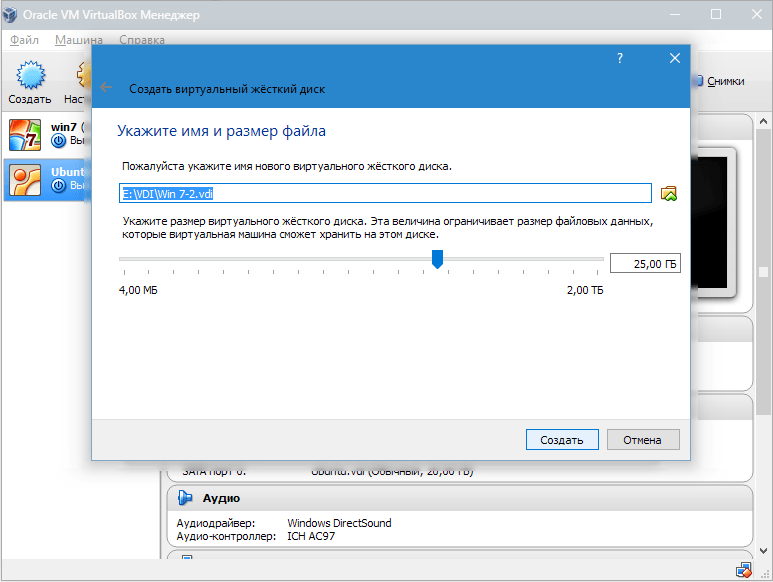
Pokiaľ ide o umiestnenie, umiestni disk mimo systémového oddielu. Ak tak neurobíte, môže dôjsť k preťaženiu zavádzacieho disku.
Ak všetko vyhovuje, kliknite "Vytvoriť".
Po vytvorení disku sa v novom okne zobrazia parametre vytvoreného VM.

Teraz musíte nakonfigurovať hardvér virtuálneho počítača.
![]()
V časti „Všeobecné“ sa na 1. karte zobrazujú kľúčové informácie o vytvorenom stroji.
Otvorme kartu "dodatočne". Tu uvidíme možnosť "Priečinok s obrázkami". Odporúča sa umiestniť určený priečinok mimo systémového oddielu, pretože snímky sú veľké.
"Zdieľaná schránka" znamená fungovanie schránky pri interakcii s hostiteľským OS a VM. Buffer môže pracovať v 4 režimoch. V prvom režime sa výmena uskutočňuje iba z hosťujúceho operačného systému na hlavný, v druhom - v opačnom poradí; tretia možnosť umožňuje oba smery a štvrtá zakazuje komunikáciu. Vyberáme obojsmernú možnosť ako najpohodlnejšiu.
"Mini panel nástrojov" je malý panel, ktorý vám umožňuje spravovať VM. Odporúčame aktivovať túto konzolu v režime celej obrazovky, pretože úplne opakuje hlavnú ponuku pracovného okna VM. Najlepšie miesto naň je v hornej časti okna, pretože tak nehrozí náhodné stlačenie niektorého z jeho tlačidiel.
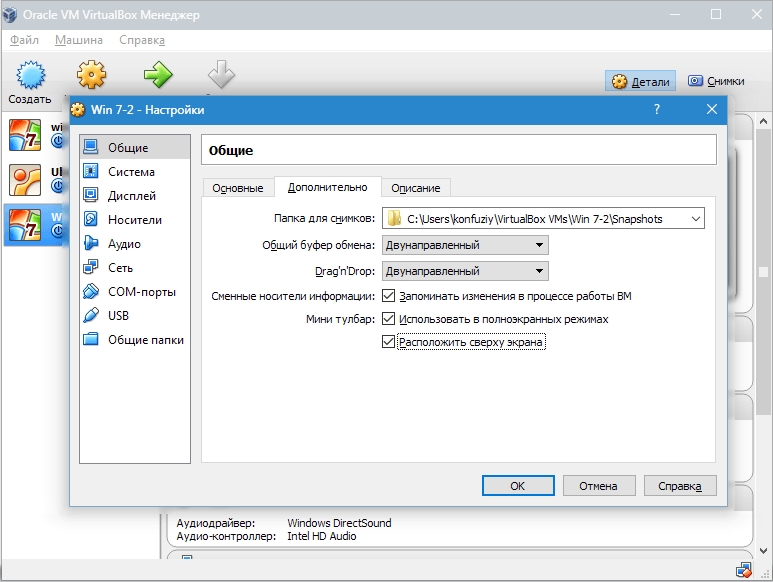
Poďme do sekcie "systém". Prvá karta ponúka vykonanie určitých nastavení, o ktorých budeme diskutovať nižšie.
1. V prípade potreby upravte množstvo pamäte RAM VM. Zároveň až po jeho spustení sa úplne ukáže, či je hlasitosť zvolená správne.
Pri výbere by ste mali vychádzať z množstva fyzickej pamäte nainštalovanej v počítači. Ak sa rovná 4 GB, potom sa odporúča vyčleniť 1 GB pre VM - bude fungovať bez "brzd".
2. Poďme určiť poradie načítania. Disketový (floppy) prehrávač nie je potrebný, vypnite ho. Prvému v zozname by mala byť priradená jednotka CD / DVD, aby bolo možné nainštalovať operačný systém z disku. Upozorňujeme, že to môže byť fyzický disk alebo virtuálny obraz.

Ďalšie nastavenia nájdete v referenčnej časti. Úzko súvisia s hardvérovou konfiguráciou vášho počítača. Ak nastavíte nastavenia, ktoré s ním nie sú v súlade, VM sa nespustí.
Záložka "CPU" užívateľ určí, koľko jadier je na virtuálnej základnej doske. Táto možnosť bude dostupná, ak je podporovaná hardvérová virtualizácia. AMD-V alebo VT-x.
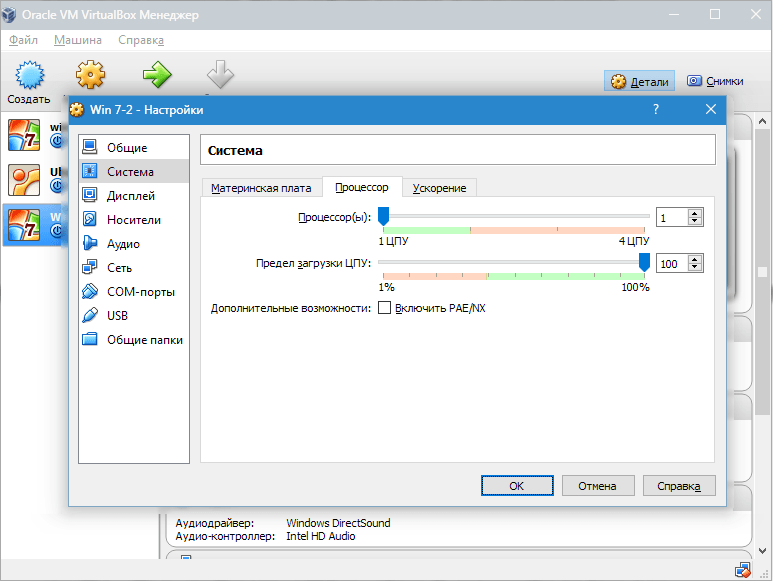
Čo sa týka možností virtualizácie hardvéru AMD-V alebo VT-x, potom pred ich aktiváciou musíte zistiť, či sú tieto funkcie podporované procesorom a či sú pôvodne zahrnuté v BIOS– často sa stáva, že sú invalidní.
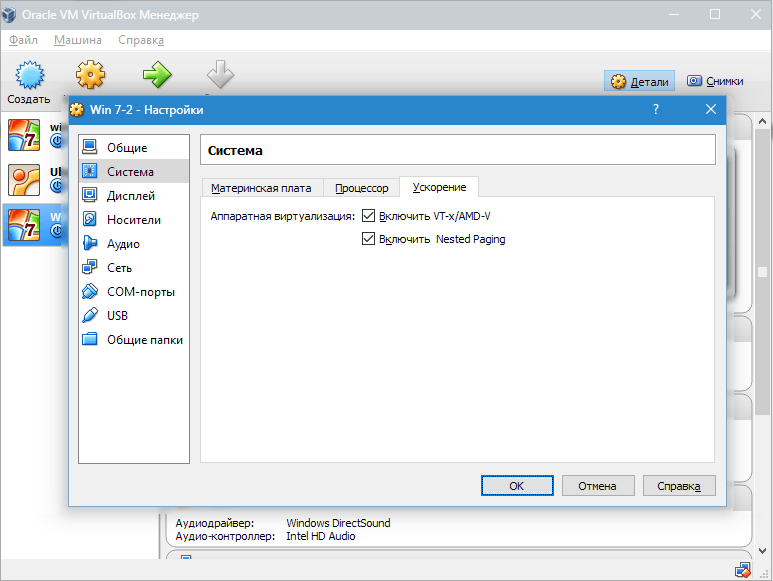
Teraz zvážte sekciu "zobraziť". Záložka "video" označuje veľkosť pamäte virtuálnej grafickej karty. K dispozícii je aj aktivácia dvojrozmerného a trojrozmerného zrýchlenia. Prvý z nich je žiaduce zahrnúť a druhý parameter je voliteľný.
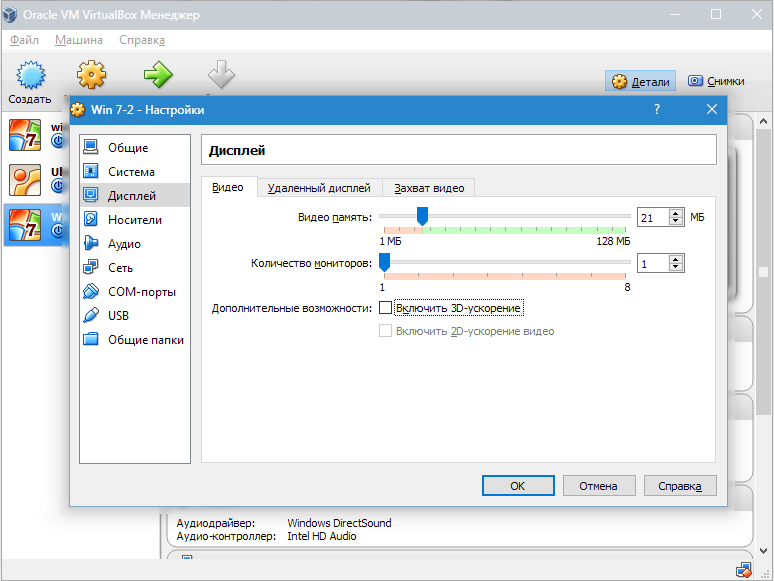
V kapitole "dopravcovia" zobrazia sa všetky disky nového virtuálneho počítača. Tiež tu môžete vidieť virtuálnu jednotku s nápisom "prázdny". Do nej pripojíme obraz inštalačného disku Windows 7.
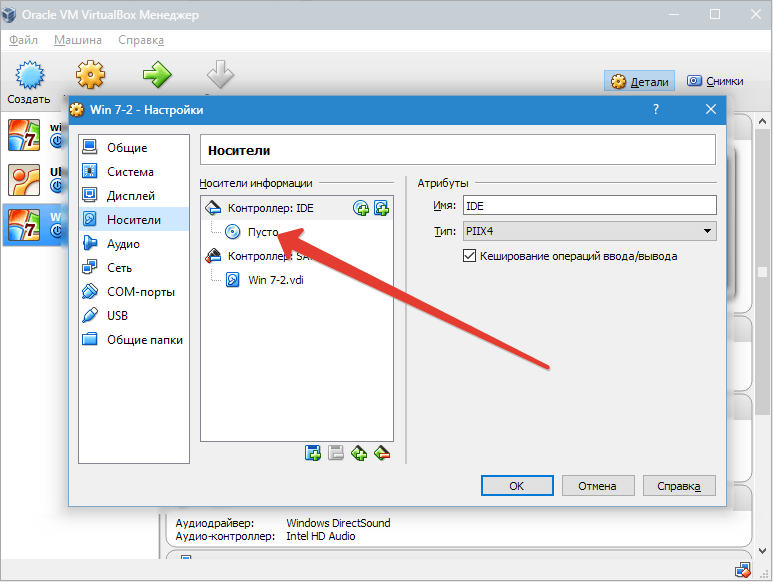
Virtuálna jednotka je nakonfigurovaná nasledovne: kliknite na ikonu umiestnenú vpravo. Otvorí sa ponuka, do ktorej klikneme "Vybrať obraz optického disku". Ďalším krokom je pridanie obrazu zavádzacieho disku operačného systému.
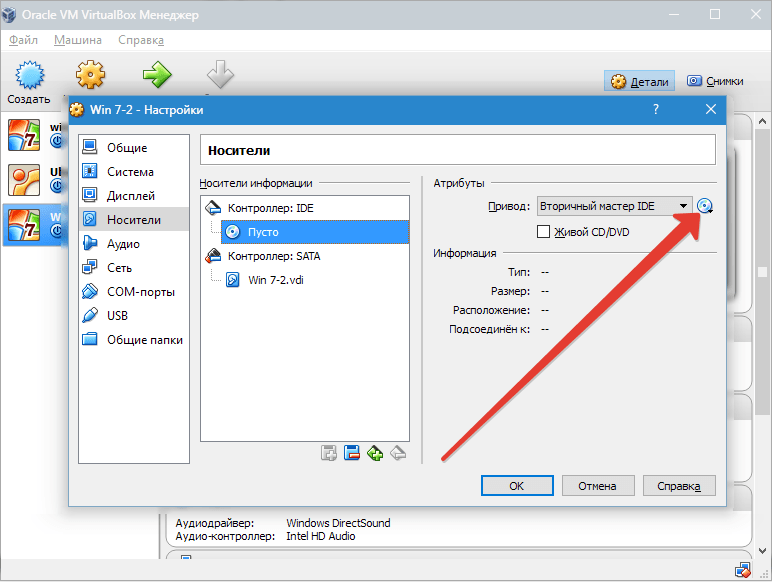
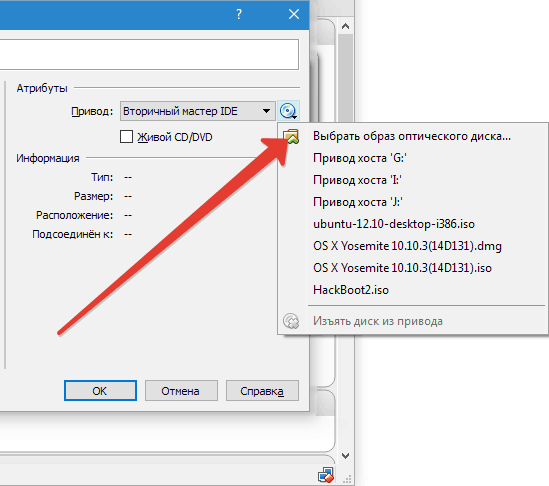
Nebudeme sa tu venovať problémom so sieťou. Všimnite si, že sieťový adaptér je na začiatku aktívny, čo je predpokladom pre prístup VM na internet.
Na sekcii COM nemá zmysel sa podrobne zaoberať, keďže dnes s takýmito prístavmi nie je nič spojené.
V kapitole USB skontrolujte obe dostupné možnosti.
Poďme do "Zdieľané priečinky" a vyberte adresáre, ku ktorým má VM poskytovať prístup.
Celý proces nastavenia je teraz dokončený. Teraz môžete začať inštalovať OS.
Vyberte vytvorený stroj v zozname a kliknite "beh". Samotná inštalácia systému Windows 7 na VirtualBox je veľmi podobná bežnej inštalácii systému Windows.
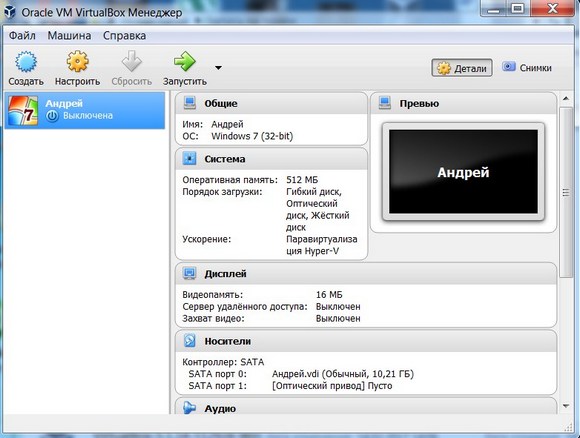
Windows 7 v angličtine a vytvorený virtuálny stroj sú pripravené na spustenie.
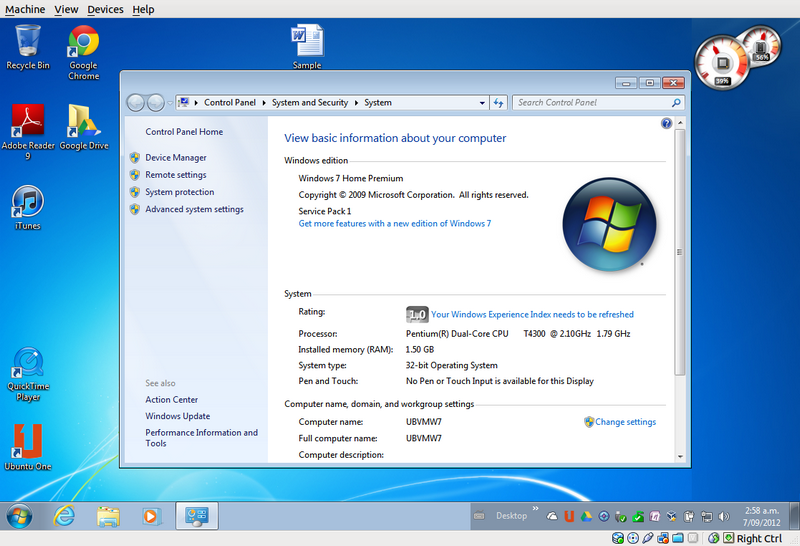
Nastavte virtuálny systém
Všetky ovládacie prvky VM sú intuitívne. Ale ak máte nejaké otázky, mali by ste si pozorne prečítať popisy v ruštine. O pomoc sa môžete obrátiť na pomoc, kde nájdete odpovede na všetky otázky.
Myš aj klávesnica zvyčajne fungujú iba vo virtuálnom počítači a v skutočnom systéme Windows sú zablokované. Medzi týmito dvoma systémami je však možné prepínať pomocou hostiteľského klávesu Right Control.
Teraz, keď je virtuálny počítač nainštalovaný a spustený, môžete nakonfigurovať systém Windows. Prvým krokom je inštalácia softvérových komponentov (ovládačov) pre všetky virtuálne zariadenia. Tento proces je celkom jednoduchý. Musíte prejsť do hlavnej ponuky a do riadku " Zariadenia" kliknite na " Nainštalujte doplnky pre hostí».
Po dokončení inštalácie sa VM reštartuje. Teraz je obraz jasnejší, okno VM sa môže dynamicky meniť, pripojí sa podpora integrácie myši a otvorí sa prístup na internet.
Nechýba ani možnosť rozšírenia funkcie displejov. V tomto režime sa okná, ktoré sú otvorené vo VM, zobrazia na skutočnej pracovnej ploche a nie v samostatnom okne programu. To umožňuje uľahčiť prístup ku všetkým ovládacím prvkom a nainštalovaným programom VM.
Vypnite virtuálny Windows 7
Rovnako ako skutočný prenosný počítač vo virtuálnom počítači, aj nainštalovaný systém Windows vyžaduje vykonanie určitej objednávky. Úlohu môžete ukončiť stlačením tlačidla na zastavenie úlohy. Otvorí sa ponuka s tromi možnosťami na zatvorenie virtuálneho počítača.

« Uložiť stav stroja» - pred vypnutím stroj uloží všetky spustené aplikácie v čase vypnutia. Keď sa VM znova zapne, práca na ňom môže pokračovať od okamihu, keď bol vypnutý.
« Pošlite signál vypnutia» - všetky aplikácie je možné zatvoriť a stroj sa automaticky vypne.
« Vypnite auto“ - ako keby bol skutočný počítač bez energie.
Záver
Z tejto krátkej recenzie je vidieť, že práca s virtuálnymi strojmi, ako napr., umožňuje pripojiť niekoľko rôznych operačných systémov naraz na jedno zariadenie. Prirodzene, čím výkonnejšie je skutočné zariadenie (RAM a CPU), tým rýchlejšie budú virtuálne počítače fungovať. Zakázanie antivírusu na natívnom počítači alebo ak je na zozname vylúčení, tiež pomôže urýchliť prácu.
