Sanallaştırma sunucusu, sanal makineleri çalıştırmak için gerekli kaynaklara sahip fiziksel bir bilgisayardır. Hyper-V Manager ile bir sanallaştırma sunucusunda sanal makineler oluşturabilir, yapılandırabilir ve yönetebilirsiniz.
Sanal makineler ile çeşitli görevleri gerçekleştirebilirsiniz. Her sanal makine, bilgisayarınızda farklı işletim sistemleri ve uygulamaları çalıştırmanıza olanak tanıyan yalıtılmış bir çalışma zamanı ortamında çalışır.
Bu makale size Windows 10'da Hyper-V sanallaştırmanın nasıl etkinleştirileceğini anlatacaktır. Öncelikle Hyper-V sistem gereksinimlerinin nasıl kontrol edileceğine bakalım ve ancak bundan sonra Hyper-V'yi etkinleştirip sanal makineyi yapılandıralım.
Yani Hyper-V adlı hipervizörün konuşlandırılacağı işletim sistemi için sistem gereksinimlerinden bahsedecek olursak, Windows 10 Enterprise, Professional ve Education sürümleri işinizi görecektir. 32 bit sürümlerin Hyper-V kullanma özelliği olmadığından Windows 10 işletim sisteminin 64 bit sürümü olmalıdır.
Ayrıca VM Monitor Mode Extension ve Second Level Address Translation desteği gibi sanallaştırma teknolojilerini destekleyen 64 bit işlemciye ihtiyacınız olacak. En az 4 GB RAM kullanılması önerilir, ancak daha az miktarda çalıştırırsanız sanal makine hiçbir şey alamaz.
Ayrıca, aynı sanallaştırma teknolojilerini etkinleştirmek ve Donanım Zorlamalı Veri Yürütme Engellemesi'ni (DEP) etkinleştirmek de gerekli olacaktır. Bu teknoloji olmadan sanal makineler çalıştıramazsınız. Belirli bir BIOS veya UEFI modeliyle ilişkili bir dizi özellik vardır. Bazı teknolojiler sanallaştırma ile rekabet edebilir ve bu nedenle sanal makinelerin çalışmasını engelleyebilir.
Windows 10 işletim sistemi, yeni başlayanlar için yararlı olan bir Hyper-V kurulumu ile donanımın uyumluluğunu kontrol etmek için bir araca sahiptir. Systeminfo.exe yardımcı programını kullanarak, Hyper-V gereksinimlerine göre parametreleri göreceğiz.
Pencerenin altında Hyper-V gereksinimleri öğesini buluyoruz ve bilgisayarınızda sanal makine kurulumunun desteklenip desteklenmediğini kontrol ediyoruz. Aşağıdaki değer parametrelerini bulursanız, bu makineye Hyper-V'yi kurarken sorun yaşamayacaksınız:
- VM İzleme Modu Uzantıları: Evet
- Firmware'de Sanallaştırma Etkinleştirildi: Evet
- İkinci Seviye Adres Çevirisi: Evet
- Mevcut Veri Yürütme Engellemesi: Evet
Windows 10'da Hyper-V nasıl etkinleştirilir
Kontrol Paneli
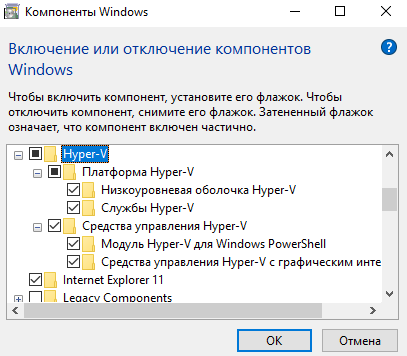
Bileşenlerin kurulumu yeterince hızlı gerçekleşecek ve sistem, sistemin yeniden başlatılmasını isteyecektir. Yeniden başlatma işlemi sırasında, kullanıcı güncellemelerle çalışmayı da görecektir.
Windows PowerShell'i
Hyper-V'yi yükleme ve yapılandırma
Sihirbaz, sanal bir makine oluşturmanıza yardımcı olacaktır. Çeşitli amaçlarla fiziksel bilgisayarlar yerine sanal makineler kullanılabilir. Sanal makineyi bir sihirbaz veya Hyper-V Yöneticisi kullanarak yapılandırabilirsiniz.
Hyper-V'de bir sanal makine oluşturmadan önce bir işletim sistemi görüntüsü indirmelisiniz. Kolayca olabilir.
- Hyper-V hypervisor bileşenini etkinleştirdikten sonra sistemde beliren Hyper-V Manager'ı açıyoruz.
- Hyper-V Yöneticisinde cihazınıza sağ tıklayın ve içerik menüsünden öğeyi seçin Yeni > Sanal Makine…
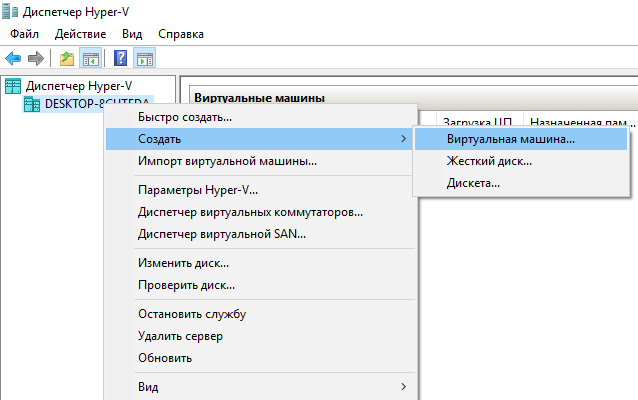
- Sanal makine oluşturma sihirbazını açan pencerede düğmesine tıklayın. Daha öte belirli yapılandırma seçenekleriyle sanal bir makine oluşturmak için.
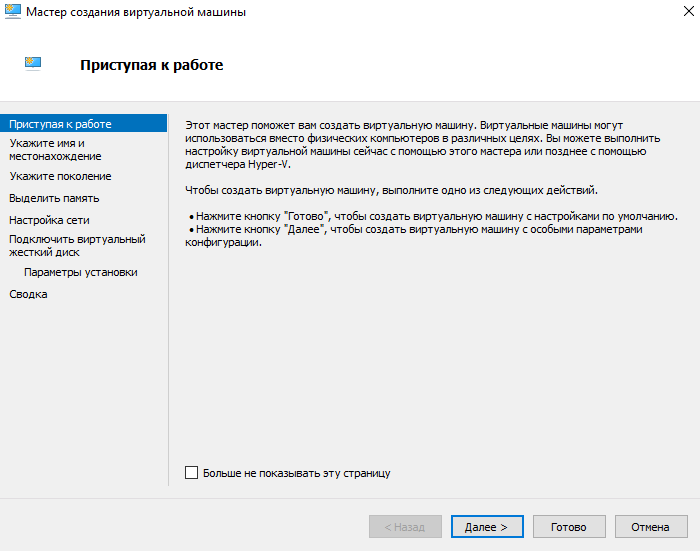
- Bu sanal makine için bir ad ve konum belirleyin ve Daha öte(sistem diskinde yeterli belleğiniz varsa, geçerli pencerenin değerleri varsayılan olarak bırakılabilir).
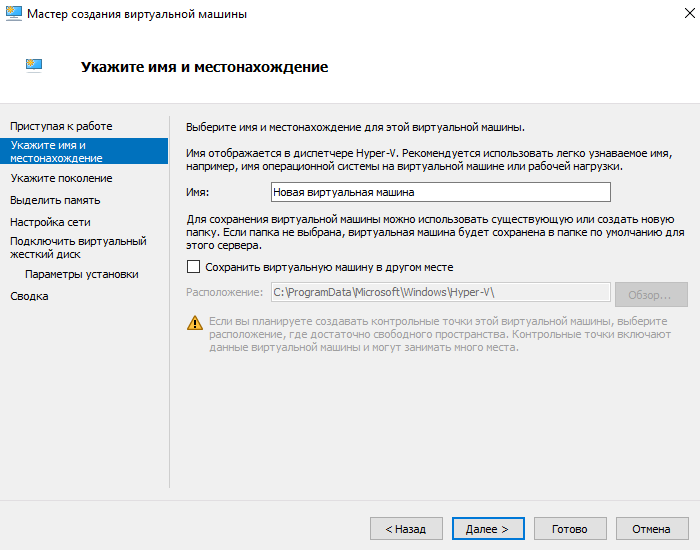
- Sanal makine üzerine kuracağımız işletim sisteminin bitliğine göre nesli seçiniz (seçtiğiniz sanal makinenin nesli oluşturulduktan sonra değiştirilemez).
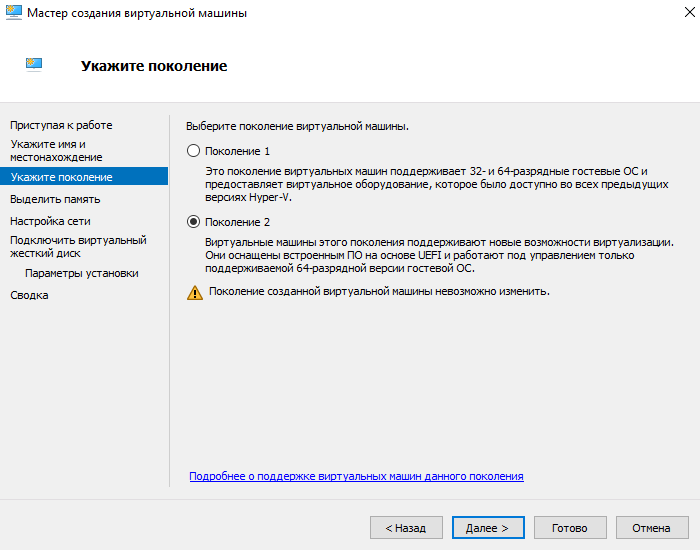
- Ardından, bu sanal makine için ne kadar RAM ayırmanız gerektiğini belirtin (bir sanal makineye ayrılan bellek miktarına karar verirken, hangi amaçlarla kullanılacağını düşünmelisiniz).
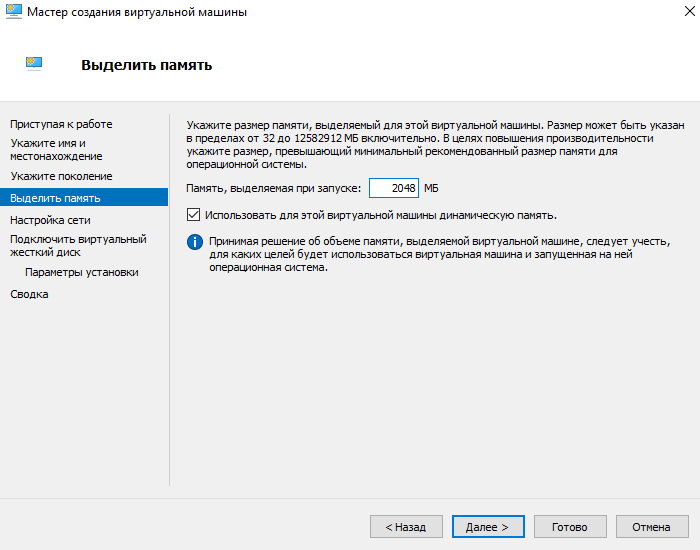
- Mevcut bağlantılardan bir sanal anahtar seçin veya sanal makinenin ağ bağdaştırıcısını bağlı olmadan bırakın.
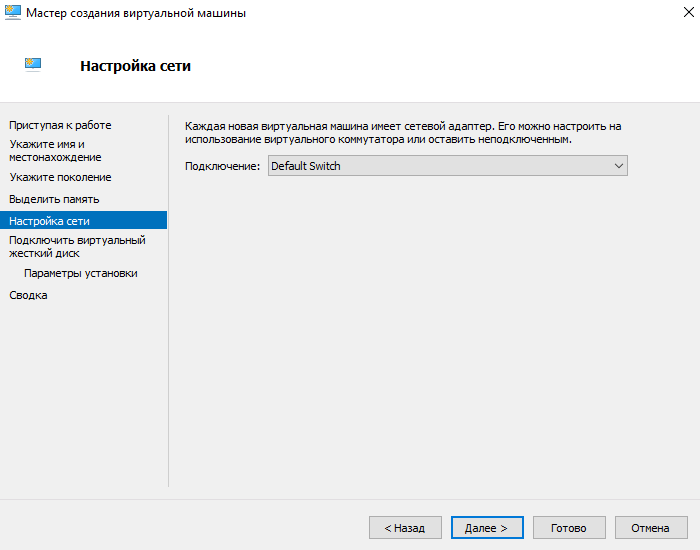
- Şimdi adını, konumunu ve boyutunu belirterek sanal bir sabit disk oluşturalım (önceden sabit diskinizde bellek boşaltmanızı öneririz).
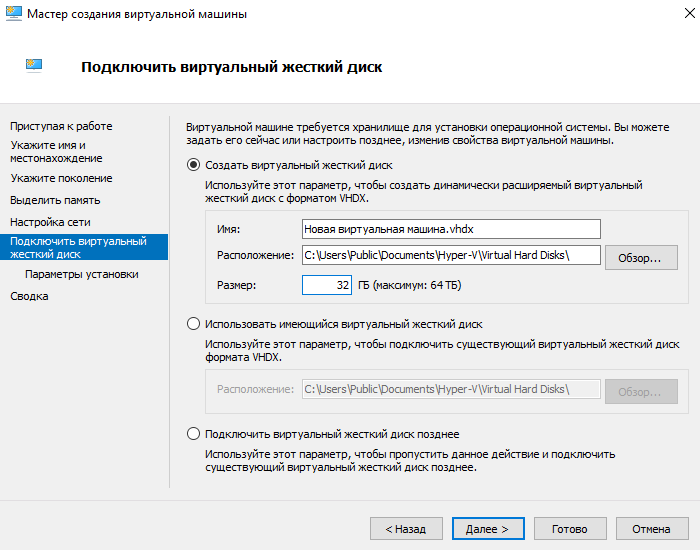
- Ardından, kurulum seçeneklerinde öğeyi seçin Önyükleme görüntü dosyasından işletim sistemini yükleyin ve istenen işletim sistemi görüntüsünü belirtin.
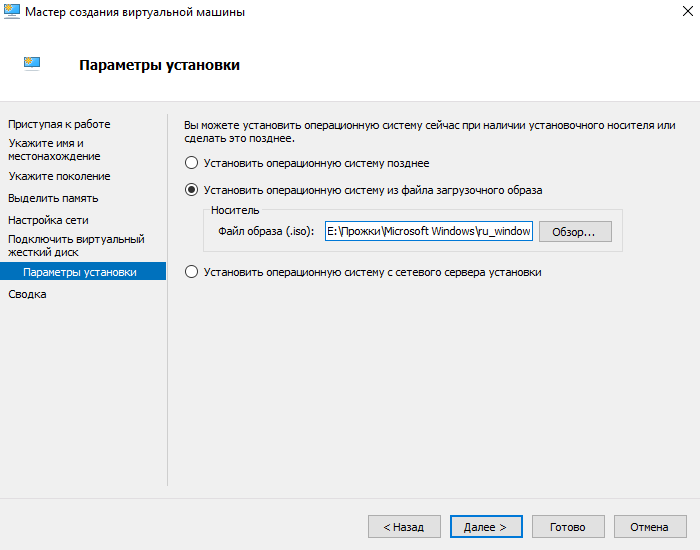
- Sanal makine oluşturmanın son adımı, sekmedeki yukarıdaki tüm parametreleri kontrol etmek olacaktır. Özet ve bir düğmeye basarak Hazır.
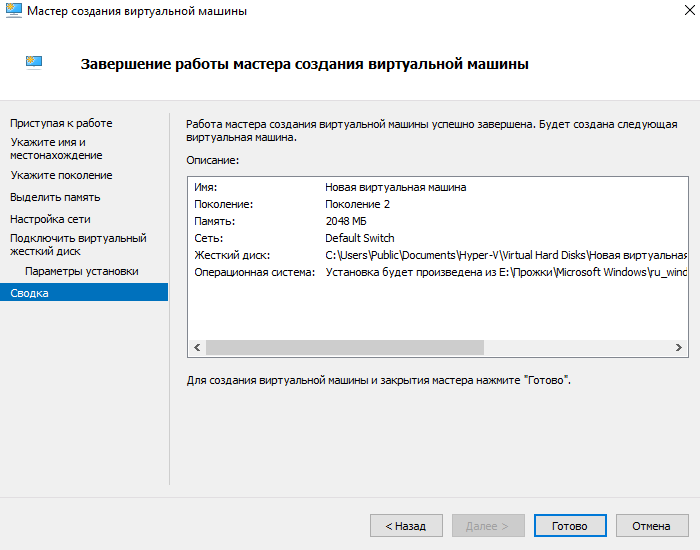
- Şimdi Hyper-V yöneticisinde, öğeyi seçerek oluşturulan sanal makineyi başlatmanız yeterlidir. Başlama bağlam menüsünde ve öğeyi seçerek ona bağlanın Prize takmaya.

Yeni bir sanal makineye bağlandıktan sonra, daha önce seçilen görüntü ile yeni bir pencere açılacaktır. Ardından işletim sistemini kurmak için yönetmek ve adımları takip etmek yeterlidir.
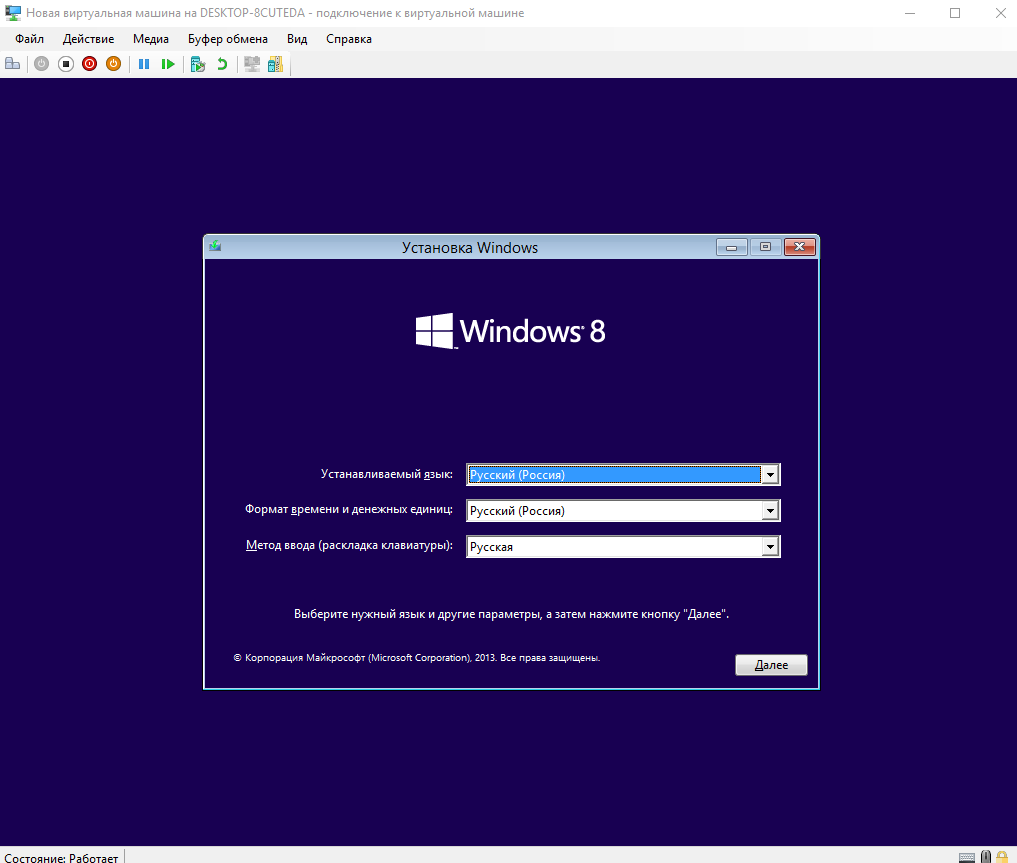
Çözüm
Hyper-V Yöneticisi'ndeki sanal makine oluşturma sihirbazını kullanarak Windows 10'da Hyper-V sanallaştırmayı etkinleştirebilirsiniz. Ancak açmadan önce bilgisayarınızın Hyper-V sistem gereksinimlerini karşıladığından emin olun. Ancak bundan sonra sanal makineyi Hyper-V'de açmanız, kurmanız ve yapılandırmanız önerilir.
