Son yazımızda bir okuyucumuzun isteği üzerine farklı tarayıcılar arasında sekmelerin nasıl aktarılacağından bahsetmiştik. Ancak, en değerli yer imlerinin favori sitelerinize (örneğin) güvenilir bir şekilde depolanması, bizim görüşümüze göre o kadar önemlidir ki, sistemin tesadüfi bir “rallisine”, bir tür arızaya, sabit disk arızasına, uzaylıya bağlı olmamalıdır. saldırılar vb.
Bu nedenle, (henüz bilmeyenler için) çok uygun bir yol sunuyoruz - yer imlerinizin kopyalarını İnternet'teki sitelerde saklamak. Bunun için bir takım hizmetler var, ancak bu makalenin yazarının kendisinin kullandığı hakkında konuşacağız.
Yani, adı verilen bir hizmetten bahsedeceğiz. x işaretleri. Çok uzun zaman önce, tasfiyeye yakındı çünkü. projenin geliri yoktu (katı fedakarlık). Geliştiriciler kapatıldığını duyurdu. Ancak bir süre geçti ve hizmet şirket tarafından kurtarıldı lastpass.com. Hayır, Xmarks bundan sonra ödenmedi. Normal kullanıcılar için hiçbir şey kötüleşmedi. Hatta tam tersi.
Bugüne kadar, Xmarks, öncelikle yer imlerinizi sunucuda saklamanıza ve herhangi bir web tarayıcısı aracılığıyla istediğiniz zaman ve istediğiniz yerden doğrudan fiziksel erişime sahip olmanıza olanak tanıyan bir İnternet hizmetidir. İkincisi, onları üç popüler İnternet tarayıcısından herhangi biriyle senkronize etmek için: Microsoft Internet Explorer, Mozilla Firefox ve Google Chrome.
Ne yazık ki bazı Runet kullanıcıları için Opera tarayıcısı henüz bu listede değil. Bunun, bir bütün olarak dünyadaki Opera tarayıcısının popülaritesinin son derece düşük olmasından (Statcounter'a göre Aralık 2011 itibariyle %2'den az), ancak Opera'nın Rusya segmentindeki popülaritesinden kaynaklandığını varsayıyoruz. Statcounter'a göre internet çok daha yüksek (Aralık 2011 itibariyle yaklaşık %25). Bu nedenle, yalnızca Xmarks for Opera'nın ortaya çıkması umulabilir.
Yukarıdakilerle bağlantılı olarak, bu makaledeki materyal öncelikle Mozilla Firefox, Google Chrome ve Microsoft Internet Explorer tarayıcılarının kullanıcıları için tasarlanmıştır.
Kullanım başlangıcı.
Xmarks hizmetini kullanmaya başlamak için xmarks.com'a gitmeniz gerekir.
" alanına istediğiniz kullanıcı adını girin İstenilen kullanıcı adı”, alanındaki e-posta adresi “ E-posta” ve yeni şifreyi “ alanlarına iki kez girin Şifre" ve " Şifreyi Onayla".
Ardından " HESAP OLUŞTUR»:
Sistem, belirtilen e-posta adresine bağlantı içeren bir e-postanın gönderildiğini belirten bir mesaj görüntüler. Gelen kutunuzu açın, bu e-postayı bulun ve içerdiği bağlantıyı takip edin. Genellikle aşağıdaki gibi bir mektup alınır:
Lütfen aşağıdaki bağlantıya tıklayarak e-posta adresinizi doğrulamak için biraz zaman ayırın. http://login.xmarks.com/v?t=... Merhaba Xmarks Ekibi Bu e-postayı bir hesap oluşturduğunuz veya e-posta adresinizi değiştirdiğiniz için aldınız.
Firefox tarayıcısında XMarks eklentisini yükleme.
Firefox'u açın, Xmarks web sitesinin ana sayfasına gidin ve ardından " ŞİMDİ KUR».

Sistem, Firefox tarayıcısından giriş yaptığınızı algılayacak ve Firefox eklenti indirme sayfasını açacaktır. " yazan büyük mavi düğmeye tıklayın Xmarks'ı indirin».
Firefox bir mesaj gösterecek, " izin vermek»:

Eklenti indirilmeye başlayacak, Firefox bu işlemi aşağıdaki pencerede gösterecek:

Ardından, yeni eklentinin yüklenmesine izin vermenizi isteyen bir pencere açılacaktır. Düğmeye bas Şimdi kur»:

Firefox, tarayıcı yeniden başlatıldıktan sonra eklentinin yüklenebileceğini bildirecektir. Düğmeye bas Tekrar başlat» açılan pencerede:

Firefox tarayıcısında Xmarks eklentisini ayarlama
Tarayıcıyı yeniden başlattıktan sonra, Xmarks kurulum tamamlama penceresi açılacaktır. Üstüne tıkla:

Pencere " Xmarks'a giriş yapın", kayıt sırasında Xmarks web sitesinde belirttiğiniz e-posta adresini ve şifreyi girmeniz ve " İçeri gel!»

Hesabı başarıyla doğruladıktan sonra, " Xmarks Kurulum Sihirbazı". İlk olarak, aynı Xmarks hesabıyla bu eklentinin yüklü olduğu farklı bilgisayarlarda Firefox'ta açık sekmeleri senkronize etmenize olanak tanıyan açık sekmeleri senkronize etme özelliğini etkinleştirmeniz istenecektir.
" seçeneğinin yanındaki kutuyu işaretlemenizi öneririz. Açık sekme senkronizasyonunu etkinleştir”, yani bu özelliği etkinleştirin ve bilgisayar adını belirtin, örneğin, "bilgisayarım evde" ve " Daha öte».
Program daha sonra Tarayıcı Geçmişi Senkronizasyonu özelliğini etkinleştirmenizi isteyecektir. Bunu size bırakıyoruz.
Program, yer imlerinin sunucuya başarılı bir şekilde yüklenmesinden dolayı sizi tebrik edecektir. Tıklamak " Hazır».
Xmarks eklentisini diğer bilgisayarlarda Firefox tarayıcısına yükleme
Diğer bilgisayarlarda Firefox tarayıcısına Xmarks eklentisini kurarken veya işletim sistemini yeniden yükledikten sonra, Xmarks sunucusunda hesabınızda yer imi olmadığı ilk seferden farklı olarak, bu sefer şunu unutmamak çok önemlidir. tarayıcıda ve sunucuda yer imleri. Bu bağlamda, ilk kurulum sırasında program ne yapılması gerektiğini soracaktır: yer imlerini yalnızca sunucudan, yalnızca tarayıcıdan kaydedin veya birleştirin:

Firefox tarayıcısında varsayılan olarak bazı yer imlerinin bulunduğunu, ancak özellikle gerekli olmadığını fark ederek, öğeyi seçmenizi öneririz “ Yer imlerini sunucuya kaydedin; bu bilgisayardakileri atın". Tıklamak " Daha öte».
DİKKAT! Bu öğeyi seçerek programın tarayıcıdaki TÜM yer imlerini sileceğini ve SADECE yer imlerini sunucudan kaydedeceğini bir kez daha açıklıyoruz.

Senkronizasyon tamamlandıktan sonra bir pencere görünecektir:

Yer imleri, Xmarks tarafından otomatik olarak senkronize edilir.
Google Chrome tarayıcısında Xmarks eklentisini yükleme
Google Chrome'u başlatın, xmarks.com'a gidin, büyük turuncu düğmeyi tıklayın " ŞİMDİ KUR" ve ardından açılan sayfada büyük mavi düğmeye " Xmarks'ı indirin».
Uygulamanın açıklamasını içeren oldukça büyük bir pencere açılacaktır. Düğmeye bas Düzenlemek»:
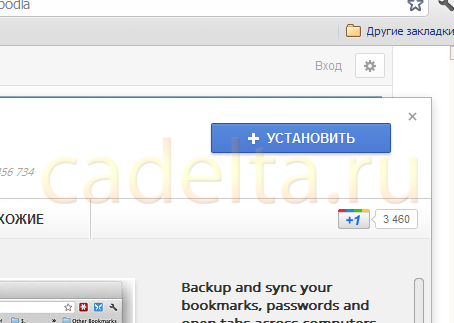
Chrome tarayıcı sizden yüklemeyi onaylamanızı isteyecektir. Açılan pencerede " Düzenlemek" Yeniden:

Eklentiyi yükledikten sonra Google Chrome tarayıcısını yeniden başlatmanız gerekmez.
Google Chrome tarayıcısında Xmarks eklentisini ayarlama
Anahtar simgesiyle sağ üstteki düğmeye, ardından öğeye basın " Aletler» - « Uzantılar».
Uzantılar listesinde " Xmarks Yer İmleri Senkronizasyonu"ve bağlantıya tıklayın" Ayarlar»:

Kurulum x işaretleri". Sonrakine tıkla":

Bir sonraki pencerede " Evet, hesabımda oturum açın»:


Girişin başarılı olduğunu belirten bir mesaj görüntülenecektir. Tıklamak " Daha öte».
Program garip görünümlü bir pencere gösterecektir. Burada hemen düğmeye tıklayabilirsiniz " senkronizasyon”, ardından Google Chrome tarayıcısındaki ve Xmarks sunucusundaki yer işaretleri birleştirilecektir. Tarayıcı yer imlerini kaydetmeniz gerekmiyorsa veya tersine, yalnızca Chrome'da olanları bırakmanız gerekmiyorsa, " Senkronizasyon Ayarlarını Değiştir»:

" seçeneğini tıkladıysanız Senkronizasyon Ayarlarını Değiştir”, dört öğeden birini seçmeniz gereken bir pencere açılacaktır. Yer imlerini yalnızca Chrome'da kaydetmek ve sunucudakileri silmek istiyorsanız, alttaki öğeyi (" Yer imlerini sunucuda tutun; bu bilgisayardakileri atın"). Yer imlerini yalnızca sunucudan kaydetmeniz ve tarayıcıdan silmeniz gerekiyorsa, üstten üçüncü öğe (“ Sunucudaki yer imlerini atın; yer imlerini bu bilgisayarda tut"). Seçildikten sonra, " TAMAM”, ardından düğme” senkronizasyon».

Senkronizasyon başlayacak, bundan sonra program yer imlerinin başarılı bir şekilde birleştirilmesi hakkında bir mesaj gösterecek:


Microsoft Internet Explorer tarayıcısında Xmarks eklentisini yükleme.
Internet Explorer'ı başlatın, xmarks.com'daki eklenti indirme sayfasına gidin, büyük mavi düğmeye tıklayın " Xmarks'ı indirin».
Bir güvenlik uyarı penceresi açılacaktır. Düğmeye bas Koşmak»:


Bundan sonra, güvenlik uyarı penceresi yeniden görünecektir. Düğmeye bas Koşmak».
