Hepimiz deney yapmayı, sistem ayarlarına girmeyi, kendi yapımımız olan bir şeyi çalıştırmayı sevdiğimiz için, deney yapmak için güvenli bir yer düşünmemiz gerekiyor. Bizim için böyle bir yer, Windows 7 kurulu bir VirtualBox sanal makinesi olacaktır.
VirtualBox sanal makinesini (bundan sonra VB olarak anılacaktır) başlatırken, kullanıcı tamamen Rusça arayüzlü bir pencere görür.
Uygulamayı yüklediğinizde kısayolun otomatik olarak masaüstüne yerleştirildiğini hatırlayın. İlk kez bir sanal makine oluşturuyorsanız, bu makalede bu aşamada faydalı olabilecek bir şey bulacaksınız.
Yani, yeni bir pencerede tıklayın "Oluşturmak", ardından işletim sistemi adını ve diğer öznitelikleri seçebilirsiniz. Mevcut tüm işletim sistemlerinden birini seçebilirsiniz.
tıklayarak bir sonraki adıma geçin Sonraki. Şimdi VM'ye ne kadar RAM ayrılacağını belirtmeniz gerekiyor. Normal çalışması için 512 MB yeterlidir, ancak daha fazlasını seçebilirsiniz.
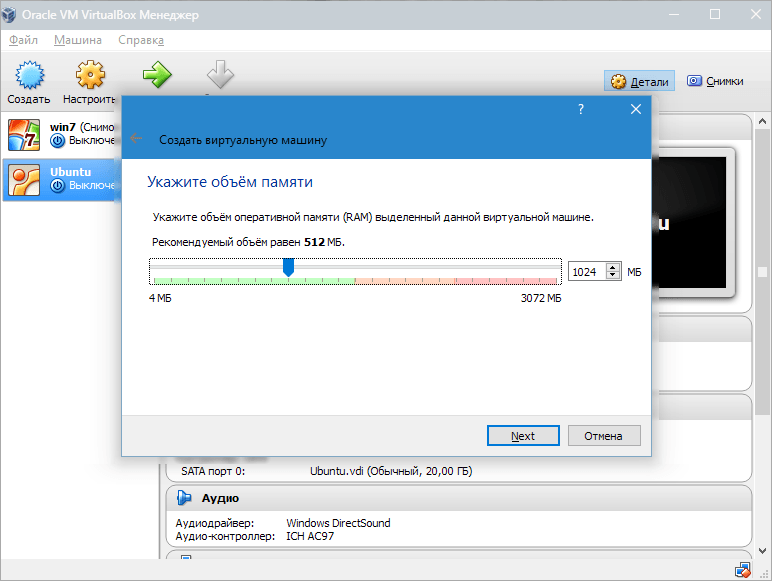
Bundan sonra sanal bir sabit disk oluşturun. Daha önce disk oluşturduysanız, bunları kullanabilirsiniz. Ancak, aynı makalede bunların nasıl oluşturulduğuna odaklanacağız.
Öğeyi işaretliyoruz "Yeni bir sabit sürücü oluştur" ve sonraki adımlara geçin.
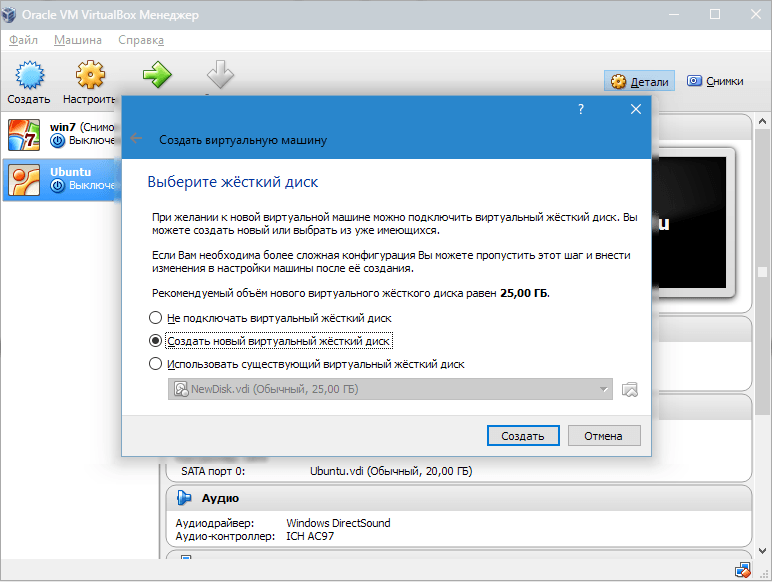
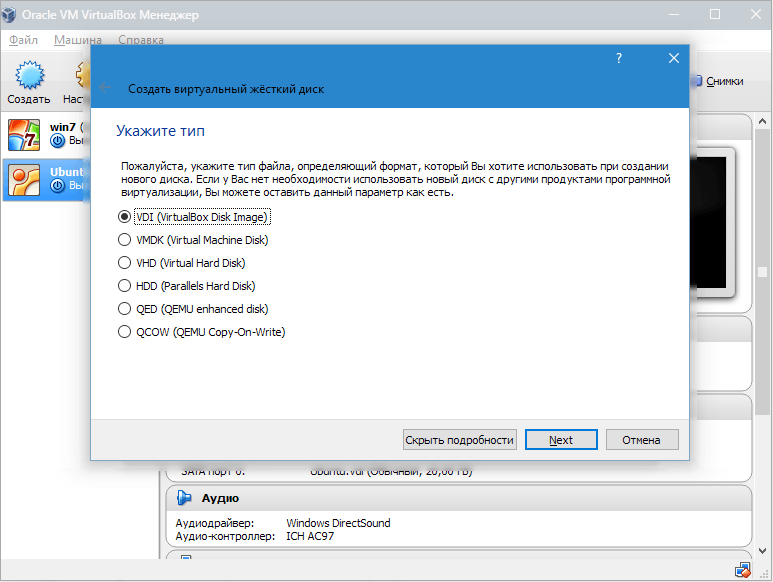

Yeni bir pencerede, yeni disk görüntüsünün nerede olması gerektiğini ve ne kadar büyük olduğunu belirtmeniz gerekir. Windows 7 içeren bir önyükleme diski oluşturuyorsanız, 25 GB yeterlidir (bu rakam varsayılan olarak ayarlanmıştır).
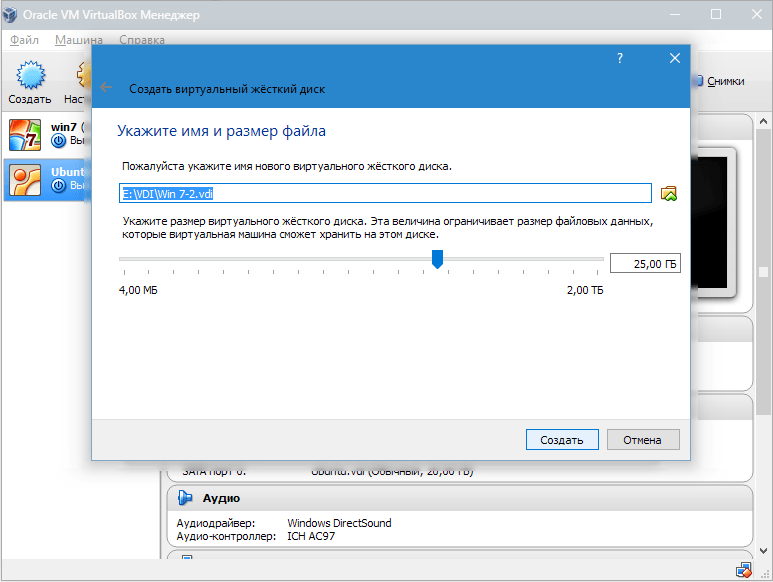
Yerleştirmeye gelince, sürücüyü sistem bölümünün dışına yerleştirecektir. Bunun yapılmaması, önyükleme diskinin aşırı yüklenmesine neden olabilir.
Her şey uygunsa, tıklayın "Oluşturmak".
Disk oluşturulduğunda, oluşturulan VM'nin parametreleri yeni bir pencerede görüntülenecektir.

Şimdi sanal makinenin donanımını yapılandırmanız gerekiyor.
![]()
"Genel" bölümünde, 1. sekme, oluşturulan makine hakkında temel bilgileri görüntüler.
bir sekme açalım "Bunlara ek olarak". Burada seçeneği göreceğiz "Resim Klasörü". Anlık görüntüler büyük olduğundan, belirtilen klasörün sistem bölümünün dışına yerleştirilmesi önerilir.
"Paylaşılan Pano" ana bilgisayar işletim sisteminiz ve sanal makineniz ile etkileşim kurarken panonun çalışmasını ifade eder. Tampon 4 modda çalışabilir. İlk modda, değişim yalnızca konuk işletim sisteminden ana işletim sistemine, ikincisinde - ters sırada yapılır; üçüncü seçenek her iki yöne de izin verir ve dördüncüsü iletişimi devre dışı bırakır. Çift yönlü seçeneği en uygun olarak seçiyoruz.
"Mini araç çubuğu" VM'yi yönetmenize izin veren küçük bir paneldir. VM çalışma penceresinin ana menüsünü tamamen tekrarladığı için bu konsolu tam ekran modunda etkinleştirmenizi öneririz. Bunun için en iyi yer pencerenin üst kısmıdır, çünkü bu şekilde yanlışlıkla düğmelerinden birine basma riski yoktur.
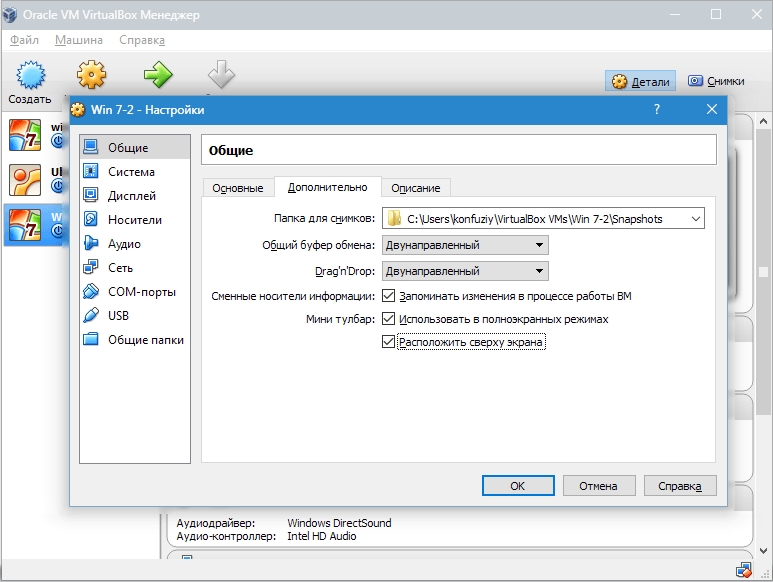
bölüme geçelim "Sistem". İlk sekme, aşağıda tartışacağımız belirli ayarları yapmanızı önerir.
1. Gerekirse, VM RAM miktarını ayarlayın. Aynı zamanda, yalnızca piyasaya sürüldükten sonra, hacmin doğru seçilip seçilmediği tamamen anlaşılacaktır.
Seçim yaparken, bilgisayarda yüklü olan fiziksel bellek miktarından başlamalısınız. 4 GB'a eşitse, VM için 1 GB ayırmanız önerilir - "fren" olmadan çalışacaktır.
2. Yükleme sırasını belirleyelim. Disket (disket) oynatıcı gerekli değildir, kapatın. İşletim sistemini bir diskten kurabilmek için listedeki ilk sürücüye bir CD / DVD sürücüsü atanmalıdır. Bunun fiziksel bir disk veya sanal bir görüntü olabileceğini unutmayın.

Diğer ayarlar için referans bölümüne bakın. Bilgisayarınızın donanım yapılandırmasıyla yakından ilgilidirler. Bununla tutarlı olmayan ayarlar yaparsanız VM başlamaz.
Yer imi "İŞLEMCİ" kullanıcı sanal anakartta kaç tane çekirdek olduğunu belirtir. Bu seçenek, donanım sanallaştırması destekleniyorsa kullanılabilir olacaktır. AMD-V veya VT-x.
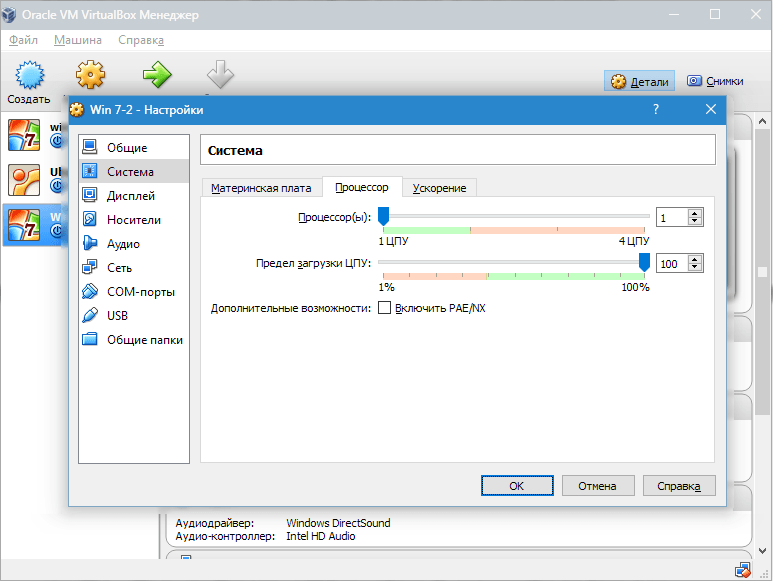
Donanım sanallaştırma seçenekleri hakkında AMD-V veya VT-x, sonra onları etkinleştirmeden önce, bu işlevlerin işlemci tarafından desteklenip desteklenmediğini ve orijinal olarak dahil edilip edilmediğini öğrenmeniz gerekir. BIOS- genellikle devre dışı bırakılmış olurlar.
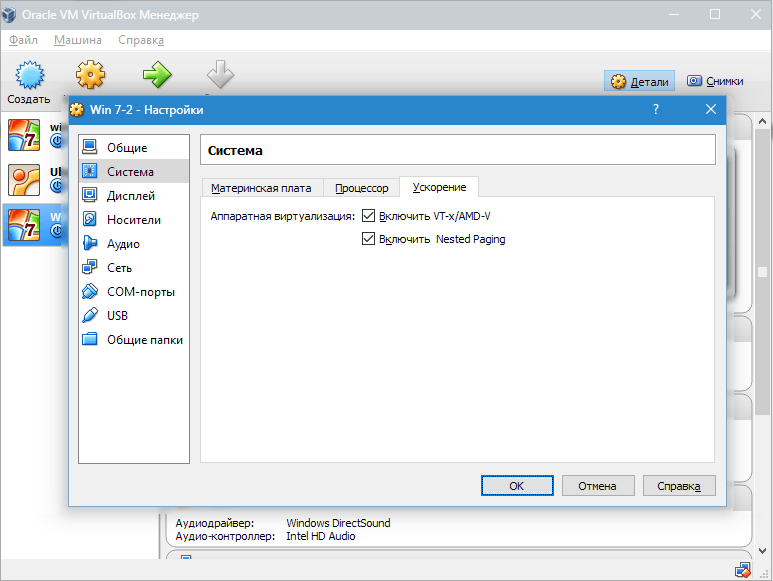
Şimdi bölümü düşünün "Görüntülemek". Yer imi "Video" sanal video kartının bellek miktarını gösterir. İki boyutlu ve üç boyutlu ivmenin etkinleştirilmesi de burada mevcuttur. Bunlardan ilkinin eklenmesi arzu edilir ve ikinci parametre isteğe bağlıdır.
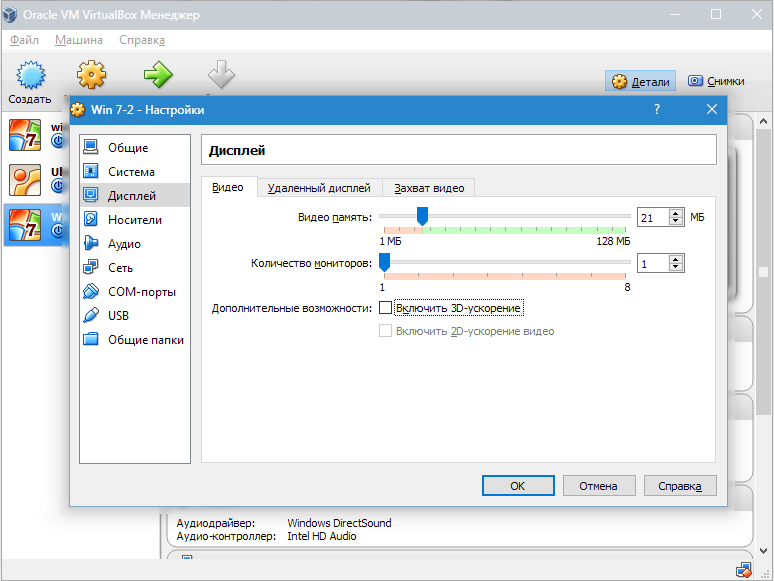
Bölümde "Taşıyıcılar" yeni sanal makinenin tüm diskleri görüntülenir. Ayrıca burada yazıtlı sanal bir sürücü görebilirsiniz. "Boş". İçine Windows 7 kurulum disk imajını monte edeceğiz.
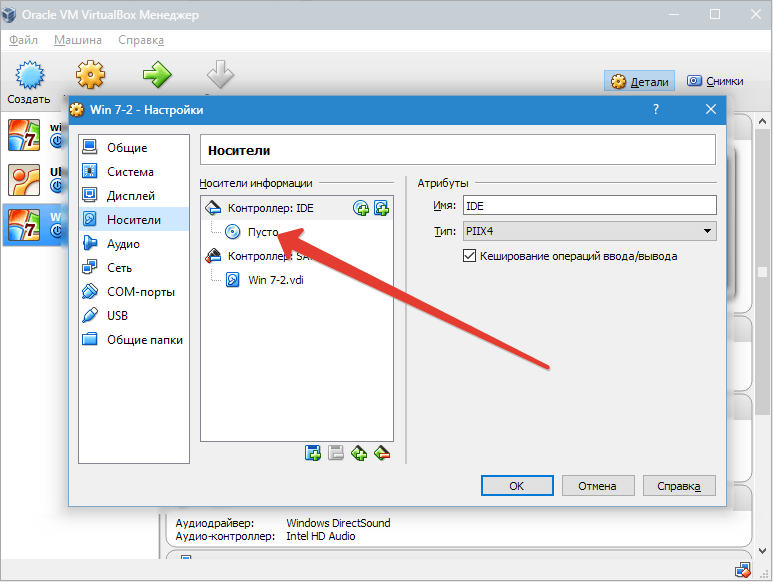
Sanal sürücü şu şekilde yapılandırılır: sağda bulunan simgeye tıklayın. Tıkladığımız bir menü açılır "Optik disk görüntüsünü seç". Sonraki adım, işletim sistemi önyükleme diski görüntüsünü eklemektir.
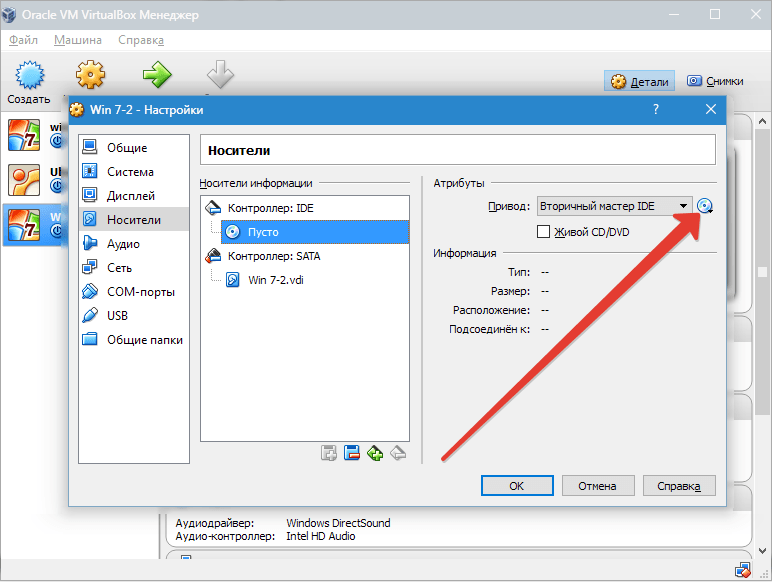
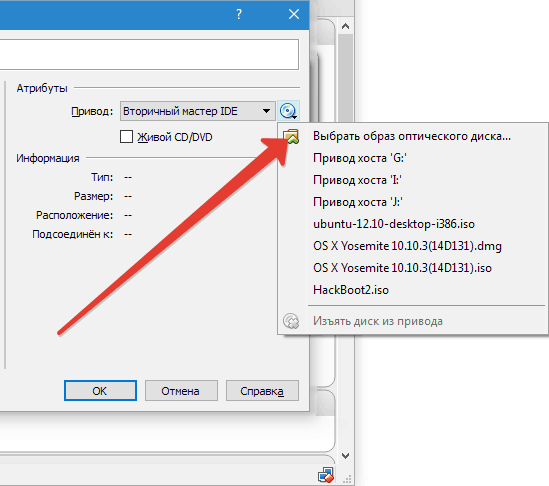
Burada ağ sorunlarını ele almayacağız. Ağ bağdaştırıcısının başlangıçta etkin olduğunu unutmayın; bu, VM'nin İnternet'e erişmesi için bir ön koşuldur.
bölümde COM Bugün bu tür limanlara hiçbir şey bağlı olmadığı için ayrıntılı olarak oturmanın bir anlamı yok.
Bölümde USB mevcut seçeneklerin ikisini de kontrol edin.
Hadi gidelim "Paylaşılan Klasörler" ve VM'nin erişim sağlaması planlanan dizinleri seçin.
Tüm kurulum işlemi şimdi tamamlandı. Şimdi işletim sistemini kurmaya başlayabilirsiniz.
Listeden oluşturulan makineyi seçin ve tıklayın. "Koşmak". VirtualBox üzerinde Windows 7 kurulumu, normal bir Windows kurulumuna çok benzer.
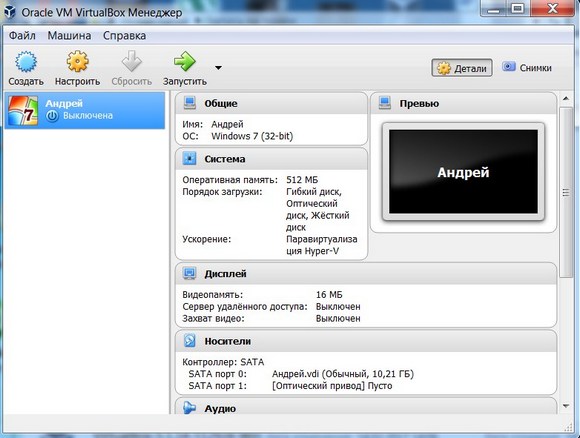
İngilizce Windows 7 ve oluşturulan sanal makine çalışmaya hazır.
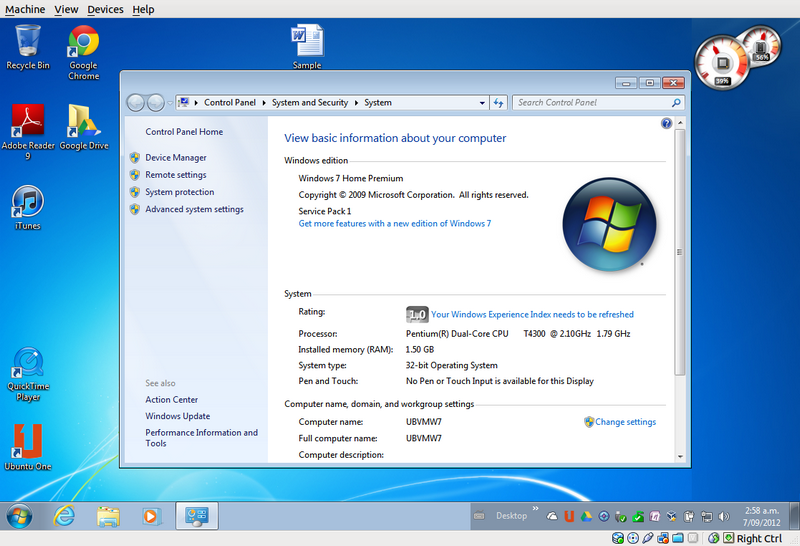
Sanal bir sistem kurun
Tüm VM kontrolleri sezgiseldir. Ancak herhangi bir sorunuz varsa, Rusça araç ipuçlarını dikkatlice okumalısınız. Tüm soruların cevaplarını bulabileceğiniz yardım için yardıma başvurabilirsiniz.
Genellikle hem fare hem de klavye yalnızca sanal makinede çalışır ve gerçek Windows'ta engellenir. Ancak Sağ Kontrol ana bilgisayar anahtarını kullanarak iki sistem arasında geçiş yapmak mümkündür.
Artık sanal makine kurulduğuna ve çalıştığına göre, Windows'u yapılandırabilirsiniz. İlk adım, tüm sanal aygıtlar için yazılım bileşenlerini (sürücüleri) yüklemektir. Bu işlem oldukça basittir. Ana menüye ve satıra gitmeniz gerekiyor " Cihazlar" tıklamak " Konuk Eklemeleri Yükle».
Kurulum tamamlandıktan sonra VM yeniden başlatılır. Artık resim daha net hale geldi, VM penceresi dinamik olarak değiştirilebilir, fare entegrasyonu desteği bağlanacak ve İnternet erişimi açılacaktır.
Ekranların işlevini genişletme olasılığı da vardır. Bu modda, sanal makinede açılan pencereler ayrı bir program penceresinde değil, gerçek masaüstünde görüntülenecektir. Bu, VM'nin tüm kontrollerine ve kurulu programlarına erişimi kolaylaştırmayı mümkün kılar.
Kapatma sanal Windows 7
Bir VM'deki gerçek bir dizüstü bilgisayar gibi, Windows'un yüklenmesi de tamamlanması için belirli bir sıra gerektirir. İşi durdurmak için düğmeye basarak işi sonlandırabilirsiniz. Sanal makineyi kapatmak için üç seçenek içeren bir menü açılacaktır.

« Makine durumunu kaydet» - kapanmadan önce, makine kapanma anında çalışan tüm uygulamaları kaydedecektir. VM tekrar açıldığında, kapatıldığı andan itibaren çalışmaya devam edilebilir.
« Kapatma sinyali gönder» - tüm uygulamalar kapatılabilir ve makine otomatik olarak kapanır.
« arabayı kapat” - sanki gerçek bir bilgisayarın enerjisi kesilmiş gibi.
Çözüm
Bu kısa incelemeden, örneğin sanal makinelerle çalışmanın, birkaç farklı işletim sistemini aynı anda tek bir cihaza bağlamayı mümkün kıldığı görülebilir. Doğal olarak, gerçek cihaz (RAM ve CPU) ne kadar güçlüyse, sanal bilgisayarlar o kadar hızlı çalışacaktır. Yerel makinede veya dışlama listesindeyse antivirüsün devre dışı bırakılması da işin hızlandırılmasına yardımcı olacaktır.
