Hepinizi tekrar sitemize bekliyoruz. Bugün Google Chrome tarayıcısına geri döneceğiz ve görsel yer imlerinin nasıl ayarlanacağını göreceğiz. Görsel yer imleri nelerdir? Bunlar, kullanıcının tek tıklamayla en sık ziyaret edilen sitelere gitmesini sağlayan çeşitli tarayıcılar için özel uzantılardır. Tarayıcı penceresindeki normal yer imleri çubuğuna ek olarak kullanılabilirler. Yer imleri çubuğunuza nasıl web sitesi bağlantısı ekleyeceğinizi bilmiyorsanız, tekrar kontrol edin.
Varsayılan olarak, Google Chrome, sık ziyaret edilen sitelerden görsel yer imlerine sahiptir.
Her şey yolunda gibi görünüyor. Ancak... Diğer siteleri ziyaret ettiğinizde, bazı yer imleri otomatik olarak yakın zamanda sık ziyaret ettiğiniz yenileriyle değiştirilebilir. Ve sizin için yararlı olan sitelerin bağlantılarını kaybetmek istemezsiniz. Ve 8 parçanın sayısı, tüm sitelerin her zaman elinizin altında olmasını sağlamak için her zaman yeterli değildir. Görsel yer imlerinin sayısını artırmak ve bunları yönetmeyi kolaylaştırmak için Google çevrimiçi mağazasından Google Chrome için Yandex Görsel Yer İmleri uzantısını yükleyeceğiz.
Bunu yapmak için tarayıcının ana menüsüne gidin, "Ek araçlar"ı ve ardından "Uzantılar"ı seçin.

Yüklü tüm uzantıların bir listesini göreceğiz.
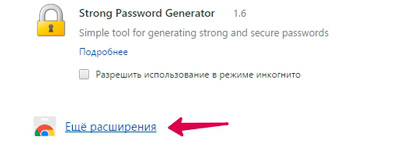
En alta iniyoruz ve "Diğer uzantılar" ı tıklıyoruz.
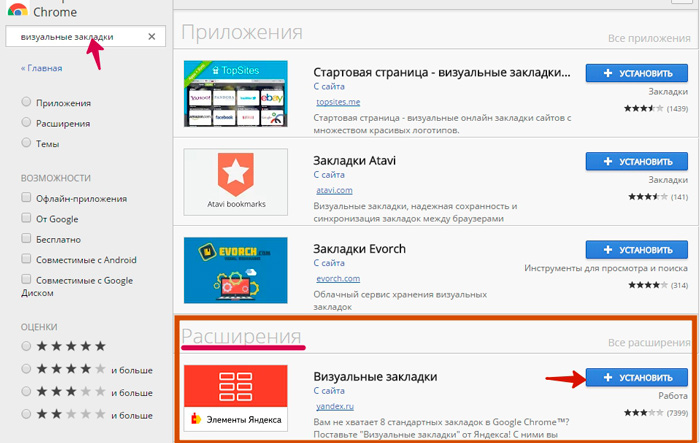
Chrome web mağazasına gidiyoruz. Arama alanında "Görsel yer imleri" sorgumuzu sürüyoruz, Enter'a basın. Arama sonuçlarında Uzantılar bölümünü seçin ve Yükle düğmesine tıklayarak ihtiyacımız olan uzantıları seçin.
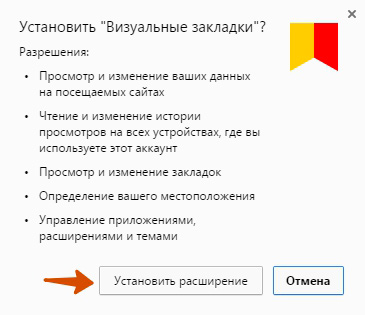
Uzantı yüklenmeden önce kurulumu onaylamamız istenecektir. rızamızı veriyoruz. Birkaç saniye sonra uzantı başarıyla yüklenecektir. Görüntülemek için yeni bir sekme açın.
Görsel yer imi ayarları
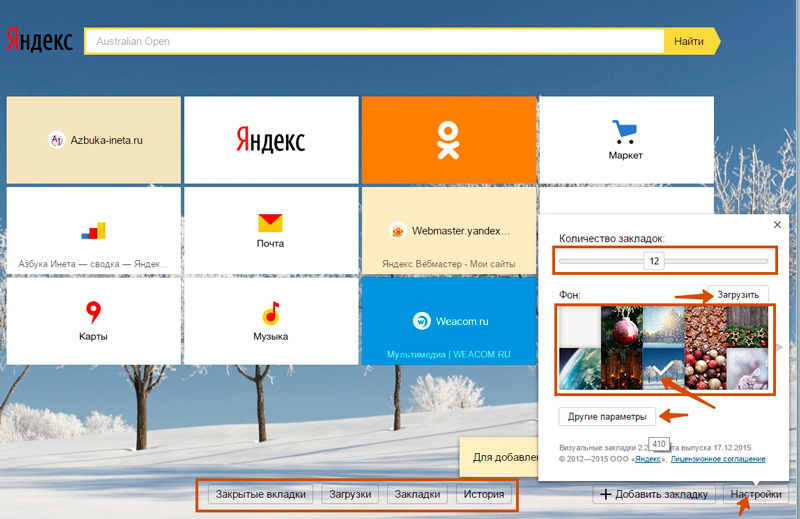
Ortada kapalı yer imlerine hızlı erişim, indirilen dosyaları, yer imlerini ve Geçmişi görüntülemek için düğmeler bulunur.
Önce görsel yer imlerimizi ayarlayalım. Bunu yapmak için ekranın sağ alt kısmındaki "Ayarlar" düğmesine tıklayın.
İlk ayar yer imlerinin sayısıdır. Burada istediğiniz yer imi sayısını belirleyebilirsiniz. Maksimum sayı 25'tir.
Arka fon. Bu ayar sayesinde, sağlanan resimlerden arka planı ayarlayabilir veya "Yükle" düğmesini tıklayarak kendi arka planınızı yükleyebilirsiniz. Seçilen görüntü bir onay işaretiyle görüntülenir.
Diğer seçenekler. Bu düğmeye tıklayarak ek ayarlara erişebilirsiniz.
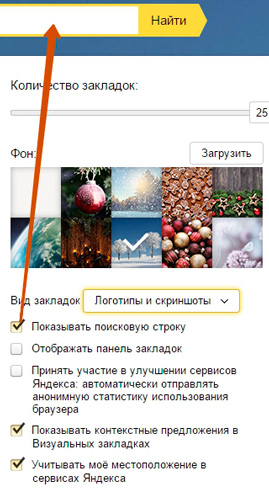
Burada yer imlerinin türünü özelleştirebilirsiniz. Varsayılan, Logolar ve Başlıklar'dır. Bu durumda site logosu ve başlığı sekmede görüntülenecektir. Ayrıca "Logolar ve Ekran Görüntüleri" ve "Web Sitesi Ekran Görüntüleri"ni de seçebilirsiniz.
Görsel yer imi nasıl eklenir?
Şimdi yer imlerini yönetmeye geçelim. Eklemekle başlayalım. İlginç bir siteye yer işareti eklemek için "Yer İşareti Ekle" düğmesini tıklamanız gerekir. Ama aynı zamanda, bunun için boş alana sahip olmalısınız. Eğer yoksa, ayarlarda görüntülenen yer imlerinin sayısını artırın veya mevcut olanı silin. Nasıl? Aşağıda bununla ilgili daha fazla bilgi edineceksiniz. Boş hücre yoksa, "Yer imi ekle" düğmesi etkin olmayacaktır.
Bu yüzden yeni bir yer imi ekliyoruz. İstenilen butona tıklıyoruz.
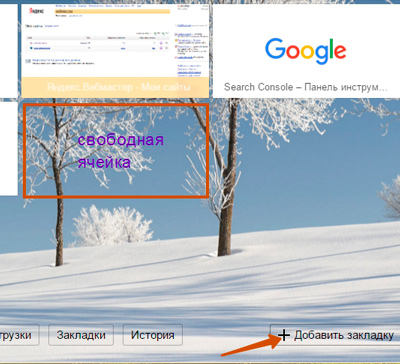
Hemen altında, yeni bir yer iminin adresini eklemek için bir panel açılır
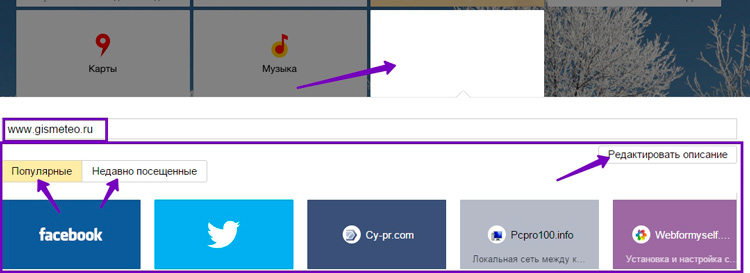
Eklediğimiz yer iminin nereye gideceğini görüyoruz (alan beyazla işaretlenmiştir). Site adresini kendiniz girerek veya Popüler ve Son Ziyaret Edilenler listelerini kullanarak ekleyebilirsiniz. Listeden eklemek için istediğiniz sekmeye bir kez tıklamanız yeterlidir.
Hava tahminini görüntülemek için siteye bir yer imi eklemek istiyoruz. Adresi alana girin. Sitenin açıklamasını belirtmek veya değiştirmek için "Açıklamayı Düzenle"yi tıklayın. Açılan ikinci alana açıklamanızı girin ve Enter'a basın.
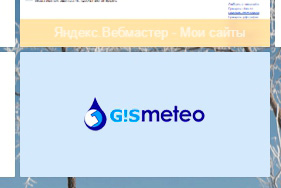
Yer imi yönetimi
Yer imleri yönetilebilir: başka bir konuma taşındı, düzenlendi, silindi.
Haydi hareket ilk etapta yarattığımız yer imi. Bunu yapmak için fare ile üzerine tıklayın ve sol tuşu bırakmadan ilkinin yerine sürükleyin. Sol fare düğmesini bırakın.
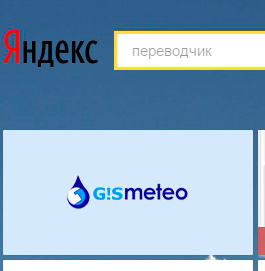
Her şey, şimdi yer imimiz ilk sırada. Benzer şekilde, yer imlerinizin görüntülenme sırasını özelleştirebilirsiniz.
Her sekmede belirli eylemleri gerçekleştirebilirsiniz. Onları düşünelim. Bunu yapmak için, ek küçük düğmeleri görüntülemek için fare imlecini yer işaretinin üzerine getirin.
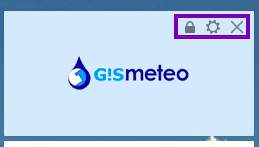
Kilit. Kapalı bir kilit (örneğimizde olduğu gibi) ve açık bir kilit olarak gerçekleşir. Kapalı bir kilit, bu sekmenin bu konumda Sabit olduğunu gösterir. Bu, bu yer imini uzun süre kullanmasanız bile yerinde kalacağı anlamına gelir. Sık kullandığınız diğer yer imleri ile değiştirilmeyecektir.
Açık bir asma kilit tam tersi anlamına gelir. Yer iminizin sabitlemesi kaldırıldı ve başka yer imleriyle değiştirilebilir. Bir mod seçmek için kilide tıklamanız yeterlidir.
Vites. Bununla, yapabilirsin yer imini düzenle, farklı bir adres ve açıklama ayarlayın. İşlem, bir yer imi eklemeye benzer.
İle görsel yer işaretini kaldır haça tıklayın ve eylemlerinizi onaylayın.
Peki, bu konuda, belki ve bitirin. Makalenin sizin için yararlı ve ilginç hale geldiğini umuyoruz. Yakında görüşürüz.
Kendilerinden kaçmayı başaranların çoğu emirler tarafından yakalandı.
Mihail Mihayloviç Mamchich
