Благодаря изобилию полезных функций Ватсап, число его поклонников с каждым днем стремительно увеличивается. Многие юзеры даже не подозревают про существование в программе дополнительных возможностей, упрощающих общение с собеседником. Дальше расскажем о 20 секретных фишках, о которых мало кто знает.
Секреты Whatsapp: хитрости, фишки программы Ватсап
Предлагаем вашему вниманию ТОП-20 секретных функций мессенджера:
Скройте свою активность в приложении от других пользователей
Пользователям мессенджера предоставляется возможность включить режим „Невидимки“. Если вы не хотите, чтобы ваши друзья видели информацию о последнем вашем посещении мессенджера, тогда воспользуйтесь настройками приватности. Выполните такие действия:
- В настройках профиля нажмите вкладку „Аккаунт“, затем „Приватность“.
- Выберите для кого из пользователей будет доступна информация о статусе профиля, аватар и время посещения.

Пересылка чатов на e-mail
С целью сохранения ценного чата, отправьте его копию на свой электронный ящик.
- Зайдите в требуемый чат.
- Нажмите кнопку, в виде трех точек по вертикали. Из контекстного меню выберите вкладку „Отправить по почте“.
- В новом окне укажите адрес для отправки.
Защитите свой Ватсап от злоумышленников
Для создания пароля на мессенджер потребуется инсталляция сторонней утилиты. На рынке программного обеспечения существует множество вспомогательных приложений, одновременно адаптированных под Android и iOS устройства. Особое место среди них принадлежат Chat Lock. Установить программу можно с Google Play – для Android, App Store – для IPhone.
Просмотр информации о количестве занимаемой памяти
Огромный поток текстовых сообщений и мультимедийных файлов способен засорять память используемого устройства. Для того чтобы узнать сколько „съел“ памяти Ватсап выполните следующие действия:
- Зайдите в „Настройки“ мессенджера.
- Затем в раздел „Учетная запись“ и „Хранилище“.
- Нажмите „Объем“.
- В пункте „Общий объем“ отображаются общие сведения о занимаемой памяти, включая само приложение.
Форматируйте ваши сообщения
При отправке сообщений доступны три вида форматирования текста: жирный, курсив и зачеркнутый. Для их применения к конкретным словам в тексте необходимо их выделить. Выделение для курсива – символы «_», для жирного шрифта – «*» и для перечеркивания – «~».

Используйте функционал мессенджера через ПК
Поскольку официальная версия Ватсап для ПК еще не разработана, использовать как альтернативу можно браузерную версию мессенджера. Перейдите по адресу web.whatsapp.com . На главной странице мессенджера откроется окно с графическим кодом. Запустите мобильное приложение Ватсап на смартфоне. В меню нажмите раздел „WhatsApp web“. Активированную фотокамеру телефона наведите на экран монитора ПК с изображением QR-кода.
Восстановите удаленную переписку в Ватсап
Для того, чтобы сохранялась переписка в чатах, понадобится установить резервное копирование. Для этого:
- Зайдите в „Настройки“ приложения.
- Затем в раздел „Чаты“ и „Резервная копия чатов“.
Поставьте галочку возле более подходящего варианта „Ежедневно“, „Еженедельно“ либо „Ежемесячно“. Система может сохранять переписку только при включенном смартфоне. Восстановить утраченное сообщение или переписку можно после новой установки программы.
Используйте опцию цитирования
Вместо скрина и копирования текста сообщений, можно применить цитирование. Для смартфонов на базе Андроид:
- Выберите сообщение, на которое хотите отправить ответ.
- Нажмите на него и удержите палец в течении двух секунд.
- Затем тапните по стрелке, расположенной слева интерфейса.

Можно прочесть чужую переписку
Для этого вам понадобится смартфон человека, переписку которого планируете прочесть. Запустите на персональном компьютере web-версию Ватсап. Затем откройте приложение на смартфоне. В меню мессенджера нажмите „WhatsApp web“. Для входа в профиль необходимо произвести процедуру сканирования QR-кода.
Проверьте, возможно за вами следят
Для этого выполните следующие действия:
- Запустите Ватсап на смартфоне.
- Нажмите в меню whatsapp web.
- Откроется окно с информацией об устройствах, используемых приложением без вашего ведома. При наличии такого устройства, перейдите в приложение Гугл карты для определения места нахождения мошенника.
Отключите уведомления в чатах
Если бесконечные обсуждения в групповых чатах вас беспокоят, отключите в мессенджере звук уведомлений. Для этого перейдите в необходимый чат, нажмите на кнопку „Не беспокоить“, расположенною вверху диалогового окна. Уберите отметку возле надписи „Показывать уведомления“.

Отключите опцию сохранения мультимедийных файлов
Фотографии, гифки, картинки, аудио- и видео файлы которые вы получаете, в автоматическом режиме сохраняются на телефоне. Для отключения данной опции на Андроид устройстве понадобится:
- Установить файловый менеджер с Play Market (если он ранее не был установлен).
- Зайти в мессенджер, затем в раздел „Медиа“ и „Ватсап изображения“.
- Создать файл „.nomedia“.
Узнайте когда ваше текстовое сообщение было доставлено собеседнику
Если пользователю нужно узнать данную информацию, ему понадобится выбрать отправленное сообщение и нажать I, данная буква находится над текстом.
Добавьте важный контакт на главный экран
Эту опцию поддерживают только смартфоны на базе Андроид. В меню приложения нажмите „Контакты“. Выберите из списка необходимого пользователя. Перейдите в чат, затем тапните на значок, в виде трех точек расположенный по вертикали. Выберите „Создать ярлык“.
Из списка контактов выберите определенного пользователя. Нажмите на его имя, чтобы перейти в чат. В „Настройках“ чата выберите раздел „Медиа“.

Есть возможность изменить номер
Если номер телефона, привязанный к аккаунту Ватсап, уже недействительный, то для того чтобы привязать новый перейдите в настройки приложения. Отыщите вкладку „Изменить номер“. Здесь понадобится ввести данные старого, затем нового номера. На последний придет секретный код, который нужно будет ввести в соответствующую строку.
Безвозвратное удаление аккаунта
Для удаления профиля и всех его данных в настройках приватности нажмите „Удалить учетную запись“.
Экономия трафика
Для загрузки мультимедийных файлов в автоматическом режиме выберите меню программы раздел „Данные“, затем поставьте отметку возле подходящего способа. Рекомендуют выбирать wi-fi.
Блокировка пользователей мессенджера
Если хотите навсегда избавиться от надоедливых пользователей Ватсап, заблокируйте доступ к вашему профилю. Перейдите в чат с данным пользователем, в настройках нажмите кнопку „Заблокировать контакт“.

Инсталляция одного Ватсап на двух телефонах
Подключите рут-права на смартфоне и установите вспомогательную утилиту – Titanium Backup. Бесплатно загрузить программу можно с официального источника – Play Market. Детальную инструкцию по установке и настройке программы читайте на нашем сайте.
Сегодня очень актуальным является вопрос, как работает групповой чат, ведь это один из главных плюсов приложения , которое практически искоренило стандартные смс-сообщения и простые текстовые уведомления. Одновременно можно создавать до 50 групп, в каждую из которых можно включить до 100 человек контактов и друзей. Вы всегда сможете оставаться на связи с близкими или коллегами. Групповые чаты — одно из достоинств Ватсаппа по сравнению с другими мессенджерами, поэтому обязательно установите приложение для еще более широкого спектра возможностей.
Как создать и пользоваться чатом?
Чтобы сделать в приложении собственную группу следует выполнять такую инструкцию:
- Запустите программу и найдите в ней раздел с чатами;
- В верхнем поле экрана вы увидите кнопку «Новая группа». Нажмите на нее, чтобы создать новый диалог;
- Придумайте имя для вашего коллективного чата – его увидят все участники и это поможет сориентироваться;

- Пригласите в чат всех, кого хотите там видеть;

- Нажмите «Готово» для завершения создания чата.
Добавление новых участников в готовый чат
Иногда случаются ситуации, когда нужно добавить пользователя уже в имеющиеся диалоги. В таком случае вам необходимо быть руководителем группы и учитывать, что в нее не помещаются более ста человек. Чтобы добавить новых друзей в чат необходимо:
- Открыть диалог;
- Зайти в тему группы и перейти оттуда на страницу с информацией об этом чате;
- Нажать на кнопку «Добавить нового участника»;
- Выбрать, кого именно вы хотите видеть в этом диалоге и нажать «готово».

Удаление пользователей из чатов Ватсапп
Кроме добавления пользователей, их еще можно и удалять. Делать это должен создатель или администратор чата. Вот инструкция:
- Откройте диалог всей группы;
- Оттуда перейдите к вкладке «Группы»;
- Тапните на номер или имя человека, которого бы хотели убрать из чата;
- В появившемся меню выбрать опцию «Удалить».
Администрирование групп в Ватсапп
В каждом чате может быть сколько угодно администраторов – каждый админ может назначить другого пользователя администратором или руководителем. Если вы хотите сделать кого-то админом группы, то для этого выполняйте следующие простые действия:
- Откройте групповой диалог;
- Тапом на тему группу выведите на экран дополнительные параметры и окошко «Информация о группе»;
- Нажмите на него;
- Редактируйте данные об администраторах и сохраните.
Как сменить аватар группы
Любой из членов конференции может поменять заглавное изображение группы. Для этого необходимо:
- Открыть чат;
- Нажать на данные с темой группы и выбрать страницу настроек и информации о чате;
- Выбрать опцию «без звука»;
- Задать лимит времени, в течении которого вы не хотите получать звуковые оповещения.
Как выйти из группы в Ватсапп?
Пользователь, который решил покинуть группу Ватсапп, больше не будет получать свежих уведомлений, но сам диалог останется в списках чатов, и если вы захотите, то сможете прочитать историю сообщений. В случае, если вы были администратором группы, то после вашего ухода система автоматически выберет нового. Итак, чтобы выйти из группы нужно:
- Первым делом зайти в само приложение и найти в нем чаты;
- Скользящим движением справа налево провести по иконке чата, который хотите покинуть;
- Во всплывшем меню нажать «Выйти из чата» и покинуть конференцию.
Как удалить группу в Ватсаппе?
Выйдя из группы, ее также можно удалить из списка диалогов и она больше не будет в вашей истории переписки. Соответственно, все сообщения также будут стерты. Если вы твердо решили удалить группу, то для этого нужно:
- Зайти в приложение, выбрать подраздел «Чаты»;
- Провести пальцем в левую сторону по тому чату, от которого хотите избавиться.
- Выбрать «Удалить чат».
Готово! Теперь вы знаете, как управлять группами в Ватсапп и что делать, если больше нет желания общаться с теми или иными людьми. Если же вы хотите быть админом – просто попросите другого администратора назначить вас и все.
Групповой Чат в Whatsapp что и как работает
Вы будете самым крутым....
От Da
21.09.2017 17:10Вы будете самым крутым.
WhatsApp - самый популярный в мире мобильный мессенджер, пишет OMG Voice.
Сегодня им пользуются более миллиарда человек по всему миру! Скорее всего, вы тоже относитесь к их числу.
1. Веб-клиент WhatsApp.

WhatsApp имеет официальный веб-клиент, благодаря которому можно общаться с друзьями через компьютер. В этот клиент встроены все функции мобильного приложения.
К сожалению, на сегодня веб-клиент WhatsApp официально поддерживает только Android, Windows Phone и Blackberry 10. Пользователи iPhone могут пользоваться веб-клиентом только при наличии джейлбрейка.
2. Обмен документами.

Отправлять документы(любые до 100 МБ) прямо в чат в WhatsApp можно с диска Google и iCloud. Для этого нажмите значок «прикрепить документ» ивыберите, откуда взять документ (Google Drive или iCloud).
3. Форматирование текста.

Вы можете форматировать текст в сообщениях WhatsApp, добавив символы в начале и конце слова.
Для полужирного теста надо поставить звёздочки перед словом/ фразой и после слова/фразы. Для курсива надо поставить нижнее подчёркивание, а для зачёркнутого текста поставить тильду (~).
Символы можно совмещать между собой.
4. Узнайте, с кем вы больше всего говорите.

Вы можете узнать человека, с которым переписываетесь чаще всего.
Для этого (только на iOS) зайдите в Настройки > Учётная запись > Использование памяти. Здесь вы увидите список людей и групп, сообщения в WhatsApp, а также общее количество взаимодействий, которые у вас были с этим человеком/группой.
5. Следите за своей статистикой WhatsApp.

Чтобы узнать, сколько сообщений вы отправили и получили, какой объём данных переслали и т. д., зайдите в Настройки > Использование данных сети. Там же можно и обнулить статистику.
Кроме того, в меню Использования данных вы можете ограничить объем данных WhatsApp и разрешить мессенджеру загружать изображения, аудио, видео и документы только в том случае, если телефон подключён к Wi-Fi.
6. Отключение отчётов о прочтении.

Как только вы получите сообщение, не открывайте его; включите режим полёта, который блокирует бесплатный Wi-Fi и мобильную передачу данных, и только тогда читайте сообщение полностью. Затем закройте приложение и отключите режим полёта.
Дело сделано, сообщение прочитано, собеседник об этом не знает!
7. Восстановление удалённых сообщений.

Существует замечательный сервис Recover Messages, который способен с лёгкостью восстановить все потерянные или удалённые данные WhatsApp. Тем не менее вам придётся сначала скопировать на компьютер базу данных WhatsApp.
1. Для этого просто подключите свой смартфон или планшет к компьютеру и скопируйте файл «/sdcard/WhatsApp/Databases/msgstore.db.crypt» на компьютер. Этот путь хранения базы данных WhatsApp относится ко всем устройствам, кроме iOS.
Если у вас iPhone или iPad, то ищите базу данных по адресу «net.whatsapp.Whatsapp/Documents/ChatStorage.sqlite#sthash.lvFNd0N6.dpuf».
2. Когда завершите копирование, отправляйтесь на веб-сайт recovermessages.com, кликните на кнопку Select SQLite File и загрузите файл базы данных WhatsApp, который вы скопировали на ПК ранее.
4. Скорость процесса зависит от скорости интернет-соединения и размера вашей базы данных WhatsApp. Как только сканирование будет завершено, вам предложат восстановить удалённые данные.
5. Восстановленные сообщения будут отображены на сайте.
8. Блокировка WhatsApp.

Не хотите, чтобы друзья прочитали вашу переписку? Специальные приложения (под разные ОС) заблокируют WhatsApp с помощью пин-кода.
Кстати, эти же приложения могут заблокировать и ваш Facebook.
9. Отключение автоматического сохранения изображений в фотоальбоме.

В приложении WhatsApp для iOS необходимо открыть Настройки > Настройки чата и убрать флажок «Сохр. вход. файлы». После этого WhatsApp перестанет сохранять присланные вам изображения в фототеке.
На Android вы можете воспользоваться открытым доступом к файловой системе и переименовать папку WhatsApp Images. Подключите смартфон к компьютеру или используйте любой файловый менеджер, чтобы найти нужную папку.
В файловом менеджере откройте sdcard > WhatsApp > Media. Найдите папку под названием WhatsApp Images и переименуйте её в.WhatsApp Images. Точка, добавленная к названию папки, спрячет её, так что она больше не будет видна в фотогалерее.
10. Создавайте GIF-файлы.

Начиная с версии 2.16.16 WhatsApp для iOS предоставляет возможность обмениваться с собеседниками GIF-изображениями.
Учтите, что длительность используемых гифок в WhatsApp на iPhone ограничена шестью секундами.
1. Откройте чат с пользователем, которому хотите отправить анимацию в формате GIF.
2. Нажмите на иконку камеры.
3. Нажмите и удерживайте большую круглую кнопку для записи видео или нажмите кнопку «Медиатека» слева (в случае, если необходимо выбрать готовое видео из Медиатеки).
4. Отредактируйте отснятый ролик по длительности, а также воспользуйтесь инструментами в верхнем меню, чтобы добавить на видео текст, смайлики или рисунки от руки.
5. Установите переключатель формата в положение GIF и нажмите кнопку «Отправить».
11. Редактирование изображений.
На картинках тоже можно рисовать или накладывать на них текст и смайлики. Зайдите в Медиатеку м выберите нужный вам файл изображения. Он автоматически откроется в фоторедакторе.
Справа вверху есть меню опций: добавить текст, смайлик или рисунок. После добавления размер и цвет изображений можно менять.
12. Общайтесь на разных языках.

Если вам захочется пообщаться на другом языке, откройте WhatsApp, зайдите в Настройки > Выбрать чаты и кликните пункт «Язык приложения». Теперь выберите желаемый язык.
13. Уведомления об отдельных контактах.

Если вы хотите получать уведомления об активности конкретных контактов из списка, это очень просто настроить. Откройте соответствующий контакт, щёлкните на верхнюю полоску и выберите «Настройка уведомлений».
14. Как узнать, что ваше сообщение прочитано.

Чтобы узнать, прочитал ли кто-нибудь ваше сообщение, нажмите на сообщение долгим нажатием, затем выберите вверху иконку информации (i). Вы узнаете, было ли оно прочитано.
Учтите, что эта функция не работает, если у вашего контакта отключены отчёты о прочтении.
Как в WhatsApp выделить текст курсивом, сделать шрифт жирным или зачёркнутым
Этой фишкой я уже давно пользуюсь в WhatsApp, и знаю, что большинство людей, не знаю о ней.
Если вы хотите выделить слово жирным, просто поставьте звездочку (*) в начале и конце слова. Например, если вы захотите выделить слово жирный жирным, напишите так *жирный *. То же самое с курсивом , только вместо звездочек ставим нижнее подчеркивание (_). Чтобы получился зачеркнутый текст вам нужно ставить знак тильды (~) в начале и конце требуемого фрагмента. Есть также возможность создания моноширинного текста, добавить три кавычки с любой стороны текста.
Для вас это слишком сложно? Тогда просто выделите необходимое слово или чать текста, нажмите «больше» и выберите выделить жирным, курсивом, зачеркивание или моноширину. Хочу предупредить, что это есть не на всех устройствах, поэтому лучше пользоваться первым способом.
Как цитировать сообщение в WhatsApp
Если чат или группа активные и постоянно приходят новые сообщение, цитирование является лучшим способом не запутаться, кто, кому и на что отвечает.

Чтобы процитировать кого-то, нужно нажать несколько секунд на сообщение, а потом выбрать стрелку, указывающую налево (это первая стрелка). Таким образом, прикрепляется цитируемое сообщение, останется только набрать ответ и отправить.
Как отключить автоматическую загрузку фото и видео в WhatsApp
Одним из самых трюков с WhatsApp, которые вы обязательно должны знать, поможет вам сэкономить мобильный интернет-трафик.
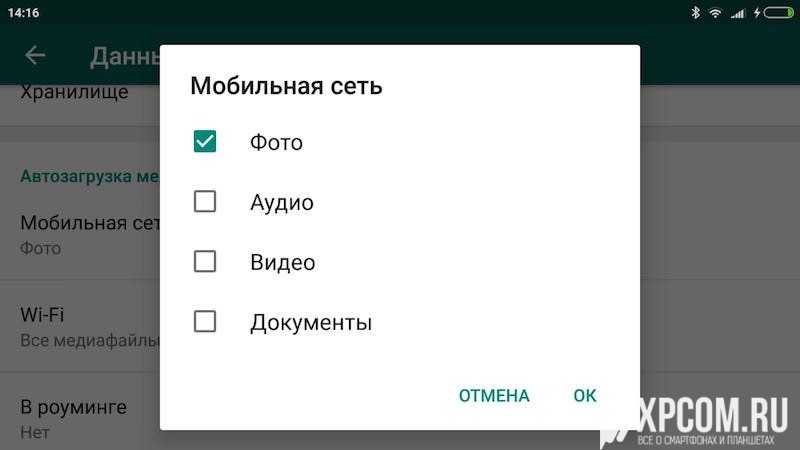
Есть несколько способов сэкономить интернет-трафик WhatsApp, по-прежнему получая уведомления и сообщения. Во-первых, отключите возможность приложения загружать медиафайлы через мобильную сеть. Это можно сделать в настройках для этого нажмите на три точки в правом в верхнем углу, далее «Настройки » — «Данные и хранилище » — ««.
В этом разделе нужно убрать галочки с того медиаконтента, который не нужно загружать с помощью мобильного интернета. После чего для того, чтобы посмотреть присланную фотографию или видео в чате, нужно просто нажать на файл, и начнется загрузка. Особенно рекомендую отключать видео, так как они имеют большой вес и больше всего съедают трафик.
Звонки в WhatsApp жрут трафик? Включите экономию данных
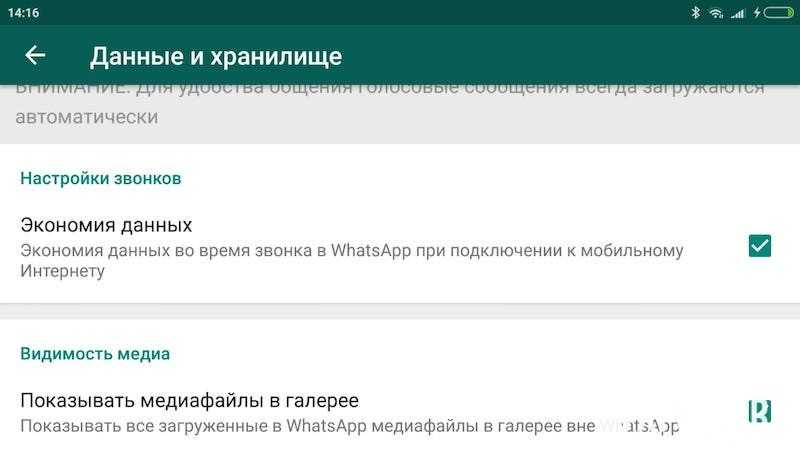
Звонки в WhatsApp очень удобны, после их запуска я отказался от скайпа. Но они могут использовать много трафика, особенно на это стоит обратить пользователям с ограниченным тарифным планом. К счастью, есть в ватсапе и возможность понизать пропускную способность при вызовах, тем самым сэкономить трафик. Чтобы включить функцию экономии данных перейдите в «*** » — «Настройки » — «Данные и хранилище » — «Настройка звонков » и поставьте галочку напротив «Экономия данных».
Как посмотреть статистику по использованию трафика WhatsApp
Все Android-телефоны выпущенные в последние пять лет имеет статистику по использованию трафика, Google выпустила даже . У WhatsApp также есть статистика по расходу трафика, статистика удобно разбита по категориям.
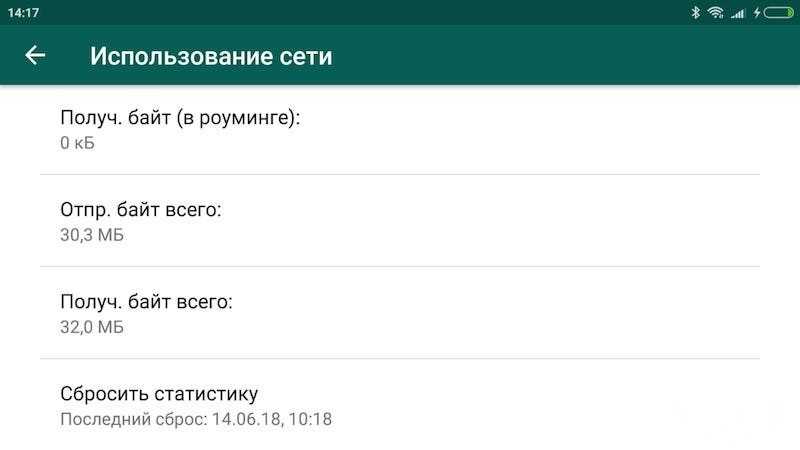
Чтобы попасть в журнал использования трафика WhatsApp, необходимо зайти в «Настройки » — «Данные и хранилище » — «Использование данных «. Здесь можно посмотреть всю статистику приложения, такую как, сколько интернет-трафика потрачено на звонки, сообщения, количество отправленных сообщений и т.д. Самым большим недостатком в этой статистике, является то, что нет разбивки используемого трафика на Wi-Fi и сотовой связи.
Как посмотреть, сколько памяти занял чат
Если зайдете в «Настройки » — «Данные хранилище » — «Хранилище «, то увидите впечатляющую статистику.
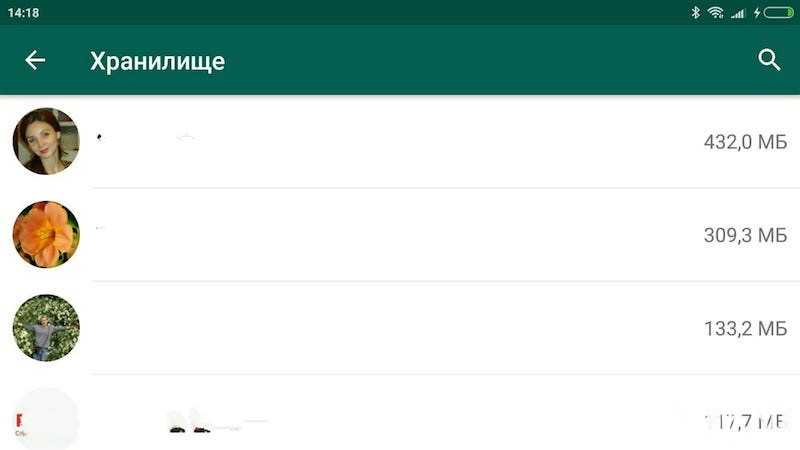
В этом разделе можно посмотреть, сколько занял место на устройстве чат с контактом или группа. После того как вы выберите контакт или группу, то сможете посмотреть детальную статистику, такую как, сколько место занимают фото, видео, аудио, документы, количество текстовых сообщений. Тут же можно удалить определенный медиаконтент.
Как удалить определенный контент из чата
Можно сделать больше, чем просто посмотреть, сколько занимает чат с определенным контактом. Можно удалить определенный медиаконтент из определенного чата.

Все, что нужно сделать это снова посетить хранилище («Настройки » — «Данные хранилище » — «Хранилище «). Здесь выберете контакт или группу и нажмите кнопку «Управлять сообществом». Теперь можно отметить какие категории контента нужно очистить. Поэтому, если в группе есть 80 роликов объемом 350 Мб и нужно их удалить, просто отметь ее галкой и нажми кнопку «удалить сообщения».
Запросите информацию о своей учетной записи
В WhatsApp, как Facebook и Twitter, можно запросить ZIP-архив с информацией и настройками вашей учетной записи. Но хочу заметить, что в архиве не будет сообщений.

Если вы решили получить такой архив зайдите в «Настройки » — «Аккаунт » — «Запросить информацию аккаунта «, а затем нажать «запрос отчета». Для получения отчета требуется от двух до трех дней. Еще, запрос будет отменен, если вы решите удалить или изменить номер своего аккаунта.
Нельзя посмотреть этот файл в WhatsApp, можете попробовать открыть его другой программой непосредственно в телефоне или перенести файл на компьютер и открыть его там.
Как отправить историю чата на e-mail
В WhatsApp можно не только делать резервную копию чатов в облаке, а и отправлять всю переписку чата на e-mail.

Если надо отправить чат на почту зайдите в «Настройки » — «Чаты » — «История чатов » — «Отправить чат по эл. почте «, после чего откроется весь список доступных чатов.
После того, как вы выбрали нужный чат, WhatsApp спросит, нужно ли включать медиа или отправить только текст и эмоции. После выбора, откроется стандартное приложение электронной почты, с прикрепленным журналом чата будет в формате.txt, останется только ввести адресата и нажать кнопку, отправить.
Как активировать двухэтапную аутентификацию
По умолчанию при смене устройства WhatsApp запрашивает номер телефона и одноразовый пароль. Но включение двухэтапной проверки означает, что злоумышленники могут получить доступ к вашей учетной записи, даже если у них есть SIM-карта.
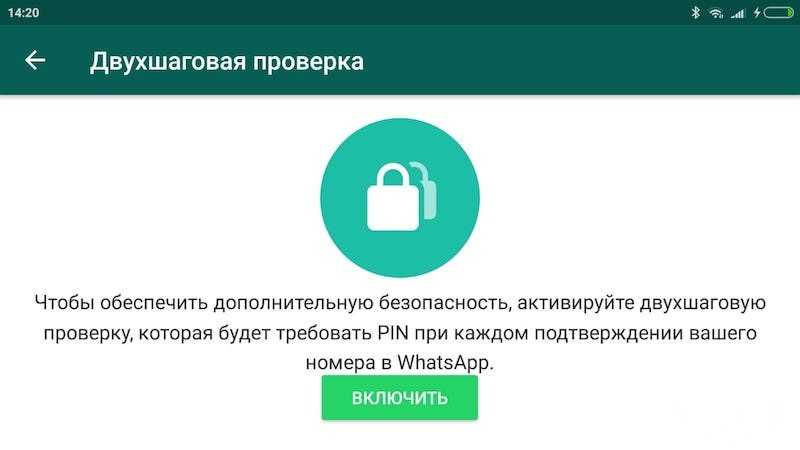
Чтобы включить ее, нужно зайти в «Настройки » — «Аккаунт » — «Двухшаговая проверка «. Здесь нужно будет создать PIN из 6 цифр, который нужно будет вводить при регистрации новых устройств. Также здесь можно добавить свой e-mail, если вдруг забудете ПИН-код.
Есть один недостаток, заключается он в том, что отключить двухэтапную аутентификацию с исходного устройства, можно без ввода паролей и ПИН-кодов. Очень странно.
Как добавить ярлык контакта на рабочий стол
В WhatsApp также можно добавлять ярлыки контактов на рабочий стол Андроид — идеально подходит для популярных и избранных контактов.

Чтобы добавить ярлык чата на рабочий стол телефона, откройте чат или группу, а затем нажмите три точки в верхнем правом углу. Отсюда нажмите «Еще » — «Добавить иконку на экран «. Затем просто нажмите подтвердить, чтобы подтвердить решение.
Как отключить уведомления о прочтении в WhatsApp
х, печально известная синяя галочка. Для непосвящённых она означает, что сообщение было прочтено. Если нужно скрыться от своих контактов и отключить уведомление о прочтении (синюю галочку), перейдите в «Настройки » — «Аккаунт » — «Приватность » и снимите флажок с «Отчеты о прочтении «.

Помните, что это работает в обоих направлениях, т.е. ваши контакты не видят, когда вы читает их сообщения, а вы не можете видеть, когда они читают ваши.
Как посмотреть, кто прочитал сообщение в группе WhatsApp

Одним из лайфхаков WhatsApp о котором вы наверняка не знали, является возможность посмотреть, кто прочитал ваше сообщение в группе. Все, что нужно сделать, чтобы увидеть список прочитавших, это удерживать свое сообщение, чтобы выделить его, затем коснуться трехточечного меню и выбрать «Инфо «. Тут вы увидите, полны список прочитавших сообщение, и в какое время оно было прочитано.
Как включить режим невидимки в ватсапе
В WhatsApp есть такая функция, которая показывает, когда вы были последний раз в сети, а вернее когда последний раз открывали ватсап.

Если решили ее отключить зайдите в «Настройки » — «Аккаунт » — «Приватность «. Затем нажмите «Время посещения » и выберите, кто может видеть время вашего последнего посещения в сети. На выбор три категории: «Все «, «Мои контакты » и «Никто «.
По этой же схеме можно изменить видимость фотографии профиля и сведения о контакте. Они также могут быть доступны для просмотра всем, только вашим контактом или вообще никому.
Как посмотреть список заблокированных контактов
Не стесняйтесь блокировать не желательные контакты в WhatsApp. Посмотреть полный список заблокированных контактов, перейдите в «Настройки » — «Аккаунт » — «Приватность «. Дальше нужно прокрутить до раздела «Сообщения » и нажать «Заблокированные: Х «.

Здесь также можно добавить в список заблокированных, нажав на иконку в правом верхнем углу. Откроется страница «Контакты», где останется только выбрать контакт для блокировки.
Как включить отслеживание местоположения в реальном времени
Отправить свое местоположение в чат WhatsApp очень просто, нажимаете значок скрепки и нажимаете на иконку «Место». Но, что если надо, чтобы кто-то видел ваше местоположение в реальном времени, например, друг или родитель? Оказывается такая функция есть WhatsApp, и она будет реальной находкой в первую очередь для родителей.
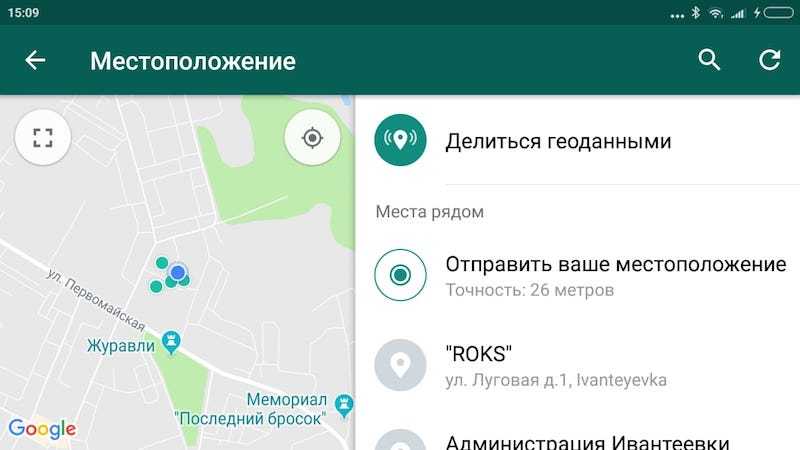
Вы можете активировать функцию, нажав на значок скрепки еще раз. Теперь нажмите «Место » — «Делиться геоданными » и укажите время, от 15 минут до 8 часов. Если вдруг передумаете делиться местоположением, завершите отслеживание вручную, нажав на кнопку «Перестать делиться «.
Как поставить оригинальный звук контакту
У обычного пользователя WhatsApp в адресной книге много контактов, а если вам много пишут, то непонятно когда пришло ожижаемое сообщение. К счастью, есть один способ сортировать поступающие сообщения по звуку уведомления.

Чтобы создать индивидуально уведомление, надо зайти в чат с нужным контактом. Здесь, нажать на его имя в верхней части окна и выбрать «Индивидуальные уведомления».
После того как вы попадете в этот раздел, поставьте галочку напротив «Использовать». Здесь вы сможете изменить звук уведомления чата, уведомление звонка, вибрацию, световой индикатор и т.д.
Как временно отключить звук чата или группы
Вероятно, у вас есть группа, в которой постоянно постят мемы и вирусные видеоролики. Вы можете настроить уведомления, по предыдущему совету, или просто отключите группу или контакт.
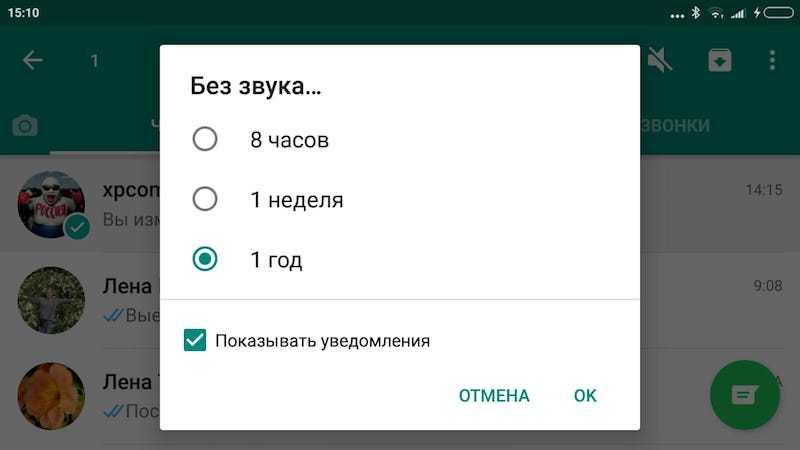
Чтобы временно отключить звук чата или группу, нажмите и удерживайте чат контакта. Верхней части экрана появятся несколько иконок. Коснитесь иконки отключения звука (перечеркнутый динамик). Укажите период отключения звука (восемь часов, неделя, год) и выберите, нужно ли показывать уведомления о новых записях.
Как пользоваться ватсап на компьютере
Если вы предпочитаете полноразмерную клавиатуру или просто удобство большого экрана, воспользуйтесь Ватсапом для компьютера или WhatsApp Web.

Чтобы продолжить вы должны скачать WhatsApp для Windows или Mac (скачать) или перейти на WEB -версию клиента (web.whatsapp.com). Теперь нужно отсканировать QR-код, с помощью мобильного приложения WhatsApp. На телефоне коснитесь трехточечного меню в верхнем правом углу, теперь выберите WhatsApp Web, чтобы запустить функцию чтения QR-кода. Теперь сканируйте QR-код с веб-сайта или детоскопной программы с помощью телефона и все.
Самым большим недостатком компьютерной и веб версии WhatsApp является то, что он полностью привязан к телефону. Нельзя пользоваться WhatsApp на компьютере, если телефон выключен или если на телефоне нет интернета. Тем не менее, это лучше чем ничего.
Как перекидывать файлы с телефона на компьютер (и наоборот)
WhatsApp для компьютера дает возможность обмениваться файлами между компьютером и телефоном.

Все, что вам нужно сделать, это создать группу с любым из ваших контактов, удалить выбранный контакт, а группа останется. Таким образом, у вас будет свой частный хаб для обмена файлами. Останется только отправлять файлы с телефона в группу, а потом скачивать их на компьютере (или наоборот).
Участвуйте в бета-тестировании
Чтобы первыми узнавать и пробовать новые функции, надо присоединиться к программе бета-тестирования. Это значит, что иногда будут появляться ошибки и прочие недостатки, поэтому стоит подумать.
Чтобы стать участником программы бета-тестирования, перейдите на страницу WhatsApp в Google Plya Store и прокрутите вниз, пока не увидите раздел «стать бета-тестером». Нажмите кнопку «Я …», и вас зачислят в программу бета-тестирования. Обновление бета-версии работает так же, как и обновление стабильной версии, просто нажимаете кнопку «Обновить», чтобы получить новую версию приложения.
Вы знали об этих возможностях WhatsApp?
У тебя есть свои лайфхаки для WhatsApp? Обязательно поделись ими в комментариях ниже! Спасибо!
От DA
01.11.2017 17:05"; $(html).insertAfter(this); (adsbygoogle = window.adsbygoogle || ).push({}); } i++; }) } } }) function images_share(elm){ var url = $(elm).find(".fb-like").data("href"); var title = $(elm).find(".post_content_text").children("h2").text(); var desc = $(elm).find(".short_description_of_post").text(); $(elm).find(".post_in_image").each(function(){ $(this).wrap(function(){ return "
"+$(this).text()+"
"; }); }) $(elm).find(".post_image").each(function(){ $(this).append("
"); $(this).hover(function() { $(this).find(".soc_image").animate({"margin-right":"1%"},200); }, function() { $(this).find(".soc_image").animate({"margin-right":"-192px"},200); }) }) } function ads_comed(elm){ var html = ""; var k=0; $(elm).find(".post_in_image").each(function(){ if(k%3==0){ $(html).insertAfter(this); (adsbygoogle = window.adsbygoogle || ).push({}); } k++; }) }
Содержимое этого Сайта, как статьи, текст, графика, изображения и другие материалы, размещенные на этом Сайте («Контент»), предназначено исключительно для ознакомительной цели. В отношении Контента, размещенного на этом Сайте, не предоставляется каких-либо заявлений или гарантий, явных или подразумеваемых, о полноте, точности, надежности, пригодности или доступности, в любых целях. Любое использование Контента осуществляется на свой страх и риск. Контент не должен рассматриваться как профессиональный совет по юридическим, медицинским, финансовым, семейным вопросам, по вопросам управления рисками или какой-либо другой профессиональный совет. Если Вам необходим какой-либо конкретный совет, пожалуйста, обратитесь к специалисту, имеющему лицензию или, который является экспертом в соответствующей области. Издатель не несет ответственности за какие-либо травмы или ущерб, нанесенный читателю, который может возникнуть в результате того, что читатель действует или использует Контент, содержащийся на этом Сайте.
. Полное или частичное копирование материалов сайта без согласования с редакцией запрещено.
