Нека започнем с факта, че някои програми и игри не работят правилно или изобщо не работят под Windows 7, въпреки че софтуерът е проектиран да работи специално на Win 7. Причината за това са недостатъчни разрешения поради неправилна инсталацияили стартиране. Факт е, че в Windows 7 и по-нови версии потребителят не работи като администратор (в сравнение с Win XP и по-стари), а като редовен потребителс ограничени права. Съответно и целия инсталиран от него софтуер.
Обърнете внимание на иконата на иконите на приложението под формата на щит (вижте уголемена екранна снимка). Такива програми трябва да се инсталират от името на администратора.
Ако някое приложение или игра не работи правилно, опитайте да го преинсталирате или да го стартирате постоянно като администратор.

Инсталиране на игри и програми от админ
Кликнете върху иконата за стартиране Кликнете с десния бутонмишки и контекстно менюизбирам изпълни като администратор. Когато бъдете подканени от Контрола на потребителските акаунти, щракнете върху OK и след това инсталацията продължава по обичайния начин.

Много програми, игри и преопаковки нямат специално обозначение в началния файл. Инсталираме ги в обичайния ред и след това ги стартираме с десния бутон на мишката, където избираме елемента в контекстното меню Изпълни като администратор.

Стартиране на програми като администратор от лентата с инструменти за бърз достъп
Кликнете върху иконата желаната програмаКликнете с десния бутон

В контролното меню, което се отваря, виждаме прекия път и името на програмата и сега също щракваме с десния бутон върху нея. Тук избираме от менюто изпълни като администратор.

Стартирайте като администратор на командния ред
Натискаме бутона за стартиране - всички програми - стандартни
Намерете командния ред и щракнете с десния бутон върху иконата. След това в контекстното меню (почти в горната част) виждаме желания ред за стартиране.

Стартирайте постоянно програми като администратор
Ако често ви се налага да стартирате някаква програма като администратор и това ви дразни, тогава нека зададем постоянни допълнителни разрешения за този софтуер.
Кликнете върху етикета с десния бутон на мишката. В менюто изберете Корекции на съвместимостта.



На следващия етап следващият бутон не може да бъде натиснат, докато не направите пробно стартиране на програмата. Така че натискаме бутона Стартиране на програматапроверете дали всичко работи както трябва. Ако резултатите ви подхождат, затворете приложението и в долната част вече натиснете бутона next.


Това е всичко, сега няма да е необходимо да стартирате програмата от прекия път като администратор всеки път
http://website/wp-content/uploads/administrator_windows_7.pnghttp://website/wp-content/uploads/administrator_windows_7-150x150.png 2019-08-26T22:33:39+04:00 windows windows приложения Нека започнем с факта, че някои програми и игри не работят правилно или изобщо не работят под Windows 7, въпреки че софтуерът е проектиран да работи специално на Win 7. Причината за това са недостатъчни разрешения поради неправилна инсталация или стартиране. Факт е, че в Windows 7 и по-нови потребителят не работи като администратор ... потребител сайт - Компютър за манекениоперационна Windows системаможе да налага различни ограничения върху приложенията по свое усмотрение, както и в съответствие с настройката на политиката на текущия акаунт Windows записи. Това важи особено за интернет-ориентирания софтуер, който е софтуерен пакетсоциален комплект. За взетите предпазни мерки операционна системане отчита, но докато работите с програмата, това може да доведе до различни грешки. По правило тези грешки ще бъдат свързани с факта, че програмата няма достъп до определени хардуерни или софтуерни ресурси. Например забрана за създаване и промяна на файлове в папки, до забрана за достъп до интернет.
SocialKit не прехвърля никакви лични данни на потребителите по време на работа никъде, освен директно към сървърите на Instagram и само когато е необходимо. Например при оторизиране на акаунт в Instagram. Ние гарантираме конфиденциалност при работа със SocialKit, липсата на шпионски софтуер и зловреден кодв комплекта за разпространение, при условие че е изтеглен от официалния ни уебсайт socialkit.ru. Затова смело препоръчваме да дадете на програмата повече права за достъп, за да не пречи на удобната работа.
В инструкциите за инсталиране има параграф, който гласи, че след като инсталирате програмата, трябва да дадете права на администратор на програмата в свойствата на прекия път за стартиране на SocialKit на работния плот (създава се автоматично по време на инсталацията). защото инсталирането на софтуерен пакет е доста проста операция, тогава повечето клиенти не четат инструкциите и съответно пропускат параграфа за правата на администратор.
Ако сте пропуснали и този момент при инсталирането на нашия софтуер, тогава можете да извършите всички необходими стъпки, за да настроите права за достъп по всяко удобно време след инсталирането.
Има два прости начинидайте права на администратор на програмата:
1. Веднъж в началото на програмата. За да направите това, отворете папката, в която е инсталиран софтуерният пакет SocialKit (по подразбиране това е пътят: " C:\Program Files (x86)\SocialKit Pro"), намерете изпълнимия файл " SocialKit.exe", щракнете с десния бутон върху него и изберете " Изпълни като администратор“, както е показано на екранната снимка.
Моля, обърнете внимание, че при този подход програмата ще работи веднъж с права на администратор. Ако щракнете двукратно върху нея следващия път, когато я стартирате, програмата ще стартира с разрешения по подразбиране.
2. Промяна на разрешенията по подразбиране. Този подход се препоръчва по време на първата инсталация като ви позволява да конфигурирате правата за стартиране на програмата веднъж и никога да не се връщате към този проблем. Ако стартирате програмата от пряк път на работния плот, можете да промените правата за стартиране по подразбиране в свойствата на прекия път. Ако стартирате програмата от инсталационната папка, като щракнете двукратно върху изпълнимия файл " SocialKit.exe", тогава можете да промените правата за стартиране по подразбиране в свойствата на този файл. За да направите това, отидете на прекия път на работния плот или на изпълнимия файл " SocialKit.exe" в папката, където е инсталиран софтуерният пакет, щракнете с десния бутон върху него и изберете " Имоти“, както е показано на екранната снимка по-долу.
Отваряне на свойствата на прекия път на работния плот
Отваряне на свойствата на пряк път в папката, в която е инсталирана програмата
В диалоговия прозорец, който се отваря, отидете на " Съвместимост"и поставете отметка в квадратчето" Стартирайте тази програма като администратор“, както е показано на екранната снимка по-долу.
След това програмата винаги ще работи с права на администратор.
КОНТРОЛ НА ПОТРЕБИТЕЛСКИ АКАУНТИ
Ако контролът на потребителските акаунти (UAC) също е активиран на вашия компютър - и всяка версия на Windows, по-стара от Windows 7, е конфигурирана по този начин по подразбиране, тогава стартирането на програмата ще бъде предшествано от допълнителен диалог всеки път, както е показано в екранна снимка по-долу.
в различни Windows версии, започвайки с Windows 7, визуално това известие може да изглежда различно, но същността е една и съща навсякъде. Ако наистина не ви дразни, можете да натиснете " да“, след което стартирането на SocialKit ще продължи.
Показването на този диалогов прозорец може да бъде деактивирано в панела Windows контролив блока за настройки на потребителския акаунт или като щракнете върху връзката " Конфигуриране на издаването на такива известия".
В диалоговия прозорец, който се отваря, можете да преместите плъзгача надолу до " Никога не известявай"и натиснете" Добре".
ВАЖНО!Промените, направени в блока с настройки за управление на потребителски акаунти, ще се прилагат не само за SocialKit, но и за всички други програми. Ако не сте сигурни в сигурността на софтуера, който използвате, тогава е по-добре да не променяте тези настройки.
Тази статия отговаря на въпросите:
- как да стане така определена програмавинаги управлявайте с най-високи права;
- как да конфигурирате програмата да работи като администратор за всички потребители.
Настройка на програмата да работи като администратор по подразбиране
Метод номер 1
Имоти:
2 Щракнете върху раздела Съвместимост.Тук можете да:
1) или поставете отметка в квадратчето точно там (в този случай програмата ще бъде стартирана от името на администратора само от текущия потребител);
2) или натиснете бутона Променете настройките за всички потребители(в този случай можете да конфигурирате опциите за стартиране на програмата за всички потребители на компютър наведнъж).
Да кажем, че искаме една програма да работи с най-високи привилегии, когато се изпълнява от всеки потребител на компютъра. Затова натискаме бутона Променете настройките за всички потребители:

3 В прозореца, който се отваря, поставете отметка в квадратчето Стартирайте тази програма като администратори натиснете ДОБРЕ:
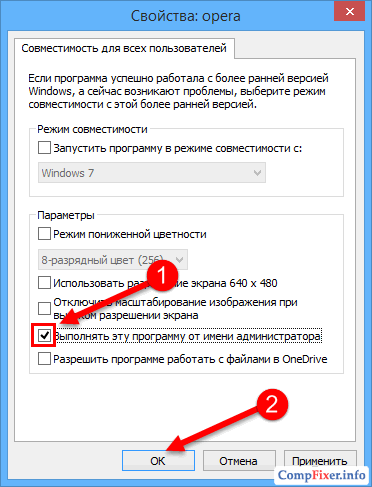
4 Сега отново гледаме прозореца Имотипрограми и вижте квадратчето за отметка Стартирайте тази програма като администраторинсталиран и затъмнен. Това означава, че настройката за всички потребители има предимство пред настройките за текущия потребител.
Кликнете Добреза да запазите настройките и да затворите прозореца със свойства:
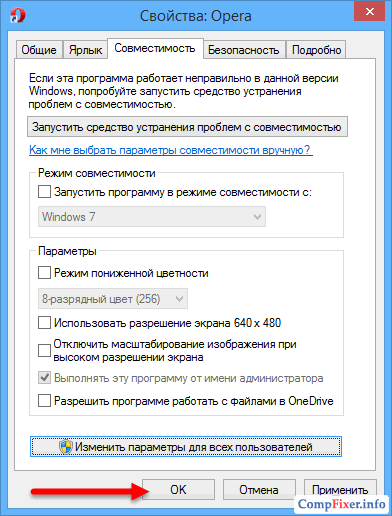
Метод номер 2
1 Щракнете с десния бутон върху изпълнимия файл или пряк път и изберете Имоти:
2 Щракнете върху раздела Етикети натиснете бутона Допълнително:

3 Поставете отметка в квадратчето Изпълни като администратори натиснете Добреза да запазите настройките:

По този начин можете да конфигурирате програмата да работи с най-високи права само за текущия потребител.
Често потребителите се сблъскват с факта, че някои помощни програми трябва да се изпълняват с администраторски права в Windows 7, 8 и 10. Това може да се наложи различни игри, браузъри, Steam или системни помощни програми. Ако това не бъде направено, те може изобщо да не стартират или някои от функциите може да не са налични. Има няколко начинастартирайте необходимите приложения с администраторски права, това ще бъде обсъдено в тази статия.
Как да зададете администраторски права за вашия акаунт
За да извърши всички тези действия, потребителят трябва да има съответните разрешения. Ако това не е така, тогава ще трябва да му ги дадете. За да започнете, можете да използвате скрит акаунтадминистратор, за това е достатъчно да стартирате конзолата и въведете оператор там net user administrator /active:yes, след което ще се появи нов акаунт, в който ще трябва да влезете.
В него отидете на контролния панел и отидете на секцията потребителски акаунти. Тук трябва да кликнете върху елемента, свързан с управлението на друг акаунт и да кликнете върху този, чийто тип искате да промените. 
В появилото се меню щракнете върху промени в типа сметка, а в новото меню щракнете върху администратора. 
Остава само да приложите настройките и да влезете в акаунта си.
Използване на контекстното меню
Най-лесният начин да отворите помощната програма с права на администратор е да използвате падащото меню. За да го извикате, трябва само да щракнете с десния бутон върху изпълнимия файл или пряк път и щракнете върху стартиранес необходимата настройка. 
Възможно е да отваряте програми не само като администратор, но и от името на друг потребител. Всичко, което е необходимо, е бутон за задържанесмяна, след това натиснете RMB. Желаният елемент ще бъде добавен към контекстното меню, трябва да кликнете върху него и след това остава да въведете потребителското име и паролата. 
Свойства на етикета
Възможно е да зададете необходимите разрешения чрез свойствата на прекия път. Първо щракнете с десния бутон върху него и изберете свойства, след което отидете на към раздела за съвместимост. Тук можете да поставите отметка в квадратчето за необходимия елемент. 
В долната част на прозореца има бутон Променете настройките за всички потребители”, можете да щракнете върху него и да поставите точно същата отметка в изскачащото меню. С този подход програмата ще работи с администраторски права за всички акаунти на устройството.
Стартов екран в Windows 8
Потребителят има възможност да извърши всички необходими манипулации директно от началния екран, ако приложението е поставено върху него. Действията в този случай не се различават много от описаните методи. Първо трябва да щракнете с десния бутон върху иконата на помощната програма и след това да отидете в секцията допълнителнои изберете там желания елемент. 
Този метод е много подходящ, ако имате нужда от еднократно стартиране на програмата.
При търсене
Ако потребителят не знае къде се намира изпълнимият файл или пряк път, той може да използва обичайното търсене. В този случай стартирането на помощната програма с необходимите разрешения също не е проблем. Достатъчно е просто да въведете името на програмата в лентата за търсене и да изчакате, докато системата я намери, след което остава да щракнете с десния бутон върху нея и изберете желания елементменю. 
Използване на Task Scheduler
Тези потребители, чиито акаунти са членове на групата администратори, също могат да използват планировчик на задачи. За да влезете в него, трябва да щракнете с десния бутон върху компютъра, да изберете контрол и в прозореца, който се показва, щракнете върху Диспечер на задачите, в самата помощна програма щракнете върху създаване на задача. 
В прозореца, който се отваря, напишете името и задайте изпълнениес висши права. 
След това щракнете върху Действие, където отново ще трябва да кликнете върху създаване. В менюто, което се показва, трябва да настроите стартирането на програмата, да кликнете върху прегледа и да посочите пътя до него. 
Остава да кликнете върху OK. 
В останалия прозорец също всичко е наред. 
Сега планировчикът може да бъде затворен и да излезете на работния плот. Тук ще ви трябва Създай пряк път.
В първия прозорец задайте schtasks /run /tn cmd_admin, но вместо cmd_admin ще трябва да посочите вашето име, ако то съдържа интервали, тогава цялото трябва да бъде оградено в кавички. 
За да автоматизирате този процес, можете използвайте програматаПовишен пряк път, който трябва да бъде изтеглен от http://soft.oszone.net/program/9686. Той ще трябва да бъде изтеглен и инсталиран на вашия компютър. Всичко, което трябва да направите след това, е да плъзнете и пуснете изпълнимия файл на приложението, на който искате да дадете администраторски права за прекия път на приложението. 
Има малък проблем в този метод, той се състои във факта, че след стартиране на помощната програма фокусът не отива към него и трябва да го изберете допълнително. За да може системата да направи това сама използвайте команда start, във формата /c start /d "path_to_program" file_name.exe, например, за командния ред ще изглежда така /c start /d "C:\Windows\System32\" cmd.exe.
За това можете също да използвате Помощна програма NirCmd. Трябва да пише exec show „path_to_program\file_name.exe“, например exec show „C:\Windows\System32\cmd.exe“.
Стартирайте чрез командния ред
Можете също да стартирате необходимата помощна програма чрез командния ред. Това ще работи само ако командна линиястартира с администраторски права. За да направите това, в лентата за търсене в началото караме cmd, щракнете с десния бутон върху намерения елемент и изберете - Изпълни като администратор.
Трябва само да посочите пътя до приложението. 
За това можете също да използвате приложения на трети страни
, като Elevate от Johannes Passing или PowerToys от Michael Murgolo. В този случай трябва само да напишете пътя до първата помощна програма и след това до тази, която трябва да бъде стартирана. 
За да не пишете много през цялото време, можете да използвате функцията път за копиране, който е достъпен, когато потребителят щракне с десния бутон върху помощната програма, докато държи натиснат клавиша shift. 
Стартирайте прозореца, стартирайте с администраторски права
Можете също да зададете администраторски права за помощната програма Run, ще трябва да направите това чрез същия планировчик на задачи, там ще трябва да посочите в полето „Програма или скрипт“: rundll32 и в полето „Добавяне на аргументи“: shell32 .dll, # 61. 
Всички действия от това приложение също ще се извършват с повишени разрешения.
руни
Можете да използвате вградена команда, за да дадете на други потребители възможността да стартират конкретна помощна програма с повишени привилегии. Като начало потребителят ще трябва да създаде пряк път, като програма, посочете runas / savecred / user:Andrey "C:\Program Files (x86)\VideoLAN\VLC\vlc.exe".
AT полепотребителтогава трябва да посочите името на акаунта пълен пъткъм полезност. /savecred се използва за въвеждане на паролата само веднъж. След първото въвеждане останалите ще могат да използват прекия път свободно и да бягат посочената програмас необходимите права.
ExecAS
Помощната програма може да бъде изтеглена от връзката https://pisoft.ru/. Можете да инсталирате програмата, когато влезете, потребителят ще види такъв прозорец. 
В горната част има опции за добавяне, редактиране и изтриване. Когато добавяте, ще трябва да посочите името и паролата на акаунта и самата програма. Тези данни се съхраняват криптирани и няма да бъдат загубени. 
AdmiLink
Обикновено, когато непривилегирован потребител се опита да стартира помощна програма с администраторски права, той ще бъде помолен за парола, но даването на всички подред не е добра идея и някои програми трябва да се изпълняват с администраторски права. Когато възникне такава ситуация, тази програма може да помогне. Можете да го изтеглите от връзката http://crw-daq.ru/download/doc/admilink/admilink.htm.
За да започнете ще ви трябва посочи пътякъм програмата, на която ще бъдат дадени разрешения. 
Следващото е отидете на сметкатаи въведете там администраторските данни. 

Но какво дава работата като администратор? Повече права. И цялата работа е, че вирусите могат да ги накарат да работят от името на системата, тогава няма да можете да ги изтриете дори в диспечера на задачите по никакъв начин, тъй като просто нямате право да го направите. И програмите, които изпълнявате, имат същите права като вас, така че в диспечера на задачите пише, че се изпълнява от ваше име (или по-скоро от потребителя).
Какво да правя? Много е просто, нека си представим, че искаме браузъра Mozilla Firefoxвинаги започва с разширени права, какво да правим? Отворете свойствата на прекия път:

Сега в този прозорец отиваме в раздела Съвместимост, в долната част ще има отметка за работа като администратор, поставете я съответно и щракнете върху OK:

Сега, когато стартирате Mozilla Firefox, той винаги ще работи като администратор.
Но това е само пример, разбира се, такава функция е безполезна за браузър, но за помощни програми, които премахват рекламни вируси, това е точно. Но има недостатък, не винаги е необходимо да правите това, например, ако обичате да играете игри, тогава вероятно знаете какво представляват обучителите, но в никакъв случай не трябва да се изпълняват от името на администратора и честно казано , тези обучители често сами по себе си съдържат вируси (обаче, като всички видове keygens). Не напразно много антивируси ги ругаят, казвайки, че това е потенциално опасен софтуер.
Как да намеря програми и функции в Windows 10?
Е, сега мисля, че трябва да напиша повече за това как да отворите този прозорец, където е инсталиран целият софтуер. Е, това е прозорецът Програми и функции. Дано тази информация е полезна за някого.
Така че, вижте, тук всичко е просто - трябва да щракнете с десния бутон върху иконата "Старт", ще има меню, тук в горната част изберете Програми и функции:

Между другото, това меню може да бъде извикано и с бутоните Win + X! Тук ги затягаш и се появява менюто!
Това ще отвори прозорец със следния списък:

Виждате ли, всичко, което е тук, е целият ви софтуер. Просто не съветвам да изтривате нищо тук, защото това, добре, може да има сериозни проблеми. Също така, ако внезапно сте повече или по-малко напреднал потребител, тогава ви съветвам да използвате помощната програма за премахване
