Doufám, že každý ví, že SSD disky, i když jsou rychlé, jsou citlivé na časté zápisy. Proto, aby SSD bylo systémový disk pracoval tak dlouho, jak je to možné, můžete minimalizovat zatížení zápisu na něj.
Toho je dosaženo prostřednictvím různá nastavení systémy, o kterých budu diskutovat v tomto příspěvku.
Důležitá poznámka. Před výběrem Optimalizace Windows doporučená četba. Vyberte si optimalizace podle svých potřeb. Nemusíte je dělat všechny. Nezkušenému uživateli může použití absolutně všech optimalizací způsobit pokles výkonu a další problémy se systémem. Pokud nevíte, co děláte, nedělejte to.
Zde je několik vylepšení, které mohou pomoci prodloužit životnost SSD a případně zvýšit výkon:
- Přepnout na nastavení BIOSu SATA řadič do režimu AHCI.
Pokud jste tak již neučinili pro Windows 7 s SATA disky, pak je nejvyšší čas to udělat, zvláště s SSD. Přepnutí tohoto režimu na již nainstalovaný systém Windows vést k jeho nefunkčnosti. Chcete-li přejít na živý systém, stojí za to si toto přečíst. - Povolit ukládání do mezipaměti zápisu na disk.
Ve správci zařízení vyberte SSD a podle toho nakonfigurujte:
Ti, kteří mají UPS, mohou povolit i druhou možnost. Pro nedostatek jsem to nezapnul. - Vypněte indexování vyhledávání.
Pozornost. Tato optimalizace má smysl pouze v případě, že vyhledávání ve Windows používáte zřídka.
Ve vlastnostech oddílu umístěného na SSD zrušte zaškrtnutí, které umožňuje indexování.
Klikněte na "Počítač" klikněte pravým tlačítkem myši, vyberte druhou položku („Spravovat“ v anglické verzi) a tam službu deaktivujte Windows Search.
Pokud je na počítači nainstalován Microsoft Live Desktop nebo Google Desktop, bude užitečné je zbourat, protože samy pravidelně indexují. - Zakázat plánovanou defragmentaci.
Nové systémy Typ Windows 8 by se měl standardně přizpůsobit SSD. Proto se nedoporučuje deaktivovat defragmentaci, protože v tomto systému bude místo defragmentace pro SSD použit optimalizátor TRIM.
Otevřete defragmentaci systému Windows pomocí Start a vypněte plánovanou práci.
- Na stejném místě, kde byla zakázána služba indexování, zakážeme službu defragmentace.

- Zakázat Prefetch a Superfetch.
Windows 7 je určen pro SSD disky a zakáže jim Superfetch. Pokud se chcete ujistit, že tomu tak skutečně je, můžete zkontrolovat shodu následujících hodnot v registru:
Klíč HKEY_LOCAL_MACHINE\SYSTEM\CurrentControlSet\Control\Session Manager\Memory Management\PrefetchParameters, význam PovolitSuperfetch musí být nula, hodnota Povolit Prefetcher by měl být také nulový. - Zakázat odkládací soubor.
SSD se nejlépe používá s mnoha paměť s náhodným přístupem. V této situaci můžete zakázat odkládací soubor, což zpomaluje a opotřebovává SSD.
Klepněte pravým tlačítkem myši na "Počítač", vyberte vlastnosti, vyberte " Extra možnosti systém“, přejděte na kartu „Upřesnit“ a vyberte nastavení výkonu. Tam na další kartě "Upřesnit" přejděte do nastavení virtuální paměť a odstraňte stránkovací soubor ze všech disků.
Po zakázání stránkovacího souboru na každém oddílu nezapomeňte kliknout na tlačítko "Nastavit". Pokud máte málo RAM a nutně potřebujete odkládací soubor, pak je lepší jej přesunout na oddíl, který není na SSD. Chcete-li použít tato nastavení, možná budete muset restartovat počítač, na což vás systém upozorní. - Zakázat obnovení systému.
Nedoporučuje se uživatelům, kteří používají nástroj Obnovení systému. Doporučení je relevantní pro uživatele, kteří používají obrazy diskových oddílů nebo software třetích stran.
Ve stejné Další nastavení systém“ vyberte kartu „Ochrana systému“ a vypněte redundanci na všech (nebo pouze na SSD) discích.
- Zakázat hibernaci (Hibernate).
Do "Start" zadejte cmd, klikněte pravým tlačítkem na ikonu cmd a vyberte „Spustit jako správce“.
Zadejte následující příkaz: powercfg -h off - Povolit TRIM.
Windows 7 a 8 by měly obsahovat TRIM pro SSD, ale to lze ověřit. Chcete-li zjistit stav nebo nastavit možnosti pro použití TRIM, potřebujete příkazový řádek s právy správce, stejně jako deaktivaci hibernace.
Dotaz na aktuální stav: fsutil behavior query disabledeletenotifyPokud je hodnota nula, pak je TRIM povoleno. Pokud ne, musíte jej povolit:
fsutil behavior set disabledeletenotify 0
- Nastavení systému souborů.
Chcete-li zvýšit výkon a zdroje SSD, můžete zakázat záznam času posledního přístupu k souboru.
Otevřete regedit (Start->Spustit nebo jen klávesové zkratky WIN + R) a v klíči HKEY_LOCAL_MACHINE\SYSTEM\CurrentControlSet\Control\FileSystem změňte nebo, pokud chybí, vytvořte hodnotu DWORD " Aktualizace NtfsDisableLastAccessUpdate» rovná se jedné. Tuto funkci můžete také zakázat v příkazový řádek: fsutil chování set disablelastaccess 1
Pokud váš systém nepoužívá staré aplikace DOS, které vyžadují staré krátké názvy souborů, můžete zakázat ukládání názvů souborů ve formátu DOS 8.3. Chcete-li to provést, nastavte parametr NtfsDisable8dot3nameCreation rovný jedné.
Bude také užitečné zvýšit dostupnou paměť pro souborový systém instalací Využití paměti Ntfs(DWORD) na "2". - Překonfigurujte mezipaměť prohlížeče na RAM nebo jiný HDD.
Opera vám umožňuje jednoduše zakázat mezipaměť disku: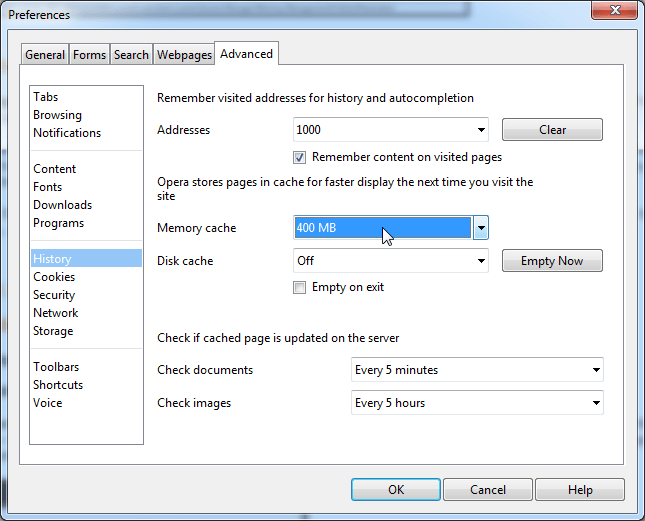
Firefox vyžaduje trochu složitější nastavení: zadejte adresní řádek about:config, dvojitým kliknutím vyberte browser.cache.disk.enable a přepnout na Nepravdivé. Klikněte pravým tlačítkem kamkoli, vyberte Nový, Celé číslo, vytvořte možnost " browser.cache.memory.capacity” a zadejte hodnotu volby v kilobajtech. 32768 pro 32 MB, 131072 pro 128 MB atd. - Dočasné složky přesuneme na jiný oddíl.
V "Advanced system settings" na záložce "Advanced" vyberte proměnné prostředí ("Environment Variables") a nastavte uživatelské a celé systémové proměnné TMP a TEMP tak, aby ukazovaly do adresáře, který není na SSD.
Poté můžete vyčistit adresáře, ve kterých byly dočasné soubory. - Uživatelské složky přeneseme na jiné disky.
Téměř všechny uživatelské složky, jako jsou „Dokumenty“, „Plocha“, „Moje hudba“ atd., lze přenést na jiné jednotky. Chcete-li to provést, stačí vytvořit příslušné adresáře na jiném disku a poté přejít do složky C:\Users\%Your_User%\, kliknout pravým tlačítkem myši na požadovanou složku a přesuňte složku na jiné místo. Po výběru cílového adresáře systém nabídne přenesení obsahu i tam, aby se nekopírovalo ručně.
- Pokud máte hodně paměti RAM a chcete urychlit práci programů, které používají dočasné soubory, nebo váš prohlížeč nelze nakonfigurovat tak, aby používal pouze mezipaměť, můžete dočasné soubory a mezipaměť prohlížeče přesunout na RamDisk. Pokud přesunete dočasné adresáře na RamDisk, musíte se ujistit, že je dostatečně velký na rozbalení velkých instalačních balíčků a je dostupný ihned po spuštění systému (před přihlášením uživatele). Pokud tedy RamDisk není k dispozici před přihlášením, instalace aktualizací s restartem může selhat.
Navíc ne všechny RamDisky poskytují znatelné zvýšení výkonu.
Chcete-li zjistit zdravotní stav vašeho SSD, můžete se podívat na
Takže máte zbrusu nový SSD. Nainstalovali jste na něj systém, vyzbrojili se průvodcem optimalizace nalezeným na netu a po pár hodinách jste udělali vše pro to, abyste... zpomalili svou práci v systému!
nevěříš? Přemýšlejte o tom, co znamená vysoký výkon. Výhody rychlosti SSD můžete zažít ve třech kategoriích:
- Systém, například rychlost jeho načítání a provozu
- programy, včetně procházení webu a práce s dokumenty, obrázky a mediálními soubory
- vaše činy, včetně navigace na disku a kopírování/přesouvání souborů
Jak se rodí mýty
Jsem si docela jistý, že vaše opatření k ladění SSD negativně ovlivnila alespoň jednu z těchto součástí. Proč k tomu došlo se dozvíte dále, ale nejprve o důvodech této optimalizace.
Pokud čtete nápis "buvol" na kleci slona ...
 Na webu je spousta návodů a dokonce i vylepšení pro optimalizaci vašeho SSD. Ve skutečnosti se všude používají stejné informace a:
Na webu je spousta návodů a dokonce i vylepšení pro optimalizaci vašeho SSD. Ve skutečnosti se všude používají stejné informace a:
- zastaralý, protože je zaměřen na úsporu místa na disku a snížení počtu přepisovacích cyklů, což je u moderních SSD v domácích počítačích irelevantní
- Zbytečný, protože systém Windows se sám stará o to, co nabízí ke konfiguraci
- škodlivý, protože to vede ke snížení rychlosti práce - vaší, programů i systému
Koukni se kritický svému průvodci nebo tweakeru a přemýšlejte o tom, které položky patří do jedné z těchto kategorií!
Je tu další problém - špatná prezentace informací včetně špatně umístěných akcentů.
Pokud máte HDD vedle SSD, změřte rychlosti obou disků a mějte na paměti obraz. Vrátím se k ní a více než jednou!
Zvláštní poznámky pro disidenty
Po zveřejnění materiálu jsem se rozhodl konkrétně upřesnit pár bodů, abych je neopakoval pravidelně v komentářích při odpovídání oponentů.
V tomto článku:
- Všechny mýty jsou posuzovány výhradně z hlediska zrychlení systému, programů a uživatele. Pokud je nějaké opatření prohlášeno za zbytečné nebo škodlivé, znamená to, že nijak neurychluje práci.
- Snížení počtu zápisů na disk není považováno za optimalizační opatření kvůli irelevantnosti tohoto přístupu. Pokud je toto vaším cílem, mýty 3 - 11 jsou pro vás, stejně jako uložení SSD v příborníku.
- Využití RAM disku se nebere v úvahu, protože přímo nesouvisí s optimalizací SSD. Pokud máte nadbytek paměti RAM, můžete disk RAM použít bez ohledu na typ jednotek nainstalovaných v počítači.
- Všechna doporučení jsou uvedena s ohledem na široké publikum, tzn. většina uživatelů. Při analýze tipů mějte na paměti, že nemusí odpovídat vašim úkolům, pracovním dovednostem a představám o optimálním a kompetentním používání operačního systému.
Teď - pojďme! :)
mýty
1. Zakažte SuperFetch, ReadyBoot a Prefetch
Tato rada: diskutabilní, může zpomalit spouštění programů a ve Windows 10 - zvyšte množství zápisu na disk a snižte celkový výkon operačního systému, když není dostatek paměti RAM
Rychlost spouštění programů z pevného disku
Když je každý program spuštěn, prefetcher zkontroluje přítomnost trasování (soubor .pf). Pokud je takový nalezen, použije nástroj pro předběžné načítání metadatové odkazy MFT souborový systém pro otevření všech požadovaných souborů. Poté zavolá speciální funkci správce paměti, která asynchronně načte data a kód ze trasování, které nejsou v paměti zapnuté tento moment. Když je program spuštěn poprvé nebo se změnil spouštěcí skript, prefetcher zaznamená nový soubor stopa (zvýrazněna na obrázku).
Je nepravděpodobné, že SuperFetch dokáže urychlit spouštění programů z SSD, ale Microsoft tuto funkci nevypíná, vzhledem k přítomnosti pevné disky v systému. Pokud nástroj proprietárního výrobce SSD (například Intel SSD Toolbox) doporučuje vypnout SuperFetch, řiďte se jeho radami. V tomto případě je však více než logické ponechat všechny programy na SSD, o čemž bude řeč níže.
Komprimujte paměť ve Windows 10
Tento aspekt je popsán v samostatném článku Nuance deaktivace služby SysMain ve Windows 10. Dříve na této stránce byl výňatek z toho, publikovaný improvizovaně.
2. Zakažte defragmentaci systému Windows
Tento tip: zbytečné nebo škodlivé, může snížit výkon disku
Jednou z funkcí nástroje CheckBootSpeed je kontrola stavu naplánované úlohy defragmentace a služby Plánovač úloh. Podívejme se, jak jsou tyto parametry relevantní pro nejnovější operační systém Microsoft nainstalovaný na SSD.
Windows 7
Windows 7 nedefragmentuje SSD, což potvrzují i slova vývojářů v blogu.
Windows 7 zakáže defragmentaci SSD disků. Vzhledem k tomu, že disky SSD vynikají při náhodném čtení, defragmentace neposkytuje stejné výhody jako na běžném disku.
Pokud vývojářům nevěříte, podívejte se na protokol událostí. Nenajdete tam žádné záznamy o defragmentaci svazku SSD.
Když je tedy SSD jediným diskem, naplánovaná úloha se jednoduše nespustí. A když má PC také HDD, deaktivace úkolu nebo plánovače zbaví HDD hodná optimalizace s běžným defragmentátorem.
Windows 8 a novější
Ve Windows 8 místo defragmentace zabral optimalizátor disku!
Optimalizace pevných disků, stejně jako dříve, spočívá v defragmentaci. Pevné skupenství disky Windows již neignoruje, ale pomáhá jim zasláním ovladače další sada příkazů TRIM pro celý objem najednou. Děje se tak dle harmonogramu v rámci automatické údržby, tzn. když nepracujete na PC.
V závislosti na řadiči SSD může být shromažďování odpadu provedeno okamžitě po přijetí příkazu TRIM nebo odloženo na dobu nečinnosti. Zakázáním optimalizátoru disku nebo plánovače úloh snížíte výkon jednotky.
3. Zakažte nebo přesuňte stránkovací soubor
Tento tip: zbytečné nebo škodlivé, snižuje rychlost systému, když není dostatek paměti
Hardwarová konfigurace musí být vyvážená. Pokud nemáte nainstalovanou dostatek paměti RAM, měli byste přidat další, protože SSD pouze dohání část nedostatku paměti RAM tím, že urychluje swapování ve srovnání s pevným diskem.

Když máte dostatek paměti, odkládací soubor se prakticky nepoužívá, tzn. Životnost disku to nijak neovlivní. Mnoho lidí ale stránkování stále vypíná – říkají, ať si systém vše uchová v paměti, řekl jsem! V důsledku toho dispečer Paměť Windows nefunguje v nejoptimálnějším režimu (viz #4).
V extrémních případech se stránkovací soubor přenese na pevný disk. Ale když najednou paměť nestačí, budete mít pouze prospěch z výkonu, když budete mít pagefile.sys na SSD!
V Otázka: Musím umístit odkládací soubor na SSD?
Ó: Ano. Hlavní operace s odkládacím souborem jsou náhodné zápisy malých svazků nebo sekvenční zápisy velkých datových polí. Oba typy operací fungují na SSD skvěle.
Při analýze telemetrie zaměřené na vyhodnocování zápisů a čtení pro odkládací soubor jsme zjistili, že:
- čtení z Pagefile.sys převažuje nad zápisem do pagefile.sys v poměru 40:1,
- čtecí bloky pro Pagefile.sys jsou obvykle poměrně malé, 67 % z nich má velikost menší nebo rovnou 4 kB a 88 % má velikost menší než 16 kB,
- bloky zápisu v Pagefile.sys jsou poměrně velké, 62 % z nich je větších nebo rovných 128 KB a 45 % má téměř přesně 1 MB
Obecně řečeno, typické vzory používání odkládacích souborů a výkonnostní charakteristiky SSD se skvěle hodí a právě tento soubor se důrazně doporučuje umístit na SSD.
V praxi je ale touha prodloužit životnost SSD za každou cenu nezničitelná. Tady je čtenář blogu, který třese SSD a přenáší pagefile.sys na pevný disk, i když sám dokonce pouhým okem vidí, že to snižuje výkon. Mimochodem, můj netbook neumí osadit více než 2 GB paměti a s SSD to začalo být mnohem pohodlnější než se standardním 5400otáčkovým HDD.
A nakonec nezapomeňte, že úplné zakázání odkládacího souboru vám zabrání provádět diagnostiku kritických chyb. Velikost odkládacího souboru lze flexibilně konfigurovat, takže máte vždy na výběr místo na disku a výkon.
Záludná otázka: Jaká byla velikost mého odkládacího souboru, když jsem pořídil snímek obrazovky správce úloh?
Zvláštní poznámka
Na internetu (včetně komentářů k tomuto záznamu) můžete často najít prohlášení: „Pagingový soubor není potřeba, pokud jste nainstalovali N GB RAM. V závislosti na fantazii N nabývá hodnoty 8, 16 nebo 32. Toto tvrzení nedává smysl, protože nebere v úvahu úkoly, které jsou prováděny na PC s daným množstvím paměti.
Pokud si nastavíte 32 GB a použijete 4-8 GB, pak ano, nepotřebujete FP (ale pak není jasné, proč jste si koupili 32 GB RAM :). Pokud jste si zakoupili takové množství paměti, abyste ji co nejvíce využili při svých úkolech, pak se vám bude FP hodit.
4. Zakažte hibernaci
Tato rada: vágní a škodlivá pro mobilní počítače, může snížit výdrž baterie a rychlost vaší práce
Svou radu bych dal takto:
- stacionární PC - vypnutí je normální, protože můžete také použít spánek
- mobilní PC - vypínání není vždy vhodné, zvláště když je spotřeba baterie během spánku vysoká
Lidé však deaktivovali, deaktivují a budou deaktivovat ochranu systému bez ohledu na typ disku, to už je v krvi! A ne, nechci toto téma rozebírat v komentářích už po sté :)
6. Zakázání vyhledávání a/nebo indexování disku ve Windows
Tento tip: zbytečné, zpomaluje vaši práci
Někdy se tím argumentuje tím, že SSD jsou tak rychlé, že index výrazně neurychlí vyhledávání. Tito lidé prostě nikdy nepoužívali skutečné vyhledávání ve Windows!
Myslím, že je zbytečné se o to připravovat užitečný nástroj, urychlení plnění každodenních úkolů .
Pokud jste se stali obětí některého z těchto mýtů, řekněte mi do komentářů, jestli se mi vás podařilo přesvědčit o jejich marnosti nebo škodlivosti a v jakých případech. Pokud nesouhlasíte s mým hodnocením "optimalizace", vysvětlit, jaký je přínos těchto akcí.
Můžete označit fragmenty textu, které jsou pro vás zajímavé, které budou dostupné prostřednictvím jedinečného odkazu v adresním řádku prohlížeče.
o autorovi
Vadime, v posledních dnech jsem si koupil 4 SSD pro instalaci do všech svých počítačů. Řekněme... život se změnil :-)
Dlouho jsem také přemýšlel, zda koupit notebook s SSD nebo hybridním diskem, vyhrál druhý, zvolil jsem 340GB + 24 SSD. To mě překvapilo standartní instalace Windows 8 byl na disku 5400, ale ne na SSD. Po dlouhém trápení jsem Windows 8 přesunul na SSD a trochu se zbláznil, protože. na SSD zbývají asi 3 GB. S vědomím, že časem W8 nabobtná a bude muset bojovat o místo, jsem vše vrátil zpět, přenesl TEMP a Page soubor na SSD plus jsem dal často spouštěné programy.
Přesto jste si prostě museli koupit notebook s SSD a nenapínat si mozek. Dali mi SSD na NG a teď to nacpu do starého netbooku, nainstaluji W8 a budu rád.
Díky za články o SSD, čteme celé oddělení.
Alexeji
SSD mýty jsi, Vadime, prošel velmi dobře, můžeme doufat, že nyní bude příznivců SSD perverzí méně. Mám Win8 na SSD, jak jsem ho nainstaloval a ore, jsem spokojený a nelámu si hlavu s všemožnými optimalizacemi, o výfuku pochybuji.
PS: Odpověď na otázku: 1Gb.
-
Alexey, děkuji za odpověď. Nedá se strkat hlavu na každého, ale já to nezkouším :)
Odpověď na otázku je nesprávná. jak jsi k němu přišel?
madgrok
Před koupí SSD jsem pročetl kopec fór, benchmarků atp. A došel jsem k závěru, že všechny vychytávky jsou v peci.
Proč si lidé kupují vlastní SSD? Samozřejmě, co by bylo rychlejší! :) A většina optimalizačních úprav v podstatě neguje celý nárůst výkonu, o kterém psal Vadim.
Svůj Vertex 4 256 GB používám jako běžný disk do systému. Kupované někde na podzim. Let je výborný, zdraví 100%
Výborný článek, doporučím všem svým přátelům, přátelům k přečtení, aby netrpěli. :)
A vůbec, díky autorovi za skvělý blog. Moc se mi líbí, že se téma snaží „rozebrat kosti“.
Andrew
Vadime, na konci článku je anketa o přítomnosti SSD na našich počítačích, myslím, že toto téma je stále aktuální - jsou tací, kteří se nechystají alespoň v blízké budoucnosti pořídit solid state drive z mnoha duvodu - nekdo nevidi vyznam v instalaci na stary, nachazi si pocitac na novy, nebo jako v ankete zaridi HDD, nebo takhle uvazuje Pavel Nagaev dlouho komu dát přednost....
co byste poradil? Vyplatí se přesunout OS na SSD pro takříkajíc "zvýšení výkonu systému"?
Andre
Dobrý den Vadime, myslím, že mnoho lidí nyní uvažuje o koupi SSD a bylo by velmi skvělé, kdybyste napsal článek o výběr SSD !
Alexey Matashkin
Vadime, díky za článek.
Ve své praxi jsem se těmito mýty nemusela zabývat, jen jsem si vyslechla některé rady samostatně, a tak jsem si je s chutí přečetla.
Moc se do průzkumu nevěnuji :) Hlavní PC není doma a má SSD. A doma je toho obvyklého pořád dost.
K otázkám není co dodat, protože nepoužívám vychytávky, všechny nainstalované SSD fungují se systémem normálně.
Důležitým detailem je však aktualizace firmwaru na disku. V mé praxi se vyskytly 3 případy závažných poruch, které byly odstraněny aktualizací verze firmwaru.
Miláček
Pavel Nagajev,
Váš 24 SSD byl s největší pravděpodobností navržen pro ukládání do mezipaměti, proto je tak malý, možná jste jej potřebovali použít jako mezipaměť, v takovém případě získáte výhody obou médií - objem a rychlost. Vadim, máte článek ohledně hybridních pevných disků nebo kombinace HDD s SSD? Myslím, že by takový článek mohl zajímat mnoho čtenářů. Téma 12 mýtů považuji za velmi užitečné, protože mám mnoho známých, kteří se považují za odborníky, ale dělají takové chyby a tyto chyby vnucují běžní uživatelé, díky odkazu na tento článek je bude možné přesvědčit k takovým chybám
Vadims Podans
Pěkný a dobrý článek.
Sergej
Ano, opravdu, lidé se diví, že si koupí SSD, aby urychlili práci, ale pak sami všechno přenesou a vypnou a zase ztratí výkon.
Bořiči mýtů v akci! Všechny tyto mýty jsme prošli s kluzištěm.
Alexey G
Nejprve jsem propadl deaktivaci hibernace, ale pak jsem si uvědomil, že je to nepohodlné.
Odstraňuji štítky 8.3. Protože Používám nové verze programu a nepotřebuji je)
Ze života: když si postavím PC s SSD, přenesu uživatelské soubory na HDD. Pokud se PC z neznámých důvodů (hravé ruce, viry) nezačne spouštět, pak pokud jsem poblíž, obnovím přizpůsobený obraz nainstalovaný systém(díky blogu), ale pokud by člověk nazval jiného „pána“, tak první věc, kterou udělá, je zformátování disku: (Bohužel jsem ve svém městě neviděl chytřejší způsob. Takže je to nucená potřeba k uložení souborů uživatele.
Odpověď na otázku: 2834 MB?
Dima
Díky Vadime.
Jako vždy srozumitelné a s lehkým smyslem pro humor.
Jak jsem slíbil, snadno se rozcházím s mýty a vyprovodím vás na vaší poslední cestě. Všechno znovu zapnu.
S pozdravem Dima.
PGKrok
Souhlasím ve všech bodech, ale sám jsem musel přenést indexové soubory, některé programy a osobní foto-videa na HDD, protože. SSD - pouze 60 GB (který jsem zvládl :))
Pro srovnání (k otázce „udržet si obrázek v paměti“)
Výsledek CrystalDiskMarc (HDD)
http://pixs.ru/showimage/HDD1301020_6347406_6812031.png
Výsledek CrystalDiskMarc (SSD)
http://pixs.ru/showimage/OSZ3010201_4238885_6812055.png
řadič SATA-3 SSD - SATA-6
Svítání
Koupil jsem si 60gb ssd, nechal na něm jen Windows 8, programové soubory, appdata, programová data. Zbytek je na hdd.
Důvod: roste příliš rychle systémový oddíl, a podívejte se, místo půjde na nulu.
Při nákupu byl jeden úkol: urychlit studený start systému. Čeho dosáhl - 8 sekund.
Vadime, článek je test, díky!
Rubín
Ohledně přenosu TEMP a cache - hloupě jsem je dal na gigabajtový ramdisk - to je skutečný nárůst rychlosti, nesrovnatelný s SSD.
Denis Borisych
Pracuji v IT již dlouho a stále mě nepřestává překvapovat smutek optimalizátorů.
Ssd mám v domácím počítači už rok a vše je v kupě. 7 se spustí za 10 sekund, programy se načítají rychle a snadno bez jakýchkoli optimalizací. Tedy až na to, že složka potřebných a důležitých dokumentů není na ssd (její velikost je přes 500 GB). A ve složce "Dokumenty" je obvykle rutina.
Jako člověk no, k IT mám hodně blízko, občas nejsem nadšený z novinek MS (už jen nemožnost používat Explorer bez myši něco stojí). Musím ale objektivně přiznat, že z hlediska optimalizace chodu OS na ssd a stability práce jsou bezesporu skvělé.
Rubín
Přenesl bych i rejstřík vyhledávání, ale na blogu Windows píšou, že je stále uchováván v paměti, takže to nemá smysl.
SuperFetch je potřeba v každém případě, předem nahraje soubory do RAM, zvýší rychlost a sníží počet přístupů k disku.
Valery
Vadime, čtu vaše články celkem pravidelně a často rady z nich uvádím do praxe.
Po zakoupení SSD (Intel 520 120GB) jsem také nejprve četl o všemožných optimalizacích a některé i aplikoval, ale nyní jsem nechal pouze indexaci přenesenou na HDD a doporučení Intelu pro jejich disky a zde pár vašich rad a doporučení od Intelu se liší:
http://123foto.ru/pics/01-2013/42746566_1358157387.jpg
Koho poslouchat?))
Alexeji
Vadim Sterkin,
Přišlo psaní :-)
Můj odkládací soubor zabírá 1 Gb na 16 Gb RAM (velikost dle výběru systému). Monitor systému navíc ukazuje téměř nulovou zátěž. Rozhodl jsem se, že 8Gb by mělo mít alespoň 1Gb.
Oleg
Ahoj Vadime. Vždy se těším na nové články od vás, tento článek byl pro mě i pro mé přátele VELMI užitečný. K mé lítosti se mé argumenty a rady k některým přátelům nedostanou, z nějakého důvodu důvěřují více fórům, kde ne vždy píší užitečné informace.
Doufám, že vás tento článek přesvědčí.
Počkám si na články o výběru SSD.
Děkuji.
Jiří
Děkuji za článek.
Abych byl upřímný, úplně jsem nerozuměl Superfetch - jaký je nárůst výkonu na SSD?
A pokud jde o velikost odkládacího souboru, odpověď se zdá být tato: v přiděleném řádku je zapsáno 10,7 GB. Od tohoto čísla musíte odečíst množství paměti RAM.
Alexander
Nedávno koupeno SSD Kingston Hiper X 3K 120gb. Nainstaloval jsem Seven sp1, nezaznamenal jsem žádné zvýšení rychlosti stahování a provozu programu.
Předchozí konfigurace: Asus P5Q, 2 WD 500Gb Raid 0, DDR2 2 1GB každý.
Můj závěr: kdy připojení SSD u „pomalého“ portu Sata 3Gb/s je nárůst výkonu systému ve srovnání s výkonem instalovaným na stripping zanedbatelný. Budete muset upgradovat na základní desku se Sata 6Gb/sa alespoň 8GB DDR3 paměti.
GlooBus
Pavel Nagajev,
Z 16-32 GB SSD disků připájených na základních deskách notebooků postrádá smysl. Nejlepší by v tomto případě bylo vzít notebook v jednoduché konfiguraci s HDD a upgradovat si ho sám. Udělal jsem to, vzal ASUS X301A s 2 GB paměti, 320 GB HDD a upgradoval na 8 GB paměti a 128 GB SSD. Notebook fungoval úplně jinak! Načtení počítače od stisknutí tlačítka do zobrazení okna pro zadání hesla je 6-7 sekund. Neprovedl jsem žádná vylepšení, kromě toho, že jsem vypnul indexování, tk. Vyhledávání nepoužívám.
Alick
Onehdy jsem na něj nainstaloval VERTEX 4 128Gb Win 8, aplikoval optimalizátory a po týdnu mi došlo, že je to marné vč. bude nutné přeinstalovat. A je tu další skvělý článek.
Michal
Vadim Sterkin,
Domnívám se, že je to způsobeno tím, že většina lidí prostě dosud neměla konkrétní praxi v používání SSD, jako máte vy.
a existuje mnoho mýtů.
například jsem z Uzbekistánu, máme tady SSD, které se právě objevily.
zatím s nimi žádné zkušenosti. ano a velmi drahé.
Četl jsem váš článek, uvědomil jsem si, že jsem marně přenesl swapovací soubor.
děkuji za článek, doufám, že ne poslední :)
Konkrétně jsem toto téma hledal na Habré, ale našel jsem pouze recept na hotový přenosný Firefox.
Jeho nevýhody jsou známé - není oficiální, proto je aktualizován se zpožděním, až po vynechání některých přechodných verzí.
Tak jsem se rozhodl napsat o své malé zkušenosti. Už hotovo doma, na notebooku, v práci – funguje to skvěle.
Úkolem bylo přenést samotný FF a profil na virtuální disk, pro co nejrychlejší práci.
Domácí verzi označím za nejpropracovanější.
Na stroji (win 7) je virtuální disk od DATARAMu o velikosti 1 GB - právě pro takové účely - pro zrychlení a částečné šifrování.
obraz virtuální disk leží na zašifrovaném (pravém typu) disku.
Jednou denně je obraz virtuálního disku uložen do zálohy. Virtuální disk se také uloží, když je počítač vypnutý.
Úplně první možnost, kterou jsem před rokem udělal, je jednoduše přenést složku s profilem a složku se samotným Firefoxem na virtuální disk a nechat na něm odkazy ntfs. Řešení za 5 sekund, ale nezaujme tím, že při práci se soubory (například cache s hromadou malých obrázků) bude stále neustále tahat pevný disk, ze kterého cesta začíná.
No, neustálé vzpomínání na odkazy také není dobré.
Proto provádíme nejúplnější převod:
Portování spustitelného souboru:
Při instalaci nový Firefox, vše je extrémně snadné - okamžitě to vložte na virtuální disk.
Při přenosu - zkopírujte složku " x:\Program Files (x86)\ Mozilla Firefox\
“ na náš virtuální disk a stačí spustit firefox.exe od něho. Okamžitě nám nabídne, abychom se stali výchozím prohlížečem. Řekneme „Ano“ a upravíme zástupce volání tam, kde je máme (plocha, panel rychlý start, atd.).
Procházíme registr a opravujeme cestu na několika místech. Zdálo se mi, že většina klíčů patří zastaralým verzím a ty nejnutnější se samy aktualizovaly, když jsme změnili přiřazení výchozího prohlížeče, ale přesto doporučuji zkontrolovat registr - můžete přímo vyhledat úplnou cestu " x:\Program Files (x86)\Mozilla Firefox".
Přejmenujte starou složku např. na „Mozilla Firefox.old“, po úspěšném dokončení experimentu ji lze smazat.
Nyní přenos profilu
V této složce ("x:\Documents and Settings\Application Data\Mozilla\Firefox") je profily.ini, která popisuje, jaké profily existují a kde se nacházejí. Přeneste samotné profiles.ini tak, aby při spuštění FF selhalo nic kromě záškubů virtuálního disku :(. Můžete ale zadat firefox.exe -Profile do zástupce spuštění (díky)
Po úpravě vypadá profiles.ini takto:
StartWithLastProfile=1 // začněte s posledním spuštěným profilem(1) nebo otevřete okno správce profilů (0)// profil0, profil1, profilxxx
Name=USER // jméno profilu
IsRelative=0 // cesta k profilu je relativní nebo absolutní. Dali jsme 0
Path=V:\Profiles\Mozilla\user // nastavte cestu k našemu profilu
Default=1 // tento profil bude volán standardně
Samotný profil je in %APPDATA%\Mozilla\Firefox\Profiles, ve skutečnosti jej zkopírujeme na náš virtuální disk a složku %APPDATA%\Mozilla přejmenovat na %APPDATA%\Mozilla.old. Později jej zcela odstraníme.
Testování
Startuje téměř okamžitě, předtím to ještě běželo na ploše 3-5 sekund.
Celá cache je uložena na virtuálním disku, respektive hdd (sdd) při surfování neškube - pro ty, kteří nepotřebují navýšení rychlosti, ale škoda SDD, můžete také vzít na vědomí.
Můj Dataram je nakonfigurován tak, aby vypouštěl záložní obraz jednou denně - pro mě je to víc než dost.
Během stěhování jsem našel spoustu zastaralých profilů, buď ze starých verzí Mozilly, nebo z něčeho jiného, i když jsem extrémně opatrný na to, co dávám na své stroje, a v určitém okamžiku jsem byl v rozpacích, že převedený profil byl mnohem méně než ty, které se dlouho nepoužívaly, ale všechny potřebné informace (karty, záložky, hesla, nastavení) byly správně přeneseny, takže navíc vyčistil i nepoužívané odpadky. Nyní profil zabírá maximálně 50 megabajtů plus 50 megabajtů samotný FF, takže zejména pro surfování může být velikost virtuálního disku mnohem menší.
Po testu můžete odstranit složky .old.
Chvíli jsem se bál závad virtuálního disku, tak mám staré složky visel několik měsíců, ale nikdy nebyl potřeba.
P.S. Mimochodem, Opera byla přenesena stejným způsobem, ale z nějakého důvodu se stále otevírá několik sekund. S čím to souvisí - nevím.
P.P.S. "Přenosné" v předmětu je výslovně uvedeno v uvozovkách. protože proces migrace se musel dostat do registru, a proto tato možnost není čistě přenosná. Ale jestli myslíš jen profil, tak to není otázka.
SSD se konečně staly cenově dostupnými pro většinu uživatelů notebooků a PC. Mají mnoho výhod, z nichž hlavní je vysoký výkon, ale existují i nevýhody. Mezi nevýhody patří menší odolnost proti opotřebení (zdroj záznamu) ve srovnání s HDD. Je pravda, že moderní disky SSD obvykle mají životnost, která přesahuje zastaralost.
Solid state odhaluje svůj plný potenciál jako systémový disk. V této konfiguraci operační systém a aplikace nainstalované na systémové jednotce čtou a zapisují data na SSD. Jak , Prohlížeč Mozilla Firefox zapisuje každý den poměrně velké množství dat, což zabíjí zdroj SSD.
Většina uživatelů PC ví, že prohlížeče zapisují velké množství dat na pevný disk nebo HDD. Ale kolik přesně? Sergej Bobik o tom přemýšlel po instalaci do svého počítače bezplatná verzeŽivotnost SSD. Tento software vám umožňuje hodnotit Stav SSD a ukazuje přibližnou životnost disku.
Sergey dva dny nepracoval s ničím kromě prohlížeče a E-mailem. A velmi mě překvapilo, když jsem v jeden z těchto dvou dnů zjistil, že na SSD bylo zapsáno 12 GB dat. Protože nestahoval žádné velké soubory a pracovní stránky nemohly poskytnout mezipaměť takového objemu, bylo rozhodnuto najít příčinu toho, co se stalo.
Sergey Bobik dva týdny sledoval statistiky poskytované aplikací. Jak se ukázalo, i když počítač nefungoval (ale nebyl vypnut), na SSD se načítalo velké množství dat až 10 GB.

Hlavním viníkem incidentu byl prohlížeč Firefox. Stahovalo se z 300 KB na 2 MB každou sekundu. Záznam byl proveden do souboru s názvem recovery.js. Jak se ukázalo, toto záložní kopie Relace Firefoxu. Používá se, pokud dojde k selhání prohlížeče nebo operačního systému. Jedná se o užitečnou funkci, která je však náročná na zdroje. A vzhledem k tomu, co má SSD omezený zdroj, pak se zde již musíte sami rozhodnout, co je užitečnější - funkční disk nebo obnovení aktuální relace prohlížeče po jeho pádu.
Sergey píše, že problém není pouze v jednom souboru. Aby mohl problém důkladněji prostudovat, provedl několik dalších kroků:
1. Nastavte browser.sessionstore.interval na 15000 ms a vše zavřete otevřené karty prohlížeč
2. Otevřel jednu kartu s Google.com, počkal několik minut a zavřel ji;
3. Znovu otevřete prohlížeč a zkontrolujte velikost souboru recovery.js. Jeho velikost byla zmenšena na 5 KB místo 900 KB;
4. Otevřeno několik recenzí různá zařízení ve dvou různých oknech. Vyhledali recenze a otevřeli Výsledky vyhledávání na nových kartách;
5. Otevřel třetí okno prohlížeče, otevřel několik stránek na kartách tohoto okna;
6. Spustil Process Monitor a začal sledovat recovery.js a soubory cookie*.

7. Odebráno protokolování událostí v "File->Capture Events". Stávající klády byly také vyčištěny;
8. Znovu aktivováno protokolování událostí v "File->Capture Events". Ponechte tři okna prohlížeče nahoře otevřená po dobu 45 minut. V té době Sergej zapnul Chrome pro své vlastní potřeby;
9. Zobrazení statistik prohlížeče v "Nástroje->Souhrn souborů".
Jak se ukázalo, během této doby Firefox zapsal na disk 1,1 GB dat. Hlavní objem je cookies*.
Zároveň po všech manipulacích soubor narostl na pouhých 1,3 MB.
Sergey se vrátil do Firefoxu a v jednom z oken se otevřelo poštovní schránka na outlook.com. Vymazal všechny protokoly událostí v nástroji Process Monitor a znovu zahájil sledování. Tentokrát nechal Firefox nečinný jen 10 minut. Poté se velikost recovery.js rozrostla na 1,5 MB. Cookies opět zabíraly na SSD mnoho set megabajtů.
Podle autora práce může prohlížeč zapisovat hromadu dat do souboru recovery.js, cookies nebo zapisovat informace do obou současně. Pokud vezmeme 1,1 GB zaznamenaných dat Firefoxu jako konstantu, pak můžeme očekávat, že za pracovní den bude zaznamenáno 35 GB informací, pokud není systém vypnutý. Po měření se ukázalo, že soubor recovery.js se zapisuje neustále rychlostí 2 MB/s.
co se dá dělat?
Pokud máte normálně tvrdý disk, nemusíte se příliš bát. Pokud je ale SSD nainstalován jako systémový, vyplatí se provést řadu akcí, které mohou zastavit tok dat generovaných prohlížečem Firefox.Hlavní akcí je nastavení jednoho z nastavení Firefoxu, browser.sessionstore.interval. Tato možnost je dostupná, když v adresním řádku spustíte příkaz „about:config“. Ve výchozím nastavení je to 15 sekund. Časový interval lze prodloužit až na 30 minut. V tomto případě se množství dat generovaných Firefoxem za den sníží z 10-15 GB na 2 GB. To je stále hodně, ale několikrát méně než před nastavením prohlížeče.
Zdrojem některých spotřebitelských SSD je pouhých 20 GB zaznamenaných dat za den. Firefox může využít polovinu tohoto zdroje. Pokud máte v prohlížeči neustále otevřeno mnoho oken a pracujete s „těžkými“ weby, můžete očekávat ještě více dat zaznamenaných Firefoxem, než je uvedeno výše.
Zvýšit hodnotu parametru browser.sessionstore.interval se vyplatí i v případě, že máte jako systémový disk běžný HDD. Faktem je, že neustálý zápis na disk snižuje jeho výkon a počítač se může trochu zrychlit, pokud odstraníte neustálé zapisování dat prohlížečem.
Vývojáři Firefoxu tvrdí, že si jsou tohoto problému vědomi, ale zatím jej není možné vyřešit, protože bude muset zcela změnit způsob, jakým funguje funkce Session Restore.
Mám teorii. Aby se zabránilo monopolu, dnešní populární prohlížeče neustále mění funkčnost, jeden po druhém se zhoršují, aby se to později opravilo a ti nejnetrpělivější uživatelé by přecházeli na jiný prohlížeč. A tak bez konce. Firefox je do toho zjevně zapojen, protože to nedávno objevil specialista tento program se velmi rychle ucpe volné místo na SSD.

Co dělá Firefox?
Ředitel vývoje nejmenované společnosti Sergey Bobik pomocí programu SSDLife zjistil následující. Firefox za den aktivního používání vytvořil docela velký soubor o velikosti 12 GB, i když uživatel sám nic nestahoval, zejména velké soubory.
Po několika kontrolách v nástroji Resource Monitor byl Sergej schopen určit, kde je volné místo. Faktem je, že Firefox každou sekundu zapisoval do souboru „recovery.js“ od 300 KB do 2 MB a do konce dne zaplnil veškerý přidělený prostor.
To znamená, že problém souvisí se zálohovacím systémem, ze kterého prohlížeč obnoví aktuální relaci, když náhle přestane fungovat. Zpočátku je v nastavení FF parametr obnovení rovný 15 sekundám. Specialista doporučil najít jej na adrese „about: config“ s názvem:
Browser.sessionstore.interval
A nastavte na 30 minut. To vážně sníží množství volného místa, které prohlížeč zabírá. V současné době se připravuje podobný test Google Chrome.
