Cellák automatikus kiegészítése Excel program nagyban megkönnyíti az asztalokkal való munkát. Létrehozásukkor és kitöltésükkor gyakran kell ismétlődő szavakat, mondatokat beírni különböző cellákba. Itt ez nagyon gyorsan és egyszerűen megtörténik.
Azok közül, akik már használták az Excelt, valószínűleg sokan észrevették, hogy a cellák kitöltésekor az első néhány karakter beírásával a program automatikusan hozzáadja ezeket a szavakat. Továbbá, amikor megjelenik a kitöltésre javasolt szöveg, már nem folytathatja ezen értékek beírását, hanem egyszerűen nyomja meg az Entert, és minden, amit írni akartunk, automatikusan megjelenik a cellában.
Az automatikus kiegészítést csak akkor ajánljuk fel, ha ezek a szavak már szerepeltek a fenti cellákban, azaz ugyanabban az oszlopban. Még akkor is, ha más kisbetűvel írunk be szavakat, mondjuk nagybetűvel, akkor a formátumuk megváltozik, és olyan lesz, mint a fenti cellákban. Így nem csak az upstream cellák tartalma másolódik, hanem a formátum is.
Ha kitöltés közben megjelenik az automatikus kiegészítés, de nincs rá szükségünk, akkor meg kell nyomni a Backspace gombot a billentyűzeten. De úgy tűnik, hogy a legtöbb felhasználónak nincs ilyen problémája. Ha a cellák tartalma ugyanazokkal a karakterekkel kezdődik, akkor a célzás (kiegészítés) attól a karaktertől kezdve jelenik meg, ahol a rekordokban eltérések jelennek meg.
Itt az automatikus kiegészítést csak a 4. karaktertől javasolták, mivel az "auto" más szavakkal is előfordul
Arra is figyelni kell, hogy nem minden érték van így kitöltve. A cellák csak a szavakat vagy szavak és számok kombinációit tartalmazó rekordok esetén töltődnek ki automatikusan, a számok esetében nem, beleértve a dátumokat és időpontokat.
Az automatikus kiegészítés bekapcsolása
Ha valamilyen okból ez a funkció nem működik az Ön számára, akkor az alábbiak szerint engedélyezheti. Kattintson az Office gombra, és nyissa meg az Excel beállításait, a "Speciális" lapon keresse meg a "Szerkesztési beállítások" lehetőséget, és jelölje be a "Cellaértékek automatikus kiegészítése" melletti négyzetet. Ha ki akarjuk kapcsolni az automatikus kiegészítést, törölje a jelölőnégyzet bejelölését.

 Itt engedélyezheti vagy letilthatja az automatikus kiegészítést
Itt engedélyezheti vagy letilthatja az automatikus kiegészítést Automatikus kitöltés egérrel
A táblázatcellák automatikus kitöltésének egy másik lehetőségét már a felhasználók valamivel szűkebb köre ismeri. Azonban, miután egyszer használtuk, általában lehetetlen megtagadni ezt a lehetőséget.
Ez a cellák kitöltése a kitöltő fogantyú úgynevezett húzásával. Ehhez egy olyan cellában, amelynek rekordja van, és amelyet el kell terjeszteni a többi cellába, vigye az egérmutatót a jobb alsó sarokba, így a nyíl helyett egy kereszt (pluszjel) jelenik meg. Megnyomjuk a bal egérgombot, és nyomva tartva húzzuk a mutatót a kívánt helyre. Miután elengedtük a kulcsot, minden cellában megjelenik egy húzható bejegyzés.
 Automatikus kiegészítés egérrel
Automatikus kiegészítés egérrel Automatikus kiegészítés a hét napjairól, dátumairól, időpontjairól
Ha ugyanezt a műveletet egy olyan cellával végezzük, ahol a hét napja, dátuma vagy időpontja van megadva, például "kedd", akkor a cellák automatikusan nem ugyanazzal az értékkel, hanem a hét következő napjaival töltődnek fel. Létrehozhat ütemezést vagy ütemezést. Nagyon kényelmes, igaz?
 A hét napjainak automatikus kiegészítése
A hét napjainak automatikus kiegészítése Kitöltés numerikus adatokkal
Ha olyan cellasorozatot választ ki egymás utáni számokkal, mint például 1 és 2, akkor az egér húzásával kitöltött cellák folytatják a számsort. És ez használható a táblázat oszlopainak vagy sorainak kijelölésére.
 A számok sorozata itt folytatódik
A számok sorozata itt folytatódik A fent említettek mindegyike elvégezhető a jobb egérgombbal, és a húzás végeztével megnyílik egy lista, amelyben ki kell választani, hogy mit kell tenni: másolni, folytatni a sort, vagy csak a cellaformátumot másolni.
Automatikus kiegészítési beállítások
Amikor az egér húzásával tölti ki a cellákat, észreveheti, hogy az egérgomb elengedése után megjelenik az Automatikus kitöltési beállítások ikon. Ha rákattint, több kitöltési lehetőség kínálkozik, amelyek közül kiválaszthatja a kívánt módot.
 Az ikonra kattintva megjelennek a beillesztési lehetőségek
Az ikonra kattintva megjelennek a beillesztési lehetőségek Ha ez az ikon bosszantónak tűnik, akkor ismét eltávolíthatja az Excel beállításainál. Itt, a "Speciális" lapon, a "Kivágás, másolás ..." részben törölnie kell a "Beillesztési beállítások megjelenítése" jelölőnégyzet jelölését.
 Itt eltávolíthatja az automatikus kiegészítési beállításokat
Itt eltávolíthatja az automatikus kiegészítési beállításokat Mint látható, az Excel alkalmazás számos kényelmes funkciót kínál a cellák automatikus kitöltéséhez. Sőt, az automatikus töltés minden paramétere könnyen megváltoztatható saját belátása szerint. Célszerű azonban az összes beállítást egyszer elvégezni az Excel paramétereihez való hozzáféréssel, és nem elérni őket újra.
Az Excel az egyik vezető szerkesztők hogy ma asztalokkal dolgozzon. Ez a program minden szükséges funkcióval rendelkezik, hogy bármilyen mennyiségű adattal dolgozhasson. Ezenkívül szinte minden műveletet automatizálhat, és sokkal gyorsabban dolgozhat. Ebben a cikkben megvizsgáljuk, hogy milyen esetekben és pontosan hogyan használhatja az automatikus kiegészítést Microsoft Office Excel.
Meg kell jegyezni, hogy a programban nincsenek ilyen eszközök. Microsoft Word. Egyes felhasználók trükközéshez folyamodnak. Töltse ki a táblázatot a szükséges értékekkel Excelben, majd vigye át a Wordbe. Te is megteheted ugyanezt.
Az automatikus számozási kimenet beállítása nagyon egyszerű. Ehhez mindössze néhány nagyon egyszerű lépésre van szükség.
- Tárcsázzon néhány számot. Ezeknek azonban ugyanabban az oszlopban vagy egy sorban kell lenniük. Ezenkívül kívánatos, hogy növekvő sorrendben menjenek (a sorrend fontos szerepet játszik).

- Emelje ki ezeket a számokat.
- Vigye az egérmutatót az utolsó elem jobb alsó sarka fölé, és húzza lefelé.

- Minél tovább húzza, annál több új számot fog látni.

Ugyanez az elv más értékekkel is működik. Például a hét több napján is írhat. Használhat rövidített és teljes neveket is.
- Vessünk egy pillantást a listánkra.
- Mozgassa a kurzort, amíg a marker meg nem változik.
- Ezután húzza le.

- Ennek eredményeként a következőket fogja látni.

Ez a funkció statikus szöveghez is használható. Pontosan ugyanúgy működik.
- Írj egy szót a lapodra.
- Húzza a jobb alsó sarkot néhány sorral lejjebb.

- Ennek eredményeként egy teljes, azonos tartalmú oszlopot fog látni.

Ily módon lehetővé válik a különféle jelentések és űrlapok (előleg, KUDiR, PKO, TTN stb.) kitöltése.
Kész listák Excelben

Amint látja, nem kell letöltenie ingyenes kiegészítők. Mindez a program telepítése után azonnal működik. Microsoft Excel.
Listák létrehozása
A fent leírt példák szabványosak. Vagyis ezek a felsorolások alapértelmezés szerint be vannak állítva az Excelben. De néha vannak olyan helyzetek, amikor saját sablonokat kell használnia. Nagyon könnyű létrehozni őket. A beállításhoz néhány nagyon egyszerű manipulációt kell végrehajtania.
- Lépjen a "Fájl" menübe.

- Nyissa meg a Beállítások részt.

- Kattintson az "Extrák" kategóriára. Kattintson a Listák szerkesztése gombra.

- Ezzel megnyílik a Listák ablak. Itt adhatja hozzá vagy távolíthatja el a felesleges elemeket.

- Adjon hozzá néhány elemet az új listához. Azt írhatsz, amit akarsz – ez a te döntésed. Példaként felírjuk a számok felsorolását szöveges formában. Új sablon megadásához kattintson a "Hozzáadás" gombra. Ezt követően kattintson az "OK" gombra.

- A változtatások mentéséhez kattintson ismét az „OK” gombra.

- Írjuk fel az első szót a listánkból. Nem szükséges az első elemtől kezdeni - az automatikus kiegészítés bármely pozícióból működik.
- Ezután néhány sorral lejjebb megkettőzzük ezt a tartalmat (ezt fent írtuk).

- Ennek eredményeként a következő eredményt fogjuk látni.

Az eszköz képességeinek köszönhetően bármit felvehet a listába (szavakat és számokat egyaránt).
A progresszió használata
Ha túl lusta a cellák tartalmának manuális húzásához, akkor a legjobb az automatikus módszer használata. Erre van egy speciális eszköz. Ez a következőképpen működik.
- Válasszon ki egy tetszőleges értékű cellát. Példaként a "9" számú cellát fogjuk használni.
- Lépjen a "Főoldal" fülre.
- Válassza a "Progresszió" lehetőséget.

- Ezt követően konfigurálhatja:
- kitöltés helye (sorok vagy oszlopok szerint);
- progresszió típusa (ebben az esetben válassza az aritmetikát);
- új számok növelése (engedélyezheti vagy letilthatja automatikus észlelés lépés);
- maximális érték.

- Példaként a „Határérték” oszlopban a „15” számot jelöljük.
- A folytatáshoz kattintson az "OK" gombra.

- Az eredmény a következő lesz.

Amint látja, ha "15"-nél nagyobb határértéket adunk meg, akkor a cella tartalmát a "Kilenc" szóval írjuk felül. Az egyetlen negatívum ez a módszer az, hogy az értékek a táblázaton kívül eshetnek.
Beillesztési tartomány megadása
Ha a fejlődésed túlmutat megengedett értékekés ezzel egyidejűleg törölt más adatokat, akkor törölnie kell a beillesztés eredményét. És ismételje meg az eljárást, amíg fel nem veszi a progresszió végső számát.
De van egy másik út is. Ez a következőképpen működik.
- Válassza ki a kívánt cellatartományt. Ebben az esetben az első cellának tartalmaznia kell az automatikus kiegészítés kezdeti értékét.
- Nyissa meg a Kezdőlap lapot.
- Kattintson a "Kitöltés" ikonra.
- Válassza a "Progresszió" lehetőséget.

- Vegye figyelembe, hogy az Elrendezés beállítás automatikusan Oszlopok szerint van beállítva, mert így jelöltük ki a cellákat.
- Kattintson az "OK" gombra.

- Ennek eredményeként a következő eredményt fogja látni. A továbblépés a végsőkig megtelt, ugyanakkor semmi sem ment túl a határokon.

Dátum automatikus kiegészítése
Hasonlóképpen dolgozhat a dátumokkal vagy időpontokkal. Kövessünk néhány egyszerű lépést.
- Írjunk be tetszőleges dátumot bármelyik cellába.
- Válassza ki a cellák tetszőleges tartományát.
- Nyissa meg a "Kezdőlap" lapot.
- Kattintson a kitöltő eszközre.
- Válassza a "Progresszió" lehetőséget.

- A megjelenő ablakban látni fogja, hogy a "Dátum" típus automatikusan aktiválódott. Ha ez nem történik meg, akkor rossz formátumban adta meg a számot.
- Kattintson az "OK" gombra a beillesztéshez.

- Az eredmény a következő lesz.

Képletek automatikus kiegészítése
Ezenkívül a képletek Excelben is másolhatók. A működési elv a következő.
- Kattintson bármelyik üres cellára.
- Írja be a következő képletet (a címet az eredeti értékkel rendelkező cellához kell igazítania).
- Nyomja meg az Enter billentyűt.

- Ezután át kell másolnia ezt a kifejezést az összes többi cellába (ezt egy kicsit feljebb írtuk le).

- Az eredmény a következő lesz.

Excel verzió különbségek
A fent leírt módszerek mindegyike megtalálható az Excel modern verzióiban (2007, 2010, 2013 és 2016). Az Excel 2003-ban az előrehaladási eszköz a menü egy másik részében található. Minden más tekintetben a működési elv pontosan ugyanaz.
A cellák automatikus kiegészítésének progresszióval történő beállításához a következő nagyon egyszerű műveleteket kell végrehajtania.
- Ugrás bármelyik cellára, tetszőleges számértékkel.
- Kattintson a "Szerkesztés" menüre.
- Válassza a Kitöltés lehetőséget.
- Ezután - "Progresszió".

- Ezt követően pontosan ugyanazt az ablakot fogja látni, mint a modern verziókban.

Következtetés
Ebben a cikkben áttekintettük különféle módszerek adatok automatikus kitöltéséhez az Excel szerkesztőben. Bármelyik Önnek megfelelő opciót használhatja. Ha hirtelen valami nem működik az Ön számára, lehet, hogy rossz adatformátumot használ.
Vegye figyelembe, hogy nem szükséges, hogy a cellákban lévő értékek folyamatosan növekedjenek. Bármilyen progressziót használhat. Például 1,5,9,13,17 és így tovább.
Videós utasítás
Ha nehézségei vannak ennek az eszköznek a használatával, további segítségként megtekinthet egy videót, amely részletes megjegyzéseket fűz a fent leírt módszerekhez.
Az Excel munkafüzet egyik lapján a hivatali járművek regisztrációs adatainak adatbázisa található. A második lapon a delegáció nyilvántartását vezetik, ahol az alkalmazottak és az autók személyes adatait rögzítik. Az egyik járművet többször is használják az alkalmazottak, és minden alkalommal beírja az adatokat a nyilvántartásba - ez többletidőt igényel az üzemeltetőnek. Jobb ezt a folyamatot automatizálni. Ehhez létre kell hoznia egy képletet, amely automatikusan előhívja a céges autók adatait az adatbázisból.
Cellák automatikus kitöltése adatokkal az Excelben
A példa érthetősége érdekében vázlatosan megjelenítjük a regisztrációs adatbázist:
A fentebb leírtak szerint a nyilvántartás külön helyen található Excel lapés így néz ki:
Itt megvalósítjuk az automatikus kiegészítést Excel táblázatok. Figyeljük meg tehát, hogy az oszlopfejlécek mindkét táblázatban megegyeznek, csak más sorrendben vannak összekeverve!
Most nézzük meg, mit kell tenni annak érdekében, hogy a regisztrációs számnak a regiszterbe való beírása után az A oszlop cellájának értékeként a fennmaradó oszlopok automatikusan a megfelelő értékekkel töltődnek fel.
Cellák automatikus kitöltése Excelben:
- A "Regisztráció" lapon az A2 cellába írja be az "Adatbázis" lap E oszlopából származó bármely regisztrációs számot.
- Most a "Regisztráció" lap B2 cellájába írja be a cella automatikus kitöltési képletét az Excelben:
- Másolja ezt a képletet a második sor összes többi cellájába a "Regisztráció" lap C, D, E oszlopaihoz.
Ennek eredményeként a táblázat automatikusan megtelt a megfelelő cellaértékekkel.
Hogyan működik a cella automatikus kitöltési képlete
Ebben a képletben a fő szerepet az INDEX függvény játssza. Az első argumentum az autóadatbázis forrástábláját adja meg. A második argumentum a sorszám, amely a MATCH függvény segítségével kerül kiszámításra. Ez a funkció az E2:E9 tartományban (ebben az esetben függőlegesen) keres, hogy meghatározza a pozíciót (jelen esetben a sorszámot) az "Adatbázis" lapon lévő táblázatban egy olyan cellára, amely ugyanazt az értéket tartalmazza, mint a " Regisztráció" lap A2-ben.
Az INDEX függvény harmadik argumentuma az oszlop száma. A MATCH képlet a többi argumentumával is kiszámítja. A MATCH függvénynek most vissza kell adnia a táblázat oszlopszámát az "Adatbázis" lapról, amely a "Regisztráció" lap eredeti oszlopfejlécének megfelelő fejléc nevét tartalmazza. Ezt egy hivatkozás jelzi a MATCH függvény első argumentumában - B$1. Tehát ezúttal csak a jármű-nyilvántartási adatbázis első sorában (ezúttal vízszintesen) keresi az értéket. A rendszer meghatározza az eredeti érték pozíciószámát (ezúttal a forrástábla oszlopszámát), és az INDEX függvény harmadik argumentumának oszlopszámaként adja vissza.
Töltse le az automatikus kitöltési cellák példáját egy másik táblázatból
Ez biztosítja, hogy a képlet akkor is működjön, ha az oszlopok sorrendje megkeveredik a rendszerleíró adatbázisban és az adatbázistáblában. Természetesen a képlet nem fog működni, ha az oszlopok nevei mindkét táblában nyilvánvaló okokból nem egyeznek.
Kevesen szeretik hosszan és monoton módon bevinni ugyanazt vagy azonos típusú adatokat egy táblázatba. Ez egy meglehetősen unalmas munka, amely sok időt vesz igénybe. Az Excel képes automatizálni az ilyen adatok bevitelét. Ehhez az automatikus kiegészítõ cellák funkciója biztosított. Lássuk, hogyan működik.
Automatikus kiegészítés Excelben
A Microsoft Excel automatikus kitöltése speciális kitöltő fogantyúval történik. Az eszköz meghívásához az egérmutatót bármelyik cella jobb alsó széle fölé kell vinnie. Egy kis fekete kereszt jelenik meg. Ez a kitöltési jelző. Csak meg kell szorítani bal gomb egérrel, és húzza a lap azon oldalára, ahol ki szeretné tölteni a cellákat.

A cellák kitöltésének módja már a forráscellában lévő adatok típusától függ. Például, ha van egyszerű szöveg szavak formájában, akkor a kitöltő fogantyúval történő húzáskor a munkalap más celláiba másolódik.

Cellák automatikus kiegészítése számokkal
Az automatikus kiegészítést leggyakrabban a sorrendben következő számok nagy tömbjének megadására használják. Például egy bizonyos cella az 1-es számot tartalmazza, és a cellákat 1-től 100-ig kell számoznunk.
- Aktiválja a kitöltésjelzőt, és húzza le a kívánt számú celláig.
- De, amint látja, csak egyet másoltak az összes cellába. Kattintson az ikonra, amely a kitöltött terület bal alsó sarkában található, és az úgynevezett "Automatikus kitöltési beállítások".
- A megnyíló listában állítsa a kapcsolót a "Kitöltés" elemre.

Amint látja, ezután a teljes szükséges tartományt sorrendben számokkal töltötték fel.

De még könnyebben megteheti. Nem kell meghívnia az automatikus kiegészítési lehetőségeket. Ehhez ha lefelé húzza a kitöltő fogantyút, akkor a bal egérgomb lenyomva tartása mellett le kell tartania Ctrl gomb a billentyűzeten. Ezt követően azonnal megtörténik a cellák számokkal való feltöltése sorrendben.
Lehetőség van a progressziós sorozat automatikus kiegészítésére is.
- Bevisszük a progresszió első két számát a szomszédos cellákba.
- Külön kiemeljük őket. A kitöltési marker segítségével más cellákba írunk be adatokat.
- Amint látjuk, létrejön egymást követő sor számok adott lépéssel.

Kitöltő eszköz
Az Excelnek van egy külön „Kitöltés” nevű eszköze is. A „Szerkesztés” eszköztár „Kezdőlap” lapján található szalagon található.

- Bármely cellába beírunk adatokat, majd kijelöljük azt és a kitöltendő cellák tartományát.
- Kattintson a "Kitöltés" gombra. A megjelenő listában válassza ki a cellák kitöltésének irányát.
- Amint láthatja, ezen műveletek után az egyik cellából származó adatokat a rendszer átmásolta az összes többibe.

Használva ezt a hangszert a cellákat progresszióval is kitöltheti.
- Beírjuk a cellába a számot, és kiválasztjuk az adatokkal feltöltött cellák körét. Kattintson a "Kitöltés" gombra, és a megjelenő listában válassza ki a "Progression" elemet.
- Megnyílik a folyamatbeállítások ablaka. Itt számos manipulációt kell végrehajtania:
- válassza ki a progresszió helyét (oszlopok vagy sorok szerint);
- típus (geometriai, aritmetikai, dátumok, automatikus kiegészítés);
- lépés beállítása (az alapértelmezett 1);
- határérték beállítása (opcionális paraméter).
Ráadásul be egyedi esetek, mértékegységek vannak beállítva.
Ha az összes beállítást elvégezte, kattintson az "OK" gombra.
- Amint látja, ezt követően a teljes kijelölt cellatartomány kitöltésre kerül az Ön által beállított haladási szabályok szerint.

Képlet automatikus kiegészítése
A képletek az Excel egyik fő eszköze. Ha megtalálható a táblázatban egy nagy szám azonos képleteket, használhatja az automatikus kiegészítést is. A lényeg nem változik. A képletet ugyanúgy kell más cellákba másolnia, mint a kitöltésjelzőt. Ugyanakkor, ha a képlet más cellákra való hivatkozásokat tartalmaz, akkor alapértelmezés szerint az ilyen másoláskor ezek koordinátái a relativitás elve szerint változnak. Ezért az ilyen kapcsolatokat relatívnak nevezzük.
Ha azt szeretné, hogy a címek rögzítésre kerüljenek az automatikus kiegészítés során, akkor a forráscellában egy dollárjelet kell tenni a sorok és oszlopok koordinátái elé. Az ilyen hivatkozásokat abszolútnak nevezzük. Ezután a szokásos automatikus kiegészítési eljárást hajtják végre a kitöltésjelző segítségével. Az így kitöltött összes cellában a képlet teljesen változatlan marad.
Automatikus kiegészítés más értékekkel
Ezenkívül az Excel automatikus kiegészítést biztosít más értékekkel sorrendben. Például, ha megad egy dátumot, majd a kitöltő fogantyúval jelöl ki más cellákat, akkor a teljes kiválasztott tartomány dátumokkal lesz kitöltve szigorú sorrendben.
Hasonlóképpen, automatikusan kitöltheti a hét napjai szerint (hétfő, kedd, szerda…) vagy hónap szerint (január, február, március…).
Sőt, ha van szám a szövegben, az Excel felismeri azt. A kitöltési marker használatakor a szöveg másolásra kerül, a szám növekvő sorrendben változik. Például, ha beírja a „4 épület” kifejezést egy cellába, akkor a többi kitöltési jelölővel kitöltött cellában ez a név „5 épület”, „6 épület”, „7 épület” stb.
Saját listák hozzáadása
Az Excel automatikus kiegészítési funkciója nem korlátozódik bizonyos algoritmusokra vagy előre meghatározott listákra, például a hét napjaira. Igény esetén a felhasználó hozzáadhatja személyes listáját a programhoz. Ezután, ha a listában szereplő elemekből egy szót ír egy cellába, a kitöltési marker alkalmazása után a teljes kijelölt cellatartomány ezzel a listával lesz kitöltve. A lista hozzáadásához a következő műveletsort kell végrehajtania.
- Menjünk a "Fájl" fülre.
- Lépjen a "Beállítások" szakaszba.
- Ezután lépjen a „Speciális” alszakaszra.
- Az ablak központi részén található "Általános" beállítások blokkban kattintson a "Lista módosítása..." gombra.
- Megnyílik a lista ablak. A bal oldalon már létező listák találhatók. Új lista hozzáadásához írjon a megfelelő szavakat a Listaelemek mezőben. Minden elemnek új sorban kell kezdődnie. Az összes szó felírása után kattintson a "Hozzáadás" gombra.
- Ezt követően a listaablak bezárul, és újbóli megnyitásakor a felhasználó láthatja az általa már felvett elemeket az aktív listaablakban.
- Most, miután beírt egy szót a lap bármely cellájába, amely a hozzáadott lista egyik eleme volt, és alkalmazza a kitöltésjelzőt, a kijelölt cellák a megfelelő lista karaktereivel lesznek kitöltve.
Amint láthatja, az Excel automatikus kiegészítése egy nagyon hasznos és praktikus eszköz, amellyel sok időt takaríthat meg ugyanazon adatok hozzáadásával, listák ismétlésével stb. Ennek az eszköznek az az előnye, hogy személyre szabható. Új listákat adhat hozzá, vagy módosíthatja a régieket. Ezenkívül az automatikus kiegészítéssel gyorsan kitöltheti a cellákat különféle típusok matematikai progressziók.
Örülünk, hogy tudtunk segíteni a probléma megoldásában.
Tegye fel kérdését a megjegyzésekben, részletesen leírva a probléma lényegét. Szakértőink megpróbálnak a lehető leggyorsabban válaszolni.
Segített ez a cikk?
Szakemberek figyelem! Ez a téma korábban is felmerült a fórumon.
http://forum.msexcel.ru/microsoft_excel/vyborka_dannyh_iz_listov_odnoy_knigi-t1254.0.html
), de sajnos nem hozták nyilvánosságra. Tehát van egy "többlapos" könyv. A lapokon szereplő adatok szigorúan szabályozott nyomtatványok. Feladat: a 250 lapon bemutatott nyomtatványok adatait egy táblázatba foglalni. Ha van egy link, mint (='1′!B8), nem tudom használni az automatikus kiegészítési technikát, hogy a kitöltésjelző húzásakor a hivatkozásokban automatikusan megváltozzon a lapszám. Ön is megérti a kétkezi munka hálátlanságát 250 link átnevezésekor (és ez csak egy értékre vonatkozik). Tisztelettel és jókívánságokkal.
Az Excel napjaink egyik legjobb táblázatszerkesztője. Ez a program minden szükséges funkcióval rendelkezik, hogy bármilyen mennyiségű adattal dolgozhasson. Ezenkívül szinte minden műveletet automatizálhat, és sokkal gyorsabban dolgozhat. Ebben a cikkben megvizsgáljuk, hogy milyen esetekben és pontosan hogyan használhatja az automatikus kiegészítést a Microsoft Office Excel programban.
Meg kell jegyezni, hogy ilyen eszközök nem állnak rendelkezésre a Microsoft Wordben. Egyes felhasználók trükközéshez folyamodnak. Töltse ki a táblázatot a szükséges értékekkel Excelben, majd vigye át a Wordbe. Te is megteheted ugyanezt.
Működés elve
Az automatikus számozási kimenet beállítása nagyon egyszerű. Ehhez mindössze néhány nagyon egyszerű lépésre van szükség.
- Tárcsázzon néhány számot. Ezeknek azonban ugyanabban az oszlopban vagy egy sorban kell lenniük. Ezenkívül kívánatos, hogy növekvő sorrendben menjenek (a sorrend fontos szerepet játszik).
- Emelje ki ezeket a számokat.
- Vigye az egérmutatót az utolsó elem jobb alsó sarka fölé, és húzza lefelé.
- Minél tovább húzza, annál több új számot fog látni.
Ugyanez az elv más értékekkel is működik. Például a hét több napján is írhat. Használhat rövidített és teljes neveket is.
- Vessünk egy pillantást a listánkra.
- Mozgassa a kurzort, amíg a marker meg nem változik.
- Ezután húzza le.
- Ennek eredményeként a következőket fogja látni.
Ez a funkció statikus szöveghez is használható. Pontosan ugyanúgy működik.
- Írj egy szót a lapodra.
- Húzza a jobb alsó sarkot néhány sorral lejjebb.
- Ennek eredményeként egy teljes, azonos tartalmú oszlopot fog látni.
Ily módon lehetővé válik a különféle jelentések és űrlapok (előleg, KUDiR, PKO, TTN stb.) kitöltése.
Kész listák Excelben
Amint látja, nem kell ingyenes kiegészítőket letöltenie. Mindez a telepítés után azonnal működik. Microsoft programok Excel.
Listák létrehozása
A fent leírt példák szabványosak. Vagyis ezek a felsorolások alapértelmezés szerint be vannak állítva az Excelben. De néha vannak olyan helyzetek, amikor saját sablonokat kell használnia. Nagyon könnyű létrehozni őket. A beállításhoz néhány nagyon egyszerű manipulációt kell végrehajtania.
- Lépjen a "Fájl" menübe.
- Nyissa meg a Beállítások részt.
- Kattintson az "Extrák" kategóriára. Kattintson a Listák szerkesztése gombra.
- Ezzel megnyílik a Listák ablak. Itt adhatja hozzá vagy távolíthatja el a felesleges elemeket.
- Adjon hozzá néhány elemet az új listához. Azt írhatsz, amit akarsz – ez a te döntésed. Példaként felírjuk a számok felsorolását szöveges formában. Új sablon megadásához kattintson a "Hozzáadás" gombra. Ezt követően kattintson az "OK" gombra.
- A változtatások mentéséhez kattintson ismét az „OK” gombra.
- Írjuk fel az első szót a listánkból. Nem szükséges az első elemtől kezdeni - az automatikus kiegészítés bármely pozícióból működik.
- Ezután néhány sorral lejjebb megkettőzzük ezt a tartalmat (ezt fent írtuk).
- Ennek eredményeként a következő eredményt fogjuk látni.
Az eszköz képességeinek köszönhetően bármit felvehet a listába (szavakat és számokat egyaránt).
A progresszió használata
Ha túl lusta a cellák tartalmának manuális húzásához, akkor a legjobb az automatikus módszer használata. Erre van egy speciális eszköz. Ez a következőképpen működik.
- Válasszon ki egy tetszőleges értékű cellát. Példaként a "9" számú cellát fogjuk használni.
- Lépjen a "Főoldal" fülre.
- Válassza a "Progresszió" lehetőséget.
- Ezt követően konfigurálhatja:
- kitöltés helye (sorok vagy oszlopok szerint);
- progresszió típusa (ebben az esetben válassza az aritmetikát);
- új számok növelése (engedélyezheti vagy letilthatja az automatikus lépésérzékelést);
- maximális érték.
- Példaként a „Határérték” oszlopban a „15” számot jelöljük.
- A folytatáshoz kattintson az "OK" gombra.
- Az eredmény a következő lesz.
Amint látja, ha "15"-nél nagyobb határértéket adunk meg, akkor a cella tartalmát a "Kilenc" szóval írjuk felül. Ennek a módszernek az egyetlen hátránya, hogy az értékek a táblázaton kívül eshetnek.
Beillesztési tartomány megadása
Ha az előrehaladás meghaladta a megengedett értékeket, és ezzel egyidejűleg más adatokat is törölt, akkor törölnie kell a beillesztés eredményét. És ismételje meg az eljárást, amíg fel nem veszi a progresszió végső számát.
De van egy másik út is. Ez a következőképpen működik.
- Válassza ki a kívánt cellatartományt. Ebben az esetben az első cellának tartalmaznia kell az automatikus kiegészítés kezdeti értékét.
- Nyissa meg a Kezdőlap lapot.
- Kattintson a "Kitöltés" ikonra.
- Válassza a "Progresszió" lehetőséget.
- Vegye figyelembe, hogy az Elrendezés beállítás automatikusan Oszlopok szerint van beállítva, mert így jelöltük ki a cellákat.
- Kattintson az "OK" gombra.
- Ennek eredményeként a következő eredményt fogja látni. A továbblépés a végsőkig megtelt, ugyanakkor semmi sem ment túl a határokon.
Dátum automatikus kiegészítése
Hasonlóképpen dolgozhat a dátumokkal vagy időpontokkal. Kövessünk néhány egyszerű lépést.
- Írjunk be tetszőleges dátumot bármelyik cellába.
- Válassza ki a cellák tetszőleges tartományát.
- Nyissa meg a "Kezdőlap" lapot.
- Kattintson a kitöltő eszközre.
- Válassza a "Progresszió" lehetőséget.
- A megjelenő ablakban látni fogja, hogy a "Dátum" típus automatikusan aktiválódott. Ha ez nem történik meg, akkor rossz formátumban adta meg a számot.
- Kattintson az "OK" gombra a beillesztéshez.
- Az eredmény a következő lesz.
Képletek automatikus kiegészítése
Ezenkívül a képletek Excelben is másolhatók. A működési elv a következő.
- Kattintson bármelyik üres cellára.
- Írja be a következő képletet (a címet az eredeti értékkel rendelkező cellához kell igazítania).
- Nyomja meg az Enter billentyűt.
- Ezután át kell másolnia ezt a kifejezést az összes többi cellába (ezt egy kicsit feljebb írtuk le).
- Az eredmény a következő lesz.
Excel verzió különbségek
A fent leírt módszerek mindegyike megtalálható az Excel modern verzióiban (2007, 2010, 2013 és 2016). Az Excel 2003-ban az előrehaladási eszköz a menü egy másik részében található. Minden más tekintetben a működési elv pontosan ugyanaz.
A cellák automatikus kiegészítésének progresszióval történő beállításához a következő nagyon egyszerű műveleteket kell végrehajtania.
- Ugrás bármelyik cellára, tetszőleges számértékkel.
- Kattintson a "Szerkesztés" menüre.
- Válassza a Kitöltés lehetőséget.
- Ezután - "Progresszió".
- Ezt követően pontosan ugyanazt az ablakot fogja látni, mint a modern verziókban.
Következtetés
Ebben a cikkben megvizsgáltuk az adatok automatikus kitöltésének különféle módszereit az Excel-szerkesztőben. Bármelyik Önnek megfelelő opciót használhatja. Ha hirtelen valami nem működik az Ön számára, lehet, hogy rossz adatformátumot használ.
Vegye figyelembe, hogy nem szükséges, hogy a cellákban lévő értékek folyamatosan növekedjenek. Bármilyen progressziót használhat. Például 1,5,9,13,17 és így tovább.
Videós utasítás
Ha nehézségei vannak ennek az eszköznek a használatával, további segítségként megtekinthet egy videót, amely részletes megjegyzéseket fűz a fent leírt módszerekhez.
Ha egy tartományt értékkészlettel kell kitölteni, használhatja az egyik módszert, amely az első érték beviteléből, a következő érték kiszámításához képlet írásából és a képlet másolásából áll.
Például a 2. ábrán. A 35-1. ábra egymást követő számok sorozatát mutatja az A oszlopban. Az A1 cella az 1 értéket tartalmazza, az A2 cella pedig az oszlopban lemásolt képletet: =A1+1
Egy másik módszer, ha az Excel elvégzi a munkát a praktikus automatikus kiegészítés funkcióval.
- Írjon be 1-et az A1 cellába.
- Írjon be 2-t az A2 cellába.
- Válassza az A1:A2 lehetőséget.
- Vigye az egérmutatót az A2 cella jobb alsó sarkába (ezt cellakitöltő fogantyúnak nevezik), és amikor az egérmutató fekete pluszjellé változik, húzza le az oszlopon a cellák kitöltéséhez.
Ezt a viselkedést engedélyezheti vagy letilthatja. Ha a celláknak nincs kitöltési fogantyúja, válassza ki a lehetőséget Fájlbeállítások, lépjen az Excel Beállítások párbeszédpanel Speciális részébe. Itt a környéken Beállítások szerkesztése jelölje be a négyzetet Engedélyezze a kitöltő fogantyúkat és a cellák húzását.
Az 1. és 2. lépésben megadott adatok megadják az Excel számára azokat az információkat, amelyekre szüksége van a használandó sorozatok típusának meghatározásához. Ha az A2 cellába 3-at ír be, akkor a sorozat páratlan számokból állna: 1,3, 5, 7 stb.
Íme egy másik automatikus kitöltési trükk: ha a kezdeti adatok összekeverednek, az Excel lineáris regresszióval fejezi be az automatikus kitöltést, és kitölti a tartományt az előre jelzett értékekkel. ábrán. A 35.2 a január-júliusi havi értékesítési adatokat mutatja be. Ha a C2:C8 kiválasztása után használja az automatikus kiegészítést, az Excel kiterjeszti a legvalószínűbb lineáris értékesítési trendet, és kitölti a hiányzó értékeket. ábrán. A 35.3 mutatja az előrejelzett értékeket, valamint egy grafikont.


Az automatikus kiegészítés, amelyet az automatizált energiamérő rendszerek is használnak, szintén működik dátumokkal, sőt néhányval szöveges elemek, nevezetesen a hét napjainak és a hónapok megnevezésének. táblázatban. A 35.1. ábra néhány példát mutat az automatikusan kitölthető adattípusokra.
35.1. táblázat. Adattípusok automatikus kiegészítése
Saját automatikus kiegészítési listákat is létrehozhat az elemekről. Ehhez nyissa meg a párbeszédpanelt Excel-beállításokés menj a szakaszhoz Továbbá. Ezután görgessen le az ablakban, és kattintson a gombra Listák szerkesztése párbeszédpanel megjelenítéséhez Listák. Írja be a tételeket a mezőbe Elemek listája(mindegyik tovább új sor). Ezután nyomja meg a gombot Hozzáadás lista létrehozásához. ábrán. A 35.4. ábra a római számokat használó régiónevek egyéni listáját mutatja be.

Ha jobban szeretné szabályozni, hogy mi történik az automatikus kiegészítés használatakor, használja a jobb gomb egérrel, miközben húzza a kitöltő fogantyút. A gomb elengedésekor egy helyi menü jelenik meg néhány opcióval (35.5. ábra). Elérhető tételek itt helyi menü, a kiválasztott adattípustól függ. Például, ha a sorozat első cellája dátumot tartalmaz, akkor a dátumhoz kapcsolódó beállítások is szerepelni fognak.

Grafikonok és diagramok (5)
Munka a VB projekttel (12)
Feltételes formázás (5)
Listák és tartományok (5)
Makrók (VBA eljárások) (63)
Vegyes (39)
Excel hibák és hibák (3)
Listák automatikus kiegészítése
Ha még nem ismer ilyen technikát az Excelben, mint automatikus kiegészítés cellákat úgy, hogy egy keresztet húz az egérrel – akkor itt az ideje, hogy tájékozódjon róla. Ez a funkció nagyon hasznos. Mit csinál az automatikus kiegészítés: tegyük fel, hogy egy sort vagy oszlopot szeretne kitölteni a hét napjaival (hétfőn, kedden stb.). Egy személy, aki nem ismeri az automatikus kiegészítést, a napokban következetesen manuálisan lép be minden cellába. De az Excelben egy ilyen művelet végrehajtásához csak az első cellát kell kitöltenie. Írjuk fel hétfő. Most jelölje ki ezt a cellát, és vigye az egérmutatót a cella jobb alsó sarkába. A kurzor fekete keresztre változik:
Amint a kurzor kereszt lett, nyomja meg a bal egérgombot, és húzza lefelé (ha ki kell tölteni a sorokat) vagy jobbra (ha ki kell töltenie az oszlopokat) a szükséges számú cellához. Most az összes cella, amelyet befogtunk, tele van a hét napjaival. És nem csak egy hétfőn, hanem sorrendben: 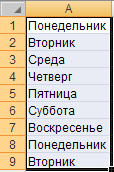
nagy számú sor kitöltéséhez ezzel a módszerrel nem húzhatja a keresztet, hanem gyorsan kattintson duplán a bal egérgombbal a cellára, amint a kurzor kereszt alakot ölt.
Ez felveti a kérdést: ezt csak a hét napjaival lehet megtenni, vagy van más lehetőség? A válasz igen, és sok.
Ha a bal egérgomb helyett tartsa lenyomva a jobb egérgombot, és nyújtsa, akkor az Excel egy menüt jelenít meg, amelyben kiválasztja a kitöltési módot: Cellák másolása, Tölt, Csak formátumokat töltsön ki, Csak értékeket töltsön ki, Naponta töltse ki, Töltsd ki hétköznap, Töltse ki hónaponként, Évenként töltse ki, Lineáris közelítés, Exponenciális közelítés, Haladás:
Válassza ki a kívánt elemet, és íme!
Az inaktív menüpontok szürkével vannak kiemelve – azok, amelyek nem alkalmazhatók a kijelölt cellák adataira
Hasonló automatikus kiegészítés áll rendelkezésre a numerikus adatokhoz, a dátumokhoz és néhány gyakori adathoz – a hét napjaihoz és hónapjaihoz.
Az Excel beépített automatikus kiegészítési listái mellett azonban saját listákat is létrehozhat. Például gyakran kitölti a táblázat fejlécét a következő szavakkal: Dátum, cikk, ár, mennyiség. Ezeket minden alkalommal megadhatod, vagy valahonnan másolhatod, de megteheted másként is. Ha a következőket használja:
- Excel 2003, akkor menj Szolgáltatás -Lehetőségek- fül Listák;
- Excel 2007 -Gomb Iroda -Excel-beállítások- fül Fő-gomb Listák szerkesztése;
- Excel 2010 -Fájl-Lehetőségek- fül Továbbá-gomb Listák szerkesztése....
Megjelenik egy ablak: 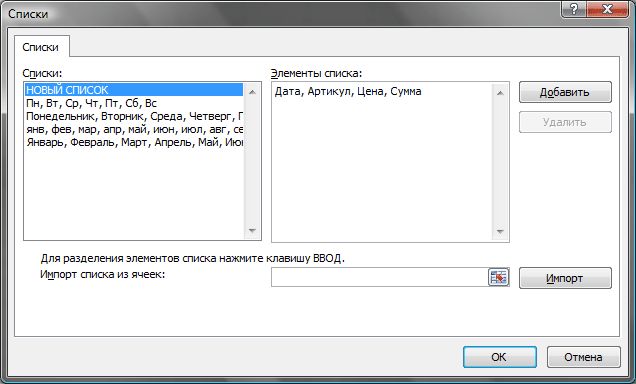
Válasszon egy elemet ÚJ LISTA- vigye a kurzort a mezőbe Elemek listája és írja be oda vesszővel elválasztva az oszlopok nevét, a fenti ábrán látható módon. Kattintson Hozzáadás.
Használhatja a mezőt is Lista importálása cellákból. Aktiválja a kiválasztó mezőt az egérrel rákattintva. Válassza ki az értékkel rendelkező cellák tartományát, amelyből listát szeretnénk létrehozni. Kattintson Importálás. A terepen Listák egy új lista jelenik meg a megadott cellák értékeiből.
Most már csak ellenőrizni kell a működést. Bármely cellába beírjuk a Dátum szót, és kiterjesztjük a fent leírtak szerint. Az Excel kitöltötte számunkra a többi oszlopot a saját magunk által készített listából származó értékekkel. Módosíthatja és törölheti a létrehozott listákat, újakat vehet fel.
A felhasználó által létrehozott listák a számítógép bármely munkafüzetéből elérhetők, ahol a listákat létrehozták.
Lásd még:
[[Lördülő listák]]
[[Kapcsolódó legördülő listák]]
("Bottom bar":("textstyle":"static","textpositionstatic":"bottom","textautohide":true,"textpositionmarginstatic":0,"textpositiondynamic":"bottomleft","textpositionmarginleft":24," textpositionmarginright":24,"textpositionmargintop":24,"textpositionmarginbottom":24,"texteffect":"slide","texteffecteasing":"easeOutCubic","texteffectduration":600,"texteffectslidedirection":"left","texteffectslidedistance" :30,"texteffectdelay":500,"texteffectseparate":false,"texteffect1":"slide","texteffectslidedirection1":"jobb","texteffectslidedistance1":120,"texteffecteasing1":"easeOutCubic","texteffectduration1":600 "texteffectdelay1":1000,"texteffect2":"slide","texteffectslidedirection2":"jobb","texteffectslidedistance2":120,"texteffecteasing2":"easeOutCubic","texteffectduration2":600,"texteffectdelay2":150 textcss":"display:block; padding:12px; text-align:left;","textbgcss":"display:block; position:absolute; top:0px; left:0px; szélesség:100%; magasság:100% ; háttérszín: #333333; átlátszatlanság: 0,6; szűrő:a lpha(opacity=60);","titlecss":"display:block; pozíció:relatív; font:bold 14px \"Lucida Sans Unicode\",\"Lucida Grande\",sans-serif,Arial; color:#fff;","descriptioncss":"display:block; pozíció:relatív; font:12px \"Lucida Sans Unicode\",\"Lucida Grande\",sans-serif,Arial; szín:#fff; margin-top:8px;","buttoncss":"display:block; pozíció:relatív; margin-top:8px;","texteffectresponsive":true,"texteffectresponsivesize":640,"titlecssresponsive":"font-size:12px;","descriptioncssresponsive":"display:none !important;","buttoncssresponsive": "","addgooglefonts":false,"googlefonts":"","textleftrightpercentforstatic":40))
