Sziasztok elvtársak! Ebben a cikkben befejezzük az előző bejegyzésben elkezdetteket, vagyis lehetővé tesszük az anyagok megjelenítését az oldalon. Ma a Joomla 3.6 menüelemeit fogjuk létrehozni. A menüpontok azok, amelyek minden internetes forrás legfontosabb összetevői, mivel jelentős szerepet játszanak az oldal fő navigációjában.
Kezdő, tapasztalatlan oldalépítők már régóta nem tudják felfogni azt a kapcsolatot, ami az anyagkészítés, a kategóriák létrehozása és az étlapkészítés között látható. De idővel meg fogod érteni, mire való és hogyan kell vele dolgozni. Ahogy korábban a CMS Joomla 3.6-nál említettem, az elkészített anyagot egy kategóriához kell kapcsolni. De ez még nem minden, ahhoz, hogy a cikk megjelenjen az oldal oldalain, létre kell hoznia egy menüt.
A fejlesztők a kimeneti menüelemek széles választékát biztosították. Adjunk hozzá elemeket a meglévő Joomla főmenühöz.
Hozzon létre egy alapvető menüpontot
1. A Joomla adminisztrációs paneljén felül találjuk a - Menü / Főmenü / Létrehozás menüpontot.

2. A következő oldalra írja be a "Menü címe" szót. Hagyja üresen az Alias mezőt. Ez annak köszönhető, hogy a menünév létrehozása után a rendszer automatikusan beleír mindent, amire szüksége van. Ez vonatkozik azokra az anyagokra és kategóriákra is, amelyekhez címet ír.
3. Menüelem típusa- ez az anyag kimenetéért felelős fontos rész. Kattintson a kiválasztáshoz.

A megnyíló ablakban találjuk az "Anyagokat", ahol ki kell választanunk a bemutatott lehetőségek egyikét. Webhelyemen az esetek 99%-ában a „Kategória anyagok listáját” használom.

4. Most, hogy eldöntötte és kiválasztotta a fenti típusú menüt, tegye a " Kategória kiválasztása". Alapértelmezés szerint a rendszer a Nincs kategorizálva jelenik meg. Itt ki kell választani egy kategóriát, amely a menühöz kapcsolódik. A jövőben lehetőség van a kötés megváltoztatására. Tehát ha tévedésből olyat csatolt, amit nem akart, mindig kijavíthatja a Joomla menüben.

5. Az ablak jobb oldalán a megjelenítéshez kapcsolódó beállítások találhatók. Állapot - válassza a „Közzétéve” lehetőséget. A főoldal - Azt hiszem, minden világos. Ha kiválasztja, az összes kategória tartalom megjelenik a főoldalon. A szülőelemet is beállíthatja. Az alapértelmezett beállítás a Root Menu Item. Ez a rész fontos szerepet játszik, mivel lehetővé teszi a sávban kiválasztott főmenü almenüjének létrehozását. De mivel eddig csak egy menüpontunk van, nincs semmi különösebb kötni való.

6. Ennek eredményeként az általunk létrehozott menüpontnak „Mentés” kell lennie a képernyő bal felső részén található megfelelő gombok valamelyikére kattintva.
Menüpont létrehozása egyetlen megjelenített anyaggal
Ha azt szeretné, hogy a menü egy cikket jelenítsen meg, akkor vissza kell térnie a Menüelem típusa/Anyagok/Anyagokhoz. És az "Anyagválasztás" oszlopban válassza ki a megfelelő anyagot. Továbbá minden megegyezik a fenti módszerrel.

Most már az oldal főoldalára lépve megbizonyosodhat arról, hogy a friss Joomla menüpont és a benne található tartalom létezik és működik.
Remélem tudtam segíteni neked. Ha bármilyen kérdése van, tegye fel őket a megjegyzésekben.
Köszönöm a figyelmet és hamarosan találkozunk a Stimylrosta oldalain.
Nyelvtani hibát talált a szövegben? Kérjük, értesítse erről az adminisztrátort: válassza ki a szöveget, és nyomja meg a gyorsbillentyű kombinációt Ctrl+Enter
A Joomla menüelemei rendkívül fontosak. ezek alkotják az oldal teljes szerkezetét. A menüpontok határozzák meg, hogy mi és hogyan töltődik be az oldalra. És mindezt a Joomla egyik szakasza határozza meg - a menü.
A menüelemek szerint sokféle kimenet létezik, de természetesen mindegyiket ritkán használják. Most a legnépszerűbbekről lesz szó.
A készhez menüelemeket adunk Főmenü Joomla, amelyet közvetlenül a telepítés után mutatnak be.
Alapmenüpont
1. Lépjen a menüelem létrehozásához egyetlen menühöz (Főmenü).

2. Első dolog írja be a nevet tervezett menüpont. Ezután továbblépünk menüpont típusának kiválasztása, ahol ki van választva a célállomás.

3. Előttünk a találkozók teljes listája. A lista leggyakoribb része a "Anyagok". Egy vagy több anyagot ad ki, pl. az oldal fő tartalma.
Most egyetlen anyagot származtatunk.

4. Marad a választás A legfontosabb dolog maga az anyag. Továbbítjuk az új gombot: "Kiválasztás".

5. Megjelenik a lista abszolút az összes anyagot, amit valaha a Joomlában készítettünk. Válassza ki a megjeleníteni kívánt tartalmat.

6. A legfontosabb dolog megtörtént! Tud kitartani.

7. A webhelyen a meglévő "Főmenüben", egy új elem jelenik meg, ahol lehet megyés győződjön meg róla, hogy működik.

Egy másik menüpont
1. Az oldal, amelyre eljutunk, menüpontot végigjárva teljesen más is lehet, mint pl kategóriás blog.

2. Blogkategóriákhoz megjelenik egy új gomb, ahol ki kell választani az egyik kategóriát. A kategóriák azért szükségesek ők osztoznak az anyagok sokféleségében. Például választhat egy szabványos kategóriát, amelybe alapértelmezés szerint minden anyag fel van osztva.

3. Az oldalon már elérhető egy új menüpont, ha rákattint, egyszerre több anyag is megjelenik. valójában kimenetek minden anyag az általunk választott kategória, sőt oldalakra oszlik.

Ez csak egy kis része a Joomla webhelytartalom megjelenítési képességének. Minden apróságot testreszabhat, és az oldalakat az igényeinek megfelelően hibakeresheti: megjelenítheti a névjegyeket, külső hivatkozás, letöltési link és egyebek.
A menü egy különálló blokk, amely menüelemeket tartalmaz. A menü funkciója az, hogy létrehozzon egy linklistát a webhely különböző anyagaihoz vagy szakaszaihoz. És ezeknek az anyagoknak a kimeneti paramétereinek kialakítása. Azok. hova navigált, és hogyan fog kinézni a cikk, kategória vagy szakasz.
Kategóriablog: A kiterjesztéssel rendelkező cikkek egymás után egy oszlopba vagy több hasábba rendeződnek az oldalon, és az oldal alján találhatók az ebbe a kategóriába tartozó cikkekre mutató hivatkozások.
A tartalomstruktúra létrehozása után létre kell hoznia egy menüt a webhely felhasználóinak.
A menü olyan gombok halmaza, amelyek meghatározott objektumokhoz vezetik a felhasználót: cikkek, kategóriák listája stb. Az oldalon információkat jeleníthet meg blog formájában és statikus oldalként is.
A „Menükezelő” ablakot megnyitva (a vezérlőpult „Menü” gombjával) egy olyan oldalt láthat, amelyen már létrehozott menütípusok szerepelnek.
Új menü létrehozásához kattintson a "Létrehozás" gombra.

A megnyílt "Menü részletei" oldalon ki kell töltenie a következő mezőket:
Rendszernév (latinul), cím - a menüpont megnevezése a webhelyen, menü leírása és modul címe - amely a menü megjelenítési módjának kiválasztásakor kerül felhasználásra.
Menüpontok létrehozásához a „Menükezelőben” kattintson a „Menütételek” gombra az azonos nevű oszlopban.
A Menüelemek oldalon kattintson a Létrehozás gombra
és lépjen a „Menüelem” oldalra.

Négy típusú elemet tartalmaz:
Szakasz - blog formájában vagy hivatkozások táblázata formájában (ebben az esetben a szakasz összes cikke megjelenik).
Anyag - statikus oldal formájában az anyaggal. (Az oldalon található egyéb cikkek nem jelennek meg.). Vagy egy sablon anyagküldéshez (csak a szerzőnél nem alacsonyabb jogokkal rendelkező jogosult felhasználóknak), amelyben, felhasználásával szöveg szerkesztő cikket írhat az oldalon.
Blogsablon a főoldalon - lehetővé teszi, hogy a főoldalon anyagokat csak blog formájában jelenítsen meg. (Minden olyan anyag, amelynél a „megjelenítés a kezdőlapon” elem be van jelölve) megjelenik.
Az archívumból - blog formájában egy szűrővel, amely lehetővé teszi az anyag kiválasztásához szükséges paraméterek beállítását. Kategóriablog létrehozásához kattintson a "Kategóriablog" linkre.

A megnyíló oldalon töltse ki a mezőket:
Cím – a menüben megjelenő szöveg
Alias – szöveg, amely ennek az elemnek az alap URL-je lesz
Megjelenítés - az elem hozzárendelése egy adott menühöz
Szülőelem - adja meg szülő elem tétel
Hozzáférés – adja meg az elemhez való hozzáférést
Megnyitás - mely ablakban nyílik meg a menüpont
A "Beállítások - Általános" lapon:
Leírás – leírás elrejtése vagy megjelenítése
Kép – a leírások elrejtik vagy megjelenítik a leírások képét
Teljes szélesség – Adja meg a tartalomterület teljes szélességében megjelenítendő hírek mennyiségét
Bevezető – adja meg azoknak a híreknek a számát, amelyek csak a bevezető szöveget jelenítik meg
Oszlopok - adja meg, hogy hány oszlopba kerüljenek sorba az anyagok
jegyzet: A Típus módosítása gomb lehetővé teszi a menüelem típusának megváltoztatását.
Ez az oktatóanyag megmutatja, hogyan hozhat létre felhasználói menüt a sablonokban Joomla 3.x.
Joomla 3.x. Hogyan készítsünk felhasználói menütBejelentkezés Joomla adminisztrációs panel, lépjen a lapra Menü(menük) - Menükezelő(menükezelő):
Kattintson a gombra Új(Új) új menüpont létrehozásához:

Adja meg az új menüpont részleteit, mint pl Név(Cím) Menüelem típusa(Menütípus) és Leírás(Leírás). Mentse el és zárja be az új menüpontot(Mentés és bezárás):
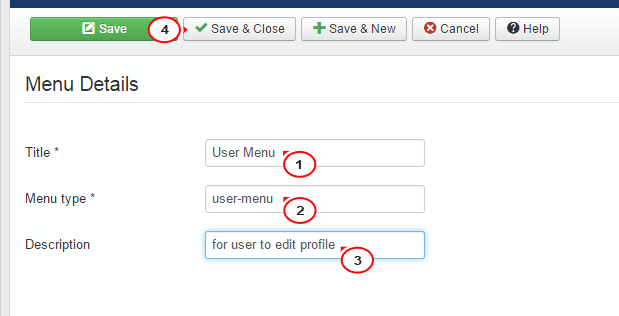
Kattintson az új elemre felhasználói menü(Felhasználói menü), hogy újakat adjon hozzá Menüpontok(menüpontok):
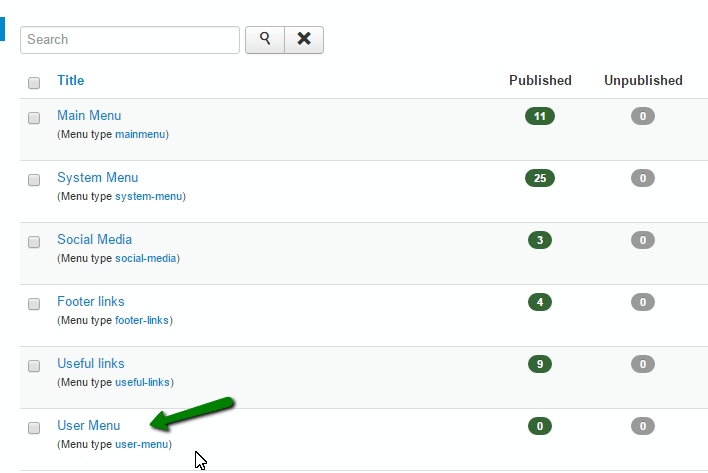
Kattintson a gombra Új(Új):
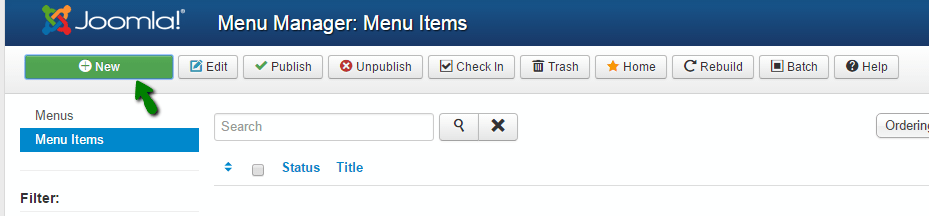
Válassza ki Menüelem típusa(A menüelem típusa):

Ezért felhasználói menü, A kategóriából bármilyen típusú menüt használhat Felhasználókezelő(Felhasználókezelő). Például választani fogunk Felhasználói profil(Felhasználói profil ) első menüpontként:
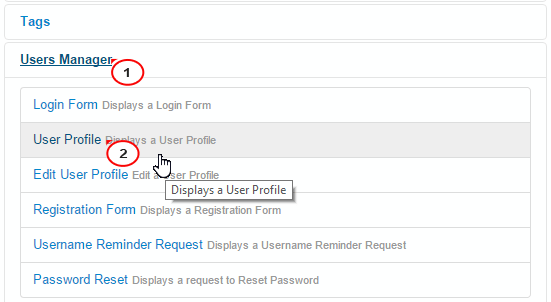
Hozzáadás A menüelem neve(A menü címe). Mentse el és zárja be a menüpontot(Mentés és bezárás):

Hasonló módon létrehozhat más menüpontokat is:

Hozzon létre egy modult egy újhoz felhasználói menü:
Menjen a lapra Kiterjesztések(Bővítmények) Modul menedzser(Modulkezelő):
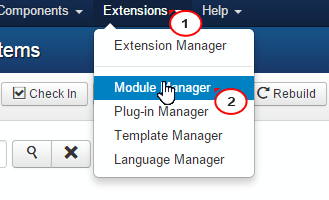
Kattintson a gombra Új(Új):

Válassza ki a modul típusát Menü(Menü):
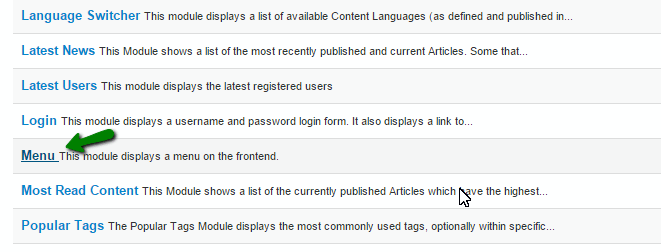
Belép fejléc(Cím):
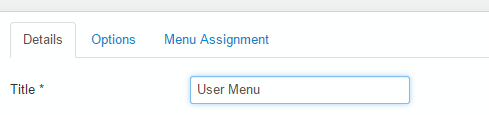
Válasszon ki egy modulpozíciót. A listában megtalálhatja a megfelelő pozíciót témaXXXX(ahol XXXX a sablon száma, vagy követheti ezt az oktatóanyagot, hogy megtudja az összes elérhető pozíciót a sablonban:
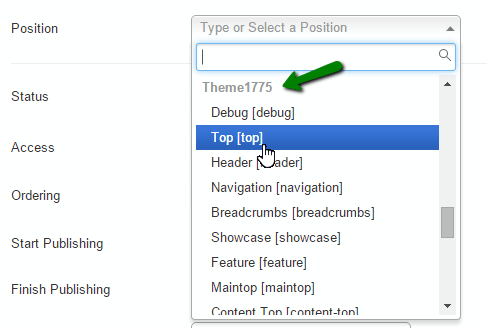
Nyisson meg egy lapot Beállítások(Opciók) gombbal válasszon újat felhasználói menü(Felhasználói menü) ehhez a modulhoz:

Kattintson a fülre Hozzáadás az oldalhoz(Menü hozzárendelés) kiválasztásához, hogy melyik oldalon jelenjen meg ez a modul. Mentse el és zárja be a modult(Mentés és bezárás):
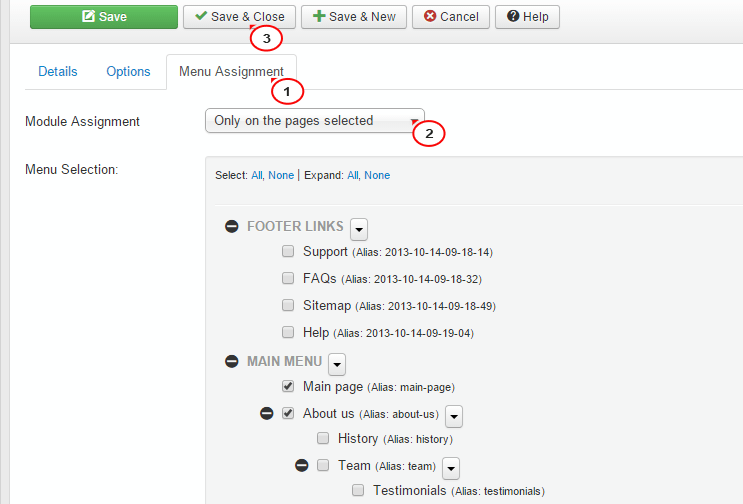
A létrehozás érdekében felhasználói menü, kövesse az alábbi utasításokat:
Nyissa meg webhelyét, frissítse kiválasztott oldal- például kezdőlap (kezdőlap ), amelyhez hozzáadtuk felhasználói menü. Tekintse át a végrehajtott változtatásokat:

Az alábbiakban megtekintheti a részletes oktatóvideót is.
A Joomla 3.x legördülő menüje alapértelmezés szerint előre telepítve van, vagyis nem kell további olyan modulokat vagy összetevőket keresnie, amelyek a Joomla legördülő menüjének vizuális megtervezésére vagy testreszabására szolgálnak. Ebben a cikkben bemutatjuk a Joomla legördülő menüjének létrehozásának teljes folyamatát.
A Joomla 3.x legördülő menüjének létrehozása nagyon egyszerű, és néhány lépést igényel. Ha már van legalább némi tapasztalata ezzel a vezérlőrendszerrel, a legördülő menü létrehozása nem okozhat gondot. Először is létre kell hoznia egy menüt a Joomlában.
1. lépés: Joomla menü létrehozása
A vezérlőpulton kattintson a Menü > Menükezelő > Menü létrehozása menüpontra.
2. lépés: Adja meg a Joomla menü opcióit
A létrehozás következő szakasza, ahol meg kell adni a Joomla új menüjének paramétereit. Ezek olyan paraméterek, mint például:
- Cím (a menü neve, pl. "Főmenü" vagy "A mi menünk") - A menü típusa (kötelező, ez egy rendszernév, a nevet latinul írhatja, általában a cím átírásaként írják)
- Leírás (üresen hagyható, nem jelenik meg sehol az oldalon)

3. lépés: modul hozzáadása az új Joomla menühöz
Miután elkészítettük a menüt és megadtuk a paramétereit, hozzá kell rendelnünk a modult és meg kell adni a kijelző pozícióját Joomla sablon. Ehhez kattintson a "Modul hozzáadása ehhez: ebből a típusból menü".
Ezután megadjuk az új modul paramétereit, amelyek az általunk megadott pozícióban jelennek meg. További információ a cikkben arról, hogyan tudhatja meg (a linkek új lapon nyílnak meg).
A "Cím" mezőbe írjon egy nevet a menümodulnak, a jobb oldali "Megjelenítés / elrejtés" opciókban engedélyezhető vagy letiltható. Ezután adja meg a megjelenítési pozíciót a jobb oldalon, a bal oldalon, a láblécben vagy az Ön számára megfelelő helyen a webhelyen. Valamint a "Menü alpontjainak megjelenítése" sárgával van kiemelve - ez a Joomla legördülő menü funkciója, ami alapértelmezés szerint engedélyezve van, itt nem kell semmit sem érinteni, csak menteni kell a változtatásokkal és továbblépni .

4. lépés: Menüelemek létrehozása, beleértve a legördülő listákat
Most már minden egyszerű, elkészítjük a menüpontokat, megadjuk a megjelenítési formátumukat (anyag, anyagblog), és a jobb oldali ábrán látható módon kiválasztjuk az "1. tétel" szülőelemet (hát, vagy bármilyen Ön által létrehozott, legyen a szülő, azaz fő) , a most készülő pedig egy legördülő alelem, azaz másodlagos.

Az összes lépés elvégzése után webhelye teljes értékű legördülő menüvel rendelkezik! Munkájához sok sikert kívánunk! Ha valami nem sikerül, ne haragudj, írd meg kommentben, kérdezz és mi segítünk)
