Mam nadzieję, że wszyscy wiedzą, że dyski SSD, choć szybkie, są wrażliwe na częste zapisy. Dlatego, aby dysk SSD był dysk systemowy działał tak długo, jak to możliwe, możesz zminimalizować obciążenie zapisu.
Osiąga się to poprzez różne ustawienia systemy, które omówię w tym poście.
Ważna uwaga. Przed wyborem Optymalizacje Windows rekomendowane lektury. Wybierz optymalizacje w zależności od Twoich potrzeb. Nie musisz robić ich wszystkich. Dla niedoświadczonego użytkownika zastosowanie absolutnie wszystkich optymalizacji może spowodować spadek wydajności i inne problemy z systemem. Jeśli nie wiesz, co robisz, nie rób tego.
Oto kilka poprawek, które mogą pomóc przedłużyć żywotność dysku SSD i prawdopodobnie zwiększyć wydajność:
- Przełącz na Ustawienia BIOS Kontroler SATA do trybu AHCI.
Jeśli jeszcze tego nie zrobiłeś dla Windows 7 z Dyski SATA, to najwyższy czas to zrobić, zwłaszcza z dyskiem SSD. Przełączanie tego trybu na już zainstalowany System Windows prowadzić do jego niesprawności. Aby przełączyć się na system live, warto to przeczytać. - Włącz buforowanie zapisu na dysku.
W menedżerze urządzeń wybierz dysk SSD i skonfiguruj odpowiednio:
Ci, którzy mają UPS, mogą również włączyć drugą opcję. Z braku tego nie włączyłem. - Wyłącz indeksowanie wyszukiwania.
Uwaga. Ta optymalizacja ma sens tylko wtedy, gdy rzadko korzystasz z wyszukiwania w systemie Windows.
We właściwościach partycji znajdującej się na dysku SSD usuń zaznaczenie umożliwiające indeksowanie.
Kliknij „Komputer” kliknij prawym przyciskiem myszy, wybierz drugą pozycję ("Zarządzaj" w wersji angielskiej) i wyłącz tam usługę Wyszukiwanie systemu Windows.
Jeśli na komputerze jest zainstalowany Microsoft Live Desktop lub Google Desktop, warto je wyburzyć, ponieważ same regularnie indeksują. - Wyłącz zaplanowaną defragmentację.
Nowe systemy Typ okien 8 powinien domyślnie dostosować się do SSD. Dlatego nie zaleca się wyłączania defragmentacji, ponieważ w tym systemie zamiast defragmentatora dla SSD zostanie użyty optymalizator TRIM.
Otwórz defragmentator systemu Windows za pomocą Start i wyłącz tam zaplanowaną pracę.
- W tym samym miejscu, w którym została wyłączona usługa indeksowania, wyłączamy usługę defragmentacji.

- Wyłącz pobieranie z wyprzedzeniem i superpobieranie.
Windows 7 jest przeznaczony dla Dyski SSD i wyłącza dla nich Superfetch. Jeśli chcesz się upewnić, że tak jest naprawdę, możesz sprawdzić zgodność następujących wartości w rejestrze:
Klucz HKEY_LOCAL_MACHINE\SYSTEM\CurrentControlSet\Control\Session Manager\Memory Management\PrefetchParameters, oznaczający Włącz superpobieranie musi wynosić zero, wartość Włącz Prefetcher powinna również wynosić zero. - Wyłącz plik wymiany.
SSD najlepiej używać z dużą ilością pamięć o dostępie swobodnym. W takiej sytuacji możesz wyłączyć plik wymiany, który spowalnia i zużywa dysk SSD.
Kliknij prawym przyciskiem myszy „Komputer”, wybierz właściwości, wybierz „ Dodatkowe opcje systemu”, przejdź do zakładki „Zaawansowane” i wybierz ustawienia wydajności. Tam w następnej zakładce „Zaawansowane” przejdź do ustawień pamięć wirtualna i usuń plik stronicowania ze wszystkich dysków.
Po wyłączeniu pliku stronicowania na każdej partycji nie zapomnij kliknąć przycisku „Ustaw”. Jeśli masz mało pamięci RAM i naprawdę potrzebujesz pliku wymiany, lepiej przenieść go na partycję, której nie ma na dysku SSD. Aby zastosować te ustawienia, może być konieczne ponowne uruchomienie, o czym system poinformuje. - Wyłącz przywracanie systemu.
Niezalecane dla użytkowników korzystających z przywracania systemu. Zalecenie dotyczy osób korzystających z obrazów partycji lub oprogramowania innych firm.
W tym samym Dodatkowe ustawienia system” wybierz zakładkę „Ochrona systemu” i wyłącz nadmiarowość na wszystkich (lub tylko na dyskach SSD).
- Wyłącz hibernację (Hibernacja).
W „Start” wpisz cmd, kliknij prawym przyciskiem myszy ikonę cmd i wybierz „Uruchom jako administrator”.
Wpisz następujące polecenie: powercfg -h off - Włącz PRZYCINANIE.
Windows 7 i 8 powinny zawierać TRIM dla dysków SSD, ale można to zweryfikować. Aby sprawdzić stan lub ustawić opcje korzystania z TRIM, potrzebujesz wiersza poleceń z uprawnieniami administratora, podobnie jak wyłączenie hibernacji.
Zapytaj o aktualny stan: zapytanie dotyczące zachowania fsutil wyłączoneeletenotifyJeśli wartość wynosi zero, TRIM jest włączone. Jeśli nie, musisz go włączyć:
ustawienie zachowania fsutil wyłączoneeletenotify 0
- Konfigurowanie systemu plików.
Aby zwiększyć wydajność i zasoby dysku SSD, możesz wyłączyć zapisywanie czasu ostatniego dostępu do pliku.
Otwórz regedit (Start->Uruchom lub po prostu skróty klawiszowe WIN + R) i w klawiszu HKEY_LOCAL_MACHINE SYSTEM CurrentControlSet Control FileSystem zmień lub, jeśli go nie ma, utwórz wartość DWORD ” NtfsDisableLastAccessUpdate» równy jeden. Możesz również wyłączyć tę funkcję w wiersz poleceń: ustawienie zachowania fsutil disablelastaccess 1
Jeśli twój system nie używa starych aplikacji DOS, które wymagają starych krótkich nazw plików, możesz wyłączyć przechowywanie nazw plików w formacie DOS 8.3. Aby to zrobić, ustaw parametr NtfsDisable8dot3nameCreation równy jeden.
Przydatne będzie również zwiększenie dostępnej pamięci dla systemu plików poprzez zainstalowanie Wykorzystanie pamięci Ntfs(DWORD) na "2". - Zmień konfigurację pamięci podręcznej przeglądarki na RAM lub inny dysk twardy.
Opera pozwala po prostu wyłączyć pamięć podręczną dysku: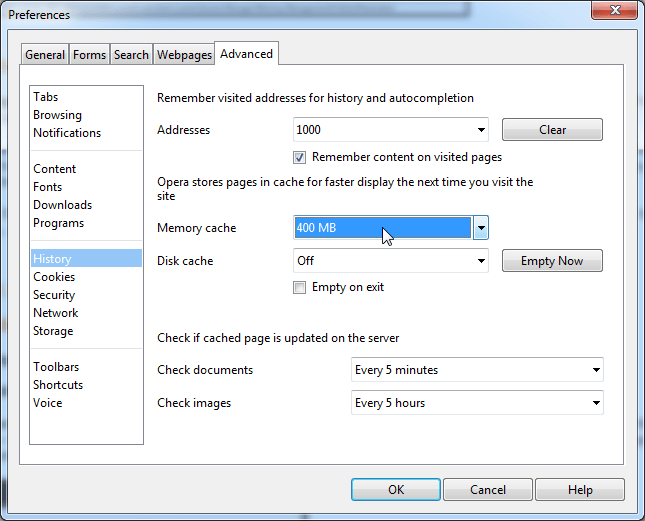
Firefox wymaga nieco bardziej złożonej konfiguracji: wpisz pasek adresu o:konfiguracji, kliknij dwukrotnie, aby wybrać przeglądarka.cache.disk.enable i przejdź do Fałszywy. Kliknij prawym przyciskiem w dowolnym miejscu, wybierz Nowy, Liczba całkowita, utwórz opcję " przeglądarka.cache.memory.pojemność” i wprowadź wartość opcji w kilobajtach. 32768 dla 32 megabajtów, 131072 dla 128 megabajtów itd. - Przenosimy foldery tymczasowe na inną partycję.
W zakładce „Zaawansowane ustawienia systemu” na zakładce „Zaawansowane” wybierz zmienne środowiskowe („Zmienne środowiskowe”) i ustaw użytkownika oraz całe zmienne systemowe TMP i TEMP tak, aby wskazywały na katalog, którego nie ma na dysku SSD.
Następnie możesz wyczyścić katalogi, w których znajdowały się pliki tymczasowe. - Przenosimy foldery użytkowników na inne dyski.
Prawie wszystkie foldery użytkownika, takie jak „Moje dokumenty”, „Pulpit”, „Moja muzyka” itp., można przenieść na inne dyski. Aby to zrobić, po prostu utwórz odpowiednie katalogi na innym dysku, a następnie przejdź do C:\Users\%Your_User%\, kliknij prawym przyciskiem myszy żądany folder i przenieś folder w inne miejsce. Po wybraniu katalogu docelowego system zaproponuje przeniesienie zawartości również tam, aby nie kopiować ręcznie.
- Jeśli masz dużo pamięci RAM i chcesz przyspieszyć działanie programów korzystających z plików tymczasowych lub Twoja przeglądarka nie może być skonfigurowana do korzystania tylko z pamięci podręcznej, możesz przenieść pliki tymczasowe i pamięć podręczną przeglądarki do RamDisk. Jeśli przenosisz katalogi tymczasowe do RamDisk, musisz upewnić się, że jest wystarczająco duży, aby rozpakować duże pakiety instalacyjne i jest dostępny natychmiast po uruchomieniu systemu (przed zalogowaniem się użytkownika). Tak więc, jeśli RamDisk nie jest dostępny przed zalogowaniem, instalowanie aktualizacji z ponownym uruchomieniem może się nie powieść.
Ponadto nie wszystkie RamDisk zapewniają zauważalny wzrost wydajności.
Aby sprawdzić stan kondycji dysku SSD, możesz spojrzeć na
Masz więc zupełnie nowy dysk SSD. Zainstalowałeś na nim system, uzbroiłeś się w znaleziony w sieci przewodnik po optymalizacji, a po kilku godzinach zrobiłeś wszystko, co możliwe, aby… spowolnić pracę w systemie!
Nie wierzysz? Zastanów się, co składa się na wysoką wydajność. Zalety Prędkości SSD możesz doświadczyć w trzech kategoriach:
- system np. szybkość jego ładowania i działania
- programy, w tym surfowanie po Internecie i praca z dokumentami, obrazami i plikami multimedialnymi
- Twoje działania, w tym nawigacja po dysku i kopiowanie/przenoszenie plików
Jak rodzą się mity
Jestem prawie pewien, że twoje środki dostrajania SSD negatywnie wpłynęły na co najmniej jeden z tych komponentów. Później dowiesz się, dlaczego tak się stało, ale najpierw o przyczynach tej optymalizacji.
Jeśli przeczytasz napis „buffalo” na klatce słonia…
 W sieci jest mnóstwo przewodników, a nawet poprawek, które pozwalają zoptymalizować dysk SSD. W rzeczywistości wszędzie używane są te same informacje oraz:
W sieci jest mnóstwo przewodników, a nawet poprawek, które pozwalają zoptymalizować dysk SSD. W rzeczywistości wszędzie używane są te same informacje oraz:
- przestarzały, ponieważ ma na celu oszczędność miejsca na dysku i zmniejszenie liczby cykli przepisywania, co jest nieistotne w przypadku nowoczesnych dysków SSD w domowych komputerach PC
- bezużyteczny, ponieważ sam system Windows dba o to, co oferują do skonfigurowania
- szkodliwy, bo prowadzi to do zmniejszenia szybkości pracy - Twojej, programów i systemu
wyglądać krytyczny do swojego przewodnika lub tweakera i zastanów się, które przedmioty pasują do jednej z tych kategorii!
Jest jeszcze jeden problem - zła prezentacja informacji w tym niewłaściwie umieszczone akcenty.
Jeśli masz dysk twardy obok dysku SSD, zmierz prędkości obu dysków i pamiętaj o obrazie. Wrócę do niej i nie raz!
Specjalne uwagi dla dysydentów
Po opublikowaniu materiału postanowiłem doprecyzować kilka punktów, aby nie powtarzać ich regularnie w komentarzach przy odpowiadaniu przeciwnikom.
W tym artykule:
- Wszystkie mity rozpatrywane są wyłącznie z punktu widzenia przyspieszenia systemu, programów i użytkownika. Jeśli środek zostanie uznany za bezużyteczny lub szkodliwy, oznacza to, że nie przyspiesza on pracy.
- Zmniejszenie ilości zapisów na dysku nie jest uważane za miarę optymalizacji ze względu na nieistotność tego podejścia. Jeśli to jest Twój cel, mity 3 - 11 są dla Ciebie, podobnie jak przechowywanie dysku SSD w kredensie.
- Wykorzystanie dysku RAM nie jest brane pod uwagę, ponieważ nie jest bezpośrednio związane z optymalizacją SSD. Jeśli masz nadmiar pamięci RAM, możesz użyć dysku RAM niezależnie od rodzaju dysków zainstalowanych w komputerze.
- Wszystkie zalecenia są podawane z uwzględnieniem szerokiego grona odbiorców, tj. bardzo użytkownicy. Analizując wskazówki, pamiętaj, że mogą nie pasować do Twoich zadań, umiejętności pracy i pomysłów na optymalne i kompetentne korzystanie z systemu operacyjnego.
Teraz - chodźmy! :)
mity
1. Wyłącz SuperFetch, ReadyBoot i Prefetch
Ta rada: kontrowersyjna, może spowalniać programy, aw systemie Windows 10 - zwiększ ilość zapisu na dysku i zmniejsz ogólną wydajność systemu operacyjnego, gdy nie ma wystarczającej ilości pamięci RAM
Szybkość uruchamiania programów z dysku twardego
Po uruchomieniu każdego programu preselektor sprawdza obecność śladu (pliku .pf). Jeśli taki zostanie znaleziony, preselektor używa odwołań do metadanych MFT system plików aby otworzyć wszystkie wymagane pliki. Następnie wywołuje specjalną funkcję menedżera pamięci, aby asynchronicznie odczytywać dane i kod ze śladu, których nie ma w pamięci ten moment. Gdy program jest uruchamiany po raz pierwszy lub zmienia się skrypt startowy, prefetcher zapisuje nowy plikślad (podświetlony na rysunku).
Jest mało prawdopodobne, aby SuperFetch był w stanie przyspieszyć uruchamianie programów z dysku SSD, ale Microsoft nie wyłącza tej funkcji, biorąc pod uwagę obecność dyski twarde w systemie. Jeśli zastrzeżone narzędzie producenta dysków SSD (takie jak Intel SSD Toolbox) zaleca wyłączenie SuperFetch, postępuj zgodnie z jego radą. Jednak w tym przypadku bardziej niż logiczne jest przechowywanie wszystkich programów na dysku SSD, co zostanie omówione poniżej.
Kompresuj pamięć w systemie Windows 10
Ten aspekt został omówiony w osobnym artykule Niuanse wyłączania usługi SysMain w systemie Windows 10. Wcześniej na tej stronie był jej fragment, opublikowany impromptu.
2. Wyłącz Defragmentator Windows
Ta wskazówka: bezużyteczny lub szkodliwy, może obniżyć wydajność dysku
Jedną z funkcji narzędzia CheckBootSpeed jest sprawdzanie stanu zaplanowanego zadania defragmentacji oraz usługi Harmonogram zadań. Zobaczmy, jak te parametry są istotne dla najnowszego systemu operacyjnego Microsoft zainstalowanego na dysku SSD.
System Windows 7
Windows 7 nie defragmentuje dysku SSD, co potwierdzają słowa twórców na blogu.
Windows 7 wyłączy defragmentację dysków SSD. Ponieważ dyski SSD wyróżniają się losowymi odczytami, defragmentacja nie zapewni takich samych korzyści, jak na zwykłym dysku.
Jeśli nie wierzysz twórcom, zajrzyj do dziennika zdarzeń. Nie znajdziesz tam żadnych wpisów dotyczących defragmentacji woluminu SSD.
Więc kiedy dysk SSD jest jedynym dyskiem, zaplanowane zadanie po prostu nie działa. A gdy komputer ma również dysk twardy, wyłączenie zadania lub harmonogramu pozbawia Dysk twardy godna optymalizacja za pomocą zwykłego defragmentatora.
Windows 8 i nowsze
W Windows 8 miejsce defragmentatora zajął optymalizator dysku!
Optymalizacja dysków twardych, jak poprzednio, sprowadza się do defragmentacji. Stan stały Dyski Windows już nie ignoruje, ale pomaga im wysyłając kontroler dodatkowy zestaw poleceń TRIM dla całej objętości naraz. Dzieje się to zgodnie z harmonogramem w ramach automatycznej konserwacji, tj. kiedy nie pracujesz na komputerze.
W zależności od kontrolera SSD odśmiecanie może być wykonywane natychmiast po otrzymaniu polecenia TRIM lub opóźnione do czasu braku aktywności. Wyłączenie optymalizatora dysku lub harmonogramu zadań zmniejsza wydajność dysku.
3. Wyłącz lub przenieś plik stronicowania
Ta wskazówka: bezużyteczny lub szkodliwy, zmniejsza szybkość systemu, gdy brakuje pamięci
Konfiguracja sprzętowa musi być zrównoważona. Jeśli nie masz zainstalowanej dużej ilości pamięci RAM, powinieneś dodać więcej, ponieważ dysk SSD rekompensuje tylko część braku pamięci RAM, przyspieszając wymianę w porównaniu z dyskiem twardym.

Gdy masz wystarczającą ilość pamięci, plik wymiany praktycznie nie jest używany, tj. Nie wpłynie to w żaden sposób na żywotność dysku. Ale wiele osób wciąż wyłącza stronicowanie - mówią, niech system trzyma wszystko w pamięci, powiedziałem! W rezultacie dyspozytor Pamięć Windows nie działa w najbardziej optymalnym trybie (patrz #4).
W skrajnych przypadkach plik stronicowania jest przesyłany na dysk twardy. Ale jeśli nagle pamięć nie wystarczy, zyskasz tylko na wydajności, mając pagefile.sys na dysku SSD!
W P: Czy muszę umieścić plik wymiany na dysku SSD?
O: TAk. Główne operacje na pliku wymiany to losowe zapisy małych woluminów lub sekwencyjne zapisy dużych tablic danych. Oba rodzaje operacji działają świetnie na dysku SSD.
Analizując telemetrię skoncentrowaną na ocenie zapisów i odczytów dla pliku wymiany, odkryliśmy, że:
- odczyt z Pagefile.sys przeważa nad zapisem do pagefile.sys w stosunku 40:1,
- bloki odczytu dla Pagefile.sys są zwykle dość małe, 67% z nich jest mniejsze lub równe 4 KB, a 88% jest mniejsze niż 16 KB,
- bloki zapisu w Pagefile.sys są dość duże, 62% z nich jest większe lub równe 128 KB, a 45% ma prawie dokładnie 1 MB
Ogólnie rzecz biorąc, typowe wzorce użycia pliku wymiany i charakterystyka wydajności dysku SSD doskonale pasują i to właśnie ten plik jest wysoce zalecany do umieszczenia na dysku SSD.
Ale w praktyce chęć przedłużenia żywotności dysku SSD za wszelką cenę jest niezniszczalna. Oto czytelnik bloga potrząsający dyskiem SSD, przenoszący plik pagefile.sys na dysk twardy, chociaż on sam nawet gołym okiem widzi, że zmniejsza to wydajność. Nawiasem mówiąc, mój netbook nie może zainstalować więcej niż 2 GB pamięci, a z dyskiem SSD stał się znacznie wygodniejszy niż ze standardowym dyskiem twardym 5400 obr./min.
Na koniec nie zapominaj, że całkowite wyłączenie pliku wymiany uniemożliwi wykonanie diagnostyki błędów krytycznych. Rozmiar pliku wymiany można elastycznie skonfigurować, więc zawsze masz wybór między: miejsca na dysku i wydajność.
Podchwytliwe pytanie: jaki był mój rozmiar pliku wymiany, gdy zrobiłem zrzut ekranu menedżera zadań?
Specjalna notatka
W Internecie (również w komentarzach do tego wpisu) często można znaleźć stwierdzenie: „Plik stronicowania nie jest potrzebny, jeśli zainstalowałeś N GB pamięci RAM. W zależności od fantazji N przyjmuje wartość 8, 16 lub 32. To stwierdzenie nie ma sensu, ponieważ nie uwzględnia zadań, które są wykonywane na komputerze z określoną ilością pamięci.
Jeśli ustawiłeś sobie 32 GB, a używane jest 4-8 GB, to tak, nie potrzebujesz FP (ale wtedy nie jest jasne, dlaczego kupiłeś 32 GB RAM :). Jeśli kupiłeś taką ilość pamięci, aby jak najwięcej wykorzystać ją w swoich zadaniach, to FP przyda się dla Ciebie.
4. Wyłącz hibernację
Ta rada: niejasna i szkodliwa dla komputerów przenośnych, może skrócić żywotność baterii i przyspieszyć pracę
Umieściłbym moją radę w ten sposób:
- komputery stacjonarne - wyłączenie jest normalne, ponieważ równie dobrze możesz spać
- komputery przenośne - wyłączanie nie zawsze jest wskazane, zwłaszcza gdy zużycie baterii jest duże podczas uśpienia
Jednak ludzie wyłączyli, wyłączają i wyłączają ochronę systemu niezależnie od rodzaju dysku, to już jest we krwi! I nie, nie chcę po raz setny omawiać tego tematu w komentarzach :)
6. Wyłączanie wyszukiwania systemu Windows i/lub indeksowania dysku
Ta wskazówka: bezużyteczny, spowalnia pracę
Czasami argumentuje to faktem, że dyski SSD są tak szybkie, że indeks nie przyspieszy znacząco wyszukiwania. Ci ludzie po prostu nigdy nie używali prawdziwego wyszukiwania w systemie Windows!
Myślę, że nie ma sensu się tego pozbawiać użyteczne narzędzie, przyspieszając wykonywanie codziennych zadań .
Jeśli padłeś ofiarą któregokolwiek z tych mitów, powiedz mi w komentarzach, czy udało mi się Cię przekonać o ich daremności lub szkodzie iw jakich przypadkach. Jeśli nie zgadzasz się z moją oceną „optymalizacji”, wyjaśnij, jakie są korzyści z tych działań.
Możesz zaznaczyć fragmenty tekstu, które Cię interesują, które będą dostępne poprzez unikalny link w pasku adresu przeglądarki.
o autorze
Vadim, w ostatnich dniach kupiłem 4 dyski SSD do instalacji we wszystkich moich komputerach. Powiedzmy... życie się zmieniło :-)
Długo też myślałem czy kupić laptopa z dyskiem SSD czy hybrydowym, wygrał ten drugi, wybrałem 340GB + 24 SSD. Zaskoczony, że Standardowa instalacja Windows 8 był na dysku 5400, ale nie na dysku SSD. Po długim cierpieniu przeniosłem Windowsa 8 na dysk SSD i trochę zwariowałem, bo. na dysku SSD pozostało około 3 GB. Wiedząc, że W8 będzie z czasem puchnąć i będzie musiał walczyć o miejsce, zwróciłem wszystko z powrotem, przeniosłem plik TEMP i Page na dysk SSD, dodatkowo umieściłem często uruchamiane programy.
Mimo to po prostu musiałeś kupić laptopa z dyskiem SSD i nie wzbijać się w głowę. Dali mi dysk SSD dla NG, a teraz wepchnę go do starego netbooka, zainstaluję W8 i będę szczęśliwy.
Dzięki za artykuły o SSD, czytamy cały dział.
Aleksiej
Ty, Vadim, bardzo dobrze przeszedłeś przez mity SSD, możemy mieć nadzieję, że teraz będzie mniej fanów perwersji SSD. Mam Win8 na dysku SSD, jak go zainstalowałem i pługuje, jestem zadowolony i nie zawracam sobie głowy wszelkimi optymalizacjami, z których wydech jest wątpliwy.
PS: Odpowiedz na pytanie: 1Gb.
-
Alexey, dzięki za odpowiedź. Nie możesz położyć głowy na wszystkich, ale ja nie próbuję :)
Odpowiedź na pytanie jest nieprawidłowa. Jak do niego trafiłeś?
madgrok
Przed zakupem SSD przeczytałem górę forów, benchmarków itp. I doszedłem do wniosku, że wszystkie poprawki są w piecu.
Dlaczego ludzie kupują własne dyski SSD? Oczywiście, co byłoby szybsze! :) A większość poprawek optymalizacyjnych zasadniczo neguje cały wzrost wydajności, o którym pisał Vadim.
Używam mojego Vertexa 4 256 GB jako zwykłego dysku dla systemu. Kupiony gdzieś jesienią. Lot doskonały, zdrowie 100%
Świetny artykuł, polecę go wszystkim moim znajomym, znajomym do czytania, żeby nie cierpieć. :)
I ogólnie dzięki autorowi za świetny blog. Bardzo podoba mi się fakt, że tematem jest próba „rozebrania kości”.
Andrzej
Vadim, na końcu artykułu jest ankieta na temat obecności dysków SSD na naszych komputerach, myślę, że ten temat jest nadal aktualny - są tacy, którzy nie zamierzają, przynajmniej w najbliższej przyszłości, uzyskać stanu stałego dysk z wielu powodów - ktoś nie widzi sensu instalowania go na starym, oszczędza komputer na nowy lub jak w punkcie wyborczym układa dysk twardy, albo tak myśli Pavel Nagaev długi czas, który preferować ....
Co byś doradził? Czy warto przenieść system operacyjny na dysk SSD, aby „zwiększyć wydajność systemu”, że tak powiem?
Andre
Witaj Vadim, myślę, że wiele osób zastanawia się teraz nad zakupem dysku SSD i byłoby bardzo fajnie, gdybyś napisał artykuł na wybór SSD !
Aleksiej Matashkin
Vadim, dzięki za artykuł.
W swojej praktyce nie miałem do czynienia z tymi mitami, słyszałem tylko kilka rad osobno, więc czytam je z przyjemnością.
Nie do końca pasuje do ankiety :) Główny komputer nie jest w domu i ma dysk SSD. A w domu wciąż jest wystarczająco dużo tego, co zwykle.
Nie ma co dodawać na pytania, ponieważ nie używam poprawek, wszystkie zainstalowane dyski SSD działają normalnie z systemem.
Chociaż ważnym szczegółem jest aktualizacja oprogramowania na dysku. W mojej praktyce są 3 przypadki poważnych awarii, które zostały wyeliminowane dzięki aktualizacjom wersji oprogramowania.
Cicha sympatia
Paweł Nagajew,
Twój 24 SSD został najprawdopodobniej zaprojektowany do buforowania, dlatego jest tak mały, że być może musiałeś użyć go jako pamięci podręcznej, w którym to przypadku zyskasz korzyści zarówno z nośników - głośność, jak i szybkość. Wadim, masz artykuł dotyczący hybrydowych dysków twardych lub łączenia HDD z SSD? Myślę, że taki artykuł mógłby zainteresować wielu czytelników. Uważam, że temat 12 mitów jest bardzo przydatny, ponieważ mam wielu znajomych, którzy uważają się za ekspertów, ale popełniają takie błędy i narzucają te błędy zwykli użytkownicy, dzięki linkowi do tego artykułu będzie można przekonać ich do popełniania takich błędów
Vadims Podans
Miły i dobry artykuł.
Siergiej
Tak, rzeczywiście, ludzie są zaskoczeni, którzy kupują dysk SSD, aby przyspieszyć pracę, ale potem sami wszystko przenoszą i wyłączają i ponownie tracą wydajność..
Pogromcy mitów w akcji! Przeszliśmy przez te wszystkie mity na lodowisku.
Aleksiej G
Na początku nabrałem się na wyłączenie hibernacji, ale potem zdałem sobie sprawę, że jest to niewygodne.
Usuwam etykiety 8.3. Dlatego Używam nowych wersji programu i nie potrzebuję)
Z życia: budując PC z dyskiem SSD, przenoszę pliki użytkownika na dysk twardy. Jeśli komputer z nieznanych powodów (zabawne ręce, wirusy) zaczyna się nie uruchamiać, to jeśli jestem w pobliżu, przywrócę dostosowany obraz zainstalowany system(dzięki blogowi), ale jeśli ktoś zadzwoni do innego „mistrza”, to pierwszą rzeczą, jaką zrobi, to sformatuje dysk: (Niestety nie widziałem mądrzejszego sposobu w moim mieście. Więc to jest wymuszona potrzeba aby zapisać pliki użytkownika.
Odpowiedź na pytanie: 2834mb?
Dima
Dzięki Vadimowi.
Jak zawsze zrozumiałe i z lekkim poczuciem humoru.
Jak obiecałem, łatwo rozstaję się z mitami i odprowadzam cię w ostatnią podróż. Włączę wszystko z powrotem.
Z poważaniem, Dima.
PGKrok
Zgadzam się we wszystkich punktach, ale sam musiałem przenieść pliki indeksu, niektóre programy i osobiste filmy ze zdjęciami na dysk twardy, ponieważ. SSD - tylko 60 GB (który opanowałem :))
Dla porównania (do pytania „zachowanie obrazu w pamięci”)
Wynik CrystalDiskMarc (dysk twardy)
http://pixs.ru/showimage/HDD1301020_6347406_6812031.png
Wynik CrystalDiskMarc (SSD)
http://pixs.ru/showimage/OSZ3010201_4238885_6812055.png
kontroler SATA-3 SSD - SATA-6
Świt
Kupiłem dysk ssd 60 GB, zostawiłem na nim tylko Windows 8, pliki programów, dane aplikacji, dane programu. Reszta jest na dysku twardym.
Powód: zbyt szybko rośnie partycja systemowa i spójrz, miejsce zejdzie do zera.
Przy zakupie było jedno zadanie: przyspieszyć zimny rozruch systemu. Co osiągnął - 8 sekund.
Vadim, artykuł jest testem, dzięki!
Rubin
O przenoszeniu TEMP i pamięci podręcznej - głupio umieściłem je na gigabajtowym ramdysku - to prawdziwy wzrost prędkości, nieporównywalny z SSD.
Denis Borisych
Od dawna pracuję w IT i nadal nie przestaję dziwić się żalu optymalizatorów.
Od roku mam dysk SSD w moim domowym komputerze i wszystko jest w paczce. 7 uruchamia się w 10 sekund, programy ładują się szybko i łatwo bez żadnych optymalizacji. No poza tym, że folder z niezbędnymi i ważnymi dokumentami nie znajduje się na ssd (jego rozmiar to ponad 500 GB). A w folderze „Moje dokumenty” zwykle jest rutyna.
Jako osoba, no cóż, jestem bardzo blisko IT, czasami nie jestem entuzjastycznie nastawiony do innowacji MS (tylko niemożność korzystania z Explorera bez myszy jest coś warta). Ale muszę obiektywnie przyznać, że pod względem optymalizacji działania OS na ssd i stabilności pracy są bez wątpienia świetne.
Rubin
Przeniosłbym też indeks wyszukiwania, ale na blogu Windowsa piszą, że nadal jest on przechowywany w pamięci, więc nie ma to sensu.
SuperFetch jest potrzebny w każdym przypadku, z wyprzedzeniem ładuje pliki do pamięci RAM, zwiększając prędkość i zmniejszając liczbę dostępów do dysku.
Walery
Vadim, dość regularnie czytam Twoje artykuły i często stosuję zawarte w nich rady w praktyce.
Kupując dysk SSD (Intel 520 120GB), najpierw przeczytałem też o wszelkiego rodzaju optymalizacjach, a nawet zastosowałem niektóre, ale teraz zostawiłem tylko indeksowanie przeniesione na HDD i zalecenia Intela dotyczące ich dysków, a tutaj kilka twoich rad i zaleceń od Intela rozchodzą się:
http://123foto.ru/pics/01-2013/42746566_1358157387.jpg
Kogo słuchać?))
Aleksiej
Vadim Sterkin,
Przyszedł wpisując :-)
Mój plik wymiany zajmuje 1 GB na 16 GB pamięci RAM (rozmiar wybrany przez system). Co więcej, monitor systemu pokazuje prawie zerowe obciążenie. Zdecydowałem, że 8Gb powinno mieć co najmniej 1Gb.
Oleg
Witaj Vadim. Zawsze czekam na nowe artykuły od Was, ten artykuł był BARDZO przydatny dla mnie i dla moich znajomych. Niestety moje argumenty i rady nie docierają do niektórych znajomych, z jakiegoś powodu ufają bardziej forom, na których nie zawsze piszą przydatne informacje.
Mam nadzieję, że ten artykuł Cię przekona.
Poczekam na artykuły o wyborze dysku SSD.
Dziękuję Ci.
Jerzy
Dziękuję za artykuł.
Szczerze mówiąc, nie do końca rozumiałem Superfetch - jaki jest wzrost wydajności na dysku SSD?
A jeśli chodzi o rozmiar pliku wymiany, odpowiedź wydaje się być taka: 10,7 GB jest zapisane w przydzielonej linii. Od tej liczby musisz odjąć ilość pamięci RAM.
Aleksandra
Ostatnio kupione SSD Kingston Hiper X 3K 120 gb. Zainstalowałem Seven sp1.Nie zauważyłem żadnego wzrostu szybkości pobierania i działania programu.
Poprzednia konfiguracja: Asus P5Q, 2 dyski WD 500Gb Raid 0, 2 DDR2 po 1 GB.
Mój wniosek: kiedy podłączanie dysku SSD do „wolnego” portu Sata 3Gb/s wzrost wydajności systemu w porównaniu do zainstalowanego na strippingu jest znikomy. Będziesz musiał uaktualnić do płyty głównej z Sata 6Gb/s i co najmniej 8GB pamięci DDR3.
GlooBus
Paweł Nagajew,
Od dysków SSD 16-32 GB wlutowanych na płytach głównych laptopów nie ma sensu. Najlepiej w tym przypadku wziąć laptopa w prostej konfiguracji z dyskiem twardym i samemu go zaktualizować. Zrobiłem właśnie to, wziąłem ASUS X301A z 2 GB pamięci, 320 GB HDD i zmodernizowałem do 8 GB pamięci i 128 GB SSD. Laptop działał zupełnie inaczej! Ładowanie komputera od naciśnięcia przycisku do pojawienia się okna wprowadzania hasła wynosi 6-7 sekund. Nie wprowadziłem żadnych poprawek, z wyjątkiem tego, że wyłączyłem indeksowanie, tk. Nie używam wyszukiwania.
Alicja
Któregoś dnia zainstalowałem na nim VERTEX 4 128Gb Win 8, zastosowałem optymalizatory i po tygodniu zdałem sobie sprawę, że na próżno, m.in. będzie musiał zostać ponownie zainstalowany. A oto kolejny świetny artykuł.
Michał
Vadim Sterkin,
Myślę, że wynika to z faktu, że większość ludzi po prostu nie miała jeszcze określonej praktyki w korzystaniu z SSD, tak jak ty.
i istnieje wiele mitów.
na przykład jestem z Uzbekistanu, mamy tu dyski SSD, które właśnie się pojawiły.
nie mam jeszcze z nimi doświadczenia. tak i bardzo drogie.
Przeczytałem twój artykuł, zdałem sobie sprawę, że na próżno przesłałem plik wymiany.
dzięki za artykuł, mam nadzieję, że nie ostatni :)
Specjalnie szukałem tego tematu na Habré, ale znalazłem tylko przepis na gotowego przenośnego Firefoksa.
Jego wady są znane - nie jest oficjalny, dlatego jest aktualizowany z opóźnieniem, aż do pominięcia niektórych wersji pośrednich.
Postanowiłem więc napisać o moim małym doświadczeniu. Już zrobione w domu, na laptopie, w pracy – działa świetnie.
Zadanie polegało na przeniesieniu samego FF i profilu na wirtualny dysk, w celu jak najszybszej pracy.
Wersję domową opiszę jako najbardziej wyrafinowaną.
Na maszynie (win 7) znajduje się wirtualny dysk z DATARAM o rozmiarze 1 GB - właśnie do takich celów - aby przyspieszyć i częściowo zaszyfrować.
Obraz dysk wirtualny leży na dysku zaszyfrowanym (prawdziwego typu).
Raz dziennie obraz dysku wirtualnego jest zrzucany do kopii zapasowej. Ponadto dysk wirtualny jest zapisywany po wyłączeniu komputera.
Pierwsza opcja, którą zrobiłem rok temu, to po prostu przeniesienie folderu z profilem i folderu z samym Firefoksem na dysk wirtualny, pozostawiając na nim linki ntfs. Rozwiązanie w 5 sekund, ale nie przyciąga faktem, że podczas pracy z plikami (na przykład pamięć podręczna z mnóstwem małych zdjęć) nadal będzie stale ciągnąć dysk twardy, z którego zaczyna się ścieżka.
Cóż, ciągłe pamiętanie o linkach też nie jest dobre.
Dlatego wykonujemy najbardziej kompletny transfer:
Przenoszenie pliku wykonywalnego:
Podczas instalacji nowy Firefox, wszystko jest niezwykle proste - od razu umieść go na wirtualnym dysku.
Podczas przenoszenia - skopiuj folder " x:\Pliki programów (x86)\ Mozilla Firefox\
" na nasz wirtualny dysk i po prostu uruchom firefox.exe od niego. Natychmiast zaproponuje nam stanie się domyślną przeglądarką. Mówimy „Tak” i edytujemy skróty połączeń tam, gdzie je mamy (pulpit, panel szybki start itp.).
Przechodzimy przez rejestr i poprawiamy ścieżkę w kilku miejscach. Wydawało mi się, że większość kluczy należy do przestarzałych wersji, a najpotrzebniejsze zaktualizowały się, gdy ponownie przypisaliśmy domyślną przeglądarkę, ale nadal polecam sprawdzenie rejestru - możesz wyszukać bezpośrednio pełną ścieżkę ” x:\Pliki programów (x86)\Mozilla Firefox".
Zmień nazwę starego folderu, na przykład na „Mozilla Firefox.old”, po pomyślnym zakończeniu eksperymentu można go usunąć.
Teraz transfer profilu
W tym folderze ("x:\Documents and Settings\Dane aplikacji\Mozilla\Firefox") znajduje się profile.ini, który opisuje, jakie są profile i gdzie się znajdują. Nie można było przenieść samego pliku profiles.ini, aby nic poza wirtualnym dyskiem nie drgało podczas uruchamiania FF :(. Ale możesz określić firefox.exe -Profile w skrócie uruchamiania (dzięki)
Po edycji profile.ini wygląda tak:
StartWithLastProfile=1 // zacznij od ostatnio uruchomionego profilu(1) lub otwórz okno menedżera profili (0)// profil0, profil1, profilxxx
Nazwa=UŻYTKOWNIK // nazwa profilu
IsRelative=0 // ścieżka do profilu jest względna lub bezwzględna. Stawiamy 0
Ścieżka=V:\Profiles\Mozilla\user // ustaw ścieżkę naszego profilu
Default=1 // ten profil będzie wywoływany domyślnie
Sam profil jest w %APPDATA%\Mozilla\Firefox\Profile w rzeczywistości kopiujemy go na nasz dysk wirtualny i folder %APPDATA%\Mozilla zmień nazwę na %APPDATA%\Mozilla.old. Później usuniemy go całkowicie.
Testowanie
Rozpoczyna się niemal natychmiast, wcześniej nadal działał na pulpicie przez 3-5 sekund.
Cała pamięć podręczna jest przechowywana na dysku wirtualnym, odpowiednio hdd (sdd) nie drga podczas surfowania - dla tych, którzy nie potrzebują zwiększenia prędkości, ale szkoda SDD, można również wziąć pod uwagę.
Mój Dataram jest skonfigurowany tak, aby upuszczać obraz kopii zapasowej raz dziennie - dla mnie więcej niż wystarczająco.
W trakcie przeprowadzki znalazłem kilka nieaktualnych profili, albo ze starych wersji Mozilli, albo z czegoś innego, chociaż bardzo uważam na to, co zakładam na moje komputery i przez chwilę byłem zawstydzony, że przeniesiony profil był znacznie mniej niż te, które od dawna nie były używane, ale wszystkie niezbędne informacje (zakładki, zakładki, hasła, ustawienia) zostały poprawnie przeniesione, dlatego dodatkowo wyczyścił również nieużywane śmieci. Teraz profil zajmuje maksymalnie 50 megabajtów plus sam 50 megabajtów FF, więc szczególnie w przypadku surfowania rozmiar wirtualnego dysku można znacznie zmniejszyć.
Po teście możesz usunąć foldery .old.
Przez chwilę bałem się usterek dysku wirtualnego, więc mam stare foldery wisiała przez kilka miesięcy, ale nigdy nie była potrzebna.
PS Nawiasem mówiąc, Opera została przeniesiona w ten sam sposób, ale z jakiegoś powodu nadal otwiera się przez kilka sekund. Z czym się to wiąże - nie wiem.
PS. „Przenośny” w temacie jest wyraźnie wskazany w cudzysłowie. ponieważ proces migracji musiał dostać się do rejestru, a zatem ta opcja nie jest czysto przenośna. Ale jeśli masz na myśli tylko profil, to nie jest pytanie.
Dyski półprzewodnikowe w końcu stały się dostępne dla większości użytkowników laptopów i komputerów PC. Mają wiele zalet, z których główną jest wysoka wydajność, ale są też wady. Wady obejmują mniejszą odporność na zużycie (zasób nagrywania) w porównaniu z HDD. To prawda, że współczesne dyski półprzewodnikowe mają zwykle żywotność przekraczającą przestarzałość.
Półprzewodnik ujawnia swój pełny potencjał jako dysk systemowy. W tej konfiguracji system operacyjny oraz aplikacje zainstalowane na dysku systemowym odczytują i zapisują dane na dysku SSD. Jak , Przeglądarka Mozilli Firefox zapisuje codziennie stosunkowo dużą ilość danych, co zabija zasób SSD.
Większość użytkowników komputerów PC wie, że przeglądarki zapisują dużo danych na dysku twardym lub HDD. Ale ile dokładnie? Siergiej Bobik pomyślał o tym, po zainstalowaniu na swoim komputerze Darmowa wersjaŻywotność SSD. To oprogramowanie pozwala ocenić Stan SSD i pokazuje przybliżoną żywotność dysku.
Przez dwa dni Siergiej nie pracował z niczym poza przeglądarką i E-mail. I bardzo się zdziwiłem, gdy dowiedziałem się, że jednego z tych dwóch dni na dysku SSD zostało zapisanych 12 GB danych. Ponieważ nie pobrał żadnych dużych plików, a działające witryny nie mogły podać pamięci podręcznej o takiej objętości, postanowiono znaleźć przyczynę tego, co się stało.
Sergey Bobik przez dwa tygodnie monitorował statystyki dostarczane przez aplikację. Jak się okazało, nawet gdy komputer nie działał (ale nie był wyłączony), na dysk SSD ładowane były duże ilości danych do 10 GB.

Głównym winowajcą incydentu była przeglądarka Firefox. Pobierał od 300 KB do 2 MB na sekundę. Nagranie zostało wykonane w pliku o nazwie recovery.js. Jak się okazało, to kopia zapasowa Sesje Firefoksa. Jest używany w przypadku awarii przeglądarki lub systemu operacyjnego. Jest to przydatna, ale wymagająca dużej ilości zasobów funkcja. A biorąc pod uwagę to, co ma dysk SSD ograniczony zasób, tutaj musisz już sam zdecydować, co jest bardziej przydatne - działający dysk lub przywrócenie bieżącej sesji przeglądarki po awarii.
Sergey pisze, że problem nie dotyczy tylko jednego pliku. Aby dokładniej zbadać problem, wykonał kilka dodatkowych kroków:
1. Ustaw browser.sessionstore.interval na 15000ms i zamknij wszystko otwórz karty przeglądarka
2. Otworzyłem pojedynczą kartę z Google.com, odczekałem kilka minut i zamknąłem;
3. Ponownie otworzyłem przeglądarkę i sprawdziłem rozmiar recovery.js. Jego rozmiar został zmniejszony do 5 KB zamiast 900 KB;
4. Otworzył kilka recenzji różne urządzenia w dwóch różnych oknach. Szukałem recenzji i otwierałem wyniki wyszukiwania w nowych zakładkach;
5. Otworzyłem trzecie okno przeglądarki, otworzyłem kilka witryn w zakładkach tego okna;
6. Uruchomiłem Process Monitor i rozpocząłem monitorowanie recovery.js i ciasteczek*.

7. Usunięto logowanie zdarzeń w "File->Capture Events". Istniejące dzienniki również zostały wyczyszczone;
8. Reaktywowano rejestrowanie zdarzeń w "File->Capture Events". Pozostaw trzy powyższe okna przeglądarki otwarte na 45 minut. W tym czasie Siergiej włączył Chrome na własne potrzeby;
9. Przeglądane statystyki przeglądarki w "Narzędzia->Podsumowanie plików".
Jak się okazało, w tym czasie Firefox zapisał na dysk 1,1 GB danych. Główny tom to ciasteczka*.
Jednocześnie po wszystkich manipulacjach plik urósł do zaledwie 1,3 MB.
Siergiej wrócił do Firefoksa i otworzył się w jednym z okien skrzynka pocztowa na stronie outlook.com. Wyczyszczono wszystkie dzienniki zdarzeń w Monitorze procesów i ponownie rozpoczęto monitorowanie. Tym razem pozostawił Firefoksa bezczynny tylko na 10 minut. Następnie rozmiar recovery.js wzrósł do 1,5 MB. Ciasteczka ponownie zajęły na dysku SSD wiele setek megabajtów.
Według autora pracy, przeglądarka może zapisać kilka danych do pliku recovery.js, ciasteczek lub zapisywać informacje do obu jednocześnie. Jeśli jako stałą przyjmiemy 1,1 GB danych zapisanych w Firefoksie, możemy spodziewać się, że w ciągu dnia roboczego, o ile system nie zostanie wyłączony, zarejestruje się 35 GB informacji. Po pomiarach okazało się, że plik recovery.js jest zapisywany ciągle z prędkością 2 MB/s.
Co można zrobić?
Jeśli masz normalna twarda płyta, nie musisz się zbytnio martwić. Ale jeśli dysk SSD jest zainstalowany jako systemowy, warto podjąć szereg działań, które mogą zatrzymać przepływ danych generowanych przez przeglądarkę Firefox.Głównym działaniem jest ustawienie jednego z ustawień Firefoksa, browser.sessionstore.interval. Ta opcja jest dostępna po uruchomieniu polecenia "about:config" w pasku adresu. Domyślnie jest to 15 sekund. Przedział czasu można wydłużyć do 30 minut. W takim przypadku ilość danych generowanych przez Firefoksa dziennie zmniejsza się z 10-15 GB do 2 GB. To wciąż dużo, ale kilka razy mniej niż przed wprowadzeniem ustawień przeglądarki.
Zasób niektórych konsumenckich dysków SSD to zaledwie 20 GB rejestrowanych danych dziennie. Firefox może wykorzystać połowę tego zasobu. Jeśli masz dużo otwartych okien w swojej przeglądarce i pracujesz z „ciężkimi” witrynami, możesz spodziewać się jeszcze większej ilości danych zarejestrowanych przez Firefoksa niż wskazano powyżej.
Warto zwiększyć wartość parametru browser.sessionstore.interval, nawet jeśli jako dysk systemowy masz zwykły dysk twardy. Faktem jest, że ciągłe zapisywanie na dysku zmniejsza jego wydajność, a komputer może stać się nieco szybszy, jeśli usuniesz ciągłe zapisywanie danych przez przeglądarkę.
Twórcy Firefoksa twierdzą, że są świadomi problemu, ale jak dotąd nie jest możliwe jego rozwiązanie, ponieważ będzie musiał całkowicie zmienić sposób działania funkcji przywracania sesji.
Mam teorię. Aby uniknąć monopolu, popularne dziś przeglądarki stale zmieniają swoją funkcjonalność, jedna po drugiej stają się coraz gorsze, tylko po to, by później to naprawić, a najbardziej niecierpliwi użytkownicy przestawiają się na inną przeglądarkę. I tak bez końca. Firefox jest w to wyraźnie zaangażowany, ponieważ pewnego dnia specjalista odkrył, że ten program bardzo szybko się zapycha wolne miejsce na dysku SSD.

Co robi Firefox?
Dyrektor ds. rozwoju nienazwanej firmy Sergey Bobik, korzystając z programu SSDLife, odkrył, co następuje. Firefox w dniu aktywnego użytkowania stworzył dość duży plik Rozmiar 12 GB, choć sam użytkownik niczego nie pobierał, zwłaszcza dużych plików.
Po kilku kontrolach Monitora zasobów Siergiej był w stanie określić, gdzie idzie wolna przestrzeń. Faktem jest, że Firefox zapisywał co sekundę do pliku „recovery.js” od 300 KB do 2 MB i do końca dnia wypełniał całą przydzieloną przestrzeń.
Oznacza to, że problem dotyczy systemu kopii zapasowej, z którego przeglądarka przywraca bieżącą sesję, gdy nagle przestaje działać. Początkowo w ustawieniach FF występuje parametr odświeżania równy 15 sekund. Specjalista zalecił znalezienie go pod adresem "about:config" o nazwie:
Interwał.przeglądarki.sessionstore
I ustaw go na 30 minut. To poważnie zmniejszy ilość wolnego miejsca zajmowanego przez przeglądarkę. Obecnie trwają prace nad podobnym testem Google Chrome.
