W tej recenzji będziesz mógł zobaczyć 15 najlepszych wtyczek dla .
Główną funkcją wtyczki jest rozszerzenie możliwości programu.
Pamiętaj jednak, że przed pobraniem musisz upewnić się, że program może dołączać wtyczki.
Przeczytaj także: TOP 15 najlepszych darmowych przeglądarek na urządzenia z Androidem: przegląd najszybszego i najbezpieczniejszego oprogramowania do surfowania | 2019

Szybkie wybieranie to panel ekspresowy. Instalując go, uzyskasz szybki dostęp do wszystkich często odwiedzanych stron internetowych. Ten model stworzony w formie trójwymiarowej, ale nie spowalnia przeglądarki.
Zakładki na panelu sterowania komputera prezentowane są w bardzo wygodnej formie - w postaci tarcz (kafelki z podpisem i zdjęciem).
Instalując nową standardową tarczę, możesz użyć jako obrazu nie tylko zrzutów ekranu i podpisów oferowanych przez program, ale także własnych.
Oczywiście sam będziesz mógł kontrolować liczbę i rozmiar dili. Ale oprócz panelu sterowania ta wtyczka ma wielu konstruktorów oprogramowania.
Możesz pobrać tę wtyczkę przez FireFox, bez żadnych trudności.
ŚciągnijAdblock Plus
Przeczytaj także: [Instrukcja] Jak włączyć flash player w przeglądarce: chrome, opera, Yandex itp.? Wszystkie sposoby | 2019
Ten program jest testowany czasowo, więc pobranie go da 100% wyników. Teraz powiem ci, jak zainstalować na FireFox.
- Po prawej górny róg zobaczysz ikonę z trzema paskami, musisz ją kliknąć i wybrać przedmiot "Dodatek" .
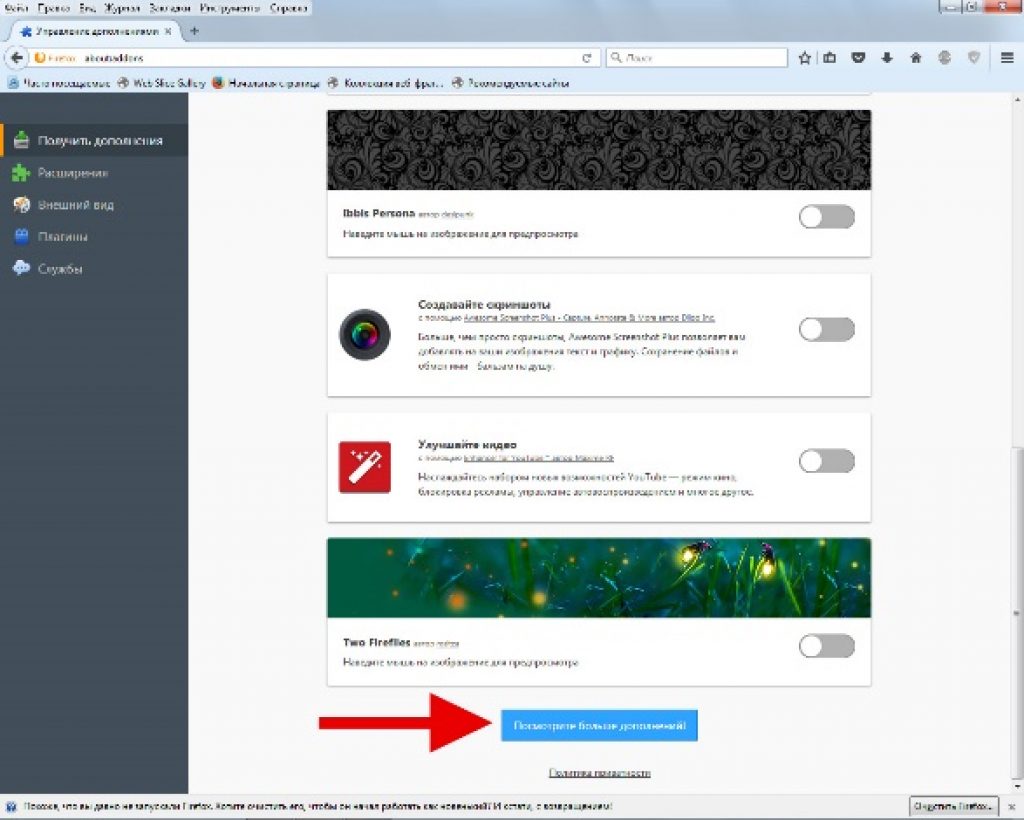
- Następnie kliknij akapit na końcu tekstu "Wyświetl więcej dodatków" .
- Następnie, wchodząc do ogromnego sklepu, musisz wejść: Adblock Plus i zobaczysz wyniki ustawionego motywu.
- Następnie musisz nacisnąć: „Dodaj do Firefoksa” w żądanej ofercie.
- Rozpocznie się pobieranie. Czekamy, aż przeglądarka go zakończy, a następnie klikamy w tym oknie "Dodać" a przeglądarka zainstaluje dodatek.
Przeczytaj także: Jak włączyć JavaScript w przeglądarce: Instrukcje dla wszystkich wersji

Pomimo tego, że obecnie wiele witryn internetowych jest modernizowanych, czasami dostęp do nich jest bardzo trudny ze względu na format.
Tutaj pomoże ci ten program.
Pobranie go dla FireFoxa nie sprawi Ci żadnych problemów.
Pobierając ten program, możesz szybko uzyskać dostęp do wybranej witryny.
ŚciągnijPrzeczytaj także: 20 sposobów pobierania filmów z YouTube (YouTube) przez link: Darmowe aplikacje online i offline dla systemów Windows, MacOs, Android i iOS

Niektóre witryny są bardzo niewygodne do śledzenia aktualizacji. Tutaj przydaje się wtyczka Update Scanner.
Proste (regularne) pobieranie tego programu pozwoli Ci dokładnie śledzić aktualizacje interesujących Cię witryn.
Po zainstalowaniu wtyczki w prawym górnym rogu pojawi się ikona. Otwórz stronę, którą chcesz monitorować i kliknij ikonę Monitora strony. W otwartym menu kliknij komórkę "Tor".
Następnie strona jest poddawana monitoringowi. Następnie wybierz opcje "Ustawienia" . Umieść znacznik wyboru w polu wyboru i wybierz głowicę ustawień zaawansowanych.
W prawej dolnej części ekranu pojawi się okno zawierające listę zmienionych stron. Kolejne zmiany zostaną podświetlone na zielono.
ŚciągnijNoScript
Przeczytaj także: Jak zapisać hasła podczas ponownej instalacji systemu: Metody 2019

NoScript
Żaden skrypt nie obsługuje FireFox w wersji 3.0 i nowszych. Wiele stron zmusza do pozostawienia danych, wpisania haseł, karty bankowe itp. Do tego potrzebujemy tej wtyczki.
Pozwala ograniczyć zbiór informacji o nas, a także wyeliminować niektóre ataki. Jest to bardzo ważne, ponieważ korzysta z niego wiele stron pirackich, co następnie przynosi katastrofalne skutki.
A także ten program może rozwiązać problemy z reklamą.
Instalacja tej wtyczki jest bardzo łatwa. Jego instalacja składa się z dwóch etapów.
Krok 1: kliknij na stronie „Dodaj do Firefoksa” .
Krok 2: Po zakończeniu pobierania naciśnij klawisz "Zainstaluj teraz" . Aby sprawdzić witrynę, kliknij lewym przyciskiem odpowiednią ikonę
ŚciągnijPrzeczytaj także: Jak zniknąć z Internetu? Wszystkie sposoby usuwania kont

Czasami, drukując różne teksty, nie zauważamy drobnych. I płata nam figle.
Ale teraz mamy ciekawy program URL Fixer plus Ru i UA, który pozwala nam uniknąć tych błędów.
Bardzo często naciskamy sąsiedni klawisz lub wpisujemy w innym języku. Ale to już przeszłość.
Pobieranie tej wtyczki jest bardzo łatwe. Dlatego jeśli nie chcesz popełniać błędów nad drobiazgami, zainstaluj i pracuj dla swojej przyjemności.
ŚciągnijMenedżer haseł LastPass
Przeczytaj także: Jak ustawić hasło w folderze Windows: najlepsze oprogramowanie do szyfrowania
Czy kiedykolwiek napotkałeś problem, taki jak Zapomniane hasło? Obecnie rejestrujemy się u, e-maile i zawsze boimy się zapomnieć hasła od nich.
Ale Menedżer haseł zapamięta wszystkie twoje hasła. Nie musisz długo cierpieć, pamiętaj wszystkie hasła i e-mail.
Będą wszyscy razem na jednej wygodnej stronie.
ŚciągnijPrzeczytaj także: Jak bezpłatnie pobrać wideo z kontaktu? 5 najlepszych aplikacji do pobrania w 2018 roku (+recenzje)
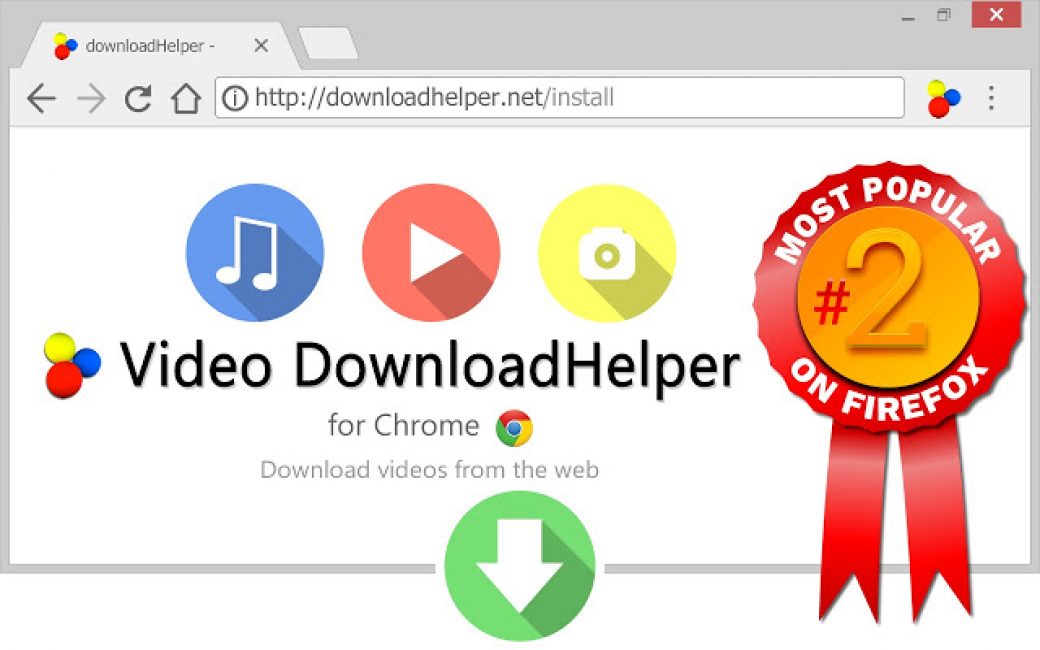
Jednym z najpopularniejszych zasobów do oglądania filmów i programów telewizyjnych, śledzących życie swoich ulubionych blogerów wideo, są witryny i RuTube.
A kiedy jedziesz gdzieś wyjechać lub odlecieć, spotykasz się z problemem pobierania filmów w drodze.
Ale dzięki Wtyczka wideo DownloadHelper dla FireFox , możesz pobrać swoje ulubione filmy jednym kliknięciem.
Prawdę mówiąc ten program jest płatny, ale na pewno warto.
Rzeczywiście, oprócz YouTube e i Rutube, ta aplikacja pozwala na obsługę różnych formatów wideo, co jest ogromnym plusem.
ŚciągnijPrzeczytaj także: Oprogramowanie do tworzenia kopii zapasowych TOP 15: prawidłowe zapisywanie danych | Windows + Android

Każdy prawdopodobnie ma ulubioną stronę, do której chce się wracać raz za razem. C teraz powiem ci, jak zainstalować i używać ten program, który pozwala zapamiętać poprzednie sesje.
1 krok: Najpierw musisz zdobyć punkty w wyszukiwarce "Pobieranie Menedżera sesji dla FireFox" i kliknij ten link.
2 krok: następnie kliknij okno "Pobierz rozszerzenie" .
Jak już wspomniano, ten program spełnia dwie główne funkcje:
- Ochrona otwórz karty
- Otwieranie zapisanych kart
Przyjrzyjmy się teraz szczegółowo każdej funkcji.
- Naciśnij ustawioną przez nas ikonę.
- Następnie musisz nadać plikowi nazwę, aby odróżnić go od innych i zapisać go, klikając komórkę Ratować .

Obecnie największym problemem są śmieci.
Niestety jest też w komputerze, ale nie zamierzamy tego znosić. A także Clear Console.
To jest wtyczka do FireFoxa, która walczy z pamięcią podręczną na twoich komputerach. Pobieranie tej wtyczki jest bardzo łatwe.
Musisz wejść na stronę, pobrać, zobaczyć ikonę, która powinna się pojawić w Górny panel Twoje urządzenie. I możesz użyć.
Korzystanie z tej wtyczki jest bardzo łatwe.
Wystarczy kliknąć i „voila, wynik jest w twarz”.
ŚciągnijPrzeczytaj także: 20 komputerowych hacków na każdy dzień: odkryj nowe możliwości!
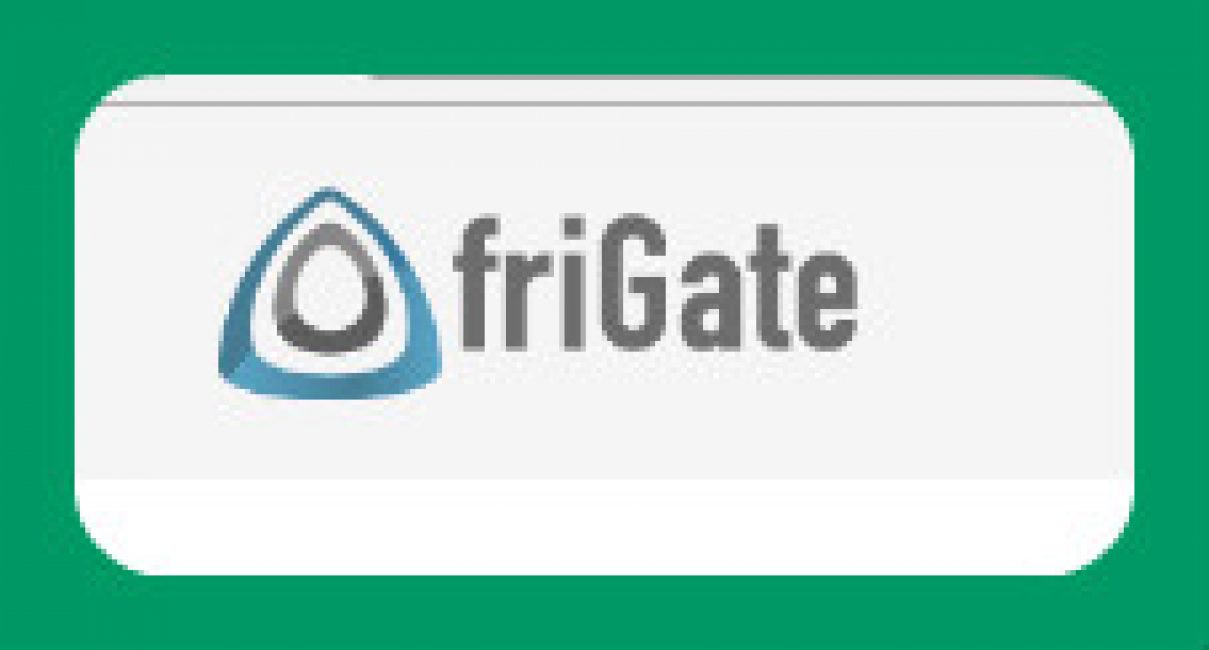
Dostawca i administratorzy systemu czasami największym problemem jest wejście na stronę, ponieważ zasób jest zablokowany.
Ta wtyczka umożliwia odblokowanie witryny przez połączenie z , ale należy to zrobić ostrożnie.
Działając według specjalnego algorytmu. I jeszcze jeden plus.
FireGate łączy się tylko z zablokowanymi witrynami.
Jak pobrać dla firefoxa?

- Przeglądarka rozpocznie pobieranie. Musisz poczekać, a następnie kliknąć "Zainstalować" .
- Aby zakończyć pobieranie, musisz ponownie uruchomić przeglądarkę, zgadzając się na warunki instalacji.
- Wtyczka jest zainstalowana. To powie ci ikonę, która pojawi się na górnym panelu.
Jak używać ?
- Aby rozpocząć, musisz kliknąć ikonę. Będziesz miał panel.
- Aby rozpocząć, musisz najpierw kliknąć „Witryna nie jest wymieniona” , i wtedy „Dodaj witrynę do listy” .
- Witryna zostanie dodana do listy.
- Następnie musisz nacisnąć drugą linię, do której zostanie dodany.
- Zobaczysz wtedy witryny dodane do listy. Będziesz musiał wybrać ten, który chcesz.
- Wtedy otrzymasz kolejne pudełko z opcjami. Będzie przedmiot „Włącz kompresję turbo” .
Teraz wróć do podstawowych ustawień. Opowiem ci o parametrach.
Jeśli nie potrzebujesz żadnej akcji, wystarczy nacisnąć „Wyłącz fregatę” . A program zostanie wyłączony.
Szybkie wybieranie
Przeczytaj także:

Ta wtyczka służy jako kręgosłup. Jest to specjalny folder, w którym przechowywane są Twoje stałe strony. Aby nie wyszukiwać i nie jeździć nim sto razy, pobierz program pomocniczy Fast Dial.
Dzisiaj opowiem Ci jak zainstalować i jak korzystać z tego programu.
Jak pobrać tę wtyczkę?
Możesz od razu przejść do tej strony, oceniając: „Pobierz szybkie wybieranie dla nowej wersji FireFox” . I idź do ten zasób. Rozpocznij pobieranie przez sklep.
Aby pobrać ten program, musisz kliknąć znak w prawym górnym rogu (w trzy paski jeden na drugim). Zobaczysz okno, w którym powinieneś wybrać zakładkę.

W prawym górnym rogu pojawi się linia. W tej linii należy wpisać nazwę programu: szybkie wybieranie . A następnie kliknij klawisz E nter na klawiaturze.
Pierwsza aplikacja będzie tą, której potrzebujesz. Obok nazwy i zdjęcia będzie słowo "Zainstalować" . Nie bój się go naciskać. Spowoduje to pobranie wtyczki do Fire Fox.

Aby uruchomić program, musisz ponownie uruchomić . Kliknij komórkę "Zrestartuj teraz" .
Program został pobrany!
Jak korzystać z szybkiego wybierania?
Za każdym razem, gdy utworzysz kartę w przeglądarce, okno zostanie podświetlone. Twoim zadaniem jest wypełnienie go zakładkami.

zablokuj witrynę

Wielu z nas ma dzieci. Oczywiście bardzo się o nich martwimy. Teraz dziecko idzie do szkoły i jest już dość dobrze zorientowane w Internecie.
Jak uchronić małe cudo przed niepotrzebnymi witrynami? W tym miejscu na ratunek przychodzi wtyczka BlockSite. . Pobranie go jest bardzo proste. Teraz pokażę ci jak.
- Ty jak zwykle wpisujesz nazwę ze słowem download: "BlockSite do pobrania FireFox" . I przejdź do pierwszej strony.
- Następnie w prawym górnym rogu klikasz ikonę (trzy paski).
- Wybierz przedmiot "Dodatek" .
- Wpisz nazwę wtyczki w pasku wyszukiwania: zablokuj witrynę .
- Musisz nacisnąć klawisz "Zainstalować" i uruchom ponownie przeglądarkę, klikając przycisk "Zrestartuj teraz" .
- Po ponownym uruchomieniu na ekranie pojawi się okno. Musisz kliknąć zielony pasek: "Potwierdź i kontynuuj" .

Jak korzystać z rozszerzenia
- Kliknij przycisk menu przeglądarki w prawym obszarze okna. Kliknij przycisk w wyświetlonym oknie.

- Po lewej stronie ekranu kliknij przycisk "Rozbudowa" , a następnie kliknij Ustawienia.

Witam drodzy czytelnicy serwisu blogowego. Nie tak dawno napisałem artykuł o dość popularnym na świecie i wspomniałem tam, że główną atrakcją tego programu jest to, że początkowo zawierał tylko podstawowy zestaw właściwości, a wszystko inne pozostawiono dodatkom.
Oczywiste jest, że nie warto nawet marzyć o omawianiu wszystkich mniej lub bardziej wartościowych wtyczek do Firefoksa, jednak postaram się rozwodzić nad tymi, których sam używam. Najpierw myślę o dodatkach, które pomagają webmasterom i Specjaliści SEO w ich ciężkiej pracy, a następnie przejść do powszechnie używanych rozszerzeń.
Nie tracę nadziei, że w komentarzach wymienisz swoich faworytów z ich imieniem i krótki opis możliwości. Naprawdę mam nadzieję, że dostaniesz coś przydatnego.
Najlepsze rozszerzenia Mazila dla każdego
- Fireshot to dodatek do Mazili, który umożliwia robienie zrzutów ekranu. Dużo możliwości wykonywania zrzutów ekranu (z łatwością robi zdjęcie nie tylko widocznego obszaru, ale całej strony), a także ich późniejszej edycji, dodawania graficznych lub tekstowych wskaźników i adnotacji. Wydaje mi się, że może to być bardzo przydatne dla webmasterów, a także dla zwykłych internautów .
Ta wtyczka ma cała linia funkcje, które mogą przydać się nie tylko webmasterom, ale także zwykli użytkownicy. Tak więc Neiron Search Tools jest zainstalowany w przeglądarce i umożliwia:
 Ogólnie rozszerzenie okazało się dość interesujące z wieloma unikalnymi i popularnymi funkcjami.
Ogólnie rozszerzenie okazało się dość interesujące z wieloma unikalnymi i popularnymi funkcjami.Dodatki do Firefoksa pomagają webmasterom
to wtyczka do Mozilli, której nie trzeba przedstawiać. Pod podanym linkiem można znaleźć artykuł opisujący wszystkie jego cechy, których, wierzcie mi, nie ma niewielu. Wcześniej była to na ogół jedyna wygodna opcja przygotowania kodu własnej lub cudzej strony.

Teraz sytuacja znacznie się zmieniła i w prawie wszystkich popularnych przeglądarkach znajdziesz narzędzie podobne do Firebuga, a to narzędzie będzie już od samego początku wbudowane w program. Jednak to właśnie Firebug stał się punktem wyjścia do takiej obfitości:
- W Operze musisz wybrać opcję „Sprawdź element” z menu kontekstowego interesującego Cię elementu strony internetowej
- Wystarczy z menu kontekstowego wybrać "Wyświetl kod elementu"
- B - "Sprawdź obiekt"
- Tak, a w samym Firefoksie z Mazili możesz nie używać Firebuga, ale wybrać „Eksploruj element” z menu kontekstowego
Jednak ta wtyczka przewyższa wbudowane odpowiedniki pod względem możliwości. Sam może służyć jako dom dla innych rozszerzeń. Na przykład miernik prędkości pobierania YSlow lub ten sam asystent przyspieszania witryny Google, który znajduje się w tym konkretnym dodatku do Mozilli. Ogólnie radzę spróbować lub przynajmniej przejrzeć artykuł, który zacytowałem na początku.
- ta wtyczka nie ma tylu klonów, co opisano powyżej (w Safari są jednak narzędzia dla programistów, które implementują coś podobnego), ale czasami jest po prostu niezastąpiona.

Będzie to szczególnie przydatne początkujący webmasterzy dla których nie jest to jeszcze powszechne. Pod poniższym linkiem znajdziesz szczegółowy artykuł, który opowiada o wszystkich funkcjach tego świetny dodatek.
- - służy raczej nie jako korzyść lub wygoda, ale jako wzrost takiego wskaźnika Twojej witryny, jak . Ten wskaźnik pośrednio wyświetla witrynę, co oznacza, że może być dla Ciebie pośrednio przydatna. Jeśli pracujesz ze swoim zasobem przez Mozilla Firefox, to nie instaluj w nim tej wtyczki - w rezultacie numery Alexa dla twojego zasobu trochę spadną (co jest dobre).
- - pod podanym linkiem znajdziesz artykuł opisujący możliwości tego potężnego dodatku do Firefoksa. Przyda się przede wszystkim tym, którzy zajmują się zewnętrznymi ( kto kupuje linki?, na przykład w , lub publikuje artykuły w ). Dzięki niemu możesz dość łatwo i wyraźnie zobaczyć wszystkie tajniki witryny, która może stać się dawcą Twojego linku zwrotnego.

- Flagfox - w pasek adresu pokazuje flagę kraju, w którym znajduje się serwer strony otwartej w Firefoksie (przeczytaj o tym). Klikając lewym przyciskiem myszy na flagę, możesz sprawdzić dokładną lokalizację serwera, a klikając prawym przyciskiem myszy - menu kontekstowe z wieloma opcjami, w tym .

SeoQuake to prawdziwa alternatywa dla wtyczki SEO dla Mozilli opisanej powyżej. Wie również, jak wyświetlać wiele różnych parametrów otwartej strony w locie za pomocą paska narzędzi znajdującego się u góry, ale także w wyniki wyszukiwania może dodać linie informacyjne dla każdej witryny:

Posiada wiele ustawień, które są ukryte w menu kontekstowym ikony znajdującej się w prawym górnym rogu okna przeglądarki.
BBCodeXtra - kiedy piszesz lub piszesz wiadomość na forum, często konieczne staje się wstawienie lub BB code (lub sformatowanie tekstu w inny sposób). Wprowadzanie tagów lub kodów BB za każdym razem jest męczące i edytor wizualny nie zawsze będzie mieć miejsce. Tutaj przydaje się wtyczka BBCodeXtra dla Mozilla Firefox.
Umieść kursor w żądanym polu tekstowym żądanego Formularze HTML i wybierz z menu kontekstowego, aby wstawić kody BB lub tagi:

https://witryna
Rainbow Color Tools to mały, ale przydatny dodatek do Mazili, który umożliwia przechwytywanie kolorów z ekranu dosłownie jednym kliknięciem. Podczas rozmieszczania bardzo często pojawia się potrzeba wyboru, a czasami najłatwiej jest to zrobić, przechwytując go z ekranu (narzędzie do zakraplania). Programów do tych celów jest wiele, ale wtyczka przeglądarki wygląda na bardziej atrakcyjne rozwiązanie.
Po zainstalowaniu znajdziesz ikonę tęczy w prawym górnym rogu okna. Klikając go lewym przyciskiem myszy, możesz uzyskać kod koloru dowolnej części ekranu, po prostu przesuwając nad nim mysz i klikając lewym przyciskiem na interesujący odcień. Jego kod zostanie skopiowany do schowka, co jest bardzo wygodne.

Strzałka znajdująca się po prawej stronie ikony pozwala wyświetlić wszystkie kolory wcześniej przechwycone za pomocą tego dodatku, a także otworzyć paletę i zobaczyć główny schemat kolorów witryny otwartej w przeglądarce.
Motywy i tapety dla Mozilli

Zacznijmy Tapety na Mazila. W rzeczywistości tapety są uproszczoną wersją pełnoprawnych motywów (po ich zainstalowaniu zmienia się tylko wypełnienie tła kolorem lub obrazem paska narzędzi) i aby zrozumieć, jak dobrze ta lub inna tapeta pasuje do Twojej przeglądarki, będzie wystarczy, że najedziesz myszką na miniaturkę, którą lubisz, a zobaczysz, jak ta hańba będzie wyglądać na twoim zwierzaku:

Jeśli wstępne dopasowanie tapety Cię zadowoliło, aby je zainstalować, musisz kliknąć wersję uproszczonego motywu, który Ci się podoba, aw oknie, które się otworzy, kliknij przycisk „Dodaj do Firefoksa”:

Co teraz? motywy dla Mazila Firefox. Różnią się od tapet tym, że mają większą wagę i zmieniają się nie tylko wygląd zewnętrzny paski narzędzi, ale także projekt przycisków sterujących przeglądarki, a także wprowadzać zmiany w wielu drobiazgach. Wypróbowanie pełnoprawnych motywów bez instalacji nie zadziała, więc przejdź bezpośrednio, aby go pobrać i kliknij przycisk „Dodaj do Firefoksa”.
Poczekaj, aż motyw załaduje się całkowicie (czasami dość dużo ważą), potwierdź chęć zobaczenia tego arcydzieła w Mozilli, po czym w górnym obszarze pojawi się sugestia ponownego uruchomienia przeglądarki. Zrób to i zobacz, jakie zmiany wprowadziłeś nowy temat(Wspinaj się po wszystkich zakamarkach).
Jeśli pobrany i zainstalowany motyw nie wywołał u Ciebie entuzjazmu, nikt nie przeszkadza Ci w dalszym wyszukiwaniu i przymierzaniu. Zdarzają się jednak sytuacje, kiedy trzeba wrócić do wcześniej motyw, ale nie pamiętasz, jak to się nazywało. W takim przypadku musisz przejść do następującej ścieżki „Dodatki” - zakładka „Wygląd”:

Pierwszym z nich będzie Twój aktualny motyw (jego nazwa jest napisana jasno), a obok niego będzie przycisk „Usuń”. Możesz go użyć, ale jeśli nadal potrzebujesz tego motywu, możesz po prostu kliknąć przycisk „Włącz” obok dowolnego z tych, które wcześniej zainstalowałeś w Mozilla Firefox. Motyw używany domyślnie nosi nazwę Domyślny i, w przeciwieństwie do innych, nie będzie można go usunąć.
Powodzenia! Do zobaczenia wkrótce na stronie bloga
Możesz być zainteresowany
 Wizualne zakładki Yandex dla Mozilla Firefox, Google Chrome- jak zainstalować i skonfigurować zakładki w popularnych przeglądarkach
Wizualne zakładki Yandex dla Mozilla Firefox, Google Chrome- jak zainstalować i skonfigurować zakładki w popularnych przeglądarkach  Web Developer dla Firefoksa — funkcje instalacji i wtyczek dla projektantów layoutu i webmasterów
Web Developer dla Firefoksa — funkcje instalacji i wtyczek dla projektantów layoutu i webmasterów  Pasek Rds i pasek promotora strony, aby pomóc webmasterowi
Pasek Rds i pasek promotora strony, aby pomóc webmasterowi  Mozilla Firefox - pobierz, zainstaluj i skonfiguruj najbardziej rozszerzalną przeglądarkę o nazwie Mozilla Firefox
Mozilla Firefox - pobierz, zainstaluj i skonfiguruj najbardziej rozszerzalną przeglądarkę o nazwie Mozilla Firefox  Firebug — jak korzystać z najlepszej wtyczki dla webmasterów
Firebug — jak korzystać z najlepszej wtyczki dla webmasterów  SEObar - wygodna i pouczająca wtyczka SEO dla Opery
SEObar - wygodna i pouczająca wtyczka SEO dla Opery  Kompresja Gzip przyspieszająca ładowanie strony - jak ją włączyć dla Js, Html i Css za pomocą pliku .htaccess
Kompresja Gzip przyspieszająca ładowanie strony - jak ją włączyć dla Js, Html i Css za pomocą pliku .htaccess  Yandex Elements - pasek pobierania i instalowania w Firefoksie, Internet Explorer, Opera i Chrome
Yandex Elements - pasek pobierania i instalowania w Firefoksie, Internet Explorer, Opera i Chrome  Rozszerzenia i motywy dla Google Chrome
Rozszerzenia i motywy dla Google Chrome
już zarządzać zainstalowane wtyczki oraz Rozszerzenia Mozilli Firefox musisz przejść do menedżera rozszerzeń. Aby to zrobić, kliknij ikonę uruchamiania przeglądarki, aby otworzyć główne okno programu. Następnie kliknij przycisk Firefox znajdujący się w lewym górnym rogu ekranu. Zobaczysz menu przeglądarki, za pomocą którego możesz zmienić ustawienia aplikacji, a także wybrać funkcje niektórych wcześniej zainstalowanych rozszerzeń. Kliknij „Dodatki”. Przed tobą pojawi się zakładka, na której stronie zostaną pokazane istniejące wtyczki. Kliknij przycisk „Włącz”, aby aktywować pożądane rozszerzenie w oknie programu.
Jeśli wtyczka jest już aktywowana, możesz ją wyłączyć w ten sam sposób. Naprzeciw już włączonego rozszerzenia pojawi się przycisk „Wyłącz”.
Jeśli chcesz zobaczyć listę wszystkich rozszerzeń dostępnych do włączenia w Twojej przeglądarce, kliknij „Wtyczki” po lewej stronie strony. Na liście rozwijanej w wierszu nazwy każdego elementu możesz wybrać opcje uruchamiania. Aby wyłączyć korzystanie z rozszerzenia, wybierz Nigdy nie włączaj. Jeśli chcesz w pełni aktywować moduł, kliknij element „Zawsze włączaj”. W niektórych przypadkach możesz również wybrać opcję Włącz na żądanie, jeśli chcesz, aby rozszerzenie działało tylko na określonych stronach.
Jeśli chcesz pobrać lub aktywować nowe rozszerzenie dla swojej przeglądarki, w sekcji „Dodatki” w menu przeglądarki wybierz element „Pobierz dodatki”, który znajduje się po lewej stronie menedżera wtyczek. Zostanie wyświetlony interfejs sieciowy, który umożliwia pobranie dowolnego rozszerzenia dostępnego dla Twojego programu. Za pomocą wiersza „Szukaj wśród dodatków” możesz wpisać nazwę konkretnej aplikacji. Aby znaleźć odpowiednie rozszerzenie, możesz również skorzystać z listy kategorii lub listy najpopularniejszych na ten moment rozszerzenia.
Niektóre wtyczki wymagają ponownego uruchomienia przeglądarki w celu zakończenia instalacji.
Po wybraniu niezbędnej wtyczki zapoznaj się z jej funkcjonalnością. Kliknij „Dodaj do Firefoksa”, aby zainstalować wtyczkę. Kliknij przycisk „Zezwól”, aby pobrać dodatek. Po zakończeniu pobierania poczekaj, aż pojawi się okno z ostrzeżeniem o zagrożeniach związanych z instalacją wtyczek nieznanych autorów. Kliknij „Zainstaluj teraz”, aby zastosować zmiany i automatyczna aktywacja element.
Jak wiecie, podstawowy pakiet instalacyjny Firefoksa zawiera tylko podstawowe narzędzia do surfowania – zdecydowana większość dodatkowe funkcje realizowane poprzez instalację dodatków (rozszerzeń) stworzonych przez zewnętrznych programistów. Dzięki temu użytkownicy mogą dostosować przeglądarkę do swoich potrzeb, samodzielnie uzupełniając zestaw niezbędnych moduły oprogramowania. Wachlarz możliwości realizowanych poprzez dodatki jest niesamowicie szeroki – za ich pomocą można całkowicie zmienić wygląd przeglądarki, dodać do niej dodatkowe przyciski i panele, a nawet wprowadzić zupełnie nowe. funkcjonalność, na przykład nauczyć przeglądarkę tłumaczenia stron, wykonywania funkcji klienta FTP itp. Zdecydowana większość dodatków wraz z ich krótkimi opisami jest dostępna na stronie addons.mozilla.org. Instalacja dodatków nie sprawia trudności - wystarczy kliknąć odpowiedni link na stronie internetowej ten dodatek. Następnie pojawi się okno z prośbą o pozwolenie na zainstalowanie dodatku, a jeśli użytkownik odpowie pozytywnie, dodatek zostanie zainstalowany. Zainstalowane dodatki są dostępne z menu „Narzędzia” lub poprzez dodatkowe panele, przyciski i menu (w zależności od konkretnego dodatku), a zarządzanie nimi (edycja ustawień dodatków, ich aktualizacja, usuwanie lub wyłączanie) jest zazwyczaj przeprowadzane w menedżerze dodatków, otwieranym za pomocą polecenia „Narzędzia” > „Dodatki”. Z menedżera dodatków możesz także instalować nowe dodatki z listy polecanych.
Domyślnie przeglądarka okresowo sprawdza dostępność nowych wersji dla zainstalowane dodatki i zainstaluj je automatycznie. Jeśli takie podejście do biznesu Ci nie odpowiada, możesz wyłączyć automatyczna aktualizacja- czyli odznacz pole „Aktualizacje zainstalowanych dodatków” w oknie „Ustawienia” (polecenie „Narzędzia” > „Ustawienia”, zakładka „Zaawansowane”). W takim przypadku będziesz musiał okresowo sprawdzać dostępność aktualizacji, otwierając okno zarządzania dodatkami („Narzędzia” > „Dodatki”), wybierając dodatek i klikając przycisk „Znajdź aktualizacje”. Aby zakończyć instalację dodatków lub ich aktualizacji, wymagane jest ponowne uruchomienie Firefoksa. Aktualizując samą przeglądarkę, należy pamiętać, że taka operacja może łatwo doprowadzić do tego, że kilka lub dwa ulubione dodatki z Nowa wersja Firefox odmówi działania, ponieważ rozszerzenia nie są aktualizowane w tym samym czasie co przeglądarka, ale po niej. Więc to pytanie wyraźnie nie jest warte zbytniego pośpiechu. O pewnych przydatne dodatki Napisaliśmy już Mozilla Firefox, aw tym artykule rozważymy szereg interesujących modułów oprogramowania.
Szybkie surfowanie
Szybki dostęp do często odwiedzanych witryn w Firefoksie odbywa się za pomocą zwykłych zakładek lub „inteligentnych” folderów na pasku zakładek. Ponadto łatwo jest skonfigurować przeglądarkę tak, aby szybko otwierała określone strony za pomocą dodatków. menedżer sesji, Poranna kawa lub Szybkie wybieranie, które przydadzą się, jeśli często (a może codziennie) musisz pobierać te same strony w trakcie surfowania po Internecie - powiedzmy, niektóre wiadomości lub zasoby tematyczne. menedżer sesji zapewnia zapisanie (automatycznie lub poprzez ręczne wybranie odpowiedniego polecenia) całej sesji (czyli stanu wszystkich otwartych kart). W rezultacie podczas kolejnych otwarć przeglądarka może samodzielnie lub na żądanie użytkownika otworzyć żądaną sesję (a nie tylko ostatnią, jak sam Firefox wie jak) i przywrócić stan wszystkich kart otwartych w tej sesji. Zachowanie dodatku konfiguruje się za pomocą polecenia „Narzędzia” > „Menedżer sesji” > „Ustawienia menedżera sesji”.Jeśli chcesz, możesz utworzyć kilka takich sesji roboczych i szybko je otworzyć za pomocą polecenia „Narzędzia” > „Menedżer sesji” > „Nazwa sesji” lub wybierając nazwę żądanej sesji z panelu Menedżera sesji. Nazwany panel można łatwo wyciągnąć na pasek narzędzi przeglądarki za pomocą polecenia „Widok” > „Paski narzędzi” > „Dostosuj”. Taki zestaw sesji jest wygodny nie tylko do szybkiego otwierania często odwiedzanych stron, ale także dla tych, które odwiedzasz tylko od czasu do czasu lub po prostu planujesz odwiedzić ponownie, ale nie uważasz za rozsądne zapisywanie adresów stron jako zakładek.
Z dodatkiem poranna kawa możesz także otworzyć kilka witryn jednocześnie za pomocą jednego kliknięcia. Co więcej, wybór witryn załadowanych na maszynę może zależeć od dnia tygodnia, co jest dość ważne, ponieważ istnieje wiele zasobów, w których aktualizacje są dokonywane w określone dni tygodnia, co oznacza, że nie trzeba ich pobierać codziennie na początku pracy. Aby wymienić zasób szybkie ładowanie w konkretny dzień (kombinacja dni, tylko w dni powszednie lub weekendy), po otwarciu odpowiedniej witryny należy wywołać polecenie „Dodaj witrynę do listy” z panelu Poranna kawa i określić żądany dzień lub kombinację dni, lub otwórz okno ustawień i ręcznie dodaj adres URL witryny. Aby szybko otworzyć skompilowany skrót witryn, wystarczy użyć polecenia „Załaduj listę witryn”.
Dodatek szybkie wybieranie jest używany nieco inaczej i wyposaża Firefoksa w pasek szybkie uruchomienie- w rzeczywistości taki sam, jak ten dostępny w Operze i wielu innych przeglądarkach. Dzięki temu dodatkowi przeglądarka może zapamiętać do dziewięciu witryn określonych przez użytkownika i wyświetlać je jako miniatury. W przyszłości zapamiętane strony będą mogły być ładowane z zakładki szybki dostęp, który otwiera się automatycznie w nowym oknie lub karcie (jeśli odpowiednie pola wyboru są zaznaczone w ustawieniach dodatku) lub ręcznie za pomocą przycisku Szybkiego wybierania. Aby ten przycisk pojawił się na pasku narzędzi, musisz włączyć, gdy początkowe ustawienia dodaj odpowiednie pole wyboru lub później dodaj przycisk na panel główny(polecenie "Dostosuj" z menu kontekstowego wywoływanego na pasku narzędzi). Istnieją dwa sposoby dodawania witryn do listy szybkiego wybierania - za pomocą polecenia „Ustaw na szybkie wybieranie” z menu „Zakładki” lub za pomocą tego samego polecenia, ale uzyskując do niego dostęp z menu kontekstowych, które pojawiają się podczas Kliknij pożądana karta lub stronę. To prawda, że druga opcja będzie możliwa dopiero po dostosowaniu ustawień wtyczki.
Użycie dodatku może sprawić, że surfowanie będzie wygodniejsze. Paski na kciuki. Po zainstalowaniu tego dodatku zostaną utworzone mini-zrzuty ekranu dla wszystkich odwiedzanych stron na komputerze, umieszczone w formie wstążki u dołu ekranu (wstążka pojawia się / ukrywa po kliknięciu przycisku Otwórz / zamknij paski kciuka) . Umożliwi to znacznie szybszy powrót do wcześniej odwiedzanych stron, ponieważ do takiego powrotu nie będziesz już musiał wielokrotnie klikać przycisku „Wstecz”, ale wystarczy przewinąć zrzut ekranu i kliknąć interesującą stronę , co doprowadzi do jego załadowania. W razie potrzeby niezbędne zestawy zrzutów ekranu (wcześniej rozsądniej jest usunąć dodatkowe zrzuty ekranu) - czyli te wskazujące strony, do których planujesz uzyskać dostęp w przyszłości, można zapisać na dysku. Umożliwi to szybkie załadowanie zestawu interesujących zrzutów ekranu i odpowiednich stron internetowych przy następnym surfowaniu.
Jeśli musisz regularnie odwiedzać niektóre zasoby internetowe i ważne jest, abyś nie przegapił pojawiania się na nich żadnych nowych informacji (na przykład o aktualizacjach produkty oprogramowania, zmiany cen, notowań, kursów walut i wszelkie inne informacje ważne dla Twojej firmy), to ten proces powinny być zautomatyzowane. Jak? Możesz, powiedzmy, zainstalować skaner sieci WebSite-Watcher - ta decyzja będzie skrupulatnie monitorować wszelkie aktualizacje treści na tych stronach i informować o tym użytkownika w odpowiednim czasie, ale za to będziesz musiał zapłacić 29,95 (wersja podstawowa) lub nawet 49,95 (edycja osobista) euro. Jest też prostszy i zarazem bezpłatna opcja aby osiągnąć podobny efekt - użyj wtyczki Zaktualizuj skaner, który będzie sumiennie monitorować strony internetowe pod kątem aktualizacji i, jeśli takie istnieją, powiadamia o tym użytkownika za pomocą okna powiadomienia, które pojawia się w prawym dolnym rogu ekranu.
Takie monitorowanie odbywa się w odstępach czasu określonych w ustawieniach strony, a wszystkie zmiany są na stronach podświetlane żółtym znacznikiem - to znaczy, że nie trzeba tracić czasu na przeglądanie zmienionych stron w całości, co jest bardzo wygodne.
Jeśli często musisz ładować wiele stron bez pewności, że zawierają one potrzebne informacje, warto zainstalować dodatek Zapowiedzi Cooliris. Ten dodatek zapewnia tzw. pre-surf, w którym strona otwiera się w małym tymczasowym dodatkowym oknie (co jest szybsze niż zwykłe ładowanie strony), zgodnie z informacjami, z których możesz dowiedzieć się, czy potrzebujesz żeby go w ogóle otworzyć. Technologia takiego otwierania jest prosta - po najechaniu myszą na interesujący link, obok niego pojawia się mała niebieska ikona, a po najechaniu myszą na tę ikonę otwiera się okno zapowiedź. W razie potrzeby okno to można ukryć w tymczasowej zakładce, a następnie w każdej chwili można do niego ponownie zajrzeć. Oprócz podglądu, dodatek Cooliris Previews umożliwia wyszukiwanie określonych słów w zasobach thefreedictionary.com, Google Images, Google Search lub Wikipedia. W praktyce oznacza to, co następuje - możesz wybrać jedno lub drugie nieznane słowo na otwórz stronę i poprzez menu kontekstowe rozpocznij wyszukiwanie danego słowa, na przykład w encyklopedii Wikipedii.
A jeśli musisz załadować kilka sąsiednich linków na otwartej stronie, dodatek pomoże znacznie przyspieszyć ten proces Przyciągaj linki, który zapewnia grupowe otwieranie wszystkich łączy wybranych w bloku. Oznacza to, że użytkownik będzie musiał tylko podświetlić odpowiedni blok linków, naciskając prawy przycisk mysz - a przeglądarka zacznie ładować odpowiednie strony w osobnych zakładkach. W razie potrzeby łatwo jest też zmienić mechanizm rozpoznawania i sposób otwierania linków w ustawieniach - np. ustaw środkowy przycisk myszy za funkcję zaznaczania i otwieraj linki w osobnych oknach, a nie zakładkach. Niestety, ten dodatek działa tylko ze starymi wersjami Firefoksa (1.0+ - 3.0a8), a jego autor nie odpowiedział jeszcze na liczne prośby fanów Snap Links o aktualizację dodatku do pracy pod Firefox 3.5.
Jest dość popularny ze względu na jego duża ilość wszelkiego rodzaju rozszerzenia. Po zainstalowaniu tych samych rozszerzeń stają się one jednym z przeglądarką, a nie niezależnym dodatkiem. Dla zapewnienia sprawnego działania przeglądarki internetowej konieczna jest okresowa aktualizacja wtyczek.
Najpierw zastanówmy się, czym jest wtyczka i do czego służy. Wtyczka to program, który pozwala zwiększyć istniejące możliwości przeglądarki internetowej i uzupełnić ją o nowe funkcje. Istnieje niezliczona ilość dodatkowych narzędzi. Niektóre zmieniają wygląd przeglądarki, inne zwiększają prędkość pobierania, inne blokują wyskakujące okienka lub tłumaczą zagraniczne zasoby internetowe na język rosyjski i tak dalej.
Po pobraniu wyszukiwarka Firefox, pobierasz tylko to, wszystkie dodatkowe rozszerzenia są instalowane osobno. Wiele rozszerzeń wykonuje te same czynności. Dlatego podczas wyszukiwania wymaganego dodatku będziesz mieć możliwość wyboru z listy podobnych wtyczek. Musisz tylko wybrać odpowiednie narzędzie dla siebie.

Zaktualizuj wtyczki do Firefoksa
Po co aktualizować wtyczki? Podczas okresowej aktualizacji przeglądarki zainstalowano dodatkowe aplikacje nie są aktualizowane. Celem aktualizacji przeglądarki jest przede wszystkim poprawa jej bezpieczeństwa. Dlatego instalując rozszerzenia, nie tylko zwiększasz liczbę możliwości swojej przeglądarki internetowej, ale także in indywidualne przypadki uczynić go bardziej wrażliwym. Dodatki, które nie były aktualizowane przez długi czas, mogą powodować różne błędy systemowe.
Aby tego uniknąć, należy podjąć działania w celu aktualizacji wtyczek.

Jak zaktualizować rozszerzenia w Mozilli
Aby sprawdzić dostępność aktualizacji, musisz:
Po uruchomieniu przeglądarki otwórz Menu (ikona w prawym górnym rogu okna), kliknij ikonę „Dodatki”.

Następnie w lewej części okna wybierz pozycję „Rozszerzenia”, kliknij przycisk „Narzędzia dla wszystkich dodatków” (po prawej stronie obok pola wyszukiwania przycisk z obrazem koła zębatego), pojawi się lista działań. Wybierz „Sprawdź aktualizacje”.

Jeśli nie ma nowych aktualizacji, obok przycisku narzędzia pojawi się komunikat „Nie znaleziono aktualizacji”.

Ponadto za pomocą dolnego przycisku możesz włączyć lub wyłączyć automatyczne aktualizacje dla wszystkich rozszerzeń. Aby to zrobić, musisz kliknąć przycisk „Narzędzia dla wszystkich dodatków” i zaznaczyć pole po lewej stronie elementu „Automatycznie aktualizuj dodatki”.

Jeśli chcesz ustawić preferencje dla każdego z rozszerzeń lub sprawdzić aktualizacje i datę Najnowsza aktualizacja osobno dla każdego rozszerzenia, do tego potrzebujesz:
Kliknij przycisk „Ustawienia” po prawej stronie dodatku, który Cię interesuje,
