V tejto recenzii si budete môcť pozrieť 15 najlepších doplnkov pre .
Hlavnou funkciou pluginu je rozšírenie možností programu.
Pamätajte však, že pred stiahnutím sa musíte uistiť, že program dokáže pripojiť pluginy.
Prečítajte si tiež: TOP 15 najlepších bezplatných prehliadačov pre zariadenia Android: Prehľad najrýchlejšieho a najbezpečnejšieho surfovacieho softvéru | 2019

Rýchla voľba je expresný panel. Jeho inštaláciou získate rýchly prístup ku všetkým často navštevovaným webovým stránkam. Tento model vytvorený v trojrozmernej podobe, ale nespomaľuje prehliadač.
Záložky na ovládacom paneli počítača sú prezentované vo veľmi pohodlnej forme - vo forme číselníkov (dlaždice s podpisom a obrázkom).
Pri inštalácii nového štandardného ciferníka môžete ako obrázok použiť nielen snímky obrazovky a titulky, ktoré ponúka program, ale aj svoje vlastné.
Počet a veľkosť dilov si samozrejme budete môcť sami ovládať. Ale okrem ovládacieho panela má tento doplnok mnoho softvérových konštruktérov.
Tento doplnok si môžete stiahnuť cez FireFox bez akýchkoľvek problémov.
Stiahnuť ▼ADblock Plus
Prečítajte si tiež: [Pokyny] Ako povoliť prehrávač Flash v prehliadači: chrome, opera, Yandex atď.? Všetky spôsoby | 2019
Tento program je overený časom, takže jeho stiahnutie vám poskytne 100% výsledky. Teraz vám poviem, ako nainštalovať na FireFox.
- V pravo horný roh uvidíte ikonu s tromi pruhmi, musíte na ňu kliknúť a vybrať položku "Pridanie" .
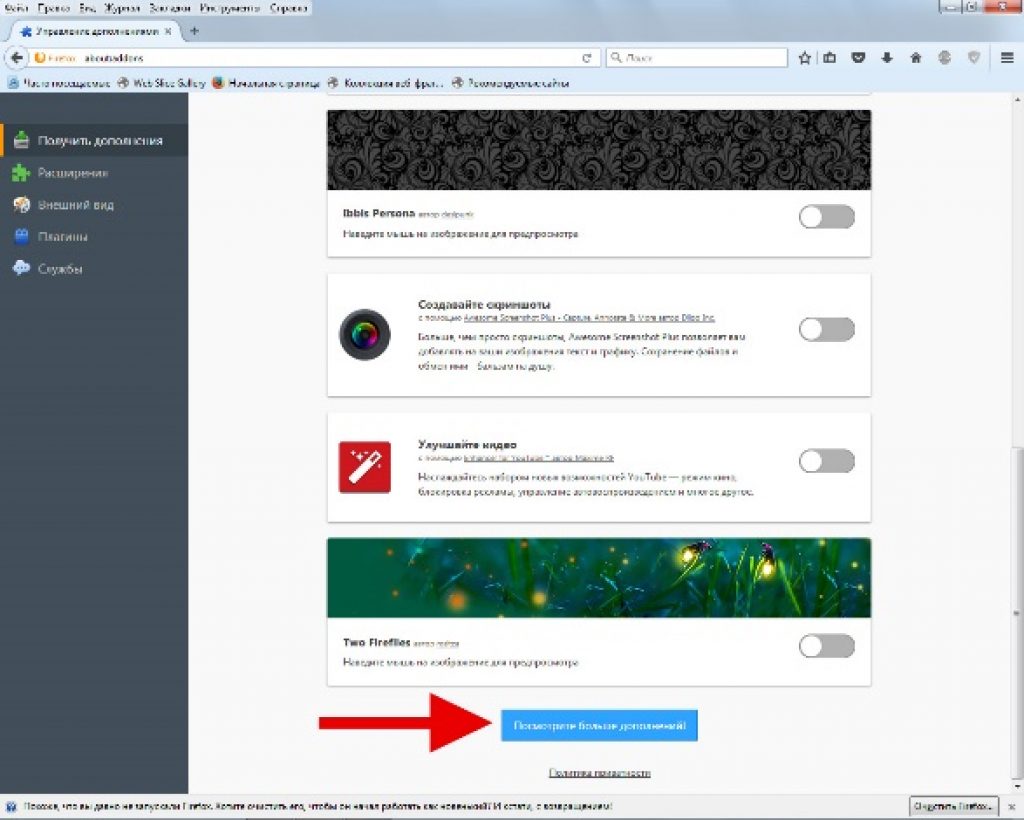
- Potom kliknite na odsek na konci textu "Zobraziť ďalšie doplnky" .
- Ďalej, keď sa dostanete do obrovského obchodu, budete musieť zadať: ADblock Plus a zobrazia sa vám výsledky témy, ktorú ste nastavili.
- Potom musíte stlačiť: "Pridať do Firefoxu" pri požadovanej ponuke.
- Sťahovanie sa spustí. Počkáme, kým to prehliadač dokončí, a potom kliknite do tohto okna "Pridať" a prehliadač nainštaluje doplnok.
Prečítajte si tiež: Ako povoliť javascript v prehliadači: Pokyny pre všetky verzie

Napriek tomu, že sa v súčasnosti mnoho online stránok modernizuje, niekedy je prístup k nim z dôvodu formátu veľmi ťažký.
Tu vám tento program pomôže.
Stiahnutie pre FireFox vám nespôsobí žiadne problémy.
Stiahnutím tohto programu môžete rýchlo pristupovať k požadovanej lokalite.
Stiahnuť ▼Prečítajte si tiež: 20 spôsobov, ako sťahovať videá z YouTube (YouTube) pomocou odkazu: Bezplatné online a offline aplikácie pre Windows, MacOs, Android a iOS

Niektoré stránky sú veľmi nepohodlné na sledovanie aktualizácií. Tu sa hodí doplnok Update Scanner.
Jednoduché (pravidelné) sťahovanie tohto programu vám umožní presne sledovať aktualizácie stránok, o ktoré máte záujem.
Po nainštalovaní pluginu sa v pravom hornom rohu zobrazí ikona. Otvorte stránku, ktorú chcete monitorovať, a kliknite na ikonu Page Monitor. V ponuke, ktorá sa otvorí, kliknite na bunku "Track".
Potom sa stránka prepne do monitorovania. Potom vyberte možnosti "Nastavenie" . Začiarknite políčko a vyberte hlavu rozšírených nastavení.
V pravej dolnej časti obrazovky sa zobrazí okno, ktoré bude obsahovať zoznam stránok, ktoré sa zmenili. Následné zmeny budú zvýraznené zelenou farbou.
Stiahnuť ▼NoScript
Prečítajte si tiež: Ako uložiť heslá pri preinštalovaní systému: Metódy z roku 2019

NoScript
Žiadny skript nepodporuje FireFox verzie 3.0 a vyššej. Mnoho stránok vás núti opustiť svoje údaje, zadať heslá, bankové karty atď. Na to potrebujeme tento plugin.
Umožňuje vám obmedziť množinu informácií o nás, ako aj eliminovať niektoré útoky. To je veľmi dôležité, pretože to používa veľa pirátskych stránok, čo následne prináša katastrofálne výsledky.
A tiež tento program dokáže vyriešiť problémy s reklamou.
Inštalácia tohto pluginu je veľmi jednoduchá. Jeho inštalácia pozostáva z dvoch krokov.
Krok 1: kliknite na webovú stránku "Pridať do Firefoxu" .
Krok 2: Po dokončení sťahovania stlačte kláves "Nainštalovať teraz" . Ak chcete skontrolovať stránku, kliknite ľavým tlačidlom myši na príslušnú ikonu
Stiahnuť ▼Prečítajte si tiež: Ako zmiznúť z internetu? Všetky spôsoby, ako odstrániť účty

Niekedy si pri tlači rôznych textov nevšimneme nejaké drobné. A to si s nami robí triky.
Teraz však máme zaujímavý program URL Fixer plus Ru a UA, ktorý nám umožňuje vyhnúť sa týmto chybám.
Veľmi často stláčame susedný kláves alebo píšeme v inom jazyku. Ale to je všetko minulosťou.
Stiahnutie tohto pluginu je veľmi jednoduché. Preto, ak nechcete robiť chyby kvôli maličkostiam, nainštalujte a pracujte pre svoje potešenie.
Stiahnuť ▼LastPass Password Manager
Prečítajte si tiež: Ako nastaviť heslo v priečinku Windows: Najlepší šifrovací softvér
Stretli ste sa niekedy s problémom ako napr zabudnuté heslo? V súčasnosti sa registrujeme s, e-maily a vždy sa bojíme zabudnúť heslo od nich.
Ale správca hesiel si zapamätá všetky vaše heslá. Nemusíte dlho trpieť, zapamätajte si všetky heslá a e-mail.
Všetky budú spolu na jednej pohodlnej stránke.
Stiahnuť ▼Prečítajte si tiež: Ako stiahnuť video od kontaktu zadarmo? 5 najlepších aplikácií na stiahnutie v roku 2018 (+ recenzie)
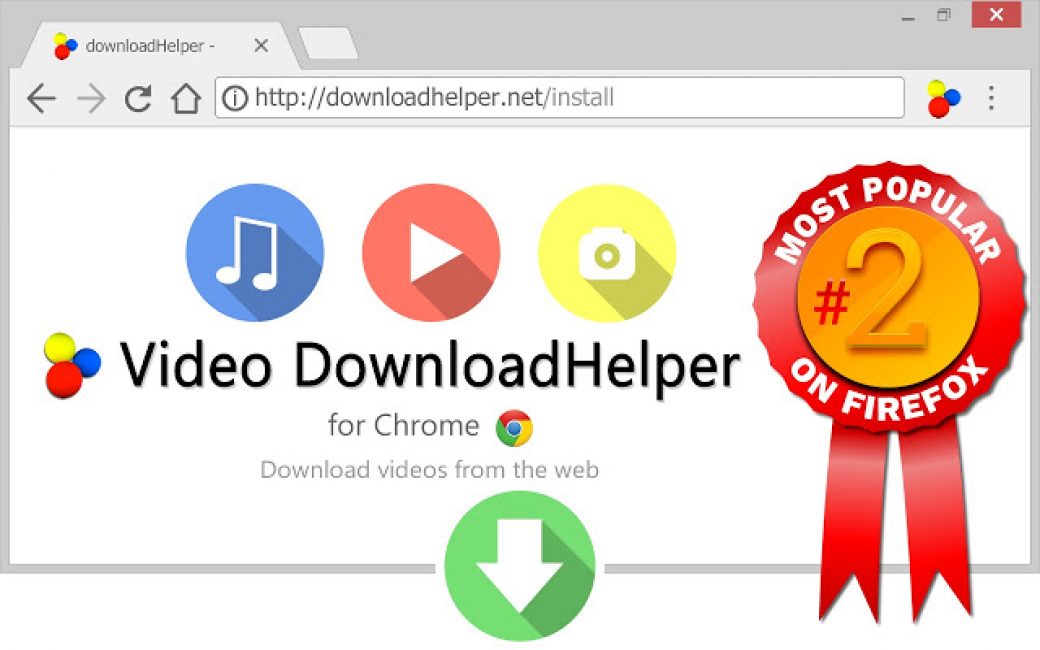
Jedným z najpopulárnejších zdrojov na sledovanie filmov a televíznych relácií na sledovanie života vašich obľúbených video blogerov sú stránky a RuTube.
A keď sa chystáte niekam odísť alebo odletieť, stretnete sa s problémom sťahovania filmov na cestách.
Ale ďakujem Video plugin DownloadHelper for FireFox, môžete si stiahnuť svoje obľúbené videá jedným kliknutím.
Pravdupovediac, tento program je platený, ale som si istý, že stojí za to.
Okrem služieb YouTube e a Rutube, túto aplikáciu umožňuje podporovať rôzne video formáty, čo je obrovské plus.
Stiahnuť ▼Prečítajte si tiež: TOP 15 zálohovací softvér: správne uložte dáta | Windows + Android

Každý má zrejme obľúbenú stránku, kam sa chce znova a znova vracať. C teraz vám poviem, ako nainštalovať a používať tento program, ktorá vám umožňuje zapamätať si predchádzajúce relácie.
1 krok: Najprv musíte zabodovať vo vyhľadávači "Stiahnutie správcu relácií pre FireFox" a postupujte podľa tohto odkazu.
2 krok: potom kliknite na okno "Stiahnuť rozšírenie" .
Ako už bolo spomenuté, tento program plní dve hlavné funkcie:
- Zachovanie otvorené karty
- Otváranie uložených kariet
Teraz sa pozrime na každú funkciu podrobne.
- Stlačte ikonu, ktorú sme nastavili.
- Potom musíte súboru pomenovať, aby ste ho odlíšili od ostatných, a kliknutím na bunku ho uložiť Uložiť .

V súčasnosti sú najväčším problémom odpadky.
Žiaľ, je aj v počítači, no nezmierime sa s tým. A tiež Clear Console.
Toto je doplnok pre FireFox, ktorý bojuje s vyrovnávacou pamäťou vo vašich počítačoch. Stiahnutie tohto pluginu je veľmi jednoduché.
Musíte ísť na stránku, stiahnuť, vidieť ikonu, ktorá by sa mala zobraziť horný panel vaše zariadenie. A môžete použiť.
Používanie tohto pluginu je veľmi jednoduché.
Stačí kliknúť a "voilá, výsledok je v tvári."
Stiahnuť ▼Prečítajte si tiež: 20 počítačových tipov na každý deň: objavte nové možnosti!
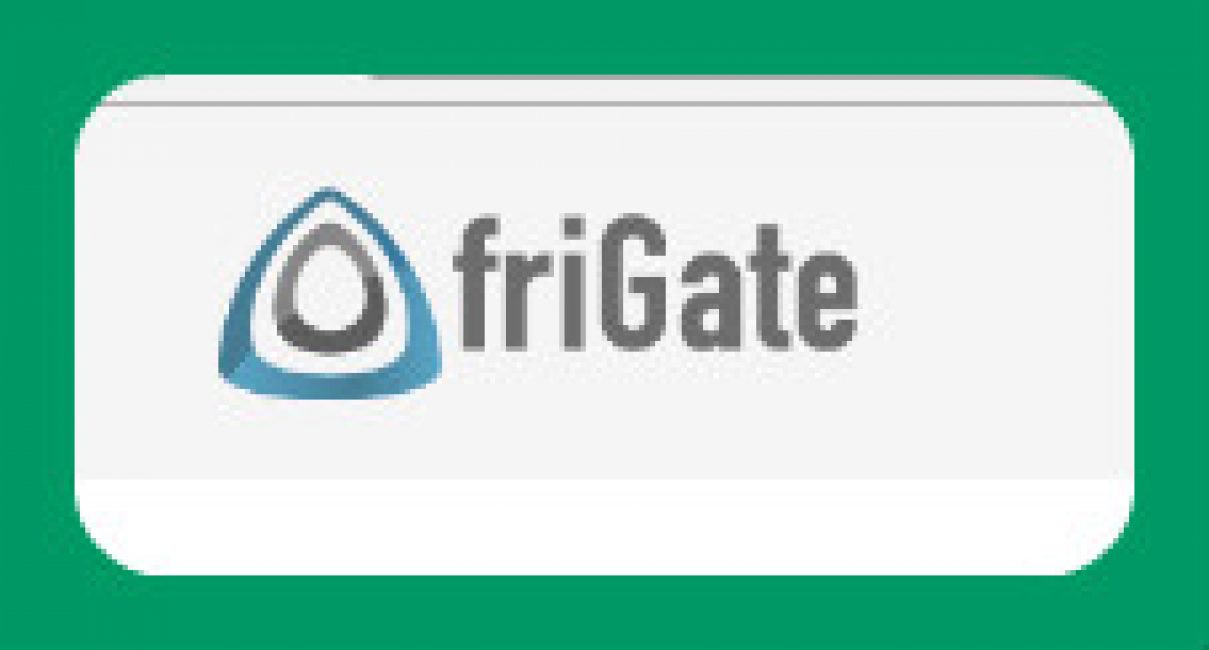
Poskytovateľ a správcov systému niekedy je najväčším problémom vstup na stránku, keďže zdroj je zablokovaný.
Tento doplnok vám umožňuje odblokovať stránku pripojením k , ale musíte to urobiť opatrne.
Konanie podľa špeciálneho algoritmu. A ešte jedno plus.
FireGate sa pripája iba na blokované stránky.
Ako stiahnuť pre firefox?

- Prehliadač začne sťahovať. Budete musieť počkať a potom kliknúť "Inštalácia" .
- Na dokončenie sťahovania musíte reštartovať prehliadač a súhlasiť s podmienkami inštalácie.
- Plugin je nainštalovaný. To vám povie ikonu, ktorá sa zobrazí na hornom paneli.
Ako použiť ?
- Ak chcete začať, musíte kliknúť na ikonu. Budete mať panel.
- Ak chcete začať, musíte najprv kliknúť na "Stránka nie je uvedená" , a potom "Pridať stránku do zoznamu" .
- Stránka bude pridaná do zoznamu.
- Potom musíte stlačiť druhý riadok, do ktorého sa pridá.
- Potom uvidíte stránky, ktoré ste pridali do zoznamu. Budete si musieť vybrať ten, ktorý chcete.
- Potom dostanete ďalšiu krabicu s možnosťami. Bude tam položka "Zapnite turbo kompresiu" .
Teraz späť k základným nastaveniam. Poviem vám o parametroch.
Ak nepotrebujete žiadnu akciu, stačí stlačiť "Turn off friGate" . A program bude deaktivovaný.
Rýchla voľba
Prečítajte si tiež:

Tento plugin slúži ako vaša chrbtica. Toto je špeciálny priečinok, do ktorého sa ukladajú vaše trvalé stránky. Aby ste to nehľadali a nejazdili stokrát, stiahnite si pomocný program Fast Dial.
Dnes vám poviem, ako nainštalovať a ako používať tento program.
Ako stiahnuť tento plugin?
Okamžite môžete prejsť na túto stránku bodovaním: "Stiahnite si novú verziu Fast Dial pre FireFox" . A ísť do tento zdroj. Začnite sťahovať cez obchod.
Na stiahnutie tohto programu musíte kliknúť na znak v pravom hornom rohu (v tri pruhy na sebe). Uvidíte okno, kde by ste mali vybrať kartu.

V pravom hornom rohu sa zobrazí čiara. V tomto riadku musíte vyplniť názov programu: rýchla voľba . Potom kliknite na kláves E nter na vašej klávesnici.
Prvá aplikácia bude tá, ktorú potrebujete. Vedľa mena a obrázka bude slovo "Inštalácia" . Nebojte sa ho stlačiť. Tým sa stiahne doplnok pre Fire Fox.

Ak chcete spustiť program, budete musieť reštartovať . Kliknite na bunku "Reštartuj teraz" .
Program bol stiahnutý!
Ako používať rýchlu voľbu?
Pri každom vytvorení karty v prehliadači sa okno zvýrazní. Vašou úlohou je vyplniť ho kartami.

blokovať stránky

Mnohí z nás majú deti. Samozrejme, že sa o nich veľmi bojíme. Teraz sa dieťa chystá ísť do školy a už sa celkom dobre orientuje na internete.
Ako ochrániť malý zázrak pred nepotrebnými stránkami? Tu prichádza na pomoc doplnok BlockSite. . Sťahovanie je veľmi jednoduché. Teraz vám ukážem ako.
- Ako obvykle zadáte názov so slovom stiahnuť: "Stiahnutie BlockSite pre FireFox" . A prejdite na prvé miesto.
- Potom v pravom hornom rohu kliknite na ikonu (tri pruhy).
- Vyberte položku "Pridanie" .
- Do vyhľadávacieho panela zadajte názov doplnku: blokovať stránky .
- Musíte stlačiť kláves "Inštalácia" a reštartujte prehliadač kliknutím na tlačidlo "Reštartuj teraz" .
- Po reštarte sa na obrazovke zobrazí okno. Musíte kliknúť na zelenú lištu: "Súhlasím a pokračuj" .

Ako používať rozšírenie
- Kliknite na tlačidlo ponuky prehliadača v pravej časti okna. Kliknite na tlačidlo v zobrazenom okne.

- Na ľavej strane obrazovky kliknite na tlačidlo "rozšírenie" a potom kliknite na položku Nastavenia.

Dobrý deň, milí čitatelia blogu. Nie je to tak dávno, čo som napísal článok o celkom populárnom vo svete a spomenul som tam, že vrcholom tohto programu je, že spočiatku obsahoval iba základnú sadu vlastností a všetko ostatné bolo ponechané na doplnky.
Je jasné, že pokryť všetky viac či menej užitočné pluginy pre Firefox sa neoplatí ani snívať, skúsim sa však pozastaviť nad tými, ktoré sám používam. Po prvé, myslím si, že preskúmam doplnky, ktoré pomáhajú správcom webu a SEO špecialisti v ich tvrdej práci a potom prejdite na bežne používané rozšírenia.
Nestrácam nádej, že svojich obľúbencov spomeniete v komentároch s ich menom a stručný popis príležitosti. Naozaj dúfam, že získate niečo užitočné.
Najlepšie rozšírenia Mazila pre každého
- Fireshot je doplnok pre Mazila, ktorý vám umožňuje robiť snímky obrazovky. Veľa príležitostí na fotenie screenshotov (ľahko dokáže odfotiť nielen viditeľnú oblasť, ale celú webovú stránku) a na ich následnú úpravu, pridávanie grafických či textových indikátorov a anotácií. Zdá sa mi, že to môže byť veľmi užitočné pre správcov webu a tiež pre bežných používateľov internetu .
Tento plugin má celý riadok funkcie, ktoré môžu byť užitočné nielen pre webmasterov, ale aj bežných používateľov. Neiron Search Tools je teda nainštalovaný v prehliadači a umožňuje vám:
 Vo všeobecnosti sa rozšírenie ukázalo ako celkom zaujímavé s množstvom jedinečných a obľúbených funkcií.
Vo všeobecnosti sa rozšírenie ukázalo ako celkom zaujímavé s množstvom jedinečných a obľúbených funkcií.Doplnky pre Firefox na pomoc webmasterom
je plugin pre Mozillu, ktorý netreba predstavovať. Na uvedenom odkaze nájdete článok popisujúci všetky jeho vlastnosti, ktorých, verte, nie je málo. Predtým to bola vo všeobecnosti jediná pohodlná možnosť na prípravu kódu vašej vlastnej alebo cudzej stránky.

Teraz sa situácia výrazne zmenila a takmer vo všetkých populárnych prehliadačoch nájdete nástroj podobný Firebugu a tento nástroj bude zabudovaný do programu od samého začiatku. Bol to však Firebug, ktorý sa stal východiskovým bodom pre takúto hojnosť:
- V Opere musíte z kontextového menu prvku webovej stránky, o ktorý máte záujem, vybrať položku „Skontrolovať prvok“.
- V ňom stačí z kontextového menu vybrať "Zobraziť kód prvku".
- B - "Skontrolovať objekt"
- Áno, a v samotnom Firefoxe od spoločnosti Mazila nemôžete použiť Firebug, ale v kontextovej ponuke vyberte položku „Preskúmať prvok“
Tento doplnok však stále prekonáva vstavané náprotivky z hľadiska schopností. Sám môže slúžiť ako domov pre ďalšie rozšírenia. Napríklad merač rýchlosti sťahovania YSlow alebo rovnaký asistent zrýchlenia stránky Google, ktorý je súčasťou tohto konkrétneho doplnku pre Mozillu. Vo všeobecnosti vám radím, aby ste si vyskúšali alebo aspoň prebehli očami článok, ktorý som citoval na začiatku.
- tento plugin nemá toľko klonov, ako je popísané vyššie (v Safari však existujú nástroje pre vývojárov, ktoré implementujú niečo podobné), ale niekedy je jednoducho nenahraditeľný.

Bude to obzvlášť užitočné začínajúcich webmasterov pre ktoré to ešte nie je samozrejmosťou. Na nižšie uvedenom odkaze nájdete podrobný článok, ktorý hovorí o všetkých funkciách tohto skvelý doplnok.
- - slúži skôr nie ako výhoda alebo pohodlie, ale ako zvýšenie takého ukazovateľa vašej stránky, ako je . Tento indikátor nepriamo zobrazuje stránku, čo znamená, že môže byť pre vás nepriamo užitočná. Ak pracujete so svojím zdrojom cez Mozilla Firefox, potom do neho neinštalujte tento doplnok - v dôsledku toho čísla Alexa pre váš zdroj trochu klesnú (čo je dobré).
- - na uvedenom odkaze nájdete článok popisujúci možnosti tohto výkonného doplnku pre Firefox. Bude to užitočné predovšetkým pre tých, ktorí sa zaoberajú externými ( kto kupuje odkazy, napríklad v , alebo uverejňuje články v ). S ním môžete celkom jednoducho a prehľadne vidieť všetky detaily stránky, ktorá sa môže stať darcom pre váš spätný odkaz.

- Flagfox - in adresný riadok zobrazuje vlajku krajiny, kde sa nachádza server stránky otvorenej vo Firefoxe (prečítajte si o tom). Kliknutím ľavým tlačidlom myši na vlajku môžete zistiť presné umiestnenie servera a kliknutím pravým tlačidlom myši - obsahové menu s mnohými možnosťami, vrátane .

SeoQuake je skutočnou alternatívou k SEO doplnku pre Mozillu opísanému vyššie. Taktiež vie za chodu zobraziť mnoho rôznych parametrov otvorenej stránky pomocou lišty umiestnenej v hornej časti, ale aj v Výsledky vyhľadávania môžete pridať informačné riadky pre každú lokalitu:

Má veľa nastavení, ktoré sú skryté v kontextovej ponuke ikony umiestnenej v pravom hornom rohu okna prehliadača.
BBCodeXtra - keď vy alebo napíšete správu na fórum, často je potrebné vložiť alebo BB kódy (alebo naformátovať text iným spôsobom). Zadávanie tagov alebo BB kódov zakaždým je únavné a vizuálny editor nebude vždy prebiehať. Tu sa hodí doplnok BBCodeXtra pre Mozilla Firefox.
Umiestnite kurzor do požadovaného textového poľa Html formuláre a vyberte z kontextového menu na vloženie BB kódov alebo značiek:

https://stránka
Rainbow Color Tools je malý, ale užitočný doplnok pre Mazila, ktorý vám umožňuje zachytiť farby z obrazovky doslova jedným kliknutím. Pri rozvrhnutí je veľmi často potrebné vyberať a niekedy je najjednoduchšie to urobiť nasnímaním z obrazovky (nástroj kvapkadla). Existuje veľa programov na tieto účely, ale doplnok prehliadača vyzerá ako atraktívnejšie riešenie.
Po inštalácii nájdete ikonu dúhy v pravej hornej časti okna. Kliknutím na ňu ľavým tlačidlom myši získate farebný kód ktorejkoľvek časti obrazovky jednoduchým prejdením myšou na ňu a kliknutím ľavým tlačidlom myši na požadovaný odtieň. Jeho kód sa skopíruje do schránky, čo je veľmi výhodné.

Šípka umiestnená napravo od ikony vám umožní zobraziť všetky farby predtým zachytené pomocou tohto doplnku, ako aj otvoriť paletu a zobraziť hlavnú farebnú schému stránky otvorenú v prehliadači.
Témy a tapety pre Mozillu

Začnime s Tapety na plochu pre Mazila. Tapety sú v skutočnosti zjednodušenou verziou plnohodnotných tém (keď ich nainštalujete, zmení sa iba vyplnenie pozadia farbou alebo obrázkom panela s nástrojmi) a aby ste pochopili, do akej miery táto alebo tá tapeta vyhovuje vášmu prehliadaču, stačí prejsť myšou na miniatúru, ktorá sa vám páči, a uvidíte, ako bude táto hanba vyzerať na vašom miláčikovi:

Ak vás predbežná montáž tapety uspokojila, potom na ich inštaláciu musíte kliknúť na verziu zjednodušeného motívu, ktorý sa vám páči, a v okne, ktoré sa otvorí, kliknite na tlačidlo „Pridať do Firefoxu“:

A čo teraz témy pre Mazila Firefox. Od tapiet sa líšia tým, že majú väčšiu váhu a menia sa nielen vzhľad lišty nástrojov, ale aj dizajn ovládacích tlačidiel prehliadača a tiež urobiť zmeny v množstve drobností. Skúšanie plnohodnotných tém bez inštalácie nebude fungovať, takže si ich prejdite priamo na stiahnutie a kliknite na tlačidlo „Pridať do Firefoxu“.
Počkajte, kým sa téma úplne načíta (niekedy vážia dosť veľa), potvrďte svoju túžbu vidieť toto majstrovské dielo v Mozille, po čom sa v hornej časti zobrazí návrh na reštartovanie prehliadača. Urobte to a uvidíte, aké zmeny ste urobili Nová téma(Prelezte všetky zákutia).
Ak vo vás stiahnutá a nainštalovaná téma nevyvolala nadšenie, nikto vás neobťažuje pokračovať v hľadaní a skúšaní. Sú však situácie, kedy sa potrebujete vrátiť skôr tému, ale nepamätáš si, ako sa to volalo. V tomto prípade budete musieť prejsť na nasledujúcu cestu "Doplnky" - karta "Vzhľad":

Prvá bude vaša aktuálna téma (jej názov je napísaný jasne) a vedľa nej bude tlačidlo „Odstrániť“. Môžete ju použiť, ale ak túto tému stále potrebujete, môžete jednoducho kliknúť na tlačidlo „Povoliť“ vedľa ktorejkoľvek z tých, ktoré ste predtým nainštalovali v Mozilla Firefox. Predvolene používaná téma sa nazýva Predvolená a na rozdiel od iných ju nebude možné odstrániť.
Veľa šťastia! Uvidíme sa čoskoro na stránkach blogu
Možno vás bude zaujímať
 Vizuálne záložky Yandex pre Mozilla Firefox, Google Chrome- ako nainštalovať a nakonfigurovať karty v populárnych prehliadačoch
Vizuálne záložky Yandex pre Mozilla Firefox, Google Chrome- ako nainštalovať a nakonfigurovať karty v populárnych prehliadačoch  Web Developer pre Firefox – funkcie inštalácie a doplnkov pre dizajnérov rozloženia a webmasterov
Web Developer pre Firefox – funkcie inštalácie a doplnkov pre dizajnérov rozloženia a webmasterov  Rds Bar a Page Promoter bar na pomoc správcovi webu
Rds Bar a Page Promoter bar na pomoc správcovi webu  Mozilla Firefox - stiahnite, nainštalujte a nakonfigurujte najrozšíriteľnejší prehliadač s názvom Mozilla Firefox
Mozilla Firefox - stiahnite, nainštalujte a nakonfigurujte najrozšíriteľnejší prehliadač s názvom Mozilla Firefox  Firebug – Ako používať najlepší doplnok pre webmasterov
Firebug – Ako používať najlepší doplnok pre webmasterov  SEObar - pohodlný a informatívny SEO plugin pre Operu
SEObar - pohodlný a informatívny SEO plugin pre Operu  Kompresia Gzip na urýchlenie načítania stránok – ako ju povoliť pre Js, Html a CSS pomocou súboru .htaccess
Kompresia Gzip na urýchlenie načítania stránok – ako ju povoliť pre Js, Html a CSS pomocou súboru .htaccess  Yandex Elements - panel sťahovania a inštalácie vo Firefoxe, internet Explorer, Opera a Chrome
Yandex Elements - panel sťahovania a inštalácie vo Firefoxe, internet Explorer, Opera a Chrome  Rozšírenia a motívy pre Google Chrome
Rozšírenia a motívy pre Google Chrome
už zvládnuť nainštalované pluginy a Rozšírenia Mozilly Firefox budete musieť prejsť do správcu rozšírení. Ak to chcete urobiť, kliknite na ikonu spustenia prehliadača a otvorte hlavné okno programu. Potom kliknite na tlačidlo Firefox umiestnené v ľavom hornom rohu obrazovky. Pred vami sa zobrazí ponuka prehliadača, pomocou ktorej môžete zmeniť nastavenia aplikácie, ako aj vybrať funkcie niektorých predtým nainštalovaných rozšírení. Kliknite na "Doplnky". Pred vami sa zobrazí karta, na ktorej stránke sa zobrazia existujúce doplnky. Pre aktiváciu kliknite na tlačidlo „Povoliť“. požadované rozšírenie v okne programu.
Ak je doplnok už aktivovaný, môžete ho zakázať rovnakým spôsobom. Oproti už povolenému rozšíreniu bude tlačidlo „Zakázať“.
Ak chcete vidieť zoznam všetkých rozšírení, ktoré je možné povoliť vo vašom prehliadači, kliknite na „Pluginy“ na ľavej strane stránky. V rozbaľovacom zozname v riadku názvu každého prvku môžete vybrať možnosti spustenia. Ak chcete zakázať používanie rozšírenia, vyberte možnosť Nikdy nepovoliť. Ak chcete modul plne aktivovať, kliknite na položku „Vždy povoliť“. V niektorých prípadoch môžete tiež vybrať možnosť Povoliť na požiadanie, ak chcete, aby sa rozšírenie spúšťalo iba na určitých stránkach.
Ak si chcete stiahnuť alebo aktivovať nové rozšírenie pre váš prehliadač, v časti „Doplnky“ v ponuke prehliadača vyberte položku „Získať doplnky“, ktorá sa nachádza na ľavej strane správcu doplnkov. Zobrazí sa vám webové rozhranie, ktoré vám umožní stiahnuť akékoľvek rozšírenie dostupné pre váš program. Pomocou riadku „Hľadať medzi doplnkami“ môžete zadať názov konkrétnej aplikácie. Na nájdenie vhodného rozšírenia môžete použiť aj zoznam kategórií alebo zoznam najpopulárnejších na tento moment rozšírenia.
Niektoré doplnky vyžadujú na dokončenie inštalácie reštartovanie prehliadača.
Po výbere potrebného doplnku sa oboznámte s jeho funkčnosťou. Kliknutím na „Pridať do Firefoxu“ nainštalujte doplnok. Kliknutím na tlačidlo „Povoliť“ stiahnete doplnok. Po dokončení sťahovania počkajte, kým sa zobrazí okno s upozornením na nebezpečenstvo inštalácie doplnkov od neznámych autorov. Kliknutím na „Inštalovať teraz“ použijete zmeny a automatická aktivácia prvok.
Ako iste viete, základný inštalačný balík Firefoxu obsahuje len základné nástroje na surfovanie – teda drvivú väčšinu pridané vlastnosti implementované prostredníctvom inštalácie doplnkov (rozšírení) vytvorených vývojármi tretích strán. To umožňuje používateľom prispôsobiť si prehliadač podľa svojich potrieb samovyplnením súboru potrebných softvérové moduly. Rozsah možností implementovaných prostredníctvom doplnkov je neuveriteľne široký - s ich pomocou môžete úplne zmeniť vzhľad prehliadača, pridať do neho ďalšie tlačidlá a panely a dokonca predstaviť úplne nové. funkčnosť, napríklad naučiť prehliadač prekladať stránky, vykonávať funkcie FTP klienta atď. Prevažná väčšina doplnkov spolu s ich stručným popisom je dostupná na adrese addons.mozilla.org. Inštalácia doplnkov nespôsobuje ťažkosti - stačí kliknúť na príslušný odkaz na webovej stránke tento doplnok. Potom sa zobrazí okno so žiadosťou o povolenie na inštaláciu doplnku a ak používateľ odpovie kladne, doplnok sa nainštaluje. Nainštalované doplnky sú dostupné z ponuky „Nástroje“ alebo prostredníctvom ďalších panelov, tlačidiel a ponúk (v závislosti od konkrétneho doplnku) a ich správa (úprava nastavení doplnkov, ich aktualizácia, vymazanie alebo zakázanie) je zvyčajne vykonané v správcovi doplnkov, ktorý sa otvorí pomocou príkazu „Nástroje“ > „Doplnky“. Zo správcu doplnkov si môžete nainštalovať aj nové doplnky zo zoznamu odporúčaných.
V predvolenom nastavení bude prehliadač pravidelne kontrolovať nové verzie pre nainštalované doplnky a nainštalujte ich automaticky. Ak vám tento prístup k podnikaniu nevyhovuje, môžete ho zakázať automatická aktualizácia- to znamená, zrušte začiarknutie políčka "Aktualizovať nainštalované doplnky" v okne "Nastavenia" (príkaz "Nástroje" > "Nastavenia", karta "Rozšírené"). V tomto prípade budete musieť pravidelne kontrolovať aktualizácie otvorením okna správy doplnkov („Nástroje“ > „Doplnky“), výberom doplnku a kliknutím na tlačidlo „Nájsť aktualizácie“. Na dokončenie inštalácie doplnkov alebo ich aktualizácií je potrebný reštart Firefoxu. Pri aktualizácii samotného prehliadača musíte mať na pamäti, že takáto operácia môže ľahko viesť k tomu, že pár alebo dva vaše obľúbené doplnky s Nová verzia Firefox odmietne pracovať, pretože rozšírenia sa neaktualizujú súčasne s prehliadačom, ale až po ňom. S touto otázkou sa teda zjavne neoplatí príliš ponáhľať. O niektorých užitočné doplnky Mozilla Firefox sme už napísali a v tomto článku zvážime množstvo zaujímavých softvérových modulov.
Rýchle surfovanie
Rýchly prístup k často navštevovaným stránkam vo Firefoxe sa vykonáva prostredníctvom bežných záložiek alebo „inteligentných“ priečinkov na paneli so záložkami. Okrem toho je ľahké nakonfigurovať prehliadač na rýchle otváranie niektorých konkrétnych stránok pomocou doplnkov. manažér relácie, Ranná káva alebo Rýchla voľba, ktoré budú užitočné, ak si často (a možno aj denne) musíte v procese surfovania na internete sťahovať rovnaké stránky – povedzme nejaké novinky alebo tematické zdroje. manažér relácie poskytuje uloženie (automaticky alebo manuálnym výberom príslušného príkazu) celej relácie (teda stavu všetkých otvorených kariet). Výsledkom je, že počas nasledujúcich otvorení môže prehliadač otvoriť požadovanú reláciu sám alebo na žiadosť používateľa (a nielen poslednú, ako to vie aj samotný Firefox) a obnoviť stav všetkých kariet otvorených v tejto relácii. . Správanie doplnku sa konfiguruje pomocou príkazu „Nástroje“ > „Správca relácií“ > „Nastavenia správcu relácií“.Ak chcete, môžete vytvoriť niekoľko takýchto pracovných relácií a rýchlo ich otvoriť pomocou príkazu „Nástroje“ > „Správca relácie“ > „Názov relácie“ alebo výberom názvu požadovanej relácie z panela Správca relácií. Pomenovaný panel možno jednoducho vytiahnuť na panel s nástrojmi prehliadača pomocou príkazu „Zobraziť“ > „Panely s nástrojmi“ > „Prispôsobiť“. Takáto sada relácií je vhodná nielen na rýchle otváranie často navštevovaných stránok, ale aj na tie, ktoré navštevujete len z času na čas alebo ich len plánujete navštíviť, ale nepovažujete za rozumné ukladať adresy stránok ako záložky.
S doplnkom ranná káva jedným kliknutím môžete tiež otvoriť niekoľko stránok naraz. Okrem toho môže výber stránok načítaných v počítači závisieť od dňa v týždni, čo je dosť dôležité, pretože existuje veľa zdrojov, kde sa aktualizácie vykonávajú v konkrétne dni v týždni, čo znamená, že ich nemusíte sťahovať. denne na začiatku práce. Ak chcete uviesť zdroj rýchle načítanie v konkrétny deň (kombinácia dní, iba cez pracovné dni alebo víkendy), po otvorení príslušnej stránky musíte z panela Ranná káva zavolať príkaz „Pridať stránku do zoznamu“ a zadať požadovaný deň alebo kombináciu dní, alebo otvorte okno nastavení a ručne pridajte adresu URL lokality. A na rýchle otvorenie zostaveného súhrnu stránok stačí použiť príkaz „Načítať zoznam stránok“.
Doplnenie rýchle vytáčanie sa používa trochu inak a vybavuje Firefox lištou rýchly štart- v skutočnosti rovnaký ako ten, ktorý je k dispozícii v Opere a mnohých ďalších prehliadačoch. Vďaka tomuto doplnku si prehliadač dokáže zapamätať až deväť stránok zadaných používateľom a zobraziť ich ako miniatúry. V budúcnosti je možné načítať zapamätané stránky z karty rýchly prístup, ktorý sa otvorí automaticky v novom okne alebo karte (ak sú v nastaveniach doplnku povolené príslušné zaškrtávacie políčka) alebo manuálne pomocou tlačidla Rýchla voľba. Aby sa toto tlačidlo zobrazilo na paneli s nástrojmi, musíte ho zapnúť pôvodné nastavenie pridajte príslušné začiarkavacie políčko alebo neskôr pridajte tlačidlo hlavný panel(príkaz "Prispôsobiť" z kontextového menu na paneli nástrojov). Existujú dva spôsoby, ako pridať stránky do zoznamu Speed Dial - pomocou príkazu "Nastaviť na rýchlu voľbu" v ponuke "Záložky" alebo pomocou rovnakého príkazu, ale prístup k nemu z kontextových ponúk, ktoré sa zobrazia, keď kliknite na požadovaná záložka alebo stránka. Je pravda, že druhá možnosť bude možná až po úprave nastavení pluginu.
Použitie doplnku môže uľahčiť proces surfovania. ThumbStrips. Po nainštalovaní tohto doplnku sa pre všetky navštívené stránky na stroji vytvoria mini-snímky obrazovky umiestnené vo forme pásu v spodnej časti obrazovky (pásik sa zobrazí / skryje kliknutím na tlačidlo Open / close ThumbStrips) . To vám umožní vrátiť sa na predtým navštívené stránky oveľa rýchlejšie, pretože pre takýto návrat už nebudete musieť opakovane klikať na tlačidlo „Späť“, ale bude stačiť posúvať feed snímky obrazovky a kliknúť na obrázok stránky záujmu, čo povedie k jeho zaťaženiu. Ak je to potrebné, potrebné súbory snímok obrazovky (predtým je rozumnejšie odstrániť ďalšie snímky obrazovky) - teda tie, ktoré ukazujú na stránky, na ktoré plánujete v budúcnosti pristupovať, je možné uložiť na disk. To vám umožní rýchlo načítať súbor snímok obrazovky, ktoré vás zaujímajú, a ich zodpovedajúce webové stránky pri ďalšom surfovaní.
Ak musíte pravidelne navštevovať niektoré webové zdroje a je pre vás dôležité, aby vám neunikli žiadne nové informácie o nich (napríklad o aktualizáciách softvérové produkty, zmeny cien, cenových ponúk, výmenných kurzov a akýchkoľvek iných informácií dôležitých pre vaše podnikanie), potom tento proces by mali byť automatizované. Ako? Môžete si napríklad nainštalovať webový skener WebSite-Watcher - toto rozhodnutie bude dôsledne sledovať všetky aktualizácie obsahu na týchto stránkach a včas to oznámiť používateľovi, ale za to budete musieť zaplatiť 29,95 (Basic Edition) alebo dokonca 49,95 (Personal Edition) eur. Existuje aj jednoduchší a zároveň bezplatná možnosť na dosiahnutie podobného výsledku - použite plugin Aktualizujte skener, ktorý bude svedomito monitorovať aktualizácie webových stránok a v prípade potreby na to používateľa upozorní prostredníctvom oznamovacieho okna, ktoré sa objaví v pravom dolnom rohu obrazovky.
Takéto monitorovanie sa vykonáva s frekvenciou stanovenou v nastaveniach stránky a všetky zmeny sú na stránkach zvýraznené žltou značkou - to znamená, že nemusíte tráviť čas úplným prezeraním zmenených stránok, čo je veľmi výhodné.
Ak často musíte načítať veľa stránok bez toho, aby ste si boli istí, že obsahujú informácie, ktoré potrebujete, má zmysel nainštalovať doplnok Ukážky Cooliris. Tento doplnok poskytuje takzvané pre-surf, v ktorom sa stránka otvorí v malom dočasnom dodatočnom okne (ktoré je rýchlejšie ako bežné načítanie stránky), podľa informácií, v ktorých môžete zistiť, či potrebujete aby ju vôbec otvoril. Technológia takéhoto otvárania je jednoduchá - po prejdení myšou nad odkaz, ktorý vás zaujíma, sa vedľa neho zobrazí malá modrá ikona a po prejdení myšou na túto ikonu sa otvorí okno Náhľad. V prípade potreby je možné toto okno skryť na dočasnej karte a kedykoľvek sa naň môžete znova pozrieť. Okrem náhľadu poskytuje doplnok Cooliris Previews možnosť vyhľadávať konkrétne slová na stránkach thefreedictionary.com, Google Images, Google Search alebo Wikipedia zdrojov. V praxi to znamená nasledovné - môžete vybrať jedno alebo druhé neznáme slovo otvorte stránku a cez kontextové menu spustiť vyhľadávanie daného slova napríklad v encyklopédii Wikipedia.
A ak potrebujete načítať niekoľko susedných odkazov na otvorenú stránku, doplnok výrazne urýchli proces. Snap Links, ktorý poskytuje skupinové otvorenie všetkých odkazov vybraných v bloku. To znamená, že používateľ bude musieť pri stlačení zvýrazniť iba príslušný blok odkazov pravé tlačidlo myš - a prehliadač začne načítavať príslušné stránky na samostatných kartách. V prípade potreby je tiež ľahké zmeniť mechanizmus rozpoznávania a spôsob otvárania odkazov v nastaveniach - napríklad urobiť stredné tlačidlo myši zodpovedné za funkciu výberu a otvárať odkazy v samostatných oknách, nie na kartách. Bohužiaľ, tento doplnok funguje len so starými verziami Firefoxu (1.0+ - 3.0a8) a jeho autor zatiaľ nereagoval na množstvo žiadostí fanúšikov Snap Links o aktualizáciu doplnku, aby fungoval pod Firefoxom 3.5.
Je pomerne populárny vďaka svojmu veľké množstvo všetky druhy rozšírení. Keď nainštalujete práve tieto rozšírenia, stanú sa jedným s prehliadačom a nie samostatným doplnkom. Na zabezpečenie bezproblémového fungovania webového prehliadača je potrebné pravidelne aktualizovať zásuvné moduly.
Po prvé, poďme zistiť, čo je plugin a na čo slúži. Plugin je program, ktorý umožňuje zvýšiť existujúce možnosti internetového prehliadača a doplniť ho o nové funkcie. Existuje nespočetné množstvo možných doplnkových služieb. Niektoré menia vzhľad prehliadača, iné zvyšujú rýchlosť sťahovania, iné blokujú vyskakovacie okná alebo prekladajú cudzie internetové zdroje do ruštiny atď.
Keď stiahnete vyhľadávač Firefox, stiahnete si ho, všetky ďalšie rozšírenia sa inštalujú samostatne. Mnohé rozšírenia vykonávajú rovnaké akcie. Preto pri hľadaní požadovaného doplnku budete mať možnosť vybrať si zo zoznamu podobných pluginov. Stačí si vybrať ten správny nástroj pre vás.

Aktualizujte doplnky Firefoxu
Prečo aktualizovať pluginy? Pri pravidelnej aktualizácii prehliadača nainštalované dodatočné aplikácie nie sú aktualizované. Cieľom aktualizácií prehliadača je najmä zlepšiť jeho bezpečnosť. Pri inštalácii rozšírení teda nielen zvyšujete počet možností vášho internetového prehliadača, ale aj v jednotlivé prípady urobiť ho zraniteľnejším. Doplnky, ktoré neboli dlho aktualizované, môžu spôsobiť rôzne systémové chyby.
Aby sa tomu všetkému predišlo, mali by sa vykonať kroky na aktualizáciu doplnkov.

Ako aktualizovať rozšírenia v Mozille
Ak chcete skontrolovať aktualizácie, musíte:
Po spustení prehliadača otvorte Menu (ikona v pravom hornom rohu okna), kliknite na ikonu "Doplnky".

Ďalej v ľavej časti okna vyberte položku „Rozšírenia“, kliknite na tlačidlo „Nástroje pre všetky doplnky“ (na pravej strane vedľa vyhľadávacieho poľa tlačidlo s obrázkom ozubeného kolieska), zobrazí sa zoznam akcií. Vyberte „Skontrolovať aktualizácie“.

Ak neexistujú žiadne nové aktualizácie, vedľa tlačidla nástroja sa zobrazí správa „Nenašli sa žiadne aktualizácie“.

Pomocou spodného tlačidla môžete tiež povoliť alebo zakázať automatické aktualizácie pre všetky rozšírenia. Ak to chcete urobiť, musíte kliknúť na tlačidlo "Nástroje pre všetky doplnky" a začiarknuť políčko vľavo od položky "Automaticky aktualizovať doplnky".

Ak chcete nastaviť predvoľby pre každé z rozšírení alebo skontrolovať aktualizácie a dátum najnovšia aktualizácia samostatne pre každé rozšírenie, potom na to potrebujete:
Kliknite na tlačidlo „Nastavenia“ napravo od doplnku, ktorý vás zaujíma,
