Umarım herkes SSD sürücülerin hızlı olmasına rağmen sık yazmaya duyarlı olduğunu bilir. Bu nedenle, SSD'nin olması için sistem diski mümkün olduğunca uzun süre çalıştı, üzerindeki yazma yükünü en aza indirebilirsiniz.
Bu, aracılığıyla elde edilir çeşitli ayarlar Bu yazıda tartışacağım sistemler.
Önemli Not. seçmeden önce Windows optimizasyonlarıÖnerilen Kaynaklar. İhtiyaçlarınıza göre optimizasyonları seçin. Hepsini yapmanıza gerek yok. Deneyimsiz bir kullanıcı için, kesinlikle tüm optimizasyonların kullanılması, performansta düşüşe ve sistemle ilgili diğer sorunlara neden olabilir. Ne yaptığınızı bilmiyorsanız, yapmayın.
İşte bir SSD'nin ömrünü uzatmaya ve muhtemelen performansı artırmaya yardımcı olabilecek bazı ince ayarlar:
- Çevirmek BIOS ayarları AHCI moduna SATA denetleyicisi.
Windows 7 için henüz yapmadıysanız, SATA sürücüleri, o zaman özellikle bir SSD ile bunu yapmanın tam zamanı. Bu modun önceden kurulmuş bir moda geçirilmesi Windows sistemiçalışamaz hale gelmesine neden olur. Canlı bir sisteme geçmek için bunu okumaya değer. - Disk yazma önbelleğini etkinleştirin.
Aygıt yöneticisinde SSD'yi seçin ve buna göre yapılandırın:
UPS'si olanlar ikinci seçeneği de etkinleştirebilir. Yokluğundan dolayı açmadım. - Arama indekslemeyi kapatın.
Dikkat. Bu optimizasyon, yalnızca Windows aramasını nadiren kullanıyorsanız anlamlıdır..
SSD'de bulunan bölümün özelliklerinde, indekslemeye izin veren onay kutusunu kaldırın.
"Bilgisayar" üzerine tıklayın sağ tık, ikinci öğeyi seçin (İngilizce sürümde "Yönet") ve orada hizmeti devre dışı bırakın Windows Arama.
Bilgisayarda Microsoft Live Desktop veya Google Desktop kuruluysa, kendilerinin düzenli olarak indekslenmesi nedeniyle onları yıkmak faydalı olacaktır. - Zamanlanmış birleştirmeyi devre dışı bırakın.
Yeni sistemler pencere türü 8 varsayılan olarak SSD'ye uyum sağlamalıdır. Bu nedenle, bu sistemde SSD için birleştirici yerine TRIM optimize edici kullanılacağından birleştirmenin devre dışı bırakılması önerilmez..
Windows birleştiricisini Başlat üzerinden açın ve orada zamanlanmış çalışmayı devre dışı bırakın.
- İndeksleme hizmetinin devre dışı bırakıldığı yerde, birleştirme hizmetini devre dışı bırakıyoruz.

- Prefetch ve Superfetch'i devre dışı bırakın.
Windows 7 için tasarlanmıştır SSD sürücüler ve onlar için Superfetch'i devre dışı bırakır. Durumun gerçekten böyle olduğundan emin olmak istiyorsanız, kayıt defterinde aşağıdaki değerlerin yazışmalarını kontrol edebilirsiniz:
Anahtar HKEY_LOCAL_MACHINE\SYSTEM\CurrentControlSet\Control\Session Manager\Memory Management\PrefetchParameters, anlam EtkinleştirSuperfetch sıfır olmalı, değer EnablePrefetcher ayrıca sıfır olmalıdır. - Takas dosyasını devre dışı bırakın.
Bir SSD en iyi şekilde birçok rasgele erişim belleği. Bu durumda SSD'yi yavaşlatan ve yıpranan takas dosyasını devre dışı bırakabilirsiniz.
"Bilgisayar" üzerine sağ tıklayın, özellikleri seçin, " Ekstra seçenekler sistem", "Gelişmiş" sekmesine gidin ve performans ayarlarını seçin. Orada bir sonraki sekmede "Gelişmiş" ayarlara gidin sanal bellek ve disk belleği dosyasını tüm disklerden kaldırın.
Her bölümdeki disk belleği dosyasını devre dışı bıraktıktan sonra "Ayarla" düğmesine tıklamayı unutmayın. RAM'iniz azsa ve gerçekten bir takas dosyasına ihtiyacınız varsa, onu SSD'de olmayan bir bölüme taşımak daha iyidir. Bu ayarları uygulamak için sistemin size bildireceği yeniden başlatmanız gerekebilir. - Sistem Geri Yükleme'yi devre dışı bırakın.
Sistem Geri Yükleme kullanan kullanıcılar için önerilmez. Öneri, bölüm görüntüleri veya üçüncü taraf yazılımı kullananlar için geçerlidir..
Aynısı Ek ayarlar system”, “Sistem koruması” sekmesini seçin ve tüm (veya yalnızca SSD'de) disklerde artıklığı devre dışı bırakın.
- Hazırda bekletme modunu devre dışı bırakın (Hazırda Beklet).
"Başlat"a girin cmd, cmd simgesine sağ tıklayın ve "Yönetici olarak çalıştır" seçeneğini seçin.
Aşağıdaki komutu girin: powercfg -h off - TRIM'i etkinleştirin.
Windows 7 ve 8, SSD'ler için TRIM'i içermelidir, ancak bu doğrulanabilir. Durumu sorgulamak veya TRIM'i kullanmak için seçenekleri ayarlamak için, tıpkı hazırda bekletme modunu devre dışı bırakmak gibi, yönetici haklarına sahip bir komut satırına ihtiyacınız vardır.
Mevcut durumu sorgula: fsutil davranış sorgusu devre dışıeletenotifyDeğer sıfır ise, TRIM etkinleştirilir. Değilse, etkinleştirmeniz gerekir:
fsutil davranış seti devre dışıeletenotify 0
- Dosya sistemini ayarlama.
SSD'nin performansını ve kaynağını artırmak için dosyaya son erişim zamanının kaydını devre dışı bırakabilirsiniz.
Regedit'i açın (Başlat->Çalıştır veya sadece WIN + R kısayol tuşları) ve anahtarda HKEY_LOCAL_MACHINE\SYSTEM\CurrentControlSet\Control\FileSystem değiştirin veya eksikse bir DWORD değeri oluşturun " NtfsDisableSonErişim Güncellemesi» bire eşittir. Bu özelliği şurada da devre dışı bırakabilirsiniz: Komut satırı: fsutil davranış seti disablelastaccess 1
Sisteminiz eski kısa dosya adları gerektiren eski DOS uygulamalarını kullanmıyorsa, DOS 8.3 biçimindeki dosya adlarının depolanmasını devre dışı bırakabilirsiniz. Bunu yapmak için parametreyi ayarlayın NtfsDisable8dot3nameOluşturma bire eşit.
Yükleyerek dosya sistemi için kullanılabilir belleği artırmak da faydalı olacaktır. NtfsBellek Kullanımı(DWORD) ile "2" arasında. - Tarayıcı önbelleğini RAM'e veya başka bir HDD'ye yeniden yapılandırın.
Opera, disk önbelleğini basitçe devre dışı bırakmanıza izin verir: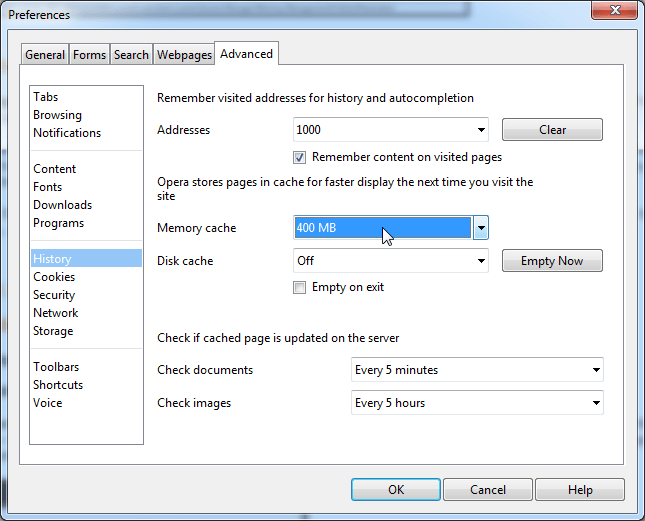
Firefox biraz daha karmaşık bir kurulum gerektirir: yazın adres çubuğu hakkında:yapılandırma, seçmek için çift tıklayın browser.cache.disk.enable ve geçiş yap Yanlış. Herhangi bir yere sağ tıklayın, seçin Yeni, tamsayı, seçeneğini oluştur " tarayıcı.cache.memory.kapasite” ve seçeneğin değerini kilobayt olarak girin. 32 megabayt için 32768, 128 megabayt için 131072 vb. - Geçici klasörleri başka bir bölüme taşıyoruz.
"Gelişmiş" sekmesindeki "Gelişmiş sistem ayarları"nda, ortam değişkenlerini ("Ortam Değişkenleri") seçin ve kullanıcıyı ve tüm sistem değişkenleri TMP ve TEMP'yi SSD'de olmayan bir dizine işaret edecek şekilde ayarlayın.
Bundan sonra, geçici dosyaların bulunduğu dizinleri temizleyebilirsiniz. - Kullanıcı klasörlerini diğer sürücülere aktarıyoruz.
"Belgelerim", "Masaüstü", "Müziğim" vb. gibi hemen hemen tüm kullanıcı klasörleri diğer sürücülere aktarılabilir. Bunu yapmak için başka bir sürücüde uygun dizinleri oluşturun, ardından C:\Users\%Your_User%\ adresine gidin, sağ tıklayın istenen klasör ve klasörü başka bir konuma taşıyın. Hedef dizini seçtikten sonra, sistem içeriği manuel olarak kopyalamamak için oraya da aktarmayı önerecektir.
- Çok fazla RAM'iniz varsa ve geçici dosyalar kullanan programların çalışmasını hızlandırmak istiyorsanız veya tarayıcınız yalnızca önbellek kullanacak şekilde yapılandırılamıyorsa, geçici dosyaları ve tarayıcı önbelleğini RamDisk'e taşıyabilirsiniz. Geçici dizinleri RamDisk'e taşırsanız, büyük kurulum paketlerini açmak için yeterince büyük olduğundan ve sistem önyüklemesinden hemen sonra (kullanıcı oturum açmadan önce) kullanılabilir olduğundan emin olmanız gerekir. Bu nedenle, oturum açmadan önce RamDisk mevcut değilse, yeniden başlatma ile güncellemelerin yüklenmesi başarısız olabilir.
Ayrıca, tüm RamDisk'ler gözle görülür bir performans artışı sağlamaz.
SSD'nizin sağlık durumunu öğrenmek için şuraya bakabilirsiniz.
Yani yepyeni bir SSD'niz var. Üzerine bir sistem kurdunuz, internette bulunan bir optimizasyon kılavuzu ile kendinizi silahlandırdınız ve birkaç saat sonra sistemdeki işinizi yavaşlatmak için mümkün olan her şeyi yaptınız!
İnanmıyor musun? Yüksek performansı neyin oluşturduğunu düşünün. Avantajlar SSD hızlarıüç kategoride deneyimleyebilirsiniz:
- sistem, örneğin, yükleme ve çalıştırma hızı
- programlar web'de gezinme ve belgeler, resimler ve medya dosyalarıyla çalışma dahil
- eylemlerin, disk gezinme ve dosyaları kopyalama/taşıma dahil
Efsaneler nasıl doğar
SSD ayar önlemlerinizin bu bileşenlerden en az birini olumsuz etkilediğinden eminim. Bunun neden olduğunu daha sonra öğreneceksiniz, ancak önce bu optimizasyonun nedenlerini öğreneceksiniz.
Bir filin kafesindeki "buffalo" yazısını okursanız ...
 SSD'nizi optimize etmek için web'de tonlarca kılavuz ve hatta ince ayar var. Aslında her yerde aynı bilgiler kullanılıyor ve:
SSD'nizi optimize etmek için web'de tonlarca kılavuz ve hatta ince ayar var. Aslında her yerde aynı bilgiler kullanılıyor ve:
- eski, ev bilgisayarlarındaki modern SSD'ler için önemsiz olan disk alanından tasarruf etmeyi ve yeniden yazma döngülerinin sayısını azaltmayı amaçladığından
- Faydasız, çünkü Windows, yapılandırmak için sunduklarıyla ilgilenir.
- zararlı, çünkü iş hızında bir azalmaya yol açar - sizin, programlarınız ve sisteminiz
bakmak kritik rehberinize veya ince ayarlayıcınıza gidin ve bu kategorilerden birine hangi öğelerin uyduğunu düşünün!
Başka bir sorun var - kötü bilgi sunumu yanlış yerleştirilmiş aksanlar dahil.
Bir SSD'nin yanında bir HDD'niz varsa, her iki sürücünün de hızlarını ölçün ve resmi aklınızda bulundurun. Ona geri döneceğim ve bir kereden fazla!
Muhalifler için Özel Notlar
Materyalin yayınlanmasından sonra, muhaliflere cevap verirken yorumlarda düzenli olarak tekrar etmemek için birkaç noktayı özellikle netleştirmeye karar verdim.
Bu makalede:
- Tüm mitler, yalnızca sistemi, programları ve kullanıcıyı hızlandırma açısından ele alınır.. Bir önlem işe yaramaz veya zararlı olarak ilan edilirse, bu, işi hızlandırmak için hiçbir şey yapmadığı anlamına gelir.
- Disk yazma miktarının azaltılması, bu yaklaşımın ilgisizliği nedeniyle bir optimizasyon önlemi olarak kabul edilmez. Amacınız buysa, bir büfede SSD depolamanın yanı sıra 3 - 11 numaralı efsaneler tam size göre.
- Doğrudan SSD optimizasyonu ile ilgili olmadığı için RAM disk kullanımı dikkate alınmaz.. Eğer fazla RAM'iniz varsa, PC'nizde kurulu sürücülerin türünden bağımsız olarak RAM diskini kullanabilirsiniz.
- Tüm öneriler, geniş bir kitle, yani. çoğu kullanıcılar. İpuçlarını analiz ederken, görevlerinizle, çalışma becerilerinizle ve işletim sisteminin optimum ve yetkin kullanımı hakkındaki fikirlerinizle eşleşmeyebileceklerini unutmayın.
Şimdi gidelim! :)
efsaneler
1. SuperFetch, ReadyBoot ve Prefetch'i devre dışı bırakın
Bu tavsiye: tartışmalı, programları yavaşlatabilir ve Windows 10'da - yeterli RAM olmadığında disk yazma miktarını artırın ve işletim sisteminin genel performansını azaltın
Sabit sürücüden program başlatma hızı
Her program başlatıldığında, ön getirici bir izleme (.pf dosyası) olup olmadığını kontrol eder. Bir tane bulunursa, ön getirici MFT meta veri referanslarını kullanır. dosya sistemi gerekli tüm dosyaları açmak için Ardından, bellekte olmayan izlemedeki verileri ve kodu eşzamansız olarak okumak için özel bir bellek yöneticisi işlevi çağırır. şu an. Program ilk kez başlatıldığında veya başlangıç komut dosyası değiştiğinde, ön getirici şunları kaydeder: yeni dosya iz (şekilde vurgulanmıştır).
SuperFetch'in bir SSD'den programların başlatılmasını hızlandırması pek olası değildir, ancak Microsoft, varlığı göz önüne alındığında özelliği devre dışı bırakmaz. sabit sürücüler sistemde. SSD üreticisinin tescilli yardımcı programı (Intel SSD Toolbox gibi) SuperFetch'in devre dışı bırakılmasını öneriyorsa, onun tavsiyesine uyun. Ancak bu durumda, aşağıda tartışılacak olan tüm programları SSD'de tutmak mantıklı olmaktan daha fazlasıdır.
Windows 10'da belleği sıkıştır
Bu husus, Windows 10'da SysMain hizmetini devre dışı bırakmanın nüansları ayrı bir makalesinde ele alınmıştır. Bu sayfada daha önce, doğaçlama yayınlanmış bir alıntı vardı.
2. Windows Birleştiricisini Devre Dışı Bırakın
Bu ipucu: yararsız veya zararlı, disk performansını düşürebilir
CheckBootSpeed yardımcısının işlevlerinden biri, zamanlanmış bir birleştirme işinin ve Görev Zamanlayıcı hizmetinin durumunu kontrol etmektir. Bu parametrelerin SSD'ye kurulu en son Microsoft işletim sistemi için nasıl alakalı olduğunu görelim.
Windows 7
Windows 7, blogdaki geliştiricilerin sözleriyle onaylanan SSD'yi birleştirmiyor.
Windows 7, SSD sürücüleri için birleştirmeyi devre dışı bırakır. SSD'ler rastgele okumalarda üstün performans gösterdiğinden, birleştirme normal bir sürücüde sağladığı faydaları sağlamayacaktır.
Geliştiricilere inanmıyorsanız, olay günlüğüne bir göz atın. Orada bir SSD biriminin birleştirilmesiyle ilgili herhangi bir giriş bulamazsınız.
Yani SSD tek sürücü olduğunda, zamanlanmış görev basitçe çalışmaz. Ve bilgisayarda ayrıca bir HDD varsa, bir görevi veya zamanlayıcıyı devre dışı bırakmak, HDD düzenli bir birleştirici ile layık optimizasyon.
Windows 8 ve daha yenisi
Windows 8'de birleştiricinin yerini disk iyileştirici aldı!
Sabit sürücüleri optimize etmek, daha önce olduğu gibi, birleştirmeye gelir. Katı hal Windows sürücüleri artık yok saymaz, ancak denetleyiciyi göndererek onlara yardımcı olur ek olarak tüm birim için aynı anda bir dizi TRIM komutu. Bu, otomatik bakımın bir parçası olarak programa göre gerçekleşir, yani. PC'de çalışmadığınız zaman.
SSD denetleyicisine bağlı olarak, çöp toplama işlemi, TRIM komutunun alınmasından hemen sonra gerçekleştirilebilir veya bir süre hareketsiz kalana kadar ertelenebilir. Disk iyileştiriciyi veya görev zamanlayıcıyı devre dışı bırakarak, sürücünün performansını düşürürsünüz.
3. Disk belleği dosyasını devre dışı bırakın veya taşıyın
Bu ipucu: işe yaramaz veya zararlı, yeterli bellek olmadığında sistemin hızını düşürür
Donanım yapılandırması dengeli olmalıdır. Yüklü fazla RAM'iniz yoksa, daha fazlasını eklemelisiniz, çünkü SSD bir sabit sürücüye kıyasla takası hızlandırarak RAM eksikliğinin bir kısmını telafi eder.

Yeterli belleğe sahip olduğunuzda, takas dosyası pratikte kullanılmaz, yani. Bu, diskin ömrünü hiçbir şekilde etkilemeyecektir. Ama birçok insan hala çağrıyı kapatıyor - diyorlar ki, sistem her şeyi hafızasında tutsun, dedim! Sonuç olarak, gönderici Windows belleği en uygun modda çalışmıyor (bkz. #4).
Aşırı durumlarda, disk belleği dosyası sabit sürücüye aktarılır. Ama aniden hafıza yeterli değilse, sadece SSD'de pagefile.sys bulundurarak performanstan yararlanacaksınız!
AT S: Takas dosyasını SSD'ye koymam gerekir mi?
Ö: Evet. Takas dosyasıyla ilgili ana işlemler, küçük hacimli rastgele yazmalar veya büyük veri dizilerinin sıralı yazma işlemleridir. Her iki işlem türü de bir SSD'de harika çalışır.
Takas dosyası için yazma ve okumaları değerlendirmeye odaklanan telemetriyi analiz ederken şunu bulduk:
- Pagefile.sys'den okuma, 40:1 oranında pagefile.sys'e yazmaya üstün gelir,
- Pagefile.sys için okuma blokları genellikle oldukça küçüktür, bunların %67'si 4 KB'den küçük veya buna eşittir ve %88'i 16 KB'den küçüktür,
- Pagefile.sys'deki yazma blokları oldukça büyüktür, bunların %62'si 128 KB'den büyük veya buna eşittir ve %45'i neredeyse tam olarak 1 MB'dir.
Genel olarak konuşursak, tipik takas dosyası kullanım kalıpları ve SSD performans özellikleri çok uygundur ve bir SSD'ye yerleştirilmesi şiddetle tavsiye edilen bu dosyadır.
Ancak pratikte, bir SSD'nin ömrünü ne pahasına olursa olsun uzatma arzusu yok edilemez. İşte SSD'sini sallayan bir blog okuyucusu, pagefile.sys dosyasını sabit sürücüye aktarıyor, ancak bunun performansı düşürdüğünü çıplak gözle bile görebiliyor. Bu arada, netbook'um 2 GB'den fazla bellek yükleyemiyor ve yarıiletken sürücü ile standart 5400 rpm HDD'den çok daha rahat hale geldi.
Son olarak, takas dosyasını tamamen devre dışı bırakmanın kritik hata teşhisi gerçekleştirmenizi engelleyeceğini unutmayın. Takas dosyası boyutu esnek bir şekilde yapılandırılabilir, böylece her zaman arasında bir seçeneğiniz vardır. disk alanı ve performans.
Zor bir soru: görev yöneticisi ekran görüntüsünü aldığımda takas dosyamın boyutu neydi?
Özel not
İnternette (bu girişe yapılan yorumlar dahil) genellikle şu ifadeyi bulabilirsiniz: “Yüklediyseniz disk belleği dosyası gerekli değildir. N GB RAM'i. fanteziye bağlı olarak N 8, 16 veya 32 değerini alır. Belirli bir bellek miktarına sahip bir bilgisayarda gerçekleştirilen görevleri hesaba katmadığı için bu ifade mantıklı değildir.
Kendinize 32GB ayarlarsanız ve 4-8GB kullanılıyorsa, evet, FP'ye ihtiyacınız yok (ama o zaman neden 32GB RAM satın aldığınız açık değil :). İşlerinizde olabildiğince kullanmak için bu kadar çok bellek satın aldıysanız, FP işinize yarayacaktır.
4. Hazırda bekletme modunu devre dışı bırakın
Bu tavsiye: belirsiz ve mobil bilgisayarlar için zararlı, pil ömrünü ve işinizin hızını azaltabilir
Tavsiyemi şöyle koyayım:
- sabit bilgisayarlar - kapanma normaldir, çünkü uykuyu da kullanabilirsin
- mobil bilgisayarlar - özellikle uyku sırasında pil tüketimi yüksek olduğunda, kapatmak her zaman tavsiye edilmez
Ancak, insanlar diskin türünden bağımsız olarak sistem korumasını devre dışı bıraktılar, devre dışı bıraktılar ve devre dışı bırakacaklar, bu zaten kanda! Ve hayır, bu konuyu yorumlarda yüzüncü kez tartışmak istemiyorum :)
6. Windows aramasını ve/veya disk indekslemeyi devre dışı bırakma
Bu ipucu: işe yaramaz, işinizi yavaşlatır
Bu bazen SSD'lerin o kadar hızlı olduğu gerçeğiyle tartışılır ki indeks aramayı önemli ölçüde hızlandırmaz. Bu insanlar gerçek Windows aramasını hiç kullanmadılar!
Kendini mahrum etmenin anlamsız olduğunu düşünüyorum kullanışlı araç, günlük görevlerin performansını hızlandırmak .
Bu efsanelerden herhangi birinin kurbanı olduysanız, seni onların boşuna veya zararına ikna etmeyi başarabildiysem yorumlarda söyle ve hangi durumlarda. "Optimizasyon" değerlendirmeme katılmıyorsanız, Bu eylemlerin yararının ne olduğunu açıklayın.
İlginizi çeken metin parçalarını, tarayıcının adres çubuğunda benzersiz bir bağlantı aracılığıyla erişilebilecek şekilde işaretleyebilirsiniz.
yazar hakkında
Vadim, son günlerde tüm bilgisayarlarıma kurulum için 4 adet SSD aldım. Diyelim ki... hayat değişti :-)
Ayrıca uzun süre SSD'li bir dizüstü bilgisayar mı yoksa hibrit sürücülü bir dizüstü bilgisayar mı alacağımı düşündüm, ikincisi kazandı, 340GB + 24 SSD'yi seçtim. buna şaşırdım Standart kurulum Windows 8, 5400 sürücüsündeydi ancak SSD değildi. Uzun bir süre acı çektikten sonra Windows 8'i bir SSD'ye taşıdım ve biraz kafayı yedim çünkü. SSD'de yaklaşık 3 GB kaldı. W8'in zamanla şişeceğini ve alan için savaşması gerekeceğini bilerek, her şeyi geri verdim, TEMP ve Page dosyasını SSD'ye aktardım ve ayrıca sık çalıştırılan programları koydum.
Yine de, SSD'li bir dizüstü bilgisayar satın almanız ve beyninizi uçurmamanız gerekiyordu. Bana NG için bir SSD verdiler ve şimdi onu eski bir netbook'a dolduracağım, W8'i kuracağım ve mutlu olacağım.
SSD ile ilgili yazılar için teşekkürler, tüm bölümü okuduk.
Alexey
Sen, Vadim, SSD efsanelerini çok iyi yaşadın, şimdi daha az SSD sapıklığı hayranı olacağını umabiliriz. Bir SSD'de Win8'im var, yüklediğim ve sürdüğü için, memnunum ve egzozu şüpheli olan her türlü optimizasyonla kafamı rahatsız etmiyorum.
Not: Sorunun cevabı: 1Gb.
-
Alexey, cevap için teşekkürler. Herkesin başını belaya sokamazsın ama ben denemiyorum :)
Sorunun cevabı yanlış. Ona nasıl geldin?
deli
Bir SSD satın almadan önce bir sürü forum, kıyaslama vs. okudum. Ve tüm ince ayarların fırında olduğu sonucuna vardım.
İnsanlar neden kendi SSD'lerini satın alıyor? Tabii ki, daha hızlı ne olurdu! :) Ve optimizasyon ayarlarının çoğu, Vadim'in yazdığı tüm performans kazancını temel olarak olumsuzlar.
Vertex 4 256 GB'ımı sistem için normal disk olarak kullanıyorum. Sonbaharda bir yerden aldım. Uçuş mükemmel, sağlık %100
Müthiş bir yazı, tüm dostlarıma tavsiye edeceğim, okumaları için canlarım acımasın. :)
Ve genel olarak, harika bir blog için yazara teşekkürler. Konunun "kemikleri sökmeye" çalışması gerçekten hoşuma gidiyor.
Andrew
Vadim, makalenin sonunda bilgisayarlarımızda SSD'nin varlığı hakkında bir anket var, bu konunun hala alakalı olduğunu düşünüyorum - en azından yakın gelecekte katı bir hal almayacak olanlar var. birkaç nedenden dolayı sürün - birisi eskisine kurmanın anlamını görmüyor, yeni bir bilgisayar için bir bilgisayar biriktiriyor veya oylama noktasında olduğu gibi bir HDD ayarlıyor veya Pavel Nagaev böyle düşünüyor uzun bir süre hangisini tercih edersiniz....
Ne tavsiye edersin? Deyim yerindeyse "sistem performansını artırmak" için işletim sistemini bir SSD'ye taşımaya değer mi?
André
Merhaba Vadim, sanırım artık birçok insan SSD satın almayı düşünüyor ve bunun hakkında bir makale yazarsanız çok iyi olur. SSD seçimi !
Alexey Matashkin
Vadim, makale için teşekkürler.
Uygulamamda bu efsanelerle uğraşmak zorunda kalmadım, sadece bazı tavsiyeleri ayrı ayrı duydum, bu yüzden zevkle okudum.
Ankete pek katılmıyorum :) Ana bilgisayar evde değil ve SSD'si var. Ve evde, her zamanki gibi hala yeterince var.
Sorulara eklenecek bir şey yok çünkü tweak kullanmıyorum, kurulu tüm SSD'ler sistemle normal şekilde çalışıyor.
Bununla birlikte, önemli bir ayrıntı, diskteki üretici yazılımının güncellenmesidir. Uygulamamda, ürün yazılımı sürüm güncellemeleriyle ortadan kaldırılan 3 ciddi arıza vakası var.
sevgili
Pavel Nagaev,
24 SSD'niz büyük olasılıkla önbelleğe almak için tasarlandı, bu yüzden çok küçük, belki onu bir önbellek olarak kullanmanız gerekiyordu, bu durumda hem medyanın avantajlarından yararlanırsınız - hacim ve hız. Vadim, hibrit sabit sürücüler veya HDD ile SSD'yi birleştirme hakkında bir makaleniz var mı? Birçok okuyucunun böyle bir makaleyle ilgilenebileceğini düşünüyorum. Kendilerini uzman olarak gören, ancak bu tür hatalar yapan ve bu hataları empoze eden birçok tanıdığım olduğu için 12 efsane konusunu çok faydalı buluyorum. sıradan kullanıcılar, bu makalenin bağlantısı sayesinde onları bu tür hatalar yapmaya ikna etmek mümkün olacak
Vadims Podans
Güzel ve iyi bir makale.
Sergey
Evet, gerçekten, işi hızlandırmak için SSD satın alan insanlar şaşırıyorlar, ancak daha sonra her şeyi kendileri aktarıyorlar ve kapatıyorlar ve tekrar performans kaybediyorlar ..
MythBusters iş başında! Tüm bu efsaneleri bir buz pateni pistinde yaşadık.
Alexey G
İlk başta hazırda bekletme modunu devre dışı bıraktığım için düştüm, ancak sonra bunun uygunsuz olduğunu anladım.
Etiketleri kaldırıyorum 8.3. Çünkü Programın yeni sürümlerini kullanıyorum ve buna ihtiyacım yok)
Hayattan: SSD'li bir bilgisayar oluşturduğumda, kullanıcı dosyalarını HDD'ye aktarırım. Bilgisayar bilinmeyen nedenlerle (oyuncu eller, virüsler) açılmamaya başlarsa, yakınlardaysam özelleştirilmiş görüntüyü geri yüklerim kurulu sistem(blog sayesinde) ama bir kişi başka bir "usta" derse, yapacağı ilk şey diski biçimlendirmek olur: (Maalesef benim şehrimde daha akıllı bir yol görmedim. Yani bu zorunlu bir ihtiyaç kullanıcının dosyalarını kaydetmek için.
Sorunun cevabı: 2834mb?
Dima
Teşekkürler Vadim.
Her zaman olduğu gibi anlaşılır ve hafif bir mizah anlayışıyla.
Söz verdiğim gibi, mitlerden kolayca ayrılıyorum ve sizi son yolculuğunuzda uğurluyorum. Her şeyi tekrar açacağım.
Saygılarımla, Dima.
PGKrok
Tüm noktalara katılıyorum, ancak indeks dosyalarını, bazı programları ve kişisel fotoğraf videolarını HDD'ye aktarmak zorunda kaldım çünkü. SSD - sadece 60 GB (hangisinde ustalaştım :))
Karşılaştırma için ("resmi akılda tutma" sorusuna)
Sonuç CrystalDiskMarc (HDD)
http://pixs.ru/showimage/HDD1301020_6347406_6812031.png
Sonuç CrystalDiskMarc (SSD)
http://pixs.ru/showimage/OSZ3010201_4238885_6812055.png
denetleyici SATA-3 SSD - SATA-6
Şafak
60gb ssd aldım, üzerinde sadece Windows 8, program dosyaları, uygulama verileri, program verileri kaldı. Gerisi hdd'de.
Sebep: çok hızlı büyümek sistem bölümü, ve bak, yer sıfıra gidecek.
Satın alırken bir görev vardı: sistemin soğuk önyüklemesini hızlandırmak. Ne elde etti - 8 saniye.
Vadim, makale bir testtir, teşekkürler!
yakut
TEMP ve önbelleği aktarma hakkında - Aptalca onları gigabaytlık bir ramdisk'e koydum - bu, SSD ile karşılaştırılamayacak gerçek bir hız artışı.
Denis Borisych
BT'de uzun süredir çalışıyorum ve hala optimize edicilerin kederine şaşırmaktan vazgeçmiyorum.
Bir yıldır ev bilgisayarımda bir ssd var ve her şey bir demet halinde. 7, 10 saniyede başlar, programlar herhangi bir optimizasyon olmadan hızlı ve kolay bir şekilde yüklenir. Eh, gerekli ve önemli belgelerin klasörünün ssd'de olmaması dışında (boyutu 500 GB'ın üzerindedir). Ve "Belgelerim" klasöründe genellikle bir rutin vardır.
Bir kişi olarak, BT'ye çok yakınım, bazen MS'in yenilikleri konusunda hevesli değilim (yalnızca Explorer'ı fare olmadan kullanamamak bir şeye değer). Ancak, işletim sisteminin ssd ve çalışma kararlılığı üzerinde çalışmasını optimize etme açısından, şüphesiz harika olduklarını nesnel olarak kabul etmeliyim.
yakut
Arama dizinini de aktarırdım, ancak Windows blogunda hala bellekte tutulduğunu yazıyorlar, bu yüzden hiçbir anlam ifade etmiyor.
SuperFetch her durumda gereklidir, dosyaları önceden RAM'e yükler, hızı artırır ve sürücüye erişim sayısını azaltır.
Valery
Vadim, makalelerini oldukça düzenli bir şekilde okuyorum ve sık sık onlardan gelen tavsiyeleri uygulamaya koyuyorum.
Bir SSD (Intel 520 120GB) satın aldıktan sonra, önce her türlü optimizasyonu okudum ve hatta bazılarını uyguladım, ancak şimdi sadece HDD'ye aktarılan indekslemeyi ve Intel'in diskleri için önerilerini bıraktım ve burada bazı tavsiye ve önerileriniz Intel sapmasından:
http://123foto.ru/pics/01-2013/42746566_1358157387.jpg
Kimi dinlemeli?))
Alexey
Vadim Sterkin,
Yazarak geldi :-)
Takas dosyam 16 Gb RAM başına 1 Gb yer kaplıyor (sistemin tercih ettiği boyut). Ayrıca, sistem monitörü neredeyse sıfır yük gösteriyor. 8Gb'nin en az 1Gb olması gerektiğine karar verdim.
Oleg
Merhaba Vadim. Sizden her zaman yeni makaleler bekliyorum, bu makale benim ve arkadaşlarım için ÇOK faydalı oldu. Ne yazık ki, argümanlarım ve tavsiyelerim bazı arkadaşlara ulaşmıyor, nedense her zaman yararlı bilgiler yazmadıkları daha fazla foruma güveniyorlar.
Umarım bu yazı sizi ikna eder.
SSD seçimi ile ilgili yazıları bekleyeceğim.
Teşekkürler.
George
Makale için teşekkürler.
Dürüst olmak gerekirse, Superfetch'i tam olarak anlamadım - SSD'deki performans artışı nedir?
Ve takas dosyasının boyutu ile ilgili olarak cevap şu gibi görünüyor: Tahsis edilen satırda 10.7 GB yazıyor. Bu rakamdan RAM miktarını çıkarmanız gerekir.
İskender
Yakın Zamanda Satın Alındı SSD Kingston HiperX 3K 120gb. Seven sp1'i kurdum, indirme hızında ve program çalışmasında herhangi bir artış görmedim.
Önceki yapılandırma: Asus P5Q, 2 WD 500Gb Raid 0, DDR2 2 1 GB her biri.
Sonucum: ne zaman SSD bağlama"yavaş" Sata 3Gb / s bağlantı noktasına, sistem performansındaki artış, sıyırma üzerine kurulu olana kıyasla ihmal edilebilir. Sata 6Gb/s ve en az 8GB DDR3 belleğe sahip bir anakarta yükseltme yapmanız gerekecek.
GlooOtobüs
Pavel Nagaev,
Dizüstü bilgisayar anakartlarına lehimlenmiş 16-32 GB SSD disklerden hiçbir anlamı yok. Bu durumda en iyi şey, bir HDD ile basit bir konfigürasyonda bir dizüstü bilgisayar alıp kendiniz yükseltmek olacaktır. Tam da bunu yaptım, ASUS X301A'yı 2 GB bellek, 320 GB HDD ile aldım ve 8 GB bellek ve 128 GB SSD'ye yükselttim. Dizüstü bilgisayar tamamen farklı bir şekilde çalıştı! Şifre giriş penceresi görünene kadar butona basılarak bilgisayarın yüklenmesi 6-7 saniyedir. İndekslemeyi kapatmam dışında herhangi bir ince ayar yapmadım, tk. Arama kullanmıyorum.
alick
Geçen gün üzerine VERTEX 4 128Gb Win 8 kurdum, optimizerler uyguladım ve bir hafta sonra bunun boşuna olduğunu anladım. yeniden yüklenmesi gerekecek. Ve işte harika bir makale daha.
Michal
Vadim Sterkin,
Bunun nedeni, çoğu insanın henüz sizin gibi bir SSD kullanma konusunda belirli bir pratiği olmaması gerçeğinden kaynaklanıyor.
ve birçok efsane var.
örneğin, ben Özbekistanlıyım, burada yeni ortaya çıkan SSD'lerimiz var.
Onlarla henüz bir deneyim yok. evet ve çok pahalı.
Yazınızı okudum, takas dosyasını boşuna aktardığımı fark ettim.
yazı için teşekkürler umarım son olmaz :)
Bu konuyu özellikle Habré'de aradım, ancak yalnızca hazır, taşınabilir bir Firefox için bir tarif buldum.
Dezavantajları bilinmektedir - resmi değildir, bu nedenle bazı ara sürümlerin çıkarılmasına kadar gecikmeli olarak güncellenir.
Bu yüzden küçük deneyimim hakkında yazmaya karar verdim. Evde, dizüstü bilgisayarda, işte zaten yapıldı - harika çalışıyor.
Görev, mümkün olan en hızlı çalışma için FF'nin kendisini ve profili bir sanal diske aktarmaktı.
Ev versiyonunu en sofistike olarak tanımlayacağım.
Makinede (win 7), hızlandırmak ve kısmen şifrelemek için DATARAM'dan 1 GB boyutunda - sadece bu amaçlar için - bir sanal disk var.
resim sanal diskşifreli (gerçek tip) bir diskte bulunur.
Günde bir kez, sanal disk görüntüsü bir yedeğe atılır. Ayrıca, bilgisayar kapatıldığında sanal disk kaydedilir.
Bir yıl önce yaptığım ilk seçenek, sadece profilli klasörü ve Firefox'un bulunduğu klasörü sanal bir diske aktarmak ve üzerinde ntfs bağlantıları bırakmak. 5 saniyede bir çözüm, ancak dosyalarla çalışırken (örneğin, bir sürü küçük resim içeren bir önbellek) hala yolun başladığı sabit sürücüyü sürekli olarak çekeceği gerçeğini çekmez.
Eh, sürekli bağlantıları hatırlamak da iyi değil.
Bu nedenle, en eksiksiz transferi yapıyoruz:
Yürütülebilir dosyayı taşıma:
yüklerken yeni Firefox, her şey son derece kolay - hemen bir sanal diske koyun.
Aktarırken - klasörü kopyalayın " x:\Program Dosyaları (x86)\ Mozilla Firefox\
" sanal diskimize ve sadece çalıştırın firefox.exe ondan. Hemen bize varsayılan tarayıcı olmamızı teklif edecek. “Evet” diyoruz ve arama kısayollarını elimizdeki yerde (masaüstü, panel) düzenliyoruz. hızlı başlangıç, vb.).
Kayıt defterinden geçiyoruz ve yolu birkaç yerde düzeltiyoruz. Bana anahtarların çoğu eski sürümlere ait gibi geldi ve varsayılan tarayıcıyı yeniden atadığımızda en gerekli olanlar kendilerini güncellediler, ancak yine de kayıt defterini kontrol etmenizi öneririm - doğrudan tam yolu arayabilirsiniz " x:\Program Dosyaları (x86)\Mozilla Firefox".
Eski klasörü yeniden adlandırın, örneğin "Mozilla Firefox.old", deneme başarıyla tamamlandığında silinebilir.
Şimdi profil aktarımı
Bu klasörde ("x:\Documents and Settings\Application Data\Mozilla\Firefox") profiller.ini, hangi profillerin olduğunu ve nerede bulunduklarını açıklar. FF başlatılırken sanal disk dışında hiçbir şeyin seğirmesi için profile.ini dosyasının kendisini aktarmak mümkün değildi :(. Ancak başlatma kısayolunda firefox.exe -Profile belirtebilirsiniz (teşekkürler)
Düzenledikten sonra profile.ini şöyle görünür:
StartWithLastProfile=1 // en son başlatılan profille(1) başlayın veya profil yöneticisi penceresini (0) açın// profil0, profil1, profilxxx
İsim=KULLANICI // profil adı
IsRelative=0 // profile giden yol göreli veya mutlak. 0 koyduk
Path=V:\Profiles\Mozilla\user // profil yolumuzu ayarla
Varsayılan=1 // bu profil varsayılan olarak çağrılacak
Profilin kendisi %APPDATA%\Mozilla\Firefox\Profiles, aslında, onu sanal diskimize kopyalıyoruz ve klasör %APPDATA%\Mozilla yeniden adlandırmak %APPDATA%\Mozilla.old. Daha sonra tamamen kaldıracağız.
Test yapmak
Neredeyse anında başlıyor, bundan önce masaüstünde 3-5 saniye boyunca çalışıyordu.
Tüm önbellek sanal bir diskte saklanır, sırasıyla hdd (sdd) sörf sırasında seğirmez - hız artışına ihtiyaç duymayanlar için, ancak üzücü bir SDD, ayrıca not alabilirsiniz.
Dataram'ım, yedek imajı günde bir kez bırakacak şekilde yapılandırıldı - benim için fazlasıyla yeterli.
Taşınma sürecinde, ya eski Mozilla sürümlerinden ya da başka bir şeyden bir sürü eski profil buldum, ancak makinelerime ne koyduğuma son derece dikkat ettim ve bir an için aktarılan profilden utandım. uzun süredir kullanılmayanlardan çok daha az, ancak gerekli tüm bilgiler (sekmeler, yer imleri, şifreler, ayarlar) doğru bir şekilde aktarıldı, bu nedenle ek olarak kullanılmayan çöpleri de temizledi. Artık profil en fazla 50 megabayt artı 50 megabaytın kendisini alıyor FF, bu nedenle özellikle sörf yapmak için sanal diskin boyutu çok daha küçük hale getirilebilir.
Testten sonra .old klasörlerini silebilirsiniz.
Bir süre sanal disk hatalarından korktum, bu yüzden eski klasörler aylarca asılı kaldı, ama hiç gerekmedi.
not Bu arada, Opera da aynı şekilde aktarıldı, ancak nedense birkaç saniye açılmaya devam ediyor. Neyle bağlantılı - bilmiyorum.
P.P.S. Konuda "Taşınabilir" özellikle tırnak içinde belirtilmiştir. çünkü geçiş işleminin kayıt defterine girmesi gerekiyordu ve bu nedenle bu seçenek tamamen taşınabilir değil. Ama sadece profili kastediyorsanız, o zaman bu bir soru değil.
Katı hal sürücüleri nihayet çoğu dizüstü bilgisayar ve PC kullanıcısı için uygun fiyatlı hale geldi. Başlıcaları yüksek performans olan birçok avantajları vardır, ancak dezavantajları da vardır. Dezavantajları, HDD'ye kıyasla daha az aşınma direnci (kayıt kaynağı) içerir. Doğru, modern katı hal sürücülerinin genellikle eskimeyi aşan bir ömrü vardır.
Katı hal, bir sistem diski olarak tüm potansiyelini ortaya çıkarır. Bu konfigürasyonda işletim sistemi ve sistem sürücüsüne kurulu uygulamalar, verileri SSD'ye okur ve yazar. Nasıl , Mozilla tarayıcısı Firefox her gün nispeten büyük miktarda veri yazar ve bu da SSD kaynağını öldürür.
Çoğu PC kullanıcısı, tarayıcıların sabit sürücüye veya HDD'ye çok fazla veri yazdığını bilir. Ama tam olarak ne kadar? Sergei Bobik, bilgisayarına yükledikten sonra bunu düşündü ücretsiz sürüm SSD Ömrü. Bu yazılım değerlendirmenizi sağlar SSD durumu ve sürücünün yaklaşık ömrünü gösterir.
Sergey iki gün boyunca tarayıcı dışında hiçbir şeyle çalışmadı ve E-posta. Ve bu iki günden birinde SSD'ye 12 GB veri yazıldığını öğrendiğimde çok şaşırdım. Herhangi bir büyük dosya indirmediğinden ve çalışma siteleri böyle bir cilt önbelleğini veremediğinden, olanların nedenini bulmaya karar verildi.
Sergey Bobik, uygulamanın sağladığı istatistikleri iki hafta boyunca izledi. Anlaşıldığı üzere, bilgisayar çalışmadığında (ancak kapatılmadığında) bile SSD'ye 10 GB'a kadar büyük miktarda veri yüklendi.

Olayın ana suçlusu Firefox tarayıcısıydı. Saniyede 300 KB'den 2 MB'a indirildi. Kayıt, recovery.js adlı bir dosyada yapıldı. Anlaşıldığı üzere, bu yedek kopya Firefox oturumları. Tarayıcı veya işletim sistemi çökerse kullanılır. Bu kullanışlı ancak kaynak yoğun bir özelliktir. Ve SSD'nin ne olduğunu göz önünde bulundurarak sınırlı kaynak, o zaman burada neyin daha yararlı olduğuna kendiniz karar vermeniz gerekiyor - çalışan bir disk veya çöktükten sonra mevcut tarayıcı oturumunu geri yükleme.
Sergey, sorunun yalnızca bir dosyada olmadığını yazıyor. Sorunu daha kapsamlı bir şekilde incelemek için birkaç ek adım daha gerçekleştirdi:
1. browser.sessionstore.interval öğesini 15000ms olarak ayarlayın ve her şeyi kapatın sekmeleri aç tarayıcı
2. Google.com ile tek bir sekme açtı, birkaç dakika bekledi ve kapattı;
3. Tarayıcıyı tekrar açın ve recovery.js'nin boyutunu kontrol edin. Boyutu 900 KB yerine 5 KB'a düşürüldü;
4. Birkaç inceleme açtı çeşitli cihazlar iki farklı pencerede. İncelemeler için arandı ve açıldı Arama Sonuçları yeni sekmelerde;
5. Üçüncü bir tarayıcı penceresi açtı, bu pencerenin sekmelerinde birkaç site açtı;
6. Process Monitor'ü başlattı ve recovery.js ile cookie'leri* izlemeye başladı.

7. "Dosya->Olayları Yakala" bölümündeki olay günlüğü kaldırıldı. Mevcut günlükler de temizlendi;
8. "Dosya->Olayları Yakala" bölümünde yeniden etkinleştirilen olay günlüğü. Yukarıdaki üç tarayıcı penceresini 45 dakika boyunca açık bıraktı. Şu anda, Sergey kendi ihtiyaçları için Chrome'u açtı;
9. "Araçlar->Dosya Özeti"nde görüntülenen tarayıcı istatistikleri.
Anlaşıldığı üzere, bu süre zarfında Firefox diske 1,1 GB veri yazdı. Ana hacim kurabiye*.
Aynı zamanda, tüm manipülasyonlardan sonra dosya sadece 1.3 MB'a ulaştı.
Sergey Firefox'a döndü ve açılan pencerelerden birinde posta kutusu outlook.com'da. Process Monitor'deki tüm olay günlüklerini temizledi ve yeniden izlemeye başladı. Bu sefer Firefox'u sadece 10 dakika boşta bıraktı. Bundan sonra, recovery.js'nin boyutu 1,5 MB'a yükseldi. Çerezler, SSD'de yine yüzlerce megabayt aldı.
Çalışmanın yazarına göre, tarayıcı recovery.js dosyasına bir sürü veri yazabilir, çerezler veya her ikisine de aynı anda bilgi yazabilir. 1,1 GB Firefox kayıtlı verisini sabit olarak alırsak, sistem kapalı değilse bir iş günü içerisinde 35 GB bilgi kaydedilmesini bekleyebiliriz. Ölçümlerden sonra recovery.js dosyasının 2 MB/s hızında sürekli yazıldığı ortaya çıktı.
Ne yapılabilir?
eğer varsa normal sert disk, çok fazla endişelenmenize gerek yok. Ancak sistem olarak bir SSD kurulursa, Firefox tarayıcısı tarafından oluşturulan veri akışını durdurabilecek bir dizi işlem yapmaya değer.Ana eylem, Firefox'un ayarlarından biri olan browser.sessionstore.interval ayarını yapmaktır. Bu seçenek, adres çubuğunda "about:config" komutunu çalıştırdığınızda kullanılabilir. Varsayılan olarak 15 saniyedir. Zaman aralığı 30 dakikaya kadar uzatılabilir. Bu durumda, Firefox tarafından günlük üretilen veri miktarı 10-15 GB'den 2 GB'a düşürülür. Bu hala çok fazla, ancak tarayıcı ayarları yapılmadan öncekinden birkaç kat daha az.
Bazı tüketici SSD'lerinin kaynağı, günde 20 GB kadar az kayıtlı veridir. Firefox bu kaynağın yarısını kullanabilir. Tarayıcınızda her zaman açık olan çok sayıda pencereniz varsa ve "ağır" sitelerle çalışıyorsanız, Firefox tarafından yukarıda belirtilenden daha fazla veri kaydedilmesini bekleyebilirsiniz.
Sistem diski olarak normal bir HDD'niz olsa bile browser.sessionstore.interval parametresinin değerini arttırmaya değer. Gerçek şu ki, diske sürekli yazma performansını düşürür ve tarayıcı tarafından sürekli veri yazmayı kaldırırsanız PC biraz daha hızlı olabilir.
Firefox geliştiricileri, sorunun farkında olduklarını söylüyorlar, ancak Oturum Geri Yükleme işlevinin çalışma şeklini tamamen değiştirmek zorunda kalacağı için şu ana kadar çözmek mümkün değil.
Bir teorim var. Tekelleşmekten kaçınmak için, günümüzde popüler olan tarayıcılar sürekli olarak işlevsellik değiştiriyor, birer birer kötüleşiyor, ancak daha sonra düzeltmek için ve en sabırsız kullanıcılar başka bir tarayıcıya geçiyor. Ve böylece sonu olmayan. Firefox açıkça buna dahil, çünkü geçen gün bir uzman şunu keşfetti: bu programçok çabuk tıkanır müsait yer bir SSD'de.

Firefox ne yapar?
İsmi açıklanmayan bir şirketin geliştirme direktörü Sergey Bobik, SSDLife programını kullanarak şunları keşfetti. Firefox bir günde aktif kullanım oldukça yarattı büyük dosya 12 GB boyutunda, kullanıcının kendisi hiçbir şey indirmemesine rağmen, özellikle büyük dosyalar.
Kaynak İzleyicisi üzerinde birkaç kontrolden sonra, Sergey boş alanın nereye gittiğini belirleyebildi. Gerçek şu ki, Firefox her saniye 300 KB'den 2 MB'a kadar “recovery.js” dosyasına yazdı ve günün sonunda ayrılan tüm alanı doldurdu.
Yani sorun, tarayıcının aniden çalışmayı bıraktığında mevcut oturumu geri yüklediği yedekleme sistemiyle ilgilidir. Başlangıçta FF ayarlarında 15 saniyeye eşit bir yenileme parametresi vardır. Uzman, onu şu adla "about: config" adresinde bulmanızı tavsiye etti:
Browser.sessionstore.interval
Ve 30 dakikaya ayarlayın. Bu, tarayıcının kapladığı boş alan miktarını ciddi şekilde azaltacaktır. Benzer bir Google Chrome testi şu anda üretiliyor.
