Всички, надявам се, знаят, че SSD дисковете, макар и бързи, са чувствителни към чести записи. Следователно, за да бъде SSD системен дискработи възможно най-дълго, можете да минимизирате натоварването при запис върху него.
Това се постига чрез различни настройкисистеми, които ще разгледам в тази публикация.
Важна забележка. Преди да изберете Windows оптимизациипрепоръчително четене. Изберете оптимизации в зависимост от вашите нужди. Не е нужно да ги правите всички. За неопитен потребител използването на абсолютно всички оптимизации може да доведе до спад в производителността и други проблеми със системата. Ако не знаете какво правите, не го правете.
Ето някои настройки, които могат да помогнат за удължаване на живота на SSD и евентуално за увеличаване на производителността:
- Преминат към BIOS настройки SATA контролер към режим AHCI.
Ако още не сте го направили за Windows 7 с SATA устройства, тогава е крайно време да го направите, особено при SSD. Превключване на този режим към вече инсталиран Windows системаводят до неговата неработоспособност. За да преминете към жива система, струва си да прочетете това. - Разрешете кеширането на запис на диск.
В диспечера на устройства изберете SSD и конфигурирайте съответно:
Тези, които имат UPS, могат да активират и втората опция. Поради липса не го включих. - Изключете индексирането на търсенето.
внимание. Тази оптимизация има смисъл само ако рядко използвате Windows търсене.
В свойствата на дяла, намиращ се на SSD, премахнете отметката, която позволява индексиране.
Кликнете върху "Компютър" Кликнете с десния бутон, изберете втория елемент („Управление“ в английската версия) и деактивирайте услугата там Търсене в Windows.
Ако на компютъра е инсталиран Microsoft Live Desktop или Google Desktop, ще бъде полезно да ги разрушите, защото самите те редовно се занимават с индексиране. - Деактивирайте планираното дефрагментиране.
Нови системи Тип Windows 8 трябва да се адаптира към SSD по подразбиране. Поради това не се препоръчва да деактивирате дефрагментирането, тъй като в тази система TRIM оптимизаторът ще се използва вместо дефрагментатора за SSD.
Отворете програмата за дефрагментиране на Windows чрез Старт и деактивирайте планираната работа там.
- На същото място, където беше деактивирана услугата за индексиране, деактивираме услугата за дефрагментиране.

- Деактивирайте Prefetch и Superfetch.
Windows 7 е предназначен за SSD устройстваи деактивира Superfetch за тях. Ако искате да се уверите, че това наистина е така, тогава можете да проверите съответствието на следните стойности в системния регистър:
Ключ HKEY_LOCAL_MACHINE\SYSTEM\CurrentControlSet\Control\Session Manager\Memory Management\PrefetchParameters, което означава Активиране на Superfetchтрябва да е нула, стойността EnablePrefetcherсъщо трябва да бъде нула. - Деактивирайте суап файла.
SSD се използва най-добре с много оперативна памет. В тази ситуация можете да деактивирате суап файла, който забавя и износва SSD.
Щракнете с десния бутон върху „Компютър“, изберете свойства, изберете „ Допълнителни опциисистема“, отидете в раздела „Разширени“ и изберете настройките за производителност. Там в следващия раздел "Разширени" отидете на настройките виртуална памети премахнете файла за виртуална памет от всички дискове.
След като деактивирате файла за виртуална памет на всеки дял, не забравяйте да щракнете върху бутона "Задаване". Ако имате малко RAM и наистина се нуждаете от суап файл, тогава е по-добре да го преместите в дял, който не е на SSD. За да приложите тези настройки, може да се наложи да рестартирате, за което системата ще ви уведоми. - Деактивирайте възстановяването на системата.
Не се препоръчва за потребители, които използват System Restore. Препоръката е подходяща за тези, които използват изображения на дялове или софтуер на трети страни.
В същото Допълнителни настройкисистема” изберете раздела “Защита на системата” и деактивирайте резервирането на всички (или само на SSD) дискове.
- Деактивирайте хибернацията (хибернация).
В "Старт" въведете cmd, щракнете с десния бутон върху иконата cmd и изберете „Изпълни като администратор“.
Въведете следната команда: powercfg -h off - Активирайте TRIM.
Windows 7 и 8 трябва да включват TRIM за SSD, но това може да се провери. За да направите заявка за състоянието или да зададете опции за използване на TRIM, имате нужда от команден ред с администраторски права, точно както при деактивиране на хибернация.
Запитване за текущото състояние: fsutil поведение заявка disabledeletenotifyАко стойността е нула, TRIM е активиран. Ако не, тогава трябва да го активирате:
поведението на fsutil е зададено disabledeletenotify 0
- Настройка на файловата система.
За да увеличите производителността и ресурса на SSD, можете да деактивирате записа на времето за последен достъп до файла.
Отворете regedit (Старт->Изпълни или просто клавишни комбинации WIN + R) и в ключа HKEY_LOCAL_MACHINE\SYSTEM\CurrentControlSet\Control\FileSystemпроменете или, ако липсва, създайте DWORD стойност " NtfsDisableLastAccessUpdate» равно на едно. Можете също да деактивирате тази функция в командна линия: поведението на fsutil е зададено disablelastaccess 1
Ако вашата система не използва стари DOS приложения, които изискват стари кратки имена на файлове, можете да деактивирате съхранението на имена на файлове във формат DOS 8.3. За да направите това, задайте параметъра NtfsDisable8dot3nameCreationравно на едно.
Също така ще бъде полезно да увеличите наличната памет за файловата система чрез инсталиране NtfsMemoryUsage(DWORD) на "2". - Преконфигурирайте кеша на браузъра към RAM или друг твърд диск.
Opera ви позволява просто да деактивирате кеша на диска: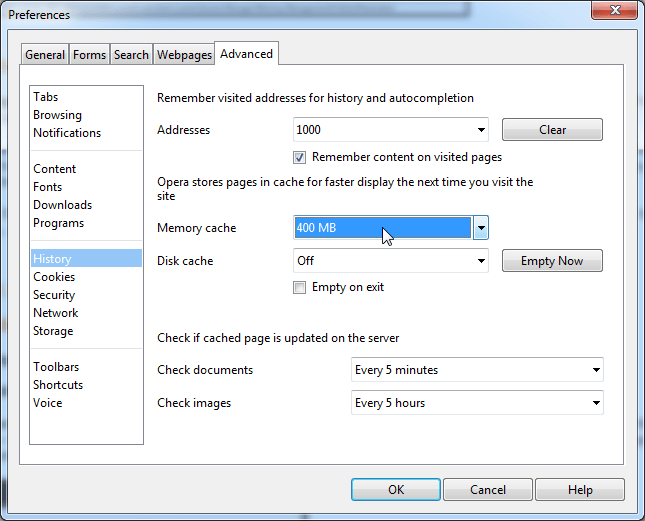
Firefox изисква малко по-сложна настройка: въведете адресна лента about:config, щракнете два пъти, за да изберете browser.cache.disk.enableи превключете към Невярно. Щракнете с десния бутон навсякъде, изберете Нов, Цяло число, създайте опцията " browser.cache.memory.capacity” и въведете стойността на опцията в килобайти. 32768 за 32 мегабайта, 131072 за 128 мегабайта и т.н. - Преместваме временните папки в друг дял.
В „Разширени системни настройки“ в раздела „Разширени“ изберете променливите на средата („Променливи на средата“) и задайте потребителските и целите системни променливи TMP и TEMP, така че да сочат към директория, която не е на SSD.
След това можете да почистите директориите, в които са били временните файлове. - Прехвърляме потребителски папки на други дискове.
Почти всички потребителски папки, като "Моите документи", "Работен плот", "Моята музика" и т.н., могат да бъдат прехвърлени на други устройства. За да направите това, просто създайте подходящите директории на друго устройство, след което отидете на C:\Users\%Your_User%\, щракнете с десния бутон върху желаната папкаи преместете папката на друго място. След като изберете целевата директория, системата ще предложи да прехвърлите съдържанието и там, за да не копирате ръчно.
- Ако имате много RAM и искате да ускорите работата на програми, които използват временни файлове, или вашият браузър не може да бъде конфигуриран да използва само кеш памет, тогава можете да преместите временните файлове и кеша на браузъра в RamDisk. Ако преместите временни директории в RamDisk, тогава трябва да се уверите, че е достатъчно голям, за да разопакова големи инсталационни пакети и е достъпен веднага след зареждане на системата (преди влизане на потребителя). Така че, ако RamDisk не е наличен преди влизане, инсталирането на актуализации с рестартиране може да се провали.
В допълнение, не всички RamDisk осигуряват забележимо повишаване на производителността.
За да разберете здравословното състояние на вашия SSD, можете да погледнете
Така че имате чисто нов SSD. Инсталирахте система на него, въоръжихте се с ръководство за оптимизация, намерено в мрежата, и след няколко часа направихте всичко възможно да ... забавите работата си в системата!
не вярвате? Помислете какво представлява висока производителност. Предимства SSD скоростиможете да изпитате в три категории:
- система, например скоростта на неговото зареждане и работа
- програми, включително сърфиране в мрежата и работа с документи, изображения и медийни файлове
- вашите действия, включително навигация на диска и копиране/преместване на файлове
Как се раждат митовете
Почти съм сигурен, че вашите мерки за настройка на SSD са се отразили негативно на поне един от тези компоненти. Ще научите защо това се случи по-нататък, но първо за причините за тази оптимизация.
Ако прочетете надписа "бивол" върху клетката на слон ...
 В мрежата има много ръководства и дори настройки за оптимизиране на вашия SSD. Всъщност една и съща информация се използва навсякъде и:
В мрежата има много ръководства и дори настройки за оптимизиране на вашия SSD. Всъщност една и съща информация се използва навсякъде и:
- остарели, тъй като е насочен към спестяване на дисково пространство и намаляване на броя на циклите на презапис, което е без значение за съвременните SSD в домашни компютри
- безполезен, тъй като самият Windows се грижи за това, което предлагат за конфигуриране
- вреден, тъй като води до намаляване на скоростта на работа - вашата, програмите и системата
виж критиченна вашия водач или ощипвач и помислете кои елементи се вписват в една от тези категории!
Има и друг проблем - лошо представяне на информациятавключително неправилно поставени акценти.
Ако имате HDD заедно със SSD, измерете скоростите на двата диска и имайте предвид картината. Ще се върна при нея и то повече от веднъж!
Специални бележки за дисидентите
След публикуването на материала реших специално да изясня няколко точки, за да не ги повтарям редовно в коментарите, когато отговарям на опоненти.
В тази статия:
- Всички митове се разглеждат единствено от гледна точка на ускоряване на системата, програмите и потребителя. Ако една мярка бъде обявена за безполезна или вредна, това означава, че тя не допринася за ускоряване на работата.
- Намаляването на количеството записи на диск не се счита за мярка за оптимизация поради неуместността на този подход. Ако това е вашата цел, митове 3 - 11 са за вас, както и съхранението на SSD в бюфет.
- Използването на RAM диск не се взема предвид, тъй като не е пряко свързано с оптимизацията на SSD. Ако имате излишък от RAM, можете да използвате RAM диска, независимо от типа устройства, инсталирани във вашия компютър.
- Всички препоръки са дадени, като се вземе предвид широка аудитория, т.е. повечетопотребители. Когато анализирате съветите, имайте предвид, че те може да не отговарят на вашите задачи, работни умения и идеи за оптимално и компетентно използване на операционната система.
Сега - да вървим! :)
митове
1. Деактивирайте SuperFetch, ReadyBoot и Prefetch
Този съвет: спорен, може да забави програмите, а в Windows 10 - да увеличи обема на запис на диска и да намали общата производителност на операционната система, когато няма достатъчно RAM
Скоростта на стартиране на програми от твърдия диск
Когато всяка програма се стартира, програмата за предварително извличане проверява за наличието на следа (.pf файл). Ако бъде намерен такъв, инструментът за предварително извличане използва препратки към MFT метаданни файлова системаза отваряне на всички необходими файлове. След това извиква специална функция за управление на паметта, за да прочете асинхронно данни и код от проследяването, които не са в паметта на този момент. Когато програмата се стартира за първи път или стартиращият скрипт е променен, програмата за предварително извличане записва нов файлследа (маркирана на фигурата).
Малко вероятно е SuperFetch да е в състояние да ускори стартирането на програми от SSD, но Microsoft не деактивира функцията, предвид наличието твърди дисковев системата. Ако собствена помощна програма на производителя на SSD (като Intel SSD Toolbox) препоръчва деактивиране на SuperFetch, следвайте нейния съвет. В този случай обаче е повече от логично да запазите всички програми на SSD, за което ще стане дума по-долу.
Компресирайте паметта в Windows 10
Този аспект е разгледан в отделна статия Нюанси на деактивирането на услугата SysMain в Windows 10. По-рано на тази страница имаше откъс от него, публикуван импровизирано.
2. Деактивирайте програмата за дефрагментиране на Windows
Този съвет: безполезен или вреден, може да влоши производителността на диска
Една от функциите на помощната програма CheckBootSpeed е да проверява състоянието на планирано задание за дефрагментиране и услугата Task Scheduler. Нека да видим как тези параметри са подходящи за най-новата операционна система на Microsoft, инсталирана на SSD.
Windows 7
Windows 7 не дефрагментира SSD, което се потвърждава от думите на разработчиците в блога.
Windows 7 ще забрани дефрагментирането за SSD устройства. Тъй като SSD дисковете се отличават с произволни четения, дефрагментирането няма да осигури същите предимства, както при обикновеното устройство.
Ако не вярвате на разработчиците, погледнете регистъра на събитията. Няма да намерите никакви записи там за дефрагментиране на SSD том.
Така че, когато SSD е единственото устройство, планираната задача просто не се изпълнява. И когато компютърът също има HDD, деактивирането на задача или планировчик лишава HDDдостойна оптимизация с обикновен дефрагментатор.
Windows 8 и по-нови
В Windows 8 мястото на дефрагментатора беше заето от дисковия оптимизатор!
Оптимизирането на твърдите дискове, както и преди, се свежда до дефрагментиране. В твърдо състояние Windows устройствавече не игнорира, а им помага, като изпраща контролера допълнителеннабор от TRIM команди за целия обем наведнъж. Това се случва по график като част от автоматичната поддръжка, т.е. когато не работите на компютър.
В зависимост от SSD контролера, събирането на боклука може да се извърши веднага след получаване на командата TRIM или да се забави до период на неактивност. Като деактивирате дисковия оптимизатор или планировчика на задачи, вие намалявате производителността на устройството.
3. Деактивирайте или преместете файла за виртуална памет
Този съвет: безполезен или вреден, намалява скоростта на системата, когато няма достатъчно памет
Хардуерната конфигурация трябва да бъде балансирана. Ако нямате инсталирана много RAM, трябва да добавите още, тъй като SSD компенсира само част от липсата на RAM, като ускорява размяната в сравнение с твърдия диск.

Когато имате достатъчно памет, суап файлът практически не се използва, т.е. Това по никакъв начин няма да повлияе на живота на диска. Но много хора все още изключват пейджинг - те казват, нека системата пази всичко в паметта, казах! В резултат на това диспечерът Windows паметне работи в най-оптималния режим (виж #4).
В екстремни случаи файлът за виртуална памет се прехвърля на твърдия диск. Но ако изведнъж паметта не е достатъчна, ще се възползвате само от производителността, като имате pagefile.sys на SSD!
ATВ: Трябва ли да поставя суап файла на SSD?
О: Да. Основните операции със суап файла са случайни записи на малки обеми или последователни записи на големи масиви от данни. И двата типа операции работят чудесно на SSD.
Анализирайки телеметрията, фокусирана върху оценката на записи и четения за суап файла, открихме, че:
- четенето от Pagefile.sys преобладава над записа в pagefile.sys в съотношение 40:1,
- блоковете за четене за Pagefile.sys обикновено са доста малки, 67% от тях са по-малки или равни на 4 KB, а 88% са по-малки от 16 KB,
- блоковете за запис в Pagefile.sys са доста големи, 62% от тях са по-големи или равни на 128 KB и 45% са почти точно 1 MB
Най-общо казано, типичните модели на използване на суап файлове и характеристиките на производителността на SSD са много подходящи и именно този файл е силно препоръчително да бъде поставен на SSD.
Но на практика желанието да се удължи животът на SSD на всяка цена е неунищожимо. Ето читател на блог, който разклаща своя SSD, прехвърля pagefile.sys на твърдия диск, въпреки че самият той може дори да види с просто око, че това намалява производителността. Между другото, моят нетбук не може да инсталира повече от 2 GB памет, а със SSD диск стана много по-удобно, отколкото със стандартен 5400 rpm HDD.
И накрая, не забравяйте, че пълното деактивиране на суап файла ще ви попречи да извършвате диагностика на критични грешки. Размерът на файла за размяна може да бъде гъвкаво конфигуриран, така че винаги да имате избор между дисково пространствои изпълнение.
Сложен въпрос: какъв беше размерът на моя суап файл, когато направих екранна снимка на диспечера на задачите?
Специална забележка
В интернет (включително в коментарите към този запис) често можете да намерите изявлението: „Файлът за виртуална памет не е необходим, ако сте инсталирали н GB RAM. В зависимост от фантазията нприема стойност 8, 16 или 32. Това твърдение няма смисъл, защото не взема предвид задачите, които се изпълняват на компютър с дадено количество памет.
Ако си зададете 32GB и се използват 4-8GB, тогава да, нямате нужда от FP (но тогава не е ясно защо сте купили 32GB RAM :). Ако сте закупили такова количество памет, за да го използвате възможно най-много в задачите си, тогава FP ще бъде полезен за вас.
4. Деактивирайте хибернацията
Този съвет: неясен и вреден за мобилните компютри, може да намали живота на батерията и скоростта на вашата работа
Бих изразил съвета си така:
- стационарни компютри - изключването е нормално, т.к можете също да използвате сън
- мобилни компютри - изключването не винаги е препоръчително, особено когато консумацията на батерията е висока по време на сън
Все пак хората деактивираха, деактивират и ще деактивират защитата на системата независимо от типа диск, това вече е в кръвта! И не, не искам да обсъждам тази тема в коментарите за стотен път :)
6. Деактивиране на търсенето в Windows и/или индексирането на диска
Този съвет: безполезен, забавя работата ви
Това понякога се аргументира с факта, че SSD са толкова бързи, че индексът няма да ускори значително търсенето. Тези хора просто никога не са използвали истинско търсене в Windows!
Мисля, че е безсмислено да се лишавате от полезен инструмент, ускоряване на изпълнението на ежедневните задачи .
Ако сте станали жертва на някой от тези митове, кажете ми в коментарите дали успях да ви убедя в тяхната безполезност или вредаи в какви случаи. Ако не сте съгласни с моята оценка за "оптимизация", обяснете каква е ползата от тези действия.
Можете да маркирате интересни за вас фрагменти от текст, които ще бъдат достъпни чрез уникална връзка в адресната лента на браузъра.
за автора
Вадим, през последните дни купих 4 SSD за инсталиране във всичките си компютри. Нека просто кажем... животът се промени :-)
И аз дълго мислих дали да си купя лаптоп със SSD или хибриден диск, второто спечели, избрах 340GB + 24 SSD. Изненадан от това стандартна инсталация Windows 8 беше на устройство 5400, но не и на SSD. След като страдах дълго време, преместих Windows 8 на SSD и малко полудях, защото. около 3 GB остават на SSD. Знаейки, че W8 ще набъбне с времето и ще трябва да се бори за място, върнах всичко обратно, прехвърлих TEMP и Page file на SSD, плюс сложих често стартирани програми.
И все пак просто трябваше да си купите лаптоп със SSD и да не издигате мозъка си. Дадоха ми SSD за NG и сега ще го напъхам в един стар нетбук, ще инсталирам W8 и ще съм доволен.
Благодаря за статиите за SSD, целият отдел ни чете.
Алексей
Вие, Вадим, сте преминали през SSD митовете много добре, можем да се надяваме, че сега ще има по-малко фенове на SSD извращенията. Имам Win8 на SSD, като го инсталирах и оре, доволен съм и не си занимавам главата с всякакви оптимизации, изпускането от които е съмнително.
PS: Отговор на въпроса: 1Gb.
-
Алексей, благодаря за отговора. Не можеш да си поставиш главата на всеки, но аз не се опитвам :)
Отговорът на въпроса е неправилен. Как стигнахте до него?
madgrok
Преди да си купя SSD, изчетох планина от форуми, бенчмаркове и т.н. И стигнах до извода, че всички настройки са в пещта.
Защо хората си купуват собствен SSD? Разбира се, какво би било по-бързо! :) И повечето от настройките за оптимизация основно отричат цялото увеличение на производителността, за което Vadim писа.
Използвам моя Vertex 4 256 GB като обикновен диск за системата. Закупен някъде есента. Полетът е отличен, здравето е 100%
Отлична статия, ще я препоръчам на всички мои приятели, приятели за четене, за да не страдат. :)
И като цяло, благодаря на автора за страхотния блог. Много ми харесва, че темата се опитва да "разглоби костите".
Андрю
Вадим, в края на статията има проучване за наличието на SSD на нашите компютри, мисля, че тази тема все още е актуална - има такива, които няма да придобият, поне в близко бъдеще, твърдо състояние диск по ред причини - някой не вижда смисъл да го инсталира на стар, той спестява компютър за нов или, както в избирателния пункт, урежда HDD, или така разсъждава Павел Нагаев за дълго време кой да предпочете....
Какво бихте посъветвали? Струва ли си да преместите ОС на SSD за "увеличаване на производителността на системата", така да се каже?
Андре
Здравейте Вадим, мисля, че много хора сега търсят да си купят SSD и би било много готино, ако напишете статия за избор на SSD !
Алексей Маташкин
Вадим, благодаря за статията.
В моята практика не трябваше да се занимавам с тези митове, просто чух някои съвети отделно, така че го прочетох с удоволствие.
Не влизам съвсем в анкетата :) Основният компютър не е домашен и има SSD. И у дома все още има достатъчно от обичайното.
Няма какво да добавя към въпросите, защото не използвам настройки, всички инсталирани SSD работят нормално със системата.
Въпреки това, важна подробност е актуализирането на фърмуера на диска. В моята практика има 3 случая на сериозни повреди, които бяха елиминирани с актуализации на версията на фърмуера.
Валентин
Павел Нагаев,
Вашият 24 SSD най-вероятно е проектиран за кеширане, поради което е толкова малък, може би е трябвало да го използвате като кеш, в който случай получавате предимствата и на двете медии - обем и скорост. Вадим, имаш ли статия относно хибридните твърди дискове или комбинирането на HDD със SSD? Мисля, че много читатели може да се интересуват от такава статия. Смятам темата за 12 мита за много полезна, тъй като имам много познати, които се смятат за експерти, но правят такива грешки и налагат тези грешки обикновени потребители, благодарение на връзката към тази статия ще бъде възможно да ги убедим да правят подобни грешки
Вадим Поданс
Хубава и добра статия.
Сергей
Да, наистина, хората са изненадани, които купуват SSD, за да ускорят работата, но след това сами прехвърлят всичко и го изключват и отново губят производителност ..
Разбивачи на митове в действие! Минахме през всички тези митове с една пързалка.
Алексей Г
Първоначално си паднах да деактивирам хибернацията, но после разбрах, че е неудобно.
Премахвам етикети 8.3. защото Използвам нови версии на програмата и не ми трябва)
От живота: когато изграждам компютър със SSD, прехвърлям потребителски файлове на HDD. Ако компютърът по неизвестни причини (закачливи ръце, вируси) започне да не се зарежда, тогава ако съм наблизо, тогава ще възстановя персонализираното изображение инсталирана система(благодарение на блога), но ако човек се обади на друг „майстор“, тогава първото нещо, което ще направи, е да форматира диска: (За съжаление не съм виждал по-умен начин в моя град. Така че това е принудителна нужда за запазване на файловете на потребителя.
Отговор на въпроса: 2834mb?
Дима
Благодаря Вадим.
Както винаги разбираемо и с леко чувство за хумор.
Както обещах, лесно се разделям с митовете и ви изпращам в последния ви път. Ще включа всичко отново.
С уважение, Дима.
PGKrok
Съгласен съм по всички точки, но аз самият трябваше да прехвърля индексните файлове, някои програми и лични фото-видео на HDD, т.к. SSD - само 60 GB (който усвоих :))
За сравнение (на въпроса за "запазване на картината в ума")
Резултат CrystalDiskMarc (HDD)
http://pixs.ru/showimage/HDD1301020_6347406_6812031.png
Резултат CrystalDiskMarc (SSD)
http://pixs.ru/showimage/OSZ3010201_4238885_6812055.png
контролер SATA-3 SSD - SATA-6
Зори
Купих 60gb ssd, оставих само Windows 8, програмни файлове, appdata, програмни данни на него. Останалото е на hdd.
Причина: расте твърде бързо системен дял, и виж, мястото ще отиде на нула.
При закупуването имаше една задача: да се ускори студеното зареждане на системата. Какво постигна – 8 секунди.
Вадим, статията е тестова, благодаря!
Рубин
За прехвърлянето на TEMP и кеша - глупаво ги сложих на гигабайтов рамдиск - това е реално увеличение на скоростта, несравнимо с SSD.
Денис Борисич
Работя в ИТ от дълго време и все още не спирам да се изненадвам от скръбта на оптимизаторите.
От една година имам ssd в домашния компютър и всичко е на куп. 7 стартира за 10 секунди, програмите се зареждат бързо и лесно без никакви оптимизации. Е, освен че папката с необходимите и важни документи не е на ssd (размерът й е над 500 GB). И в папката "Моите документи" обикновено има рутина.
Като човек, добре, аз съм много близък до ИТ, понякога не съм ентусиазиран от иновациите на MS (само невъзможността да се използва Explorer без мишка струва нещо). Но трябва обективно да призная, че по отношение на оптимизирането на работата на операционната система на ssd и стабилността на работата те несъмнено са страхотни.
Рубин
Бих прехвърлил и индекса за търсене, но в блога на Windows пишат, че все още се пази в паметта, така че няма смисъл.
SuperFetch е необходим във всеки случай, той предварително зарежда файлове в RAM, увеличавайки скоростта и намалявайки броя на достъпите до устройството.
Валери
Вадим, чета вашите статии доста редовно и често прилагам съветите от тях на практика.
След като си купих SSD (Intel 520 120GB), аз също първо прочетох за всякакви оптимизации и дори приложих някои, но сега оставих само индексирането, прехвърлено на HDD и препоръките на Intel за техните дискове, а ето някои от вашите съвети и препоръки от Intel се разминават:
http://123foto.ru/pics/01-2013/42746566_1358157387.jpg
Кого да слушам?))
Алексей
Вадим Стеркин,
Дойде с писане :-)
Моят суап файл заема 1 Gb на 16 Gb RAM (размерът по избор на системата). Освен това системният монитор показва почти нулев% натоварване. Реших, че 8Gb трябва да има поне 1Gb.
Олег
Здравей Вадим. Винаги очаквам нови статии от вас, тази статия беше МНОГО полезна за мен и за моите приятели. За мое съжаление моите аргументи и съвети не достигат до някои приятели, по някаква причина те се доверяват на повече форуми, където не винаги пишат полезна информация.
Надявам се тази статия да ви убеди.
Ще чакам статии за избор на SSD.
Благодаря ти.
Джордж
Благодаря ви за статията.
Честно казано, не разбрах съвсем за Superfetch - какво е увеличението на производителността на SSD?
А относно размера на суап файла, отговорът изглежда е следният: 10,7 GB е записано в разпределения ред. От тази цифра трябва да извадите количеството RAM.
Александър
Наскоро купен SSD Kingston Hiper X 3K 120gb. Инсталирах Seven sp1.Не видях увеличение на скоростта на изтегляне и работата на програмата.
Предишна конфигурация: Asus P5Q, 2 WD 500Gb Raid 0, DDR2 2 1GB всеки.
Моето заключение: кога свързване на SSDкъм „бавния“ порт Sata 3Gb / s, увеличението на производителността на системата в сравнение с инсталираното при отстраняване е незначително. Ще трябва да надстроите до дънна платка със Sata 6Gb/s и поне 8GB DDR3 памет.
GlooBus
Павел Нагаев,
От 16-32 GB SSD дискове, запоени на дънни платки на лаптопи, няма смисъл. Най-доброто нещо в този случай би било да вземете лаптоп в проста конфигурация с HDD и да го надстроите сами. Направих точно това, взех ASUS X301A с 2 GB памет, 320 GB HDD и надстроих до 8 GB памет и 128 GB SSD. Лаптопа заработи по съвсем друг начин! Зареждането на компютъра от натискане на бутона до появата на прозореца за въвеждане на парола е 6-7 секунди. Не съм правил никакви настройки, освен че изключих индексирането, т.к. Търсене не ползвам.
Алик
Онзи ден му инсталирах VERTEX 4 128Gb Win 8, сложих оптимизатори и след седмица разбрах, че е напразно, вкл. ще трябва да се преинсталира. И ето още една страхотна статия.
Михал
Вадим Стеркин,
Мисля, че това се дължи на факта, че повечето хора просто все още не са имали конкретна практика да използват SSD, както вие имате.
и има много митове.
например, аз съм от Узбекистан, тук имаме SSD, които току-що се появиха.
все още няма опит с тях. да, и много скъпо.
Прочетох статията ви, разбрах, че напразно прехвърлих суап файла.
благодаря за статията, дано не е последната :)
Специално търсих тази тема в Хабре, но намерих само рецепта за готов преносим Firefox.
Недостатъците му са известни - не е официален, поради което се актуализира със закъснение, до пропускането на някои междинни версии.
Затова реших да пиша за моя малък опит. Вече направено вкъщи, на лаптоп, на работа - работи страхотно.
Задачата беше да прехвърля самия FF и профила на виртуален диск, за възможно най-бърза работа.
Ще опиша домашната версия като най-сложната.
На машината (win 7) има виртуален диск от DATARAM, 1 GB - точно за такива цели - за ускоряване и частично криптиране.
Образ виртуален дисклежи на криптиран (истинен тип) диск.
Веднъж на ден изображението на виртуалния диск се изхвърля в резервно копие. Освен това виртуалният диск се запазва, когато компютърът е изключен.
Първият вариант, който направих преди година, е просто да прехвърля папката с профила и папката със самия Firefox на виртуален диск, оставяйки ntfs връзки върху него. Решение за 5 секунди, но не привлича с факта, че при работа с файлове (например кеш с куп малки снимки), той все още постоянно ще издърпва твърдия диск, от който започва пътят.
Е, постоянното запомняне на връзки също не е добре.
Затова правим най-пълния трансфер:
Пренасяне на изпълнимия файл:
При инсталиране нов Firefox, всичко е изключително лесно - веднага го сложете на виртуален диск.
При прехвърляне - копирайте папката " x:\Програмни файлове (x86)\ Mozilla Firefox\
" към нашия виртуален диск и просто стартирайте firefox.exeот него. Той веднага ще ни предложи да станем браузър по подразбиране. Казваме „Да“ и редактираме преките пътища за повикване там, където ги имаме (работен плот, панел бърз старти т.н.).
Преминаваме през регистъра и коригираме пътя на няколко места. Струваше ми се, че повечето от ключовете принадлежат към остарели версии, а най-необходимите се актуализираха, когато преназначихме браузъра по подразбиране, но все пак препоръчвам да проверите системния регистър - можете да търсите директно за пълния път " x:\Program Files (x86)\Mozilla Firefox".
Преименувайте старата папка, например, на "Mozilla Firefox.old", когато експериментът приключи успешно, тя може да бъде изтрита.
Сега прехвърляне на профил
В тази папка ("x:\Documents and Settings\Application Data\Mozilla\Firefox") е профили.ini, където е описано какви профили има и къде се намират. Не беше възможно да се прехвърли самият profiles.ini, така че нищо освен виртуалния диск да не потрепва при стартиране на FF :(. Но можете да посочите firefox.exe -Profile в прекия път за стартиране (благодаря)
След редактиране profiles.ini изглежда така:
StartWithLastProfile=1 // започнете с последния стартиран профил (1) или отворете прозореца на мениджъра на профили (0)// профил0, профил1, профилxxx
Име=ПОТРЕБИТЕЛ // име на профил
IsRelative=0 // пътят до профила е относителен или абсолютен. Поставяме 0
Path=V:\Profiles\Mozilla\user // задаваме пътя на нашия профил
По подразбиране=1 // този профил ще бъде извикан по подразбиране
Самият профил е вътре %APPDATA%\Mozilla\Firefox\Profiles, всъщност го копираме на нашия виртуален диск и папката %APPDATA%\Mozillaпреименувайте на %APPDATA%\Mozilla.old. По-късно ще го премахнем напълно.
Тестване
Стартира почти моментално, преди това все още работи на работния плот за 3-5 секунди.
Целият кеш се съхранява на виртуален диск, съответно hdd (sdd) не потрепва по време на сърфиране - за тези, които не се нуждаят от увеличаване на скоростта, но е жалко SDD, можете също да вземете под внимание.
Моят Dataram е конфигуриран да пуска резервно копие на изображението веднъж на ден - повече от достатъчно за мен.
В процеса на преместване намерих куп остарели профили, или от стари версии на Mozilla, или нещо друго, въпреки че съм изключително внимателен какво слагам на машините си и за момент се смутих, че прехвърленият профил е много по-малко от тези, които не са били използвани дълго време, но цялата необходима информация (табове, отметки, пароли, настройки) е прехвърлена правилно, следователно освен това почиства неизползван боклук. Сега профилът заема най-много 50 мегабайта, плюс 50 мегабайта самият FF, така че специално за сърфиране размерът на виртуалния диск може да бъде много по-малък.
След теста можете да изтриете папките .old.
Известно време се страхувах от проблеми с виртуалния диск, така че го направих стари папкивисеше няколко месеца, но така и не се наложи.
P.S. Между другото, Операта беше прехвърлена по същия начин, но по някаква причина продължава да се отваря за няколко секунди. С какво е свързано - не знам.
P.P.S. "Преносим" в темата е изрично посочено в кавички. тъй като процесът на миграция трябваше да влезе в регистъра и следователно тази опция не е чисто преносима. Но ако имате предвид само профила, тогава не е въпрос.
SSD устройствата най-накрая станаха достъпни за повечето потребители на лаптопи и компютри. Те имат много предимства, основното от които е висока производителност, но има и недостатъци. Недостатъците включват по-малка устойчивост на износване (ресурс за запис) в сравнение с HDD. Вярно е, че съвременните твърдотелни дискове обикновено имат живот, който надвишава остаряването.
Твърдото състояние разкрива пълния си потенциал като системен диск. В тази конфигурация операционна системаи приложенията, инсталирани на системното устройство, четат и записват данни на SSD. как, Браузър Mozilla Firefox записва сравнително голямо количество данни всеки ден, което убива SSD ресурса.
Повечето потребители на компютри знаят, че браузърите записват много данни на твърдия диск или HDD. Но колко точно? Сергей Бобик помисли за това, след като инсталира на компютъра си безплатна версияЖивот на SSD. Този софтуер ви позволява да оценявате Състояние на SSDи показва приблизителния живот на устройството.
Два дни Сергей не работеше с нищо освен с браузъра и електронна поща. И бях много изненадан, когато разбрах, че 12 GB данни са записани на SSD в един от тези два дни. Тъй като той не изтегля големи файлове и работещите сайтове не могат да дадат кеш с такъв обем, беше решено да се намери причината за случилото се.
Сергей Бобик наблюдава статистиката, предоставена от приложението в продължение на две седмици. Както се оказа, дори когато компютърът не работеше (но не беше изключен), големи количества данни до 10 GB бяха заредени на SSD.

Основният виновник за инцидента е браузърът Firefox. Той изтегля от 300 KB до 2 MB всяка секунда. Записът беше направен във файл, наречен recovery.js. Както се оказа, това резервно копие сесии на Firefox. Използва се, ако браузърът или операционната система се сринат. Това е полезна, но ресурсоемка функция. И като се има предвид какво има SSD ограничен ресурс, тогава тук вече трябва да решите сами какво е по-полезно - работен диск или възстановяване на текущата сесия на браузъра след срив.
Сергей пише, че проблемът не е само в един файл. За да проучи проблема по-пълно, той извърши няколко допълнителни стъпки:
1. Задайте browser.sessionstore.interval на 15000ms и затворете всичко отворени разделибраузър
2. Отворихте един раздел с Google.com, изчакахте няколко минути и го затворихте;
3. Отворете отново браузъра и проверете размера на recovery.js. Размерът му е намален до 5 KB вместо 900 KB;
4. Отворих няколко прегледа различни устройствав два различни прозореца. Потърсих отзиви и отворих Резултати от търсенетов нови раздели;
5. Отвори трети прозорец на браузъра, отвори няколко сайта в разделите на този прозорец;
6. Стартира Process Monitor и започна да наблюдава recovery.js и бисквитки*.

7. Премахнато регистриране на събития във „Файл->Заснемане на събития“. Съществуващите регистрационни файлове също са почистени;
8. Реактивирано регистриране на събития във "Файл->Заснемане на събития". Оставете трите прозореца на браузъра по-горе отворени за 45 минути. По това време Сергей включи Chrome за собствените си нужди;
9. Прегледана статистика на браузъра в "Инструменти->Резюме на файла".
Както се оказа, през това време Firefox записа 1,1 GB данни на диска. Основният обем е бисквитки*.
В същото време, след всички манипулации, файлът нарасна до само 1,3 MB.
Сергей се върна във Firefox и отвори един от прозорците пощенска кутияна адрес outlook.com. Изчисти всички регистрационни файлове на събития в Process Monitor и започна наблюдението отново. Този път той остави Firefox неактивен само за 10 минути. След това размерът на recovery.js нарасна до 1,5 MB. Бисквитките отново заеха много стотици мегабайти на SSD.
Според автора на работата браузърът може да записва куп данни във файла recovery.js, бисквитки или да записва информация и в двете едновременно. Ако приемем 1,1 GB записани данни от Firefox като константа, тогава можем да очакваме 35 GB информация да бъде записана за един работен ден, ако системата не е изключена. След измервания се оказа, че файлът recovery.js се записва постоянно със скорост от 2 MB / s.
Какво може да се направи?
Ако имате нормално труднодиск, не е нужно да се притеснявате много. Но ако SSD е инсталиран като системен, струва си да предприемете редица действия, които могат да спрат потока от данни, генерирани от браузъра Firefox.Основното действие е задаване на една от настройките на Firefox, browser.sessionstore.interval. Тази опция е налична, когато стартирате командата "about:config" в адресната лента. По подразбиране е 15 секунди. Времевият интервал може да бъде удължен до 30 минути. В този случай количеството данни, генерирани от Firefox на ден, се намалява от 10-15 GB на 2 GB. Това все още е много, но няколко пъти по-малко, отколкото преди да бъдат извършени настройките на браузъра.
Ресурсът на някои потребителски SSD е само 20 GB записани данни на ден. Firefox може да използва половината от този ресурс. Ако имате много отворени прозорци през цялото време в браузъра си и работите с „тежки“ сайтове, тогава можете да очаквате дори повече данни, записани от Firefox, отколкото е посочено по-горе.
Струва си да увеличите стойността на параметъра browser.sessionstore.interval, дори ако имате обикновен HDD като системен диск. Факт е, че постоянното писане на диска намалява неговата производителност и компютърът може да стане малко по-бърз, ако премахнете постоянното писане на данни от браузъра.
Разработчиците на Firefox казват, че са наясно с проблема, но засега не е възможно да бъде решен, тъй като ще трябва напълно да промени начина, по който работи функцията за възстановяване на сесията.
Имам теория. За да избегнат монопола, популярните днес браузъри непрекъснато променят функционалността си, един по един стават все по-лоши, за да се поправят по-късно и най-нетърпеливите потребители биха преминали към друг браузър. И така без край. Firefox очевидно е замесен в това, защото онзи ден специалист откри това тази програмамного бързо се запушва свободно мястона SSD.

Какво прави Firefox?
Директорът по развитие на неназована компания Сергей Бобик, използвайки програмата SSDLife, откри следното. Firefox за един ден на активна употреба създаде доста голям файл 12 GB по размер, въпреки че самият потребител не е изтеглил нищо, особено големи файлове.
След няколко проверки на Resource Monitor, Сергей успя да определи къде отива свободното пространство. Факт е, че Firefox записва всяка секунда във файла „recovery.js“ от 300 KB до 2 MB и запълва цялото разпределено пространство до края на деня.
Тоест проблемът е свързан със системата за архивиране, от която браузърът възстановява текущата сесия, когато внезапно спре да работи. Първоначално в настройките на FF има параметър за опресняване, равен на 15 секунди. Специалистът препоръча да го намерите на адреса "about: config" с името:
Browser.sessionstore.interval
И го настройте на 30 минути. Това сериозно ще намали свободното пространство, което браузърът заема. В момента се произвежда подобен тест на Google Chrome.
