Преди да можете да увеличите устройство D, трябва да освободите място, като свиете устройство C. Отворете Програма AOMEI Partition Assistant, щракнете с десния бутон върху устройство C и изберете Resize Partition.

Преместете разделителя наляво. Освободете толкова дисково пространство, колкото искате, за да увеличите пространството на вашия D диск.

След това направете същото за устройство D. Само за да увеличите паметта на устройство D, преместете разделителя към освободеното дисково пространство.

За да увеличите размера на устройството D, щракнете върху Приложи.

Готово, увеличихте размера на диск D.
За да разберете какво заема място на вашия твърд диск, ще ви трябва WinDirStat или друга подобна програма. Как да разберете какво заема място на C устройството:
- Отворете WinDirStat
- Изберете устройство C
- Стартирайте Анализ на дисковото пространство
След приключване на анализа ще видите какво точно заема място харддиск, резултатите могат да бъдат сортирани по размер на файла. В долната част на прозореца на програмата ще видите графичен дисплей на типовете файлове, които заемат място на вашия твърд диск.
Сега знаете как да видите дисковото пространство.
Полезно е да знаете колко дисково пространство имате, за да знаете как да го почистите, ако е необходимо. За да разберете колко място заема определен файл или папка на вашия твърд диск, щракнете с десния бутон върху този файл и щракнете върху Свойства.

За да проверите дисковото пространство, отворете "Моят компютър", щракнете с десния бутон върху диска, който ви интересува, и щракнете върху "Свойства". В прозореца, който се отваря, ще видите колко място има на вашия твърд диск.

За да видите визуално колко дисково пространство заема даден тип файл, използвайте безплатна програма WinDirStat .

Свободно дисково пространство C устройството е едно от най-важните параметрикомпютър, докато го използвате. Разберете количеството свободно място на всеки твърд диск или ssd устройствовъзможно е така:
- Отидете на "Моят компютър"
- Щракнете с десния бутон върху устройството, което ви интересува
- Изберете „Свойства“
Можете също така да видите нивото на запълване на дисковете на съответното изображение под всеки от дисковете.

За правилното Windows работи 10 свободно мястона устройство C играе важна роля. Винаги трябва да има поне няколко GB свободно пространство на твърдия диск. За Windows 8 дисковото пространство играе също толкова важна роля.
Всеки потребител на OS Windows веднъж задава въпрос къде изчезва пространството на C устройството в Windows 10. Всеки потребител може да загуби място от C устройството на Windows 10, особено ако системата не се почиства периодично от ненужния боклук. Нека да разгледаме къде изчезва мястото на C устройството.
Диск C не разполага с място, какво да правя:
- OS Windows (много функции на операционната система изискват свободно място на твърдия диск, някои повече, други по-малко)
- Ненужни файловеи папки, които не са прехвърлени на друго устройство
- Зареден "Desktop"
- Несортирани файлове от папката Downloads
- Непочистена "Кошница"
Сега знаете къде изчезва мястото на устройството C в Windows 10 и какво трябва да почистите, ако свободното място на устройството C го няма.
Ако мястото ви на устройството C в самия Windows 10 намалява, тогава може да има няколко причини за това:
- Инсталирани програми. По подразбиране програмите са инсталирани на устройство C, можете да изтриете ненужни програмии след това ги инсталирайте на друг диск
- Кошницата не е празна от доста време. Изтрити файловезаемат място на диска, докато не изпразните кошчето
- Папка "Изтегляния" и "Работен плот". Тези папки се намират на устройството C, не е необходимо да съхранявате голям брой файлове в тях
- Временни файлове. Периодично почиствайте папката C:/Windows/Temp
- Неизползвани файлове. Направете почистване на диска
Винаги трябва да има свободно място на устройството C за удобна работа без досадни замръзвания. Мнозина са изправени пред такава ситуация, когато има малко място на устройството C в Windows.

- Почистете диска от боклука - трябва да изтриете временните файлове и да изпразните кошчето своевременно, защото с времето може да се натрупа прилично количество безполезни файлове
- Премахнете ненужните програми
- Преместете суап файла на друго устройство
- Изтриване на точки за възстановяване на системата (не се препоръчва, само за спешни случаи)
- Увеличете устройство C с други устройства
Ако пише „Няма достатъчно място на диска с Windows“, тогава нямате достатъчно свободно място на устройството C. Какво да направите в тази ситуация:

Тези методи ще помогнат, ако получите грешката „Няма достатъчно дисково пространство“.
Нека да разгледаме какво да правим, ако няма достатъчно място на C устройството в Windows 10, има малко или никакво място на C устройството.
Няма достатъчно място на C устройство или няма място на C устройство, какво да правя? Първото нещо, което трябва да направите, е да изтриете временните файлове.
Ако заемате много място на вашето C устройство или ви липсва място на вашето C устройство, изтрийте файлове от тези папки:
- C:\WINDOWS\Temp
- C:\Documents and Settings\Account\Local Settings\Temp
- C:\Documents and Settings\Account\Local Settings\Temporary Internet Files
Сега знаете отговора на въпроса "Какво да направите, ако няма достатъчно дисково пространство."
Много хора се чудят как да освободят място на устройството C в Windows? Изчистването на дисковото пространство е възможно по следните начини:
- Премахване на инсталирани програми
- Премахване на временни файлове от папката C:/Windows/Temp
- Изпразване на кошчето
- Почистване на папката за изтегляния
- Преместване на файлове от "Desktop"
- Почистване на диска чрез свойства
- Деактивиране на файла за виртуална памет или преместването му на друго устройство
- Деактивиране на хибернация
- Почистване на диска програми на трети страни, например - CCleaner

Има няколко начина да освободите устройство C в Windows 10.
Начини за освобождаване на място в Windows 10:
- Чрез прихващане на част от паметта от диск D
- Използване на MiniTool Partition Wizard безплатно
- Използване на софтуер Aomei дялПомощник
- Използване на други програми
- Без употреба допълнителни програми
- Изчистете място на диск C с CCleaner
Какво да премахнете, за да освободите C устройство:
- Временни файлове
- Празен боклук"
- Изчистване на папката за изтегляния
- Освободете "Desktop"
Тези методи могат да освободят място на C устройството в Windows 10, както и в Windows 7 и 8.
Можете да освободите място в Windows, като преконфигурирате някои функции. Да освободиш HDD, можете да направите следното:
- Персонализирайте. Преместете точките за възстановяване на друго локално устройство или деактивирайте тази функция (нежелателно, тъй като ще трябва напълно да преинсталирате системата след повреда)
- Деактивирайте хибернацията и по този начин освободете място в Windows. Размерът на файла за хибернация е сравним с количеството RAM, тоест може да заема доста място и ако нямате достатъчно място на устройството C и не използвате хибернация, стартирайте командна линияот името на администратора и въведете командата powercfg -h off и пространството на устройството C веднага ще се увеличи с няколко гигабайта
- Настройте системния суап файл. За да направите това, отидете на "Контролен панел" - "Система" - "Разширени" - щракнете върху "Настройки" в "Производителност". Тук ще видите „Общ размер на суап файла“, щракнете върху „Промяна“ и преместете суап файла на друго локално устройство. Можете да го изключите напълно само ако имате много оперативна памет(от 8 GB)

Има и други начини за освобождаване на дисково пространство или почистване на диск C. Кажете ни в коментарите по-долу как освобождавате твърдия си диск.
Как да освободите място на C устройство в Windows 10 (с помощта на Free Disk Usage Analyzer):

Вече знаете какво да правите, ако диск C е пълен, как да освободите място на диска и как да разберете кои файлове заемат най-много място.
Не знаете как да увеличите твърдия диск? Ние ще помогнем! За да разширите един твърд диск за сметка на друг, и двата диска трябва да са на един и същи физически носител.
Как да увеличите твърдия диск:
- Отворете програма за повторно разделяне на твърд диск (например Aomei Partition Assistant)
- Изберете едно устройство и намалете размера му
- Изберете устройството, което искате да увеличите, и добавете освободената неразпределена област към него
- Запазете промените и рестартирайте компютъра
Имайте предвид, че трябва да има свободно място на дисковете, за да преразпределите дисковото пространство, в противен случай ще загубите някои данни от диска.
Преди да можете да увеличите устройството C в Windows 10, трябва да изтриете данните от устройството D или първо да ги копирате в сменяеми носители. След като данните бъдат изтрити или прехвърлени, за да увеличите пространството на устройството C без програми, изпълнете следните стъпки:
- Натиснете клавишната комбинация Win + R, което ще изведе прозореца "Run".
- В прозореца въведете diskmgmt.msc и щракнете върху OK
- Ще се появи прозорецът за управление на дискове. Сега трябва да извикаме контекстното меню на раздел D чрез натискане на десния бутон на мишката
- Елементът, от който се нуждаем, е „Изтриване на том“

Тогава в полето срещу секция C се образува свободно пространство. Остава да изберете елемента "Разширяване на обема", като щракнете с десния бутон на мишката върху устройството C.
В новия прозорец посочете количеството памет, с което искате да увеличите системен диск. Съветваме ви да не го разширявате до целия свободен обем, тъй като в бъдеще ще бъде възможно да създадете отново диск D. Кликнете върху „Напред“.

Честито! Сега знаете как да увеличите устройство C с устройство D.
Ако искате незабавно да създадете устройство D, щракнете с десния бутон върху свободното количество памет и изберете „Създаване на прост том“.

В прозореца, който се показва, задайте буква на новия дял. По подразбиране цялото свободно пространство ще бъде разпределено за него. След като дискът е създаден, не забравяйте да върнете информация към него.
Сега знаете как да увеличите пространството на устройството C и как да добавите място към устройството C от друго устройство. Ако знаете други начини за увеличаване на размера на устройството C в Windows, споделете в коментарите.
Увеличаваме диск C с безплатен софтуер за компютър - MiniTool Partition Wizard Free. Програмата е изцяло на английски, но този факт няма да ви попречи да разберете как да я използвате и да увеличите паметта на устройството C. Интерфейсът е прост и разбираем дори за тези, които знаят английски езикна начално ниво. И така, увеличаваме устройство C за сметка на устройство D.
Стартирайте програмата. Ще видите неговия интерфейс.

Главният прозорец ще покаже всички отделни дялове, които съществуват на вашия компютър. Как да увеличите C устройство в Windows 10:

След като завършите всички стъпки в Explorer, можете да се уверите, че успяхме да увеличим системния диск C.
Винаги отговаряме на въпроси. Питам!
Почти всеки собственик на компютър с Windows 7 в крайна сметка се сблъсква с недостиг на дисково пространство на системното устройство "C". Обикновено, когато прост начин за деинсталиране на ненужни неща и преместване на информация в логически том престане да помага, потребителят мисли как да разшири системното устройство C в операционната система Windows 7.
По-долу са ръководства стъпка по стъпкакак да увеличите устройството "C" и в същото време да запазите важни файлове, съхранявани на твърдия диск. Инструкциите също така ще помогнат за разширяване на обема за потребители, които вече имат постоянни предупреждения за ниска памет и проблеми с рязко забавяне на операционната система в Windows 7.
Обикновено секцията „C“ е пълна поради значителен брой инсталирани приложения на компютъра. Но се случва за начинаещи да е пълен поради съхранението и постоянното запазване на различни файлове в него, включително музика, видеоклипове и изображения.
Освен това голям обем върху него е зает от временни системни файловеи интернет, което понякога прави невъзможно отварянето на някои помощни програми. Също така, задачата за разширяване на обем "C" е изправена и от потребители, които погрешно са отделили малко място за системен дялпо време на Windows инсталации 7 компютъра.
Методи за увеличаване на "C"
Можете ефективно да разрешите проблема, като използвате:
- специални приложения;
- Вградени инструменти за управление Windows дискове 7.
Тези методи се основават на разширяване на пространството на системния дял с логически том, например под името "D", "E" и т.н. Основното условие е томовете да се намират на един и същ твърд диск.
Трябва да се отбележи, че собствениците на компютри, които решат да използват втория метод, тоест да използват вградените инструменти на Windows 7, ще трябва предварително да се погрижат за безопасността на съхраняваните важни файлове на логическия дял и това е силно препоръчва се да ги запишете на външен твърд диск или в паметта на друг компютър, преди да използвате техниката.
Използване на приложението „Aomei Partition Assistant“.
Тази помощна програма се разпространява свободно в глобалната мрежа и не включва никакви ненужни софтуер. Интерфейсът на приложението е интуитивен и напълно русифициран. Приложението работи перфектно в среда на Windows 7. Изборът на език се извършва по време на инсталационната процедура на програмата.
Трябва да изпълните следните последователни стъпки:
Използване на програмата "MiniTool Partition Wizard Free"
Подобно на предишната помощна програма в World Wide Web, тя е свободно достъпна и не съдържа допълнителен (наложен) софтуер. Освен това е много лесен за използване, но няма интерфейс на руски език.
 Външно главното меню на приложението е подобно на "Aomei Partition Assistant" и алгоритъмът на действията в него също е подобен.
Външно главното меню на приложението е подобно на "Aomei Partition Assistant" и алгоритъмът на действията в него също е подобен.
Необходими са следните стъпки:

Чрез вградените инструменти на Windows 7
Трябва да се внимава предварително да се запазят важните файлове, съхранявани на логическия дял, и е силно препоръчително да ги запишете на външен твърд диск или в паметта на друг компютър, преди да използвате тази техника.
Ако системата дава грешка при зареждане на нови файлове, тогава трябва да се притеснявате за размера на системното хранилище. Няма нужда да се паникьосвате, изчистете всичко, което се съхранява на компютъра. Не е необходимо да премахвате инсталираните компоненти. Достатъчно е да разберете методите за увеличаване на капацитета на системния диск C без загуба на данни.
Кога е необходимо да се увеличи размера на диска?
Случва се системният носител (често това е C) да препълни. Не се инсталират нови програми, системата постоянно ви напомня за липса на памет, а цветът на локалния диск става досадно червен.
Причината за това може да е:
- много малко количество разпределена памет. При инсталиране на операционната система HDD трябва да бъде разделен рационално. Именно на устройството C, според стандарта, се инсталират всички програми и игри, които с времето стават все повече и повече. Настолните документи също се съхраняват на системното устройство;
- дори ако по-голямата част от паметта е разпределена за системния носител, тя може да се запълни много бързо. Ненужни компоненти, безброй инсталирани игрии просто нерационалната употреба води до факта, че пълният индикатор става червен.
Поради преливането на информация компютърът престава да функционира нормално и отказва да инсталира нещо ново. Следователно си струва да увеличите дяла на системната памет.
Видео: увеличение на диск C
Начини
Разширяването на системното хранилище понякога е много лесно. Но в някои случаи е достатъчно просто да почистите компютъра, като прегледате информацията в него. Това не изисква инсталация. допълнителни компоненти. Най-често редовен потребителможе просто да почисти работния плот, да изтрие временни файлове или да използва командата diskmgmt.msc.
Чист работен плот
Работният плот се използва най-добре просто за поставяне на преки пътища към най-използваните програми. Но много потребители създават безброй папки, които съхраняват много информация. Най-често тази информация е мултимедийна по природа, което означава, че заема много памет.

Почистването на малко (и често много) памет е толкова лесно, колкото почистването на вашия работен плот. За да направите това, преместете всички папки с филми, музика и снимки в носителя, предназначен за това (D, E). Всеки дял на HDD трябва да се използва рационално.
Почистване на временни файлове
Временните данни също могат да заменят лъвския дял от системната памет.
Затова си струва да се отървете от тях. Временните файлове включват информация, която браузърът е запазил, докато разглежда уеб страници, а именно:
- дневник на посещенията;
- файлове бисквитка;
- дневник за изтегляне;
- временни файлове на световната мрежа;
- настройки на сайта;
- запазени пароли;
- автоматично довършване.
- ръчно изтриване на временни данни. За да направите това, трябва да изпразните кошчето и да изтриете запазената информация от браузъра, който използвате сами. Всеки от тях го прави по свой начин.
Такава информация ускорява стартирането на много сайтове. Удобен е за лично ползване. Но ако компютърът е семеен, по-добре е да се отървете от тях.
Има три прости и удобни начина да ги почистите:


- Internet Explorer.Трябва да изчистите дневника в прозореца "Интернет настройки". Разделът се намира в самия браузър в Обслужване;



- Опера.Трябва да стигнете до премахването на лични данни до Меню - Инструменти - Изтриване на лични данни.

За да изберете желаните елементи, струва си да отворите Подробни настройки;

- Firefox.Тук трябва да отидете Инструменти - Настройки - Поверителност.


- използване на функцията "Почистване на диска". Помага да се отървете от много неизползвани данни, съхранявани на устройството.
За да направите това, направете следното:

помощна програма diskmgmt.msc
С тази помощна програма можете да разделяте, да създавате нов, да изтривате ненужен или да форматирате твърдия диск.
По-нататъшните действия зависят от необходимата задача. капацитетът за съхранение на компютъра може да се дължи на други носители:

Как да увеличите обема на паметта на устройство C
Можете да увеличите капацитета за съхранение на носителя с инсталираната операционна система, като използвате специални програми. Най-популярният и често използван за тези цели е Acronis Disk Director.
Acronis Disk Director
Не изисква специални умения и работи както с диск за зареждане, и от инсталирания софтуер. Acronis Disk Managerсе отнася за мениджъри на дискови дялове. Затова трябва да внимавате с него, в противен случай има възможност да изтриете абсолютно всички дялове на HDD.
За да увеличите медията, направете следното:
- създайте неразпределено пространство.
За да направите това, трябва да намалите дяла на друго устройство (например D):
- отворен Acronis Disk Manager;

- преместете мишката върху медията, изберете я;

- преоразмерете звука надолу.
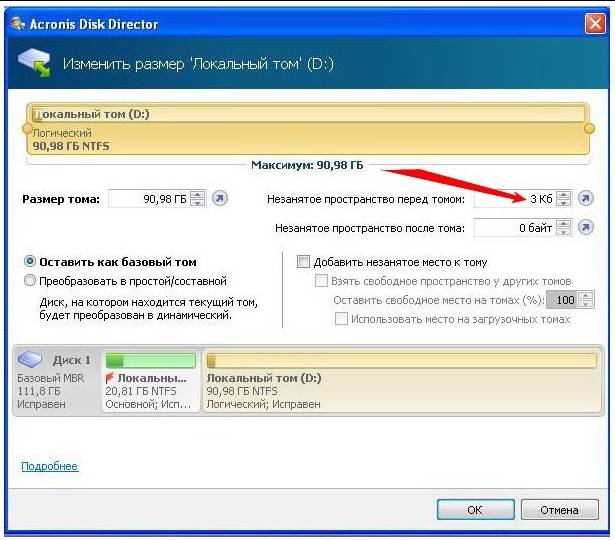


Така по прост начинможете значително да промените обема на паметта на всяка медия.
Тези методи са много лесни за използване. Те са достъпни за всеки потребител, който знае как да кликва с бутона на мишката. Повечето от тях дори не изискват използването на допълнителни програми. Такива прости операции увеличават капацитета на устройството C без загуба на данни. Това ще отнеме малко време, желание и усилия. Опитайте сами.
Как да увеличите пространството на устройство C с устройство D или друго
Редакторите на нашия портал повече от веднъж са получавали въпроси като как да се увеличи дисковото пространство c или как да се увеличи дисковото пространство c поради d и т.н. В днешната статия ще се опитаме да отговорим на тези въпроси възможно най-подробно и да направим няколко инструкции за вас, с помощта на които всеки може безболезнено и без загуба на данни да увеличи размера на желания локален диск.
Защо дисковото пространство свършва?
Операционни системи от семейството Microsoft Windowsимат едно неприятно свойство, с течение на времето размерът, зает от тях, расте и се увеличава, като по този начин запълва свободното дисково пространство. Както временните, така и системните файлове могат да заемат място, което нараства в зависимост от нуждите на системата. Рано или късно идва момент, в който просто няма достатъчно място на системния диск и операционна системазапочва да "отказва" и да работи бавно. Можете да почистите и изтриете ненужните файлове, но какво да правите, когато няма какво да изтриете. В тази статия ще ви кажем как да увеличите пространството на системния диск за сметка на други логически томове.
Два метода за безболезнено прехвърляне на свободно пространство от едно устройство на друго
- Метод 1 - ако използвате операционна система или 8, тогава имате възможност да използвате стандартната помощна програма за преглед и промяна на дяловете на твърдия диск.
- Метод 2 - В противен случай ще трябва да използвате програми като Acronis Disk Director или Partition Magic.
Как да увеличите размера на системния диск с Windows 7 или друга ОС - Метод 1
Имаме нужда от помощни програми „За да стартирате тази помощна програма, щракнете с десния бутон върху иконата Компютър и изберете Управление.

В прозореца, който се отваря, намерете и стартирайте помощната програма за управление на дискове. Този компонент на операционната система ви позволява да управлявате всички устройства за съхранение на пъпеши, независимо дали става дума за твърд диск, флаш памет или празна.
За да увеличим пространството на диск C от локалния диск D или който и да е друг, трябва да прехвърлим наличното свободно пространство от един локален диск към системния диск (тоест този, на който е инсталирана операционната система). Windows система 7 или друго). Преди да направите това, проверете локалния диск за свободно място и изчислете колко искате да прехвърлите.

За да освободите място, щракнете с десния бутон върху него и изберете Shrink Volume.

В следващия прозорец ще трябва да посочим размера на пространството, което искаме да прехвърлим в друг том. Задайте полето му "Размер на компресируемото пространство (MB)".

След предприетите стъпки трябва да се появи свободно място на твърдия ни диск, което да прехвърлим на системния диск.
За да добавите свободно място към системния диск, щракнете с десния бутон върху него и влезте контекстно менюизберете „Разширяване на обема“.

След това ще започне съветник, който ще ви помогне да преоразмерите нашия обем. В прозореца на съветника ще трябва да изберете обема за разширяване и количеството пространство за добавяне.

Увеличаване на дисково пространство C с помощта на Acronis Disk Director - Метод 2
Acronis Disk Director е много мощен продукт за твърди и локални дисковекомпютър. Струва си да прочетете системните съобщения много внимателно, за да не направите случайно грешка и да унищожите данните.
При влизане в програмата ни поздравяват интуитивно ясен интерфейс, в който можем да избираме дискове и да извършваме операции с него. За да увеличите размера на тома, изберете устройството и щракнете върху „Преоразмеряване на тома“.

В прозореца, който се отваря, поставете отметки в квадратчетата до „Добавяне на неразпределено пространство към тома“ и „Вземане на свободно място от други томове“. Като щракнете върху бутона до прозореца с проценти, изберете колко място искате да заемете от други дискове. След като освободите място, променете „Размер на звука“.
След като направите всички промени, щракнете върху „OK“ и приложете действията. Системата ще ви помоли да рестартирате и след рестартирането ще имате диск с голямо количество свободно място.
Често се случва на един твърд диск да му свърши мястото, а на друг да има много. Обикновено не достига място на диск C, т.к. под него първоначално при инсталиране на ОС се заделя най-малко памет. И така, какъв е изходът в тази ситуация?
Помислете за два абсолютно безопасни начина.
Метод номер 1
Ако имате операционна система Windows 7 или 8 на вашия компютър, тогава всичко е толкова лесно за вас. Можете да използвате стандартната помощна програма за управление на дискове, която се използва за промяна и преглед на дяловете на твърдия диск.
Метод номер 2
Ако все още "седите" на XP или, още по-лошо, на Vista, тогава в този случай имате нужда специални програми. Лично аз съветвам - Acronis Disk Managerили Магия на дяловете.
Сега нека разгледаме всеки метод по-подробно.
В първия случай процедурата е следната:
Кликнете с десния бутон ( десен бутонщракнете) върху иконата Компютър на работния плот, отидете в контекстното меню в Управление. Отваря се прозорец, намерете и стартирайте помощната програма - Управление на дискове.


След това нека приемем най-често срещания случай, когато "разширяваме" устройство C с устройство D. За да направите това, намерете устройство D в прозореца, щракнете с десния бутон и изберете - Свиване на обема. Ще се отвори прозорец, в който ще трябва да посочите количеството памет, което искаме да прехвърлим на системното устройство. Караме го в параграфа - Размерът на компресируемото пространство (MB).


След това на нашия твърд диск ще се появи свободна област от паметта, която можем да прехвърлим на всеки друг диск, в нашия случай, устройство C. За да направите това, след това щракнете с десния бутон върху него и изберете - Разширете обема. Ще се отвори съветникът за разширяване на силата на звука. В неговия прозорец изберете разширяемия том (диск) и количеството пространство за добавяне, щракнете върху следващия и готово - след кратко изчакване получаваме диск C с увеличена памет. Е, след такива манипулации с харддискНе забравяйте да рестартирате компютъра си.
.png)

Вторият метод не трябва да ви плаши, всъщност е още по-лесен. Единственото нещо, което първо трябва да изтеглите и инсталирате на вашия компютър Софтуер AcronisДиректор на диска. Съветвам я, тъй като тя има страхотна функционалност, която ви позволява да правите резервни копияОС и твърди дисковеи много други дискови операции. Но повече за това по-късно. Междувременно се интересуваме от увеличаване на диск C за сметка на диск D.
.jpg)
След инсталирането стартираме програмата, отваря се доста ясен програмен интерфейс, който показва всички дискове на нашия компютър. За да увеличите устройството C, щракнете върху него и изберете "Операции" - Преоразмеряване на обема. След това в новия прозорец, който се отваря, поставете отметки в квадратчетата до елементите - Добавяне на неразпределено пространство към тома и Вземете свободно място от други дискове. В прозореца с проценти избираме колко място искаме да заемем от други дискове. След всички промени щракнете - OK. След това, както в първия случай, системата ще ви помоли да рестартирате, за да влязат в сила промените.

И в двата случая ще получите един и същ резултат и вече няма да се притеснявате, че ще ви свърши мястото на дисковете.
Надявам се, че статията ми е била полезна за вас и ще ви помогне, когато имате нужда!
