Αυτόματη συμπλήρωση κελιών σε Πρόγραμμα Excelδιευκολύνει πολύ την εργασία με τραπέζια. Κατά τη δημιουργία και τη συμπλήρωσή τους, συχνά πρέπει να εισάγετε επαναλαμβανόμενες λέξεις και προτάσεις σε διαφορετικά κελιά. Εδώ γίνεται πολύ γρήγορα και εύκολα.
Πολλοί από εκείνους που έχουν ήδη χρησιμοποιήσει το Excel έχουν πιθανώς παρατηρήσει ότι κατά τη συμπλήρωση κελιών, η εισαγωγή των πρώτων χαρακτήρων σε ένα κελί προκαλεί το πρόγραμμα να προσθέτει αυτόματα αυτές τις λέξεις. Επιπλέον, όταν εμφανιστεί το κείμενο που προτείνεται για συμπλήρωση, δεν μπορείτε πλέον να συνεχίσετε να εισάγετε αυτές τις τιμές, αλλά απλώς πατήστε Enter και όλα όσα θέλαμε να γράψουμε εμφανίζονται αυτόματα στο κελί.
Η αυτόματη συμπλήρωση προσφέρεται μόνο εάν αυτές οι λέξεις έχουν ήδη χρησιμοποιηθεί στα παραπάνω κελιά, δηλαδή στην ίδια στήλη. Ακόμα κι αν εισάγουμε λέξεις σε διαφορετική περίπτωση, ας πούμε κεφαλαία γράμματα, τότε η μορφή τους θα αλλάξει και θα είναι όπως στα παραπάνω κελιά. Έτσι, αντιγράφεται όχι μόνο το περιεχόμενο των ανοδικών κελιών, αλλά και η μορφή.
Εάν εμφανιστεί η αυτόματη συμπλήρωση κατά τη διάρκεια της πλήρωσης, αλλά δεν τη χρειαζόμαστε, πρέπει να πατήσετε το κουμπί Backspace στο πληκτρολόγιο. Όμως, φαίνεται ότι οι περισσότεροι χρήστες δεν έχουν τέτοιο πρόβλημα. Εάν τα περιεχόμενα των κελιών ξεκινούν με τους ίδιους χαρακτήρες, τότε εμφανίζεται η υπόδειξη (ολοκλήρωση) ξεκινώντας από τον χαρακτήρα όπου εμφανίζονται διαφορές στις εγγραφές.
Εδώ, η αυτόματη συμπλήρωση προτάθηκε μόνο από τον 4ο χαρακτήρα καθώς το "auto" εμφανίζεται με άλλα λόγια επίσης
Θα πρέπει επίσης να δώσετε προσοχή στο γεγονός ότι δεν συμπληρώνονται όλες οι τιμές με αυτόν τον τρόπο. Τα κελιά συμπληρώνονται αυτόματα μόνο για εγγραφές που περιέχουν λέξεις ή συνδυασμό λέξεων και αριθμών, όχι για αριθμούς, συμπεριλαμβανομένων ημερομηνιών και ωρών.
Πώς να ενεργοποιήσετε την αυτόματη συμπλήρωση
Εάν για κάποιο λόγο αυτή η λειτουργία δεν λειτουργεί για εσάς, τότε μπορείτε να την ενεργοποιήσετε ως εξής. Πρέπει να κάνετε κλικ στο κουμπί του Office και να ανοίξετε τις επιλογές του Excel, στην καρτέλα "Για προχωρημένους" βρείτε "Επιλογές επεξεργασίας" και επιλέξτε το πλαίσιο δίπλα στο "Αυτόματη συμπλήρωση τιμών κελιού". Εάν θέλουμε να απενεργοποιήσουμε την αυτόματη συμπλήρωση, αποεπιλέξτε το πλαίσιο.

 Εδώ μπορείτε να ενεργοποιήσετε ή να απενεργοποιήσετε την αυτόματη συμπλήρωση
Εδώ μπορείτε να ενεργοποιήσετε ή να απενεργοποιήσετε την αυτόματη συμπλήρωση Αυτόματο γέμισμα με το ποντίκι
Μια άλλη δυνατότητα αυτόματης πλήρωσης κελιών πίνακα είναι ήδη γνωστή σε έναν κάπως στενότερο κύκλο χρηστών. Ωστόσο, έχοντας το χρησιμοποιήσει μία φορά, είναι συνήθως αδύνατο να αρνηθεί κανείς αυτήν την ευκαιρία.
Αυτό είναι το γέμισμα των κελιών χρησιμοποιώντας το λεγόμενο σύρσιμο της λαβής πλήρωσης. Για να το κάνετε αυτό, σε ένα κελί με εγγραφή που πρέπει να διανεμηθεί σε άλλα κελιά, μετακινήστε το δείκτη του ποντικιού στην κάτω δεξιά γωνία του, έτσι ώστε να εμφανίζεται ένας σταυρός (σύμβολο συν) αντί για ένα βέλος. Πατάμε το αριστερό κουμπί του ποντικιού και κρατώντας το, σύρουμε τον δείκτη στο σημείο που θέλουμε. Αφού απελευθερώσουμε το κλειδί, θα εμφανιστεί μια καταχώρηση με δυνατότητα μεταφοράς σε όλα τα κελιά.
 Αυτόματη συμπλήρωση με το ποντίκι
Αυτόματη συμπλήρωση με το ποντίκι Αυτόματη συμπλήρωση ημερών της εβδομάδας, ημερομηνίες, ώρες
Αν κάνουμε την ίδια ενέργεια με ένα κελί όπου έχει εισαχθεί η ημέρα της εβδομάδας, η ημερομηνία ή η ώρα, για παράδειγμα "Τρίτη", τότε τα κελιά θα γεμίσουν αυτόματα όχι με την ίδια τιμή, αλλά με τις επόμενες ημέρες της εβδομάδας. Μπορείτε να δημιουργήσετε ένα πρόγραμμα ή ένα πρόγραμμα. Πολύ βολικό, σωστά;
 Αυτόματη συμπλήρωση ημερών της εβδομάδας
Αυτόματη συμπλήρωση ημερών της εβδομάδας Συμπλήρωση με αριθμητικά δεδομένα
Εάν επιλέξετε μια σειρά κελιών με διαδοχικούς αριθμούς, όπως το 1 και το 2, τότε τα κελιά που συμπληρώνονται σύροντας το ποντίκι θα συνεχίσουν τη σειρά αριθμών. Και αυτό μπορεί να χρησιμοποιηθεί για να ορίσει στήλες ή σειρές ενός πίνακα.
 Μια σειρά αριθμών θα συνεχιστεί εδώ
Μια σειρά αριθμών θα συνεχιστεί εδώ Όλα όσα αναφέρονται παραπάνω μπορούν να γίνουν με το δεξί κουμπί του ποντικιού και όταν ολοκληρωθεί η μεταφορά, θα ανοίξει μια λίστα στην οποία θα πρέπει να επιλέξετε τι πρέπει να γίνει: αντιγράψτε, συνεχίστε τη σειρά ή αντιγράψτε μόνο τη μορφή κελιού.
Επιλογές αυτόματης συμπλήρωσης
Όταν γεμίζετε κελιά σύροντας το ποντίκι, μπορεί να παρατηρήσετε ότι μετά την απελευθέρωση του κουμπιού του ποντικιού, εμφανίζεται το εικονίδιο Επιλογές αυτόματης συμπλήρωσης. Όταν κάνετε κλικ σε αυτό, προσφέρονται πολλές επιλογές πλήρωσης, μεταξύ των οποίων μπορείτε να επιλέξετε την επιθυμητή μέθοδο.
 Όταν κάνετε κλικ στο εικονίδιο, εμφανίζονται οι επιλογές επικόλλησης
Όταν κάνετε κλικ στο εικονίδιο, εμφανίζονται οι επιλογές επικόλλησης Εάν αυτό το εικονίδιο σας φαίνεται ενοχλητικό, μπορείτε να το αφαιρέσετε ξανά στις επιλογές του Excel. Εδώ, στην καρτέλα "Για προχωρημένους", στην ενότητα "Αποκοπή, αντιγραφή ...", πρέπει να καταργήσετε την επιλογή του πλαισίου "Εμφάνιση επιλογών επικόλλησης"
 Μπορείτε να καταργήσετε τις επιλογές αυτόματης συμπλήρωσης εδώ
Μπορείτε να καταργήσετε τις επιλογές αυτόματης συμπλήρωσης εδώ Όπως μπορείτε να δείτε, η εφαρμογή Excel προσφέρει πολλές βολικές λειτουργίες για αυτόματη πλήρωση κελιών. Επιπλέον, όλες οι παράμετροι της αυτόματης πλήρωσης μπορούν εύκολα να αλλάξουν κατά την κρίση σας. Ωστόσο, συνιστάται να κάνετε όλες τις ρυθμίσεις με πρόσβαση στις παραμέτρους του Excel μία φορά και να μην έχετε ξανά πρόσβαση σε αυτές.
Το Excel είναι ένα από κορυφαίοι συντάκτεςγια να δουλέψετε με τραπέζια σήμερα. Αυτό το πρόγραμμα έχει όλες τις απαραίτητες λειτουργίες για να εργαστεί με οποιοδήποτε όγκο δεδομένων. Επιπλέον, μπορείτε να αυτοματοποιήσετε σχεδόν κάθε ενέργεια και να εργαστείτε πολύ πιο γρήγορα. Σε αυτό το άρθρο, θα εξετάσουμε σε ποιες περιπτώσεις και πώς ακριβώς μπορείτε να χρησιμοποιήσετε κελιά αυτόματης συμπλήρωσης το γραφείο της MicrosoftΠροέχω.
Θα πρέπει να σημειωθεί ότι δεν υπάρχουν τέτοια εργαλεία στο πρόγραμμα. Microsoft Word. Ορισμένοι χρήστες καταφεύγουν σε κόλπα. Συμπληρώστε τον πίνακα με τις απαραίτητες τιμές στο Excel και, στη συνέχεια, μεταφέρετέ τις στο Word. Μπορείτε να κάνετε το ίδιο.
Η ρύθμιση της εξόδου αυτόματης αρίθμησης είναι πολύ απλή. Το μόνο που χρειάζεται είναι μερικά πολύ απλά βήματα.
- Καλέστε μερικούς αριθμούς. Ωστόσο, πρέπει να βρίσκονται στην ίδια στήλη ή σε μία γραμμή. Επιπλέον, είναι επιθυμητό να πηγαίνουν με αύξουσα σειρά (η σειρά παίζει σημαντικό ρόλο).

- Επισημάνετε αυτούς τους αριθμούς.
- Τοποθετήστε το δείκτη του ποντικιού στην κάτω δεξιά γωνία του τελευταίου στοιχείου και σύρετε προς τα κάτω.

- Όσο περισσότερο τραβάτε, τόσο περισσότερους νέους αριθμούς θα βλέπετε.

Η ίδια αρχή λειτουργεί και με άλλες αξίες. Για παράδειγμα, μπορείτε να γράψετε αρκετές ημέρες της εβδομάδας. Μπορείτε να χρησιμοποιήσετε τόσο συντομευμένα όσο και πλήρη ονόματα.
- Ας ρίξουμε μια ματιά στη λίστα μας.
- Μετακινήστε τον κέρσορα μέχρι να αλλάξει ο δείκτης του.
- Στη συνέχεια, τραβήξτε προς τα κάτω.

- Ως αποτέλεσμα, θα δείτε τα εξής.

Αυτή η δυνατότητα μπορεί επίσης να χρησιμοποιηθεί για στατικό κείμενο. Λειτουργεί ακριβώς το ίδιο.
- Γράψε μια λέξη στο φύλλο σου.
- Σύρετε την κάτω δεξιά γωνία μερικές γραμμές προς τα κάτω.

- Ως αποτέλεσμα, θα δείτε μια ολόκληρη στήλη του ίδιου περιεχομένου.

Με αυτόν τον τρόπο, είναι δυνατό να διευκολυνθεί η συμπλήρωση διαφόρων αναφορών και εντύπων (προκαταβολικά, KUDiR, PKO, TTN κ.λπ.).
Έτοιμες λίστες στο Excel

Όπως μπορείτε να δείτε, δεν σας ζητείται να κατεβάσετε κανένα δωρεάν πρόσθετα. Όλα αυτά λειτουργούν αμέσως μετά την εγκατάσταση του προγράμματος. Microsoft Excel.
Δημιουργία των λιστών σας
Τα παραδείγματα που περιγράφονται παραπάνω είναι τυπικά. Δηλαδή, αυτές οι απαριθμήσεις ορίζονται στο Excel από προεπιλογή. Αλλά μερικές φορές υπάρχουν περιπτώσεις που πρέπει να χρησιμοποιήσετε τα δικά σας πρότυπα. Είναι πολύ εύκολο να τα δημιουργήσετε. Για να ρυθμίσετε, πρέπει να εκτελέσετε μερικούς πολύ απλούς χειρισμούς.
- Μεταβείτε στο μενού "Αρχείο".

- Ανοίξτε την ενότητα Ρυθμίσεις.

- Κάντε κλικ στην κατηγορία "Έξτρα". Κάντε κλικ στο κουμπί Επεξεργασία λιστών.

- Αυτό θα ανοίξει το παράθυρο Λίστες. Εδώ μπορείτε να προσθέσετε ή να αφαιρέσετε περιττά στοιχεία.

- Προσθέστε ορισμένα στοιχεία της νέας λίστας. Μπορείτε να γράψετε ό,τι θέλετε - είναι δική σας επιλογή. Ως παράδειγμα, θα γράψουμε μια απαρίθμηση αριθμών σε μορφή κειμένου. Για να εισαγάγετε ένα νέο πρότυπο, κάντε κλικ στο κουμπί "Προσθήκη". Μετά από αυτό κάντε κλικ στο "OK".

- Για να αποθηκεύσετε τις αλλαγές, κάντε ξανά κλικ στο "OK".

- Ας γράψουμε την πρώτη λέξη από τη λίστα μας. Δεν είναι απαραίτητο να ξεκινήσετε από το πρώτο στοιχείο - η αυτόματη συμπλήρωση λειτουργεί από οποιαδήποτε θέση.
- Στη συνέχεια, αντιγράφουμε αυτό το περιεχόμενο μερικές γραμμές παρακάτω (το πώς να το κάνετε αυτό γράφτηκε παραπάνω).

- Ως αποτέλεσμα, θα δούμε το ακόλουθο αποτέλεσμα.

Χάρη στις δυνατότητες αυτού του εργαλείου, μπορείτε να συμπεριλάβετε οτιδήποτε στη λίστα (τόσο λέξεις όσο και αριθμούς).
Χρήση της προόδου
Εάν είστε πολύ τεμπέλης για να σύρετε με μη αυτόματο τρόπο τα περιεχόμενα των κελιών, τότε είναι καλύτερο να χρησιμοποιήσετε την αυτόματη μέθοδο. Υπάρχει ένα ειδικό εργαλείο για αυτό. Λειτουργεί ως εξής.
- Επιλέξτε οποιοδήποτε κελί με οποιαδήποτε τιμή. Θα χρησιμοποιήσουμε το κελί με τον αριθμό "9" ως παράδειγμα.
- Μεταβείτε στην καρτέλα "Αρχική σελίδα".
- Επιλέξτε "Πρόοδος".

- Μετά από αυτό θα μπορείτε να ρυθμίσετε:
- θέση πλήρωσης (κατά γραμμές ή στήλες).
- τύπος προόδου (σε αυτήν την περίπτωση, επιλέξτε αριθμητική).
- αύξηση νέων αριθμών (μπορείτε να ενεργοποιήσετε ή να απενεργοποιήσετε αυτόματη ανίχνευσηβήμα);
- μέγιστη αξία.

- Για παράδειγμα, στη στήλη "Τιμή ορίου" αναφέρουμε τον αριθμό "15".
- Για να συνεχίσετε, κάντε κλικ στο κουμπί "OK".

- Το αποτέλεσμα θα είναι το εξής.

Όπως μπορείτε να δείτε, αν προσδιορίζαμε ένα όριο μεγαλύτερο από "15", τότε θα αντικαθιστούσαμε τα περιεχόμενα του κελιού με τη λέξη "Εννέα". Το μόνο αρνητικό αυτή τη μέθοδοείναι ότι οι τιμές μπορεί να πέφτουν έξω από το τραπέζι σας.
Καθορισμός εύρους επικόλλησης
Εάν η πρόοδός σας έχει προχωρήσει περισσότερο επιτρεπόμενες τιμέςκαι ταυτόχρονα σβήσατε άλλα δεδομένα, τότε θα πρέπει να ακυρώσετε το αποτέλεσμα επικόλλησης. Και επαναλάβετε τη διαδικασία μέχρι να λάβετε τον τελικό αριθμό της εξέλιξης.
Υπάρχει όμως και άλλος τρόπος. Λειτουργεί ως εξής.
- Επιλέξτε την επιθυμητή περιοχή κελιών. Σε αυτήν την περίπτωση, το πρώτο κελί πρέπει να περιέχει την αρχική τιμή για αυτόματη συμπλήρωση.
- Ανοίξτε την καρτέλα Αρχική σελίδα.
- Κάντε κλικ στο εικονίδιο "Γέμισμα".
- Επιλέξτε "Πρόοδος".

- Σημειώστε ότι η ρύθμιση Arrangement ορίζεται αυτόματα σε By Columns επειδή έχουμε επιλέξει τα κελιά με αυτόν τον τρόπο.
- Κάντε κλικ στο κουμπί "OK".

- Ως αποτέλεσμα, θα δείτε το ακόλουθο αποτέλεσμα. Η εξέλιξη είναι γεμάτη μέχρι το τέλος και ταυτόχρονα τίποτα δεν ξεπέρασε τα σύνορα.

Ημερομηνία αυτόματης συμπλήρωσης
Ομοίως, μπορείτε να εργαστείτε με ημερομηνίες ή ώρες. Ας ακολουθήσουμε μερικά απλά βήματα.
- Ας εισάγουμε οποιαδήποτε ημερομηνία σε οποιοδήποτε κελί.
- Επιλέξτε οποιοδήποτε αυθαίρετο εύρος κελιών.
- Ανοίξτε την καρτέλα "Αρχική σελίδα".
- Κάντε κλικ στο εργαλείο συμπλήρωσης.
- Επιλέξτε "Πρόοδος".

- Στο παράθυρο που εμφανίζεται, θα δείτε ότι ο τύπος «Ημερομηνία» έχει ενεργοποιηθεί αυτόματα. Εάν αυτό δεν συμβεί, τότε εισαγάγατε τον αριθμό σε λάθος μορφή.
- Κάντε κλικ στο "OK" για επικόλληση.

- Το αποτέλεσμα θα είναι το εξής.

Φόρμουλες αυτόματης συμπλήρωσης
Επιπλέον, οι τύποι μπορούν επίσης να αντιγραφούν στο Excel. Η αρχή λειτουργίας είναι η εξής.
- Κάντε κλικ σε οποιοδήποτε κενό κελί.
- Εισαγάγετε τον ακόλουθο τύπο (θα χρειαστεί να προσαρμόσετε τη διεύθυνση στο κελί με την αρχική τιμή).
- Πατήστε το πλήκτρο Enter.

- Στη συνέχεια, θα χρειαστεί να αντιγράψετε αυτήν την έκφραση σε όλα τα άλλα κελιά (το πώς να το κάνετε αυτό περιγράφηκε λίγο παραπάνω).

- Το αποτέλεσμα θα είναι το εξής.

Διαφορές εκδόσεων του Excel
Όλες οι μέθοδοι που περιγράφονται παραπάνω χρησιμοποιούνται σε σύγχρονες εκδόσεις του Excel (2007, 2010, 2013 και 2016). Στο Excel 2003, το εργαλείο προόδου βρίσκεται σε διαφορετική ενότητα του μενού. Από όλες τις άλλες απόψεις, η αρχή λειτουργίας είναι ακριβώς η ίδια.
Για να ρυθμίσετε την αυτόματη συμπλήρωση κελιών χρησιμοποιώντας μια πρόοδο, πρέπει να εκτελέσετε τις ακόλουθες πολύ απλές λειτουργίες.
- Μεταβείτε σε οποιοδήποτε κελί με οποιαδήποτε αριθμητική τιμή.
- Κάντε κλικ στο μενού "Επεξεργασία".
- Επιλέξτε Συμπλήρωση.
- Στη συνέχεια - "Πρόοδος".

- Μετά από αυτό, θα δείτε ακριβώς το ίδιο παράθυρο όπως στις σύγχρονες εκδόσεις.

συμπέρασμα
Σε αυτό το άρθρο, εξετάσαμε διάφορες μεθόδουςγια αυτόματη συμπλήρωση δεδομένων στο πρόγραμμα επεξεργασίας Excel. Μπορείτε να χρησιμοποιήσετε οποιαδήποτε επιλογή σας βολεύει. Εάν ξαφνικά κάτι δεν σας φτιάχνει, μπορεί να χρησιμοποιείτε λάθος μορφή δεδομένων.
Σημειώστε ότι δεν είναι απαραίτητο τα κύτταρα να αυξάνονται συνεχώς. Μπορείτε να χρησιμοποιήσετε οποιαδήποτε εξέλιξη. Για παράδειγμα, 1,5,9,13,17 και ούτω καθεξής.
Οδηγίες βίντεο
Εάν αντιμετωπίζετε δυσκολίες στη χρήση αυτού του εργαλείου, μπορείτε επιπλέον να παρακολουθήσετε ένα βίντεο με λεπτομερή σχόλια σχετικά με τις μεθόδους που περιγράφονται παραπάνω για βοήθεια.
Σε ένα από τα φύλλα του βιβλίου εργασίας του Excel, υπάρχει μια βάση δεδομένων με δεδομένα ταξινόμησης για υπηρεσιακά οχήματα. Στο δεύτερο φύλλο τηρείται το μητρώο της αντιπροσωπείας όπου καταχωρούνται προσωπικά δεδομένα εργαζομένων και αυτοκινήτων. Ένα από τα οχήματα χρησιμοποιείται επανειλημμένα από τους υπαλλήλους και εισάγει δεδομένα στο μητρώο κάθε φορά - αυτό απαιτεί επιπλέον χρόνο για τον χειριστή. Καλύτερα να αυτοματοποιήσετε αυτή τη διαδικασία. Για να το κάνετε αυτό, πρέπει να δημιουργήσετε έναν τύπο που θα αντλεί αυτόματα πληροφορίες για ένα εταιρικό αυτοκίνητο από τη βάση δεδομένων.
Αυτόματη συμπλήρωση κελιών με δεδομένα στο Excel
Για λόγους σαφήνειας του παραδείγματος, θα εμφανίσουμε σχηματικά τη βάση δεδομένων εγγραφής:
Όπως περιγράφεται παραπάνω, το μητρώο βρίσκεται σε ξεχωριστό Φύλλο Excelκαι μοιάζει με αυτό:
Εδώ υλοποιούμε την αυτόματη συμπλήρωση πίνακες Excel. Παρατηρήστε λοιπόν ότι οι επικεφαλίδες των στηλών και στους δύο πίνακες είναι ίδιες, απλώς ανακατωμένες με διαφορετική σειρά!
Ας εξετάσουμε τώρα τι πρέπει να γίνει ώστε μετά την εισαγωγή του αριθμού εγγραφής στο μητρώο ως τιμή για το κελί της στήλης Α, οι υπόλοιπες στήλες να συμπληρωθούν αυτόματα με τις αντίστοιχες τιμές.
Τρόπος αυτόματης συμπλήρωσης κελιών στο Excel:
- Στο φύλλο "Εγγραφή", εισαγάγετε στο κελί Α2 οποιονδήποτε αριθμό εγγραφής από τη στήλη Ε στο φύλλο "Βάση δεδομένων".
- Τώρα, στο κελί B2 στο φύλλο "Εγγραφή", εισαγάγετε τον τύπο αυτόματης συμπλήρωσης κελιού στο Excel:
- Αντιγράψτε αυτόν τον τύπο σε όλα τα άλλα κελιά της δεύτερης σειράς για τις στήλες C, D, E στο φύλλο "Εγγραφή".
Ως αποτέλεσμα, ο πίνακας συμπληρώθηκε αυτόματα με τις αντίστοιχες τιμές κελιών.
Πώς λειτουργεί ο τύπος αυτόματης συμπλήρωσης κελιού
Ο κύριος ρόλος σε αυτόν τον τύπο παίζει η συνάρτηση INDEX. Το πρώτο του όρισμα καθορίζει τον πίνακα προέλευσης στη βάση δεδομένων του αυτοκινήτου. Το δεύτερο όρισμα είναι ο αριθμός σειράς, ο οποίος υπολογίζεται χρησιμοποιώντας τη συνάρτηση MATCH. Αυτή η λειτουργίααναζητά στην περιοχή E2:E9 (σε αυτήν την περίπτωση, κάθετα) για να προσδιορίσει τη θέση (σε αυτήν την περίπτωση, τον αριθμό της σειράς) στον πίνακα στο φύλλο "Βάση δεδομένων" για ένα κελί που περιέχει την ίδια τιμή που έχει εισαχθεί στο " Φύλλο εγγραφής στο Α2 .
Το τρίτο όρισμα στη συνάρτηση INDEX είναι ο αριθμός στήλης. Υπολογίζεται επίσης από τον τύπο MATCH με τα άλλα επιχειρήματά του. Η συνάρτηση MATCH θα πρέπει τώρα να επιστρέψει τον αριθμό στήλης του πίνακα από το φύλλο "Βάση δεδομένων", το οποίο περιέχει το όνομα της κεφαλίδας που αντιστοιχεί στην αρχική κεφαλίδα στήλης του φύλλου "Εγγραφή". Υποδεικνύεται με μια αναφορά στο πρώτο όρισμα της συνάρτησης MATCH - B$1. Έτσι, αυτή τη φορά, μόνο η πρώτη σειρά A$1:E$1 (αυτή τη φορά οριζόντια) της βάσης δεδομένων ταξινόμησης οχήματος αναζητείται για την τιμή. Ο αριθμός θέσης της αρχικής τιμής προσδιορίζεται (αυτή τη φορά ο αριθμός στήλης του πίνακα πηγής) και επιστρέφεται ως αριθμός στήλης για το τρίτο όρισμα στη συνάρτηση INDEX.
Κάντε λήψη ενός παραδείγματος κελιών αυτόματης συμπλήρωσης από άλλον πίνακα
Αυτό διασφαλίζει ότι ο τύπος θα λειτουργεί ακόμα και αν η σειρά των στηλών ανακατευτεί στον πίνακα μητρώου και βάσης δεδομένων. Φυσικά, ο τύπος δεν θα λειτουργήσει εάν τα ονόματα στηλών και στους δύο πίνακες δεν ταιριάζουν, για προφανείς λόγους.
Σε λίγους αρέσει να εισάγουν τον ίδιο ή τον ίδιο τύπο δεδομένων σε έναν πίνακα για μεγάλο χρονικό διάστημα και μονότονα. Αυτή είναι μια αρκετά βαρετή δουλειά που απαιτεί πολύ χρόνο. Το Excel έχει τη δυνατότητα να αυτοματοποιεί την εισαγωγή τέτοιων δεδομένων. Για να γίνει αυτό, παρέχεται η λειτουργία των κελιών αυτόματης συμπλήρωσης. Ας δούμε πώς λειτουργεί.
Αυτόματη συμπλήρωση στο Excel
Η αυτόματη συμπλήρωση στο Microsoft Excel πραγματοποιείται χρησιμοποιώντας μια ειδική λαβή πλήρωσης. Για να καλέσετε αυτό το εργαλείο, πρέπει να τοποθετήσετε το δείκτη του ποντικιού πάνω από την κάτω δεξιά άκρη οποιουδήποτε κελιού. Θα εμφανιστεί ένας μικρός μαύρος σταυρός. Αυτός είναι ο δείκτης πλήρωσης. Απλά πρέπει να πιέσετε αριστερό κουμπίποντίκι και σύρετε στο πλάι του φύλλου όπου θέλετε να συμπληρώσετε τα κελιά.

Ο τρόπος με τον οποίο θα γεμιστούν τα κελιά εξαρτάται ήδη από τον τύπο των δεδομένων που βρίσκονται στο κελί προέλευσης. Για παράδειγμα, εάν υπάρχει απλό κείμενο με τη μορφή λέξεων, τότε κατά τη μεταφορά με τη λαβή πλήρωσης, αντιγράφεται σε άλλα κελιά του φύλλου.

Αυτόματη συμπλήρωση κελιών με αριθμούς
Τις περισσότερες φορές, η αυτόματη συμπλήρωση χρησιμοποιείται για την εισαγωγή μιας μεγάλης σειράς αριθμών που ακολουθούν με τη σειρά. Για παράδειγμα, ένα συγκεκριμένο κελί περιέχει τον αριθμό 1 και πρέπει να αριθμήσουμε τα κελιά από το 1 έως το 100.
- Ενεργοποιήστε τον δείκτη πλήρωσης και σύρετέ τον προς τα κάτω στον απαιτούμενο αριθμό κελιών.
- Αλλά, όπως μπορείτε να δείτε, μόνο ένα αντιγράφηκε σε όλα τα κελιά. Κάνουμε κλικ στο εικονίδιο, το οποίο βρίσκεται στο κάτω αριστερό μέρος της γεμάτης περιοχής και ονομάζεται «Επιλογές αυτόματης συμπλήρωσης».
- Στη λίστα που ανοίγει, ρυθμίστε το διακόπτη στο στοιχείο "Γέμισμα".

Όπως μπορείτε να δείτε, μετά από αυτό, ολόκληρο το απαιτούμενο εύρος συμπληρώθηκε με αριθμούς με τη σειρά.

Αλλά μπορείτε να το κάνετε ακόμα πιο εύκολα. Δεν θα χρειαστεί να καλέσετε τις επιλογές αυτόματης συμπλήρωσης. Για να το κάνετε αυτό, όταν σύρετε τη λαβή πλήρωσης προς τα κάτω, εκτός από το να κρατήσετε πατημένο το αριστερό κουμπί του ποντικιού, πρέπει να κρατήσετε πατημένο Κουμπί Ctrlστο πληκτρολόγιο. Μετά από αυτό, η πλήρωση των κελιών με αριθμούς γίνεται αμέσως.
Υπάρχει επίσης ένας τρόπος αυτόματης συμπλήρωσης της σειράς προόδου.
- Εισάγουμε τους δύο πρώτους αριθμούς της προόδου στα διπλανά κελιά.
- Τους ξεχωρίζουμε. Χρησιμοποιώντας τον δείκτη πλήρωσης, εισάγουμε δεδομένα σε άλλα κελιά.
- Όπως βλέπουμε, δημιουργείται διαδοχική σειράαριθμοί με ένα δεδομένο βήμα.

Εργαλείο συμπλήρωσης
Το Excel διαθέτει επίσης ένα ξεχωριστό εργαλείο που ονομάζεται "Γέμισμα". Βρίσκεται στην κορδέλα στην καρτέλα "Αρχική σελίδα" στην εργαλειοθήκη "Επεξεργασία".

- Εισάγουμε δεδομένα σε οποιοδήποτε κελί και, στη συνέχεια, το επιλέγουμε και το εύρος των κελιών που πρόκειται να συμπληρώσουμε.
- Κάντε κλικ στο κουμπί "Γέμισμα". Στη λίστα που εμφανίζεται, επιλέξτε την κατεύθυνση προς την οποία πρέπει να συμπληρωθούν τα κελιά.
- Όπως μπορείτε να δείτε, μετά από αυτές τις ενέργειες, τα δεδομένα από το ένα κελί αντιγράφηκαν σε όλα τα άλλα.

Με τη χρήση αυτό το εργαλείομπορείτε επίσης να γεμίσετε τα κελιά με μια εξέλιξη.
- Εισάγουμε τον αριθμό στο κελί και επιλέγουμε το εύρος των κελιών που θα συμπληρωθούν με δεδομένα. Κάντε κλικ στο κουμπί "Γέμισμα" και στη λίστα που εμφανίζεται επιλέξτε το στοιχείο "Πρόοδος".
- Ανοίγει το παράθυρο ρυθμίσεων προόδου. Εδώ πρέπει να εκτελέσετε μια σειρά από χειρισμούς:
- επιλέξτε τη θέση της προόδου (κατά στήλες ή ανά γραμμές).
- τύπος (γεωμετρικός, αριθμητικός, ημερομηνίες, αυτόματη συμπλήρωση).
- ορίστε το βήμα (η προεπιλογή είναι 1).
- ορίστε οριακή τιμή (προαιρετική παράμετρος).
Εξάλλου, σε μεμονωμένες περιπτώσεις, ορίζονται μονάδες μέτρησης.
Όταν γίνουν όλες οι ρυθμίσεις, κάντε κλικ στο κουμπί "OK".
- Όπως μπορείτε να δείτε, μετά από αυτό, ολόκληρη η επιλεγμένη περιοχή κελιών συμπληρώνεται σύμφωνα με τους κανόνες προόδου που έχετε ορίσει.

Αυτόματη συμπλήρωση τύπου
Οι τύποι είναι ένα από τα κύρια εργαλεία στο Excel. Εάν υπάρχει στον πίνακα ένας μεγάλος αριθμόςπανομοιότυποι τύποι, μπορείτε επίσης να χρησιμοποιήσετε τη λειτουργία αυτόματης συμπλήρωσης. Η ουσία δεν αλλάζει. Πρέπει να αντιγράψετε τον τύπο σε άλλα κελιά με τον ίδιο τρόπο όπως ο δείκτης πλήρωσης. Σε αυτήν την περίπτωση, εάν ο τύπος περιέχει αναφορές σε άλλα κελιά, τότε από προεπιλογή, κατά την αντιγραφή με αυτόν τον τρόπο, οι συντεταγμένες τους αλλάζουν σύμφωνα με την αρχή της σχετικότητας. Επομένως, τέτοιοι σύνδεσμοι ονομάζονται σχετικοί.
Εάν θέλετε οι διευθύνσεις να διορθωθούν κατά την αυτόματη συμπλήρωση, τότε πρέπει να βάλετε ένα σύμβολο δολαρίου μπροστά από τις συντεταγμένες των σειρών και των στηλών στο κελί προέλευσης. Τέτοιες αναφορές ονομάζονται απόλυτες. Στη συνέχεια, εκτελείται η συνήθης διαδικασία αυτόματης συμπλήρωσης χρησιμοποιώντας τον δείκτη πλήρωσης. Σε όλα τα κελιά που συμπληρώνονται με αυτόν τον τρόπο, ο τύπος θα είναι απολύτως αμετάβλητος.
Αυτόματη συμπλήρωση με άλλες τιμές
Επιπλέον, το Excel παρέχει αυτόματη συμπλήρωση με άλλες τιμές κατά σειρά. Για παράδειγμα, εάν εισαγάγετε μια ημερομηνία και στη συνέχεια χρησιμοποιήσετε το δείκτη πλήρωσης για να επιλέξετε άλλα κελιά, ολόκληρο το επιλεγμένο εύρος θα γεμίσει με ημερομηνίες με αυστηρή σειρά.
Ομοίως, μπορείτε να συμπληρώνετε αυτόματα ανά ημέρα της εβδομάδας (Δευτέρα, Τρίτη, Τετάρτη…) ή ανά μήνα (Ιανουάριος, Φεβρουάριος, Μάρτιος…).
Επιπλέον, εάν υπάρχει κάποιος αριθμός στο κείμενο, το Excel θα τον αναγνωρίσει. Όταν χρησιμοποιείτε τον δείκτη πλήρωσης, το κείμενο θα αντιγραφεί με τον αριθμό να αλλάζει σε αύξουσα σειρά. Για παράδειγμα, εάν γράψετε την έκφραση "4η περίπτωση" σε ένα κελί, τότε σε άλλα κελιά που είναι γεμάτα με τον δείκτη πλήρωσης, αυτό το όνομα θα μετατραπεί σε "5η περίπτωση", "6η περίπτωση", "7η περίπτωση" κ.λπ.
Προσθήκη των δικών σας λιστών
Η λειτουργία αυτόματης συμπλήρωσης του Excel δεν περιορίζεται σε ορισμένους αλγόριθμους ή προκαθορισμένες λίστες, όπως ημέρες της εβδομάδας. Εάν το επιθυμεί, ο χρήστης μπορεί να προσθέσει την προσωπική του λίστα στο πρόγραμμα. Στη συνέχεια, όταν γράφετε σε ένα κελί οποιαδήποτε λέξη από τα στοιχεία που βρίσκονται στη λίστα, μετά την εφαρμογή του δείκτη πλήρωσης, ολόκληρη η επιλεγμένη περιοχή κελιών θα γεμίσει με αυτήν τη λίστα. Για να προσθέσετε τη λίστα σας, πρέπει να εκτελέσετε την ακόλουθη σειρά ενεργειών.
- Ας πάμε στην καρτέλα "Αρχείο".
- Μεταβείτε στην ενότητα "Ρυθμίσεις".
- Στη συνέχεια, μεταβείτε στην υποενότητα "Για προχωρημένους".
- Στο μπλοκ ρυθμίσεων "Γενικά" στο κεντρικό τμήμα του παραθύρου, κάντε κλικ στο κουμπί "Αλλαγή λιστών ...".
- Ανοίγει το παράθυρο λίστας. Στην αριστερή πλευρά του υπάρχουν ήδη υπάρχουσες λίστες. Για να προσθέσετε μια νέα λίστα, γράψτε τα σωστά λόγιαστο πεδίο Στοιχεία λίστας. Κάθε στοιχείο πρέπει να ξεκινά από μια νέα γραμμή. Αφού γραφτούν όλες οι λέξεις, κάντε κλικ στο κουμπί "Προσθήκη".
- Μετά από αυτό, το παράθυρο λίστας θα κλείσει και όταν ανοίξει ξανά, ο χρήστης θα μπορεί να δει τα στοιχεία που έχει ήδη προσθέσει στο παράθυρο της ενεργής λίστας.
- Τώρα, αφού εισαγάγετε μια λέξη σε οποιοδήποτε κελί του φύλλου, που ήταν ένα από τα στοιχεία της προστιθέμενης λίστας, και εφαρμόσετε τον δείκτη πλήρωσης, τα επιλεγμένα κελιά θα γεμίσουν με χαρακτήρες από την αντίστοιχη λίστα.
Όπως μπορείτε να δείτε, η αυτόματη συμπλήρωση στο Excel είναι ένα πολύ χρήσιμο και βολικό εργαλείο που σας επιτρέπει να εξοικονομήσετε πολύ χρόνο για την προσθήκη των ίδιων δεδομένων, την επανάληψη λιστών κ.λπ. Το πλεονέκτημα αυτού του εργαλείου είναι ότι είναι προσαρμόσιμο. Μπορείτε να προσθέσετε νέες λίστες σε αυτό ή να αλλάξετε παλιές. Επιπλέον, χρησιμοποιώντας την αυτόματη συμπλήρωση, μπορείτε να γεμίσετε γρήγορα κελιά διάφοροι τύποιμαθηματικές προόδους.
Χαιρόμαστε που μπορέσαμε να σας βοηθήσουμε να επιλύσετε το πρόβλημα.
Κάντε την ερώτησή σας στα σχόλια, περιγράφοντας λεπτομερώς την ουσία του προβλήματος. Οι ειδικοί μας θα προσπαθήσουν να απαντήσουν το συντομότερο δυνατό.
Σας βοήθησε αυτό το άρθρο;
Προσοχή επαγγελματίες! Αυτό το θέμα έχει τεθεί στο φόρουμ στο παρελθόν.
http://forum.msexcel.ru/microsoft_excel/vyborka_dannyh_iz_listov_odnoy_knigi-t1254.0.html
), αλλά, δυστυχώς, δεν αποκαλύφθηκε. Άρα, υπάρχει ένα βιβλίο «πολυφύλλων». Τα δεδομένα στα φύλλα είναι μια αυστηρά ρυθμιζόμενη μορφή. Εργασία: να συνοψίσετε τα δεδομένα από τις φόρμες που παρουσιάζονται σε 250 φύλλα σε έναν πίνακα. Έχοντας έναν σύνδεσμο όπως (='1'!B8) δεν μπορώ να χρησιμοποιήσω την τεχνική αυτόματης συμπλήρωσης, έτσι ώστε όταν σύρετε τον δείκτη πλήρωσης στους συνδέσμους, ο αριθμός του φύλλου θα αλλάξει αυτόματα. Εσείς ο ίδιος καταλαβαίνετε την αχαριστία της χειρωνακτικής εργασίας όταν μετονομάζετε 250 συνδέσμους (και αυτό ισχύει μόνο για μία τιμή). Με σεβασμό και ευχές.
Το Excel είναι ένας από τους καλύτερους επεξεργαστές υπολογιστικών φύλλων σήμερα. Αυτό το πρόγραμμα έχει όλες τις απαραίτητες λειτουργίες για να εργαστεί με οποιοδήποτε όγκο δεδομένων. Επιπλέον, μπορείτε να αυτοματοποιήσετε σχεδόν κάθε ενέργεια και να εργαστείτε πολύ πιο γρήγορα. Σε αυτό το άρθρο, θα εξετάσουμε σε ποιες περιπτώσεις και πώς ακριβώς μπορείτε να χρησιμοποιήσετε την αυτόματη συμπλήρωση κελιών στο Microsoft Office Excel.
Θα πρέπει να σημειωθεί ότι τέτοια εργαλεία δεν είναι διαθέσιμα στο Microsoft Word. Ορισμένοι χρήστες καταφεύγουν σε κόλπα. Συμπληρώστε τον πίνακα με τις απαραίτητες τιμές στο Excel και, στη συνέχεια, μεταφέρετέ τις στο Word. Μπορείτε να κάνετε το ίδιο.
Αρχή λειτουργίας
Η ρύθμιση της εξόδου αυτόματης αρίθμησης είναι πολύ απλή. Το μόνο που χρειάζεται είναι μερικά πολύ απλά βήματα.
- Καλέστε μερικούς αριθμούς. Ωστόσο, πρέπει να βρίσκονται στην ίδια στήλη ή σε μία γραμμή. Επιπλέον, είναι επιθυμητό να πηγαίνουν με αύξουσα σειρά (η σειρά παίζει σημαντικό ρόλο).
- Επισημάνετε αυτούς τους αριθμούς.
- Τοποθετήστε το δείκτη του ποντικιού στην κάτω δεξιά γωνία του τελευταίου στοιχείου και σύρετε προς τα κάτω.
- Όσο περισσότερο τραβάτε, τόσο περισσότερους νέους αριθμούς θα βλέπετε.
Η ίδια αρχή λειτουργεί και με άλλες αξίες. Για παράδειγμα, μπορείτε να γράψετε αρκετές ημέρες της εβδομάδας. Μπορείτε να χρησιμοποιήσετε τόσο συντομευμένα όσο και πλήρη ονόματα.
- Ας ρίξουμε μια ματιά στη λίστα μας.
- Μετακινήστε τον κέρσορα μέχρι να αλλάξει ο δείκτης του.
- Στη συνέχεια, τραβήξτε προς τα κάτω.
- Ως αποτέλεσμα, θα δείτε τα εξής.
Αυτή η δυνατότητα μπορεί επίσης να χρησιμοποιηθεί για στατικό κείμενο. Λειτουργεί ακριβώς το ίδιο.
- Γράψε μια λέξη στο φύλλο σου.
- Σύρετε την κάτω δεξιά γωνία μερικές γραμμές προς τα κάτω.
- Ως αποτέλεσμα, θα δείτε μια ολόκληρη στήλη του ίδιου περιεχομένου.
Με αυτόν τον τρόπο, είναι δυνατό να διευκολυνθεί η συμπλήρωση διαφόρων αναφορών και εντύπων (προκαταβολικά, KUDiR, PKO, TTN κ.λπ.).
Έτοιμες λίστες στο Excel
Όπως μπορείτε να δείτε, δεν σας ζητείται να κατεβάσετε κανένα δωρεάν πρόσθετο. Όλα αυτά λειτουργούν αμέσως μετά την εγκατάσταση. προγράμματα της MicrosoftΠροέχω.
Δημιουργία των λιστών σας
Τα παραδείγματα που περιγράφονται παραπάνω είναι τυπικά. Δηλαδή, αυτές οι απαριθμήσεις ορίζονται στο Excel από προεπιλογή. Αλλά μερικές φορές υπάρχουν περιπτώσεις που πρέπει να χρησιμοποιήσετε τα δικά σας πρότυπα. Είναι πολύ εύκολο να τα δημιουργήσετε. Για να ρυθμίσετε, πρέπει να εκτελέσετε μερικούς πολύ απλούς χειρισμούς.
- Μεταβείτε στο μενού "Αρχείο".
- Ανοίξτε την ενότητα Ρυθμίσεις.
- Κάντε κλικ στην κατηγορία "Έξτρα". Κάντε κλικ στο κουμπί Επεξεργασία λιστών.
- Αυτό θα ανοίξει το παράθυρο Λίστες. Εδώ μπορείτε να προσθέσετε ή να αφαιρέσετε περιττά στοιχεία.
- Προσθέστε ορισμένα στοιχεία της νέας λίστας. Μπορείτε να γράψετε ό,τι θέλετε - είναι δική σας επιλογή. Ως παράδειγμα, θα γράψουμε μια απαρίθμηση αριθμών σε μορφή κειμένου. Για να εισαγάγετε ένα νέο πρότυπο, κάντε κλικ στο κουμπί "Προσθήκη". Μετά από αυτό κάντε κλικ στο "OK".
- Για να αποθηκεύσετε τις αλλαγές, κάντε ξανά κλικ στο "OK".
- Ας γράψουμε την πρώτη λέξη από τη λίστα μας. Δεν είναι απαραίτητο να ξεκινήσετε από το πρώτο στοιχείο - η αυτόματη συμπλήρωση λειτουργεί από οποιαδήποτε θέση.
- Στη συνέχεια, αντιγράφουμε αυτό το περιεχόμενο μερικές γραμμές παρακάτω (το πώς να το κάνετε αυτό γράφτηκε παραπάνω).
- Ως αποτέλεσμα, θα δούμε το ακόλουθο αποτέλεσμα.
Χάρη στις δυνατότητες αυτού του εργαλείου, μπορείτε να συμπεριλάβετε οτιδήποτε στη λίστα (τόσο λέξεις όσο και αριθμούς).
Χρήση της προόδου
Εάν είστε πολύ τεμπέλης για να σύρετε με μη αυτόματο τρόπο τα περιεχόμενα των κελιών, τότε είναι καλύτερο να χρησιμοποιήσετε την αυτόματη μέθοδο. Υπάρχει ένα ειδικό εργαλείο για αυτό. Λειτουργεί ως εξής.
- Επιλέξτε οποιοδήποτε κελί με οποιαδήποτε τιμή. Θα χρησιμοποιήσουμε το κελί με τον αριθμό "9" ως παράδειγμα.
- Μεταβείτε στην καρτέλα "Αρχική σελίδα".
- Επιλέξτε "Πρόοδος".
- Μετά από αυτό θα μπορείτε να ρυθμίσετε:
- θέση πλήρωσης (κατά γραμμές ή στήλες).
- τύπος προόδου (σε αυτήν την περίπτωση, επιλέξτε αριθμητική).
- αύξηση νέων αριθμών (μπορείτε να ενεργοποιήσετε ή να απενεργοποιήσετε την αυτόματη ανίχνευση βημάτων).
- μέγιστη αξία.
- Για παράδειγμα, στη στήλη "Τιμή ορίου" αναφέρουμε τον αριθμό "15".
- Για να συνεχίσετε, κάντε κλικ στο κουμπί "OK".
- Το αποτέλεσμα θα είναι το εξής.
Όπως μπορείτε να δείτε, αν προσδιορίζαμε ένα όριο μεγαλύτερο από "15", τότε θα αντικαθιστούσαμε τα περιεχόμενα του κελιού με τη λέξη "Εννέα". Το μόνο μειονέκτημα αυτής της μεθόδου είναι ότι οι τιμές μπορεί να πέφτουν έξω από το τραπέζι σας.
Καθορισμός εύρους επικόλλησης
Εάν η πρόοδός σας ξεπέρασε τις επιτρεπόμενες τιμές και ταυτόχρονα διέγραψε άλλα δεδομένα, τότε θα πρέπει να ακυρώσετε το αποτέλεσμα επικόλλησης. Και επαναλάβετε τη διαδικασία μέχρι να λάβετε τον τελικό αριθμό της εξέλιξης.
Υπάρχει όμως και άλλος τρόπος. Λειτουργεί ως εξής.
- Επιλέξτε την επιθυμητή περιοχή κελιών. Σε αυτήν την περίπτωση, το πρώτο κελί πρέπει να περιέχει την αρχική τιμή για αυτόματη συμπλήρωση.
- Ανοίξτε την καρτέλα Αρχική σελίδα.
- Κάντε κλικ στο εικονίδιο "Γέμισμα".
- Επιλέξτε "Πρόοδος".
- Σημειώστε ότι η ρύθμιση Arrangement ορίζεται αυτόματα σε By Columns επειδή έχουμε επιλέξει τα κελιά με αυτόν τον τρόπο.
- Κάντε κλικ στο κουμπί "OK".
- Ως αποτέλεσμα, θα δείτε το ακόλουθο αποτέλεσμα. Η εξέλιξη είναι γεμάτη μέχρι το τέλος και ταυτόχρονα τίποτα δεν ξεπέρασε τα σύνορα.
Ημερομηνία αυτόματης συμπλήρωσης
Ομοίως, μπορείτε να εργαστείτε με ημερομηνίες ή ώρες. Ας ακολουθήσουμε μερικά απλά βήματα.
- Ας εισάγουμε οποιαδήποτε ημερομηνία σε οποιοδήποτε κελί.
- Επιλέξτε οποιοδήποτε αυθαίρετο εύρος κελιών.
- Ανοίξτε την καρτέλα "Αρχική σελίδα".
- Κάντε κλικ στο εργαλείο συμπλήρωσης.
- Επιλέξτε "Πρόοδος".
- Στο παράθυρο που εμφανίζεται, θα δείτε ότι ο τύπος «Ημερομηνία» έχει ενεργοποιηθεί αυτόματα. Εάν αυτό δεν συμβεί, τότε εισαγάγατε τον αριθμό σε λάθος μορφή.
- Κάντε κλικ στο "OK" για επικόλληση.
- Το αποτέλεσμα θα είναι το εξής.
Φόρμουλες αυτόματης συμπλήρωσης
Επιπλέον, οι τύποι μπορούν επίσης να αντιγραφούν στο Excel. Η αρχή λειτουργίας είναι η εξής.
- Κάντε κλικ σε οποιοδήποτε κενό κελί.
- Εισαγάγετε τον ακόλουθο τύπο (θα χρειαστεί να προσαρμόσετε τη διεύθυνση στο κελί με την αρχική τιμή).
- Πατήστε το πλήκτρο Enter.
- Στη συνέχεια, θα χρειαστεί να αντιγράψετε αυτήν την έκφραση σε όλα τα άλλα κελιά (το πώς να το κάνετε αυτό περιγράφηκε λίγο παραπάνω).
- Το αποτέλεσμα θα είναι το εξής.
Διαφορές εκδόσεων του Excel
Όλες οι μέθοδοι που περιγράφονται παραπάνω χρησιμοποιούνται σε σύγχρονες εκδόσεις του Excel (2007, 2010, 2013 και 2016). Στο Excel 2003, το εργαλείο προόδου βρίσκεται σε διαφορετική ενότητα του μενού. Από όλες τις άλλες απόψεις, η αρχή λειτουργίας είναι ακριβώς η ίδια.
Για να ρυθμίσετε την αυτόματη συμπλήρωση κελιών χρησιμοποιώντας μια πρόοδο, πρέπει να εκτελέσετε τις ακόλουθες πολύ απλές λειτουργίες.
- Μεταβείτε σε οποιοδήποτε κελί με οποιαδήποτε αριθμητική τιμή.
- Κάντε κλικ στο μενού "Επεξεργασία".
- Επιλέξτε Συμπλήρωση.
- Στη συνέχεια - "Πρόοδος".
- Μετά από αυτό, θα δείτε ακριβώς το ίδιο παράθυρο όπως στις σύγχρονες εκδόσεις.
συμπέρασμα
Σε αυτό το άρθρο, εξετάσαμε διάφορες μεθόδους για την αυτόματη συμπλήρωση δεδομένων στο πρόγραμμα επεξεργασίας Excel. Μπορείτε να χρησιμοποιήσετε οποιαδήποτε επιλογή σας βολεύει. Εάν ξαφνικά κάτι δεν σας φτιάχνει, μπορεί να χρησιμοποιείτε λάθος μορφή δεδομένων.
Σημειώστε ότι δεν είναι απαραίτητο τα κύτταρα να αυξάνονται συνεχώς. Μπορείτε να χρησιμοποιήσετε οποιαδήποτε εξέλιξη. Για παράδειγμα, 1,5,9,13,17 και ούτω καθεξής.
Οδηγίες βίντεο
Εάν αντιμετωπίζετε δυσκολίες στη χρήση αυτού του εργαλείου, μπορείτε επιπλέον να παρακολουθήσετε ένα βίντεο με λεπτομερή σχόλια σχετικά με τις μεθόδους που περιγράφονται παραπάνω για βοήθεια.
Εάν πρέπει να συμπληρώσετε ένα εύρος με ένα σύνολο τιμών, μπορείτε να χρησιμοποιήσετε μία από τις μεθόδους, η οποία αποτελείται από την εισαγωγή της πρώτης τιμής, τη σύνταξη ενός τύπου για τον υπολογισμό της επόμενης τιμής και την αντιγραφή του τύπου.
Για παράδειγμα, στο σχ. Το σχήμα 35-1 δείχνει μια σειρά από διαδοχικούς αριθμούς στη στήλη Α. Το κελί A1 περιέχει την τιμή 1 και το κελί A2 περιέχει τον τύπο που έχει αντιγραφεί στη στήλη: =A1+1
Μια άλλη μέθοδος είναι να αφήσετε το Excel να κάνει τη δουλειά χρησιμοποιώντας τη εύχρηστη δυνατότητα Αυτόματης Συμπλήρωσης.
- Εισαγάγετε 1 στο κελί A1.
- Εισαγάγετε 2 στο κελί A2.
- Επιλέξτε A1:A2.
- Μετακινήστε τον δείκτη του ποντικιού στην κάτω δεξιά γωνία του κελιού A2 (που ονομάζεται λαβή πλήρωσης κελιού) και όταν ο δείκτης του ποντικιού μετατραπεί σε μαύρο σύμβολο συν, σύρετέ τον προς τα κάτω στη στήλη για να γεμίσετε τα κελιά.
Μπορείτε να ενεργοποιήσετε ή να απενεργοποιήσετε αυτήν τη συμπεριφορά. Εάν τα κελιά δεν έχουν λαβή πλήρωσης, επιλέξτε Επιλογές αρχείου, μεταβείτε στην ενότητα Για προχωρημένους του παραθύρου διαλόγου Επιλογές Excel. Εδώ στην περιοχή Επιλογές επεξεργασίαςτσεκάρετε το πλαίσιο Επιτρέψτε τις λαβές πλήρωσης και τη μεταφορά κελιών.
Τα δεδομένα που εισάγονται στα βήματα 1 και 2 παρέχουν στο Excel τις πληροφορίες που χρειάζεται για να προσδιορίσει τον τύπο της σειράς που θα χρησιμοποιήσει. Εάν εισαγάγατε 3 στο κελί A2, τότε η σειρά θα αποτελείται από περιττούς αριθμούς: 1,3, 5, 7, κ.λπ.
Ακολουθεί ένα άλλο τέχνασμα αυτόματης συμπλήρωσης: εάν τα δεδομένα με τα οποία ξεκινάτε είναι μπερδεμένα, το Excel τερματίζει την αυτόματη συμπλήρωση κάνοντας γραμμική παλινδρόμηση και γεμίζοντας την περιοχή με τις προβλεπόμενες τιμές. Στο σχ. Το 35.2 δείχνει ένα φύλλο με μηνιαία στοιχεία πωλήσεων για τον Ιανουάριο-Ιούλιο. Όταν χρησιμοποιείτε την αυτόματη συμπλήρωση μετά την επιλογή C2:C8, το Excel επεκτείνει την πιο πιθανή γραμμική τάση πωλήσεων και συμπληρώνει τις τιμές που λείπουν. Στο σχ. Το 35.3 δείχνει τις προβλεπόμενες τιμές, καθώς και ένα γράφημα.


Η αυτόματη συμπλήρωση, η οποία χρησιμοποιείται επίσης από αυτοματοποιημένα συστήματα μέτρησης ενέργειας, λειτουργεί επίσης με ημερομηνίες και ακόμη και μερικές στοιχεία κειμένου, δηλαδή, τα ονόματα των ημερών της εβδομάδας και τα ονόματα των μηνών. Στον πίνακα. Το σχήμα 35.1 δείχνει μερικά παραδείγματα τύπων δεδομένων που μπορούν να συμπληρωθούν αυτόματα.
Πίνακας 35.1. Αυτόματη συμπλήρωση Τύποι δεδομένων
Μπορείτε επίσης να δημιουργήσετε τις δικές σας λίστες αυτόματης συμπλήρωσης στοιχείων. Για να το κάνετε αυτό, ανοίξτε το παράθυρο διαλόγου Επιλογές Excelκαι μεταβείτε στην ενότητα Επιπροσθέτως. Στη συνέχεια, μετακινηθείτε προς τα κάτω στο παράθυρο και κάντε κλικ στο κουμπί Επεξεργασία λιστώνγια να εμφανίσετε ένα πλαίσιο διαλόγου Τόπος αγώνων. Εισαγάγετε τα στοιχεία σας στο πεδίο Στοιχεία λίστας(το καθένα επάνω νέα γραμμή). Στη συνέχεια πατήστε το κουμπί Προσθήκηγια να δημιουργήσετε μια λίστα. Στο σχ. Το σχήμα 35.4 δείχνει μια προσαρμοσμένη λίστα ονομάτων περιοχών που χρησιμοποιούν λατινικούς αριθμούς.

Για περισσότερο έλεγχο σχετικά με το τι συμβαίνει κατά τη χρήση της αυτόματης συμπλήρωσης, χρησιμοποιήστε το δεξί κουμπίποντίκι ενώ σύρετε τη λαβή πλήρωσης. Όταν αφήσετε το κουμπί, θα δείτε ένα μενού περιβάλλοντος με ορισμένες επιλογές (Εικ. 35.5). Είδη διαθέσιμα σε κατάλογος συμφραζόμενων, εξαρτώνται από τον τύπο των επιλεγμένων δεδομένων. Για παράδειγμα, εάν το πρώτο κελί της σειράς περιέχει μια ημερομηνία, τότε θα συμπεριληφθούν επιλογές που σχετίζονται με την ημερομηνία.

Γραφήματα και γραφήματα (5)
Εργασία με έργο VB (12)
Μορφοποίηση υπό όρους (5)
Λίστες και εύρη (5)
Μακροεντολές (διαδικασίες VBA) (63)
Διάφορα (39)
Σφάλματα και δυσλειτουργίες του Excel (3)
Λίστες αυτόματης συμπλήρωσης
Εάν δεν γνωρίζετε ήδη μια τέτοια τεχνική στο Excel όπως αυτόματη συμπλήρωσηκελιά σύροντας ένα σταυρό με το ποντίκι - τότε ήρθε η ώρα να το μάθετε. Αυτή η δυνατότητα είναι πολύ χρήσιμη. Τι κάνει η αυτόματη συμπλήρωση: ας υποθέσουμε ότι θέλετε να γεμίσετε μια γραμμή ή στήλη με τις ημέρες της εβδομάδας (Δευτέρα, Τρίτη κ.λπ.). Ένα άτομο που δεν γνωρίζει την αυτόματη συμπλήρωση εισέρχεται με συνέπεια σε κάθε κελί με μη αυτόματο τρόπο όλες αυτές τις μέρες. Αλλά στο Excel, για να εκτελέσετε μια τέτοια λειτουργία, χρειάζεται μόνο να συμπληρώσετε το πρώτο κελί. Ας το γράψουμε Δευτέρα. Τώρα επιλέξτε αυτό το κελί και μετακινήστε τον κέρσορα του ποντικιού στην κάτω δεξιά γωνία του κελιού. Ο κέρσορας θα αλλάξει σε μαύρο σταυρό:
Μόλις ο δρομέας γίνει σταυρός, πατήστε το αριστερό κουμπί του ποντικιού και σύρετέ τον προς τα κάτω (αν χρειαστεί να συμπληρώσετε τις γραμμές)ή δεξιά (αν χρειαστεί να συμπληρώσετε τις στήλες)για τον απαιτούμενο αριθμό κελιών. Τώρα όλα τα κελιά που καταγράψαμε είναι γεμάτα με τις ημέρες της εβδομάδας. Και όχι μόνο μια Δευτέρα, αλλά με τη σειρά: 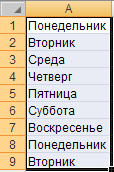
για να συμπληρώσετε μεγάλο αριθμό γραμμών με αυτήν τη μέθοδο, δεν μπορείτε να σύρετε το σταυρό, αλλά γρήγορα κάντε διπλό κλικ στο αριστερό κουμπί του ποντικιού στο κελί μόλις ο δρομέας πάρει τη μορφή σταυρού
Αυτό θέτει το ερώτημα: αυτό μπορεί να γίνει μόνο με τις ημέρες της εβδομάδας ή υπάρχουν άλλες δυνατότητες; Η απάντηση είναι ναι, και πολλά.
Εάν αντί για το αριστερό κουμπί του ποντικιού, κρατήσετε πατημένο το δεξί κουμπί του ποντικιού και σύρετε και, όταν τελειώσει, το Excel θα εμφανίσει ένα μενού στο οποίο θα σας ζητηθεί να επιλέξετε μια μέθοδο πλήρωσης: Αντιγραφή κελιών, Γέμισμα, Συμπληρώστε μόνο μορφές, Συμπληρώστε μόνο τιμές, Συμπληρώστε την ημέρα, Συμπληρώστε τις καθημερινές, Συμπληρώστε ανά μήνα, Συμπληρώστε ανά έτος, Γραμμική προσέγγιση, Εκθετική προσέγγιση, Προχώρηση:
Επιλέξτε το αντικείμενο που θέλετε και voila!
Τα ανενεργά στοιχεία μενού επισημαίνονται με γκρι - αυτά που δεν μπορούν να εφαρμοστούν σε δεδομένα σε επιλεγμένα κελιά
Παρόμοια αυτόματη συμπλήρωση είναι διαθέσιμη για αριθμητικά δεδομένα, για ημερομηνίες και για ορισμένα κοινά δεδομένα - ημέρες της εβδομάδας και μήνες.
Ωστόσο, εκτός από τη χρήση των ενσωματωμένων λιστών αυτόματης συμπλήρωσης του Excel, μπορείτε επίσης να δημιουργήσετε τις δικές σας λίστες. Για παράδειγμα, συχνά συμπληρώνετε την κεφαλίδα ενός πίνακα με τις λέξεις: Ημερομηνία, Άρθρο, Τιμή, Ποσό. Μπορείτε να τα εισάγετε κάθε φορά ή να τα αντιγράψετε από κάπου, αλλά μπορείτε να το κάνετε διαφορετικά. Εάν χρησιμοποιείτε:
- Excel 2003, τοτε ΠΗΓΑΙΝΕ Υπηρεσία -Επιλογές-αυτί Τόπος αγώνων;
- Excel 2007 -Γραφείο κουμπιών -Επιλογές Excel-αυτί Κύριος-κουμπί Επεξεργασία λιστών;
- Excel 2010 -Αρχείο-Επιλογές-αυτί Επιπροσθέτως-κουμπί Επεξεργασία λιστών....
Θα εμφανιστεί ένα παράθυρο: 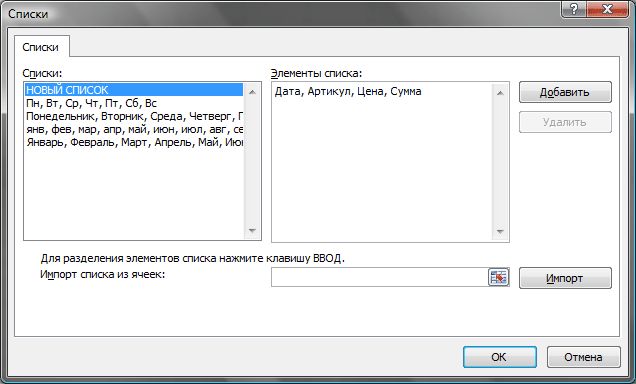
Επιλέξτε ένα στοιχείο ΝΕΑ ΛΙΣΤΑ- βάλτε τον κέρσορα στο πεδίο Στοιχεία λίστας και εισάγετε εκεί, χωρισμένα με κόμματα, τα ονόματα των στηλών, όπως φαίνεται στο παραπάνω σχήμα. Κάντε κλικ Προσθήκη.
Μπορείτε επίσης να χρησιμοποιήσετε το πεδίο Εισαγωγή λίστας από κελιά. Ενεργοποιήστε το πλαίσιο επιλογής κάνοντας κλικ σε αυτό με το ποντίκι. Επιλέξτε την περιοχή των κελιών με τιμές από τις οποίες θέλουμε να δημιουργήσουμε μια λίστα. Κάντε κλικ Εισαγωγή. Στο χωράφι Τόπος αγώνωνθα εμφανιστεί μια νέα λίστα από τις τιμές των καθορισμένων κελιών.
Τώρα μένει να κάνουμε check in action. Γράφουμε τη λέξη Ημερομηνία σε οποιοδήποτε κελί και την επεκτείνουμε όπως περιγράφεται παραπάνω. Το Excel συμπλήρωσε τις υπόλοιπες στήλες για εμάς με τιμές από τη λίστα που μόλις δημιουργήσαμε. Μπορείτε να αλλάξετε και να διαγράψετε τις λίστες που δημιουργήσατε, να προσθέσετε νέες.
Οι λίστες που δημιουργούνται από τον χρήστη είναι διαθέσιμες από οποιοδήποτε βιβλίο εργασίας στον υπολογιστή όπου δημιουργήθηκαν οι λίστες.
Δείτε επίσης:
[[Αναπτυσσόμενες λίστες]]
[[Σχετικά αναπτυσσόμενα]]
("Κάτω γραμμή":("textstyle":"static","textpositionstatic":"bottom","textautohide":true,"textpositionmarginstatic":0,"textpositiondynamic":"bottomleft","textpositionmarginleft":24," textpositionmarginright":24,"textpositionmargintop":24,"textpositionmarginbottom":24,"texteffect":"slide","texteffecteasing":"easeOutCubic","texteffectduration":600,"texteffectslidedirection":"αριστερά","texteffects" :30,"texteffectdelay":500,"texteffectseparate":false,"texteffect1":"slide","texteffectslidedirection1":"right","texteffectslidedistance1":120,"texteffecteasing1":"easeOutCubic,"texteffectslidedirection1"t "texteffectdelay1":1000,"texteffect2":"slide", "texteffectslidedirection2":"right", "texteffectslidedistance2":120,"texteffecteasing2":"easeOutCubic","texteffectduration2":600"texteffectslidedirection2":600"text textcss":"display:block; padding:12px; text-align:left;","textbgcss":"display:block; position:absolute; top:0px; left:0px; πλάτος:100%; ύψος:100% ; background-color:#333333; opacity:0,6; filter:a lpha(opacity=60);","titlecss":"display:block; θέση:συγγενής; γραμματοσειρά:bold 14px \"Lucida Sans Unicode\",\"Lucida Grande\",sans-serif,Arial; color:#fff;","descriptioncss":"display:block; θέση:συγγενής; γραμματοσειρά:12px \"Lucida Sans Unicode\",\"Lucida Grande\",sans-serif,Arial; color:#fff; margin-top:8px;","buttoncss":"display:block; θέση:συγγενής; margin-top:8px;","texteffectresponsive":true,"texteffectresponsivesize":640,"titlecssresponsive":"μέγεθος γραμματοσειράς:12px;","descriptioncssresponsive":"display:none !important;","buttoncssresponsive" "","addgooglefonts":false,"googlefonts":"","textleftrightpercentforstatic":40))
