Το πιο τρομακτικό πράγμα για το Linux είναι η επίφοβη φράση "bootloader". κύριος λόγοςΑυτό συμβαίνει επειδή οι περισσότεροι νέοι χρήστες Linux δούλευαν μόνο με το λειτουργικό σύστημα. Σύστημα Windows, στο οποίο δεν υπάρχει πλήρες bootstrapper ή ελαχιστοποιείται η αλληλεπίδραση του χρήστη με αυτό. Στον κόσμο των Windows, δεν σκέφτηκαν ποτέ τον bootloader. Για αυτούς η διαδικασία εκκίνησης λειτουργικό σύστημαήταν εντελώς διαφανές. Το περισσότερο που έκαναν ήταν να χρησιμοποίησαν την Κονσόλα αποκατάστασης των Windows για να λύσουν τα προβλήματα που προέκυψαν. Επομένως, πρέπει να εξοικειωθούν με ένα από τα πιο σημαντικά κομμάτια λογισμικού υπολογιστή, το μικρό πρόγραμμα που φορτώνει το λειτουργικό σύστημα.
Ο σκοπός αυτού του άρθρου είναι να σας παρέχει βασικές πληροφορίες σχετικά με το πρόγραμμα εκκίνησης GRUB. Εάν έχετε διαβάσει τα άλλα άρθρα μου για το Linux, τότε είστε πολύ εξοικειωμένοι με την κατάτμηση και τις συμβάσεις Linux, καθώς και τη γραμμή εντολών. Είναι λογικό να κάνουμε το επόμενο βήμα για την περαιτέρω εμβάθυνση αυτής της γνώσης. Κατανόηση του τρόπου λειτουργίας του GRUB και τι σημαίνουν οι καταχωρήσεις μενού εκκίνησης, θα σας βοηθήσει να κατανοήσετε πώς λειτουργεί το λειτουργικό σύστημα, πώς να διορθώσετε σφάλματα που παρουσιάζονται, πώς να επαναφέρετε ή να τροποποιήσετε το μενού του φορτωτή εκκίνησης GRUB για να ταιριάζει στις ανάγκες σας και πώς να εγκαταστήσετε πολλά λειτουργικά συστήματα με διαφορετικά λειτουργικά περιβάλλοντα.
Σε προηγούμενα εγκατεστημένα συστήματα, βασιστήκαμε στον εγκαταστάτη για να κάνει όλη τη σκληρή δουλειά. Στην πραγματικότητα, η εκφοβιστική ρύθμιση του GRUB είναι μια πολύ απλή και εντελώς αναστρέψιμη διαδικασία. Η γνώση του προγράμματος εκκίνησης GRUB είναι ένα πολύ σημαντικό βήμα για την προώθηση των δεξιοτήτων του χρήστη στη χρήση του Linux.
Πρώτα όμως, ένας σημαντικός πρόλογος. Αυτό το άρθρο αποτελείται από επεξηγηματικές πληροφορίες και παραδείγματα που θα σας βοηθήσουν να μάθετε το GRUB. Φυσικά, όλα αυτά είναι στο Διαδίκτυο. Ωστόσο, οι νέοι χρήστες Linux πιθανότατα θα περάσουν ώρες αναζητώντας τις πληροφορίες που χρειάζονται (ειδικά αν ο υπολογιστής τους δεν εκκινεί) και θα απογοητευτούν λίγο. Στόχος αυτό το εγχειρίδιοπαρέχουν απλές και γρήγορες λύσεις σε προβλήματα που αντιμετωπίζονται συχνά κατά την εγκατάσταση και εγκατάσταση λειτουργικών συστημάτων Linux με πολλαπλή εκκίνηση.
- Εισαγωγή
- Διαμόρφωση GRUB
- Εγκατάσταση του GRUB
- Κοινά Προβλήματα
- Συνδέσεις
Όλα είναι ένα αρχείο
Για να κατακτήσετε με επιτυχία τα μυστικά του GRUB, πρέπει να κατανοήσετε μία από τις θεμελιώδεις αρχές των λειτουργικών συστημάτων που βασίζονται στο *NIX. Όλα είναι ένα αρχείο. Ακόμη και σκληροι ΔΙΣΚΟΙκαι οι ενότητες αντιμετωπίζονται ως αρχεία. Δεν είναι μαγεία. Εάν το θυμάστε αυτό, τότε το επικίνδυνο έργο της αλλαγής κατατμήσεων σκληρός δίσκοςδεν θα σας φαίνεται διαφορετικό από το χειρισμό αρχείων σε έναν διαχειριστή αρχείων (ή γραμμή εντολών).
Τώρα που το γνωρίζουμε αυτό, μπορούμε να προχωρήσουμε σε μια λεπτομερή μελέτη των τεχνικών λεπτομερειών.
Εισαγωγή
Το GNU GRUB είναι ένας bootloader (δηλαδή ένας bootloader ή κύριος bootloader) ικανός να εκκινήσει διάφορα δωρεάν και ιδιόκτητα λειτουργικά συστήματα. Το GRUB θα λειτουργήσει καλά με Linux, DOS, Windows ή BSD. Η συντομογραφία GRUB σημαίνει GR και Unified Bootloader (Main Unified Bootloader).
Το GRUB είναι δυναμικά διαμορφώσιμο. Αυτό σημαίνει ότι ο χρήστης μπορεί να κάνει αλλαγές στις ρυθμίσεις του GRUB κατά την εκκίνηση. Για παράδειγμα, τροποποιήστε τις υπάρχουσες εγγραφές εκκίνησης, προσθέστε νέες καταχωρήσεις χρήστη, επιλέξτε διαφορετικούς πυρήνες λειτουργικού συστήματος ή τροποποιήστε το initrd . Το GRUB υποστηρίζει επίσης τη λειτουργία διεύθυνσης λογικού μπλοκ. Αυτό σημαίνει ότι εάν ο υπολογιστής σας είναι εξοπλισμένος με ένα εύλογα ενημερωμένο BIOS, ενδέχεται να είναι διαθέσιμα περισσότερα από 8 GB (οι πρώτοι 1024 κύλινδροι) χώρου στον σκληρό δίσκο. Αντίστοιχα, το GRUB θα έχει αυτόματα πρόσβαση σε όλο αυτό το χώρο.
Το GRUB μπορεί να εκκινηθεί ή να εγκατασταθεί από οποιαδήποτε συσκευή (δισκέτα - δισκέτα, σκληρός δίσκος, CD- Drive ROM, μονάδα USB, μονάδα δικτύου) και μπορεί να εκκινήσει λειτουργικά συστήματα από διάφορες πηγές, μεταξύ των οποίων μονάδες δίσκου δικτύου. Μπορεί επίσης να αποσυσκευάσει την εικόνα του λειτουργικού συστήματος πριν τη φορτώσει.
Μπορείτε να λάβετε περισσότερες πληροφορίες, πολύ περισσότερες από αυτό το άρθρο, από το επίσημο Εγχειρίδιο GNU GRUB 0.97.
Τι είναι το LILO;
Πιθανότατα έχετε ακούσει για έναν άλλο bootloader Linux που ονομάζεται LILO (προέρχεται από τα αρχικά γράμματα LI nux LO ader, που σημαίνει bootloader Linux). Ενώ το LILO είναι μια καλή επιλογή για πολλούς χρήστες Linux, θεωρώ ότι είναι το GRUB η καλύτερη επιλογήγια διάφορους λόγους:
- Το LILO υποστηρίζει μόνο 16 διαφορετικές διαμορφώσεις εκκίνησης, ενώ το GRUB υποστηρίζει απεριόριστο αριθμό διαμορφώσεων εκκίνησης.
- Το LILO δεν μπορεί να εκκινήσει από τοπικό δίκτυο, αλλά το GRUB μπορεί.
- Το LILO πρέπει να αντικαθίσταται κάθε φορά μετά την αλλαγή του αρχείο ρυθμίσεων, ενώ το GRUB δεν το χρειάζεται.
- Το LILO δεν διαθέτει διαδραστική διεπαφή εντολών.
Για να συνοψίσουμε τα παραπάνω, το GRUB μοιάζει με τον νικητή. Επιτρέψτε μου λοιπόν να σας δείξω τι μπορεί να κάνει αυτό το μικρό.
Πώς λειτουργεί το GRUB;
Όταν εκκινείται ο υπολογιστής, το BIOS μεταβιβάζει τον έλεγχο στην πρώτη συσκευή εκκίνησης, η οποία μπορεί να είναι σκληρός δίσκος, δισκέτα, CD-ROM ή άλλη συσκευή που αναγνωρίζεται από το BIOS. Για απλότητα, θα υποθέσουμε ότι αυτό HDD.
Ο πρώτος σκληρόςΟ δίσκος ονομάζεται Master Boot Record (MBR) (Master Boot Record). Το μήκος αυτού του τομέα είναι μόνο 512 byte. Περιέχει ένα μικρό κομμάτι κώδικα (446 bytes) που ονομάζεται κύριος φορτωτής εκκίνησης και έναν πίνακα διαμερισμάτων (64 byte). Ο πίνακας διαμερισμάτων περιέχει περιγραφές διαμερισμάτων πρωτεύοντος και δευτερεύοντος σκληρού δίσκου.
Από προεπιλογή, ο κώδικας MBR αναζητείται στο ενεργό διαμέρισμα και, εάν βρεθεί, ο τομέας εκκίνησης φορτώνεται στη μνήμη και ο έλεγχος μεταφέρεται σε αυτό.
Το GRUB αντικαθιστά τον προεπιλεγμένο κώδικα MBR με τον δικό του κωδικό.
Η εργασία του GRUB αποτελείται από πολλά στάδια.
Στάδιο 1: τοποθέτηση στο MBR. Λόγω του μικρού μεγέθους του MBR, αναρτάται μόνο ο σύνδεσμος για μετάβαση στο Στάδιο 2, ο οποίος περιέχει όλα τα απαιτούμενα δεδομένα.
Στάδιο 2: μετάβαση στο αρχείο διαμόρφωσης που περιέχει όλα τα στοιχεία διεπαφή χρήστηκαι ρυθμίσεις που απαιτούνται για να λειτουργήσει το GRUB. Το στάδιο 2 μπορεί να βρίσκεται οπουδήποτε στο δίσκο. Εάν δεν βρεθεί πίνακας ρυθμίσεων ως αποτέλεσμα του Σταδίου 2, το GRUB θα ματαιώσει τη διαδικασία εκκίνησης και θα επιτρέψει στον χρήστη να επιλέξει με μη αυτόματο τρόπο μια διαμόρφωση εκκίνησης από τη γραμμή εντολών.
Υπάρχει επίσης το Stage 1.5, το οποίο χρησιμοποιείται εάν οι πληροφορίες εκκίνησης δεν μπορούν να τοποθετηθούν απευθείας μετά το MBR.
Η δομή Stage επιτρέπει στο GRUB να είναι αρκετά μεγάλο (~20-30K). Επομένως, το GRUB είναι αρκετά περίπλοκο και εξαιρετικά διαμορφώσιμο, σε σύγκριση με τους περισσότερους φορτωτές εκκίνησης, οι οποίοι είναι πιο συμπαγείς και πιο εύκολο να ταιριάζουν στους περιορισμούς του Πίνακα Διαμερισμάτων.
ορολογία GRUB
Αυτή η ενότητα προορίζεται να σας βοηθήσει να αισθάνεστε άνετα με το GRUB χωρίς να το αγγίζετε. Η επόμενη ενότητα καλύπτει τα πραγματικά αρχεία και τη μη αυτόματη διαμόρφωση του GRUB.
Το GRUB έχει το δικό του συµβάσεις, οι οποίες είναι ελαφρώς διαφορετικές από τις συμβατικές συμβάσεις που χρησιμοποιούνται στο Linux.
Ακολουθεί ένα παράδειγμα τυπικής εκκίνησης GRUB:
(hd0,1)
- Απαιτούνται παρενθέσεις για να περικλείονται όλες οι συσκευές που αναφέρονται στο μενού GRUB.
- hd σημαίνει σκληρός δίσκος. Μια δισκέτα αναφέρεται ως fd, ένα CD-ROM ως cd, και ούτω καθεξής.
- Ο πρώτος αριθμός (ακέραιος, για προχωρημένους χρήστες) είναι μια αναφορά στον αριθμό του φυσικού σκληρού δίσκου. Η αρίθμηση του πρώτου δίσκου ξεκινά από το μηδέν. Για παράδειγμα, το hd2 είναι ένας σύνδεσμος προς το τρίτο σωματικά σκληράδίσκος.
- Ο δεύτερος αριθμός είναι ένας σύνδεσμος προς τον αριθμό διαμερίσματος του επιλεγμένου σκληρού δίσκου. Η αρίθμηση τμημάτων ξεκινά επίσης από το μηδέν. Σε αυτήν την περίπτωση, το 1 αντιστοιχεί στη δεύτερη ενότητα.
Ως εκ τούτου, το GRUB (μενού) δεν κάνει διάκριση μεταξύ μονάδων δίσκου IDE και SCSI ή πρωτευόντων και λογικών κατατμήσεων. Το καθήκον του προσδιορισμού του σκληρού δίσκου ή του διαμερίσματος που θα εκκινηθεί εναπόκειται στο BIOS και στο Στάδιο 1.
Όπως μπορείτε να δείτε, οι συμβάσεις είναι πολύ απλές.
Τα κύρια διαμερίσματα χαρακτηρίζονται από 0 έως 3 (hd?,0) , (hd?,1) , (hd?,2) , (hd?,3) . Τα λογικά διαμερίσματα σε ένα εκτεταμένο διαμέρισμα αριθμούνται ξεκινώντας από το 4. Η αρίθμησή τους δεν εξαρτάται από τον τρέχοντα αριθμό των πρωτευόντων κατατμήσεων στον σκληρό δίσκο. Για παράδειγμα, (hd1,7) .
Αυτές οι είσοδοι από μόνες τους δεν αρκούν για την εκκίνηση του λειτουργικού συστήματος.
Το GRUB πρέπει επίσης να γνωρίζει ποιες εικόνες λειτουργικού συστήματος να εκκινήσει. Αυτές οι παράμετροι και οι ειδικές σημαίες (κλειδιά) εκχωρούνται σε κάθε συσκευή εκκίνησης. Για παράδειγμα, μια ειδική σημαία για Windows Safeτρόπος.
Ακολουθεί ένα παράδειγμα μενού GRUB που εκκινεί μόνο το Ubuntu.
Ακολουθεί ένα παράδειγμα μενού GRUB για μηχανή τριπλής εκκίνησης (SUSE 10.2, Ubuntu 6.10 και Windows XP). Αυτό είναι ένα πραγματικό μενού.lst σε ένα από τα ζωντανά μηχανήματα μου.
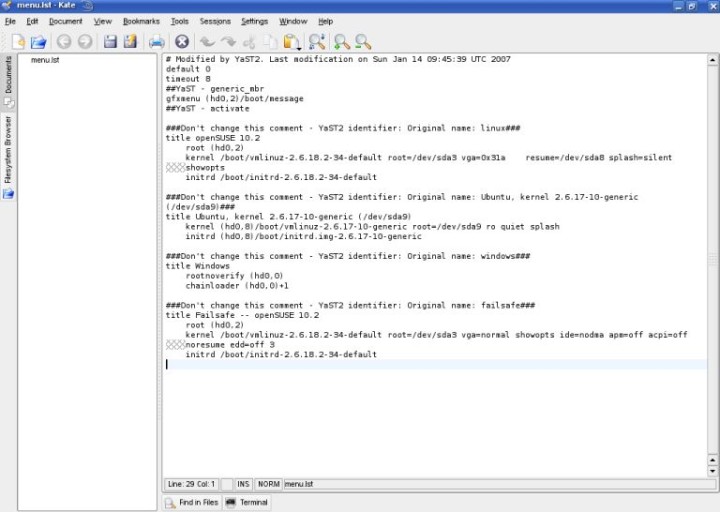
Προσπαθήστε να καταλάβετε τι σημαίνουν αυτά τα δεδομένα. Καταμετρώνται μόνο οι μη σχολιασμένες γραμμές. Υποδεικνύονται σχόλια ΕΙΔΙΚΟΣ ΧΑΡΑΚΤΗΡΑΣ# . Οι γραμμές που ξεκινούν με πολλά διαδοχικά γκρι x (δείκτης της προηγούμενης γραμμής) είναι η συνέχεια της προηγούμενης γραμμής. Με άλλα λόγια, το κείμενο απλώς τυλίγεται σε μια άλλη γραμμή για να βελτιωθεί η οπτική αντίληψη των μεγάλων γραμμών στην οθόνη, λαμβάνοντας υπόψη το μέγεθος του παραθύρου του προγράμματος επεξεργασίας κειμένου και την ανάλυση της οθόνης.
Προεπιλεγμένο χρονικό όριο 0 8
Η πρώτη γραμμή (προεπιλογή 0) σημαίνει ότι θα φορτωθεί το πρώτο λειτουργικό σύστημα από τη λίστα. Στην περίπτωσή μας, αυτό είναι το SUSE 10.2. Η δεύτερη γραμμή (timeout 8) λέει πόσο χρόνο (σε δευτερόλεπτα) ο χρήστης πρέπει να επιλέξει ποιο σύστημα θα εκκινήσει πριν εκκινήσει το προεπιλεγμένο σύστημα. Απλό, έτσι δεν είναι;
gfxmenu(hd0,2)/boot/message
Το μενού GRUB μπορεί να είναι γραφικό. Όλα όσα χρειάζεστε για να εμφανίσετε μια προσεγμένη προσαρμοσμένη προβολή με έγχρωμο φόντο και μερικά πρόσθετα στοιχεία βρίσκονται στον πρώτο φυσικό δίσκο, το τρίτο διαμέρισμα (hd0,2). Αυτή είναι η κύρια ενότητα, όπως μπορείτε να δείτε.
Τίτλος πυρήνας ρίζας openSUSE 10.2 (hd0,2) /boot/vmlinuz-... initrd /boot/initrd.img-...
Αυτό είναι το πρώτο λειτουργικό σύστημα στο μενού.
- τίτλος (τίτλος) - στοιχειώδες, σημαίνει το ίδιο με τη σημασία του. Αυτή η γραμμή προορίζεται να βοηθήσει τον χρήστη να διαβάσει το μενού με πιο προσιτή ορολογία.
- Ο root (hd0,2) λέει στο GRUB πού βρίσκονται τα αρχεία διαμόρφωσής του. Σε αυτό το παράδειγμα, μπορούν να βρεθούν στο (hd0,2)/boot/grub .
- πυρήνας /boot/vmlinuz-... φόρτωση της μονάδας πυρήνα του τρέχοντος λειτουργικού συστήματος. Μπορεί να υπάρχουν πολλές παρόμοιες εικόνες διαθέσιμες. Το γεγονός ότι δεν υπάρχει σύνδεση με τη συσκευή εκκίνησης πριν από το /boot/vmlinuz σημαίνει ότι η εικόνα βρίσκεται στο ίδιο διαμέρισμα σκληρού δίσκου με το ίδιο το GRUB. Αυτή η περίσταση συχνά καθορίζει την επιλογή του λειτουργικού συστήματος για εκκίνηση από προεπιλογή.
- Το initrd /boot/initrd.img-... είναι ένα προσωρινό αρχείο συστήματος που δημιουργείται από το σύστημα κατά την προετοιμασία για εκκίνηση. Η προετοιμασία περιλαμβάνει την προσαρμογή της γενικής μονάδας πυρήνα για το συγκεκριμένο υλικό πριν φορτωθεί.
Πρόσθετα κλειδιά χρησιμοποιούνται μετά τον καθορισμό του πυρήνα. Καθορίζουν την τρέχουσα θέση του ριζικού καταλόγου (root), τη λειτουργία γραφικών που χρησιμοποιείται και τη θέση του διαμερίσματος swap (swap). Αυτό το άρθρο δεν θα καλύψει λεπτομερώς τις προηγμένες διαμορφώσεις GRUB.
Τίτλος Ubuntu, πυρήνας ... (/dev/sda9) πυρήνας (hd0,8)/boot/vmlinuz-... initrd (hd0,8)/boot/initrd.img-...
- Σε αυτήν την περίπτωση, ο τίτλος είναι το εμφανιζόμενο όνομα, με ορισμένες πρόσθετες τεχνικές λεπτομέρειες.
- πυρήνας (hd0,8)/boot/vmlinuz-... τοποθέτηση του 9ου διαμερίσματος στον πρώτο σκληρό δίσκο (hd0,8) . Η σημαία ρίζας (/dev/sda9) σημαίνει ότι το διαμέρισμα ρίζας περιέχει επίσης τη μονάδα πυρήνα, δηλαδή βρίσκονται στο ίδιο διαμέρισμα σκληρού δίσκου. Συνήθως, αυτό γίνεται για λόγους πρακτικότητας και απλότητας. Μπορείτε να αλλάξετε αυτήν τη θέση κατά την εγκατάσταση του λειτουργικού συστήματος.
- initrd (hd0,8)/boot/initrd.img-... τίποτα νέο εδώ.
Σημειώσεις σχετικά με τα κατατμήσεις της μονάδας πυρήνα και το διαμέρισμα ρίζας: Σε παλαιότερους υπολογιστές των οποίων το BIOS δεν υποστηρίζει πρόσβαση σε περισσότερους από 1024 κυλίνδρους, πρέπει να έχετε εγκαταστήσει το διαμέρισμα εκκίνησης που περιέχει τη μονάδα πυρήνα και το διαμέρισμα ρίζας σε διαφορετικές τοποθεσίες. Ωστόσο, οι χρήστες με υπολογιστές νεότερους από το πρόβλημα Y2K (πρόβλημα έτους 2000) δεν χρειάζεται να ανησυχούν.
Το άλλο πράγμα που πρέπει να προσέξετε είναι η λεπτομερής λήψη του Ubuntu. Το Ubuntu εκκινεί χρησιμοποιώντας το πρόγραμμα εκκίνησης OpenSUSE. Αυτή η δυνατότητα ονομάζεται Συμμόρφωση πολλαπλών εκκινήσεων. Το OpenSUSE αναγνωρίζει το Ubuntu και μπορεί να καλέσει σωστά τις μονάδες του (συμπεριλαμβανομένων των ειδικών κλειδιών) και να προσαρτήσει κατατμήσεις. Ωστόσο, τα περισσότερα λειτουργικά συστήματα είναι μόνο εν μέρει συμβατά με αυτήν την ιδιότητα (Multi-boot Compliance).
Αργότερα, θα σας δείξω πώς το Ubuntu μπορεί να συνδεθεί διαφορετικά με τα ίδια αποτελέσματα.
Τίτλος Windows rootnoverify (hd0,0) chainloader (hd0,0)+1
- Το rootnoverify (hd0,0) σημαίνει ότι το openSUSE δεν μπορεί να εντοπίσει το λειτουργικό σύστημα των Windows καθώς δεν διαθέτει τη δυνατότητα Συμμόρφωσης πολλαπλών εκκίνησης. Για το λόγο αυτό, το λειτουργικό σύστημα καλείται χωρίς πρόσθετες πληροφορίες για τον πυρήνα του. Το GRUB υποθέτει ότι η απαιτούμενη εικόνα του πυρήνα θα βρίσκεται στο καθορισμένο διαμέρισμα και προσαρτά τον φορτωτή του λειτουργικού συστήματος. Όπως μπορείτε να δείτε, τα Windows εγκαταστάθηκαν στο πρώτο διαμέρισμα του πρώτου σκληρού δίσκου. Αυτή είναι η καλύτερη θέση για το σύστημα.
- Η εντολή chainloader (hd0,0)+1 προορίζεται ειδικά για χρήση με λειτουργικά συστήματα που δεν μπορούν να φορτωθούν απευθείας. Δεν αποτελεί έκπληξη το γεγονός ότι τα λειτουργικά συστήματα Windows δεν μπορούν να φορτωθούν απευθείας. Η φόρτωσή τους γίνεται με τη μέθοδο chainloading. Όπως υποδηλώνει το όνομα, το GRUB μεταφέρει τον έλεγχο της ακολουθίας εκκίνησης σε έναν άλλο φορτωτή εκκίνησης που φιλοξενείται στη συσκευή που καθορίζεται στο μενού GRUB. Μπορεί να είναι λειτουργικό σύστημα Windows ή οποιοδήποτε άλλο, για παράδειγμα, Linux.
Ας επιστρέψουμε στο Ubuntu. Θυμάστε που είπα ότι μπορούμε να εκκινήσουμε το Ubuntu με άλλο τρόπο; Πράγματι, μπορούμε απλώς να χρησιμοποιήσουμε chainloaded, όπως και για τα Windows.
Τίτλος Ubuntu root (hd0,8) chainloader (hd0,8)+1
Αυτό θα λειτουργήσει εξίσου καλά.
Το επόμενο στοιχείο μενού σάς επιτρέπει να εκκινήσετε το SUSE σε λειτουργία failsafe (ένα είδος ασφαλούς λειτουργίας). Αυτή η παράγραφος δεν περιέχει πολύτιμες και χρήσιμες πληροφορίες, επομένως θα την παραλείψουμε χωρίς να διακυβεύσουμε τις γνώσεις μας.
Επιτρέψτε μου να σας δώσω μερικά παραδείγματα.
Παρακάτω είναι ένα παράδειγμα εργασίας που είναι γραμμένο στο Ubuntu menu.lst (σχολιάζεται φυσικά).
Τίτλος Windows 95/98/NT/2000 root (hd0,0) makeactive chainloader +1 τίτλος Linux root (hd0,1) πυρήνας /vmlinuz root=/dev/hda3 ro
Τώρα μπορείτε εύκολα να κατανοήσετε τη γλώσσα GRUB. Ξεκινήσαμε με τίτλο. root το συγκεκριμένο διαμέρισμα στο οποίο περιμένουμε να βρούμε Πυρήνας των Windowsκαι προσαρτήστε το (το Rootnoverify θα αφήσει την εργασία στον bootloader των Windows). makeactive εντολή που κάνει το ριζικό διαμέρισμα ενεργό στη μονάδα δίσκου που καθορίζεται στην προηγούμενη γραμμή ριζικής συσκευής GRUB. Αυτό σημαίνει ότι η εντολή chainloader εκτελείται χωρίς να προσδιορίζεται το διαμέρισμα στόχου συστήματος (επειδή αυτό το διαμέρισμα είναι το ίδιο με το ενεργό διαμέρισμα).
Το δεύτερο στοιχείο μενού είναι ακόμα πιο απλό. Το ονομάσαμε Linux, ορίσαμε το διαμέρισμα του και εκκινήσαμε τον πυρήνα του. Αυτή η υπόθεση είναι πολύ ενδιαφέρουσα. Επειδή η εικόνα του πυρήνα και το διαμέρισμα ρίζας (root ή /) βρίσκονται σε διαφορετικά διαμερίσματα. Αυτή η περίπτωση μοιάζει πολύ με την περίπτωση των παλαιότερων υπολογιστών ή ενός υπολογιστή με ένα διαμέρισμα εκκίνησης.
Και τέλος, εντελώς τρελά πράγματα:
Καταλαβαίνεις ότι όλα είναι απλά! Όταν γεμίσεις το χέρι σου, όλες οι αμφιβολίες θα εξαφανιστούν.
Για περισσότερες πληροφορίες, πρέπει να ανατρέξετε στο Εγχειρίδιο GNU GRUB 0.97.
Διαμόρφωση GRUB
Τις περισσότερες φορές, δεν θέλετε ή χρειάζεται να διαμορφώσετε το GRUB. Όταν εγκαθιστάτε λειτουργικά συστήματα, το GRUB θα εγκατασταθεί αυτόματα και οι αντίστοιχες γραμμές θα προστεθούν στο αρχείο διαμόρφωσης, ειδικά εάν επιλεγεί η σωστή σειρά εγκατάστασης των λειτουργικών συστημάτων (αυταρχικά, δηλαδή λειτουργικά συστήματα που μοιάζουν με Windows - πρώτα, ευέλικτα λειτουργικά συστήματα , δηλαδή το Linux και η οικογένειά του, μετά).
Ωστόσο, πρέπει να ξέρετε πού και τι να κάνετε εάν κάτι πάει στραβά.
Εγκατάσταση του GRUB
Το GRUB μπορεί να εγκατασταθεί διάφορες συσκευές. Οι περισσότεροι άνθρωποι θα ενδιαφέρονται για τη διαδικασία εγκατάστασης του GRUB σε έναν σκληρό δίσκο. Ωστόσο, η εκμάθηση για τις άλλες ρυθμίσεις του δεν θα βλάψει καθόλου. Φυσικά, μπορείτε να προχωρήσετε περισσότερο.
Δεν έχουμε εγκαταστήσει το GRUB πριν, επομένως πρέπει να γνωρίζουμε τη θέση των απαιτούμενων αρχείων.
Εάν το GRUB είναι εγκατεστημένο, τότε το μενού του βρίσκεται μέσα στο ριζικό διαμέρισμα:
/boot/grub/menu.lst
Πάντα, πάντα να δημιουργείτε αντίγραφα ασφαλείας αυτού του αρχείου πριν κάνετε οποιεσδήποτε αλλαγές!
Επίσης, τα αρχεία GRUB μπορούν να βρίσκονται μέσα στην εικόνα του λειτουργικού σας συστήματος (συνήθως CD):
/usr/lib/grub/i386-pc
Ωστόσο, εδώ είναι μια σύντομη εκδοχή του, για όσους δεν χαίρονται να διαβάσουν ένα άλλο άρθρο.
Μπορείτε να εμφανίσετε οποιαδήποτε πληροφορία σχετικά με το περιβάλλον του υπολογιστή σας (προσωπικός υπολογιστής) χρησιμοποιώντας ένα τερματικό ή ένα πρόγραμμα επεξεργασίας κειμένου. Για να ανοίξετε αρχεία σε ένα πρόγραμμα επεξεργασίας κειμένου, πρέπει να καθορίσετε το πρόγραμμα επεξεργασίας κειμένου, το όνομα του αρχείου και τη διαδρομή προς αυτό στη γραμμή εντολών. Για να ανοίξετε αρχεία συστήματος, πρέπει να έχετε δικαιώματα υπερχρήστη (su ή sudo για αρχεία συστήματος).
$ sudo vi /etc/fstab Ή $ sudo gedit /etc/fstab
Ή μπορείτε απλά να εμφανίσετε τα περιεχόμενα των αρχείων απευθείας στο τερματικό χρησιμοποιώντας την εντολή cat.
$ (sudo) γάτα /etc/fstab
Αρκετά χρήσιμες εντολές, το οποίο μπορεί να είναι χρήσιμο εάν έχετε να κάνετε με εκκίνηση, σκληρούς δίσκους και κατατμήσεις.
Εμφανίζει τον πίνακα κατατμήσεων:
$ fdisk -l
Εμφανίζει μια λίστα με προσαρτημένα διαμερίσματα:
$ cat /etc/fstab
Τώρα ξέρουμε τι χρειάζεται και πού να το βρούμε για να εγκαταστήσουμε το GRUB.
GRUB σε δισκέτα
Για να εγκαταστήσουμε το GRUB σε μια δισκέτα, πρέπει να αντιγράψουμε τα αρχεία (Στάδιο 1 και Στάδιο 2) από τον κατάλογο εικόνας του λειτουργικού συστήματος στον πρώτο και δεύτερο τομέα της δισκέτας. Για να το κάνουμε αυτό, θα χρησιμοποιήσουμε την εντολή, η οποία αντιγράφει τις πληροφορίες τομέα προς τομέα.
Ακολουθεί μια λίστα εντολών που πρέπει να εκτελεστούν (προέρχονται από το εγχειρίδιο):
$ cd /usr/lib/grub/i386-pc $ dd if=stage1 of=/dev/fd0 bs=512 count=1 $ dd if=stage2 of=/dev/fd0 bs=512 seek=1
Μια μικρή διευκρίνιση: εάν υποδηλώνει ένα αρχείο εισόδου, από υποδηλώνει ένα αρχείο εξόδου, το /dev/fd0 αναφέρεται στην πρώτη τοποθετημένη μονάδα δισκέτας, το bs είναι το δεδομένο μέγεθος μπλοκ (σε byte), το count είναι μια οδηγία που υποδεικνύει τον αριθμό των μπλοκ που πρέπει να γίνουν αντιγράφηκε και η αναζήτηση υποδεικνύει πόσα μπλοκ θα παραβλεφθούν πριν από την εγγραφή. Δεν αποτελεί έκπληξη το γεγονός ότι επιλέγεται μια τέτοια ακολουθία εντολών εγγραφής. Πρώτα γράψαμε το στάδιο1 στον πρώτο τομέα και αντιγράψαμε το στάδιο2 στον δεύτερο (παραλείψαμε τον πρώτο τομέα και μετά γράψαμε).
Τώρα που καταλαβαίνετε την πλήρη ισχύ της γραμμής εντολών, ως εργασία για το σπίτι, σας προτείνω να καταλάβετε μόνοι σας τα χαρακτηριστικά άλλων εντολών. Διαβάστε περισσότερα για την εντολή dd στη Wikipedia.
Όλα έχουν να κάνουν με την εγκατάσταση του GRUB σε μια δισκέτα. Εφόσον αντιγράψαμε τα στάδια από την εικόνα του λειτουργικού συστήματος, έχουμε όλες τις απαραίτητες πληροφορίες για τη διαμόρφωση. Φυσικά, μπορείτε πάντα να κάνετε αλλαγές χειροκίνητα. Ωστόσο, περισσότερα για αυτό στην επόμενη ενότητα.
Εγκατάσταση του GRUB από προεπιλογή
Η προεπιλεγμένη εγκατάσταση σημαίνει την τοποθέτηση του GRUB Stage 1 στον πρώτο τομέα του σκληρού δίσκου (Master Boot Record - MBR ή Partition Table). Αυτό σημαίνει ότι θα μπορείτε να κάνετε εκκίνηση χωρίς δεύτερη συσκευή που μοιάζει με δισκέτα, κάτι που έχει γίνει σπάνιο αυτές τις μέρες. Σημαίνει επίσης ότι εάν εγκαταστήσετε ένα έγκυρο λειτουργικό σύστημα αργότερα (όπως τα Windows) ή επαναφέρετε την κύρια εγγραφή εκκίνησης για κάποιο λόγο (εκτελέστε το fdisk /MBR από μια προτροπή DOS), θα αφαιρέσετε το GRUB και θα κάνετε όλα τα συστήματα που παρουσιάζονται στο menu.lst .
Για να εγκαταστήσετε το GRUB στο MBR πρέπει να κάνετε εκκίνηση από εξωτερικό μέσο (δισκέτα, Linux live CD). Μετά την εκκίνηση, μόλις είναι διαθέσιμη η γραμμή εντολών GRUB (grub>), εκτελέστε τις ακόλουθες εντολές:
Βρείτε τη ριζική συσκευή GRUB:
Grub > βρείτε /boot/grub/stage1
Το GRUB θα αναζητήσει όλα τα διαθέσιμα Stage 1 και θα τα εμφανίσει στην οθόνη. Εάν έχετε περισσότερες από μία εικόνες λειτουργικού συστήματος (π.χ. SUSE, Kubuntu, Mandriva), θα έχετε διαθέσιμα πολλά Στάδια 1.
Ας υποθέσουμε ότι ο υπολογιστής έχει τα ακόλουθα λειτουργικά συστήματα εγκατεστημένα σε διαφορετικά τμήματα του σκληρού δίσκου.
- SUSE ενεργοποιημένο (hd0,1)
- Kubuntu ενεργοποιημένο (hd0,2)
- Mandriva σε (hd0,4)
Αυτά τα συστήματα έχουν το δικό τους GRUB, επομένως οποιοδήποτε από αυτά μπορεί να χρησιμοποιηθεί ως συσκευή GRUB (επειδή το καθένα έχει τα δικά του αρχεία GRUB).
Εάν θέλετε να χρησιμοποιήσετε το SUSE GRUB, πρέπει να κάνετε το πρώτο διαμέρισμα σκληρού δίσκου (hd0,1) τη ριζική συσκευή GRUB:
Grub > root (hd0,1)
Εάν θέλετε να χρησιμοποιήσετε το Mandriva's GRUB , πρέπει να κάνετε τα εξής:
Grub > root (hd0,4)
Εάν γνωρίζετε τη θέση του ριζικού διαμερίσματος GRUB και τα απαραίτητα αρχεία, μπορείτε να το κάνετε χωρίς την εντολή find.
Εάν έχετε ορίσει ένα διαμέρισμα root, θα χρειαστεί να γράψετε πληροφορίες στο MBR (Master Boot Record):
grub > εγκατάσταση (hd0)
Τέλος, βγείτε από την κονσόλα GRUB:
γκρουπ > παραιτ
Εδώ είναι ολόκληρη η σειρά των εντολών που πρέπει να εκτελέσετε:
grub> find /boot/grub/stage1 (προαιρετικό) grub> root (hdX,Y) grub> setup (hd0) grub> έξοδος
Μπορείτε να εγκαταστήσετε το GRUB σε άλλο φυσικό δίσκο ή διαμέρισμα. Σε αυτήν την περίπτωση, θα χρειαστεί να κάνετε chainload, δηλαδή θα πρέπει να μεταφέρετε τον έλεγχο από το GRUB σε έναν άλλο bootloader, ο οποίος θα εκκινήσει το σύστημα αντί για αυτόν.
Είναι όλο. Απλό και γρήγορο!
Εγκατάσταση GRUB με grub-install
Αυτή η μέθοδος θεωρείται λιγότερο ασφαλής (σύμφωνα με το εγχειρίδιο) επειδή μετατρέπει τους δίσκους αυτόματα. Μείνετε ήσυχοι, για εντελώς αρχάριους που χρειάζονται λεπτομερή βοήθεια εγκατάστασης, αυτή είναι πιθανώς η προτιμώμενη μέθοδος.
Χρειάζεται μόνο να καλέσετε μία εντολή με ένα όρισμα - καθορίστε τη θέση όπου θα πρέπει να εγκατασταθεί ο bootloader. Αυτή η εντολή μπορεί να γραφτεί με διάφορους τρόπους, οι οποίοι είναι ισοδύναμοι:
$ grub-install /dev/hda $ grub-install /dev/hd0 $ grub-install "(hd0)" $ grub-install hd0
Μόλις εγκαταστήσετε το GRUB, το λειτουργικό σας σύστημα θα εκκινήσει. Μετά την εκκίνηση του λειτουργικού συστήματος, μπορείτε να πειραματιστείτε ξανά με το GRUB. Αλλάξτε τις ρυθμίσεις με μη αυτόματο τρόπο, για παράδειγμα, προσθέστε και αφαιρέστε δεδομένα διαμόρφωσης, αλλάξτε φορτωτές σε ένα chainloader, απόκρυψη και εμφάνιση ενοτήτων.
Ρύθμιση του GRUB με μη αυτόματο τρόπο (μετά την εγκατάσταση)
Μπορείτε να διαμορφώσετε ξανά ή να επανεγκαταστήσετε το GRUB ανά πάσα στιγμή.
Αντιγράφων ασφαλείας!
Πρώτον, πριν κάνετε αλλαγές στο αρχείο διαμόρφωσης GRUB, συνιστάται ιδιαίτερα να δημιουργήσετε αντίγραφα ασφαλείας του υπάρχοντος μενού σας. Μπορείτε ακόμη να αντιγράψετε σε άλλο μηχάνημα ή να εκτυπώσετε το μενού και να το αποθηκεύσετε σε χρηματοκιβώτιο.
$ cp /boot/grub/menu.lst /boot/grub/menu.lst_backup
Για πρόσβαση στο GRUB εκτελέστε την ακόλουθη εντολή Τερματικό Linux:
$ sudo grub
Μετά από λίγο, η προτροπή GRUB θα εμφανιστεί στην οθόνη. Μπορείτε να προσδιορίσετε την παρουσία μιας πρόσκλησης από την εμφάνισή της: grub> .

Μπορείτε επίσης να αποκτήσετε πρόσβαση στη γραμμή εντολών GRUB κατά την εκκίνηση. Όταν φορτωθεί το μενού GRUB, πατήστε το κουμπί C στο πληκτρολόγιό σας.
Προσθήκη νέου λειτουργικού συστήματος στο μενού GRUB
Ας υποθέσουμε ότι έχετε εγκαταστήσει προηγουμένως ένα λειτουργικό σύστημα Sabayon (το Sabayon Linux παλαιότερα γνωστό ως RR4 και RR64 είναι μια διανομή πυρήνα Linux που είναι μια διχάλα της διανομής Gentoo). Κατά τη διαδικασία εγκατάστασης, παραλείπετε την εγκατάσταση του GRUB. Αυτό σημαίνει ότι τα αρχεία διαμόρφωσης του προηγουμένως εγκατεστημένου GRUB δεν έχουν αλλάξει και δεν περιέχουν δεδομένα Sabayon. Και το Sabayon δεν θα μπορεί να φορτωθεί.
Σημείωση: Οι ενότητες του μενού GRUB ονομάζονται δωμάτια (ίσως αυτό είναι ένα χαρακτηριστικό αυτής της περίπτωσης;).
Επομένως, πρέπει να προσθέσουμε το Sabayon στο αρχείο διαμόρφωσης GRUB.
Εάν γνωρίζετε πού εγκαταστάθηκε το Sabayon, τότε πρέπει να προσθέσετε τα στοιχεία του στο menu.lst.
Τίτλος Sabayon root (hdX,Y) chainloader +1
Ωστόσο, αυτό μπορεί να γίνει κατά την εκκίνηση του υπολογιστή χωρίς επεξεργασία του μενού. Όταν το εγκατεστημένο GRUB αρχίσει να εκκινεί, πατήστε το κουμπί C για να εμφανιστεί η γραμμή εντολών. Και μετά:
grub> root (hdX,Y) grub> chainloader +1
Προαιρετικά, μπορείτε να χρησιμοποιήσετε την εντολή find για να βρείτε τα απαιτούμενα δεδομένα.
Αυτή είναι όλη η μαγεία του GRUB. Όπως μπορείτε να δείτε, είναι πολύ, πολύ απλό. Αλλά για άτομα που δεν έχουν ακούσει ποτέ για το GRUB και έχουν δει μόνο μια μακρά λίστα περίεργων εντολών, μπορεί να είναι τρομακτικό.
Τώρα που γνωρίζουμε τα βασικά του bootstrap και του GRUB, ήρθε η ώρα να λάβουμε περισσότερες πληροφορίες και να λύσουμε τα πιο συνηθισμένα προβλήματα που μπορεί να προκύψουν.
Κοινά Προβλήματα
Πώς να επαναφέρετε το GRUB μετά την αφαίρεση;
Αυτό συμβαίνει συχνά εάν εγκαταστήσετε τα Windows μετά το Linux. Τα Windows πιστεύουν ότι είναι το μόνο λειτουργικό σύστημα στον κόσμο και δεν προσπαθούν να ερμηνεύσουν υπάρχουσες πληροφορίεςπου βρίσκεται στο MBR. Απλώς το ξαναγράφει. Για άτομα που έχουν σύστημα διπλής εκκίνησης και λίγη γνώση Linux, αυτό είναι απλώς μια καταστροφή. Ευτυχώς, αυτό είναι πολύ εύκολο να διορθωθεί.
Ο εύκολος τρόπος
Ο δύσκολος τρόπος
- Εκκίνηση από δισκέτα ή CD (οποιοδήποτε live CD Linux θα πρέπει να λειτουργεί)
- Μπείτε στη λειτουργία γραμμής εντολών GRUB.
Όλα είναι όπως πριν!
Τα Windows δεν είναι εγκατεστημένα στον πρώτο σκληρό δίσκο (ανταλλαγή)
Το GRUB δεν μπορεί να φορτώσει απευθείας το λειτουργικό σύστημα Σύστημα Microsoft. Μερικές φορές, ακόμη και η διαδοχική εκκίνηση μπορεί να μην λειτουργεί, ειδικά εάν τα Windows δεν είναι εγκατεστημένα στον πρώτο σκληρό δίσκο. Και πάλι, πρέπει να θυμάστε να εγκαταστήσετε πρώτα τα Windows, στον πρώτο σκληρό δίσκο και στο πρώτο διαμέρισμα (ο κανόνας 3R - τα τρία πρώτα). Τούτου λεχθέντος, ακόμα κι αν εγκαταστήσατε τα Windows σε ξεχωριστή μονάδα δίσκου, μπορείτε να διορθώσετε το πρόβλημα με την εναλλαγή.
Πρέπει να κάνετε μια εικονική εναλλαγή μεταξύ σκληρών δίσκων. Με αυτόν τον τρόπο:
Grub > χάρτης (hd0) (hd1) grub > χάρτης (hd1) (hd0)
Αφού προσθέσετε αυτές τις δύο γραμμές, θα πρέπει να εκκινήσετε σε Windows (ή DOS).
Πολλαπλά λειτουργικά συστήματα Windows εγκατεστημένα σε έναν πρώτο σκληρό δίσκο (Απόκρυψη/Εμφάνιση)
Και πάλι, μπορεί να προκύψουν προβλήματα με τα Windows εάν υπάρχουν πολλές παρουσίες που φιλοξενούνται στον ίδιο σκληρό δίσκο, ειδικά εάν είναι εγκατεστημένες σε κύρια διαμερίσματα. Προηγουμένως, όταν χρησιμοποιούσατε την εντολή chainloader, μεταβιβάζατε τον έλεγχο στον bootloader των Windows. Ποιο bootloader του λειτουργικού συστήματος να μεταφέρει τον έλεγχο τώρα;
Το πρόβλημα λύνεται εύκολα με απόκρυψη και εμφάνιση κατατμήσεων. Εάν το GRUB αποκρύψει το διαμέρισμα, θα είναι αόρατο στα Windows για να αποφευχθεί η ασάφεια. Αντίθετα, εάν κάνετε ορατό ένα διαμέρισμα, τα Windows θα το εντοπίσουν και θα μπορούν να κάνουν εκκίνηση από αυτό.
Το παράδειγμα που δίνεται εδώ, που λαμβάνεται από το εγχειρίδιο, καταδεικνύει αυτό το σημείο.
Ας υποθέσουμε ότι έχουμε εγκατεστημένα Windows στο πρώτο και το δεύτερο διαμέρισμα του σκληρού δίσκου. Θέλετε να εκκινήσετε την πρώτη παρουσία των Windows. Στη συνέχεια, πρέπει να εκτελέσετε την ακόλουθη σειρά εντολών, η οποία θα κάνει όλη την απαιτούμενη εργασία.
grub> unhide (hd0,0) grub> hide (hd0,1) grub> rootnoverify (hd0,0) grub> chainloader +1 grub> makeactive
Έχετε αλλάξει το μέγεθος του διαμερίσματος. Το GRUB δεν λειτουργεί
Αυτή είναι μια ενδιαφέρουσα περίπτωση. Μπορεί να συμβεί μετά τη χρήση λογισμικού σκληρού δίσκου (διαχείριση κατατμήσεων σκληρού δίσκου, επαναφορά κατατμήσεων από εικόνες διαμερισμάτων κ.λπ.) που αλλάζει τον Πίνακα Διαμερισμάτων. Αυτό συμβαίνει συνήθως όταν κάνετε αυτές τις αλλαγές μέσα από τα Windows. Το Linux δεν θα ενημερωθεί για αυτές τις αλλαγές επειδή τα Windows δεν ενδιαφέρονται για τίποτα άλλο εκτός από τα προϊόντα της Microsoft που βρίσκονται σε αυτό το μηχάνημα. Επομένως, το GRUB δεν θα λειτουργήσει.
Το σύστημα αρχείων είναι πιθανότατα κατεστραμμένο και πρέπει να επιδιορθωθεί για να λυθεί αυτό το πρόβλημα.
Εκκινήστε από το ζωντανό CD και εκτελέστε τις ακόλουθες εντολές (υποθέτοντας ότι γνωρίζετε πού βρίσκονται τα διαμερίσματα του Linux).
Εκτελέστε έλεγχο συστήματος αρχείων:
$ fsck.ext2 /dev/hdXY
Αντικαταστήστε τα X και Y με το γράμμα της μονάδας δίσκου και τον αριθμό διαμερίσματος που θέλετε να ελέγξετε (hda2, hdb3, κ.λπ.).
Αλλάξτε τον τύπο συστήματος αρχείων σε σύστημα αρχείων ext2/3.
$ tune2fs -j /dev/hdXY
Τώρα προσαρτήστε το ριζικό σύστημα αρχείων στο /mnt/sysimage και εκτελέστε το grub:
$ mount -t ext2 /dev/hdXY /mnt/sysimage Ή $ mount -t ext2 /dev/hdXY /mnt/sysimage $ cd /mnt/sysimage/sbin $ grub
Επιστρέψατε ξανά σε ένα οικείο περιβάλλον.
Για περισσότερες πληροφορίες σχετικά με εντολές Linux όπως fsck.ext2 , tune2fs και άλλες, ανατρέξτε στις σελίδες Εγχειρίδιο στις Κριτικές Linux.
Εν κατακλείδι, μερικά δύσκολες ερωτήσειςαπάντησε στο Ubuntu
Πολλοί νέοι χρήστες λειτουργικών συστημάτων εκτός των Windows αντιμετωπίζουν τη φράση «bootloader» με μεγάλη αμφιβολία και σκεπτικισμό αυτές τις μέρες. Υπάρχει μια απολύτως λογική εξήγηση για αυτό: οι περισσότεροι νέοι χρήστες, πριν στραφούν σε άλλα λιγότερο κοινά λειτουργικά συστήματα στην αγορά, Καθημερινή ζωήχρησιμοποιούσε τα ίδια Windows. Ο φορτωτής εφαρμόζεται σε αυτό όσο πιο διαφανή και πρωτόγονα γίνεται. Σε κάποιο βαθμό, αυτό, φυσικά, προσθέτει ευκολία στους απλούς χρήστες, αλλά ταυτόχρονα μειώνει τη λειτουργικότητα ενός ήδη καθολικού και δημοφιλούς λειτουργικού συστήματος. Επομένως, όλοι οι χρήστες που αποφασίζουν να δώσουν προσοχή σε άλλα προϊόντα της βιομηχανίας τεχνολογίας πληροφοριών θα πρέπει οπωσδήποτε να εξοικειωθούν με τον παγκόσμιο φορτωτή εκκίνησης GRUB. Στο μέλλον, αυτό μπορεί να βοηθήσει πολύ τον χρήστη όταν εργάζεται με πολλά λειτουργικά συστήματα εγκατεστημένα σε ένα μηχάνημα ταυτόχρονα.
Universal Tool
Πρώτα απ 'όλα, ας προσπαθήσουμε να κατανοήσουμε τα ονόματα του GNU GRUB. Αυτή η συντομογραφία που μεταφράζεται από τα αγγλικά σημαίνει "κύριος ενοποιημένος φορτωτής". Ο δημιουργός αυτού του boot loader είναι ο μη κερδοσκοπικός οργανισμός The GNU Project. Έγινε διάσημη στον χώρο της πληροφορικής για το ελεύθερο λογισμικό της. Στην πραγματικότητα, το ίδιο το GRUB παρουσιάζει ένα μενού για την επιλογή του επιθυμητού λειτουργικού συστήματος από μια λίστα υποστηριζόμενων συστημάτων, η οποία περιλαμβάνει το FreeBSD, το Linux και το Solaris. Το GRUB μπορεί να λειτουργήσει ακόμη και με το λειτουργικό σύστημα Windows. Ωστόσο, για την εκτέλεση τέτοιων συστημάτων που δεν υποστηρίζονται άμεσα από αυτόν τον bootloader, υπάρχουν ορισμένες δυνατότητες που θα μελετηθούν λεπτομερώς αργότερα.
ΑΝΑΠΤΥΞΗ ΤΕΧΝΟΛΟΓΙΑΣ
Η συνεχώς αυξανόμενη δημοτικότητα του GRUB κάθε χρόνο ήταν ο βασικός λόγος που ώθησε τη σταθερή ανάπτυξη και βελτίωση του bootloader στο μέλλον. Η πρώτη κιόλας έκδοση του bootloader, που ονομάζεται GRUB Legacy, κάνει εξαιρετική δουλειά ως ενοποιημένος bootloader για συστήματα UNIX. Η μεγάλη διάρκεια ζωής του έχει επίσης υποστηριχθεί από ευρεία υποστήριξη από μεγάλες εταιρείες και διανομές διακομιστών. Αλλά αξίζει να σημειωθεί ότι αυτή η περίσταση δεν επηρέασε την περαιτέρω ανάπτυξη αυτού του bootloader. Χάρη σε αυτό, οι χρήστες έλαβαν τα πιο πρόσφατα αυτή τη στιγμήέκδοση χρόνου του GRUB2. Έχοντας γραφτεί σχεδόν από την αρχή, το GRUB2 δεν έχει σχεδόν καθόλου κοινά χαρακτηριστικά με το ξεπερασμένο GRUB Legacy. Είναι ο προεπιλεγμένος bootloader στο λειτουργικό σύστημα Σύστημα UbuntuΞεκινώντας με την έκδοση 9.10, το GRUB2 σταμάτησε εντελώς την περαιτέρω ανάπτυξη του Legacy, το οποίο έχει αποδειχθεί στο παρελθόν. Ένας αρχάριος πρέπει να καταλάβει από την αρχή ότι το GRUB 2 είναι ένας πιο δύσκολος bootloader να δουλέψει σε σύγκριση με προηγούμενη έκδοση. Ως εκ τούτου, προκειμένου να προστατευθούν οι αγοραστές από πιθανά προβλήματακαι τις δυσκολίες, θα αναφερθούν περαιτέρω οι πιο μικρές λεπτομέρειες. Η κατανόησή τους θα επιτρέψει στον χρήστη να εφαρμόσει πλήρως όλες τις καινοτομίες της τελευταίας έκδοσης, από τις οποίες είναι πολλές. Αυτά περιλαμβάνουν υποστήριξη σεναρίων (μεταβλητές, συναρτήσεις, συνθήκες, βρόχους), τη δυνατότητα αλλαγής της εμφάνισης του φορτωτή σύμφωνα με τη γεύση του χρήστη, τη δυνατότητα δυναμικής φόρτωσης μονάδων, η οποία σας επιτρέπει να επεκτείνετε τη λειτουργικότητα όχι στο στάδιο της συναρμολόγησης, αλλά απευθείας στο χρόνο εκτέλεσης, συμβατότητα με διάφορες αρχιτεκτονικές, υποστήριξη εκκίνησης macOS, σταθερή εργασίαμε συστήματα αρχείων NTFS, FAT32, FAT16. Χάρη στον τύπο εγκατάστασης πολλαπλών πλατφορμών, το GRUB2 μπορεί να εγκατασταθεί από διαφορετική αρχιτεκτονική. Επίσης, εάν προκύψει μια προβληματική κατάσταση, είναι δυνατή η είσοδος σε ασφαλή λειτουργία. Εξάλλου, σε νέα έκδοσηΔιορθώθηκαν σφάλματα του bootloader του παλιού GRUB Legacy, τα οποία, λόγω της απαίτησης συμβατότητα προς τα πίσωαρχικά δεν μπορούσε να διορθωθεί. Στο μέλλον, με το όνομα GRUB, θα εννοούμε GRUB 2, το οποίο θα κατανοήσουμε πλήρως.
ΛΙΛΟ
Φυσικά, η επιλογή των φορτωτών λειτουργικού συστήματος δεν περιορίζεται σε ένα GRUB. Παρόμοιος φορτωτής είναι ο LILI. Αυτός είναι ο bootloader για συστήματα Linux, ο οποίος δεν έχει χάσει τη συνάφειά του μέχρι σήμερα. Υπέρ του ίδιου GRUB, αρκετοί χαρακτηριστικά γνωρίσματα, για το οποίο ο ανταγωνιστής δεν μπορεί ακόμη να καυχηθεί. Το LILO υποστηρίζει μόνο 16 διαμορφώσεις εκκίνησης, ενώ το GRUB υποστηρίζει απεριόριστο αριθμό διαμορφώσεων εκκίνησης. Επίσης, το GRUB μπορεί να εκκινηθεί μέσω τοπικού δικτύου, κάτι που δεν μπορεί να ειπωθεί για το LILO. Το LILO δεν διαθέτει την ίδια διαδραστική διεπαφή εντολών που έχουν συνηθίσει οι χρήστες της τελευταίας έκδοσης του GRUB. Το μόνο κοινό χαρακτηριστικό και των δύο φορτωτών είναι η ανάγκη μεταγλώττισης κάθε φορά που γίνονται όλες οι αλλαγές στο μενού. Ο ιδιόκτητος bootloader Linux δεν είχε εδώ και καιρό μια δυνατότητα αυτόματης αποθήκευσης. GRUB 2 αυτό εύχρηστο χαρακτηριστικόούτε μπορεί να καυχιέται. Ακόμα κι αν λάβουμε υπόψη αυτήν την απόχρωση, η οποία δεν είναι βολική για καθημερινή χρήση, ο φορτωτής LILO χάνει από τον ανταγωνιστή του σε πολλά σημεία ταυτόχρονα. Ως αποτέλεσμα, το GRUB γίνεται πιο διαδεδομένο στους χρήστες οικιακών συστημάτων υπολογιστών.
Εγκατάσταση του GRUB: Δυνατότητες διαδικασίας
Πρώτα πρέπει να βεβαιωθείτε ότι έχετε στον υπολογιστή σας εγκατεστημένο σύστημαΤο Ubuntu ή ο δίσκος εκκίνησης του. Μετά την εκκίνηση του συστήματος, χρησιμοποιήστε το συνδυασμό πλήκτρων Ctrl+Alt+F2 για να καλέσετε το τερματικό. Στη συνέχεια, πρέπει να γράψετε τις ακόλουθες εντολές σε αυτό: - sudo add-apt-repository ppa: cjwatson/grub, - sudo add-get update && sudo add-get install grub 2, - sudo update-grub2. Ακόμα κι αν έχετε εγκατεστημένο λειτουργικό σύστημα που δεν είναι Ubuntu, αλλά έχετε Live CD, η διαδικασία παραμένει η ίδια με μια μικρή διαφορά. Μετά την εκκίνηση από αυτόν τον δίσκο εκκίνησης, πρέπει να επιλέξετε την επιλογή "Δοκιμάστε το Ubuntu". Με αυτόν τον τρόπο θα εκτελέσετε το σύστημα χωρίς καμία αλλαγή στον υπολογιστή σας. Μετά από αυτό, πρέπει να συνεχίσετε την εγκατάσταση του bootloader GRUB με τον ίδιο τρόπο από το στάδιο κλήσης τερματικού. Για να ελέγξετε την εγκατεστημένη έκδοση του bootloader, μπορείτε να χρησιμοποιήσετε την εντολή grub-install-v. Μπορείτε επίσης να το κάνετε αυτό απευθείας όταν το Ubuntu εκκινήσει το ίδιο.
GRUB: αλγόριθμος εκκίνησης
Καθώς ολοκληρωθεί η εγκατάσταση του GRUB, ο bootloader θα αλλάξει πρώτα τον κώδικα MBR στον δικό του τομέα MBR, ο οποίος περιέχει τον κύριο εγγραφή εκκίνησης. Περιέχει τον κύριο κωδικό του bootloader (446 byte), έναν πίνακα διαμερισμάτων που περιγράφει τα διαμερίσματα του πρωτεύοντος και του δευτερεύοντος σκληρού δίσκου (64 byte). Δεδομένου ότι ο τομέας MBR είναι μικρός, η εκκίνηση του GRUB είναι μια διαδικασία δύο βημάτων. Ο τομέας MBR περιέχει έναν σύνδεσμο προς το αρχείο διαμόρφωσης, το οποίο μπορεί να βρίσκεται σε οποιονδήποτε σκληρό δίσκο, κατά την κρίση του χρήστη. Θα καθορίσει τη λήψη, η οποία ξεκινά στο δεύτερο στάδιο. Όλες οι ρυθμίσεις και τα δεδομένα για τη λειτουργία GRUB λαμβάνονται υπόψη από το αρχείο διαμόρφωσης. Εάν το αρχείο διαμόρφωσης δεν βρέθηκε στο δεύτερο στάδιο, τότε η διαδικασία λήψης θα τερματιστεί. Ο χρήστης θα πρέπει χειροκίνητη λειτουργίαεπιλέξτε τη διαμόρφωση εκκίνησης από τη γραμμή εντολών. Αυτή η δομήΗ εκκίνηση επιτρέπει στο GRUB να είναι ευέλικτο και εξαιρετικά διαμορφώσιμο σε σύγκριση με πολλά άλλα αυτή η διαδικασίααπλοποιήθηκε στο μέγιστο.
Εντολές κονσόλας που χρησιμοποιούνται συνήθως
Το ευρύ φάσμα δυνατοτήτων εργασίας της πιο πρόσφατης έκδοσης του φορτωτή εκκίνησης GNU GRUB, οι επιλογές διαμόρφωσης και η προσαρμογή του δεν θα αφήσουν τους χρήστες αδιάφορους. Για να μπείτε σε αυτό, αρκεί απλώς να πατήσετε το πλήκτρο "C" ενώ εμφανίζεται το μενού εκκίνησης. Μετά από αυτό, μένει μόνο να εισαγάγετε σωστά τις απαραίτητες εντολές.
GRUB μετά την εγκατάσταση: εγκατάσταση και χρήσιμο λογισμικό
Στο GRUB2, το κύριο αρχείο διαμόρφωσης δεν είναι /boot/grub/menu.lst, αλλά /boot/grub/grub.cfg. Η επεξεργασία αυτού του αρχείου είναι εντελώς άσκοπη. Με κάθε αποθηκευμένη αλλαγή στο αρχείο διαμόρφωσης /etc/default/grub, θα αναγεννηθεί. Η προσαρμογή στο /etc/default/grub περιορίζεται κυρίως στην αλλαγή του προεπιλεγμένου σημείου εκκίνησης και του χρόνου εμφάνισης του μενού. Η παράμετρος GRUB_DEFAULT είναι υπεύθυνη για την αλλαγή του πρώτου στοιχείου. Η τιμή του υποδεικνύει τον αριθμό του στοιχείου στο μενού εκκίνησης. Όταν επιλέγει κάποιο άλλο στοιχείο, ο χρήστης πρέπει να γνωρίζει τη σειρά του στη γενική λίστα. Για να το κάνετε αυτό, πρέπει να δείτε τα περιεχόμενα του αρχείου /boot/grub/grub.cfg και να βρείτε τα απαραίτητα λογαριασμός. Σε αυτή την περίπτωση, αξίζει να θυμάστε τους κανόνες αρίθμησης. Στο πρώτο στοιχείο εκχωρείται η τιμή 0, στο δεύτερο στοιχείο εκχωρείται η τιμή 1, στο τρίτο στοιχείο εκχωρείται η τιμή 2 και ούτω καθεξής. Η παράμετρος GRUB_TIMEOUT είναι υπεύθυνη για την καθυστέρηση στην εμφάνιση του μενού εκκίνησης. Η τιμή που δίνεται σε εισαγωγικά υποδεικνύει τον αριθμό των δευτερολέπτων που πρέπει να εμφανιστεί η οθόνη εκκίνησης. Κατά την επεξεργασία αυτής της παραμέτρου, υπάρχει ένα δύσκολο χαρακτηριστικό.
Όταν οριστεί σε "-1", η οθόνη εκκίνησης θα εμφανιστεί έως ότου ο χρήστης επιλέξει ένα από τα στοιχεία. Στο /etc/grub.d, ένα σύνολο σεναρίων βρίσκει όλους τους πυρήνες και τα συστήματα που είναι εγκατεστημένα στον υπολογιστή. Το μενού εκκίνησης σχηματίζεται στο grub.cfg. Δύο βασικοί είναι υπεύθυνοι για την αναζήτηση άλλων λειτουργικών συστημάτων και πυρήνων - 30_os-prober και 10_linux. Το αρχείο 40_custom σάς επιτρέπει να τροποποιήσετε το GRUB προσθέτοντας τις δικές σας καταχωρήσεις εκκίνησης. Αυτό μπορεί να είναι χρήσιμο για την αντιμετώπιση ειδικών τύπων εκκίνησης συστήματος. Αξίζει να προσέξετε το γεγονός ότι θα πρέπει να τελειώνει με ένα άδειο εργοτάξιο για τυχόν αλλαγές. Σε διαφορετική περίπτωση τελευταία παράγραφοςλήψεις από όλα τα προσφερόμενα απλά δεν θα εμφανίζονται. Υπάρχει ένας άλλος ευκολότερος τρόπος για να επεξεργαστείτε το GRUB στο λειτουργικό σύστημα Ubuntu. Για το σκοπό αυτό χρειαζόμαστε το βοηθητικό πρόγραμμα grub-Customizer. Λόγω της απλότητας και της διαισθητικής διεπαφής του, είναι η καλύτερη επιλογή για τη διαμόρφωση αυτού του bootloader. Πάνω απ 'όλα, το Grub Customizer είναι κατάλληλο για άπειρους αρχάριους. Για να το εγκαταστήσετε, πρέπει να εκκινήσετε το τερματικό πατώντας το συνδυασμό πλήκτρων Ctrl + Alt + T και, στη συνέχεια, εισάγετε τις ακόλουθες εντολές μία προς μία: -sudo add-apt-repository ppa:denielrichter2007/grub-customizer, -sudo add- λάβετε ενημέρωση, -sudo add- λάβετε εγκατάσταση grub-customizer. Φυσικά, η μετάφραση του προγράμματος Grub-Customizer δεν είναι πολύ υψηλής ποιότητας, αλλά είναι αρκετά εύκολο να την καταλάβεις.
- Διαμόρφωση λίστας - αυτό το στοιχείο εμφανίζει τις ρυθμίσεις μενού κατά τη φόρτωση του λειτουργικού συστήματος. Εδώ μπορείτε να αλλάξετε τη σειρά των αντικειμένων.
- Βασικές ρυθμίσεις - η επιλογή του προεπιλεγμένου συστήματος εκκίνησης, καθώς και ο ορισμός του χρόνου αναμονής.
— Εμφάνιση– αυτό το στοιχείο σάς επιτρέπει να επεξεργαστείτε την εμφάνιση του μενού εκκίνησης.
Εκτός από όλη την ποικιλία των ρυθμίσεων, ο χρήστης πρέπει οπωσδήποτε να προσέξει και το λογισμικό για την εργασία με το GRUB. Όταν χρησιμοποιείτε ειδικές εντολές, η ρύθμιση και η διάγνωση του bootloader θα γίνει πολύ πιο άνετη.
Το Super Grub Disk είναι ένα απλό και βολικό εργαλείο για ΓΡΗΓΟΡΗ ΑΝΑΡΡΩΣΗ bootloader. Λειτουργεί όχι μόνο με το LILO και το GRUB, αλλά και με τα Windows. Μπορεί να εκτελεστεί από δισκέτα, μονάδα flash ή δίσκο.
Το GParted είναι ένα πρόγραμμα επεξεργασίας διαμερισμάτων δίσκου. Εκτελείται απευθείας από το δίσκο. Χρησιμοποιώντας αυτό το πρόγραμμα, μπορείτε να εκτελέσετε τις ακόλουθες λειτουργίες με κατατμήσεις και συστήματα αρχείων σε αυτά: διαγραφή, δημιουργία, έλεγχος, αλλαγή μεγέθους, αντιγραφή και μετακίνηση.
Το SystemRescue CD είναι μια διανομή Linux που έχει σχεδιαστεί για ανάκτηση καταστροφών.
Σας αρέσει να πειραματίζεστε; Σίγουρα έχετε προσπαθήσει ποτέ να κάνετε κάτι με το σύστημα Linux σας και δεν έχει σημασία ποιοι ήταν οι στόχοι: εκμάθηση και εκμάθηση νέων χαρακτηριστικών ή κάποιου πιο συγκεκριμένου στόχου, με τη μορφή της διόρθωσης ενός συγκεκριμένου σφάλματος. Σε κάθε περίπτωση, όταν εργάζεστε με διανομές Linux, για τις οποίες, στις περισσότερες περιπτώσεις, το Grub χρησιμοποιείται για εκκίνηση, ενδέχεται να προκύψουν δυσάρεστα προβλήματα με το τελευταίο, λόγω των οποίων η περαιτέρω λειτουργία του συστήματος είναι απλά αδύνατη. Σε αυτό το άρθρο, θα μάθετε τι πρέπει να κάνετε εάν το Linux δεν εκκινήσει. Πώς να συμπεριφέρεστε σε παρόμοια κατάσταση και ποιες ενέργειες πρέπει να κάνετε για να διορθώσετε τον φορτωτή εκκίνησης του Grub. Ίσως ξεκινήσουμε.
Τι είναι το grub

Το Grub (ή GRand Unified Bootloader) είναι ένας φορτωτής λειτουργικού συστήματος ανοιχτού κώδικα. Διανέμεται υπό την άδεια GNU GPL, σε εντελώς δωρεάν μορφή. Με αυτόν τον υπέροχο φορτωτή, μπορείτε να κάνετε πολλά πράγματα - η κύρια λειτουργία δεν περιορίζεται στη φόρτωση μόνο ενός λειτουργικού συστήματος. Μπορείτε να έχετε πολλά περισσότερα λειτουργικά συστήματα στον υπολογιστή σας, κατεβάζοντας οποιοδήποτε από αυτά κάμπια. Στο παραπάνω στιγμιότυπο οθόνης, μπορείτε να δείτε πώς μοιάζει το Grub. Παρεμπιπτόντως, αν θέλετε, θα χρειαστείτε σίγουρα τη βοήθεια του Grub.
Το Grub χρησιμοποιείται από τις περισσότερες διανομές Linux ως ο προεπιλεγμένος bootloader. Φυσικά, μερικές φορές υπάρχουν προβλήματα με αυτό. Αυτό ακριβώς το πρόβλημα είναι γεμάτο με πλήρη αποτυχία του λειτουργικού συστήματος. Επομένως, για να διορθώσουμε το Grub, χρειαζόμαστε πρόσθετα εργαλεία. Ποιες - μάθετε αργότερα.
Τι μπορεί να προκαλέσει προβλήματα
Ένας από τους πιο συνηθισμένους λόγους είναι ΛΑΘΟΣ παραγγελιαεγκατάσταση δύο λειτουργικών συστημάτων (Linux και Windows). Ας πούμε εάν θέλετε να εγκαταστήσετε αυτά τα δύο λειτουργικά συστήματα στον υπολογιστή σας - πρέπει οπωσδήποτε να το γνωρίζετε σωστόςακολουθία:
- Εγκαταστήστε πρώτα τα Windows
- Και μόνο τότε το Linux
Αν, για παράδειγμα, κάνουμε το αντίθετο, τότε ακριβώς το ίδιο Grub θα καταστραφεί. το σύστημα θα εκκινήσει απευθείας στα Windows και η διανομή Linux θα παραμείνει μη διαθέσιμη.
Το Grub μπορεί να σπάσει και για άλλους λόγους. Για παράδειγμα, λόγω προσπαθειών μη αυτόματης αλλαγής των παραμέτρων εκκίνησης (με έλλειψη εμπειρίας), σε αυτήν την περίπτωση, θα χρειαστεί είτε να αφαιρέσετε με μη αυτόματο τρόπο την περίσσεια είτε να επανεγκαταστήσετε πλήρως το Grub.
Επαναφορά του Grub με LiveCD/USB
Για αυτήν τη μέθοδο, χρειαζόμαστε μια μονάδα flash με διανομή Linux επί του σκάφους. Οποιοδήποτε θα κάνει: από το Ubuntu, το Arch ή ακόμα και το Linux Mint. Χρειάζεται μόνο ένα τερματικό εδώ, επομένως ακόμη και μια έκδοση χωρίς γραφικό κέλυφος θα κάνει.
Πώς να δημιουργήσετε ένα LiveCD/USB
Φυσικά, θα χρειαστούμε ένα μέσο στο οποίο θα γράφουμε προσωρινά (ή ίσως όχι) το σύστημα. Αποθηκεύστε όλα τα σημαντικά αρχεία που υπήρχαν σε αυτό το μέσο και, στη συνέχεια (εννοείται σε άλλο υπολογιστή, κατά προτίμηση με Windows), γράψτε την εικόνα διανομής που έχετε λάβει στο μέσο. Θα χρησιμοποιήσουμε τη διανομή Ubuntu ως παράδειγμα.
Πηγαίνουμε στην επίσημη σελίδα λήψης. Κατεβάστε όποια έκδοση σας αρέσει (καλύτερα να πάρετε την πιο πρόσφατη για την επιφάνεια εργασίας) και μετά να την εγγράψετε σε USB / CD.
Με τον Ρούφους:
Η πιο πρόσφατη έκδοση της εφαρμογής είναι διαθέσιμη στον επίσημο ιστότοπο. Αμέσως μετά τη λήψη και την εκκίνηση / εγκατάσταση, θα δούμε το ακόλουθο παράθυρο:

Εισάγουμε το μέσο, το επιλέγουμε στο κατάλληλο μενού. Στη συνέχεια, επιλέξτε το επιθυμητό σχήμα διαμερισμάτων και τον τύπο της διεπαφής συστήματος και, στη συνέχεια, ανοίξτε διαχείριση αρχείωνμε αυτό το κουμπί:

Βρίσκουμε τη λήψη της εικόνας μέσω του διαχειριστή και, στη συνέχεια, κάνουμε κλικ στο "Έναρξη".
Με το Etcher:
Και πάλι, πηγαίνουμε στον επίσημο ιστότοπο, όπου κατεβάζουμε την πιο πρόσφατη έκδοση του βοηθητικού προγράμματος. Στη συνέχεια, κάνουμε τα πάντα όπως φαίνεται σε αυτό το GIF:

Λοιπόν, τώρα, στην πραγματικότητα, μπορείτε να προχωρήσετε στην αποκατάσταση του Grub. Εισάγουμε τη μονάδα flash USB στον υπολογιστή μας (όπου έχει χαλάσει ο φορτωτής εκκίνησης) και στη συνέχεια την επανεκκινούμε από αυτήν ακριβώς τη μονάδα flash USB. Μόλις μπούμε στο ζωντανό σύστημα, ανοίγουμε αμέσως το τερματικό και μετά κάνουμε τα εξής:
Ανοίξτε τον πίνακα κατατμήσεων με την εντολή:
Sudo fdisk -l
Θα εμφανιστεί ένας πίνακας όπως αυτός:
Από αυτόν τον πίνακα, βλέπουμε ότι το Linux, στην περίπτωσή μας, βρίσκεται στο διαμέρισμα /dev/sda1.
Με την ακόλουθη εντολή, θα προσαρτήσουμε αυτό το διαμέρισμα στο /mnt:
sudo mount /dev/sda1 /mnt
Τώρα, για να γράψετε το grub στο MBR, πρέπει να εισαγάγετε την ακόλουθη εντολή:
sudo grub-install --root-directory=/mnt /dev/sda
Εάν χρειάζεται μόνο να επαναφέρετε το MBR ενός δίσκου (μετά επανεγκατάσταση παραθύρων, για παράδειγμα), τότε αυτές οι ενέργειες θα είναι αρκετά αρκετές.
Εάν πρέπει επίσης να ενημερώσετε το μενού grub (μετά εγκαταστάσεις Windows), πρέπει επίσης να εκτελέσετε αυτήν την εντολή:
sudo update-grub --output=/mnt/boot/grub/grub.cfg
Αυτό ήταν, η αποκατάσταση τελείωσε!
Αποθεραπεία με chroot
Εκτός από την παραπάνω μέθοδο, κατά την επαναφορά του Grub χρησιμοποιώντας το LiveCD, μπορείτε επίσης να χρησιμοποιήσετε αυτήν. Εδώ θα χρησιμοποιήσουμε το βοηθητικό πρόγραμμα chroot.
Εδώ χρειαζόμαστε πάλι έναν πίνακα διαμερισμάτων. Εισάγουμε την ήδη γνωστή εντολή:
Sudo fdisk -l
Η έξοδος θα έχει και πάλι αυτόν τον πίνακα. Τώρα πρέπει να το δούμε πιο προσεκτικά.
/dev/sda1 27 7683 66999082+ 83 Linux /dev/sda2 * 8450 13995 45430855 7 HPFS/NTFS /dev/sda3 11885 16574 6503497 5 Επέκταση
Σε αυτή τη μέθοδο, πρέπει να προσαρτήσουμε το διαμέρισμα συστήματος, καθώς και πολλά άλλα σημαντικά διαμερίσματα. Για να το κάνετε αυτό, εισαγάγετε αυτές τις εντολές:
sudo mount /dev/sda1 /mnt sudo mount --bind /dev /mnt/dev sudo mount --bind /proc /mnt/proc sudo mount --bind /sys /mnt/sys
Σημείωσηότι εάν τα διαμερίσματα /boot ή /var είναι ξεχωριστά, τότε θα χρειαστεί να τα προσαρτήσετε στα /mnt/boot και /mnt/var.
sudo chroot /mnt
Και τώρα, τέλος, επανεγκαταστήστε το Grub με την ακόλουθη εντολή:
grub-install /dev/sda
Εάν λάβετε μηνύματα σφάλματος σε αυτό το στάδιο, δοκιμάστε να χρησιμοποιήσετε αυτές τις εντολές:
grub-install -- επανέλεγχο /dev/sda
grub-install --recheck --no-floppy /dev/sda
Εάν όλα πήγαν καλά, βγείτε από το chroot χρησιμοποιώντας την εντολή:
sudo umount /mnt/dev sudo umount /mnt/proc sudo umount /mnt/sys sudo umount /mnt
Σε περίπτωση που προσαρτήσατε το διαμέρισμα /boot, πληκτρολογήστε την εντολή:
sudo umount /mnt/boot
Τώρα επανεκκινήστε το σύστημα με:
επανεκκίνηση sudo
Μπορείτε επίσης να ενημερώσετε το μενού Grub χρησιμοποιώντας την εντολή:
sudo update-grub
Επαναφορά του Grub σε λειτουργία διάσωσης
Εάν για κάποιο λόγο δεν έχετε πρόσβαση σε ένα LiveCD / μονάδα USB, καθώς και σε έναν υπολογιστή με τον οποίο θα μπορούσε να κατασκευαστεί αυτό ακριβώς το μέσο, τότε αυτή η μέθοδος είναι για εσάς.
Η ίδια η ανάκτηση έχει ως εξής: πρώτα φορτώνουμε όλες τις μονάδες για να ανοίξουμε την πρόσβαση σε ολόκληρο το λειτουργικό μέρος του Grub και μετά ξεκινάμε με επιθυμητή ενότητα. Πρέπει να καταλάβετε ότι το Grub αποτελείται από δύο μέρη:
Ένα από αυτά τα μέρη (το πρώτο) καταγράφεται στο MBR του δίσκου. Έχει βασική λειτουργικότητα και τίποτα άλλο (κονσόλα σε λειτουργία διάσωσης).
Επομένως, πρέπει να προσδιορίσουμε σε ποια ενότητα βρίσκεται το δεύτερο μέρος του Grub (βρίσκεται στον κατάλογο /boot/grub) και στη συνέχεια να φορτώσουμε όλες τις λειτουργικές μονάδες που λείπουν. Αλλά μετά από αυτό μπορούμε να ξεκινήσουμε τον bootloader από το επιθυμητό διαμέρισμα. Υπάρχουν μόνο τέσσερις εντολές στη λειτουργία διάσωσης:
Έχει οριστεί unset insmod
Για να ξεκινήσετε, πληκτρολογήστε την ακόλουθη εντολή:
Η έξοδος θα είναι κάπως έτσι:
(hd0) (hd0,msdos3) (hd0,msdos2) (hd0,msdos1) (hd1) (hd1,msdos2) (hd1,msdos1)
Σε ορισμένες περιπτώσεις, το Grub δεν αναγνωρίζει σωστά τα συστήματα αρχείων που βρίσκονται σε διαμερίσματα δίσκου. Σε αυτό το παράδειγμα, ο φορτωτής τα εμφανίζει ως msdos. Πρέπει να προσπαθήσουμε να μαντέψουμε τους δίσκους που βλέπουμε. Στο παράδειγμα, είναι διαθέσιμοι δύο δίσκοι. Το ευρετήριο δίσκου 0 περιέχει τρία διαμερίσματα και το ευρετήριο δίσκου 1 περιέχει δύο διαμερίσματα. Εάν γνωρίζετε τη δομή των δίσκων σας, δεν θα είναι δύσκολο να προσδιορίσετε τον σωστό.
Στον φορτωτή εκκίνησης Grub, τα διαμερίσματα αριθμούνται ανάποδα. Δεν είναι πολύ σαφές ποια από τις ενότητες ονομάζεται, για παράδειγμα (hd0,msdos3). Για να γίνει πιο σαφές, μπορείτε να χρησιμοποιήσετε τη φόρμα (hd0,1). Εάν το πλήθος των δίσκων στο hornbeam ξεκινά από το 0 και των κατατμήσεων από το 1, τότε μπορεί να προσδιοριστεί ότι το λειτουργικό σύστημα είναι εγκατεστημένο στο πρώτο διαμέρισμα του πρώτου διαμερίσματος - (hd0,1). Χρησιμοποιούμε την ακόλουθη εντολή:
Set prefix=(hd0,1)/boot/grub set root=(hd0,1)
Με αυτές τις εντολές, λέμε στο σύστημα να χρησιμοποιήσει μερικές συγκεκριμένη μονάδα δίσκου, για να εκτελέσετε όλες τις άλλες λειτουργίες (στην περίπτωσή μας, αυτός είναι ο δίσκος (hd0,1)). Για να ελέγξω αν υπάρχει αυτόν τον δίσκο bootloader, πληκτρολογήστε αυτήν την εντολή:
Ls /boot/grub
Εάν η έξοδος περιέχει μια λίστα αρχείων και φακέλων, τότε τα κάναμε όλα σωστά. Τώρα μπορείτε να φορτώσετε όλες τις απαραίτητες μονάδες. Για να το κάνετε αυτό, εκτελέστε τις εντολές:
insmod ext2 insmod κανονικό κανονικό
Μετά την εκτέλεση των εντολών, το Grub θα εκκινήσει σε λειτουργία πλήρους λειτουργίας. Θα βρεθούν όλα τα λειτουργικά συστήματα που είναι εγκατεστημένα στον υπολογιστή και μετά θα εμφανιστεί το τυπικό μενού εκκίνησης.
Προς την να φτιάξωαποτέλεσμα (και για να μην κάνετε το ίδιο μετά την επανεκκίνηση του υπολογιστή), πρέπει να μεταβείτε στο τερματικό της διανομής Linux, όπου με δικαιώματα ρίζαςεκτελέστε την ακόλουθη εντολή:
Grub-install /dev/sdX
Το sdX είναι ο δίσκος στον οποίο πρέπει να εγκατασταθεί το Grub.
Εάν το λειτουργικό σύστημα βρίσκεται στο τμήμα με σύστημα αρχείων btrfsτότε πρέπει να εκτελέσουμε τις παρακάτω εντολές:
Set prefix=(hd0,1)/@/boot/grub set root=(hd0,1)
Και φορτώστε μονάδες:
insmod btrfs insmod κανονικό
Λοιπόν, εκτελέστε τώρα το GRUB:
Επαναφορά του Grub χρησιμοποιώντας το βοηθητικό πρόγραμμα επισκευής Boot

Με τη βοήθεια αυτού του υπέροχου βοηθητικού προγράμματος, μπορείτε να επαναφέρετε το bootloader με μερικά μόνο κλικ. Όπως μπορείτε να δείτε από το στιγμιότυπο οθόνης, το βοηθητικό πρόγραμμα έχει το δικό του GUI και η χρήση του δεν θα προκαλέσει δυσκολίες.
Για να εγκαταστήσετε την επισκευή εκκίνησης, μπορείτε να χρησιμοποιήσετε μία από τις ακόλουθες μεθόδους:
- Εγγραφή και εγκατάσταση ενός ειδικού (και περαιτέρω φόρτωση από αυτό)
- Εγκατάσταση επιδιόρθωσης εκκίνησης από το αποθετήριο PPA στη διανομή LiveCD/USB.
Εάν όλα είναι ξεκάθαρα με την πρώτη μέθοδο: απλά πρέπει να κάνετε λήψη και εγγραφή της εικόνας χρησιμοποιώντας τα κατάλληλα εργαλεία. Στη συνέχεια, στο δεύτερο πρέπει ήδη να γνωρίζετε συγκεκριμένες εντολές που μοιάζουν με αυτό:
sudo add-apt-repository ppa:yannubuntu/boot-repair sudo apt-get update && sudo apt-get install -y boot-repair
Το βοηθητικό πρόγραμμα θα έχει δύο επιλογές για να διαλέξετε:
Συνιστώμενη επισκευήδιορθώνει τα περισσότερα από τα γνωστά σφάλματα που μπορεί να προκύψουν κατά την εκκίνηση. Με αυτό, μπορείτε επίσης να διορθώσετε τον φορτωτή εκκίνησης του Grub.
Δημιουργήστε μια σύνοψη BootInfoδημιουργεί το Boot-Info-Script, ένα σενάριο που σας επιτρέπει να διαγνώσετε τα περισσότερα προβλήματα εκκίνησης.
Εδώ υπάρχει επίσης προχωρημένες επιλογές. Περιλαμβάνει επιλογές για την επαναφορά και τη διαμόρφωση του φορτωτή εκκίνησης Grub2 (προεπιλεγμένη εκκίνηση, επιλογές εκκίνησης πυρήνα, εμφάνιση ή απόκρυψη του GRUB κατά την εκκίνηση, κατάργηση του GRUB). Με τη βοήθεια αυτών των ίδιων εργαλείων, μπορείτε να επαναφέρετε το MBR κ.λπ.
Πρέπει οπωσδήποτε να ρίξετε μια ματιά. Εκεί μπορείτε να βρείτε περισσότερα λεπτομερείς πληροφορίεςγια όλες τις δυνατότητες και τις δυνατότητες του προγράμματος. Πληροφορίες σχετικά με την κυκλοφορία νέων εκδόσεων θα είναι επίσης διαθέσιμες εκεί: διορθώσεις και βελτιώσεις στο ίδιο το βοηθητικό πρόγραμμα, καθώς και πολλά, πολλά άλλα.
συμπεράσματα
Έτσι, εξετάσαμε διάφορες επιλογές για τη διόρθωση του φορτωτή εκκίνησης Grub. Αξίζει να πούμε ότι μερικά από αυτά μπορεί να φαίνονται δύσκολα ή και ακατόρθωτα. Αυτό δεν συμβαίνει, καθεμία από τις εξεταζόμενες μεθόδους έχει επιβεβαιωθεί με τη μορφή εκατοντάδων και χιλιάδων πράξεων επιδιόρθωσης του φορτωτή εκκίνησης Grub στην κοινότητα ανοιχτού κώδικα. Παρεμπιπτόντως, ποια από τις μεθόδους να επιλέξετε εξαρτάται από εσάς, οποιαδήποτε από αυτές είναι αρκετά αποτελεσματική για να μπείτε σε αυτό το υλικό.
Μπορεί να σας ενδιαφέρουν άλλα παρόμοια υλικά σχετικά με τη διόρθωση του φορτωτή εκκίνησης Grub2. Για παράδειγμα, σε αυτό το άρθρο θα μάθετε πώς να διορθώσετε . Λέει με περισσότερες λεπτομέρειες πώς να διορθώσετε το τραχύ χρησιμοποιώντας το βοηθητικό πρόγραμμα Boot Repair, ίσως θα πρέπει να κοιτάξετε εκεί εάν δεν καταλαβαίνετε κάτι από αυτό το υλικό. Λοιπόν, αυτό είναι όλο για σήμερα. Ελπίζω ότι αυτό το υλικό σας βοήθησε να κατανοήσετε τα λάθη. Το οποίο, με τη σειρά του, θα σας βοηθήσει να τα λύσετε.
Αυτό το άρθρο παρέχει οδηγίες βήμα προς βήμα που θα βοηθήσουν ακόμη και έναν άπειρο χρήστη να πετύχει ξεκλείδωμα του bootloaderκαι εγκαταστήστε προσαρμοσμένη ανάκτηση Cyanogen Mod.
Τα δεδομένα σας υπόκεινται σε διαγραφή. Αν χρειαστεί να κρατήσεις σημαντικές πληροφορίεςΣυνιστούμε να δημιουργήσετε ένα αντίγραφο ασφαλείας. Εκτελείτε όλες τις ενέργειές σας με δικό σας κίνδυνο και κίνδυνο. Σημειώστε ότι ο συγγραφέας δεν ευθύνεται για το «τουβλάκι» του smartphone του χρήστη.
Προετοιμασία εγκατάστασης
1. Λήψη και εγκατάσταση προγραμμάτων οδήγησης. Μπορείτε να το κάνετε αυτό ακολουθώντας τον παρακάτω σύνδεσμο.
2. Αποσυσκευάστε το αρχείο οπουδήποτε στον σκληρό σας δίσκο.
3. Κλείστε το τηλέφωνο.
4. Ξεκινάμε το τηλέφωνο σε λειτουργία γρήγορης εκκίνησης, για την οποία θα πρέπει να πατήσετε "volume -" και ενώ κρατάτε πατημένο το "Power".
5. Ο υπολογιστής θα εμφανίσει ένα μήνυμα ότι βρέθηκε μια νέα συσκευή.
6. Μεταβείτε στη διαχείριση συσκευών (διαδρομή: Πίνακας Ελέγχου - Σύστημα - Διαχείριση Συσκευών).
7. Βρείτε άγνωστη συσκευή, το οποίο συνήθως αντιπροσωπεύεται από ένα κίτρινο τρίγωνο με θαυμαστικό.
8. Κάντε διπλό κλικ πάνω του.
9. Στο παράθυρο που εμφανίζεται, πρέπει να κάνετε κλικ: Ενημέρωση προγράμματος οδήγησης - Αναζήτηση προγράμματος οδήγησης σε αυτόν τον υπολογιστή - Επιλογή προγραμμάτων οδήγησης από τη λίστα εγκατεστημένων προγραμμάτων οδήγησης - Εγκατάσταση από δίσκο - Επιλέξτε το φάκελο όπου αποσυσκευάστηκαν τα προγράμματα οδήγησης - Επιλέξτε το πλαίσιο "Αναζήτηση σε υποφακέλους" - ολοκληρώστε την εγκατάσταση προγραμμάτων οδήγησης.
10. Η συσκευή είναι εντελώς έτοιμη για περαιτέρω χειρισμούς.
11. Κατεβάστε το ADB και το Fastboot ανάλογα με το bit του λειτουργικού συστήματος: για x32/86 ή x64. Αποσυμπιέστε το αρχείο σε έναν φάκελο της επιλογής σας. Είναι απαραίτητο η διαδρομή να μην περιέχει ρωσικά γράμματα (κυριλλικά) και αριθμούς. Για παράδειγμα, αποσυσκευάζω έναν φάκελο στο d:\ADB.
12. Κατεβάστε την προσαρμοσμένη ανάκτηση: CWM και ρίξτε *. αρχείο imgστον ίδιο φάκελο με το adb.
Ξεκλείδωμα του bootloader
Πρώτα πρέπει να ξεκλειδώσετε το Bootloader στο smartphone σας. Για να το κάνετε αυτό, πρέπει να συνδέσετε το smartphone σας σε έναν υπολογιστή και να το θέσετε σε λειτουργία fastboot. Για να μεταβείτε σε αυτήν τη λειτουργία, πρέπει να απενεργοποιήσετε το τηλέφωνο και κατά τη διάρκεια του τερματισμού λειτουργίας, πατήστε παρατεταμένα δύο κουμπιά: "Ένταση -" και "Λειτουργία". Στη λειτουργία Fastboot, ένα πράσινο ρομπότ θα εμφανιστεί στην οθόνη του smartphone, με το στομάχι του ανοιχτό.

Στη συνέχεια, πρέπει να εκτελέσετε τη γραμμή εντολών: start - στη γραμμή "run" γράψτε "cmd" (χωρίς εισαγωγικά) - "cmd.exe" θα πρέπει να εμφανιστεί στην κορυφή - κάντε κλικ κάντε δεξί κλικποντίκι "cmd.exe" - Εκτέλεση ως διαχειριστής.
Μετά από αυτό, πηγαίνουμε στο φάκελο όπου βρίσκεται το ADB (στην περίπτωσή μου βρίσκεται στη διαδρομή d: \ ADB): πρώτα εισάγω "d" (δεν χρειάζεται να εισάγω εισαγωγικά) και πατάω Enter - εισάγω "cd ADB " και πατήστε ξανά Enter. Το παράθυρο της γραμμής εντολών μοιάζει τώρα με αυτό:
Για να ξεκλειδώσετε το Bootloader, πρέπει να εισαγάγετε την ακόλουθη εντολή:
ξεκλείδωμα fastboot oem
Δεχόμαστε το ξεκλείδωμα πατώντας το κουμπί "Volume +" και επιβεβαιώνουμε την ενέργεια πατώντας το κουμπί "power".
Άρα ο Bootloader είναι ξεκλείδωτος. Τώρα κάνουμε επανεκκίνηση στο σύστημα. Το smartphone θα κάνει τις απαραίτητες αλλαγές, θα εκκινήσει, μετά την οποία θα πρέπει να πραγματοποιηθεί η αρχική ρύθμιση από την Google (μου λείπουν πολλά, αφού το τηλέφωνο θα αλλάξει ακόμα). Στη συνέχεια - εκκινήστε το fastboot και εγκαταστήστε το προσαρμοσμένο Recovery.
Τώρα εγκαταστήστε την προσαρμοσμένη ανάκτηση. Για να το κάνετε αυτό, πρέπει να εισαγάγετε την εντολή στη γραμμή εντολών
ανάκτηση flash fastboot ***
Σε αυτό το άρθρο θα απαντήσω σε ερωτήσεις σχετικά με τον bootloader για Linux os - Grub. Θα μάθετε πώς να ορίζετε τον προεπιλεγμένο bootloader, πώς να επεξεργάζεστε το Grub, πώς να επαναφέρετε το διαμέρισμα εκκίνησης, να διορθώσετε την εγγραφή εκκίνησης και πολλά άλλα. οι υπολοιποι
Ακολουθεί μια πλήρης λίστα ερωτήσεων που θα προσπαθήσω να καλύψω σε αυτό το υλικό:
Συνήθως, όταν εκκινείτε τον υπολογιστή σας, φορτώνεται μόνο ένα λειτουργικό σύστημα. Όσο είναι μόνη της, δεν υπάρχει πρόβλημα. Εάν υπάρχουν πολλά συστήματα, εμφανίζεται ένα μενού εκκίνησης κατά την εκκίνηση, το οποίο δεν είναι πάντα βολικό για την εκκίνηση. Ένα ασήμαντο, σωστά; Αλλά στην πραγματικότητα, όλα δεν είναι έτσι όταν ο υπολογιστής επανεκκινείται δώδεκα φορές την ημέρα.
Φορτωτής- αυτό είναι λογισμικό, που έχει οριστεί στον πρώτο τομέα δίσκος εκκίνησης(Το MBR σημαίνει κύρια εγγραφή εκκίνησης). Για κάθε λειτουργικό σύστημα, έχει το δικό του, και όχι διαφορετικά. Και το καθένα από αυτά έχει τα δικά του χαρακτηριστικά και τη «σχέση» του με άλλους φορτωτές και λειτουργικά συστήματα. Για παράδειγμα, όταν εγκατάσταση των Windows XP (ή Windows Vista) μέσω του Ubuntu, ο bootloader του πιο πρόσφατου λειτουργικού συστήματος αντικαθίσταται χωρίς καμία προειδοποίηση και το Ubuntu γίνεται αδύνατο. Πρόβλημα? Πρόβλημα. Εξάλλου, στην πραγματικότητα, το λειτουργικό σύστημα συνεχίζει να υπάρχει και είναι αδύνατο να το φορτώσει.
Κανείς δεν πρόκειται να σας τρομάξει. Έχουμε θέσει αρκετά προβλήματα και θα προσπαθήσουμε να βρούμε πιθανούς τρόπους επίλυσής τους. Δύο επιλογές: δωρεάν και επί πληρωμή. Στην πρώτη περίπτωση, θα κάνουμε όλες τις ρυθμίσεις χειροκίνητα, στη δεύτερη - θα εγκαταστήσουμε πρόγραμμα εκκίνησης Acronis OS Selector ή δωρεάν συντάκτες bootloader.
Ένα, δύο, τρία... πόσα;
Η λειτουργικότητα ενός λειτουργικού συστήματος είναι αρκετή για την επίλυση απλών προβλημάτων. καθημερινές εργασίες. Χρειάζεστε περισσότερες δυνατότητες - εγκαταστήστε πρόσθετο λογισμικό.
Κατά την εγκατάσταση δύο λειτουργικών συστημάτων, επιτυγχάνεται ένας συγκεκριμένος συμβιβασμός μεταξύ επί πληρωμή και δωρεάν λογισμικού. Για ποιο λόγο πλατφόρμες WindowsΠροσφέρεται έναντι χρημάτων, το Linux θέτει στη διάθεσή σας, συνήθως δωρεάν (λογισμικό ανοιχτού κώδικα). Είναι αλήθεια ότι πολλά επαγγελματικά πακέτα έχουν σχεδιαστεί για ένα μόνο περιβάλλον, κυρίως για Windows. Παραδείγματα με τα Adobe, Nero Express, OpenOffice, δυστυχώς, εξακολουθούν να είναι σπάνια για να πούμε το αντίθετο. Υπάρχει λογισμικό που δεν έχει ανάλογα και δεν μπορεί ακόμη να είναι σε ένα ή άλλο λειτουργικό σύστημα.
Κάθε σύστημα έχει τόσο αξιοσημείωτα πλεονεκτήματα όσο και μειονεκτήματα. Για παράδειγμα, κατά τη γνώμη μας, τα Windows είναι ένα πιο «διασκεδαστικό» περιβάλλον, το Linux είναι σύστημα εργασίας, σχεδιασμένο για εργασίες που απαιτούν πόρους, χειρισμό δεδομένων κ.λπ. Είναι αδύνατο να βελτιστοποιήσετε τα Windows ώστε να λειτουργούν όπως το Linux. Ωστόσο, αν κρίνουμε από Διανομές Ubuntu, το Fedora και άλλα «φιλικά» λειτουργικά συστήματα της οικογένειας, μόνο εν μέρει μπορεί κανείς να συμφωνήσει με τα μεγαλύτερα «πολυμέσα» των Windows.
Τρία λειτουργικά συστήματα είναι, στις περισσότερες περιπτώσεις, υπερβολικά. Είναι αλήθεια, και εδώ υπάρχουν ορισμένες αποχρώσεις. Μερικές φορές προκύπτουν δύσκολες καταστάσεις όταν είναι αδύνατο να γίνει χωρίς την παρουσία τριών λειτουργικών συστημάτων σε έναν υπολογιστή. Δεν χρειάζεται να είστε «ιδιοφυΐα υπολογιστή» για να το κάνετε αυτό. Και αυτό δεν είναι κάτι που μπορεί να εκπλήξει κανέναν... Για παράδειγμα, τι γίνεται αν, από τη φύση της δουλειάς σας, αλλάζετε συνεχώς το περιβάλλον (Ubuntu / Vista / XP) για να πραγματοποιήσετε τυχόν αναθεωρήσεις ή δοκιμές; Κάθε φορά "κατεδαφίζει" ένα και εγκαθιστά άλλο λειτουργικό στη θέση του; Ναι, υπάρχει μια τέτοια επιλογή "pass-through". Για να το κάνετε αυτό, πρέπει να εγκαταστήσετε τα Windows XP σε μια μονάδα δίσκου (για παράδειγμα, C:\) και Vista ή Ubuntu στην άλλη (D:\). Κάθε φορά που χρειάζεται να αλλάξετε το λειτουργικό σύστημα, βάζετε το επιθυμητό λειτουργικό σύστημα στο D:\. Το μόνο ερώτημα είναι ο χρόνος.
Ο ευκολότερος τρόπος είναι να σταματήσετε στα δύο και, ακόμα καλύτερα, σε ένα λειτουργικό σύστημα. Αλλά θα πάμε από την άλλη.
Σημείωση.Υπάρχουν μεταφερμένες εκδόσεις του λειτουργικού συστήματος συστήματα Mac OS X, τα οποία εγκαθίστανται με μεγάλη επιτυχία στην πλατφόρμα Η/Υ. Σε αυτό το υλικό, δεν εξετάζουμε το OS X για τους ακόλουθους λόγους:
- αυτό δεν είναι η αρχική, αλλά μια παράνομα τροποποιημένη έκδοση του λειτουργικού συστήματος
- Το κοινό των αναγνωστών που χρησιμοποιούν αυτές τις διανομές είναι εξαιρετικά μικρό. Αρκεί να φανταστεί κανείς τον αριθμό των χρηστών των προϊόντων της Apple.
Προτεραιότητα ενεργειών
Εάν χρειάζεστε έναν υπερ-λειτουργικό υπολογιστή με λειτουργικό bootloader, πρέπει να ανησυχείτε εκ των προτέρων για τη σωστή σειρά εγκατάστασης για καθένα από τα λειτουργικά συστήματα. Άλλωστε, αν βάλετε τελευταία τα ίδια Vista, τότε ο bootloader του Ubuntu, GRUB, θα διαγραφεί από το MBR. Το XP απλά δεν στοιβάζεται πάνω από τα Vista, επομένως δεν μπορεί να μείνει για το τέλος. Με βάση τα παραπάνω, όλες οι ενέργειες εκτελούνται στον υπολογιστή με την ακόλουθη σειρά:
1) Windows XP. Εγκατεστημένο σε δίσκο με τομέα εκκίνησης. Όλοι οι bootloaders στο μέλλον θα εγκατασταθούν αυτόματα στο διαμέρισμα με αυτήν την ετικέτα. Πώς μπορώ να μάθω σε ποια μονάδα είναι; Αυτό θα βοηθήσει εξειδικευμένα προγράμματα για εργασία με το υποσύστημα δίσκου - Norton Partition Manager, Acronis Disc Director, Acronis Partition Expert και πολλά άλλα.
Ένας δίσκος με την ένδειξη "Ενεργός" πρέπει να έχει τομέα εκκίνησης.
2) Windows Vista. Εγκαταστήστε το σε μονάδα δίσκου διαφορετική από εκεί που βρίσκεται το XP. Μετά την εγκατάσταση των Vista, θα πρέπει να υπάρχουν δύο στοιχεία στο μενού εκκίνησης: το ίδιο το Vista και το "Παλαιότερα λειτουργικά συστήματα" ("Προηγούμενο λειτουργικό σύστημα"), που σημαίνει XP. Δηλαδή, εάν το XP είχε εγκατασταθεί πριν από τα Vista, θα εντοπιστεί με επιτυχία και θα προστεθεί στη λίστα.
3) Ubuntu (αυτός ο κανόνας ισχύει για οποιοδήποτε λειτουργικό σύστημα της οικογένειας Linux). Δεδομένου ότι αυτό το λειτουργικό σύστημα έχει εγκατασταθεί τελευταίο, ο bootloader που έχει εγκαταστήσει θα γίνει ο κύριος. Στο τελευταίο στάδιο Εγκαταστάσεις Ubuntuμην αλλάξετε τις ρυθμίσεις (κουμπί "Για προχωρημένους") ώστε το GRUB να εγκατασταθεί στο δίσκο με ετικέτα μπότας.
Πρέπει να πω, ΚΑΜΠΙΑπολύ "ανεκτική" σε σχέση με τους "ανταγωνιστές" της: προσδιορίζει σωστά τα συστήματα που είναι διαθέσιμα στον υπολογιστή και τα κάνει στη δική του λίστα. Με XP και Vista, το GRUB δεν καταργεί το πρόγραμμα εκκίνησης των Windows. Και όταν επιλέξετε το στοιχείο μενού που ακολουθεί την επιγραφή "Άλλα λειτουργικά συστήματα" ("Windows Vista / Longhorn loader"), θα εμφανιστεί μια δεύτερη οθόνη όπου μπορείτε να επιλέξετε ένα από τα λειτουργικά συστήματα Windows.
Στη συνέχεια, η λίστα που δημιουργήθηκε από το GRUB μπορεί να διορθωθεί αλλάζοντας τα ονόματα, διαγράφοντας περιττά στοιχεία εκκίνησης ή αλλάζοντας τη σειρά τους. Ευτυχώς, η τεκμηρίωση για το GRUB υπάρχει σε επαρκή όγκο. Σε γενικές γραμμές, πρόκειται για έναν τέλεια παραμετροποιήσιμο, τεκμηριωμένο, φιλικό προς το χρήστη (φιλικό προς το χρήστη) φορτωτή.
Πού να κατεβάσετε και πώς να εγκαταστήσετε το Grub
Μπορείτε να κάνετε λήψη των πηγών GRUB από το ftp://alpha.gnu.org/pub/gnu/grub.
Στη συνέχεια, αποσυσκευάστε τη διανομή που κατεβάσατε χρησιμοποιώντας την εντολή " tar -xvzf filename.tar.gz ". Αν λάβουμε υπόψη το όνομα του αρχείου grub-
0.5.96.1.tar.gz, η λίστα των λειτουργιών θα μοιάζει με αυτό:
# tar -xvzf grub-0.5.96.1.tar.gz
Έτσι έχουμε αποσυσκευάσει τα περιεχόμενα σε έναν κατάλογο που ονομάζεται " grub-0.5.96.1 ". Εκτελούμε τα εξής βήματα:
# ./Διαμορφώστε
Μπορείτε να αλλάξετε ορισμένες επιλογές κατά τη μεταγλώττιση:
# ./configure --help
Αυτό θα εμφανίσει όλες τις διαθέσιμες επιλογές. Μπορείτε να χρησιμοποιήσετε το πρόθεμα --enable ή -
απενεργοποιήστε το , το οποίο διασφαλίζει ότι ορισμένες συσκευές υποστηρίζονται από το bootloader.
Για να ξεκινήσετε τη μεταγλώττιση, πληκτρολογήστε
#φτιαχνω, κανω
Η εγκατάσταση πραγματοποιείται αφού εισαγάγετε την ακόλουθη εντολή:
# κάντε εγκατάσταση
Λίγα λόγια για την επεξεργασία του GRUB
Το Linux χρησιμοποιεί παραδοσιακά τον φορτωτή εκκίνησης LILO (LInux Loader) ή GRUB. Αν πριν από μερικά χρόνια ειπώθηκε κάτι άλλο για το LILO (και ήταν παρόν σε σημαντικό αριθμό), τώρα η ηγεσία ανήκει στην GRUB.
Στην πραγματικότητα, αυτό το «μονοπώλιο» είναι μόνο ένα συν, γιατί αρχικά το GRUB είναι πιο λειτουργικό. Όλες οι δυνατότητες του είναι διαθέσιμες από τη γραμμή εντολών ή με την επεξεργασία του αρχείου διαμόρφωσης. Επιπλέον, είναι πολύ σημαντικό αυτό το πρόγραμμα φόρτωσης να μπορεί να επεξεργαστεί απευθείας σε λειτουργία εντολών. Γιατί είναι καλό; Ας πούμε ότι υπήρχε μια θλιβερή κατάσταση όταν, λόγω των ενεργειών σας, ο bootloader χάλασε. Αφού διαβάσετε τη σχετική τεκμηρίωση, μπορείτε να διορθώσετε χειροκίνητα το GRUB απευθείας από το μενού. Η μέθοδος του «επιστημονικού σακί» εδώ, δυστυχώς, δεν θα λειτουργήσει, όπως σε όλα τα Linux.
Αμέσως μετά την εγκατάσταση, το GRUB συνταγογραφεί πολλά πρόσθετα στοιχεία στο μενού, όπως: backup boot, test memory. Μόνο τρία ή τέσσερα σημεία μικρής σημασίας. Εάν το λειτουργικό σύστημα που χρειάζεστε είναι φορτωμένο από προεπιλογή και δεν ντρέπεστε από την ποικιλία στο μενού, μπορείτε να αφήσετε τα πάντα "ως έχουν". Από προεπιλογή, το Ubuntu έχει ρυθμιστεί να εκκινεί πρώτα.
Στο Mandriva ή στο OpenSUSE αυτό το μενούμπορεί να επεξεργαστεί κατά την εγκατάσταση. Στην περίπτωσή μας, θα πρέπει να ακολουθήσουμε έναν πιο «δύσκολο» τρόπο - να αλλάξουμε μερικές γραμμές στο αρχείο διαμόρφωσης menu.list. Βρίσκεται στο /boot/grub.
Ανοίξτε το τερματικό (Προγράμματα -> Βοηθητικά προγράμματα -> Τερματικό και πληκτρολογήστε την εντολή ($ - η ονομασία της αρχής της εντολής, η οποία δεν εισάγεται στο τερματικό):
$ sudo cp /boot/grub/menu.lst /boot/grub/menu.lst.old
Με αυτόν τον τρόπο θα αποθηκεύσουμε ένα αντίγραφο ασφαλείας του αρχείου. Στο Ubuntu, είναι απλά απαραίτητο να το κάνετε αυτό, ώστε σε περίπτωση σοβαρού σφάλματος να υπάρχει η ευκαιρία να επιστρέψετε στις προηγούμενες ρυθμίσεις. Εδώ, ωστόσο, θα πρέπει να σημειώσετε τα εξής: η επαναφορά του bootloader χωρίς πρόσβαση στην περίοδο λειτουργίας του λειτουργικού συστήματος δεν είναι εύκολη υπόθεση. Για να αποφύγετε τέτοιες καταστάσεις, να είστε ιδιαίτερα προσεκτικοί με το αρχείο διαμόρφωσης του bootloader. Εάν δεν είστε σίγουροι για τις ικανότητές σας, δεν αξίζει το ρίσκο. Αφήστε το Ubuntu να λειτουργεί όσο το δυνατόν περισσότερο...
$ sudo gedit /boot/grub/menu.lst
Όταν εκδώσετε αυτήν την εντολή, τα περιεχόμενα του menu.lst θα εμφανίζονται στο πρόγραμμα επεξεργασίας κειμένου Gedit. Θα δούμε μερικά τις πιο σημαντικές ρυθμίσειςαυτό το αρχείο ρυθμίσεων. Σχολιάζεται αναλυτικά, οπότε ότι δεν λέγεται, θα το καταλάβετε μόνοι σας. Όλα τα σχόλια ακολουθούν το σύμβολο #, δεν επηρεάζουν τη λήψη με κανέναν τρόπο και μπορούν να αφαιρεθούν.
Επιλογές:
- timeout 10 - χρόνος εμφάνισης μενού. Μετά από 10 δευτερόλεπτα, φορτώνεται το προεπιλεγμένο λειτουργικό σύστημα. Αντικαταστήστε το "10" με οποιονδήποτε αριθμό
- κρυφό μενού - εάν καταργήσετε το σχόλιο αυτής της γραμμής, το μενού GRUB δεν θα εμφανιστεί, το λειτουργικό σύστημα θα φορτωθεί από προεπιλογή
Και εδώ είναι οι ρυθμίσεις που σχετίζονται άμεσα με την έξοδο των γραμμών μενού στο GRUB. Μπορούν να επεξεργαστούν και να διαγραφούν ελεύθερα. Φυσικά, γνωρίζοντας τον σκοπό αυτού ή εκείνου του αντικειμένου. Αντενδείκνυται να αλλάξετε οτιδήποτε άλλο εκτός από την πρώτη γραμμή! Το ίδιο ισχύει και για τα Windows. Το μπλοκ που ξεκινά με "τίτλος Windows XP" θα πρέπει να παραμείνει άθικτο.
Πώς να αλλάξετε τη σειρά εκκίνησης των Windows και του Linux
Εάν πρέπει να αλλάξετε τη σειρά εκκίνησης από το Ubuntu σε Windows, απλώς αλλάξτε τα μπλοκ που ξεκινούν με "τίτλος" σε σημεία. Μετά την επεξεργασία του menu.lst, αποθηκεύστε το έγγραφο (θυμηθείτε, αυτό μπορεί να γίνει μόνο σε λειτουργία διαχειριστή) και επανεκκινήστε το σύστημα.
Σχετικά με τη ρύθμιση παραμέτρων εκκίνησης XP και Vista
Ο πιο «αδύναμος» bootloader, ο οποίος μπορεί να αντικαταστήσει μόνο τον υπάρχοντα Ubuntu bootloader. Εφόσον δεν μπορούμε να εγκαταστήσουμε επίσημα τα XP μέσω Vista, δεν μπορούμε στην πραγματικότητα να αλλάξουμε το bootloader από Vista σε XP. Το μειονέκτημα αυτών των δύο bootloaders είναι η έλλειψη οποιασδήποτε τεκμηρίωσης, συν - εύκολη πρόσβασηστις ρυθμίσεις.
Εάν εγκαταστήσατε τα Windows Vista πριν από το Ubuntu, τότε όταν επιλέγετε "Windows ..." στο GRUB, εμφανίζεται ένα δεύτερο μενού. Μπορείτε να απενεργοποιήσετε προσωρινά ή μόνιμα ένα από τα στοιχεία του υπομενού - τότε θα εξαφανιστεί. Για να το κάνετε αυτό, μεταβείτε στις ιδιότητες του "My Computer", ανοίξτε την καρτέλα "Advanced", την ενότητα "Startup and Recovery", το κουμπί "Options" και αλλάξτε το μενού. Εδώ, διαγράψτε αυτή τη γραμμή (και μόνο αυτή!) στην οποία βρίσκεται το επιπλέον στοιχείο μενού.
Η περιγραφόμενη διαδικασία εγκατάστασης ισχύει για τα Windows XP, αλλά για τα Vista είναι σχεδόν η ίδια.
Προγράμματα για εργασία με φορτωτές
Ευτυχώς, όλες οι μέθοδοι ρουτίνας που περιγράψαμε σήμερα μπορούν να αποφευχθούν. Υπάρχουν πολλά προγράμματα που απλοποιούν πολύ τον χειρισμό του bootloader, καθιστώντας τον διαισθητικό. Σε περίπτωση που Acronis OS Selectorο προγραμματιστής του προγράμματος θα πρέπει να πληρώσει, καθώς η δοκιμαστική έκδοση δεν σας επιτρέπει να χρησιμοποιήσετε τις δυνατότητες της πλήρους. Το EasyBCD και το VistaBootPRO είναι δωρεάν προγράμματα.
Πρόγραμμα: Acronis OS Selector
Όροι διανομής: shareware
Ένα πρόγραμμα για διαχείριση λήψεων χαμηλού επιπέδου. Ακολουθεί ένα απόσπασμα από την επίσημη ιστοσελίδα:
ΑΠΟ ΑκρόνηςΕπιλογέας λειτουργικού συστήματος μπορείτε:
- εγκατάσταση πολλών διαφορετικών λειτουργικών συστημάτων σε έναν υπολογιστή.
- φορτώστε τα από οποιοδήποτε διαμέρισμα οποιουδήποτε σκληρού δίσκου.
- εκκινήστε τυχόν εγκατεστημένα λειτουργικά συστήματα απευθείας από τα Windows.
- εγκατάσταση πολλαπλών λειτουργικών συστημάτων σε ένα διαμέρισμα.
- κρύψτε οποιοδήποτε από τα λειτουργικά συστήματα του υπολογιστή σας από αγνώστους ή ορίστε έναν κωδικό πρόσβασης για την εκκίνηση τους.
- αντιγράψτε τα υπάρχοντα λειτουργικά συστήματα αντιγράφοντας και δημιουργήστε την απαραίτητη διαμόρφωση εκκίνησης για καθένα από αυτά.
Το πρόγραμμα υποστηρίζει μια μεγάλη λίστα λειτουργικών συστημάτων. Όλα τα είδη Διανομές Windowsκαι Linux. Δυστυχώς, το πρόγραμμα δεν διανέμεται πλέον ξεχωριστά, όπως πριν, αλλά περιλαμβάνεται στο Acronis Disk Director Suite, ένα αρκετά μεγάλο πακέτο (40 MB). Το πρόγραμμα πληρώνεται και στην περιορισμένη έκδοση είναι αδύνατο να εφαρμοστούν αλλαγές. Μπορεί να γίνει λήψη ξεχωριστά παλιά εκδοχήμέσω απευθείας συνδέσμου, αλλά αυτή είναι μια έκδοση επίδειξης, και πάλι, δεν προορίζεται για άμεση χρήση.
Μετά την εγκατάσταση, το OS Selector θα σας ζητήσει να κάνετε επανεκκίνηση. Κατά την εκκίνηση, το πρόγραμμα, με την άδειά σας, θα εγκατασταθεί στον τομέα εκκίνησης, όπως κανονικό bootloader. Εάν αρνηθείτε, το σύστημα θα συνεχίσει να εκκινεί και το πρόγραμμα απλώς θα σταματήσει να σας υπενθυμίζει τον εαυτό του - ούτε μετά ούτε πριν από τη φόρτωση του λειτουργικού συστήματος.
Ποιο άλλο είναι το πλεονέκτημα αυτού του προγράμματος, εκτός από την απλότητα; Το πιο βολικό πράγμα είναι ότι μια λίστα με όλα τα εγκατεστημένα λειτουργικά συστήματα εμφανίζεται αμέσως στο μενού εκκίνησης. Υπάρχει μόνο ένας bootloader - και εγκαθίσταται από το Acronis OS Selector. Τα ονόματα ορίζονται σωστά και, αν θέλετε, μπορούν εύκολα να αλλάξουν. Επιπλέον, δεν χρειάζεται να πατήσετε δύο φορές το πλήκτρο Enter στο μενού. Περιλαμβάνει επίσης πολλά πρόσθετα υπηρεσίες κοινής ωφέλειας, το οποίο θα είναι εξαιρετικά χρήσιμο για την επαναφορά οποιουδήποτε λειτουργικού συστήματος.
EasyBCD
Είναι ενδιαφέρον ότι αντί για το GRUB ως προεπιλεγμένο bootloader, μπορείτε να το κάνετε από τα Windows Vista. Αφού εγκαταστήσετε το EasyBCD, πρώτα απ 'όλα πρέπει να μεταβείτε στην ενότητα "Διαχείριση του Bootloader" και στη συνέχεια να επιλέξετε την επιλογή "Επανεγκατάσταση του Bootloader Vista". Το GRUB θα αντικατασταθεί. Το πρόγραμμα εκκίνησης Vista μπορεί τώρα να ρυθμιστεί ώστε να προσθέτει το Ubuntu στο μενού εκκίνησης.
Εκτός από την εργασία με Linux, το EasyBCD αναγνωρίζει φορτωτές εκκίνησης BSD και Mac OS X. Λειτουργεί μέσα περιβάλλον Windows.
VistaBoot PRO
Όροι διανομής: δωρεάν λογισμικό
Γράψαμε για το VistaBootPRO όχι πολύ καιρό πριν σε μια ανασκόπηση προγράμματος. Λειτουργεί σε περιβάλλον Windows και προορίζεται καθαρά για επεξεργασία. Φορτωτές εκκίνησης των Windows. Επιπλέον, μπορείτε να αντικαταστήσετε έναν bootloader με έναν άλλο απεγκαταστώντας τον επιπλέον. Είναι εύκολο να αφαιρέσετε περιττά στοιχεία μενού στο πρόγραμμα. Δεν πρέπει να ξεχνάμε αντιγράφων ασφαλείας, που μπορεί και πρέπει να γίνει σε μια από τις ενότητες ρυθμίσεων!
Πώς να επαναφέρετε το μενού εκκίνησης;
Εάν, μετά τις ενέργειες που εκτελέσατε, παρουσιάστηκε σφάλμα, μετά το οποίο η φόρτωση του μενού καθίσταται αδύνατη, μην απελπίζεστε. Όπως κάθε λογισμικό, μπορεί να επανεγκατασταθεί. Είναι αλήθεια ότι δεν είναι τόσο εύκολο όσο περιγράφεται με λόγια. Τελικά, λογικά, εάν δεν μπορείτε να εκκινήσετε το λειτουργικό σύστημα, δεν μπορείτε να επαναφέρετε το bootloader; Σε τέτοιες περιπτώσεις, όπως πάντα, βοηθάει ο δίσκος εκκίνησης. Από τα τρία λειτουργικά συστήματα, πρέπει να επαναφέρουμε είτε τα Vista είτε το Ubuntu, το XP είναι εκτός λειτουργίας για τους λόγους που περιγράφονται παραπάνω.
Για το Ubuntu. Ο ευκολότερος τρόπος είναι να επαναφέρετε το πρόγραμμα εκκίνησης GRUB για το Ubuntu. Ευτυχώς, το Ubuntu είναι μια ζωντανή διανομή που μπορεί να χρησιμοποιηθεί για κάθε είδους ανάκτηση. Αφού φορτώσετε το λειτουργικό σύστημα (η έκδοση δεν έχει σημασία), πρέπει να ανοίξετε το τερματικό και να εισαγάγετε τις ακόλουθες εντολές εκεί:
// εκκίνηση του διαχειριστή εκκίνησης $ sudo grub
// εμφανίζει πληροφορίες σχετικά με το διαμέρισμα με τον bootloader $ find /grub/stage1
Ως αποτέλεσμα, θα εμφανιστούν πληροφορίες σχετικά με τη θέση του bootloader.
Αντικαταστήστε τις λαμβανόμενες τιμές αλλάζοντας τα X και Y στους δεδομένους αριθμούς:
$ root (hdX,Y) $ setup (hdX)
Για Windows Vista. Μπορείτε να μάθετε περισσότερα σχετικά με την επισκευή του προγράμματος εκκίνησης Vista στην ηλεκτρονική βοήθεια των Windows.
Έτσι, για ανάκτηση, χρειάζεστε μια δισκέτα εκκίνησης με Windows Vista (από την οποία εγκαταστήσατε το λειτουργικό σύστημα). Η πορεία δράσης είναι η εξής.
- Εκκίνηση από το δίσκο εγκατάστασης των Windows Vista.
- Επιλέξτε τη γλώσσα εγκατάστασης και εισαγωγής. Συνιστάται να επιλέξετε τη γλώσσα εισαγωγής των ΗΠΑ.
- Επιλέξτε "Επαναφορά Συστήματος".
- Επιλέξτε το λειτουργικό σύστημα που θέλετε να επαναφέρετε και κάντε κλικ στο Επόμενο.
- επιλέξτε " Γραμμή εντολών". Εισαγάγετε την εντολή στη γραμμή
E:\boot\Bootsect.exe /NT60 Όλα
Η κύρια εγγραφή εκκίνησης των Windows Vista έχει αποκατασταθεί.
Προειδοποίηση.Ο συγγραφέας δεν είναι υπεύθυνος για τις πράξεις σας. Με την παραγωγή ενέργειες στο bootloader, σκεφτείτε εάν θα ανταπεξέλθετε με επιτυχία στην εργασία που σας έχει ανατεθεί και εάν μπορείτε να αποτρέψετε μια πιθανή βλάβη. Το άρθρο απευθύνεται μόνο σε επαρκώς έμπειρους χρήστες.
