Ebben az áttekintésben láthatja a 15 legnépszerűbb bővítményt.
A bővítmény fő funkciója a program képességeinek bővítése.
De ne feledje, hogy a letöltés előtt meg kell győződnie arról, hogy a program képes bővítményeket csatolni.
Olvassa el még: A TOP 15 legjobb ingyenes böngésző Android-eszközökhöz: A leggyorsabb és legbiztonságosabb szörfözési szoftver áttekintése | 2019

A Speed Dial egy expressz panel. Telepítésével gyors hozzáférést kap az összes gyakran látogatott webhelyhez. Ez a modell háromdimenziós formában készült, de nem lassítja a böngészőt.
A számítógép vezérlőpultján lévő könyvjelzők nagyon kényelmes formában jelennek meg - tárcsák formájában (aláírással és képpel ellátott csempe).
Új szabványos tárcsa telepítésekor nemcsak a program által kínált képernyőképeket és feliratokat használhatja képként, hanem a sajátját is.
Természetesen Ön saját maga szabályozhatja a dillek számát és méretét. De a vezérlőpulton kívül ez a bővítmény számos szoftverkonstruktorral rendelkezik.
Ezt a bővítményt minden nehézség nélkül letöltheti a FireFoxon keresztül.
LetöltésADblock Plus
Olvassa el még: [Utasítás] Hogyan lehet engedélyezni a flash lejátszót a böngészőben: króm, opera, Yandex stb.? Minden módon | 2019
Ez a program időt tesztelt, így letöltése 100%-os eredményt fog adni. Most elmondom, hogyan kell telepíteni a FireFoxra.
- Jobbra felső sarok egy három csíkos ikont fog látni, kattintson rá, és válassza ki az elemet "Kiegészítés" .
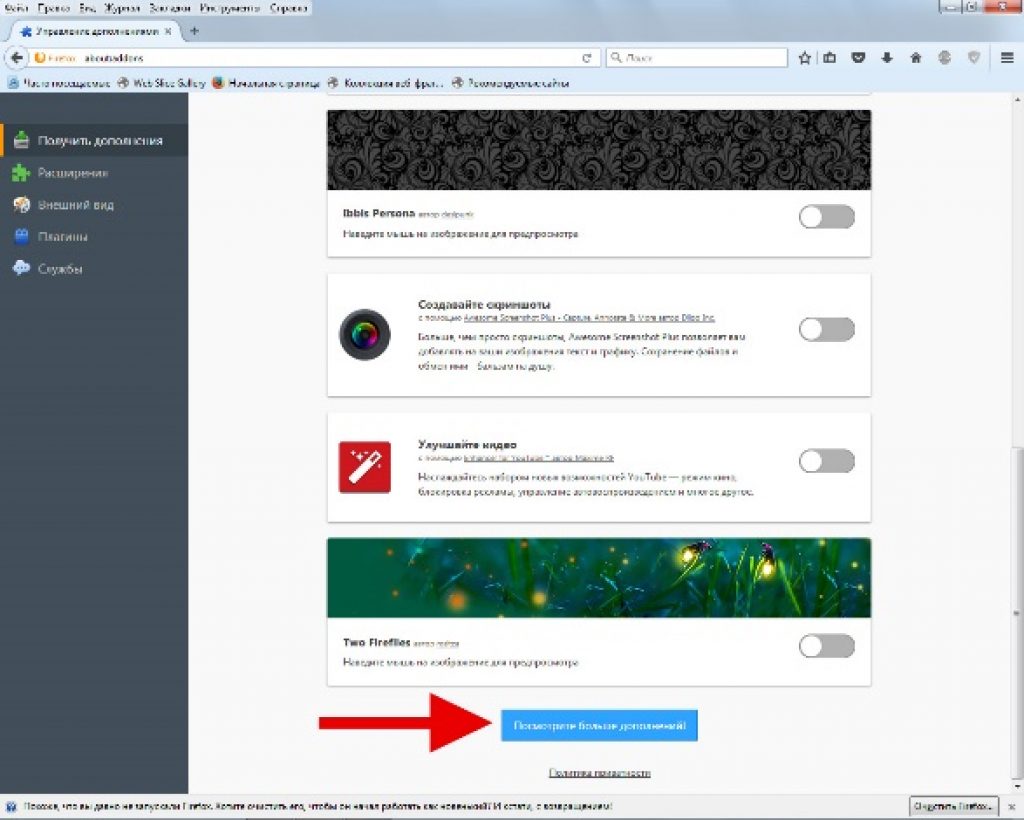
- Ezután kattintson a szöveg végén lévő bekezdésre "További extrák megtekintése" .
- Ezután egy hatalmas üzletbe belépve be kell írnia: ADblock Plus és megjelennek a beállított téma eredményei.
- Ezt követően meg kell nyomnia: "Hozzáadás a Firefoxhoz" a kívánt ajánlatnál.
- A letöltés elindul. Megvárjuk, amíg a böngésző befejezi, majd kattintson ebben az ablakban "Hozzáadás" és a böngésző telepíti a kiegészítőt.
Olvassa el még: A javascript engedélyezése a böngészőben: Útmutató az összes verzióhoz

Annak ellenére, hogy jelenleg sok online webhelyet modernizálnak, néha nagyon nehéz elérni őket a formátum miatt.
Ez az, ahol ez a program segít Önnek.
A FireFoxra való letöltés nem okoz gondot.
A program letöltésével gyorsan elérheti a kívánt oldalt.
LetöltésOlvassa el még: 20 módja a videók letöltésének a YouTube-ról (YouTube) a link segítségével: Ingyenes online és offline alkalmazások Windows, MacOs, Android és iOS rendszerekhez

Egyes webhelyeken nagyon kényelmetlen a frissítések nyomon követése. Itt jön jól az Update Scanner beépülő modul.
A program egyszerű (rendszeres) letöltése lehetővé teszi, hogy pontosan nyomon kövesse az Önt érdeklő webhelyek frissítéseit.
A bővítmény telepítése után az ikon megjelenik a jobb felső sarokban. Nyissa meg a figyelni kívánt oldalt, és kattintson az Oldalfigyelő ikonra. A megnyíló menüben kattintson egy cellára "Vágány".
Ezt követően az oldal figyelésre kerül. Ezután válassza ki a lehetőségeket "Beállítások" . Jelölje be a jelölőnégyzetet, és válassza ki a speciális beállítások fejlécét.
A képernyő jobb alsó sarkában megjelenik egy ablak, amely tartalmazza a megváltozott oldalak listáját. A későbbi módosítások zöld színnel lesznek kiemelve.
LetöltésNoScript
Olvassa el még: A jelszavak mentése a rendszer újratelepítésekor: 2019. évi módszerek

NoScript
Egyetlen szkript sem támogatja a FireFox 3.0-s és újabb verzióit. Sok webhely arra kényszeríti, hogy hagyja el adatait, adja meg a jelszavakat, bankkártyák stb. Ehhez szükségünk van erre a bővítményre.
Lehetővé teszi, hogy korlátozza a rólunk szóló információk körét, valamint kiküszöböljön néhány támadást. Ez nagyon fontos, mert sok kalózoldal használja, ami később katasztrofális eredményeket hoz.
És ez a program képes megoldani a reklámozással kapcsolatos problémákat.
Ennek a bővítménynek a telepítése nagyon egyszerű. Telepítése két lépésből áll.
1. lépés: kattintson a weboldalra "Hozzáadás a Firefoxhoz" .
2. lépés: A letöltés befejezése után nyomja meg a gombot "Telepítés most" . A webhely ellenőrzéséhez kattintson a bal gombbal a megfelelő ikonra
LetöltésOlvassa el még: Hogyan lehet eltűnni az internetről? A fiókok törlésének minden módja

Néha, amikor különféle szövegeket nyomtatunk, nem veszünk észre néhány kisebb szöveget. És trükközik velünk.
De most van egy érdekes programunk az URL Fixer plusz Ru és UA, amely lehetővé teszi számunkra, hogy elkerüljük ezeket a hibákat.
Nagyon gyakran nyomjuk meg a szomszédos billentyűt, vagy írunk be egy másik nyelvet. De ez mind a múlté.
Ennek a bővítménynek a letöltése nagyon egyszerű. Ezért, ha nem akar hibázni az apróságok miatt, telepítse és dolgozzon saját örömére.
LetöltésLastPass jelszókezelő
Olvassa el még: Jelszó beállítása Windows mappában: A legjobb titkosító szoftver
Találkoztál már olyan problémával, mint pl elfelejtett jelszó? Jelenleg a regisztráció alatt vagyunk, e-maileketés mindig félünk elfelejteni tőlük a jelszót.
De a Jelszókezelő megjegyzi az összes jelszavát. Nem kell sokáig szenvednie, emlékezzen az összes jelszóra és email.
Ezek mind együtt lesznek egy kényelmes oldalon.
LetöltésOlvassa el még: Hogyan tölthetek le videót ingyenesen egy névjegyről? Az 5 legnépszerűbb letölthető alkalmazás 2018-ban (+vélemények)
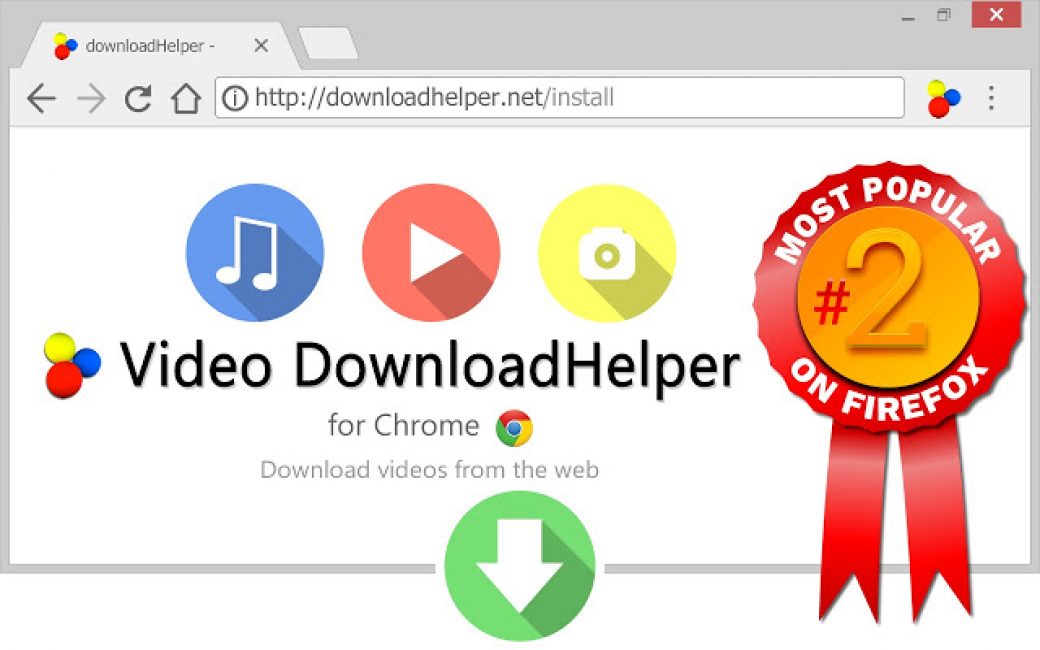
A filmek és tévéműsorok nézéséhez, kedvenc videobloggerei életének nyomon követéséhez az egyik legnépszerűbb forrás a webhelyek és a RuTube.
És amikor valahova megy, hogy elmenjen vagy elrepüljön, útközben találkozik azzal a problémával, hogy filmeket tölt le.
De köszönöm Videó plugin DownloadHelper for FireFox, egyetlen kattintással letöltheti kedvenc videóit.
Az igazat megvallva ez a program fizetős, de biztos vagyok benne, hogy megéri.
Valójában a YouTube e és a Rutube mellett ez az alkalmazás lehetővé teszi a különféle videoformátumok támogatását, ami óriási plusz.
LetöltésOlvassa el még: A TOP 15 biztonsági mentési szoftver: az adatok helyes mentése | Windows + Android

Valószínűleg mindenkinek van kedvenc oldala, ahová újra és újra vissza szeretne térni. C most elmondom, hogyan kell telepíteni és használni ez a program, amely lehetővé teszi, hogy emlékezzen a korábbi ülésekre.
1 lépés: Először is pontszámot kell szereznie a keresőben "Session Manager letöltése FireFoxhoz" és kövesse ezt a linket.
2 lépés: majd kattintson az ablakra "Bővítmény letöltése" .
Mint már említettük, ez a program két fő funkciót lát el:
- Megőrzés lapok megnyitása
- Mentett lapok megnyitása
Most nézzük meg részletesen az egyes funkciókat.
- Nyomja meg az általunk beállított ikont.
- Ezután nevet kell adnia a fájlnak, hogy megkülönböztesse a többitől, és el kell mentenie a cellára kattintva Megment .

Jelenleg a legnagyobb probléma a szemét.
Sajnos a számítógépben is benne van, de nem fogjuk kibírni. És Clear Console is.
Ez a FireFox beépülő modulja, amely küzd a gyorsítótár ellen a számítógépeken. Ennek a bővítménynek a letöltése nagyon egyszerű.
Meg kell mennie a webhelyre, le kell töltenie, látnia kell az ikont, amelyen meg kell jelennie felső panel A Te eszközöd. És használhatod.
Ennek a bővítménynek a használata nagyon egyszerű.
Csak rá kell kattintania, és "voila, az eredmény az arcon."
LetöltésOlvassa el még: 20 számítógépes hack a mindennapokra: fedezzen fel új lehetőségeket!
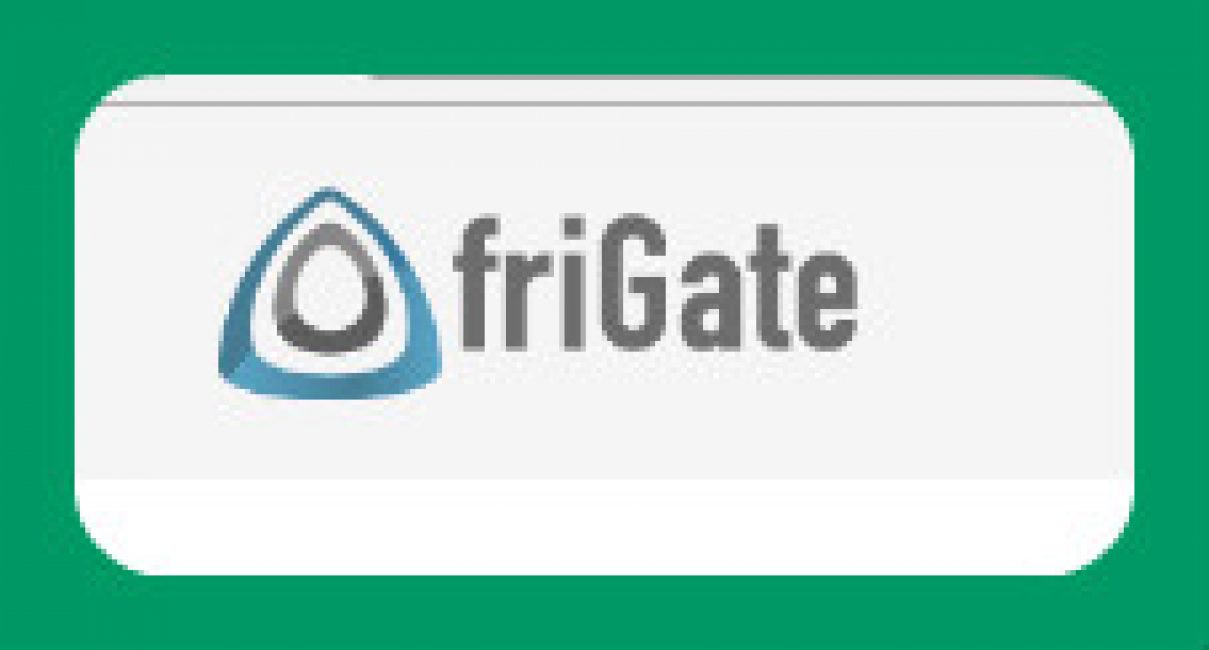
Szolgáltató és rendszergazdák néha a legnagyobb probléma a webhelyre való belépés, mivel az erőforrás blokkolva van.
Ez a beépülő modul lehetővé teszi egy webhely blokkolásának feloldását a következőhöz való csatlakozással, de ezt óvatosan kell megtenni.
Speciális algoritmus szerint cselekedni. És még egy plusz.
A FireGate csak a blokkolt webhelyekhez csatlakozik.
Hogyan lehet letölteni firefoxra?

- A böngésző elkezdi a letöltést. Várnia kell, majd kattintson "Telepítés" .
- A letöltés befejezéséhez újra kell indítania a böngészőt, elfogadva a telepítési feltételeket.
- A plugin telepítve van. Ez jelzi a felső panelen megjelenő ikont.
Hogyan kell használni ?
- A kezdéshez kattintson az ikonra. Lesz egy paneled.
- A kezdéshez először rá kell kattintania "A webhely nincs felsorolva" , és akkor "Webhely hozzáadása a listához" .
- A webhely felkerül a listára.
- Ezután meg kell nyomnia a második sort, amelyhez hozzáadódik.
- Ezután látni fogja a listához hozzáadott webhelyeket. Ki kell választania a kívántat.
- Ezután kapsz egy másik dobozt, ahol lehetőség van. Lesz egy tétel "Turn on turbo compression" .
Most térjünk vissza az alapbeállításokhoz. Mesélek a paraméterekről.
Ha nincs szüksége semmilyen műveletre, csak meg kell nyomnia "Turn off friGate" . És a program le lesz tiltva.
Gyorstárcsázás
Olvassa el még:

Ez a beépülő modul szolgál gerincként. Ez egy speciális mappa, amely az állandó oldalait tárolja. Annak érdekében, hogy ne keresse és hajtsa meg százszor, töltse le a Fast Dial segédprogramot.
Ma elmondom, hogyan kell telepíteni és hogyan kell használni ezt a programot.
Hogyan lehet letölteni ezt a plugint?
Pontozással azonnal eljuthat erre az oldalra: "A Fast Dial for FireFox új verziójának letöltése" . És menj oda ezt az erőforrást. Indítsa el a letöltést az áruházon keresztül.
A program letöltéséhez kattintson a jobb felső sarokban található jelre (in három csíkok egymáson). Megjelenik egy ablak, ahol ki kell választania a lapot.

A jobb felső sarokban egy vonal jelenik meg. Ebben a sorban ki kell töltenie a program nevét: gyorstárcsázás . Ezután kattintson az E billentyűre nter a billentyűzetén.
Az első alkalmazás az lesz, amelyre szüksége van. A név és a kép mellett a szó lesz "Telepítés" . Ne féljen megnyomni. Ezzel letölti a Fire Fox beépülő modulját.

A program futtatásához újra kell indítania a . Kattintson egy cellára "Újraindítás most" .
A program letöltve!
Hogyan kell használni a Gyorstárcsázást?
Minden alkalommal, amikor létrehoz egy lapot a böngészőben, az ablak kiemelve lesz. Az Ön feladata, hogy ezt fülekkel töltse fel.

blokkolja a webhelyet

Sokunknak van gyereke. Természetesen nagyon aggódunk értük. A gyerek most készül iskolába menni, és már elég jól ismeri az internetet.
Hogyan lehet megvédeni egy kis csodát a felesleges oldalaktól? Itt a BlockSite beépülő modul segít. . A letöltés nagyon egyszerű. Most megmutatom, hogyan.
- Szokás szerint írja be a nevet a letöltés szóval: "BlockSite for FireFox letöltés" . És menjen az első oldalra.
- Ezután a jobb felső sarokban kattintson az ikonra (három csík).
- Válasszon egy elemet "Kiegészítés" .
- Írja be a bővítmény nevét a keresősávba: blokkolja a webhelyet .
- Meg kell nyomni a gombot "Telepítés" és indítsa újra a böngészőt a gombra kattintva "Újraindítás most" .
- Az újraindítás után egy ablak jelenik meg a képernyőn. Kattintson a zöld sávra: "Egyetértek és folytassuk" .

Hogyan kell használni a kiterjesztést
- Kattintson a böngésző menü gombjára az ablak jobb oldalán. Kattintson a gombra a megjelenő ablakban.

- A képernyő bal oldalán kattintson a gombra "Kiterjesztés" , majd kattintson a Beállítások elemre.

Sziasztok, a blogoldal kedves olvasói. Nem is olyan régen írtam egy cikket a világon egy meglehetősen népszerű programról, és megemlítettem, hogy ennek a programnak az a fénypontja, hogy kezdetben csak egy alapvető tulajdonságkészletet tartalmazott, és minden más a kiegészítőkre volt bízva.
Egyértelmű, hogy álmodni sem érdemes arról, hogy minden többé-kevésbé érdemes beépülő modult lefedjek a Firefoxhoz, de megpróbálok kitérni azokon, amelyeket magam használok. Először azt gondolom, hogy át kell tekinteni azokat a kiegészítőket, amelyek segítenek a webmestereknek és SEO szakemberek kemény munkájuk során, majd térjen át a gyakran használt bővítményekre.
Nem veszítem el a reményt, hogy kedvenceiteket a nevükkel ill rövid leírás lehetőségeket. Nagyon remélem, hogy kapsz valami hasznosat.
A legjobb Mazila kiterjesztések mindenki számára
- A Fireshot a Mazila kiegészítője, amely lehetővé teszi képernyőképek készítését. Rengeteg lehetőség képernyőképek készítésére (nem csak a látható területről, hanem a teljes weboldalról könnyen lefényképezhető), és ezek utólagos szerkesztésére, grafikus vagy szöveges indikátorok, megjegyzések hozzáadására. Úgy tűnik számomra, hogy nagyon hasznos lehet a webmesterek és a hétköznapi internetezők számára is .
Ez a bővítmény rendelkezik egész sor olyan funkciókat, amelyek nem csak a webmesterek, hanem a webmesterek számára is hasznosak lehetnek hétköznapi felhasználók. Tehát a Neiron Search Tools telepítve van a böngészőben, és lehetővé teszi a következőket:
 Általánosságban elmondható, hogy a kiterjesztés meglehetősen érdekesnek bizonyult számos egyedi és népszerű funkcióval.
Általánosságban elmondható, hogy a kiterjesztés meglehetősen érdekesnek bizonyult számos egyedi és népszerű funkcióval.Firefox-bővítmények a webmesterek segítségére
egy beépülő modul a Mozillához, amelyet nem kell bemutatni. A megadott linken találsz egy cikket, amely minden funkcióját leírja, ami, hidd el, nem kevés. Korábban általában ez volt az egyetlen kényelmes lehetőség a saját vagy valaki más webhelyének kódjának elkészítésére.

Mostanra jelentősen megváltozott a helyzet és szinte minden népszerű böngészőben találunk a Firebughoz hasonló eszközt, és ez az eszköz már a kezdetektől beépül a programba. Ennek a bőségnek azonban a Firebug volt az a kiindulópontja:
- Operában az Önt érdeklő weboldal elem helyi menüjéből ki kell választani az „Elem vizsgálata” elemet.
- Ebben elegendő a helyi menüből kiválasztani az "Elem kódjának megtekintése" lehetőséget
- B - "Ellenőrzés az objektumban"
- Igen, és magában a Mazila Firefoxban nem a Firebug-ot használhatja, hanem a helyi menüből válassza az "Explore element" elemet.
Ez a bővítmény azonban képességeit tekintve felülmúlja a beépített társait. Maga más bővítmények otthonául szolgálhat. Például az YSlow letöltési sebességmérő vagy ugyanaz a Google webhelygyorsító asszisztens, amely ebben a Mozilla-kiegészítőben található. Általában azt tanácsolom, hogy próbálja meg, vagy legalább fuss át a szemével az elején idézett cikken.
- ennek a beépülő modulnak nincs annyi klónja, mint fentebb leírtuk (a Safariban viszont vannak olyan eszközök a fejlesztők számára, amelyek valami hasonlót valósítanak meg), de néha egyszerűen pótolhatatlan.

Különösen hasznos lesz kezdő webmesterek amelyre még nem mindennapi. Az alábbi linken talál egy részletes cikket, amely elmondja ennek minden funkcióját remek kiegészítés.
- - inkább nem előnyként vagy kényelemként szolgál, hanem növeli webhelye olyan mutatóját, mint a . Ez a jelző közvetetten jeleníti meg a webhelyet, ami azt jelenti, hogy közvetetten hasznos lehet az Ön számára. Ha az erőforrásával azon keresztül dolgozik Mozilla Firefox, akkor ne telepítse bele ezt a bővítményt - ennek eredményeként az erőforrás Alexa-számai egy kicsit csökkennek (ami jó).
- - a megadott linken talál egy cikket, amely leírja ennek a hatékony Firefox-kiegészítőnek a képességeit. Elsősorban azoknak lesz hasznos, akik külső ( aki linkeket vásárol például itt: , vagy cikkeket tesz közzé itt). Ezzel egészen egyszerűen és tisztán láthatja egy olyan oldal teljes csínját-bínját, amely a backlink donorjává válhat.

- Flagfox - be címsor annak az országnak a zászlaját mutatja, ahol a Firefoxban megnyitott oldal szervere található (erről olvashat). A zászlóra bal egérgombbal kattintva megtudhatja a szerver pontos helyét, jobb gombbal pedig - helyi menü számos lehetőséggel, köztük .

A SeoQuake valódi alternatíva a fent leírt Mozilla SEO-bővítményhez képest. Azt is tudja, hogyan jelenítse meg a megnyitott oldal számos paraméterét menet közben a felül található eszköztár segítségével, de azt is ban ben Keresési eredmények információs sorokat adhat hozzá minden webhelyhez:

Számos olyan beállítást tartalmaz, amelyek el vannak rejtve a böngészőablak jobb felső sarkában található ikon helyi menüjében.
BBCodeXtra - amikor üzenetet írsz a fórumon, gyakran szükségessé válik a BB kódok beszúrása (vagy a szöveg más módon történő formázása). A címkék vagy BB kódok minden alkalommal beírása fárasztó, és vizuális szerkesztő nem mindig fog megtörténni. Itt jön jól a BBCodeXtra bővítmény a Mozilla Firefoxhoz.
Helyezze a kurzort a kívánt szövegmezőbe Html űrlapokés a helyi menüből válassza ki a BB kódok vagy címkék beillesztéséhez:

https://site
A Rainbow Color Tools egy kicsi, de hasznos kiegészítő a Mazila számára, amely lehetővé teszi a színek rögzítését a képernyőről szó szerint egyetlen kattintással. A kirakásnál nagyon gyakran kell kiválasztani, és néha ezt a képernyőről való rögzítéssel a legegyszerűbb megtenni (pipetta eszköz). Nagyon sok program létezik erre a célra, de a böngészőbővítmény vonzóbb megoldásnak tűnik.
A telepítés után egy szivárvány ikont talál az ablak jobb felső részén. A bal egérgombbal rákattintva a képernyő bármely részének színkódját megkaphatja, egyszerűen csak rá kell mozgatni az egeret és a bal egérgombbal rákattintani a kívánt árnyalatra. A kódja a vágólapra lesz másolva, ami nagyon kényelmes.

Az ikontól jobbra található nyíl lehetővé teszi, hogy megtekintse az összes korábban ezzel a kiegészítővel rögzített színt, valamint megnyissa a palettát, és megtekintheti a böngészőben megnyitott webhely fő színsémáját.
Témák és háttérképek a Mozillához

Kezdjük azzal Háttérképek Mazila számára. Valójában a háttérképek a teljes értékű témák egyszerűsített változatai (telepítésükkor csak a háttér telik meg az eszköztár színével vagy képével), és annak megértéséhez, hogy ez vagy az a háttérkép mennyire illik a böngészőhöz, elég, ha az egeret a kívánt indexkép fölé viszed, és látni fogod, hogyan fog kinézni kedvenceden ez a szégyen:

Ha a háttérkép előzetes illesztése kielégítette, akkor telepítésükhöz kattintson az egyszerűsített téma által kedvelt verzióra, majd a megnyíló ablakban kattintson a "Hozzáadás a Firefoxhoz" gombra:

Most mi van témák a Mazila Firefoxhoz. Abban különböznek a háttérképektől, hogy nagyobb súlyúak és nem csak változnak megjelenés eszköztárak, hanem a böngésző vezérlőgombjainak kialakítása is, és számos apró dologban is módosíthatunk. A teljes értékű témák kipróbálása telepítés nélkül nem fog működni, ezért menjen közvetlenül a letöltéshez, és kattintson a "Hozzáadás a Firefoxhoz" gombra.
Várja meg, amíg a téma teljesen betöltődik (néha nagyon sokat nyomnak), erősítse meg, hogy szeretné látni ezt a remekművet a Mozillában, majd a felső területen megjelenik a böngésző újraindítására vonatkozó javaslat. Tegye ezt, és nézze meg, milyen változtatásokat végzett új téma(Mászd meg az összes zugot és rést).
Ha a letöltött és telepített téma nem keltett lelkesedést, akkor senki sem zavarja, hogy folytassa a keresést és a kipróbálást. Vannak azonban olyan helyzetek, amikor vissza kell térnie a korábbihoz téma, de nem emlékszel, hogy hívták. Ebben az esetben a következő útvonalra kell mennie: "Bővítmények" - "Megjelenés" lap:

Az első az aktuális témád lesz (a neve világosan van írva), mellette pedig egy "Törlés" gomb lesz. Használhatja, de ha továbbra is szüksége van erre a témára, egyszerűen kattintson az "Engedélyezés" gombra a Mozilla Firefoxban korábban telepített bármelyik mellett. Az alapértelmezés szerint használt téma neve Default, és másokkal ellentétben nem lesz lehetséges törölni.
Sok szerencsét! Hamarosan találkozunk a blogoldalak oldalán
Lehet, hogy érdekel
 Yandex vizuális könyvjelzők a Mozilla Firefoxhoz, Google Chrome- a lapok telepítése és konfigurálása a népszerű böngészőkben
Yandex vizuális könyvjelzők a Mozilla Firefoxhoz, Google Chrome- a lapok telepítése és konfigurálása a népszerű böngészőkben  Web Developer for Firefox – telepítési és beépülő modulok elrendezéstervezők és webmesterek számára
Web Developer for Firefox – telepítési és beépülő modulok elrendezéstervezők és webmesterek számára  Rds Bar és Page Promoter bar a webmester segítségére
Rds Bar és Page Promoter bar a webmester segítségére  Mozilla Firefox - töltse le, telepítse és konfigurálja a leginkább bővíthető böngészőt, a Mozilla Firefoxot
Mozilla Firefox - töltse le, telepítse és konfigurálja a leginkább bővíthető böngészőt, a Mozilla Firefoxot  Firebug – A legjobb webmester beépülő modul használata
Firebug – A legjobb webmester beépülő modul használata  SEObar - kényelmes és informatív SEO bővítmény az Opera számára
SEObar - kényelmes és informatív SEO bővítmény az Opera számára  Gzip-tömörítés a webhely betöltésének felgyorsítása érdekében – hogyan engedélyezheti a Js, Html és Css számára a .htaccess fájl használatával
Gzip-tömörítés a webhely betöltésének felgyorsítása érdekében – hogyan engedélyezheti a Js, Html és Css számára a .htaccess fájl használatával  Yandex Elements - letöltési és telepítési sáv a Firefoxban, internet böngésző, Opera és Chrome
Yandex Elements - letöltési és telepítési sáv a Firefoxban, internet böngésző, Opera és Chrome  Bővítmények és témák a Google Chrome-hoz
Bővítmények és témák a Google Chrome-hoz
kezelni már telepített bővítményekés Mozilla kiterjesztések A Firefox böngészőben be kell lépnie a bővítménykezelőbe. Ehhez kattintson a böngésző indítási ikonjára a program főablakának megnyitásához. Ezután kattintson a képernyő bal felső sarkában található Firefox gombra. Megjelenik Ön előtt egy böngésző menü, amellyel módosíthatja az alkalmazás beállításait, valamint kiválaszthatja egyes korábban telepített bővítmények funkcióit. Kattintson a "Kiegészítők" elemre. Megjelenik előtted egy fül, melynek oldalán megjelennek a meglévő bővítmények. Az aktiváláshoz kattintson az "Engedélyezés" gombra kívánt kiterjesztés a program ablakában.
Ha a beépülő modul már aktiválva van, ugyanúgy letilthatja. A már engedélyezett bővítménnyel szemben lesz egy "Letiltás" gomb.
Ha meg szeretné tekinteni a böngészőjében engedélyezhető bővítmények listáját, kattintson a „Bővítmények” lehetőségre az oldal bal oldalán. Az egyes elemek névsorában található legördülő listában kiválaszthatja az indítási lehetőségeket. A bővítmény használatának letiltásához válassza a Soha ne engedélyezze lehetőséget. Ha teljes mértékben szeretné aktiválni a modult, kattintson a "Mindig engedélyezve" elemre. Bizonyos esetekben kiválaszthatja az Engedélyezés igény szerint lehetőséget is, ha azt szeretné, hogy a bővítmény csak bizonyos oldalakon fusson.
Ha új bővítményt szeretne letölteni vagy aktiválni böngészője számára, a böngésző menüjének „Kiegészítők” részében válassza a „Bővítmények beszerzése” elemet, amely a bővítménykezelő bal oldalán található. Megjelenik egy webes felület, amely lehetővé teszi a programhoz elérhető bármely bővítmény letöltését. A „Keresés a bővítmények között” sor segítségével megadhatja egy adott alkalmazás nevét. A megfelelő kiterjesztés megtalálásához használhatja a kategóriák listáját vagy a legnépszerűbbek listáját is Ebben a pillanatban kiterjesztések.
Egyes bővítmények esetén a telepítés befejezéséhez újra kell indítani a böngészőt.
Miután kiválasztotta a szükséges bővítményt, ismerkedjen meg a funkciójával. Kattintson a "Hozzáadás a Firefoxhoz" gombra a bővítmény telepítéséhez. Kattintson az "Engedélyezés" gombra a kiegészítő letöltéséhez. A letöltés befejezése után várja meg, amíg megjelenik egy ablak, amely figyelmezteti Önt az ismeretlen szerzőktől származó bővítmények telepítésének veszélyeire. Kattintson a "Telepítés most" gombra a módosítások alkalmazásához és automatikus aktiválás elem.
Mint ismeretes, a Firefox alap telepítőcsomagja csak a szörfözéshez szükséges alapvető eszközöket tartalmazza – a legtöbbet további jellemzők külső fejlesztők által létrehozott kiegészítők (bővítmények) telepítésével valósítható meg. Ez lehetővé teszi a felhasználók számára, hogy saját igényeiknek megfelelően testreszabják a böngészőt a szükséges adatok készletének önálló kitöltésével szoftver modulok. A bővítményeken keresztül megvalósított lehetőségek tárháza hihetetlenül széles - segítségükkel teljesen megváltoztathatja a böngésző megjelenését, további gombokat, paneleket adhat hozzá, sőt teljesen újakat is bevezethet. funkcionalitás, például megtaníthatja a böngészőt oldalak fordítására, FTP kliens funkcióinak végrehajtására stb. A kiegészítők túlnyomó többsége a rövid leírásukkal együtt elérhető az addons.mozilla.org oldalon. A kiegészítők telepítése nem okoz nehézséget - csak kattintson a megfelelő hivatkozásra a weboldalon ezt a kiegészítést. Ezt követően megjelenik egy ablak, amely engedélyt kér a kiegészítő telepítéséhez, és ha a felhasználó pozitívan válaszol, akkor a kiegészítő telepítésre kerül. A telepített kiegészítők az "Eszközök" menüből vagy további paneleken, gombokon és menükön keresztül érhetők el (az adott bővítménytől függően), és kezelése (bővítmények beállításainak szerkesztése, frissítésük, törlésük vagy letiltásuk) általában a bővítménykezelőben hajtják végre, az "Eszközök" > "Kiegészítők" paranccsal megnyitva. A bővítménykezelőből új bővítményeket is telepíthet az ajánlottak listájából.
Alapértelmezés szerint a böngésző rendszeresen ellenőrzi az új verziókat telepített kiegészítők, és automatikusan telepíti őket. Ha ez az üzleti megközelítés nem felel meg Önnek, akkor letilthatja automatikus frissítés- vagyis a "Beállítások" ablakban (az "Eszközök" > "Beállítások" parancs, a "Speciális" fül) törölje a pipát a "Telepített bővítmények frissítése" jelölőnégyzetből. Ebben az esetben rendszeres időközönként ellenőriznie kell a frissítéseket: nyissa meg a bővítménykezelő ablakot ("Eszközök" > "Kiegészítők"), válassza ki a bővítményt, és kattintson a "Frissítések keresése" gombra. A kiegészítők vagy frissítéseik telepítésének befejezéséhez a Firefox újraindítása szükséges. Magának a böngészőnek a frissítésekor szem előtt kell tartania, hogy egy ilyen művelet könnyen oda vezethet, hogy egy-két kedvenc bővítménye új verzió A Firefox megtagadja a munkát, mert a bővítmények nem a böngészővel egy időben frissülnek, hanem utána. Tehát ezt a kérdést nyilvánvalóan nem érdemes nagyon elkapkodni. Néhányról hasznos kiegészítések A Mozilla Firefoxot már írtuk, és ebben a cikkben számos érdekes szoftvermodult fogunk megvizsgálni.
Gyors szörfözés
A gyakran látogatott webhelyek gyors elérése a Firefoxban a szokásos könyvjelzők vagy "intelligens" mappák segítségével történik a könyvjelzősávban. Ezen túlmenően a böngésző könnyen konfigurálható bizonyos oldalak gyors megnyitására bővítmények segítségével. munkamenet menedzser, Morning Coffee vagy Speed Dial, amelyek hasznosak lesznek, ha gyakran (és talán naponta is) ugyanazokat az oldalakat kell letöltenie az internetezés során - mondjuk néhány hírt vagy tematikus forrást. munkamenet menedzser biztosítja a teljes munkamenet (vagyis az összes nyitott lap állapotának) mentését (automatikusan vagy a megfelelő parancs manuális kiválasztásával). Ennek eredményeként a következő megnyitások során a böngésző önállóan vagy a felhasználó kérésére megnyithatja a kívánt munkamenetet (és nem csak az utolsót, ahogy a Firefox maga is tudja), és visszaállíthatja az ebben a munkamenetben megnyitott összes lap állapotát. . A bővítmény viselkedése az "Eszközök" > "Munkamenetkezelő" > "Munkamenetkezelő beállításai" paranccsal konfigurálható.Igény szerint több ilyen munkamenetet is létrehozhat és gyorsan megnyithat az "Eszközök" > "Munkamenetkezelő" > "Munkamenet neve" paranccsal, vagy a kívánt munkamenet nevének kiválasztásával a Munkamenetkezelő panelen. A megnevezett panel könnyen kihúzható a böngésző eszköztárába a "Nézet" > "Eszköztárak" > "Testreszabás" paranccsal. Egy ilyen munkamenet-készlet nemcsak a gyakran látogatott oldalak gyors megnyitásához kényelmes, hanem azoknak is, amelyeket csak időnként látogat meg, vagy csak tervezi, hogy újra meglátogatja, de nem tartja ésszerűnek az oldalcímek könyvjelzőként való mentését.
A kiegészítővel reggeli kávé egyszerre több oldalt is megnyithat egy kattintással. Sőt, a gépre feltöltött oldalak kiválasztása a hét napjától is függhet, ami nagyon fontos, mivel sok olyan forrás van, ahol a hét adott napjain történik frissítés, ami azt jelenti, hogy nem kell letölteni őket. naponta a munka kezdetén. Egy erőforrás felsorolásához gyors betöltés egy adott napon (napok kombinációja, csak hétköznap vagy hétvégén), a megfelelő oldal megnyitása után a Reggeli kávé panelről meg kell hívnia a "Webhely hozzáadása a listához" parancsot, és meg kell adnia a kívánt napot vagy napok kombinációját, vagy nyissa meg a beállítások ablakot, és adja hozzá manuálisan a webhely URL-címét. A webhelyek összeállított kivonatának gyors megnyitásához pedig elegendő a "Helyek listájának betöltése" parancs használata.
Kiegészítés gyorshívó kissé eltérően használatos, és a Firefoxot egy sávval látja el Gyorsindítás- valójában ugyanaz, mint az Operában és számos más böngészőben. Ezzel a kiegészítővel a böngésző legfeljebb kilenc felhasználó által megadott webhelyet képes megjegyezni, és bélyegképként megjeleníteni. A jövőben a memorizált oldalak a lapról tölthetők be gyors hozzáférés, amely automatikusan megnyílik egy új ablakban vagy lapon (ha a megfelelő jelölőnégyzetek engedélyezve vannak a kiegészítő beállításaiban), vagy manuálisan a Gyorstárcsázás gombbal. Ahhoz, hogy ez a gomb megjelenjen az eszköztáron, be kell kapcsolnia, hogy mikor kezdeti beállítás adja hozzá a megfelelő jelölőnégyzetet, vagy később adjon hozzá egy gombot fő panel("Testreszabás" parancs az eszköztár helyi menüjéből). Kétféleképpen adhat hozzá webhelyeket a gyorstárcsázási listához – a „Könyvjelzők” menü „Set to Speed Dial” (Gyorstárcsázás) parancsával, vagy ugyanazzal a paranccsal, de elérheti a helyi menükből, amelyek akkor jelennek meg, amikor kattintson kívánt lapot vagy oldal. Igaz, a második lehetőség csak a bővítmény beállításainak módosítása után lesz lehetséges.
Egy kiegészítő használata kényelmesebbé teheti a szörfözési folyamatot. ThumbStrips. A kiegészítő telepítése után a gép összes meglátogatott oldaláról mini képernyőképek készülnek, szalag formájában a képernyő alján (a szalag megjelenik / elrejti a ThumbStrips megnyitása / bezárása gombra kattintva) . Ez lehetővé teszi, hogy sokkal gyorsabban térjen vissza a korábban meglátogatott oldalakra, mert egy ilyen visszatéréshez már nem kell ismételten a "Vissza" gombra kattintania, hanem elég lesz görgetnie a képernyőképet, és rákattintani az oldal képére. kamatot, ami annak betöltéséhez vezet. Szükség esetén a szükséges képernyőkép-készleteket (előtte bölcsebb törölni a plusz képernyőképeket) - vagyis azokat, amelyek olyan oldalakra mutatnak, amelyeket a jövőben szeretne elérni, akkor lemezre mentheti. Ez lehetővé teszi, hogy a következő böngészéskor gyorsan betöltse az érdeklődésre számot tartó képernyőképeket és a hozzájuk tartozó weboldalakat.
Ha rendszeresen meg kell látogatnia néhány internetes forrást, és fontos, hogy ne hagyja ki az új információk megjelenését (például a frissítésekről szoftver termékek, az árak változásai, árajánlatok, árfolyamok és minden más, vállalkozása számára fontos információ), akkor ez a folyamat automatizálni kell. Hogyan? Telepítheti például a WebSite-Watcher webszkennert - ezt a döntést gondosan figyelemmel kíséri ezeken az oldalakon az esetleges tartalomfrissítéseket, és ezt időben jelzi a felhasználónak, de ezért 29,95 (Basic Edition) vagy akár 49,95 (Personal Edition) eurót kell fizetnie. Van egy egyszerűbb és egyben ingyenes lehetőség hasonló eredmény eléréséhez használja a bővítményt Frissítse a szkennert, amely lelkiismeretesen figyeli a weboldalakat a frissítésekért, és ha vannak ilyenek, a képernyő jobb alsó sarkában megjelenő értesítési ablakon keresztül értesíti erről a felhasználót.
Az ilyen felügyeletet az oldalbeállításokban megadott gyakorisággal hajtják végre, és az oldalakon minden változás sárga jelölővel van kiemelve - vagyis nem kell időt töltenie a megváltozott oldalak teljes megtekintésével, ami nagyon kényelmes.
Ha gyakran sok oldalt kell betöltenie anélkül, hogy biztos lenne benne, hogy tartalmazzák-e a szükséges információkat, érdemes egy kiegészítőt telepíteni. Cooliris előzetesek. Ez a kiegészítő egy úgynevezett pre-surf-ot biztosít, amelyben az oldal egy kis ideiglenes kiegészítő ablakban nyílik meg (ami gyorsabb, mint az oldal normál betöltése), az információk szerint, amelyekből kitalálhatja, hogy szüksége van-e hogy egyáltalán kinyissa. Egy ilyen megnyitás technológiája egyszerű - ha az egeret a kívánt link fölé viszi, egy kis kék ikon jelenik meg mellette, és ha az egeret az ikon fölé viszi, megnyílik egy ablak előnézet. Ha szükséges, ez az ablak elrejthető egy ideiglenes lapon, majd bármikor újra megtekintheti. Az előnézeten kívül a Cooliris Previews bővítmény lehetőséget biztosít adott szavak keresésére a thefreedictionary.com, a Google Képek, a Google Keresés vagy a Wikipédia forrásain. A gyakorlatban ez a következőket jelenti - kiválaszthat egy vagy másik ismeretlen szót nyitott oldalés a helyi menün keresztül indítson keresést egy adott szóra, például a Wikipédia enciklopédiában.
És ha több szomszédos hivatkozást kell betöltenie egy nyitott oldalon, akkor a kiegészítő jelentősen felgyorsítja a folyamatot. Snap Linkek, amely a blokkban kiválasztott összes hivatkozás csoportos megnyitását biztosítja. Ez azt jelenti, hogy a felhasználónak csak a megfelelő hivatkozásblokkot kell kijelölnie lenyomás közben jobb gomb egér - és a böngésző elkezdi betölteni a megfelelő oldalakat külön lapokon. Szükség esetén a beállításokban egyszerűen módosítható a felismerési mechanizmus és a hivatkozások megnyitásának módja is – például a középső egérgombot tegyük felelőssé a kiválasztási funkcióért, és ne lapokon, hanem külön ablakokban nyissuk meg a hivatkozásokat. Sajnos ez a kiegészítő csak a Firefox régi verzióival működik (1.0+ - 3.0a8), és a szerzője még nem válaszolt a Snap Links rajongók számos kérésére, hogy frissítsék a kiegészítőt, hogy működjön a Firefox 3.5 alatt.
Ennek köszönhetően meglehetősen népszerű nagy mennyiség mindenféle kiterjesztést. Amikor ezeket a bővítményeket telepíti, azok eggyé válnak a böngészővel, nem pedig független kiegészítővé. A webböngésző zavartalan működése érdekében a beépülő modulok rendszeres frissítésére van szükség.
Először is nézzük meg, mi az a plugin, és mire való. A plugin egy olyan program, amely lehetővé teszi az internetböngésző meglévő képességeinek bővítését és új funkciókkal való kiegészítését. Számtalan lehetséges további segédprogram létezik. Egyesek megváltoztatják a böngésző megjelenését, mások növelik a letöltési sebességet, mások blokkolják a felugró ablakokat vagy lefordítják a külföldi internetes forrásokat oroszra stb.
Amikor letöltöd keresőmotor Firefox, csak azt töltöd le, minden további bővítmény külön telepítve van. Sok bővítmény hajtja végre ugyanazokat a műveleteket. Ezért, amikor a szükséges kiegészítőt keresi, lehetősége lesz választani a hasonló bővítmények listájából. Csak ki kell választania a megfelelő eszközt az Ön számára.

Frissítse a Firefox beépülő moduljait
Miért érdemes frissíteni a bővítményeket? A böngésző rendszeres frissítésekor telepítve van további alkalmazások nem frissülnek. A böngészőfrissítések célja elsősorban a biztonság javítása. Ezért a bővítmények telepítésekor nem csak az internetböngésző lehetőségeit növeli meg, hanem be is egyedi esetek sebezhetőbbé tegye. A régóta nem frissített kiegészítők különféle rendszerhibákat okozhatnak.
Mindezek elkerülése érdekében lépéseket kell tenni a bővítmények frissítése érdekében.

A bővítmények frissítése a Mozillában
A frissítések ellenőrzéséhez a következőket kell tennie:
A böngésző elindítása után nyissa meg a menüt (az ikon az ablak jobb felső sarkában), kattintson a "Kiegészítők" ikonra.

Ezután az ablak bal oldalán válassza ki a "Bővítmények" elemet, kattintson az "Összes bővítmény eszközei" gombra (jobb oldalon a keresőmező mellett a fogaskerék képével ellátott gomb), megjelenik a műveletek listája. Válassza a "Frissítések keresése" lehetőséget.

Ha nincsenek új frissítések, akkor a „Nincs frissítés” üzenet jelenik meg az eszközgomb mellett.

Ezenkívül az alsó gombbal engedélyezheti vagy letilthatja az összes bővítmény automatikus frissítését. Ehhez kattintson az "Eszközök minden bővítményhez" gombra, és jelölje be a "Kiegészítők automatikus frissítése" elem bal oldalán található négyzetet.

Ha meg szeretné adni a beállításokat az egyes bővítményekhez, vagy ellenőrizze a frissítéseket és a dátumot legújabb frissítés minden bővítményhez külön, akkor ehhez szüksége van:
Kattintson az Önt érdeklő bővítmény jobb oldalán található "Beállítások" gombra,
