Dziś chyba nie ma takiej osoby, która nie korzystałaby z internetu, nie poszłaby do portale społecznościowe lub nie miałby skrzynka pocztowa gdzie przechowywane są ważne informacje. Jednak wszystkie loginy i hasła, a także wprowadzenie numerów kart bankowych, które pozwalają płacić za konkretny produkt w sklepach internetowych, nie są zabezpieczone przez zwykłą klawiaturę podłączoną do komputera przez USB.
Aby chronić swoje dane przed oprogramowaniem szpiegującym, przez które wpadną w ręce intruzów, musisz skorzystać Wirtualna klawiatura.
Co to jest klawiatura wirtualna?
Klawiatura wirtualna jest standardowym elementem systemów operacyjnych Rodziny okien. Jego użycie jest możliwe nie tylko przy wjeździe poufna informacja, stanie się również wygodnym narzędziem dla osób niepełnosprawnych oraz w przypadkach, gdy z jakiegoś powodu zwykła klawiatura zawiodła i coś pilnie trzeba zrobić na komputerze.
Zdjęcie: klawiatura ekranowa na komputerze
Głównym celem wirtualnej klawiatury jest ochrona poufnych informacji przed intruzami. Pod niezawodną ochroną znajdują się użytkownicy, którzy pracują na komputerze w następujących przeglądarkach internetowych:
- Mozilla Firefox 15.x - 17.x;
- Internet Explorer 8 - 10;
- GoogleChrome 9.x - 12.x.
W przypadku, gdy dane osobowe są wprowadzane za pomocą wirtualnej klawiatury podczas włamania na stronę, informacje te nie będą chronione, ponieważ trafiają bezpośrednio do oszustów.
Sposoby włączenia
Klawiaturę wirtualną można otworzyć na kilka sposobów:

Prawie każdy wie, jak włączyć wirtualną klawiaturę z klawiatury. Aby to zrobić, naciśnij jednocześnie następujące klawisze: CTRL + Alt + Shift + P.
Włączenie wirtualnej klawiatury przez okno przeglądarki internetowej jest następujące: należy otworzyć okno przeglądarki i kliknąć przycisk na pasku narzędzi myszą. Klawiaturę wirtualną można włączyć bezpośrednio z menu kontekstowego ikony programu, klikając prawym przyciskiem myszy ikonę programu i w menu kontekstowe wybierz opcję „Klawiatura wirtualna”.

Zdjęcie: menu kontekstowe ikony programu
Klawiaturę wirtualną w systemie Windows 7 można uruchomić w następujący sposób:

Przegląd programów wirtualnych - klawiatury
Klawiatura wirtualna jest standardowym składnikiem rodziny systemów operacyjnych Windows. Jeśli jednak z jakiegoś powodu ci to nie odpowiada, taką klawiaturę można łatwo pobrać w Internecie. Spośród wszystkich obecnie istniejących klawiatur wirtualnych najpopularniejsze to:
- ComfortOn-ScreenKeyboard 5040 (dostępna jest rusyfikacja interfejsu, objętość - 3,63 MB, system operacyjny - Windows 2000 i wyższy);
- FlorenceVirtualKeyboard 0.5.0 (bez rusyfikacji interfejsu, objętość - 1,89 MB, OS - Linux);
- GreatisVirtualKeyboard 1.1 (dostępna rusyfikacja interfejsu, objętość - 560 KB, system operacyjny - Windows 98/ME/XP);
- JitbitVirtualKeyboard 2.22 (interfejs rusyfikacji, objętość - 539 KB, system operacyjny - Windows 2000 i nowsze);
- KeymanDesktop 8.0.3 (brak rusyfikacji interfejsu, objętość - 7,65 MB, system operacyjny - Windows 2000 i wyższy);
- Klava 4.0 (bez rusyfikacji interfejsu, objętość - 22 KB, system operacyjny - Windows 2000 i wyższy);
- Mountfocus 3.2 (nie ma rusyfikacji interfejsu, objętość wynosi 5,67 MB, system operacyjny to Windows 2000 i wyższy);
- VirtualKeyboard 32.1.56 (bez rusyfikacji interfejsu, rozmiar - 440 KB, system operacyjny - Windows 2000 i wyższe).
Jak włączyć komputer za pomocą klawiatury?
Zdarza się, że jednostka systemowa komputera znajduje się w trudno dostępnym miejscu, na przykład ukrywając ją przed małymi dziećmi lub po prostu zwalniając w ten sposób miejsce. A potem wiele osób zadaje pytanie „jak włączyć przez klawiaturę komputera?”.
Aby uruchomić komputer bez naciskania przycisku „Zasilanie” znajdującego się na przedniej obudowie blok systemowy, musisz wprowadzić specjalne ustawienia w BIOS-ie, które pozwolą ci włączyć komputer za pomocą klawiatury.
Aby to zrobić, po włączeniu komputera stale naciskaj klawisz Del. Jeśli nagle ta metoda nie pomogła ci wejść do BIOS-u, możesz spróbować nacisnąć przycisk Esc, F2 lub F10. W rezultacie interfejs BIOS pojawi się na ekranie monitora, po menu którego należy nawigować za pomocą „strzałek” w górę / w dół, w prawo / w lewo, a klawisz „Enter” służy do edycji lub wyboru parametrów.

Aby więc wprowadzić ustawienia w BIOS-ie, potrzebujesz:

Po wykonaniu manipulacji komputer powinien się zrestartować. To wszystko, teraz komputer włączy się za pomocą kombinacji klawiszy, którą wybrałeś w Ustawienia BIOS. Aby wyłączyć komputer za pomocą klawiatury, musisz:

Istnieje inna opcja wyłączenia komputera za pomocą klawiatury: kombinacja klawiszy Alt + F4. Następnie pojawi się okno, w którym należy wybrać element „zamknij” i nacisnąć klawisz „Enter”.
Cóż, jeśli twoja klawiatura jest zepsuta, a komputer wyświetla błąd po włączeniu, prawdopodobnie będziesz mieć pytanie „jak włączyć komputer bez klawiatury”. Jeśli masz możliwość pożyczenia klawiatury od kogoś, musisz wejść do BIOS-u, znaleźć sekcję „Set UP-ehalt” i ustawić „brak błędów” zamiast „błędów”. W ten sposób włączenie komputera nastąpi bez klawiatury.

Klawiatura pozwala nie tylko włączać/wyłączać komputer, ale także włączać/wyłączać dźwięk i regulować jego głośność.
Jak włączyć dźwięk na komputerze za pomocą klawiatury? Wszystko jest bardzo proste. Aby to zrobić, naciśnij klawisz F10 i użyj klawiszy F11 i F12, aby dostosować głośność.
Klawiatura ekranowa w systemach operacyjnych
Klawiatura ekranowa w system operacyjny Windows 7 i Windows 8 wyglądają inaczej, a niektóre funkcje mogą być dostępne tylko w niektórych systemach operacyjnych. Dlatego podczas pobierania i instalowania klawiatury ekranowej należy zwrócić uwagę na podpunkt „obsługiwany system operacyjny”.

Jest to konieczne nie tylko do pomyślnego zainstalowania klawiatury ekranowej na komputerze, ale także do „pełnego” korzystania z jej funkcji.
Co robić - klawiatura nie działa
Jeśli klawiatura nie działa, konieczne jest ustalenie przyczyny jej awarii. Powody, dla których klawiatura może się zepsuć, dzielą się na dwa rodzaje:
- oprogramowanie;
- sprzęt komputerowy.
Jeśli przyczyną awarii jest sprzęt klawiatury, bardzo problematyczne będzie naprawienie obecnej sytuacji bez pewnej wiedzy i umiejętności na własną rękę. Łatwiejsza wymiana stara klawiatura na nowy. Ale najpierw sprawdź kabel, przez który klawiatura jest podłączona do komputera. Mogło się poluzować lub uszkodzić. Jeśli kabel jest nienaruszony i nie odpada, spróbuj ponownie uruchomić komputer. Może wystąpiła usterka podczas pracy. Jeśli ponowne uruchomienie komputera nie powiodło się, a klawiatura nadal nie działa, spróbuj uruchomić panel Start za pomocą myszy i przejdź do Panelu sterowania, a następnie do Sprzętu i dźwięku. Jeśli wystąpią problemy z klawiaturą, zostanie ona oznaczona w systemie na żółto z wykrzyknikiem.
Za pomocą myszy wybierz klawiaturę i kliknij „Usuń”, a następnie zamknij wszystkie karty.
Wideo: co zrobić, jeśli klawiatura na komputerze nie działa
Następnie otwórz ponownie okno „Sprzęt i dźwięk”, wybierz „Dodaj urządzenie”. Po przeszukaniu systemu operacyjnego klawiatura zostanie znaleziona i zainstalowana. Jeśli po tych manipulacjach klawiatura nie działa, musisz ją wymienić na nową lub użyć wirtualnej klawiatury. Klawiatura i mysz są obecnie mało cenione, ale te komponenty są istotną częścią pełnego doświadczenia z komputerem. Klawiatury wirtualne lub ekranowe są również ważnymi elementami działania komputera, ponieważ tylko one mogą chronić Twoje sieci społecznościowe przed włamaniami i chronić Twoje dane osobowe. dane bankowe lub paszporty od intruzów.
Wiedza o tym, jak włączyć klawiaturę ekranową, może rozwiązać problemy z podłączonymi urządzeniami, które mogą na przykład przestać działać w wyniku ponownej instalacji systemu.
Najczęściej nie jest to trudne, ponieważ odpowiednie narzędzie jest wbudowane w system Windows. Ale nawet jeśli się nie uruchomi, istnieją alternatywne opcje.
W następujących sytuacjach może być konieczne włączenie klawiatury ekranowej na laptopie lub komputerze PC:
- Gdy system nie rozpoznał sterownika urządzenia, ale działa czujnik myszy lub wyświetlacza (niektóre modele nowoczesnych laptopów go mają);
- W razie potrzeby zwiększ poufność informacji. Uważa się, że dane wejściowe z ekranu są lepiej chronione przed oprogramowaniem szpiegującym niż standardowe.
Klawiatura w Windows 7
W przypadku siódmej generacji systemu operacyjnego Microsoft najbardziej znany i najłatwiejszy sposób na wywołanie narzędzia, które umożliwia wprowadzanie znaków za pomocą myszy lub ekran dotykowy– wpis poprzez pozycję „ Specjalne zdolności" (Poszukaj w standardowych programach menu Start).
Drugą opcją jest przeszukanie odpowiedniego pola.
Jeśli klawiatury ekranowej nie można znaleźć za pomocą żadnej z powyższych metod, odpowiednia może być opcja przejścia do Panelu sterowania i menu Programy i funkcje.
Po lewej stronie znajduje się element otwierający listę zainstalowane elementy System Windows 7.
Zwróć uwagę na element Komponenty komputera typu Tablet.

Po wybraniu tej opcji na ekranie pojawi się instrukcja. Jeśli w ogóle nie zostanie podany, najprawdopodobniej będziesz musiał zaktualizować system.
Rada! Do automatyczny wygląd wirtualna klawiatura podczas logowania do systemu Windows 7 należy wykonać te same czynności, co w przypadku innych wersji systemu operacyjnego firmy Microsoft.
Windows 8 od początku był projektowany z myślą o ekranach dotykowych. Z tego powodu wirtualny jest w nim domyślnie obecny.
Wyjątkiem może być uproszczona wersja Home.
Możesz zacząć to tak:
- Otwórz pozycję „Wszystkie aplikacje” systemu;
- Znajdź sekcję „Dostępność”;
- Włącz wirtualną klawiaturę ekranową na liście aplikacji.

Drugim sposobem jest wpisanie tekstu „klawiatura ekranowa”. W takim przypadku powinno pojawić się okno wyników wyszukiwania z żądanym elementem.
Chociaż ta opcja jest możliwa tylko podczas normalnej pracy konwencjonalnej klawiatury i jest przydatna tylko do zwiększenia tajności wprowadzania danych.
Trzecią opcją jest włączenie instrukcji w Panelu sterowania systemu. Zajmie to mniej więcej tyle samo czasu, co pierwsza.
Ale czasami szybkie wyjście do panelu sterowania systemu jest możliwe bezpośrednio z pulpitu - w tym celu wystarczy skonfigurować ustawienia jego ikon.

W przypadkach, gdy klawiatura ekranowa musi być często używana, jej usunięcie może nastąpić automatycznie.
Aby to zrobić, musisz otworzyć specjalne funkcje systemu w ten sam sposób i znaleźć element „Korzystanie z komputera bez myszy lub klawiatury”.
Jeśli wybierzesz element użycia, będzie on dostępny po otwarciu okna wprowadzania hasła użytkownika.
Włącz w Windows 10
Nie ma specjalnych różnic w uruchamianiu wirtualnej klawiatury w systemie Windows 10. Jednak metoda i wygląd menu ułatwień dostępu są inne.
Klawiatura ekranowa jest wymagana nie tylko do wybrania, ale do włączenia poprzez przesunięcie odpowiedniego suwaka.

Pobierz klawiaturę ekranową
Czasami funkcjonalność standardowej klawiatury wirtualnej nie wystarcza użytkownikowi. Lub takie narzędzie nie jest dostępne w systemie.
W takim przypadku musisz pobrać Alternatywna opcja z Internetu.
Bezpłatna wirtualna klawiatura
A w systemie Windows 10 dostępna jest nawet specjalna klawiatura emoji ułatwiająca wprowadzanie emotikonów.

Klawiatura ekranowa w systemie Windows 8
Gdy pojawiają się problemy ze zwykłą klawiaturą, na ratunek przychodzi klawiatura ekranowa w systemie Windows 8. A nawet więcej: w niektórych przypadkach może być wygodniejsza niż zwykła.
Klawiatura ekranowa lub wirtualna jest mały program, który umożliwia wprowadzanie znaków i wykonywanie innych operacji bezpośrednio na ekranie monitora. Odbywa się to za pomocą myszy lub touchpada, a także ręcznie przy wsparciu technologii ekranu dotykowego. W tym artykule dowiemy się, jak włączyć taką klawiaturę na laptopach z różnymi wersjami systemu Windows.
To oprogramowanie przyda się w różnych sytuacjach. Najczęstszym przypadkiem jest całkowita lub częściowa awaria fizycznego „clave”. Ponadto klawiatura ekranowa pomaga zabezpieczyć wprowadzanie danych osobowych w różnych zasobach, ponieważ złośliwe oprogramowanie-keyloggery nie są w stanie odczytać z niego informacji.
We wszystkich wydaniach systemu Windows ten składnik jest już wbudowany w system, ale istnieją również produkty od programistów innych firm. Od nich rozpoczniemy naszą znajomość programu.
Oprogramowanie innych firm
Takie programy dzielą się na płatne i bezpłatne oraz różnią się zestawem dodatkowych narzędzi. Pierwsza z nich to darmowa klawiatura wirtualna. Ta klawiatura jest bardzo podobna do standardowej klawiatury Microsoft i działa tylko najlepiej proste funkcje. To jest wprowadzanie znaków, użycie klawiszy skrótu i dodatkowych.

Jednym z przedstawicieli płatnego oprogramowania jest Hot Virtual Keyboard. Ten produkt, mając taką samą funkcjonalność jak zwykła klawiatura, zawiera wiele zaawansowane ustawienia, takich jak zmiana wygląd zewnętrzny, pomoc przy wprowadzaniu tekstów, łączeniu słowników, używaniu gestów i wielu innych.

Zaletą tych programów jest to, że podczas instalacji automatycznie umieszczają swój skrót na pulpicie, co oszczędza użytkownikowi konieczności szukania standardowego programu w dziczy systemu operacyjnego. Następnie porozmawiamy o tym, jak włączyć klawiaturę ekranową w różne wersje Okna.
Okna 10
W „dziesięciu” ten komponent można znaleźć w folderze "Specjalne zdolności" menu startowe.

Aby wykonać następne szybkie połączenie, kliknij PKM na znalezionym elemencie i wybierz przypinanie na ekranie głównym lub na pasku zadań.

Windows 8
W „ósemce” wszystko jest nieco bardziej skomplikowane. Aby włączyć wirtualną klawiaturę, przesuń kursor w prawy dolny róg i kliknij "Szukaj" na panelu, który się otworzy.


Kliknij, aby utworzyć skróty. PKM pod odpowiednim paragrafem w wyniki wyszukiwania i zdefiniuj akcję. Opcje są takie same jak w „pierwszej dziesiątce”.

System Windows 7
W Win 7 klawiatura ekranowa znajduje się w podfolderze "Specjalne zdolności" katalogi "Standard" w menu "Początek".

Etykieta jest tworzona w następujący sposób: kliknij PKM na "Klawiatura ekranowa" i idź do punktu „Wyślij do — pulpit (Utwórz skrót)”.

Windows XP
Wirtualny „clave” w XP włącza się w podobny sposób, jak w „siódemce”. W menu startowe najedź na przycisk "Wszystkie programy", a następnie przejść przez łańcuch „Standard — Dostępność”. W tym miejscu „leży” potrzebny nam komponent.

Skrót tworzony jest w podobny sposób w systemie Windows 7.

Wniosek
Pomimo tego, że wirtualna klawiatura nie jest najwygodniejszym narzędziem do wprowadzania tekstu, może nam pomóc, jeśli fizyczna się zepsuje. Program ten pomoże również uniknąć przechwycenia danych osobowych podczas ich wprowadzania, na przykład w serwisach społecznościowych lub systemach płatności elektronicznych.
Dziś chyba nie ma takiej osoby, która nie korzystałaby z Internetu, nie chodziłaby na portale społecznościowe lub nie miałaby skrzynki pocztowej, w której przechowywane są dla niego ważne informacje. Jednak wszystkie loginy i hasła, a także wprowadzenie numerów kart bankowych, które pozwalają płacić za konkretny produkt w sklepach internetowych, nie są zabezpieczone przez zwykłą klawiaturę podłączoną do komputera przez USB.
Aby chronić swoje dane przed oprogramowaniem szpiegującym, przez które wpadną w ręce intruzów, musisz skorzystać z wirtualnej klawiatury.
Co to jest klawiatura wirtualna?
Klawiatura wirtualna jest standardowym składnikiem rodziny systemów operacyjnych Windows. Jego użycie jest możliwe nie tylko przy wprowadzaniu poufnych informacji, stanie się również wygodnym narzędziem dla osób niepełnosprawnych oraz w przypadkach, gdy z jakiegoś powodu zwykła klawiatura zawiodła i coś pilnie trzeba zrobić na komputerze.
Głównym celem wirtualnej klawiatury jest ochrona poufnych informacji przed intruzami. Pod niezawodną ochroną znajdują się użytkownicy, którzy pracują na komputerze w następujących przeglądarkach internetowych:
- Mozilla Firefox 15.x - 17.x;
- Internet Explorer 8 - 10;
- GoogleChrome 9.x - 12.x.
- ComfortOn-ScreenKeyboard 5040 (dostępna jest rusyfikacja interfejsu, objętość - 3,63 MB, system operacyjny - Windows 2000 i wyższy);
- FlorenceVirtualKeyboard 0.5.0 (bez rusyfikacji interfejsu, objętość - 1,89 MB, OS - Linux);
- GreatisVirtualKeyboard 1.1 (dostępna rusyfikacja interfejsu, objętość - 560 KB, system operacyjny - Windows 98/ME/XP);
- JitbitVirtualKeyboard 2.22 (interfejs rusyfikacji, objętość - 539 KB, system operacyjny - Windows 2000 i nowsze);
- KeymanDesktop 8.0.3 (brak rusyfikacji interfejsu, objętość - 7,65 MB, system operacyjny - Windows 2000 i wyższy);
- Klava 4.0 (bez rusyfikacji interfejsu, objętość - 22 KB, system operacyjny - Windows 2000 i wyższy);
- Mountfocus 3.2 (nie ma rusyfikacji interfejsu, objętość wynosi 5,67 MB, system operacyjny to Windows 2000 i wyższy);
- VirtualKeyboard 32.1.56 (bez rusyfikacji interfejsu, rozmiar - 440 KB, system operacyjny - Windows 2000 i wyższe).
- znajdź i wejdź do sekcji „Konfiguracja zarządzania energią”;

- w wyświetlonym oknie znajdź sekcję „Power On By PS2 KB / MS”, przypisz jej wartość „Disabled” i określ metodę włączania „Hot Key”;
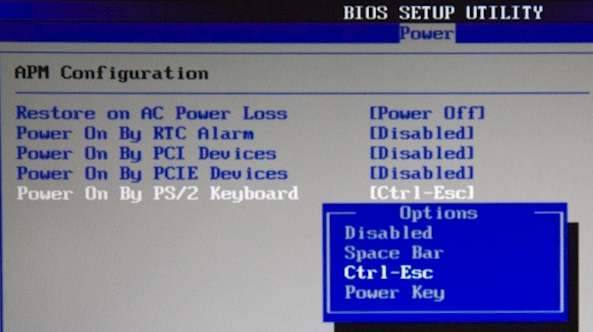
- otwórz „Klawisz skrótu Włącz Ctrl-F1” i wybierz jedną z opcji oferowanych przez komputer dla kombinacji „klawiszy skrótu”, po naciśnięciu komputer włączy się w przyszłości;
- następnie musisz nacisnąć klawisz F10, aby zapisać zmiany;

- pojawi się okno „SAVE to CMOS and EXIT (T / N)”, w którym należy wpisać literę „Y” i nacisnąć klawisz „Enter”.
- oprogramowanie;
- sprzęt komputerowy.
W przypadku, gdy dane osobowe są wprowadzane za pomocą wirtualnej klawiatury podczas włamania na stronę, informacje te nie będą chronione, ponieważ trafiają bezpośrednio do oszustów.
Sposoby włączenia
Klawiaturę wirtualną można otworzyć na kilka sposobów:

Prawie każdy wie, jak włączyć wirtualną klawiaturę z klawiatury. Aby to zrobić, naciśnij jednocześnie następujące klawisze: CTRL + Alt + Shift + P.
Włączenie wirtualnej klawiatury przez okno przeglądarki internetowej jest następujące: należy otworzyć okno przeglądarki i kliknąć przycisk na pasku narzędzi myszą. Klawiaturę wirtualną można włączyć bezpośrednio z menu kontekstowego ikony programu, klikając prawym przyciskiem myszy ikonę programu i wybierając „Klawiatura wirtualna” w menu kontekstowym.

Klawiaturę wirtualną w systemie Windows 7 można uruchomić w następujący sposób:

Przegląd programów wirtualnych - klawiatury
Klawiatura wirtualna jest standardowym składnikiem rodziny systemów operacyjnych Windows. Jeśli jednak z jakiegoś powodu ci to nie odpowiada, taką klawiaturę można łatwo pobrać w Internecie. Spośród wszystkich obecnie istniejących klawiatur wirtualnych najpopularniejsze to:
Jak włączyć komputer za pomocą klawiatury?
Zdarza się, że jednostka systemowa komputera znajduje się w trudno dostępnym miejscu, na przykład ukrywając ją przed małymi dziećmi lub po prostu zwalniając w ten sposób miejsce. A potem wiele osób zadaje pytanie „jak włączyć przez klawiaturę komputera?”.
Aby uruchomić komputer bez naciskania przycisku „Zasilanie” znajdującego się na przedniej obudowie jednostki systemowej, należy wprowadzić specjalne ustawienia w BIOS-ie, które pozwolą włączyć komputer za pomocą klawiatury.
Aby to zrobić, po włączeniu komputera stale naciskaj klawisz Del. Jeśli nagle ta metoda nie pomogła ci wejść do BIOS-u, możesz spróbować nacisnąć przycisk Esc, F2 lub F10. W rezultacie interfejs BIOS pojawi się na ekranie monitora, po menu którego należy nawigować za pomocą „strzałek” w górę / w dół, w prawo / w lewo, a klawisz „Enter” służy do edycji lub wyboru parametrów.

Aby więc wprowadzić ustawienia w BIOS-ie, potrzebujesz:
Po wykonaniu manipulacji komputer powinien się zrestartować. To wszystko, teraz komputer włączy się za pomocą kombinacji klawiszy wybranej w ustawieniach BIOS. Aby wyłączyć komputer za pomocą klawiatury, musisz:

Istnieje inna opcja wyłączenia komputera za pomocą klawiatury: kombinacja klawiszy Alt + F4. Następnie pojawi się okno, w którym należy wybrać element „zamknij” i nacisnąć klawisz „Enter”.
Cóż, jeśli twoja klawiatura jest zepsuta, a komputer wyświetla błąd po włączeniu, prawdopodobnie będziesz mieć pytanie „jak włączyć komputer bez klawiatury”. Jeśli masz możliwość pożyczenia klawiatury od kogoś, musisz wejść do BIOS-u, znaleźć sekcję „Set UP-ehalt” i ustawić „brak błędów” zamiast „błędów”. W ten sposób włączenie komputera nastąpi bez klawiatury.

Klawiatura pozwala nie tylko włączać/wyłączać komputer, ale także włączać/wyłączać dźwięk i regulować jego głośność.
Jak włączyć dźwięk na komputerze za pomocą klawiatury? Wszystko jest bardzo proste. Aby to zrobić, naciśnij klawisz F10 i użyj klawiszy F11 i F12, aby dostosować głośność.
Klawiatura ekranowa w systemach operacyjnych
Klawiatura ekranowa w salach operacyjnych Systemy Windows Windows 7 i Windows 8 wyglądają inaczej, a niektóre funkcje mogą być dostępne tylko w niektórych systemach operacyjnych. Dlatego podczas pobierania i instalowania klawiatury ekranowej należy zwrócić uwagę na podpunkt „obsługiwany system operacyjny”.

Jest to konieczne nie tylko do pomyślnego zainstalowania klawiatury ekranowej na komputerze, ale także do „pełnego” korzystania z jej funkcji.
Co robić - klawiatura nie działa
Jeśli klawiatura nie działa, konieczne jest ustalenie przyczyny jej awarii. Powody, dla których klawiatura może się zepsuć, dzielą się na dwa rodzaje:
Jeśli przyczyną awarii jest sprzęt klawiatury, bardzo problematyczne będzie naprawienie obecnej sytuacji bez pewnej wiedzy i umiejętności na własną rękę. Łatwiej jest wymienić starą klawiaturę na nową. Ale najpierw sprawdź kabel, przez który klawiatura jest podłączona do komputera. Mogło się poluzować lub uszkodzić. Jeśli kabel jest nienaruszony i nie odpada, spróbuj ponownie uruchomić komputer. Może wystąpiła usterka podczas pracy. Jeśli ponowne uruchomienie komputera nie powiodło się, a klawiatura nadal nie działa, spróbuj uruchomić panel Start za pomocą myszy i przejdź do Panelu sterowania, a następnie do Sprzętu i dźwięku. Jeśli wystąpią problemy z klawiaturą, zostanie ona oznaczona w systemie na żółto z wykrzyknikiem.
Za pomocą myszy wybierz klawiaturę i kliknij „Usuń”, a następnie zamknij wszystkie karty.
Wideo: co zrobić, jeśli klawiatura na komputerze nie działa
Następnie otwórz ponownie okno „Sprzęt i dźwięk”, wybierz „Dodaj urządzenie”. Po przeszukaniu systemu operacyjnego klawiatura zostanie znaleziona i zainstalowana. Jeśli po tych manipulacjach klawiatura nie działa, musisz ją wymienić na nową lub użyć wirtualnej klawiatury. Klawiatura i mysz są obecnie mało cenione, ale te komponenty są istotną częścią pełnego doświadczenia z komputerem. Klawiatury wirtualne lub ekranowe są również ważnymi elementami działania komputera, ponieważ tylko one mogą chronić Twoje sieci społecznościowe przed włamaniami i chronić Twoje dane osobowe, dane bankowe lub paszporty przed intruzami.
Klawiatura wirtualna lub zgodnie z "poprawnym": "Klawiatura ekranowa" służy do wprowadzania znaków w polu żądania, na przykład pasek adresu okno, Dokument tekstowy itp.
Zdarzają się rzadkie przypadki, gdy pilnie trzeba coś wpisać, a klawiatura jest zepsuta lub wcale. Wirtualna klawiatura pomoże nam rozwiązać ten problem.
Nawiasem mówiąc, taka klawiatura jest konieczna nie tylko dlatego, że nie ma głównej „ręcznej” klawiatury, czasami jest potrzebna ze względów bezpieczeństwa (w Internecie istnieją złośliwe „keyloggery”, które są przeznaczone do śledzenia działań na komputerze i przesyłania tego dane podmiotowi trzeciemu).
: Dowiedz się, jak znaleźć i otworzyć aplikację Klawiatura ekranowa ( Wirtualna klawiatura).
: zainstalowany system Okna.
Opcje włączania wirtualnej klawiatury
W tej lekcji przyjrzymy się kilku opcjom włączania wbudowanej klawiatury na przykładzie systemu Windows 7 i możesz sam wybrać, która opcja jest wygodniejsza lub szybsza.
Rozpocznij i szybkie wyszukiwanie
Jest to najszybsza z opcji, z wyjątkiem przypisania skrótu klawiaturowego (ta metoda jest opisana poniżej, najpóźniej).
Aby szybko znaleźć program Klawiatura ekranowa”, przejdź do „Start” i w pasku szybkiego wyszukiwania wpisz słowo „ekran”:
Ryż. 1. Wyszukaj klawiaturę ekranową poprzez „Start”
Po chwili u góry zobaczymy wyniki wyszukiwania, tam znajdziemy wpis „ Klawiatura ekranowa” i kliknij lewym przyciskiem myszy:

Ryż. 2. Uruchamianie programu Klawiatura ekranowa
Uruchom i wyszukaj program
Ta opcja jest najbardziej dokładna i poprawna, ale najdłuższa. Aby rozpocząć, przejdź do „Start” i kliknij lewym przyciskiem myszy element „Wszystkie programy”:

Ryż. 3. Przycisk Wszystkie programy
Następnie otworzy się dla nas menu ze wszystkimi programami, przewiń listę programów na sam dół (jeśli jest duża) i kliknij element „Standardowy” (ikona folderu) lewym przyciskiem myszy:

Ryż. 4. Naciśnij przycisk „Standardowy”
Następnie otworzymy kompozycję tego folderu, w nim szukamy folderu o nazwie „Dostępność” i klikamy go lewym przyciskiem myszy:

Ryż. 5. Naciśnij przycisk „Dostępność”
Ten folder również się otworzy, a na tej liście znajdziemy program ” Klawiatura ekranowa” i kliknij go lewym przyciskiem myszy:

Ryż. 6. Lokalizacja klawiatury ekranowej
Po kliknięciu na ikonę programu, główne okno programu Klawiatura ekranowa lub tzw Wirtualna klawiatura:

Ryż. 7. Główne okno programu Klawiatura ekranowa w systemie Windows 7
Dla tych, którzy często korzystają z wirtualnej klawiatury
Jeśli często musisz korzystać z wirtualnej klawiatury, ciągłe wchodzenie przez „Start” będzie zbyt czasochłonne i niewygodne.
Aby szybko wywołać wirtualną klawiaturę, możesz przypisać tak zwane „klawisze skrótów”, ich kombinację. Tych. wirtualną klawiaturę uruchomimy przez jednokrotne naciśnięcie kilku klawiszy.
Aby przypisać kombinację klawiszy do wywołania klawiatury ekranowej, musimy przejść do właściwości tego programu (lub skrótu).
Aby skonfigurować, kliknij przycisk „Start” i wpisz słowo „ekran” w pasku szybkiego wyszukiwania:
Ryż. 8. Wyszukaj klawiaturę ekranową poprzez „Start”
Na samej górze, zwykle na pierwszej pozycji, pojawi się wynik o nazwie „ Klawiatura ekranowa”. Znajdź ten wynik i kliknij go kliknij prawym przyciskiem myszy myszką i wybierz "Właściwości":

Ryż. 9. Przycisk „Właściwości” programu
Spowoduje to otwarcie okna „Właściwości: Klawiatura ekranowa”. W nim teraz interesuje nas pole „Szybkie połączenie”:

Ryż. 10. Okno właściwości klawiatury ekranowej
Jeśli program nie ma już przypisanych skrótów klawiszowych, to w polu „Skrót” pojawi się wartość „Brak”. Teraz najciekawsza rzecz: musimy wymyślić i zapamiętać / zapisać przyszłą kombinację klawiszy, naciskając, którą chcemy, aby nasza wirtualna klawiatura się otworzyła. Wiele kombinacji klawiszy jest zarezerwowanych w systemie, więc spróbuj sprawdzić, czy "Twoja kombinacja" jest darmowa.
Aby sprawdzić, czy kombinacja klawiszy jest najbardziej darmowa w prosty sposób, musisz zminimalizować wszystkie otwarte okna i będąc na pulpicie naciśnij zaplanowaną kombinację. Jeśli nic się nie dzieje po naciśnięciu kombinacji klawiszy, to jest darmowe.
Na przykład użyję kombinacji klawiszy na klawiaturze: " Ctrl+Alt+K”. Ten wpis oznacza, że aby wywołać wirtualną klawiaturę, wciśniemy te 3 klawisze jednocześnie. Wybrano „K”, ponieważ jest to pierwsza litera w tłumaczeniu na język angielski słowa „klawiatura” („klawiatura”).
Aby przypisać tę kombinację klawiszy do programu, kliknij lewym przyciskiem myszy w polu „Skrót” i naciśnij żądaną kombinację klawiszy. Następnie nasza kombinacja powinna automatycznie pojawić się w tym polu:

Ryż. 11. Pole do wprowadzenia żądanej kombinacji klawiszy

Ryż. 12. Zapisywanie żądanej kombinacji klawiszy
Będąc, powiedzmy, na pulpicie, naciśnij zarezerwowaną kombinację klawiszy ” Ctrl+Alt+K” i po chwili otworzy się nasza wirtualna klawiatura:
Ryż. 13. Ekran klawiatura Windows 7
Pozostaje tylko najprostszy - do wyboru? trzy opcje najwygodniej dla siebie i korzystaj z wirtualnej klawiatury. Polecam inne lekcje na naszej stronie do recenzji, wybierz to, co Cię interesuje i ciesz się.
