Jestem bardzo wrażliwy na edytory tekstu. W końcu edytor tekstu to jedno z trzech najczęściej używanych narzędzi do pracy na komputerze. Tylko menedżer plików i przeglądarka internetowa dzielą z nim dłoń.
Moim pierwszym edytorem tekstu, w którym pisałem kilometry kodu asemblera, był ED*MIKRON* dla kogo pracował PC "Mikrosza"- klon amatorskiego radia komputerowego Radio-86 RK. Ten komputer miał 32 KB pamięć o dostępie swobodnym oraz mikroprocesor pracujący z niską częstotliwością 1,8 MHz. Mimo tak skromnych cech edytor tekstu nie był oparty na liniach, ale na pełnym ekranie. Oczywiście ograniczenia sprzętowe dyktowały własny styl konstrukcji. interfejs użytkownika. Był minimalistyczny, a wszystko składało się ze skrótów klawiszowych, które wykonują określone czynności. Nie było żadnej podpowiedzi (w końcu trzeba było oszczędzać pamięć), a żeby edytować tekst, trzeba było wiedzieć, JAK korzystać z edytora. W przeciwnym razie niczego nie zmienisz. Edytor miał trzy tryby działania - tryb pisania, tryb edycji i tryb wyszukiwania. Czy to nie jest takie podobne do rzadkiego edytora? VI/VIM, który „tylko piszczy i psuje tekst”?
Czasami DOS Aktywnie korzystałem z edytora tekstu z kompozycji DosNavigator. W porównaniu z ED*MICRON* było to tylko spełnienie marzeń. Zwykle używałem go do przetwarzania małych plików tekstowych. A do edycji dużych plików uruchomiłem konsolę MultiEdit. To, co łączyło obu redaktorów, to przemyślana orientacja na użytkownika. Bardzo łatwo było poznać wszystkie funkcje edytora w trakcie jego użytkowania. Wszystkie akcje dostępne z menu miały podpowiedź na temat skrótów klawiszowych, a po kilku dniach pracy można było szybko i dokładnie edytować teksty. Ponadto te edytory powstały w czasach, gdy Internet nie istniał. I dlatego w edytor wbudowano pełnowymiarowy system pomocy i co najciekawsze, był on aktualny. Najważniejszą rzeczą, która tkwiła w tych dwóch edytorach DOS, była przewidywalność pracy, szybkość uruchamiania i natychmiastowa szybkość otwierania pliku.
Teraz używam do pracy System operacyjny Linux. I powiem to - na 2014 pod Linux nadal nie pojawił się ani jeden normalny edytor tekstu konsoli. Pod wieloma względami stało się tak, ponieważ emulatory terminali (w zwykłych ludziach - konsole) pod *NIX mają bardzo specyficzną implementację, ograniczoną historycznie ustalonymi wymaganiami dla urządzeń znakowo-znakowych. Kilka problemów, aby zilustrować:
- Funkcje rysowania symboli według pożądane współrzędne bardzo wolno. I zgodnie z Unix Way, nie można używać bezpośredniej pracy z tekstową pamięcią wideo, jak to miało miejsce wszędzie w DOS, w terminalu.
- Nie ma możliwości wysłania naciśnięcia klawisza modyfikującego (Alt / Ctrl / Shift) do terminala. Modyfikator jest przekazywany dopiero w momencie wysłania głównego bohatera.
Dlatego i z innych powodów istnieje tylko jedna mniej lub bardziej godna biblioteka trybu tekstowego dla Linuksa - NCurses. Po prostu nie ma innych alternatyw dla zorganizowania interfejsu zorientowanego na użytkownika w konsoli pod Linuksem. I dlatego wszelkie próby stworzenia wygodnego edytora tekstu kończą się stworzeniem brzydkiej sekcji, która nie rozwiązuje problemów użytkownika, ale wprowadza go w ramy stworzone przez ograniczenia platformy. Powiedzmy dokładniej – platformy tworzone przez historyczne ograniczenia, które w tej chwili praktycznie nie mają znaczenia, ale wpływają na architekturę tworzonych aplikacji.
Zmagałem się przez długi czas, próbując przyzwyczaić się do przynajmniej jednego edytora konsoli w Linuksie. Moje główne wymagania były następujące - przewidywalność interfejsu i możliwość pracy ze standardowymi skrótami klawiszowymi. Oznacza to, że potrzebuję zaznaczenia tekstu za pomocą Shift + strzałki, skopiowania za pomocą Ctrl + C, wklejenia za pomocą Ctrl + V, anulowania za pomocą Ctrl + Z itd. To wszystko. Jednak żaden z testowanych redaktorów nie był w stanie tego zadowolić minimalne wymagania. Nauczyłem się, jak rozłączyć kombinacje Ctrl+C/V/X w konsoli, aby zwolnić tę kombinację do akcji kopiuj-wklej. wyczerpałem się mcedit-om, krzepkość-om, jed, nano spędziłem czas na konfigurowaniu emacs, poprosił o poradę w sprawie LOR. W rezultacie zdałem sobie sprawę z jednego - cóż, pod Linuksem nie ma normalnego edytora tekstu. Nie ma go tutaj. Jeśli chcesz edytować teksty w Linuksie, albo torturuj swój mózg zupełnie innymi kombinacjami klawiszy: w konsoli - jeden, w środowisku DE - inne, albo użyj edytorów GUI. Nie ma trzeciej.
Chociaż nie, trzeci był. Z edytora korzystam od kilku lat Daleko pod Wino! Kiedy zdecydowałem się na to z desperacji i zobaczyłem, że jest to całkiem wykonalne, napisałem następujący entuzjastyczny post na LOR:
Dziesięć lat spędzonych w Linuksie zostało przyćmionych przez wiele rzeczy. Ale najciemniejszą rzeczą jest brak wygodnego i zrozumiałego edytora tekstu konsoli.
Poważnie zacząłem uczyć się vi dwa razy, przeszedłem wbudowany samouczek, zapisałem wyuczone polecenia na kartce papieru. Ale po krótkich przerwach kompletnie zapomniałem co i jak robić, przypomniałem sobie tylko oszczędzającą kombinację ”:qEnter”, żeby wyjść z tego brzydkiego. Próbowałem użyć emacs -nw, ale to nawet gorsze niż vi. Aby wywołać w nim menu lub po prostu wyjść z programu, musisz przeczytać dokumentację napisaną przez absolutnie szalonych ludzi. Inne edytory, takie jak nano i jed, są w rzeczywistości dziełem ludzi, którzy nie mają pojęcia, co oznacza interfejs użytkownika.
Dlatego z braku alternatywy musiałem skorzystać z wbudowanego edytora Midnight Commandera. To oczywiście dalekie od ideału, ale przynajmniej ma menu, za pomocą którego zawsze możesz wykonać rzadkie akcje, i krzywą linię podpowiedzi.
Myślałem, że nigdy nie zobaczę edytora ludzkiej konsoli w Linuksie. I ostatnio przyszła mi do głowy myśl - dlaczego nie skorzystać z wbudowanego edytora FAR, przepuszczając go przez wine? I zdarzył się cud - FAR naprawdę ma opcje uruchamiania jako edytor dla określonego pliku.
Pobrałem FAR2 z oficjalnej strony, rozpakowałem go do katalogu /opt/far2 i z drżeniem wprowadziłem polecenie:
Wineconsole --backend=użytkownik /opt/far2/Far.exe /e mójplik.txt 2>/dev/null
Bóg! płakałem! Wszystko działa, po prostu absolutnie wszystko!! Bez żadnych tańców z tamburynem! A jak powinno być!!!111 Nie można wymienić wszystkiego, oto co piszę od razu:
- Działa wybór Shift + strzałki.
Witaj MC ze swoim F3 i wykańczam konsolę!
- Działa pionowe zaznaczenie Alt + strzałki.
Witam trzaski MC, w których po zaznaczeniu w pionie nie podnosimy kursora nad znacznik wyboru.
- Pełna integracja ze środowiskiem pulpitu schowka.
Witam wymianę przez coolit.clip, przez który nie da się włożyć i przyjąć cyrylicy do schowka DE. Żegnaj krzywa xclip!
- Możliwość kopiowania nawet niewidocznego tekstu do schowka.
No tak, zaznaczasz tekst (nawet jeśli wychodzi poza ekran), wciskasz Ctrl + C i tekst jest w buforze. Można to zrobić nie tylko w edytorze, ale także w dowolnym polu wprowadzania. W dowolnym polu wejściowym możesz wykonać Ctrl + V, a nie naciskać kombinacji konsoli „Wklej ze schowka”, szczególnie w tym przypadku.
- Anuluj akcję i wyjdź z edytora - pojedyncze naciśnięcie Esc.
Żegnaj podwójne Esc w MC. Nie ma potrzeby wykańczania do jednego naciśnięcia.
- Działa kopiuj-wklej na zwykłych kombinacjach Ctrl + C / Ctrl + V.
Żegnaj F5, F6, F8 w MC, przez co z przyzwyczajenia nie da się pracować w innych edytorach DE.
- Działa inteligentne Cofnij na zwykłej kombinacji Ctrl + Z.
Żegnaj znak po znaku Cofnij w MC by C-u.
- Dostępna jest dobrze sformatowana pomoc dla wszystkich skrótów klawiaturowych, wywoływana przez F1.
Żegnaj krzywy odnośnik MC, w którym kombinacje należy szukać w tekście. Żegnaj kombinacje postaci „M-e” i „F17”.
- Działa zapisywanie przez F2 bez pytania "Naprawdę oszczędzasz?"
Żegnaj zwyczaj szturchania F2 - Wejście w MC.
Po naciśnięciu klawisza Ctrl lub Alt dolny wiersz podpowiedzi natychmiast pokazuje, jakie działania zostaną wykonane po naciśnięciu F1-F10.
Rozumiem, rozumiem, w konsoli problematyczne jest śledzenie pojedynczych naciśnięć klawiszy modyfikatorów.
- Automatyczne wykrywanie kodowania plików działa bezbłędnie.
Nigdy nie musiałem ręcznie kłuć UTF-8, KOI-8 i CP1251. Po prostu otwórz plik i edytuj.
- Podświetlanie składni za pomocą Colorer działa świetnie.
Żegnaj podświetlanie krzywej w MC, w którym podczas edycji widoków html w plikach z rozszerzeniem .php wymagana jest obecność tagów, a bez nich - owsianka.
- Działa szybko przechodząc do początku / końca tekstu przez Ctrl + UP / Ctrl + Dn.
A w MC od dawna jest to z powodzeniem łamane.
- Podczas wstawiania tekstu nie ma „drabiny”.
Do widzenia http://www.midnight-commander.org/ticket/1603
- Znaki łamania linii nie są tracone.
A w MC nigdy nie zgadniesz, kiedy wstawiony tekst zostanie wstawiony w jedną linię.
Czego brakuje? No tak, jedyna rzecz - praca w backendzie konsoli. Nie można używać FAR w winie z opcją "--backend=curses".
Zarejestrowałem wbudowany edytor FAR jako edytor w MC. Oczywiście nie podoba mi się otwieranie nowego okna z edytowalnym tekstem. Byłoby pożądane, żeby edytor był naprawdę pocieszony. Dlaczego, można się zastanawiać, był ogród do ogrodzenia, skoro z takim samym sukcesem można nazwać rodowitą Kate?
Ale szczerze mówiąc – Kate nie jest przeznaczona do pracy za pomocą klawiatury. A wbudowany edytor FAR jest przeznaczony. Więc pracuję z redaktorem FAR od dwóch tygodni i nie jestem zachwycony. Na początku nowe okno było denerwujące i trochę powolny start (około 1 sekundy w porównaniu z natychmiastowym uruchomieniem wbudowanego edytora MC), ale teraz jestem do tego przyzwyczajony, a korzyść z wygody edycji jest oczywista . W końcu zacząłem wygodnie i szybko edytować tekst. Co chcesz.
Witam wszystkich rudych.
Dlaczego zdecydowałem się poddać? FarEdit pod winem? Zasada, ja w FarEdit wszystko mi odpowiada. Absolutnie wszystko. Jedyne, co mi nie odpowiada, to jakość emulacji samego Wine. W rzeczywistości okazało się, że konsola Wine nie nadąża za moją szybkością pracy, a co jakiś czas działa w trybie segfault. Zazwyczaj te segmenty występują podczas aktywnej pracy z klawiszami modyfikującymi. Segfolts są rzadkie, ale istnieją. I zaczyna się męczyć, zwłaszcza gdy przeszukujesz duże ilości tekstu. To nieprzyjemne, wiesz, dziesięć minut na edycję pliku i zamiast zapisywania wyników pracy, dostajesz segfault.
Dlatego skoro marzenie o edytorze konsoli w Linuksie nie jest skazane na spełnienie, a nawet FarEdit tworzy osobne okno dla zaplecza konsoli, to trzeba znaleźć wygodny edytor GUI dostosowany do pracy z klawiaturą.
Wymienione tutaj edytory kodu pomogą programistom przechodzącym na Linuksa w tworzeniu nowych, rewolucyjnych aplikacji.
Nauka kodowania może być trudna, ale odpowiednie narzędzia nieco ułatwiają ten proces. Gdy zaczniesz pisać świetny kod, możesz dać się ponieść emocjom tak bardzo, że zapomnisz o wszystkim innym. Ale to ekscytujące doświadczenie może zostać zepsute przez niewłaściwy zestaw narzędzi. Jeśli mówimy o samochodach, być może MacBook, najlepszy wybór dla programistów, którzy spędzają godziny na tkaniu kodu. Oprócz systemu Mac OS działającego na MacBooku istnieje jeszcze inna platforma odpowiednia do tworzenia aplikacji, a mianowicie Linux.
Przez lata Linux ewoluował i rozszerzał się, zdobywając udział w rynku od Windows. Dzięki wysiłkom społeczności istnieje dziś wiele dystrybucji Linuksa dla różnorodnych potrzeb.
Istnieją nawet dystrybucje stworzone dla programistów. Jednak nie musisz się do nich przełączać, aby korzystać z edytorów kodu w tym artykule.
Te programy zwiększą Twoją produktywność dzięki przemyślanym funkcjom.
1. Atom
Atom to edytor open source opracowany przez GitHub. Będzie pasować każdemu programiście, od noob do eksperta. Największą zaletą Atom jest możliwość dostosowania do dowolnych potrzeb, a jednocześnie możliwość natychmiastowego rozpoczęcia pracy bez zaglądania do konfiguracji.
Atom oferuje kilka opcji dostosowywania, aby zmienić wygląd i styl zgodnie z własnymi upodobaniami. Jeśli znasz HTML i JS, możesz nawet dostosować wygląd, wprowadzając pewne zmiany w interfejsie użytkownika. Wszystkie te właściwości sprawiają, że Atom jest liderem naszej listy.
Funkcje edytora kodu atomowego
- Edycja międzyplatformowa: Atom jest dostępny nie tylko w systemie Linux, ale także na innych platformach, takich jak Windows i Mac.
- Wbudowany menedżer pakietów umożliwia łatwe wyszukiwanie i instalowanie nowych pakietów.
- Inteligentne uzupełnianie: dzięki tej inteligentnej, elastycznej funkcji Atom możesz szybciej kodować.
- Przeglądarka system plików umożliwia łatwe wyszukiwanie i otwieranie pojedynczych plików, całego projektu lub kilku projektów w jednym oknie.
- Wiele paneli: możesz porównywać i edytować kod w różnych plikach, dzieląc interfejs na kilka oddzielnych paneli.
- Moc i prostota
- Bogactwo ustawień
Przeciwko:
- Początkujący będą musieli przez jakiś czas popracować z tym edytorem, aby nauczyć się w pełni korzystać z jego funkcjonalności.
Instalowanie Atoma w systemie Linux
Jeśli używasz Ubuntu lub jego pochodnych, możesz zainstalować Atom za pomocą PPA, uruchamiając następujące polecenia:
- sudo add-apt-repository ppa:webupd8team/atom
- aktualizacja sudo apt-get
- sudo apt-get zainstaluj atom
Jeśli używasz dystrybucji Linuksa opartych na Debianie lub Fedorze, możesz użyć pakietów .deb i .rpm. Atom jest obecnie dostępny tylko dla systemów 64-bitowych.
2. Wzniosły tekst 3
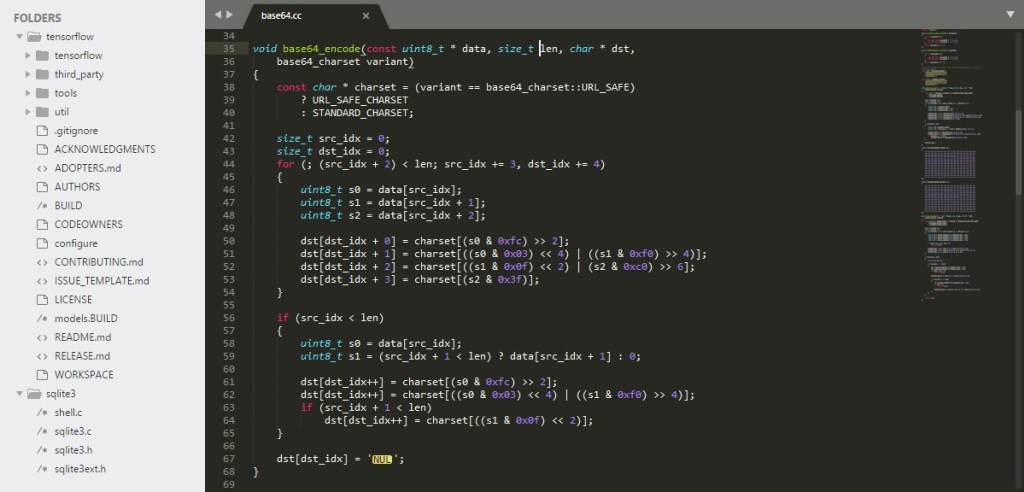
Sublime Text to najczęściej używany edytor kodu dla systemu Linux w społeczności programistów. Jest to lekki i nieskomplikowany edytor kodu. Sublime Text jest zbudowany z niestandardowych komponentów, aby zapewnić niezrównaną responsywność. Dzięki potężnemu, konfigurowalnemu, wieloplatformowemu zestawowi narzędzi UI z niezrównanym mechanizmem podświetlania składni, Sublime Text stawia wysoko poprzeczkę wydajności.
Ten program może być używany jako prosty edytor tekstu z podświetlaniem składni. Podłączając dodatkowe wtyczki, możesz rozszerzyć jego funkcjonalność tak, aby był zdolny do prawie wszystkiego, do czego jest zdolne IDE. Ponadto Sublime Text oferuje wiele opcji dostosowywania. Skróty klawiaturowe, menu, fragmenty, makra, rozszerzenia i nie tylko – prawie wszystko w Sublime Text jest konfigurowane przy użyciu zwykłych plików JSON. Ten system zapewnia elastyczność, ponieważ ustawienia mogą być różne dla różne rodzaje pliki lub różne projekty.
Cechy Sublime Text 3
Oto niektóre z najlepszych funkcji tego edytora:
- Wiele wyborów: Ta funkcja zwiększy Twoją produktywność, umożliwiając wprowadzanie wielu zmian w tym samym czasie.
- Paleta poleceń: Możesz wykonywać różne operacje za pomocą zaledwie kilku naciśnięć klawiszy, oszczędzając czas.
- Bogactwo ustawień pomoże Ci dostosować wygląd i zachowanie edytora.
- Tryb „bez rozpraszania” (bez rozpraszania uwagi): Twoje pliki są wyświetlane na pełnym ekranie i panel boczny, menu, mapa są ukryte.
- Wsparcie dla wielu języków programowania i skryptów.
- Prosty interfejs.
- Uzupełnianie kodu i podświetlanie składni.
- Wydajność.
- Rozszerzalny interfejs API Pythona.
Przeciwko:
- Kompleksowa integracja funkcjonalności.
Instalowanie Sublime Text w systemie Linux
Stabilną wersję Sublime Text 3 można zainstalować, wpisując następujące polecenia w terminalu. Ta metoda jest odpowiednia dla dystrybucji opartych na Ubuntu i Debianie. Jeśli używasz innych dystrybucji, takich jak Fedora, Arch i Suse, zapoznaj się z instrukcją instalacji na tej stronie.
- wget -qO - https://download.sublimetext.com/sublimehq-pub.gpg | sudo apt klucz add-
- echo "deb https://download.sublimetext.com/apt/stable/" | koszulka sudo /etc/apt/sources.list.d/sublime-text.list
- aktualizacja sudo apt
- sudo apt install wysublimowany tekst
3. Vim

Vim to ulepszona wersja vi, edytora, który jest dostarczany z większością systemów UNIX. Vim jest często i słusznie określany jako edytor "programisty". Jest wysoce konfigurowalny i bardzo przydatny w programowaniu, dlatego wielu uważa go za całe IDE. Oczywiście nadaje się nie tylko dla programistów. Vim jest świetny do wszelkiego rodzaju edycji kodu, od komponowania e-maili po edycję plików konfiguracyjnych.
Vim może być używany jako samodzielna aplikacja lub uruchamiany z wiersza poleceń (jest to jeden z pierwszych programów, który przychodzi na myśl jako edytor). wiersz poleceń).
Cechy Vima
- Polecenia automatyczne
- Wprowadzanie dwuznaków
- Podział ekranu
- Ekran sesji
- Rozszerzenie zakładki
- Składnia kolorów
- System tagów
- Potężny i kompletny zestaw funkcji dla programistów.
- stabilny i popularny.
Przeciwko:
- Dla początkujących program jest trudny, ale jeśli chcesz spędzić trochę czasu na nauce, nic ci nie będzie.
Instalowanie VIM w systemie Linux
Jest kilka sposobów na zainstalowanie Vima na Linuksie. Istnieją różne pliki instalacyjne, ale tutaj pokażemy instalację za pośrednictwem repozytorium PPA.
- sudo add-apt-repository ppa:jonathonf/vim
- aktualizacja sudo apt
- sudo apt zainstaluj vim
Przy okazji, aby ułatwić naukę edytora, możesz uruchomić vimtutor - podręcznik i program do ćwiczenia umiejętności pracy.
4. Wsporniki
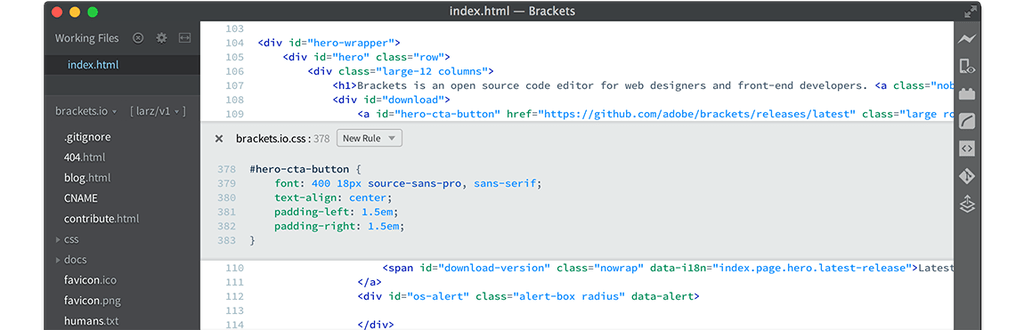
Brackets to nowoczesny, popularny edytor kodu firmy Adobe dostępny w systemie Linux. To nic nie kosztuje w przeciwieństwie do innych oprogramowanie Cegła suszona na słońcu. Jeśli jesteś programistą stron internetowych, Brackets jest szczególnie odpowiedni dla Ciebie, ponieważ został stworzony z myślą o programowaniu. Ten edytor ma kilka funkcji, które można rozszerzyć za pomocą dodatkowych wtyczek. Adobe pracuje nad Brackets, aby stworzyć najlepszy nowoczesny edytor kodu dla systemu Linux.
Nawiasy po instalacji mają już wszystkie funkcje wymagane dla nowoczesnego edytora tekstu. Opiera się na JavaScript.
Funkcje edytora tekstu nawiasów
- Podgląd na żywo: możesz natychmiast zobaczyć wynik zmian w kodzie.
- Edycja inline pozwala na edycję CSS lub fragmentów innego kodu na raz, bez przechodzenia do odpowiedniego pliku.
- Preprocesor: Edycja preprocesorów za pomocą nawiasów jest wygodniejsza niż w przypadku innych podobnych edytorów tekstu. Możesz łatwo edytować pliki SASS i LESS.
- Lekkość.
- Otwarte źródło.
- Potężne narzędzia wizualne.
- Dostępność przydatnych rozszerzeń.
Przeciwko:
- Nie najlepsze, bardziej zaawansowane skrypty i języki.
Pobierz i zainstaluj wsporniki
Najnowsza wersja Brackets to v1.11. Możesz zainstalować go na swoim komputerze z systemem Linux, pobierając pakiet .deb. Ten droga jest w porządku dla dystrybucji opartych na Ubuntu i Debianie. W przypadku innych dystrybucji będziesz musiał skompilować kod źródłowy dostępny na GitHub. Poniższe polecenia dotyczą instalowania wsporników z odpowiedniego PPA.
- sudo add-apt-repository ppa:webupd8team/brackets
- aktualizacja sudo apt-get
- sudo apt-get zainstalować wsporniki
5. Redaktor Bluefish

Bluefish to coś więcej niż edytor kodu. Wydaje się bardziej jak nowoczesne IDE, takie jak Eclipse i Netbeans. Z jego duży zestaw funkcje, może zrobić prawie wszystko to samo, co IDE. Jedną z interesujących cech Bluefish jest jego integracja z programy stron trzecich. Bluefish jest uniwersalny pod względem obsługi różnych języków. Obsługuje Ada, ASP.NET, VBS, C/C++, CSS, CFML, Clojure, D, gettextPO, Google Go, HTML, XHTML, HTML5, Java, JSP, JavaScript, jQuery i Lua.
Funkcje Bluefish
Oto kilka funkcji, które wyróżniają ten edytor kodu z tłumu:
- Szybkość: Bluefish uruchamia się szybko (nawet na netbookach) i pobiera setki plików w kilka sekund.
- Integracja wybranych filtrów zewnętrznych, przekierowywanie dokumentu (lub zaznaczonego tekstu) do wejścia poleceń sort, sed, awk lub dowolnego niestandardowego skryptu.
- Wielowątkowa obsługa plików zdalnych za pomocą gvfs, obsługa FTP, SFTP, HTTP, HTTPS, WebDAV, CIFS.
- Wbudowany moduł sprawdzania pisowni, który rozpoznaje języki programowania.
- Wsparcie dla wielu języków programowania i skryptów.
- Czysty i przyjazny dla użytkownika interfejs użytkownika.
Przeciwko:
- Brak możliwości edycji wielu wierszy jednocześnie.
Instalowanie Bluefish
Aby zainstalować Bluefish na Ubuntu lub dystrybucjach opartych na tym systemie operacyjnym, możesz uruchomić następujące polecenia:
- sudo add-apt-repository ppa:klaus-vormweg/bluefish
- aktualizacja sudo apt-get
- sudo apt-get zainstaluj bluefish
Wniosek
Programiści często nie zgadzają się co do najlepszego edytora kodu w ogóle, a konkretnie dla Linuksa. Edytory przedstawione w tym artykule zostały wybrane na podstawie ich wydajności, użyteczności i możliwości dostosowywania. Możesz wybrać ten, który najbardziej Ci odpowiada, zarówno z tej listy, jak i spośród tych, które nie są w niej zawarte.
Rozdział 12
12.1. Kilka słów o formatach plików tekstowych
Jak wiesz, każdy plik, w tym pliki, w których dokumenty tekstowe takiego czy innego rodzaju jest po prostu sekwencją bajtów. Znaki tekstowe są kodowane różne wartości bajt lub sekwencje bajtów. Informacja o dokładnym rozmieszczeniu tych znaków na stronie jest również kodowana przy użyciu niewyświetlanych znaków sterujących, takich jak koniec wiersza lub znak tabulacji. W najprostszych przypadkach liczba kodów kontrolnych jest ograniczona do pierwszych 32 bajtowych wartości (lub kodu ASCII), a wszystkie pozostałe wartości bajtowe służą do kodowania znaków informacyjnych. Są to pliki, które nazywamy plikami ASCII. Przykładami takich plików są pliki tworzone przez edytory, takie jak wbudowany edytor Midnight Commandera, pliki generowane przez program notatnik w systemie Windows i vi w systemie UNIX.
Z czasem pojawiła się chęć rozszerzenia możliwości formatowania tekstu, co oznacza, że konieczne było zwiększenie liczby kodów wykorzystywanych jako kody sterujące, a nawet sekwencje bajtów (znaki ASCII) zaczęto stosować jako takie kody. Ale ważne jest to, że te sekwencje formatowania (prawie) nie przeszkadzają w czytaniu tekstu zawartego w pliku za pomocą prostej przeglądarki lub prostego edytora tekstu. Przykładami takich plików są pliki tworzone przez edytory typu Lexicon, pliki w formacie html.
Trzeci typ to pliki, które używają własnego formatu do przedstawiania tekstu (w którym znaki tekstowe są również reprezentowane przez sekwencje specjalne). Zasadnicza różnica między formatami trzeciego typu a dwoma poprzednimi polega na tym, że przeglądanie i tworzenie plików w takich formatach bez specjalnych programów jest prawie niemożliwe. Na przykład pliki HTML można edytować w Notatniku, ale nie jest to możliwe w przypadku plików MS Word 97.
Czasami na pierwszy rzut oka trudno jest przypisać plik do tego czy innego typu. Na przykład pliki Post Script są technicznie typu 2, ponieważ cały czytelny tekst jest w ASCII, ale w tych plikach jest tak wiele programów formatujących, że tekst można znaleźć tylko z dużym trudem, prawie jak pliki typu 3.
Z powyższego wynika, że nawet przeglądanie niektórych typów plików tekstowych (nie wspominając o ich edycji) wymaga specjalnego oprogramowanie. Często użytkownik używa znanego edytora tekstu do przeglądania plików. Ale zdarzają się sytuacje, w których informacje są prezentowane w formacie nieznanym temu edytorowi. Największym problemem fanów Linuksa są formaty używane w produktach Microsoftu. Podczas gdy większość użytkowników komputerów PC tworzy teksty w MS Word, trzeba albo znaleźć edytor tekstu, który rozumie formaty Word, albo znaleźć tłumaczy z formatu Word na jeden z otwartych formatów standardowych. Jednak nawet jeśli informacje są prezentowane w „zwykłym” kodzie ASCII, podczas przeglądania pliku możesz napotkać „nieczytelny” tekst ze względu na różnicę w używanym kodowaniu języka rosyjskiego. Więc najpierw spójrzmy, jak czytać (lub przeglądać) pliki różne formaty lub w różnych kodowaniach.
12.2. Programy do przeglądania tekstów w różnych formatach
Gdzieś wyczytałem, że w tradycji UNIX-a było tworzenie osobnej komendy dla każdej podstawowej akcji. Obserwację tę dobrze ilustruje obecność w Linuksie całej kolekcji osobnych programów do przeglądania plików. Oczywiście, jeśli używasz menedżera plików, takiego jak Midnight Commander lub Konqueror, będziesz używać ich wbudowanych przeglądarek plików. Ale w niektórych przypadkach może być przydatna wiedza, jak wyświetlić zawartość konkretnego pliku, po prostu pracując w terminalu.
12.2.1 Tradycyjne narzędzia UNIX do przeglądania plików tekstowych
Najprostszą przeglądarką plików jest prawdopodobnie polecenie cat. Po wyświetleniu zawartości bieżącego katalogu za pomocą polecenia ls można również wyświetlić zawartość dowolnego istniejącego pliku za pomocą polecenia cat. To prawda, że jest jedna niedogodność: jeśli plik jest duży, na ekranie pozostają tylko jego ostatnie wiersze, wszystko inne „biegnie”. Oczywiście możesz przewijać kilka ekranów za pomocą ‹Shift›+‹PgUp › klucze, ale i ta możliwość jest ograniczona (jakaś wartość ustawiona w środowisku, domyślnie - wartość 1000 linii).
Aby zorganizować paginację, jest więcej polecenia filtrowania. Może być używany na dwa równoważne sposoby:
Polecenie less jest ulepszoną i ulepszoną wersją polecenia more, którego zaleca się używać zamiast more we wszystkich przypadkach. Zauważ, że polecenie less służy do wyświetlania interaktywnych stron pomocy man.
Aby wyświetlić tylko kilka ostatnich wierszy pliku tekstowego, istnieje specjalne polecenie tail, które może być użyte jako parametr do określenia liczby wierszy wyjściowych. Można przypuszczać, że obecność takiego polecenia była bardzo przydatna w czasach, gdy pliki tekstowe były tworzone za pomocą programu cat, poprzez bezpośrednie wejście z terminala, coś takiego:
W tym przypadku po każdej przerwie w pracy wystarczyło po prostu przejrzeć ostatni z wprowadzonych wierszy, aby przypomnieć sobie, gdzie praca się skończyła.
Jednak te czasy już dawno minęły. Do tworzenia tekstów zacząłem używać edytory tekstu, a do zapisywania - nie proste pliki ASCII, ale specjalne, dość wyrafinowane formaty, które pozwalają zapisać nie tylko sam tekst, ale także informacje o akapitach, stronach, stylach, czcionkach i wielu innych. A do przeglądania takich plików zaczęto wymagać specjalnych programów (w slangu informatyków - przeglądarek), które nie wyświetlają na ekranie wszystkich specjalnych znaków formatowania, ale konwertują je na odpowiednie wcięcia, wypukłości, spacje, czcionki, itd. Rozważmy takie przeglądarki dla dwóch popularnych formatów plików.
12.2.2 Acrobat Reader (wersja 4.05)
Acrobat Reader jest przeznaczony do przeglądania plików w formacie Portable Document Format (pdf), który jest powszechnie używany w komputerowy świat i jest używany w różnych systemach operacyjnych i na różnych platformach. Dokumenty PostScript są łatwo konwertowane do tego formatu. Pliki PDF są bardzo popularne w Internecie. Nie trzeba mieć możliwości tworzenia takich plików (programy do ich tworzenia są dystrybuowane komercyjnie), ale trzeba umieć je czytać. Do tego właśnie służy program Adobe Systems Incorporated Acrobat Reader, który jest dystrybuowany bezpłatnie zarówno w wersji dla Windows, jak i wersji dla UNIXa, a w szczególności dla Linuxa. Obecnie wersję 4.05 tego programu dla systemu Linux można pobrać bezpłatnie ze strony internetowej firmy http://www.adobe.com (wersja 5.0 została już wydana dla systemu Windows).
Do zainstalowania Acrobat Reader 4.05 potrzeba 12 MB miejsca na dysku, a do pracy z programem - 32 MB RAM. Jeśli masz zainstalowaną wersję 3.0 tego programu, musisz ją najpierw odinstalować.
Przed rozpoczęciem instalacji wybierz jedną z dwóch możliwych opcji instalacji: sieciowa lub lokalna (na osobnym komputerze).
Instalacja lokalna gwarantuje dostęp do programu na ten komputer i może zapewnić znacznie lepszą wydajność (zwłaszcza w porównaniu do pracy w obciążonej sieci). W przypadku instalacji lokalnej musisz oczywiście mieć dostęp do zapisu do katalogu, w którym zostanie zainstalowany program.
Instalacja sieciowa ułatwia administrację i utrzymanie programu, szczególnie w przypadkach, gdy z programu korzysta wielu użytkowników. Oczywiście łatwiej jest zaktualizować pojedynczą instancję programu na serwerze niż zaktualizować wiele kopii na serwerze. pojedyncze komputery. Instalację sieciową musi przeprowadzić administrator serwera.
Instalacja sieciowa ma jednak pewne wady. Serwer musi być bardzo bezpieczny, a instalowane pliki muszą być zainstalowane w katalogu, który musi być zamontowany w ten sam sposób (w tym samym punkcie montowania) na wszystkich stacjach roboczych w sieci.
Domyślnie Acrobat Reader jest instalowany w katalogu /usr/local/Acrobat4 (sprawdź poleceniem df, czy na odpowiedniej partycji dysku jest wystarczająco dużo wolnego miejsca).
Jeśli uzyskano plik Acrobat Reader z witryny sieci Web, należy najpierw rozpakować pliki instalacyjne za pomocą programów gunzip i tar. Następnie musisz przejść do katalogu zawierającego skrypt instalacyjny i uruchomić go:
Skrypt instalacyjny wyświetla kilka pytań, np. w którym katalogu umieścić pliki programu. Dla każdego pytania oferowana jest opcja odpowiedzi, którą można zaakceptować, naciskając klawisz ‹Enter›. Jeśli domyślna odpowiedź Ci nie odpowiada, wprowadź własną odpowiedź. W przeciwnym razie wystarczy postępować zgodnie z instrukcjami instalatora. Jeśli gdzieś popełniłeś błąd, możesz przerwać instalację za pomocą kombinacji ‹Ctrl›+‹C› i zacząć wszystko od nowa.
Na końcu pojawia się komunikat informujący, że instalacja została pomyślnie zakończona (oczywiście w języku angielskim, coś w rodzaju „zainstalowano pomyślnie”).
Po instalacji w katalogu, w którym zainstalowałeś program, tworzonych jest kilka podkatalogów (przypominam, że domyślnie jest to /usr/local/Acrobat4):
Katalog bin zawiera skrypt do uruchomienia programu,
Katalog Reader zawiera pliki pomocy i niektóre pliki specyficzne dla platformy (patrz uwaga poniżej),
Katalog Fonts zawiera czcionki,
Katalog Browsers zawiera skrypt uruchamiający program Acrobat Reader z przeglądarki Netscape.
Notatka
W przypadku wybrania opcji instalacji sieciowej w katalogu Reader zostanie zainstalowanych kilka opcji binarnych, a skrypt uruchamiający program wybierze opcję pliku binarnego, która jest wymagana dla stacji roboczej, z której wywoływany jest program!
Wreszcie, pod koniec instalacji, możesz upewnić się, że nie musisz najpierw przechodzić do katalogu, w którym znajduje się skrypt uruchamiania, za każdym razem, gdy uruchamiasz program Acrobat Reader. Aby to zrobić, utwórz link do tego skryptu w jednym z katalogów określonych w zmiennej $PATH. Na przykład utwórzmy następujący link w katalogu /usr/bin:
# ln -s /usr/locale/Acrobat4/bin/acroread /usr/bin/acroread
Aby ułatwić uruchamianie programu w środowisku graficznym, pozostaje tylko utworzyć ikonę („ikonę”) na pulpicie (jeśli nie pamiętasz, jak to zrobić, zobacz opis używanego środowiska graficznego ) i proces instalacji programu można uznać za zakończony .
Teraz możesz uruchomić Acrobat Reader (oczywiście musisz być w tym celu w trybie graficznym) za pomocą polecenia acroread lub klikając ikonę na pulpicie.
$ /usr/local/Acrobat4/bin/acroread
Aby wyświetlić określony plik lub nawet kilka plików w programie Acrobat Reader, możesz od razu określić nazwy tych plików w wierszu poleceń. Na przykład,
$ acroread /user/share/docs/Samba/Collection.pdf
Ryż. 12.1. Okno programu Acrobat Reader
Jeśli wydasz polecenie acroread ‹filename›, gdy program Reader jest już uruchomiony, w aktywnej kopii programu Reader zostanie wyświetlony określony plik.
Jeśli chcesz uzyskać podpowiedź, jak korzystać z programu, wpisz jedno z poleceń
Dzięki Acrobat Reader możesz konwertować pliki Format PDF do plików PostScript Level 1 lub Level 2, pod warunkiem, że robisz to z wiersza polecenia trybu graficznego. Aby to zrobić, musisz uruchomić następujące polecenie:
$cat przykład.pdf | acroread -toPostScript › sample.ps
Za pomocą podobnych poleceń (dokładniejszy opis znajdziesz w dokumentacji programu) możesz jednocześnie konwertować grupę plików.
Aby przekonwertować plik PDF z powrotem na plik PostScript poziomu 2, wpisz następujące polecenie:
$ acroread -toPostScript -level2 pdf_file_1
Nie będę opisywał szczegółowo wszystkich menu i funkcji programu Acrobat Reader, ponieważ jest on powszechnie używany i znany wielu czytelnikom. Przyjrzyjmy się bliżej konkretnym przeglądarkom plików systemu Linux.
12.2.3 program gv
gv (lub ghostview) został opracowany przez Johannesa Plass i jest przeznaczony do przeglądania plików PostScript i PDF (rysunek 12.2).
Po uruchomieniu bez podania nazwy pliku, główne okno programu będzie puste. Aby otworzyć plik, musisz kliknąć przycisk otwarty w lewej kolumnie. Pojawi się okno wyboru pliku (rys. 12.3), za pomocą którego można poruszać się po strukturze katalogów i wybierać żądany plik. Następnie nazwa pliku pojawi się w specjalnym polu w górnej ramce głównego okna programu. Jest tam również wyświetlanych kilka przycisków sterujących programem, które tworzą rodzaj menu. Tylko, aby korzystać z tego menu, nie musisz po prostu klikać przycisków, ale przytrzymaj lewy przycisk wciśnięta mysz.
Z przyciskiem plik masz dostęp do przedmiotów otwarty(tak samo jak przycisk wspomniany powyżej) otwarty w lewej kolumnie pionowej) Otworzyć na nowo(Przeczytaj ponownie), Wydrukuj dokument(Wydrukuj dokument) Zapisz dokument(Zapisz dokument).
Przycisk Państwo(Status) umożliwia włączenie lub zmianę niektórych parametrów programu, w szczególności dostęp do oddzielnego okna ustawień programu, pokazanego na ryc. 12.2.

Ryż. 12.2. okno programu gv
Przycisk Strona służy do przechodzenia do następnej lub poprzedniej strony dokumentu. Te same przejścia można wykonać za pomocą dwóch małych przycisków oznaczonych symbolami ‹‹ i ›› w lewej pionowej kolumnie. obok przycisku Strona istnieje przycisk, który nie ma stałej nazwy, ponieważ służy do ustawienia jednej z 4 możliwych orientacji wyjścia tekstu. Tekst może być wyświetlany na stronie zorientowanej w normalny sposób (Portret), obróconej o 90 stopni (Landscape), 180 stopni (Upside-Down, czyli do góry nogami), 270 stopni (Seascape).

Ryż. 12.3. Okno wyboru pliku do przeglądania w gv

Ryż. 12.4. okno ustawień gv
Następny przycisk służy do ustawienia skali obrazu, która jest wskazana na tym przycisku. Kolejny przycisk służy do wyboru rozmiaru papieru. Jest to niezbędne do zorganizowania drukowania, ponieważ program gv jest narzędziem do podglądu tego, co wyjdzie na papierze.
W lewej kolumnie jest jeszcze jedna ciekawostka: szary prostokąt nad przyciskami ›› i ‹‹. Wewnątrz tego prostokąta znajduje się inny prostokąt, który można przechwycić myszką i przenieść w obrębie prostokąta zewnętrznego. Zrób to, a zrozumiesz cel tego elementu: wyświetlanie różnych części strony w oknie roboczym.
12.2.4 Przeglądarki plików PS, PDF i DVI z KDE
Interfejs użytkownika programu gv jest nieco nietypowy dla kogoś, kto pracował tylko z systemem Windows. Tymczasem zintegrowane środowisko graficzne KDE zawiera dwa programy o bardziej tradycyjnym wyglądzie. Są to "Przeglądarka PS/PDF" i "Przeglądarka DVI" (ponieważ nazwy tych programów znajdują się w ich własnych tytułach okien oraz w menu KDE). Ich interfejs jest bardzo podobny i tłumaczy się to tym, że działają przez jedną powłokę - KviewShell. Jednak w menu KDE pojawiają się jako osobne programy, a każdy z nich wyświetla własną nazwę w pasku tytułowym.
Komentarz:
Tu mimochodem można zauważyć, że w systemie UNIX taka technika jest bardzo często stosowana: tworzony jest „wół roboczy” (back-end), do którego następnie pisze się piękne powłoki (front-end) dla różnych przypadków, na przykład dla tryby tekstowe i graficzne lub dla różnych opcji biblioteki. Z przykładami takiego podejścia natkniecie się Państwo niejednokrotnie, nawet czytając tę książkę, choć nie będę tych punktów osobno wyliczać.
Na ryc. Rysunek 12.5 pokazuje okno przeglądarki PS/PDF (Wilko Greven, David Sweet, Mark Donohoe, David Faure, Daniel Duley i Espen Sand.), znanej również jako Kghostview, która wydaje się wskazywać na jego pochodzenie w programie omawianym w poprzedni podrozdział. O związku z poprzednim programem świadczy również fakt, że prawie wszystkie pozycje menu powtarzają podobne pozycje gv, tylko menu jest nieco inaczej zorganizowane. Widać to również na rysunku. Nie ma sensu mówić bardziej szczegółowo o programie, wystarczy, że wiesz o jego istnieniu. I możesz łatwo nauczyć się go używać.

Ryż. 12.5. Wygląd okna przeglądarki PS/PDF.
Nie będę też mówił o programie DVI Viewer, ograniczając się do wspomnianej już wzmianki o nim i wiadomości, że jest przeznaczony do przeglądania plików DVI utworzonych przez system układów TEX.
12.2.5 Pakiet WordViewer
Jak wspomniano powyżej, jednym z największych problemów dla Użytkownicy Linuksa- jest to praca z plikami w formatach MS Word (i innymi programami z pakietu MS Office). Przecież do tej pory większość tekstów powstaje w tym formacie. Najpopularniejszą przeglądarką takich plików jest program (a dokładniej biblioteka programów) wv, który kiedyś pełniej nazywał się mswordview.
Biblioteka wv przeznaczona jest do dostępu do plików w formacie MS Word 2000, 97, 95 i 6 z systemów operacyjnych typu UNIX, w szczególności z systemu Linux. Dystrybucja ALT Linux Junior 1.0 zawiera wersję 0.6.5 tego pakietu autorstwa Dom Lachowicz i Caolan McNamara (oryginalny programista). Jeśli nie masz zainstalowanego tego pakietu, możesz go znaleźć pod adresem http://www.wvware.com.
Idea zaimplementowana w tym pakiecie jest bardzo prosta: ponieważ nie mamy możliwości przeglądania plików MS Word, przekonwertujmy tekst z tych plików na jakiś otwarty format. Możesz wybrać jeden z następujących formatów jako ten ostatni: HTML, PS, PDF, LaTex, DVI (format systemu publikowania TEX), ABW (format edytora tekstu AbiWord), Wml (format używany w organizerach osobistych PDA i telefonach internetowych) , Tekst ASCII. Wywoływanie poszczególnych procedur bibliotecznych może być wykorzystane w innych aplikacjach. Twórcy obiecują, że odwrotna transformacja będzie wkrótce możliwa: z wymienionych otwarte formaty- w formacie MS Word.
Pakiet składa się z oddzielnych programów, z których każdy przeznaczony jest do konwersji pliku doc do określonego formatu. Format ten jest wskazany bezpośrednio w nazwach poszczególnych programów w pakiecie: wvAbw, wvCleanLatex, wvDVI, wvHtml, wvLatex, wvMime, wvPDF, wvPS, wvRTF, wvSimpleCLX, wvText, wvWml. Ponadto pakiet zawiera dwa narzędzia pomocnicze: wvVersion, który służy do uzyskiwania informacji o wersji dokumentu MS Word oraz wvSummary - to narzędzie wyświetla informacje ogólne o dokumencie, który w samym MS Word można wprowadzić za pomocą pozycji menu Plik | Nieruchomości. Tak wygląda wyjście tych poleceń (dla pliku, którego użyłem w tym przykładzie, dane serwisowe nie zostały wprowadzone; jednak jeśli wpiszesz je po rosyjsku, to nie będzie dużo więcej radości, ponieważ otrzymamy dane wyjściowe w stronie kodowej CP-1251, dzięki czemu tekst na ekranie będzie nieczytelny).
$ wvVersion book-p1.doc
$ wvSummary book-p1.doc
Słowa kluczowe to nie znaleziono komentarzy
Nazwa aplikacji to Microsoft Word 8.0
Głównym narzędziem pakietu jest program wvWare (lub wvConvert), który nazywa się następująco
wvWare nazwa pliku.doc › nazwa pliku.html
Główne opcje:
Wskazuje filtr wyjściowy do użycia.
Ustawia stronę kodową dla iconv.
Ustawia hasło dla zaszyfrowanego Dokumenty Word.
Określa katalog, w którym wygenerowana grafika zostanie zapisana.
Zwraca wersję pakietu wvWare.
Wyświetla krótkie podsumowanie sposobu korzystania z programu.
Filtr wyjściowy, określony za pomocą opcji -x lub -config=, określa format pliku wyjściowego. Jeśli ta opcja nie jest ustawiona, filtr wyjściowy jest przeszukiwany w bieżącym katalogu lub (jeśli nie został znaleziony w bieżącym) w lokalizacji instalacji pakietu. Domyślnie używany jest filtr wvHtml.xml, czyli plik doc jest konwertowany do formatu HTML.
Po konwersji uzyskany plik można wyświetlić za pomocą odpowiedniej przeglądarki, np. plik html można wyświetlić za pomocą dowolnej przeglądarki internetowej. Oczywiście w tym przypadku niektóre opcje formatowania dostępne w programie Word zostaną utracone i należy o tym pamiętać podczas przeglądania wynikowych plików.
O ile wiem, to programy z pakietu wv są używane do otwierania plików MS Word w niektórych edytorach tekstu dla systemu Linux, takich jak AbiWord.
12.2.6 Konwertery stron kodowych
Jak wiesz, istnieje kilka alternatywnych kodowań lub stron kodowych do reprezentowania znaków alfabetu rosyjskiego.
W systemach Unix najpopularniejszym kodowaniem jest KOI8-R, Microsoft używa CP-1251 lub CP-866 (DOS). Istnieją również ISO8859-5, UTF, Unicode (więcej o kodowaniu przeczytasz w rozdziale 9.3).
Jeśli natkniesz się na plik, którego zawartość jest „nieczytelna”, będziesz potrzebować programu transkodującego. Jak mówi RU.LINUX.FAQ: "Liczba rekoderów CP1251 i CP866 -› KOI8-R jest ogromna. Nie ma potrzeby pisania nowych ;-). Najczęściej używane są Iconv (dołączone do glibc) i GNU recode. "
Program iconv uruchamia się w następujący sposób:
$ iconv -f866 -tKOI8-R -o ‹outfile› infile
Jeśli nie określisz pliku wyjściowego (opcja -o), to wynik zostanie wyświetlony na ekranie (używając mniej lub bardziej filtrów, możesz wygodnie przeglądać plik). Aby uzyskać listę wszystkich możliwych kodowań (co jest ogromne!), wpisz iconv -list lub w celu uzyskania pomocy: iconv -? lub iconv -użycie. Nawiasem mówiąc, nie podano żadnej strony podręcznika. Jednak nadal jest bardzo niewiele innych opcji: tylko -verbose (zgłasza dodatkowe informacje), -V i -version (obie opcje służą do wyświetlania wersji programu).
Program recode można znaleźć na http://www.iro.umontreal.ca/~pinard/recode/.
Zaczyna się tak:
$ przekoduj CP1251..KOI8-R winfile.txt
Oprócz powyższych poleceń możesz użyć programu „Russian Anywhere”, który istnieje zarówno w wersji Windows (gdzie ją spotkałem), jak i w wersji poleceń. ciągi linuksowe(twórcy obiecują wydać powłokę graficzną). Program ten można pobrać (zarówno w kodach źródłowych, jak i jako moduł wykonywalny) ze strony internetowej dewelopera http://www.livotov.org/software/.
Moduł wykonywalny programu nazywa się re. Lepiej jest umieścić go w jednym z katalogów określonych w zmiennej PATH.
Program jest wywoływany z wiersza poleceń. Aby przekodować jakiś plik, który jest "nieczytelny" na kodowanie KOI8-R, musisz wydać polecenie:
$ re ‹SourceFile› ‹DestFile›? K
‹PlikŹródłowy› - plik źródłowy (nieczytelny);
‹DestFile› - przekodowany plik;
Informuje RE, że kodowanie pliku źródłowego nie jest znane i powinien przeanalizować plik i sam określić jego kodowanie;
K - ustawia kodowanie dla pliku wynikowego (w tym przypadku KOI-8).
Jeśli znasz kodowanie pliku źródłowego, możesz określić je zamiast znaku „?”. Na przykład, jeśli chcesz transkodować plik letter.txt, który został utworzony w systemie Windows i wiesz, że plik jest zapisany w kodowaniu 1251, musisz wydać polecenie:
$ re letter.txt letter-koi.txt W K
Następnie, patrząc na plik letter-koi.txt, zobaczysz całkiem czytelny rosyjski tekst w KOI8-R.
Pełny format wywołania transkodera to:
$ re opcje nazwa_pliku_z nazwa_pliku_do cp_z cp_do
gdzie opcje: [-v][-E|-R|-N][-e|-s]
V - podać informacje o postępie przetwarzania;
N - nie wyświetlaj informacji o postępie przetwarzania (ustawione domyślnie);
E - zamień wszystkie znaki p, H z rosyjskiego na angielski;
R - konwertuj wszystkie znaki p, H z angielskiego na rosyjski;
N - pozostaw wszystkie p, H (rosyjskie i angielskie) jak w tekście źródłowym (ustawione domyślnie);
E - przekoduj wszystkie znaki 0x80 - 0xFF;
S - transkoduj tylko 64 znaki alfabetu rosyjskiego (ustawione domyślnie),
a cp_from i cp_to są dowolnymi z następujących znaków oznaczających możliwe kodowanie (domyślnie W,K).
Tabela 12.1. Oznaczenie kodowań w programie doc.
| Symbol | Kodowanie | Symbol | Kodowanie |
|---|---|---|---|
| W | Okna | _ (podkreślenie) | _xxe |
| D | Dos | % | %klątwa |
| K | KOI-8 | \\ | \"klątwa |
| L | łacina | G | Graph_win |
| I | ISO | ‹ | binheks |
| H | KLĄTWA | + | +UTF7- |
| S | ShiftKbrd | C | C_MIC |
| M | Prochowiec | Tak | Y_c16 |
| A | AFF | Z | Z_c32 |
| O | Nieparzyste (UTF8_1) | F | F(UTF8_2) |
| B | Podstawa64 | P | obrazek |
| mi | Wyrazić | N | N_Estl |
| T | t-html | V | V_Vpp855 |
| U | użytkownik | X | X_sp |
| - (kropla) | uue | J | J_diff |
Jak już wspomniano, jeśli cp-from="?", program próbuje samodzielnie określić kodowanie pliku źródłowego.
Jeśli z jakiegoś powodu nie masz żadnego ze wskazanych programów transkodujących, to aby wyświetlić zawartość pliku, możesz użyć jednej z przeglądarek internetowych, które początkowo koncentrują się na pracy z różnymi kodowaniami. Na przykład zwykły ryś zrobi:
$ lynx -ssume_local_charset cp866 plik.txt
Możesz także załadować „nieczytelny” plik do Netscape Navigator, a następnie zmienić kodowanie za pomocą menu Widok/zestaw znaków.
12.3. Sprawdzanie pisowni
Zanim przejdziemy do dyskusji na temat edytorów tekstu pod Linuksem, konieczne jest krótkie przejrzenie sprawdzania pisowni ispell. Faktem jest, że sprawdzanie pisowni jest jedną z funkcji, które powinien posiadać współczesny edytor tekstu, a wiele z nich zawiera ispell (lub aspell) do wykonywania tej funkcji. Istnieje zrusyfikowana wersja tego programu, opracowana przez Vladimira Roganova i Konstantina Knizhnika.
Instalacja ispell składa się z dwóch etapów: najpierw należy zainstalować sam program, a następnie zainstalować słownik języka rosyjskiego. Do zainstalowania samego programu ispell użyłem pakietu ispell-3.1.20-23.i386.rpm, a do jego rusyfikacji - pakietu ispell-russian-3.1.20-23.i386.rpm. Oba pakiety były częścią dystrybucji Black Cat Linux 6.02. Aby zainstalować pierwszy pakiet, po prostu wydaj polecenie
# rpm -i ispell-3.1.20-23.i386.rpm
a po drugie - polecenie
# rpm -i ispell-english-3.1.20-23.i386.rpm.
Następnie rosyjskie pliki słownikowe russian.aff i russian.hash pojawią się w katalogu /usr/lib/ispell (inne słowniki, na przykład niemiecki), jeśli nie zamierzasz sprawdzać pisowni w tych językach.
Aby sprawdzić tekst, wystarczy teraz wydać polecenie o następującej postaci:
$ ispell -drussian edit.htm
Naturalnie jako przykład użyto tutaj nazwy pliku edit.htm; musisz zastąpić nazwę pliku, który chcesz sprawdzić, a plik musi znajdować się w bieżącym katalogu, w przeciwnym razie musisz podać pełną nazwę pliku ze ścieżką.

Ryż. 12.6. Sprawdzanie pisowni za pomocą ispell
Zasada działania programu ispell jest bardzo prosta: każde słowo w pliku musi znajdować się w słowniku programu. Jeśli słowo nie zostanie znalezione w słowniku, uważa się, że znaleziono błąd i na ekranie wyświetlany jest komunikat, którego przykład można zobaczyć na rysunku 12.5. Najwyższy wiersz wyświetla wykryte błędne słowo i nazwę sprawdzanego pliku. Poniżej znajduje się kilka wierszy (można podać liczbę) z tego pliku zawierającego wykryty błąd. Jeśli słownik zawiera słowa podobne do błędnych, są one wyświetlane poniżej (z liczbami porządkowymi). Po nim następuje wiersz zachęty i wiersz poleceń programu.
Możesz użyć następujących poleceń klawiaturowych w wierszu poleceń na dole.
Tabela 12.2. Polecenia podstawiania w programie ispell.
Jeżeli jako polecenie wprowadzisz numer seryjny jednej z opcji zastępczych oferowanych przez program, program zastąpi błędne słowo słowem odpowiadającym wybranemu numerowi seryjnemu opcji zastępczej. Tylko liczby muszą być wpisane dokładnie tak, jak są one oferowane przez program, tj. z zerami poprzedzającymi cyfry znaczące (jeśli występują). I musisz wybrać numer bez uprzedniego wprowadzania polecenia ‹R›, w przeciwnym razie błędne słowo zostanie po prostu zastąpione odpowiednim numerem.
Program ispell, jak już wspomniano, jest używany jako moduł sprawdzania pisowni w wielu edytorach tekstu, na przykład w Emacsie umożliwia sprawdzanie pisowni bezpośrednio w procesie przygotowywania tekstu.
Jeśli pomyślisz o wbudowanej w program zasadzie sprawdzania, łatwo zrozumieć, że sprawdza on tylko bardzo ograniczoną klasę błędów, a mianowicie: błędy w wymowie składający się z błędnie napisanych słów. Oczywiście nie zostaną wykryte żadne błędy w konstrukcjach gramatycznych, zgodności słów itp.
Kolejna wada programu, z którą się spotkałem, objawia się w przypadkach, gdy na bieżącym dysku nie ma wystarczającej ilości wolnego miejsca, mniej niż jest to konieczne do zapisania poprawionego pliku. Program w tym przypadku zapisuje tylko tę część pliku, która pasuje, i traci wszystko inne. W związku z tym nie są wydawane żadne ostrzeżenia.
Jeśli nie brakuje miejsca na dysku, to po dokonaniu poprawek program zapisuje poprawioną wersję pliku, a oryginalny plik zapisuje, dodając rozszerzenie .bak do swojej nazwy.
12.4. O trzech typach edytorów tekstu
Edycja plików tekstowych (z tekstami w języku naturalnym lub z tekstami programów) jest jedną z najczęściej wykonywanych prac na dowolnym komputerze i w dowolnym system operacyjny. Może dlatego tak wiele edytorów tekstu zostało już opracowanych dla Linuksa (www.linuxlinks.com zawiera około 100 tytułów, a to prawdopodobnie nie wszystko). Jest więc z czego wybierać. A warto poświęcić trochę czasu na optymalny dobór edytora.
Oczywiście, aby taki wybór był uzasadniony, najlepiej spróbować wszystkich lub większości redaktorów. Jest to oczywiście niemożliwe, więc trzeba zdać się albo na przypadek, albo na opinię któregoś ze znajomych lub autorów książek komputerowych. (Swoją drogą dobra, moim zdaniem, recenzja edytorów tekstu zawarta jest w książce A. Fedorchuka „Biuro, grafika, sieć w Linuksie” [A1.6]. Postaram się też wyrazić swoje wrażenia na temat niektórych edytorów tekstu dla Linuksa.)
Spośród wielu różnych edytorów tekstu przeciętny użytkownik zwykle wybiera dwa lub trzy, z którymi stale pracuje. Uczy się kombinacji klawiszy sterujących, aby automatyzować, przyzwyczaja się w określony sposób, poprzez pozycje menu lub kliknięcia myszą, do wykonywania standardowych operacji edycyjnych i ogólnie dostosowuje się do środowiska edytora. Dlatego muszą istnieć wystarczająco dobre powody do zmiany edytora.
Moim zdaniem przeciętny użytkownik, który często używa komputera do edycji plików, musi opanować co najmniej 3 edytory.
Jednym z nich jest potężny edytor tekstu WYSIWYG, który zapewnia bogate opcje formatowania tekstu i wiele dodatkowe funkcje, które nie są dostępne w prostszych edytorach. Do tego typu zaliczyłbym edytory tekstu (procesory) z pakietów StarOffice, Applixware, KOffice, pojedyncze edytory tekstu Maxwell i WordPerfect 8, AbiWord oraz system wydawniczy TEX. Wszystkich edytorów tego typu będę nazywać edytorami tekstu. To prawda, że niektórzy autorzy, na przykład ten sam A. Fedorchuk, dzielą je jednak na po prostu edytory i procesory, ale nie widzę ku temu powodu. Ściśle mówiąc, całe pytanie dotyczy opcji formatowania tekstu, które zapewnia edytor. A jakiekolwiek precyzyjne kryterium podziału redaktorów tej klasy na dwie podklasy jest trudne, jeśli nie niemożliwe, do zaproponowania.
Drugim niezbędnym edytorem jest edytor do tworzenia lub edycji plików ASCII, pracujący w trybie graficznym. Za pomocą tego edytora webmaster może np. edytować strony html, napisać w nim list do późniejszego wysłania e-mailem itp. Powinien to być edytor w trybie graficznym, ponieważ w wielu przypadkach łatwiej jest pracować w trybie graficznym i wygodniej niż w tekście. Przykładami takich edytorów są KEdit i KWrite z KDE, nedit.
A jednak musisz mieć możliwość korzystania z jednego z konsolowych edytorów tekstu, bo Ty jako jedyny użytkownik (a nawet superużytkownik) komputer osobisty, powinien mieć możliwość edycji plików konfiguracyjnych iw każdej sytuacji, nawet gdy nie jest wczytany tryb graficzny. Wybór edytorów tego typu jest bardzo szeroki: vi, vim, bvi, Nvi, Elvis, Levee, vile, Wily, joe, aee, Fred, gred, le, lpe, Zed, Emacs, CoolEdit. Wieloletni wielbiciele UNIX najczęściej używają vi lub jego ulepszonej wersji vim, ale dla tych, którzy migrują do Linuksa ze środowiska Windows jest łatwiejszy opanuje CoolEdit, który jest bardzo podobny do wbudowanych edytorów Norton Commander i FAR.
Na podstawie tych rozważań poniższa prezentacja została podzielona na trzy duże części, z których każda poświęcona jest jednemu z wybranych typów redaktorów. Pierwsza wersja sekcji opisującej każdy edytor rozważany poniżej została stworzona w tym samym edytorze, który jest opisany w tej sekcji (te pierwsze opcje zostały opublikowane przeze mnie na stronie http://linux-ve.chat.ru). Mam nadzieję, że po przeczytaniu tych rozdziałów będziecie mogli Państwo zdecydować się na wybór edytorów tekstu. Oczywiście kryteria wyboru mogą być różne dla każdego. Myślę jednak, że dla nas, rosyjskojęzycznych użytkowników, ważnym czynnikiem jest możliwość wprowadzania i edycji tekstów w języku rosyjskim. Pożądane jest również, aby pozycje menu i komunikaty programu również były zrusyfikowane (chociaż do pewnego stopnia można tu znosić angielskie terminy, zwłaszcza jeśli istnieją dobry opis programy w języku rosyjskim, ponieważ liczba pozycji menu jest zwykle niewielka, a ich znaczenie można po prostu zapamiętać).
12.5. Edytory konsoli dla plików ASCII
Zacznijmy od przyjrzenia się edytorom w trybie tekstowym, czyli takim, które działają w konsoli. Mówiąc o takich redaktorach, po prostu nie sposób nie wspomnieć o redaktorach vi oraz emacs, ale wbudowany edytor powłoki Midnight Commander zostanie rozważony bardziej szczegółowo - schłodzony.
12.5.1 edytory typu vi
Edytor vi (lub jego nieznacznie zmodyfikowani potomkowie) jest domyślnie dołączany do każdego systemu UNIX, w tym wszystkich dystrybucji Linuksa. Wszyscy zwolennicy UNIX, którzy mają duże doświadczenie z tymi systemami operacyjnymi, znają i używają tego edytora. Opis redaktora vi możesz znaleźć, jeśli nie w żadnej, to z pewnością w większości książek o UNIX. Redaktor vi jest kilku potomków, którzy w jakiś sposób ją ulepszają i ulepszają. To są redaktorzy krzepkość, bvi, Nvi, Elvis, Grobla, podły, Przebiegły(redaktor krzepkość nawet wywoływany w Linuksie za pomocą polecenia vi). Krótki przegląd edytorów tej klasy można znaleźć w artykule A. Fomicheva „Edytory tekstu dla systemu UNIX OS” ( systemy otwarte, N 4, 1994). Jednak dla tych użytkowników, którzy przenieśli się do Linuksa ze środowiska Windows, wszystkie te edytory raczej nie będą wygodne. Powodem jest to, że te edytory nie mają zwykłych menu i podpowiedzi (o ile możesz to stwierdzić) krzepkość wersja 5.3) i trzeba pamiętać o wielu skrótach klawiszowych do wprowadzania poleceń. Jednocześnie praca w edytorze jest zorganizowana w postaci dwóch oddzielnych trybów – wprowadzania tekstu i wprowadzania poleceń, a początkujący często po prostu myli tryby. Generalnie bez drukowanej instrukcji nie polecałbym zajmować się opracowywaniem edytorów tego typu. I choć ci, którzy opanowali vi często uciekają się do jego pomocy przy montażu proste pliki(zwłaszcza pliki konfiguracyjne i skrypty), myślę, że są wygodniejsze środki, dlatego nie uważam edytorów takich jak vi(chociaż nie mogłem się powstrzymać od ich wymienienia).
12.5.2 Edytor Emacsa
Najbardziej znanym wśród edytorów używanych w Linuksie jest emacs. Istnieje zarówno w trybie tekstowym, jak i w wersji GUI. Niektórzy nawet tak mówią emacs- to nie jest redaktor, ale sposób na życie, a w innym źródle nazywa się to religią. Jeśli chcesz się dowiedzieć emacs, mogę polecić Państwu niedawno opublikowane rosyjskie tłumaczenie książki R. Stallmana o nim; szukaj tej książki na przykład w wirtualnym sklepie „Bolero”. Doskonały wstępny opis tego edytora można znaleźć w książce A. Fedorchuka „Office, Graphics, Web in Linux”. Uważam jednak, że początkującym użytkownikom zaleca się edytowanie plików ASCII za pomocą FajneEdytuj- wbudowany edytor plików menedżera Midnight Commander.
12.5.3 CoolEdit - wbudowany edytor Midnight Commandera
FajneEdytuj jest łatwym w użyciu programem ze skrótami klawiaturowymi znanymi większości użytkowników (szczególnie tych, którzy pracowali z Norton Commander w DOS lub FAR w WINDOWS). Ponadto należy pamiętać, że zwykle każda praca z plikiem zaczyna się od menedżera plików, ponieważ najpierw trzeba przynajmniej znaleźć plik. Midnight Commander jest właśnie takim menedżerem plików, a przejście do edycji odbywa się po prostu przez naciśnięcie klawisza ‹F4› po ustawieniu podświetlenia na nazwę znalezionego pliku. Jest mały, ale wygodny. Biorąc pod uwagę powyższe rozważania, szczegółową opowieść o edytorach tekstu zacznę od FajneEdytuj.
Wbudowany edytor Midnight Commander (rys. 12.7) jest wywoływany podczas pracy w tym programie przez naciśnięcie klawisza ‹F4›, pod warunkiem, że opcja "use_internal_edit" jest ustawiona na 1 w pliku inicjującym Midnight Commandera. Można go również wywołać niezależnie od Midnight Commandera po prostu z wiersza poleceń za pomocą polecenia mcedit. Jednak jego prawdziwa nazwa to nadal CoolEdit, możesz to sprawdzić, naciskając klawisz ‹F9› w trybie edycji i otwierając pozycję menu Plik | O autorach.

Ryż. 12.7. Wygląd okna edytora Cooledit
Ten edytor zapewnia większość funkcji edycyjnych dostępnych w pełnoekranowych edytorach tekstu. Dzięki niemu możesz edytować pliki o niemal dowolnym rozmiarze, ponieważ górna granica rozmiaru edytowanego pliku to 16 MB. Zapewnia edycję plików wykonywalnych (binarnych) bez utraty danych.
Obsługiwane są następujące funkcje:
Kopiowanie, przenoszenie, usuwanie, wycinanie i wklejanie bloków tekstu;
Anuluj poprzednie operacje (za pomocą kombinacji klawiszy ‹Ctrl›+‹U›);
Rozwijane menu;
Wstawianie plików;
definicje makr;
Wyszukaj i zamień dla wyrażeń regularnych (innymi słowy dla wzorców utworzonych za pomocą znaków specjalnych), a także własnej wersji operacji wyszukiwania i zastępowania opartych na funkcjach scanf-printf;
Zaznaczanie tekstu kombinacją klawiszy ‹Shift›+‹strzałki› w stylu MS Windows - MAC (tylko dla linux-console);
Przełączanie między trybami wstawiania i zastępowania znaku.
Edytor jest bardzo prosty i praktycznie nie wymaga szkolenia (zwłaszcza, że można znaleźć wersje, w których większość elementów menu jest zrusyfikowana, taka wersja znalazła się np. w zestawie dystrybucyjnym Black Cat 5.2). Aby dowiedzieć się, które klawisze powodują wykonanie określonych czynności, wystarczy przejrzeć rozwijane menu wywoływane po naciśnięciu klawisza ‹F9› w oknie edytora (rys. 12.8).

Ryż. 12.8. Wyjdź do menu Cooledit, naciskając ‹F9›
Jeśli używasz konsoli Linux, możesz użyć następujących skrótów klawiaturowych do pracy z blokami tekstu: ‹
Shift›+‹klawisze strzałek› - zaznacz blok tekstu;
‹Ctrl›+‹Ins› - kopiuje blok do pliku coolit.clip;
‹Shift›+‹Ins› - wkleja ostatni blok skopiowany do coolit.clip w miejscu kursora;
‹Shift›+‹Del› – usuwa zaznaczony blok tekstu, przechowując go w pliku coolit.clip.
Jeśli zainstalowałeś program gpm- sterownik myszy dla konsoli, można kliknąć lewym przyciskiem myszy na początku wybranego bloku, przesunąć kursor na koniec bloku i puścić przycisk (tym samym zaznaczyć tekst), a następnie przesunąć kursor do miejsca chcesz wstawić fragment i kliknij prawym przyciskiem myszy, aby wkleić zaznaczony tekst.
Edytor obsługuje makra. Aby zdefiniować makro, naciśnij ‹Ctrl›+‹R›, a następnie wprowadź wiersze poleceń do wykonania. Po zakończeniu wprowadzania poleceń ponownie naciśnij klawisze ‹Ctrl›+‹R› i powiąż makro z jakimś klawiszem lub kombinacją klawiszy, naciskając ten klawisz (kombinację). Makro zostanie wywołane po naciśnięciu klawisza ‹Ctrl›+‹A› i przypisanego do niego klawisza. Makro można również wywołać, naciskając dowolny klawisz „Alt”, „Ctrl” lub „Esc” oraz klawisz przypisany do makra, pod warunkiem, że ta kombinacja nie jest używana do wywoływania żadnej innej funkcji.
Zdefiniowane polecenia makr są zapisywane w pliku cedit/cooledit.macros w katalogu domowym. Możesz usunąć makro, usuwając odpowiednią linię w tym pliku.
Podczas wykonywania operacji zamiany (za pomocą klawisza funkcyjnego ‹F4›) można użyć funkcji wyszukiwania i zamiany programu scanf do wyszukiwania i zamiany zgodnie z wzorcami formatu C. Najpierw należy zapoznać się ze stronami podręcznika sscanf i sprintf, aby dowiedzieć się, jakie są wzorce formatu i jak one praca.
Aby podać przykład, załóżmy, że chcesz zastąpić wszystkie wystąpienia bloków tekstu składających się z nawiasu otwierającego, trzech liczb oddzielonych przecinkami i nawiasu zamykającego na blok składający się ze słowa jabłka, trzeciej liczby oryginalnego bloku, słowo pomarańcze, a następnie druga liczba z oryginalnego bloku. Następnie w oknie dialogowym, które pojawia się po wywołaniu polecenia zamiany (‹F4›), należy określić następujące szablony:
Wpisz zamień ciąg jabłka %d pomarańcze %d
Wprowadź kolejność argumentów zastępczych
Ostatni z tych wierszy mówi, że w miejsce pierwszego i drugiego argumentu należy podstawić trzecią i drugą liczbę. Nadal zaleca się używanie opcji „monituj o zamianę” podczas wykonywania zamiany, ponieważ program rozpatruje dopasowania we wszystkich przypadkach, w których liczba argumentów jest zgodna z podaną, chociaż nie zawsze oznacza to pełne dopasowanie. Scanf nie dba również o liczbę białych znaków.
Wbudowany edytor przetwarza znaki z drugiej połowy tabeli kodów (160+). Ale podczas edycji plików binarnych lepiej ustawić opcję Bity znaków(Wyświetlanie bitów) z menu Ustawienia na pozycję „7 bitów”, aby zapisać format pliku.
Zajęłoby zbyt dużo miejsca, aby opisać tutaj wszystkie funkcje wbudowanego edytora. Tak, nie ma takiej potrzeby, gdyż aby z niej skorzystać wystarczy pamiętać, że wszystkie podstawowe operacje można wykonać poprzez pozycje menu, które wywołuje się w oknie edycji, naciskając klawisz ‹F9›. Możesz również przeczytać stronę podręcznika man mcedit lub info mcedit.
Na koniec tego krótkie odniesienie według wbudowanego edytora programu Midnight Commander chciałbym opowiedzieć o tym, jak fragmenty tekstu są przenoszone z jednego pliku do drugiego.
Jeśli pracujesz w konsoli, to zadanie rozwiązuje się za pomocą menu lub za pomocą następujących operacji:
Początek bloku zaznaczamy klawiszem ‹F3›;
Przesuń kursor na koniec bloku;
Zaznacz koniec bloku klawiszem ‹F3›;
Wpisujemy kombinację ‹Ctrl›+‹Insert›;
Zamknij ten plik, otwórz inny;
Umieszczamy kursor w miejscu, w którym chcemy wstawić ten fragment, i wciskamy kombinację klawiszy ‹Shift›+‹Insert›.
Wszystko, zadanie wykonane. Przenoszenie fragmentu tekstu w ten sposób można wykonać z jednej konsoli wirtualnej do drugiej.
Ale to wszystko działa tylko w konsoli. A podczas pracy z tym samym edytorem w oknie GUI wystarczyło mi to samo zadanie przez długi czas problem.
Nie od razu znalazłem sposób na rozwiązanie tego problemu (tj. zawijanie fragmentu tekstu), który działa zarówno w konsoli, jak i w oknie powłoki graficznej. Metoda ta polega na przeniesieniu fragmentu tekstu przez inny plik (domyślnie używany jest plik ~/.cedit/cooledit.clip). Zaznacz fragment tekstu, wybierz element menu Plik | Kopiuj do pliku(Plik | Kopiuj do pliku) i naciśnij klawisz ‹Enter›. Następnie przejdź do innego pliku, umieść kursor w miejscu, w którym chcesz wstawić fragment, i wybierz element menu Plik | Wstaw plik(Plik | Wstaw plik).
12.6. Edytory plików ASCII dla trybu graficznego
Oczywiście bardzo wygodnie byłoby, gdyby edycja plików ASCII w trybie graficznym była wykonywana przy użyciu tych samych edytorów, które są używane w trybie konsoli. Wtedy nie będziesz musiał zapamiętywać innych kombinacji klawiszy, zmieniać znajomego środowiska. Edytor CoolEdit, który został opisany w poprzednim podrozdziale, można uruchomić za pomocą emulatora terminala i tym samym używać w trybie graficznym. Okazuje się jednak, że niektóre kombinacje klawiszy w emulatorze nie działają lub działają inaczej niż w konsoli. Ponadto praca z myszką w edytorach, które pierwotnie skupiały się na trybie graficznym, jest zorganizowana znacznie lepiej niż w edytorach konsolowych, co zwiększa ogólną użyteczność (choć może to być tylko moje subiektywne odczucie). Dlatego nadal polecam nie ograniczać się do używania tylko edytora konsoli dla plików ASCII, ale opanować jeden z wielu edytorów nastawionych na przetwarzanie takich plików w trybie graficznym. Rozważ trzech takich redaktorów.
12.6.1 Edytor KEdit
Edytory KEdit i KWrite są częścią środowiska graficznego KDE. Zostały zaprojektowane do pracy w trybie graficznym, ale działają z plikami ASCII. Edytory są bardzo podobne, więc najpierw opowiem o KEdit, a potem po prostu wskażę różnice w drugim edytorze.
Edytor KEdit jest bardzo łatwy w użyciu i jeśli kiedykolwiek w ogóle edytowałeś tekst, nie będziesz miał z nim żadnych problemów. Dodatkowo, jeśli masz już KDE w języku rosyjskim, nie będzie problemów z wprowadzaniem i wyświetlaniem znaków cyrylicy. Ponadto menu i komunikaty programu są również zrusyfikowane.
Możesz otworzyć plik do edycji za pomocą menu lub naciskając klawisze ‹Ctrl›+‹O›. Spowoduje to wyświetlenie okna, w którym możesz wybrać plik do edycji. Tutaj wszystko jest znajome i myślę, że nie potrzebujesz dodatkowych wyjaśnień. Oprócz tej metody, pracując w środowisku KDE, możesz również użyć funkcji „Przeciągnij i upuść". Oznacza to, że z menedżera plików Konquerora możesz pobrać plik myszą i po prostu "upuścić" go do okna KEdit.
Podstawowe operacje edycyjne wykonuje się za pomocą klawiatury. Klawisz ‹Wstaw › przełącza między trybami wstawiania i zastępowania znaków. Poruszanie się po tekście odbywa się za pomocą klawiszy strzałek i klawiszy Page Down›, Page Up›, ‹Home› (przejście na początek wiersza), End› (przejście na koniec wiersza). Możesz zaznaczyć blok tekstu (niestety tylko liniowy) za pomocą myszy lub za pomocą klawiszy strzałek, przytrzymując klawisz ‹Shift›. Klawisz „Usuń” usuwa znak na prawo od kursora lub zaznaczony blok tekstu.

Ryż. 12.9. Okno edytora KEdit.
W wielu edytorach, w tym KEdit, operacje przenoszenia i usuwania można również wykonywać za pomocą skrótów klawiaturowych (może dlatego, że stare terminale nie miały klawiszy strzałek?):
‹Ctrl›+‹A› - przesuń kursor na początek wiersza.
‹Ctrl›+‹B› - przesuń kursor o jeden znak w prawo.
‹Ctrl›+‹E› - przesuń kursor na koniec wiersza.
‹Ctrl›+‹N› - przesuń kursor o jedną linię w dół.
‹Ctrl›+‹P› - przesuń kursor o jedną linię w górę.
‹Ctrl›+‹D› - usuwanie znaku na prawo od kursora.
‹Ctrl›+‹H› - usuwanie znaku na lewo od kursora.
Podstawowe polecenia przenoszenia bloków tekstu z jednego miejsca na drugie wykonywane są przy użyciu tych samych kombinacji, które są używane w edytorze z Midnight Commandera i wielu innych edytorów, dzięki czemu palce automatycznie odnajdują te kombinacje:
‹Ctrl ›+‹C› - skopiuj zaznaczony tekst do schowka (schowka);
‹Ctrl›+‹X› - wytnij zaznaczony fragment tekstu i umieść go w schowku;
‹Ctrl›+‹V› - wklej fragment tekstu ze schowka do pozycji kursora;
‹Ctrl›+‹K› - usuń tekst od kursora do końca linii i umieść go w specjalnym buforze (buforze zabicia);
‹Ctrl›+‹Y› - wklej fragment tekstu ze specjalnego bufora w miejscu kursora. Za pomocą kombinacji ‹Ctrl ›+‹ J› można sformatować bieżący akapit tekstu. Formatowanie polega jednak tylko na tym, że bardzo długie wiersze tekstu są dzielone na te, których długość nie przekracza wartości określonej w odpowiedniej opcji pozycji menu Ustawienia.
Kombinacja ‹Ctrl›+‹F› wywołuje funkcję wyszukiwania podciągów.
Aby zapisać wyniki edycji w pliku, możesz użyć pozycji menu Plik | Ratować lub kombinacja ‹Ctrl›+‹S›. Jeśli chcesz zapisać edytowany tekst w pliku o innej nazwie, wystarczy działać przez menu ( Zapisz jako).
KEdit obsługuje drukowanie. Możesz wydrukować zarówno cały edytowany plik, jak i wybrany fragment tekstu. Drukowanie odbywa się na domyślnej drukarce. Ponadto można na wiele sposobów podłączyć dowolne narzędzia drukowania opracowane dla systemu UNIX.
To, co naprawdę zrobiło na mnie wrażenie, kiedy po raz pierwszy zacząłem używać KEdit, to wbudowane sprawdzanie pisowni oraz możliwość przeglądania i edycji plików zakodowanych zarówno CP-1251, jak i koi8-r.
Aby zmienić kodowanie, musisz pobawić się wyborem czcionek w pozycji menu Ustawienia | Czcionka. Niestety nie wszystkie czcionki obsługują oba kodowania, ale po kilku próbach udaje mi się wybrać żądaną czcionkę. Aby sprawdzić pisownię, po prostu wybierz element menu Edycja | Sprawdzanie pisowni. Oczywiście w systemie musi być zainstalowany program ispell, a dodatkowo przed rozpoczęciem testu warto wejść w pozycję menu Ustawienia | Sprawdzanie pisowni i wybierz słownik rosyjski i żądane kodowanie znaków (patrz rysunek 12.10).
Nawiasem mówiąc, pozycja menu Ustawienia generalnie zaleca się przyjrzeć się bliżej przed rozpoczęciem edycji niektórych plików, wybrać potrzebne ustawienia, a następnie je zapisać (podpunkt Ustawienia nagrywania).

Ryż. 12.10. Konfigurowanie sprawdzania pisowni w KEdit
Kolejną fajną, moim zdaniem, wbudowaną funkcją edytora KEdit jest możliwość wywoływania program pocztowy prosto od redaktora. Nie mogłem przetestować tej funkcji, ponieważ komputer domowy(odosobniony) Nie mam dokąd wysyłać listów. Ale często używam tej funkcji w pracy, w MS Word i wydaje mi się to bardzo przydatne i wygodne.
Generalnie ten redaktor wywarł na mnie najlepsze wrażenie od pierwszego spotkania, więc polecam go lepiej poznać. Możesz nawet wybrać edycję plików ASCII podczas pracy w trybie graficznym.
12.6.2 Edytor KWrite
Edytor KWrite, jak już wspomniano, jest bardzo podobny do KEdit. Pierwszą różnicą, która rzuca się w oczy po wczytaniu pliku do edytora, jest kolorystyka słów serwisowych. Kolorystyka jest ustalana według podpunktów Zestaw do kolorowania oraz Kolorowanie… przedmiot Ustawienia. Ponieważ często edytuję plik HTML, ta funkcja wydawała mi się wygodna.
W menu głównym pojawiła się jedna nowa pozycja - Zakładki z akapitami Ustaw zakładkę(‹Alt›+‹S›), Dodać zakładkę oraz Wyczyść zakładki(‹Alt›+‹C›). Pozostałe pozycje menu głównego są takie same jak w KEdit.
Dostępna była funkcja cofania ‹Ctrl›+‹Z› oraz możliwość wyboru kolumny pionowej (funkcja ta jest włączana przez naciśnięcie ‹F5›). Kombinacja klawiszy ‹Ctrl›+‹I› wstawia wcięcie w bieżącym wierszu (spacja jest dodawana na początku wiersza). Kombinacja klawiszy ‹Ctrl ›+‹U› usuwa wcięcie (a jeśli nie ma wcięcia, pierwszy znak wiersza jest dyskretnie usuwany).
Być może to wszystko, co pojawiło się w KWrite w porównaniu z KEdit. Niestety brakuje niektórych przydatnych funkcji. W takt Plik pozycja dotycząca wysłania pliku przez e-mail. W takt Edytować nie ma możliwości wstawienia daty. Zniknęła również możliwość wyboru czcionki w akapicie. Ustawienie | Konfiguracja KWrite co uważam za największą wadę tego programu.
Poza tym te edytory są prawie takie same, więc możesz pracować z każdym z nich. Myślę, że z czasem wszystkie funkcje edytora KEdit będą dostępne w KWrite i stanie się on „zwykłym” edytorem tekstu powłoki KDE.
12.6.3 Edytor tekstu Nedit w wersji 5.1.1
Edytor tekstu Nedit został stworzony przez grupę autorów kierowanych przez Marka Edela, rozpowszechniany na licencji GPL i można go pobrać ze strony internetowej http://nedit.org. Wygląda bardzo podobnie do dwóch edytorów opisanych w poprzedniej sekcji, ale jest znacznie potężniejszy niż KEdit czy KWrite.

Ryż. 12.11. Wygląd okna edytora Nedit
Po pierwszym zapoznaniu się z tym edytorem postanowiłem zrezygnować z używania KWrite i przejść na Nedit. A. Fedorchuk [P1.6] również uważa, że Nedit zbliża się do ideału edytora tekstu, a nawet nazywa go „najlepszym edytorem wszechczasów”.
Być może jedyną (moim zdaniem niezbyt znaczącą) wadą Nedit w porównaniu do KEdit lub KWrite można uznać tylko to, że menu, wiadomości i wskazówki sąwyświetlane język angielski. Co prawda w menu nie ma takiej pozycji jak wysyłanie wiadomości e-mail, ale możliwe jest wykonanie dowolnego polecenia powłoki lub utworzenie makra, które z nawiązką przesłania brak bezpośredniego wywołania programu pocztowego.

Ryż. 12.12. Okno czcionek w Nedit
Przełączenie edytora na wpisywanie tekstu rosyjskiego nie było dla mnie trudne. Aby to zrobić, wejdź do pozycji menu Preferencje/Czcionki tekstu… i ustaw żądane czcionki w wierszach wejściowych odpowiedniego okna (patrz rys. 12.12). A ponieważ dość trudno jest zapamiętać te długie ciągi z nazwami czcionek, możesz użyć przycisku Przeglądaj ... i wybrać czcionkę z wyświetlonej listy (patrz rys. 12.13). Musisz wybrać czcionkę z kodowaniem KOI8-R. Pamiętaj, że aby wybrać czcionkę, musisz zaznaczyć jedną opcję w każdej z trzech proponowanych kolumn, w przeciwnym razie najprawdopodobniej otrzymasz wiadomość z informacją, że taka czcionka nie jest dostępna.

Ryż. 12.13. Wybór czcionek w Nedit
Biorąc to pod uwagę, ze względu na dość długi okres korzystania z edytorów takich jak redaktorzy menedżery plików FAR dla MS Windows i Midnight Commander, wyrobiłem sobie nawyki używania pewnych kombinacji klawiszy, byłem bardzo zadowolony, że zwykłe kombinacje ‹Ctrl ›+‹X›, ‹Ctrl› służą do wycinania, kopiowania i wklejania bloków tekstu w Nedit +‹C› i ‹Ctrl›+‹V›. Zaznaczanie bloku tekstu odbywa się za pomocą myszy lub za pomocą klawiszy strzałek przy wciśniętym klawiszu ‹Shift›. Jeśli przytrzymasz wciśnięte klawisze ‹Shift›+‹Alt›, zostanie wybrana prostokątna kolumna. Operacje na wybranych blokach można wykonywać nie tylko za pomocą klawiatury, ale także poprzez pozycje menu Edytować. Jest to przydatne, jeśli nie pamiętasz kombinacji klawiszy do wykonania zamierzonej operacji. A stare nawyki nie zawsze pomagają, w szczególności cofnąć ostatnią operację w Nedit, nie używa się ‹Ctrl›+‹U›, ale ‹Ctrl›+‹Z›.
W tym samym menu Edytować istnieją dwa podpunkty małe litery oraz duże litery), za pomocą którego można przetłumaczyć tekst w wybranym bloku odpowiednio do dołu i duże litery.
Ustęp plik Menu główne zawiera podpunkty, które wykonują zwykłe operacje otwierania i zapisywania edytowanych plików. Należy pamiętać, że z akapitem Otwórz poprzedni możesz łatwo wrócić do edycji tych plików, z którymi pracowałeś w poprzednich sesjach. Akapit Dołącz plik...(‹Alt›+‹I›) pozwala wkleić zawartość wybranego pliku w pozycji kursora, akapit Wydrukować... służy do wysyłania edytowanego pliku do drukarki.
Ustęp Szukaj menu główne zawiera wezwania do wyszukiwania i zamiany operacji, a także szybkie przejście do żądanej linii lub do wcześniej utworzonej zakładki (i ustawienie takiego znacznika zakładki).
Aby dostosować program do swoich upodobań i nawyków, użyj pozycji menu Preferencje. Mówiłem już, jak wybrać czcionkę do wyświetlania tekstu w oknie programu. Tutaj możesz użyć polecenia tryb językowy wybierz język (np. html lub C), zgodnie z zasadami którego elementy tekstowe (słowa funkcyjne lub tagi) będą podświetlane, ustaw rozmiar zakładki ( Karty…), a także włączyć lub wyłączyć numerację linii tekstu, wyświetlanie linii statystyk, podświetlanie składni, tryb zapisu utworzyć kopię zapasową plik, tryb wstawiania/zamieniania znaków.
Ustęp Powłoka służy do uruchamiania poleceń powłoki i programów zewnętrznych. Tutaj w szczególności znajdziesz połączenie do sprawdzania pisowni ispell, ale nie ma możliwości podłączenia rosyjskiego słownika przez menu programu. Jednak trudność tę można łatwo pokonać, używając pliku zasobów .nedit w katalogu domowym użytkownika. Wystarczy w wierszu definiującym wywołanie programu ispell, dodaj parametr -d rosyjski, a sprawdzanie tekstów w języku rosyjskim będzie działać (w osobnym oknie terminala).
Za pomocą tego samego pliku ~/.nedit możesz ustawić kolory tła i tekstu, geometrię okna programu i kilka innych parametrów. To samo można zrobić w specjalnej sekcji pliku .Xdefaults w twoim katalogu domowym. To prawda, że domyślnie nie ma takiej sekcji w tym pliku, ale można ją utworzyć, jak zaleca książka A. Fedorchuka.
Wróćmy jednak do pozycji menu. Ustęp Okna służy do przełączania między oknami (z których kilka może być otwartych jednocześnie). Cel przedmiotu Pomoc Myślę, że to jasne bez dalszych wyjaśnień. Niestety podpowiedź podana jest w języku angielskim i nie ma wyszukiwania podpowiedzi według słów kluczowych i fraz.
W tym krótkim opisie nie dotknąłem pozycji menu Makro, a także te podpunkty menu głównego, które koncentrują się na czynnościach wykonywanych podczas edycji tekstów źródłowych programu (na przykład wstawianie kodów ASCII, podświetlanie sparowanych nawiasów lub kompilowanie kod programu). Ale nawet na podstawie tego, co zostało powiedziane w tym podrozdziale, możemy stwierdzić, że Nedit jest dość potężnym i wygodnym edytorem do pracy z plikami ASCII w trybie graficznym. Jeśli chcesz dowiedzieć się o nim więcej, przeczytaj artykuły A. Fedorczuka w Internecie lub jego książkę [R1.6].
12.7. Edytory tekstu
Umówmy się, że termin „procesory tekstu” będzie odnosić się do wszystkich programów do edycji plików tekstowych, które działają w trybie graficznym i używają znaków specjalnych lub wstawek do wskazania elementów formatowania podczas zapisywania wyników pracy w plikach. Te wstawki nie są wyświetlane przez edytor tekstu jako jakiekolwiek znaki podczas edycji. W tym sensie Nedit nie jest edytorem tekstu, ale Netscape Composer nim jest, ponieważ pokazuje elementy formatowania w sposób graficzny, a nie w postaci tagów html.
12.7.1 Cechy edytorów tekstu
Do standardowe środki formatowanie tekstu obejmuje:
Możliwość wyboru różnych czcionek dla różnych części tekstu w jednym dokumencie;
Ustawienie szerokości pól, wielkości wcięć, interwałów;
Organizacja tekstu w formie kolumn;
Wstawianie do tekstu rycin, tabel;
Możliwość tworzenia napisów pod kątem do linii lub zakrzywionego kształtu;
Sprawdzanie pisowni (dla języka użytkownika)
Aby edytor tekstu był uważany za wydajny i wygodny, musi mieć możliwość przetwarzania plików utworzonych w innych popularnych edytorach tekstu (oczywiście mam na myśli przede wszystkim MS Word!). Musisz mieć przynajmniej możliwość przeglądania dokumentów w formatach innych redaktorów. Można oczywiście mieć transkodery, ale z punktu widzenia użyteczności to już minus.
Mając na uwadze tę nieformalną definicję, rozważ kilka produkty oprogramowania dla Linuksa, pretendując do wysokiego tytułu edytora tekstu.
Ponieważ edytory tekstu w swoim głównym celu są ściśle związane z językiem, a rozważamy przypadek języka rosyjskiego, przy wyborze edytora tekstu należy zwrócić szczególną uwagę na to, czy ma on możliwość rusyfikacji. Aby nie powtarzać tego samego przy opisie każdego z omówionych poniżej produktów, od razu zauważam, że w moim systemie zainstalowano nie tylko standardowe czcionki Type1 dostarczane z zestawem dystrybucyjnym Black Cat 6.02, ale także czcionki True Type z systemu Windows ( patrz rozdział 11).
12.7.2 Edytory tekstu Linux
Istnieje wiele edytorów tekstu dla Linuksa. Najbardziej znane z nich to StarWriter z pakietu StarOffice firmy Sun i procesor Word Perfect 8. Odpowiednik tego ostatniego, opracowany dla systemu Windows, przez długi czas konkurował na równych warunkach z MS Word, co oczywiście świadczy o jego wysokiej jakości . Istnieją jednak pewne problemy z rusyfikacją wersji tego procesora dla systemu Linux, więc nie uwzględniamy tego tutaj.
Szczególne miejsce wśród edytorów tekstu zajmuje system wydawniczy TEX i oparte na nim produkty, takie jak Lyx. Jeśli chodzi o TEX, jest to bardziej język programowania niż edytor tekstu. Jeśli programujesz w dwóch lub trzech różnych językach, opanowanie TEX-a może nie sprawiać Ci trudności. Ale prosty użytkownik, który potrzebuje edytora do pisania listów biznesowych lub rozprawy o historii kotłów parowych, moim zdaniem nie jest wart studiowania.
12.7.3 Edytor tekstu Ted
Edytor Ted został pomyślany przez autora (Mark de Does) jako prosty edytor tekstu, który działa pod X Window w systemach Unix/Linux i odgrywa mniej więcej taką samą rolę jak WordPad w MS-Windows, tylko z większą liczbą funkcji. Główną przewagą Teda nad edytorami omawianymi w poprzednich rozdziałach jest możliwość nie tylko wprowadzania i edycji tekstu, ale także podstawowego formatowania tekstu, zmiany czcionek oraz wstawiania tabel i rysunków do tekstu. To ze względu na obecność tych funkcji uznałem ten edytor za edytor tekstu, chociaż nie posiada on wszystkich funkcji zaawansowanych edytorów tekstu.
Dystrybucję pakietu można pobrać ze strony ftp://ftp.nluug.nl/pub/editors/ted lub z serwera metalab: ://metalab.unc.edu/pub/packages/editors/ted.
Dystrybucja jest dostarczana jako skompresowane archiwum tar lub jako pakiet RPM. Zrusyfikowaną wersję edytora można znaleźć na serwerze ftp://ftp.logic.ru/ (oczywiście rusyfikacja według wersji jest nieco w tyle).
Zainstalowałem też rosyjską wersję 2.6 edytora Ted, ale po pewnym okresie testów wróciłem do angielskiej wersji 2.7, która jest datowana na 31 grudnia 1999 roku, w której pewne niedociągnięcia zostały wyeliminowane Poprzednia wersja.
Po uruchomieniu pojawia się okno, w którym wyświetlany jest grawer w stylu Albrechta Dürera, wskazana jest wersja programu, link do strony internetowej dewelopera i są tylko trzy pozycje menu: plik, Okno oraz Pomoc. Oczywiście, aby otworzyć istniejący plik do edycji, musisz wybrać podpunkt Otwórz w menu Plik i wybrać żądany plik w wyświetlonym oknie. Aby odpowiednio utworzyć nowy plik, wybierz element podrzędny Nowy menu plik lub wpisz ‹Ctrl›+‹N›. Po otwarciu pliku okno programu przyjmuje postać pokazaną na ryc. 12.14.
Ted obsługuje format plików .rtf (Rich Text Format), aby zapewnić pewien stopień zgodności z produktami firmy Microsoft. Mianowicie każdy plik utworzony w Tedzie i zapisany w formacie rtf będzie poprawnie odczytywany przez programy MS Word pod Windows. Kompatybilność wsteczna(tj. możliwość otwarcia dowolnego pliku rtf w Tedzie) nie jest osiągnięta, ponieważ niektóre opcje formatowania używane w plikach rtf nie są akceptowane przez Teda. Jednak tekst otwartego pliku zostanie wyświetlony w całości i można go zapisać w innym (lub tym samym) pliku, ale bez informacji o formatowaniu, które są ignorowane podczas otwierania pliku.

Ryż. 12.14. Główne okno edytora Teda
Oto krótka lista głównych cech Teda.
Edycja plików w trybie WYSIWIG. Możesz używać wszystkich czcionek, dla których masz pliki .afm i są one dostępne dla X11. Ted dostarcza pliki .afm dla czcionek Adobe, które są dostępne dla systemów opartych na Motif i mogą być używane ze wszystkimi drukarkami postscriptowymi: Times, Helvetica, Courier i Symbol. Inne czcionki mogą być dodawane przy użyciu normalnych procedur używanych do tego w X11. Obsługiwane są właściwości czcionki, takie jak pogrubienie, kursywa, podkreślenie, indeks górny i indeks dolny.
Wstaw obrazy w formacie mapy bitowej.
Drukowanie na drukarkach PostScript.
Praca z plikami Acrobat PDF.
Sprawdzanie pisowni dla 12 języków opartych na alfabecie łacińskim.
Wysyłaj dokumenty e-mailem bez wychodzenia z Teda.
Operacje wycinania/kopiowania/wklejania, w tym udostępnianie innym aplikacjom.
Wyszukaj/zamień.
Formatowanie akapitu: wcięcie w pierwszym wierszu, przesunięcie całego akapitu, użycie linijek.
Paginacja tekstu.
Wstawianie tabel i operacji na tabelach: operacje na kolumnach i wierszach tabel, zmiana rozmiaru za pomocą linijek.
Obsługuje wstawianie znaków z różnych tabele kodów.
Zapisywanie dokumentu w formacie tekstowym i HTML.
Ted może być używany do czytania wiadomości e-mail wysyłanych z komputerów z systemem Windows. Możesz także skonfigurować Ted jako przeglądarkę RTF dla Netscape.

Ryż. 12.15. Sprawdzanie pisowni w edytorze Teda
Dowiedziałem się, że Ted może być w pełni zrusyfikowany z artykułu Victora Wagnera [P14.19]. Najciekawszą cechą wersji zrusyfikowanej jest obecność funkcji sprawdzania pisowni dla tekstu rosyjskiego. Ta funkcja jest wywoływana za pomocą pozycji menu Narzędzia | Pisownia. W takim przypadku pojawi się dodatkowe okno (patrz rys. 12.15), w którym należy kliknąć przycisk „Znajdź następny”, aby wyszukać następny błąd.
To prawda, sądząc po pierwszym wrażeniu, w wersji, którą widziałem (wersja 2.6), implementacja tej funkcji ma wiele niedociągnięć. Po pierwsze, wszystkie słowa wpisane pismem łacińskim są oznaczone jako błędy (chociaż nawet ispell nie ma problemu z ich ignorowaniem). Po drugie, słowa zaczynające się od dużej litery są postrzegane jako błędy (program sugeruje wpisywanie takiego słowa pełnymi literami). A co najbardziej niezrozumiałe, wiele poprawnie wpisanych słów jest odbieranych jako błędne i dokładnie to samo słowo jest oferowane jako pierwsza opcja korekty.
Istnieje jednak wiele innych błędów. Dlatego wróciłem do wersji 2.7 i zgodnie z zaleceniami V. Wagnera próbowałem ją zrusyfikować.
Pierwszym krokiem jest nauczenie Teda wpisywania i wyświetlania rosyjskich liter. Aby Ted poprawnie wyświetlał na ekranie czcionki zakodowane w koi8-r, musisz utworzyć plik xfonts.dir w katalogu /usr/local/afm, gdzie Ted przechowuje metryki czcionek (*.afm), umieszczając następujące tekst w nim
Kurier-Pogrubiony-*-kurier-Pogrubiony-r-normalny--*-*-*-*-*-*-*-*
Kurier-PogrubionyOblique-*-kurier-pogrubiony-o-normalny--*-*-*-*-*-*-*-*
Kurier-Ukośny-*-kurier-średni-o-normalny--*-*-*-*-*-*-*-*
Kurier-*-kurier-średni-r-normalny--*-*-*-*-*-*-*-*
Helvetica-Pogrubiony-*-helvetica-pogrubiony-r-normalny--*-*-*-*-*-*-*-*
Helvetica-BoldOblique-*-helvetica-bold-o-normalna--*-*-*-*-*-*-*-*
Helvetica-Oblique-*-helvetica-średnia-o-normalna--*-*-*-*-*-*-*-*
Helvetica-*-helvetica-średnia-r-normalna--*-*-*-*-*-*-*-*
Razy-Pogrubione-*-razy-Pogrubione-r-normalne--*-*-*-*-*-*-*-*
Times-BoldItalic-*-times-bold-i-normal--*-*-*-*-*-*-*-*
Czasy-kursywa-*-razy-średnie-i-normalne--*-*-*-*-*-*-*-*
Times-Roman-*-times-medium-r-normal--*-*-*-*-*-*-*-*
Następnie rosyjskie litery są wprowadzane i wyświetlane normalnie. Jednak problem nie został jeszcze całkowicie rozwiązany: po pracy z narzędzie formatowania lub jakiekolwiek okno dialogowe zawierające ciąg wejściowy, Ted przestaje ponownie wpisywać rosyjskie litery. Rozwiązaniem tego problemu sugerowanym przez Ivana Pascala jest utworzenie pustego pliku /usr/X11R6/lib/X11/locale/koi8-r/Compose i dodanie do /usr/X11R6/lib/X11/locale/compose.dir linii:
U mnie to rozwiązanie działało dobrze (poza tym, że klawisz „Delete” przestał usuwać znaki i zaczął wstawiać spacje, więc do poprawiania błędów trzeba używać klawisza „BackSpace”).
Rozważmy teraz kwestię dodawania nowych czcionek. Tylko 4 czcionki są dostarczane ze standardową dystrybucją Teda: Courier, Helvetica, Symbol i Times. Jeśli chcesz zaprojektować swoje dokumenty w bardziej zróżnicowany sposób, musisz dodać inne czcionki. Możesz użyć dowolnej czcionki w Tedzie, którą widzisz w swoim GUI, ale jest kilka rzeczy, które musisz zrobić. Aby dowiedzieć się, jakie masz czcionki, uruchom program xfontsel i wybierz czcionkę, którą chcesz dodać. Załóżmy, że to Bookman Light.
Aby Ted mógł zobaczyć nową czcionkę, musisz umieścić metrykę tej czcionki (jest to plik .afm) w katalogu /usr/local/afm. Możesz znaleźć gotową metrykę lub samodzielnie ją stworzyć. Ted jest dość wybredny jeśli chodzi o metryki czcionek. Jak pisze W. Wagner, Ted długo odmawiał ładowania czcionek z kapelli, ponieważ plik afm nie zawiera odniesień do kilku znaków, które pojawiają się w Adobe Standard Encoding. Jednocześnie praca z metrykami czcionek jest obowiązkową cechą mniej lub bardziej zaawansowanego formatera, ponieważ informacje o czcionce, które dostarcza serwer X, nie wystarczają do drukowania wysokiej jakości. Jeśli spróbujesz pracować z Tedem, używając metryk, które nie pasują do twoich czcionek, wynik będzie brzydki - słowa będą się ze sobą łączyć.
Gotowe metryki czcionek można znaleźć w kolekcji Adobe base35, która znajduje się na serwerze FTP ftp://ftp.adobe.com, a instrukcje ich instalacji można znaleźć w pliku pomocy edytora Ted.
Podsumowując, zauważam, że Ted pozwala na rusyfikację interfejsu. Wystarczy przetłumaczyć plik zasobów na język rosyjski, który znajduje się w katalogu /usr/X11R6/lib/X11/app-defaults/ru i nazywa się Ted. Jeśli nie ma takiego katalogu, musisz go utworzyć i umieścić tam wszystkie zrusyfikowane zasoby. Następnie, po uruchomieniu z rosyjskim językiem, Ted wyświetli wszystkie menu i większość wiadomości w okna dialogowe po rosyjsku.
12.7.4 Edytor tekstu AbiWord
AbiWord to mały, szybki, darmowy i łatwy do nauczenia się i używania edytor tekstu dla X. Pakiet ten można pobrać z Internetu pod adresem www.abisource.com. Po uruchomieniu programu zobaczysz główne okno programu (rys. 12.16), które bardzo przypomina znane okno MS Word.
Procesor AbiWord ma wszystkie cechy charakterystyczne dla edytorów tekstu, w tym sprawdzanie pisowni, i działa bezpośrednio w procesie wprowadzania tekstu.
AbiWord umożliwia otwieranie do edycji i przeglądania plików Microsoft Word (zarówno MS Word 95, jak i MS Word 97). Ponieważ jednak do konwersji formatów używa wywołań procedur z pakietu wv, które omówiliśmy powyżej, wszystkie niedociągnięcia tego ostatniego mają wpływ.
W natywnym formacie AbiWorda (.abw);
W formacie tekstowym (.txt);
format RTF (.rtf);
W formacie HTML;
W formacie UTF8;
W formacie LaTeX.
Tak więc w zasadzie za pośrednictwem formatu RTF można zorganizować wymianę plików z użytkownikami MS Word.

Ryż. 12.16. Główne okno edytora AbiWord
Niestety ten edytor jest wciąż w fazie rozwoju (przyjrzałem się wersji 0.7.8 i 0.7.14). Podczas uzyskiwania dostępu do niektórych pozycji menu zamiast określonego (lub oczekiwanego) wyniku pojawia się komunikat informujący, że ta pozycja jeszcze nie działa. W wersji 0.7.8 obejmowało to takie funkcje, jak tworzenie list numerowanych, style, stronicowanie i wstawianie znaków. Zamiast wykonania odpowiedniej funkcji pojawił się komunikat: „jeszcze nie zaimplementowane” („jeszcze nie zaimplementowane”). I zaproszenie: jeśli jesteś programistą, dołącz do rozwoju, a jeśli nie jesteś programistą, to bądź cierpliwy. W wersji 0.7.14 niektóre z tych niedociągnięć zostały już naprawione, ale niektóre błędy nadal nie zostały naprawione. W szczególności, jeśli po prostu zaznaczysz katalog w oknie dialogowym otwierania pliku i spróbujesz przejść do niego, naciskając klawisz ‹Enter›, zostanie wywołana nowa instancja programu. To prawda, że bieżący katalog dla tej nowej instancji to katalog, do którego chcieliśmy się udać, ale niepotrzebne otwieranie nowych okien jest denerwujące (i marnowanie zasobów). Jeśli klikniesz dwukrotnie, aby przejść do katalogu, nowe okno nie otworzy się. Są inne błędy, a przy niektórych edytor po prostu się zamyka, bez ostrzeżeń i zapisywania wyników poprzedniej pracy. Jest więc za wcześnie, aby uznać ten produkt za gotowy do użycia.
Ogólnie jednak robi bardzo dobre wrażenie, a wersja 0.7.14 wydaje się być znacznie bardziej funkcjonalna niż 0.7.8. Oznacza to, że prace nad programem trwają. Dlatego bądźmy cierpliwi w nadziei, że pojawienie się pełnowartościowego produktu, realizującego wszystkie zadeklarowane w menu cechy, nie jest odległe.
Nawiasem mówiąc, na http://www.hippo.ru/~hvv/abiword/ można znaleźć zrusyfikowaną wersję AbiWorda.
12.7.5 Edytor tekstu KWord
Dołączony jest procesor tekstu KWord apartament biurowy kBiuro. Jednak w przeciwieństwie do StarOffice, nie wymaga on do działania żadnej ogólnej powłoki ani ogólnego pulpitu biurowego. Po uruchomieniu programu (najłatwiej to zrobić z menu głównego powłoki KDE, wybierając element Biuro | Edytor tekstu), pojawia się bezpretensjonalne szare okno (patrz ryc. 12.17), na którym pojawia się okno wyboru typu dokumentu do natychmiastowego otwarcia (ryc. 12.18).

Rys.12.17. Okno startowe programu KWord

Ryż. 12.18. Okno wyboru typu dokumentu do otwarcia
W tym oknie pojawi się monit o utworzenie nowego dokumentu na podstawie jednego z szablonów lub otwarcie istniejącego dokumentu. Tutaj można również wyświetlić listę dokumentów, z którymi pracowałeś w poprzednich sesjach i szybko zadzwonić do jednego z nich.
Gdy tylko wywołasz dokument do edycji lub otworzysz nowy, wygląd okna zmienia się diametralnie (rys. 12.19). Pojawiły się również nowe pozycje menu i paski narzędzi oraz linijki formatowania stron.

Ryż. 12.19. Główne okno programu KWord
Praca z nowym edytorem tekstu zwykle zaczyna się od stworzenia nowego dokumentu, więc utwórzmy nowy dokument i spróbujmy wpisać tekst. Najpierw musisz wybrać czcionkę, oczywiście zrusyfikowaną. W KWord odbywa się to poprzez element menu Format | Czcionka. Po wybraniu tej pozycji menu pojawi się okno wyboru czcionki (rys. 12.20), w którym dokonuje się właśnie tego wyboru.
W zrusyfikowanym Wersje dla Linuksa wśród tych czcionek znajdują się również czcionki w kodowaniu KOI8-R i cp1251. Wybierz jedną z nich i zacznij pisać. Nawiasem mówiąc, główne cechy czcionki można również wybrać bez patrzenia na menu, ponieważ pasek narzędzi (ryc. 12.20) zawiera listy rozwijane dla nazwy czcionki, rozmiaru znaku, ikon do ustawiania pogrubionej, podkreślonej, przekreślonej czcionki , a także do zmiany koloru znaków i zamiany części tekstu na indeksy górne i dolne. Jednak ikony na pasku narzędzi można dodawać lub odwrotnie. Ale o ustawieniach paska narzędzi porozmawiamy później, ale na razie wróćmy do pisania.

Ryż. 12.20. Wybór czcionki w KWord
Zaraz po wejściu do pierwszego akapitu pojawia się chęć nadania mu ładnego wyglądu. Co zrobimy za pomocą pozycji menu Format | Ustęp. Pojawi się okno z pięcioma zakładkami, jak pokazano na rys. 12.21. Na pierwszej karcie możesz ustawić wcięcia dla wierszy akapitu (oddzielnie dla pierwszego wiersza i reszty), odstępy między wierszami i odstępy między dwoma kolejnymi akapitami. Wartość wszystkich interwałów i wcięć jest podawana w milimetrach. Na drugiej karcie ustawiane jest położenie wierszy tego akapitu na stronie: przesuń je w lewo, w prawo, do środka lub równomiernie rozciągnij na całej szerokości strony.
Patka Rama umożliwia umieszczenie tego akapitu w ramce (na przykład, aby w jakiś sposób wyróżnić ten akapit z ogólnego tekstu). Ostatnie dwie zakładki służą do ustawiania formatu list i ustawiania tabulatorów, ale porozmawiamy o tym później (jeśli będziemy mieli okazję).
Następna pozycja w menu Format umożliwia ustawienie formatu całej strony. Po wybraniu przedmiotu Format / Strona Pojawi się okno z trzema zakładkami. Pierwszy z nich służy do ustawienia orientacji strony (książka lub album), rozmiaru strony (np. A4), szerokości marginesów. Na drugiej karcie możesz ustawić rozmieszczenie tekstu w kilku kolumnach (kolumnach). Trzecia zakładka definiuje właściwości nagłówka i stopki. Ale nie doszliśmy jeszcze do takich subtelności, skończmy pisać pierwszą stronę tekstu i zobaczmy, jak gotowa strona będzie wyglądać na ekranie.

Ryż. 12.21. Okno formatowania akapitu
Po pierwsze, zauważamy, że podobnie jak w przypadku wyboru czcionki, nie trzeba używać odpowiedniej pozycji menu do formatowania akapitu. Po pierwsze, możesz użyć paska narzędzi "Format", gdzie możesz wybrać jeden ze standardowych stylów akapitowych (chociaż na początku lista wyboru stylów nie jest bogata, ale możesz stworzyć własny styl za pomocą pozycji menu Format | Menadżer Stylów), położenie wierszy na stronie i przesuń akapit w prawo. Oprócz paska narzędzi formatowania akapitów możesz używać linijek po lewej i u góry okna wprowadzania tekstu. Te linijki pozwalają ustawić marginesy strony i wcięcia akapitów.
Tak więc, jeśli skończyłeś wchodzić do testu lub przynajmniej wpisałeś całą stronę, możesz zobaczyć, jak ta strona będzie wyglądać wydrukowana. Aby to zrobić, użyj pozycji menu Plik | Zapowiedź lub odpowiednią ikonę na pasku narzędzi Plik. W przeciwieństwie do MS Word, do podglądu strony wywoływany jest osobny program - „Przeglądarka PS/PDF” (kilka słów na ten temat zostało powiedzianych powyżej). Jeśli nie podoba Ci się coś w obrazie strony, możesz wrócić do formatowania strony i akapitów, aby po wprowadzeniu zmian wrócić do zapowiedź. Tylko aby zobaczyć zmiany, przeglądarka będzie musiała zostać ponownie otwarta, więc lepiej zamknąć bieżącą instancję.
Aby przypadkowo nie stracić wyników naszej pracy, zapiszmy plik na dysku. Aby zapisać plik, możesz użyć pozycji menu Plik | Ratować lub Plik | Zapisz jako. W tym drugim przypadku możesz określić nową nazwę pliku i wybrać katalog, w którym będzie nowy plik.
Odkąd spojrzeliśmy na menu? Plik, zobaczmy, jakie ma inne przedmioty. Ogólnie rzecz biorąc, nie ma tu nic nieoczekiwanego. Dostępne pozycje Nowy, Otwórz, Otwórz ostatnie, Zapisz, Zapisz jako, Wygeneruj szablon z dokumentu, Statystyka(w tym akapicie możesz uzyskać informacje o ilości znaków, słów i zdań w pisanym tekście), Drukowanie, podgląd wydruku, informacje o dokumencie(tu możesz wpisać informacje o sobie jako autorze dokumentu), blisko(aktualny dokument) i Wyjście.
Menu Edytować również nie zawiera niczego nieoczekiwanego: zawiera przedmioty Anulować(poprzednia akcja), Powtarzać(tj. powtórz cofniętą akcję), Wytnij, kopiuj, wklej, zaznacz wszystko(tj. zaznacz wszystko), Szukaj oraz Zastąpienie.
Ale następne menu dla użytkowników MS Worda będzie niezwykłe. Nazywa się Widok. MS Word ma również pozycję menu o tej samej nazwie, ale zawiera zupełnie inne podpunkty. A w KWord elementy znajdują się tutaj:
Nowy rodzaj- Wybranie tej pozycji otwiera nowe okno edytora KWord, które wyświetla ten sam dokument, który edytowałeś w pierwszym oknie. W przeciwieństwie do uruchamiania nowej kopii programu (nowego okna z tym samym plikiem), po otwarciu nowego widoku wszystkie zmiany wprowadzone w tekście zostaną wyświetlone w obu oknach.
zamknij wszystkie widoki- prowadzi do wyjścia z programu.
Podzielony widok- okno edycji podzielone jest na dwa lub więcej paneli, z których każdy wyświetla edytowany plik. Taki sam jak Nowy widok, ale bez otwierania nowego okna. W każdym widoku możesz niezależnie poruszać się po tekście.
Usuń widok- zamyka aktualny widok, czyli panel lub okno, w którym ten moment znajduje się kursor.
Lokalizacja separatora- pozwala na ustawienie paneli widoku w pionie lub poziomie.
Poniżej znajdują się dwa przełączniki: Tryb strony oraz tryb podglądu. W trybie Tryb strony panel edycji wyświetla jedną stronę tekstu, jak widzieliście na ryc. 12.19. W trybie tryb podglądu Wszystkie strony dokumentu są wyświetlane na ekranie jednocześnie. Paski przewijania umożliwiają poruszanie się po stronach. Pozwala to zobaczyć, jak będą ułożone figury, tabele itp.
Następnie pojawia się jeszcze nieaktywowany (pracowałem z wersją 1.1 post-beta KWord) Znaki niedrukowalne, a następnie trzy dodatkowe przyciski opcji: Wstawka rama, Nagłówek oraz stopka(w sensie „stopki”). Te trzy przełączniki włączają (lub wyłączają odpowiednio) wyświetlanie odpowiednich elementów projektu strony (jednakże Wstawka rama nie jest elementem graficznym strony, jest widoczny tylko na ekranie).
Cel ostatniej pozycji w menu Pogląd oczywiste z nazwy - Skala. Jednak zamiast tego elementu wygodniej jest skorzystać z rozwijanej listy na pasku narzędzi. Co więcej, w żaden sposób nie można ustawić dowolnej wartości skali, można wybrać tylko jedną z wstępnie ustawionych wartości.

Ryż. 12.22. Opcje nagłówka i stopki
Skoro mowa o nagłówkach i stopkach, to warto wspomnieć, że w zakładce Nagłówki i stopki, który staje się dostępny po wybraniu pozycji menu Format | Strona, możesz ustawić po trzy parametry dla nagłówka i stopki (patrz Rysunek 12.22).
W jednym z nagłówków i stopek zwykle wyświetlany jest bieżący numer strony. W KWord można to zrobić z następującego menu - Wstawić. Musisz wybrać przedmiot Zmienny i wybierz z wyświetlonej listy Numer strony.
Ogólnie przez menu Wstawić możesz wstawić zdjęcie, tabelę, formułę, specjalny charakter, podział strony, treść, zmienna, wyrażenie (Wyrażenie), ramka tekstowa, ramka z obrazkiem, ramka z obiektem (Object Frame). Praca ze zdjęciami jest naprawdę trudna. Kliknięcie na zdjęcie nie powoduje wywołania menu ani żadnych symboli służących do zmiany rozmiaru. Musisz kliknąć na ramkę obrazu po lewej stronie górny róg, gdzie znajduje się mały obszar, którego kliknięcie prowadzi do pojawienia się małych kwadracików w rogach obrazu i środkach boków, do których przylegając można zmienić rozmiar obrazu.
Nieco bardziej udane jest wstawienie ramki ze zdjęciem. Wywołanie menu sterowania ramką również nie jest łatwe - musisz dostać się do tego samego małego obszaru na granicy ramki kliknij prawym przyciskiem myszy myszką, aby wywołać to menu, ale nadal możesz coś zrobić. Po wywołaniu menu okno pokazane na ryc. 12.23.

Ryż. 12.23. Okno konfiguracji ramki (ramki)
W tym oknie możesz ustawić relację między głównym tekstem a ramką (patrz Rysunek 12.23) oraz rozmiar ramki, który określa również rozmiar obrazu dla ramek ze zdjęciami. Jednak próby zmiany rozmiaru obrazów bardzo często prowadzą do awarii programu.
Wstawianie tabel działa, ale tabele nie są jeszcze zbyt piękne. Wstawianie formuł jest nadal generalnie czymś nie do zastosowania. Podpunkt „Wyrażenie” pozwala wstawić do tekstu kilka stałych fraz (cześć, pożegnanie, adres e-mail itp.). Wstawianymi zmiennymi mogą być numer strony, ilość stron w dokumencie, nazwa pliku, nazwa bieżącego katalogu, bieżąca data i czas (i, jak rozumiem, albo czas wstawienia tego parametru, albo czas ostatniej edycji dokumentu), dane, które wprowadziłeś w akapicie Plik | Informacje o dokumencie, a także dowolne wartości, które definiujesz. Jeśli chodzi o wstawianie zmiennych, możesz również zgłaszać pewne roszczenia. W szczególności, po pierwszym zapisie pliku, wstawienie godziny i daty jest zachowywane, a po drugim zapisie znika.
W menu Narzędzia widzimy trzy punkty: Sprawdzanie pisowni, zmienne użytkownika oraz Autokorekta. Sprawdzanie pisowni jest graficznym interfejsem wbudowanego wywołania programu ispell. Gdy zostanie znalezione nieznane słowo, zostanie ono podświetlone, a okno pokazane na ryc. 12.24. Możesz zastąpić słowo jedną z sugerowanych opcji lub pominąć je („zignoruj” błąd). Możesz również bezpośrednio poprawić słowo w sugerowanym ciągu zastępczym, a następnie kliknąć Zastępować.

Ryż. 12.24. Możliwe reakcje na błędnie napisane słowa
Ustęp Zmienne użytkownika służy do definiowania własnych zmiennych, a element Autokorekta- ustalić zasady automatycznej korekty najbardziej typowych i najczęściej spotykanych błędów, np. dwa wielkie litery na początku słowa. Możesz zmienić zasady wymiany lub zdefiniować własne.
Za pomocą pozycji menu Ustawienia Możesz włączyć lub wyłączyć poszczególne paski narzędzi, dostosować wygląd tych pasków narzędzi i skrótów klawiszowych, a także wprowadzić pewne ustawienia dla samego programu.
No i wreszcie ostatni akapit menu główne, które ma tradycyjną strukturę KDE: pomoc do programu, informacje o Kword i informacje o KDE. Nie ma jeszcze pomocy do programu (w wersji 1.1), a informacje o autorach widoczne są na rys. 12.25. W zakładce „Tłumaczenie” podano, że tłumaczenia dokonał Andrey Cherepanov.

Ryż. 12.25. Informacje o twórcach programu
W tym opisie edytora tekstu KWord można uznać za kompletny. Niestety, jak dotąd nie można go uznać za w pełni funkcjonalny procesor testowy. Główne twierdzenia dotyczą pracy z liczbami i tabelami. Ale w języku rosyjskim procesor działa całkiem normalnie, a nawet pozwala wybrać kodowanie znaków. Jak to zrobić w MS Word (jeśli w ogóle to możliwe), nie wiem. Więc do tworzenia niezbyt skomplikowanych dokumentów, KWord jest całkiem odpowiedni.
12.7.6 Edytory tekstu StarWriter i OpenOffice.org Writer
Procesor tekstu StarWriter jest częścią pakietu biurowego StarOffice firmy Sun. Strona główna: http://www.sun.com/products/staroffice. Można go bezpłatnie pobrać ze strony głównej, a CD-ROM kosztuje 39,95 USD (w USA).
StarOffice został pierwotnie opracowany przez niemiecką firmę StarDivision, która została założona w połowie lat 80-tych. Latem 1999 roku StarDivision został kupiony wraz z rozwojem przez firmę Sun. Wersja beta StarOffice 5.1a, wydana już na zlecenie firmy Sun, różniła się zasadniczo od wersji wydanej przez oryginalnego programistę. Oczywiście pojawiło się logo Sun, a procedura instalacji została znacznie (moim zdaniem) uproszczona, co bardzo przypominało procedury instalacyjne dla produktów Windows: odpowiedz na kilka pytań, a następnie usiądź i przeczytaj kolejne komunikaty reklamowe. Być może wynikało to z faktu, że StarOffice został wydany również w wersji dla systemu Windows.
W czerwcu 2000 firma Sun wydała wersję 5.2 pakietu, w której StarWriter był pozycjonowany jako alternatywa dla Microsoft Word, która spełnia najbardziej wymagające wymagania. Rzeczywiście, StarWriter ma dość duży zestaw filtrów plików i jest dość podobny do Microsoft Word pod względem zestawu podstawowych operacji, więc przejście z MS Word do StarWriter powinno być dość łatwe dla użytkownika. Co więcej, StarWriter zapewnia większość funkcji dostępnych w MS Word. Dzięki niemu możesz tworzyć (w trybie WYSIWYG) dokumenty wysokiej jakości. Możesz łatwo podzielić tekst na kilka kolumn, wstawić do tekstu cyfry i tabele, paski boczne, ustawić format akapitu, szerokość marginesów itp. Sądząc po opisach, są cechy charakterystyczne dla profesjonalnych systemów wydawniczych, takie jak kontrolowanie odległości między sąsiednimi literami (kerning), ustawianie stylów dla poszczególnych fragmentów tekstu (nagłówki, cytaty itp.). Dzięki StarWriter możesz tworzyć koperty, etykiety, listy.
Jeśli mówimy o tym, kiedy warto używać StarWritera jako edytora tekstu, to przede wszystkim musimy wspomnieć o tym, że jest on nieodłączny od reszty pakietu StarOffice. Sam StarOffice jest zintegrowanym środowiskiem graficznym, z którego można uruchamiać wszystkie inne aplikacje, więc jest dość zasobochłonny. Dlatego też nie warto używać StarWriter w przypadkach, gdy trzeba stworzyć małą notatkę lub krótki e-mail (chyba że używasz całego pakietu StarOffice jako środowiska pracy).
Niestety nawet wersja 5.2 StarWritera nie jest w pełni zrusyfikowana i nie przetwarza poprawnie dokumentów utworzonych w MS Word, więc po krótkim eksperymencie z tym programem przestałem go używać. Więcej o pakiecie StarOffice jako całości można przeczytać w książce A. Fedorchuka „Office, Graphics, Web in Linux” [A1.6].
13 października 2000 r. Sun otworzył pakiet źródłowy StarOffice. W ten sposób narodził się projekt OpenOffice.org (zwróć uwagę na prefiks .org - jak mówi strona internetowa projektu, jest to prawidłowa nazwa dla tego projektu, ponieważ "OpenOffice" jest zarejestrowanym znakiem towarowym innego produktu).
Kody źródłowe OpenOffice.org jest oparty na technologii pierwotnie opracowanej przez Sun Microsystems dla przyszłych wersji pakietu StarOffice™. W przeciwieństwie do StarOffice, projekt OpenOffice.org nie zawiera powłoki integrującej - architektura pakietu zakłada oddzielne korzystanie z aplikacji zawartych w pakiecie. Pakiet jest napisany w C++ i zawiera wszystkie główne aplikacje biurowe, takich jak edytor tekstu, arkusz kalkulacyjny, program do zarządzania prezentacjami, program graficzny, narzędzia do tworzenia wykresów i narzędzia do edycji formuł. Ale OpenOffice.org nie zawiera klienta poczty e-mail, kalendarza ani przeglądarki.
Inne innowacje obejmują użycie formatu plików opartego na XML, który ułatwia współdziałanie z innymi produktami (a tym samym innymi użytkownikami komputerów) i zapewnia jasny kierunek rozwoju produktu. Produkt zawiera konwertery dla innych popularnych formatów plików, w tym formatów wszystkich Wersje Microsoft Office oraz ulepszona obsługa języków azjatyckich (chiński, japoński, koreański).
Nazwy poszczególnych plików wykonywalnych pakietu OpenOffice.org nawiązują do StarOffice. Cały pakiet jest wywoływany za pomocą „soffice”. Poszczególne programy pakietów są wywoływane przez następujące polecenia:
Tabela 12.3. Nazwy programów w pakiecie OpenOffice.org.
Pakiet OpenOffice.org jest obecnie zlokalizowany w 27 językach. Pakiet działa stabilnie na systemach operacyjnych Solaris, Linux (w tym PPC Linux) i Windows. Trwa przenoszenie go na platformy FreeBSD, IRIX i Mac OS X.
To były wszystkie ogólne informacje. Czas trochę opowiedzieć o pierwszych wrażeniach z pracy z samym programem. Pracowałem z wersją 641b, która jest częścią dystrybucji Red Hat Linux 7.2 Cyrillic Edition firmy Urban Soft.
Instalacja programu jest dość prosta - rozwijamy archiwum w jednym z dostępnych katalogów i uruchamiamy program instalacyjny z otrzymanego katalogu instalacyjnego. Na początek możesz wybrać wersja standardowa instalacja (dostępne są również opcje Minimalne i Niestandardowe). Instalacja przebiegła dla mnie gładko, po czym w moim katalogu domowym pojawił się podkatalog o nazwie OpenOffice.org641. Ten katalog zawiera dowiązanie symboliczne zwane soffice, które umożliwia uruchomienie programu. Ten link uruchamia program swriter, czyli edytor tekstu. Inne programy muszą być uruchamiane pod własnymi nazwami.
Wygląd okna programu jest oczywiście nieco nietypowy dla użytkownika MS Office. Oprócz zwykłych pasków menu i pasków narzędzi u góry okna, po lewej stronie znajduje się również pionowy pasek narzędzi. Ale ogólnie wszystkie elementy okna są dość jasne.
Niestety, zapoznałem się z tym programem na ostatnim etapie pracy nad tą książką i nie mam możliwości podać szczegółowego opisu tego edytora tekstu. Zanotuję tylko te najważniejsze.
Na początek oczywiście próbowałem po prostu wpisać dowolny tekst w języku rosyjskim. Nie było problemów z pisaniem, ale z jakiegoś powodu litery wpadały na siebie (problem, który został już zgłoszony w odniesieniu do StarOffice). Próby zmiany czcionki pokazały, że Helvetica jest najbardziej akceptowalna. Tekst stał się ogólnie czytelny, ale efekt biegania liter nie został całkowicie wyeliminowany. Wstawienie obrazka (migawki okna programu) i tabeli przebiegło bez problemów (w tym samym czasie, gdy tworzona była tabela, od razu formował się jej nagłówek).
Następnie próbowałem zapisać wpisany tekst w formacie MS Word. Do tego wybrałem Plik / Zapisz jako, a na liście rozwijanej Typ pliku- wskaż Microsoft Word 97/2000/XP, wpisz nazwę pliku i kliknij przycisk Zapisz. Uruchomiony ponownie w systemie Windows i otworzył zapisany plik. Początkowo obraz nie pojawił się jednak po menu Pogląd wybrałem przedmiot Układ strony wszystko ułożyło się na swoim miejscu. Również ze stołem wszystko jest w porządku. Więc zapisując plik do Format słowa Pracuje.
Operacja odwrotna - otwarcie w OpenOffice.org pliku utworzonego w MS Word - również zadziałała pomyślnie. To prawda, że początkowo niektóre linie były wyświetlane w całości w kwadraty zamiast liter. Ale, jak się okazało, jest to konsekwencja różnicy w zestawach czcionek (lub stylach) - po zaznaczeniu odpowiedniej części tekstu i zmianie czcionki tekst staje się dość czytelny.
Przy okazji, podam krótki opis pakietu OpenOffice.org wpisuje się w programie swriter.
Obecnie nie jest w stanie pracować szczegółowy opis nawet programy swriter, nie wspominając o pozostałych programach w pakiecie, chcę tylko sformułować pierwszy wniosek. Najważniejsze, moim zdaniem, jest to, że po raz pierwszy można było pracować pod Linuksem z plikami utworzonymi w Microsoft Office. W związku z tym nie jest już konieczne uruchamianie emulatorów, aby wyświetlić plik MS Word otrzymany jako załącznik do wiadomości e-mail od któregokolwiek ze zwolenników Microsoft. I to nie ma znaczenia, podczas gdy pojawiają się narzekania na jakość wyjścia obrazu na ekran. Wszystkie otwarte produkty są stale ulepszane i rozwijane, a niedociągnięcia zostaną z czasem wyeliminowane. Jednak pojawienie się OpenOffice.org przełamuje ostatni wątek, który wiązał zwolenników Linuksa z produktami Microsoftu i pozwala im na pełne przejście do środowiska Linux.
12.8. Słowniki i tłumacze
Osobiście mam negatywny stosunek do programów, które mają na celu automatyczne tłumaczenie tekstu z jednego języka na inny. Bez względu na to, jak bardzo starają się twórcy takich programów, nie osiągają one akceptowalnej jakości tłumaczenia i myślę, że nie odniosą sukcesu w najbliższej przyszłości. Tłumaczenia tworzone przez takie programy mogą po prostu absurdalnie zmienić znaczenie tego, co jest napisane. Dlatego sam nie używam takich programów i nie doradzam.
Słowniki to inna sprawa. Wydaje mi się, że nawet profesjonalni tłumacze nie mogą obejść się bez słownika. Nawet w naszym ojczystym języku nie zawsze rozumiemy znaczenie niektórych słów, dlatego jesteśmy zmuszeni korzystać ze słowników objaśniających i encyklopedii. Tak więc posiadanie słownika elektronicznego jest koniecznością. I takie słowniki istnieją, w szczególności dla Linuksa. Oczywiście większość użytkowników potrzebuje przede wszystkim słowników angielsko-rosyjskich, aby zrozumieć objaśnienia programów, które w zdecydowanej większości są podawane w języku angielskim.
nie porównałem słowniki elektroniczne, których wyniki mógłbym Wam tutaj zaproponować. Pierwszym programem, z którym się zetknąłem, było slovo, opracowane przez D. Anisimova, do którego jestem już przyzwyczajony i pasuje mi idealnie. Ten program korzysta ze znanego słownika angielsko-rosyjskiego Mullera (chociaż można podłączyć inne słowniki) i daje transkrypcję angielskich słów, dzięki czemu w normalnej praktyce wystarczy.

Ryż. 12.26. Okno programu Slovo
Uzyskanie transkrypcji może sprawić ci pewne trudności, ponieważ aby ta część programu działała poprawnie, musisz zainstalować specjalne czcionki (jest to naturalne, zwykłe czcionki nie zawierają znaków transkrypcji). Jednak w instrukcji do programu, która jest również dołączona w wersji rosyjskiej, niezbędne czynności są szczegółowo opisane, więc nie ma potrzeby wyjaśniania tego tutaj. Przynajmniej u mnie wszystko się ułożyło, myślę, że z tobą też wszystko będzie dobrze, z wyjątkiem tego, że musisz się trochę wysilić.
Po uruchomieniu programu okno pokazane na ryc. 12.26, tylko trzy dolne marginesy są początkowo puste.
Możesz wybrać słowo do przetłumaczenia z listy w górnym polu lub bezpośrednio wpisać je w wierszu wprowadzania (drugie pole od góry). Podczas pisania podświetlenie przesuwa się na liście słów do słowa najbliższego wprowadzonej kombinacji znaków. Naciśnięcie klawisza ‹Enter› powoduje, że tłumaczenie pojawi się w dolnym polu okna programu, a transkrypcja w polu znajdującym się nad tłumaczeniem. Pozycja w menu Słowniki pozwala na zmianę słownika (nie wszystkie słowniki umożliwiają wyświetlanie transkrypcji, w moim przypadku tylko słownik Mullera posiadał tę właściwość).
Mam nadzieję, że powyższe wyjaśnienia wystarczą, aby móc efektywnie korzystać z tego programu.
Inny popularny słownik angielsko-rosyjski trafił do mnie jako część zestawu dystrybucyjnego ALT Linux Junior 1.0. To jest słownik mova Jewgienij Cymbaliuk. Graficzne okno powłoki tego słownika pokazano na rys. 12.27.

Ryż. 12.27. Okno powłoki słownika Mova
W wierszu wejściowym (podświetlonym na żółto) wpisujemy angielskie słowo i naciskamy klawisz „^Word". Możesz po prostu skopiować nieznane słowo do wiersza wejściowego. Instrukcje dotyczące korzystania z programu znajdują się w pliku Readme_mova_koi.txt dołączony do niego plik i w języku rosyjskim, więc nie jest wymagane tutaj szczegółowe wyjaśnienie.
Uwagi:
Od tego czasu adres mojej strony zmienił się na http://rus-linux.net.
Obecnie strona http://linux-ve.chat.ru nie jest obsługiwana, a cała jej zawartość została przeniesiona na stronę http://rus-linux.net, gdzie znajdziesz wspomniane notatki na mojej osobistej stronie .
Edytor tekstu musi mieć aplikację dla dowolnego systemu operacyjnego. Nie brakuje, ale są to edytory graficzne.
Jak wiesz, prawdziwa moc Linuksa leży w wierszu poleceń. A kiedy pracujesz w wierszu poleceń, potrzebujesz edytora tekstu, który może działać bezpośrednio w terminalu.
W tym celu dzisiaj sporządzimy listę najlepsze edytory tekstu wiersza poleceń dla linux.
nacisk
Jeśli jesteś na Linuksie od dłuższego czasu, musiałeś słyszeć o Vimie. Vim to wysoce konfigurowalny, wieloplatformowy i bardzo wydajny edytor tekstu.
Prawie każda dystrybucja Linuksa jest dostarczana z preinstalowanym Vimem. Jest niezwykle popularny ze względu na szeroki wachlarz funkcji.
Vim może być dość męczący dla początkujących użytkowników. Pamiętam, jak pierwszy raz próbowałem edytować plik tekstowy z Vimem byłem całkowicie zaskoczony. Nie mogłem napisać ani jednej litery, a zabawne jest to, że nie mogłem nawet wymyślić, jak to zamknąć. Jeśli zamierzasz używać Vima, musisz zdecydować się na bardzo stromą krzywą uczenia się.
Ale po przejrzeniu tego wszystkiego, przejrzeniu niektórych dokumentów, zapamiętaniu poleceń i skrótów, przekonasz się, że ten kłopot był tego wart. Możesz zmieniać Vima w dowolny sposób – dostosowując swój interfejs, ale wydaje się, że Ci odpowiada, zwiększ wydajność swojego przepływu pracy za pomocą różnych niestandardowych skryptów, wtyczek i tak dalej. Vim obsługuje podświetlanie składni, makrofotografię i historię akcji.
Podobnie jak oficjalna strona internetowa, stwierdza, że:
Vim: Elektronarzędzie dla każdego!
Od Ciebie zależy, jak go wykorzystasz. Możesz go po prostu użyć do prostej edycji tekstu lub możesz skonfigurować go jako kompletne IDE.
GNU Emacs
GNU Emacs to bez wątpienia jeden z najpotężniejszych edytorów tekstu. Jeśli słyszałeś o Vimie i Emacsie, powinieneś wiedzieć, że oba te edytory mają bardzo lojalnych fanów i często traktują swój edytor tekstu bardzo poważnie. W Internecie można znaleźć wiele humoru i innych rzeczy na ten temat:
Emacs jest wieloplatformowy i ma interfejs wiersza poleceń oraz GUI. Jest również bardzo bogaty w różne funkcje i, co najważniejsze, rozszerzalny.
Podobnie jak Vim, Emacs ma również stromą krzywą uczenia się. Ale kiedy już to opanujesz, możesz w pełni wykorzystać swoją moc. Emacs może obsłużyć prawie każdy typ pliku tekstowego. Interfejs można dostosować do własnych potrzeb. Obsługuje makrofotografię i skróty.
Unikalną siłą Emacsa jest to, że można go przekształcić w coś zupełnie innego niż edytor tekstu. Istnieje duża kolekcja modułów, które mogą przekształcić aplikację w zupełnie inne scenariusze, takie jak kalendarz, czytnik wiadomości, edytor tekstu itp. Możesz nawet grać w gry w Emacsie!
Nano włókno bambusowe
Jeśli chodzi o prostotę, Nano to jedno. W przeciwieństwie do Vima czy Emacsa krzywa uczenia się dla nano jest prawie płaska.
Jeśli chcesz po prostu stworzyć i edytować plik tekstowy i żyć dalej, nie szukaj dalej niż Nano.
Skróty dostępne w Nano są wyświetlane na dole interfejsu użytkownika. Nano zawiera tylko podstawowe funkcje edytora tekstu.
Jest minimalny i idealny do edycji plików systemowych i konfiguracyjnych. Dla tych, którzy nie potrzebują zaawansowanych funkcji edytora tekstu wiersza poleceń, Nano jest idealnym rozwiązaniem.
W każdej chwili może być potrzebny edytor tekstu, na przykład do napisania kodu lub po prostu zmiany pliku konfiguracyjnego. W systemie operacyjnym Linux jest ich bardzo dużo, zachowują się inaczej i mają swoje mocne i słabe strony. Wiele edytorów tekstu udostępnia funkcje, które przydadzą się programistom, takie jak podświetlanie składni, automatyczne wcięcia itp. Takie narzędzia pozwalają na pierwszy rzut oka zrozumieć, że wprowadzony kod jest ogólnie poprawny, bloki są poprawnie zagnieżdżone względem siebie. Podświetlanie składni słowa kluczowe, a także pokazuje nazwy zmiennych i dane w różnych kolorach. Automatyczne wcięcie pomaga zobaczyć każdy blok kodu z osobna, a zagnieżdżone bloki mają większe wcięcie, co ułatwia czytanie. Inną ważną okolicznością jest możliwość pracy redaktora w konsoli tekstowej. Jest to przydatne, gdy powłoka graficzna odmówiła działania, ale konieczne jest wprowadzenie pewnych poprawek w plikach konfiguracyjnych systemu.
Edytor jest wbudowany w dystrybucję Linux Mint 18.3 i nie tylko w niej. Uruchom poleceniem nano w terminalu.
Nano jest jednym z najbardziej proste edytory. Nie ma wsparcia przydatne funkcje dla programisty. Jako zwykły edytor tekstu dobrze sobie radzi. Główne komendy wykonujące akcje są wymienione na dole ekranu, wystarczą one do prostej edycji pliku konfiguracyjnego. Edytor obsługuje sprawdzanie pisowni bez dodawania nowych słów do słownika. Główne funkcje programu są dostępne po naciśnięciu klawisza polecenia przy wciśniętym klawiszu Crtl.
sudo apt zainstaluj kate.
Kate, oraz w "Menu" w sekcji standardowej. 
Edytor posiada bogaty zestaw narzędzi dla programisty, a obsługa wtyczek pozwala na rozszerzenie jego funkcjonalności do nieskończoności. Kate działa tylko w trybie graficznym, co z kolei pozwala deweloperom skupić się na jego zaletach i uzyskać solidny edytor z zestawem funkcji. Jest dość przystępny dla początkujących. Kate jest edytorem dla programistów i pozwala na korzystanie wyrażenia regularne podczas wyszukiwania, podświetlania składni, automatycznego wcinania i składania kodu. Oprócz narzędzi dla programistów, edytor zawiera funkcje zarządzania projektami, możesz stworzyć projekt jako zestaw plików, a otwarcie go otworzy każdy z jego plików w osobnej zakładce. Kate pozwala zarządzać projektem i zwijać bloki, kiedy. Możesz utworzyć zakładkę w dowolnym miejscu w pliku, co później pozwoli Ci na natychmiastowy powrót do niej poprzez menu główne. Inną możliwością edytora jest zaznaczenie dowolnego tekstu i implementacja błędnie napisanych słów za pomocą Google.
Aby zainstalować edytor, wprowadź polecenie w terminalu: instalacja sudo aptkrzepkość.
Polecenie jest uruchamiane krzepkość.
Ten edytor tekstu nie pozostawia nikogo obojętnym, jest to najpotężniejsza aplikacja. Dodatkowe funkcje Emacs są wywoływane przez różne skróty klawiaturowe. Wadą edytora jest, ze względu na jego rozszerzalność, pazerność na pamięć RAM. Chociaż dla nowoczesnego komputera nie jest to szczególny problem. W rzeczywistości Emacs jest edytorem makr Editor z makrami, dlatego zyskał popularność. Może być używany jako przeglądarka internetowa klient poczty, dla niego pisane są nawet proste gry i wiele więcej. Ponadto Emacs może być używany do planowania i zarządzania zadaniami. Używają go głównie programiści. Zawiera wszystko, w tym pozycje menu do kompilowania wpisanego kodu i wywoływania debugera uruchomionego programu. Edytor może pracować zarówno w trybie graficznym, jak i tekstowym. Co z kolei pozwala na korzystanie z edytora, nawet jeśli środowisko graficzne się nie uruchamia. Kombinacja klawiatury dla zestawu funkcji jest bardzo dobrze zbudowana.
Aby zainstalować edytor, wprowadź polecenie w terminalu: instalacja sudo aptgedit.
Polecenie jest uruchamiane gedit, lub przez "Menu" w sekcji "Standard". 
Gedit jest oficjalnym edytorem Gnome. Zajmuje niszę między zwykłym notatnikiem a edytorem dla programistów i tak naprawdę nie radzi sobie z żadnym z zadań. Posiada funkcje dla programistów, takie jak podświetlanie składni, wcięcia itp. Jednak jego funkcje są tak prymitywne, że raczej nie zadowolą programistów. O rozszerzalności za pomocą wtyczek lub poprzez wykonanie skryptu powłoki za pomocą Otwórz plik nie ma rozmowy. Sprawdź pisownię, a następnie okazał się uszkodzony. Edytor doskonale nadaje się jako zwykły notatnik do pisania zwykłych notatek.
Lista edytorów w systemie operacyjnym Linux nie ogranicza się do tej listy, to tylko niewielka część tego, co jest dostępne. Wybór redaktora jest już dla każdego sprawą czysto osobistą.
