Dúfam, že každý vie, že SSD disky, aj keď sú rýchle, sú citlivé na časté zápisy. Preto, aby SSD bolo systémový disk pracoval tak dlho, ako je to možné, môžete minimalizovať zaťaženie zápisu na ňom.
To sa dosiahne prostredníctvom rôzne nastavenia systémov, ktorým sa budem venovať v tomto príspevku.
Dôležitá poznámka. Pred výberom Optimalizácia systému Windows odporúčané čítanie. Vyberte si optimalizácie podľa svojich potrieb. Nemusíte ich robiť všetky. Pre neskúseného používateľa môže použitie úplne všetkých optimalizácií spôsobiť pokles výkonu a ďalšie problémy so systémom. Ak nevieš, čo robíš, nerob to.
Tu je niekoľko vylepšení, ktoré môžu pomôcť predĺžiť životnosť SSD a prípadne zvýšiť výkon:
- Prepnúť na nastavenia systému BIOS SATA radič do režimu AHCI.
Ak ste tak ešte neurobili pre systém Windows 7 s SATA disky, potom je najvyšší čas to urobiť, najmä s SSD. Prepnutie tohto režimu na už nainštalovaný systém Windows viesť k jeho nefunkčnosti. Ak chcete prejsť na živý systém, oplatí sa prečítať toto. - Povoliť ukladanie zápisu na disk do vyrovnávacej pamäte.
V správcovi zariadení vyberte SSD a podľa toho nakonfigurujte:
Tí, ktorí majú UPS, môžu povoliť aj druhú možnosť. Pre nedostatok som ho nezapol. - Vypnite indexovanie vyhľadávania.
Pozornosť. Táto optimalizácia má zmysel iba vtedy, ak vyhľadávanie vo Windowse používate len zriedka.
Vo vlastnostiach oddielu umiestneného na SSD zrušte začiarknutie políčka, ktoré umožňuje indexovanie.
Kliknite na "Počítač" kliknite pravým tlačidlom myši, vyberte druhú položku („Spravovať“ v anglickej verzii) a tam službu zakážte Windows Search.
Ak je v počítači nainštalovaný program Microsoft Live Desktop alebo Google Desktop, bude užitočné ich zbúrať, pretože samy pravidelne indexujú. - Zakázať plánovanú defragmentáciu.
Nové systémy Typ Windows 8 by sa mal štandardne prispôsobiť SSD. Preto sa neodporúča zakázať defragmentáciu, pretože v tomto systéme sa namiesto defragmentátora pre SSD použije optimalizátor TRIM.
Otvorte defragmentáciu systému Windows cez Štart a vypnite plánovanú prácu.
- Na tom istom mieste, kde bola zakázaná služba indexovania, zakážeme službu defragmentácie.

- Zakázať predbežné načítanie a supernačítanie.
Windows 7 je určený pre SSD disky a zakáže im Superfetch. Ak sa chcete uistiť, že je to naozaj tak, môžete skontrolovať zhodu nasledujúcich hodnôt v registri:
kľúč HKEY_LOCAL_MACHINE\SYSTEM\CurrentControlSet\Control\Session Manager\Memory Management\PrefetchParameters, čo znamená Povoliť Superfetch musí byť nula, hodnota Povoliť Prefetcher by mala byť tiež nula. - Zakázať výmenný súbor.
SSD sa najlepšie používa s množstvom Náhodný vstup do pamäťe. V tejto situácii môžete zakázať odkladací súbor, ktorý spomaľuje a opotrebováva SSD.
Kliknite pravým tlačidlom myši na „Počítač“, vyberte vlastnosti, vyberte „ Extra možnosti systém“, prejdite na kartu „Rozšírené“ a vyberte nastavenia výkonu. Na ďalšej karte „Rozšírené“ prejdite na nastavenia virtuálna pamäť a odstráňte stránkovací súbor zo všetkých diskov.
Po vypnutí stránkovacieho súboru na každom oddieli nezabudnite kliknúť na tlačidlo "Nastaviť". Ak máte málo RAM a naozaj potrebujete odkladací súbor, potom je lepšie ho presunúť na partíciu, ktorá nie je na SSD. Ak chcete použiť tieto nastavenia, možno budete musieť reštartovať počítač, na čo vás systém upozorní. - Zakázať obnovenie systému.
Neodporúča sa používateľom, ktorí používajú Obnovovanie systému. Odporúčanie je relevantné pre tých, ktorí používajú obrazy oddielov alebo softvér tretích strán.
V rovnakom Ďalšie nastavenia systém“ vyberte kartu „Ochrana systému“ a vypnite redundanciu na všetkých (alebo iba na SSD) diskoch.
- Zakázať hibernáciu (hibernácia).
V "Štart" zadajte cmd, kliknite pravým tlačidlom myši na ikonu cmd a vyberte „Spustiť ako správca“.
Zadajte nasledujúci príkaz: powercfg -h off - Povoliť TRIM.
Windows 7 a 8 by mali obsahovať TRIM pre SSD, ale dá sa to overiť. Ak chcete zistiť stav alebo nastaviť možnosti používania TRIM, potrebujete príkazový riadok s právami správcu, rovnako ako pri zakázaní hibernácie.
Dotaz na aktuálny stav: fsutil behavior query disabledeletenotifyAk je hodnota nula, potom je funkcia TRIM povolená. Ak nie, musíte ho povoliť:
fsutil behavior set disabledeletenotify 0
- Nastavenie systému súborov.
Ak chcete zvýšiť výkon a zdroje SSD, môžete zakázať zaznamenávanie času posledného prístupu k súboru.
Otvorte regedit (Štart->Spustiť alebo len klávesové skratky WIN + R) a v kľúči HKEY_LOCAL_MACHINE\SYSTEM\CurrentControlSet\Control\FileSystem zmeňte alebo, ak chýba, vytvorte hodnotu DWORD " Aktualizácia NtfsDisableLastAccessUpdate» rovný jednej. Túto funkciu môžete tiež vypnúť v príkazový riadok: nastavenie správania fsutil vypnúťlastaccess 1
Ak váš systém nepoužíva staré aplikácie DOS, ktoré vyžadujú staré krátke názvy súborov, môžete zakázať ukladanie názvov súborov vo formáte DOS 8.3. Ak to chcete urobiť, nastavte parameter NtfsDisable8dot3nameCreation rovný jednej.
Bude tiež užitočné zvýšiť dostupnú pamäť pre súborový systém inštaláciou NtfsMemoryUsage(DWORD) na "2". - Prekonfigurujte vyrovnávaciu pamäť prehliadača na RAM alebo iný pevný disk.
Opera vám umožňuje jednoducho vypnúť vyrovnávaciu pamäť disku: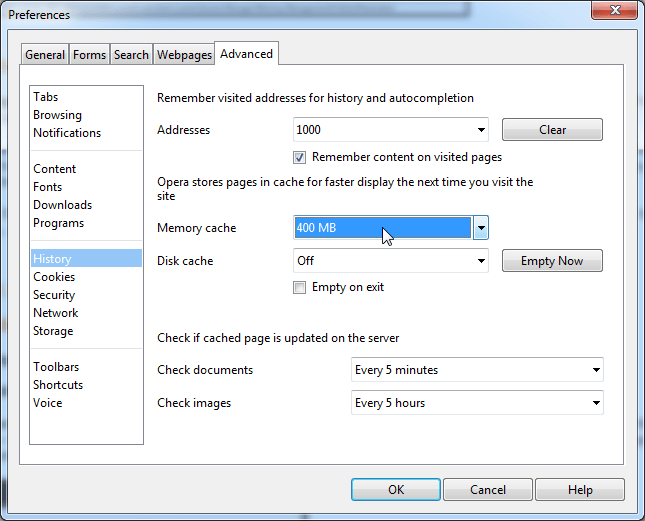
Firefox vyžaduje trochu zložitejšie nastavenie: zadajte adresný riadok about:config, dvojitým kliknutím vyberte browser.cache.disk.enable a prepnúť na Nepravdivé. Kliknite pravým tlačidlom myši kdekoľvek, vyberte Nový, Celé číslo, vytvorte možnosť " prehliadač.cache.memory.capacity“ a zadajte hodnotu voľby v kilobajtoch. 32768 pre 32 megabajtov, 131072 pre 128 megabajtov atď. - Dočasné priečinky presunieme na iný oddiel.
V "Rozšírené nastavenia systému" na karte "Rozšírené" vyberte premenné prostredia ("Premenné prostredia") a nastavte užívateľské a celé systémové premenné TMP a TEMP tak, aby smerovali do adresára, ktorý nie je na SSD.
Potom môžete vyčistiť adresáre, v ktorých boli dočasné súbory. - Používateľské priečinky prenášame na iné jednotky.
Takmer všetky používateľské priečinky, ako napríklad „Moje dokumenty“, „Plocha“, „Moja hudba“ atď., je možné preniesť na iné jednotky. Ak to chcete urobiť, jednoducho vytvorte príslušné adresáre na inej jednotke, potom prejdite na C:\Users\%Your_User%\, kliknite pravým tlačidlom myši na požadovaný priečinok a presuňte priečinok na iné miesto. Po výbere cieľového adresára systém ponúkne preniesť obsah aj tam, aby sa nekopírovalo ručne.
- Ak máte veľa pamäte RAM a chcete urýchliť prácu programov, ktoré používajú dočasné súbory, alebo váš prehliadač nie je možné nakonfigurovať tak, aby používal iba vyrovnávaciu pamäť, môžete dočasné súbory a vyrovnávaciu pamäť prehliadača presunúť na RamDisk. Ak presuniete dočasné adresáre na RamDisk, musíte sa uistiť, že je dostatočne veľký na rozbalenie veľkých inštalačných balíkov a je dostupný ihneď po zavedení systému (pred prihlásením používateľa). Ak teda pred prihlásením nie je k dispozícii RamDisk, inštalácia aktualizácií s reštartom môže zlyhať.
Okrem toho nie všetky disky RamDisk poskytujú výrazné zvýšenie výkonu.
Ak chcete zistiť zdravotný stav vášho SSD, môžete sa pozrieť na
Takže máte úplne nový SSD. Nainštalovali ste naň systém, vyzbrojili sa sprievodcom optimalizácie, ktorý nájdete na nete, a po pár hodinách ste urobili všetko pre to, aby ste ... spomalili prácu v systéme!
neveríš? Zamyslite sa nad tým, čo znamená vysoký výkon. Výhody rýchlosti SSD môžete zažiť v troch kategóriách:
- systém, napríklad rýchlosť jeho načítania a prevádzky
- programy vrátane surfovania po webe a práce s dokumentmi, obrázkami a mediálnymi súbormi
- vaše činy vrátane navigácie na disku a kopírovania/presúvania súborov
Ako sa rodia mýty
Som si celkom istý, že vaše opatrenia na ladenie SSD negatívne ovplyvnili aspoň jeden z týchto komponentov. Prečo sa tak stalo sa dozviete ďalej, najskôr však o dôvodoch tejto optimalizácie.
Ak čítate nápis "byvol" na klietke slona ...
 Na webe je veľa sprievodcov a dokonca aj vylepšení na optimalizáciu vášho SSD. V skutočnosti sa všade používajú rovnaké informácie a:
Na webe je veľa sprievodcov a dokonca aj vylepšení na optimalizáciu vášho SSD. V skutočnosti sa všade používajú rovnaké informácie a:
- zastaraný, pretože je zameraný na úsporu miesta na disku a zníženie počtu prepisovacích cyklov, čo je pre moderné SSD v domácich počítačoch irelevantné
- zbytočné, pretože samotný systém Windows sa stará o to, čo ponúkajú na konfiguráciu
- škodlivé, pretože to vedie k zníženiu rýchlosti práce - vašej, programov a systému
pozri kritický k svojmu sprievodcovi alebo tweakeru a premýšľajte o tom, ktoré položky patria do jednej z týchto kategórií!
Je tu ďalší problém - zlá prezentácia informácií vrátane nesprávne umiestnených akcentov.
Ak máte HDD vedľa SSD, zmerajte rýchlosti oboch diskov a majte na pamäti obraz. Vrátim sa k nej a viac ako raz!
Špeciálne poznámky pre disidentov
Po zverejnení materiálu som sa rozhodol konkrétne objasniť niekoľko bodov, aby som ich pravidelne neopakoval v komentároch pri odpovediach oponentov.
V tomto článku:
- Všetky mýty sú posudzované výlučne z hľadiska zrýchlenia systému, programov a používateľa. Ak je opatrenie vyhlásené za zbytočné alebo škodlivé, znamená to, že nijako nezrýchľuje prácu.
- Zníženie množstva zápisov na disk sa nepovažuje za optimalizačné opatrenie kvôli irelevantnosti tohto prístupu. Ak je to váš cieľ, mýty 3 - 11 sú pre vás, rovnako ako uloženie SSD v príborníku.
- Využitie RAM disku sa neberie do úvahy, pretože priamo nesúvisí s optimalizáciou SSD. Ak máte nadbytok pamäte RAM, môžete použiť disk RAM bez ohľadu na typ jednotiek nainštalovaných v počítači.
- Všetky odporúčania sú uvedené s prihliadnutím na široké publikum, t.j. najviac používateľov. Pri analýze tipov majte na pamäti, že nemusia zodpovedať vašim úlohám, pracovným zručnostiam a predstavám o optimálnom a kompetentnom používaní operačného systému.
Teraz - poďme! :)
mýtov
1. Zakážte SuperFetch, ReadyBoot a Prefetch
Táto rada: kontroverzná, môže spomaliť programy a v systéme Windows 10 - zvýšte množstvo zápisu na disk a znížte celkový výkon operačného systému, keď nie je dostatok pamäte RAM
Rýchlosť spúšťania programov z pevného disku
Po spustení každého programu predvýber skontroluje prítomnosť stopy (súbor .pf). Ak sa nejaký nájde, nástroj na predbežné načítanie použije referencie metadát MFT systém súborov na otvorenie všetkých požadovaných súborov. Potom zavolá špeciálnu funkciu správcu pamäte na asynchrónne čítanie údajov a kódu zo sledovania, ktoré nie sú v pamäti tento moment. Keď sa program prvýkrát spustí alebo sa zmení spúšťací skript, predvýber zaznamená nový súbor stopa (zvýraznená na obrázku).
Je nepravdepodobné, že SuperFetch dokáže urýchliť spustenie programov z SSD, ale Microsoft túto funkciu nevypína vzhľadom na prítomnosť pevné disky v systéme. Ak pomôcka od výrobcu SSD disku (napríklad Intel SSD Toolbox) odporúča vypnúť SuperFetch, postupujte podľa jeho rád. V tomto prípade je však viac než logické ponechať všetky programy na SSD, o čom bude reč nižšie.
Komprimujte pamäť v systéme Windows 10
Tento aspekt je uvedený v samostatnom článku Nuance deaktivácie služby SysMain v systéme Windows 10. Predtým na tejto stránke bol úryvok z nej, zverejnený improvizovane.
2. Zakážte defragmentáciu systému Windows
Tento tip: zbytočné alebo škodlivé, môže znížiť výkon disku
Jednou z funkcií nástroja CheckBootSpeed je kontrola stavu naplánovanej úlohy defragmentácie a služby Plánovač úloh. Pozrime sa, ako sú tieto parametre relevantné pre najnovší operačný systém Microsoft nainštalovaný na SSD.
Windows 7
Windows 7 nedefragmentuje SSD, čo potvrdzujú aj slová vývojárov v blogu.
Windows 7 zakáže defragmentáciu diskov SSD. Keďže SSD disky excelujú pri náhodnom čítaní, defragmentácia neposkytuje rovnaké výhody ako na bežnom disku.
Ak vývojárom neveríte, pozrite sa do denníka udalostí. Nenájdete tam žiadne záznamy o defragmentácii zväzku SSD.
Takže keď je SSD jediným diskom, naplánovaná úloha sa jednoducho nespustí. A keď má PC aj HDD, zakázanie úlohy alebo plánovača zbaví HDD hodný optimalizácie pomocou bežného defragmentátora.
Windows 8 a novší
V systéme Windows 8 miesto defragmentátora zabral optimalizátor disku!
Optimalizácia pevných diskov, ako predtým, spočíva v defragmentácii. Pevné skupenstvo Jednotky Windows už neignoruje, ale pomáha im posielaním ovládača dodatočné súbor príkazov TRIM pre celý objem naraz. Deje sa tak podľa harmonogramu v rámci automatickej údržby, t.j. keď nepracujete na PC.
V závislosti od ovládača SSD môže byť zber odpadu vykonaný okamžite po prijatí príkazu TRIM alebo odložený na dobu nečinnosti. Vypnutím optimalizátora disku alebo plánovača úloh znížite výkon jednotky.
3. Zakážte alebo presuňte stránkovací súbor
Tento tip: zbytočné alebo škodlivé, znižuje rýchlosť systému, keď nie je dostatok pamäte
Hardvérová konfigurácia musí byť vyvážená. Ak nemáte nainštalovanú príliš veľkú pamäť RAM, mali by ste pridať viac, pretože SSD iba kompenzuje nedostatok pamäte RAM zrýchlením výmeny v porovnaní s pevným diskom.

Keď máte dostatok pamäte, swap súbor sa prakticky nepoužíva, t.j. Životnosť disku to nijako neovplyvní. Mnoho ľudí však stránkovanie stále vypína - hovoria, nech si systém všetko uchováva v pamäti, povedal som! V dôsledku toho dispečer Pamäť systému Windows nefunguje v najoptimálnejšom režime (pozri #4).
V extrémnych prípadoch sa stránkovací súbor prenesie na pevný disk. Ale ak zrazu pamäť nestačí, z výkonu budete profitovať len tým, že budete mať pagefile.sys na SSD!
AT Otázka: Musím vložiť odkladací súbor na SSD?
O: Áno. Hlavné operácie so swapovacím súborom sú náhodné zápisy malých objemov alebo sekvenčné zápisy veľkých dátových polí. Oba typy operácií fungujú skvele na SSD.
Pri analýze telemetrie zameranej na vyhodnocovanie zápisov a čítaní pre odkladací súbor sme zistili, že:
- čítanie z Pagefile.sys prevažuje nad zápisom do pagefile.sys v pomere 40:1,
- čítacie bloky pre Pagefile.sys sú zvyčajne dosť malé, 67 % z nich má veľkosť menšiu alebo rovnú 4 kB a 88 % má veľkosť menšiu ako 16 kB,
- bloky zápisu v Pagefile.sys sú pomerne veľké, 62 % z nich je väčších alebo rovných 128 KB a 45 % má takmer presne 1 MB
Všeobecne povedané, typické vzory používania odkladacích súborov a výkonnostné charakteristiky SSD sa výborne hodia a práve tento súbor sa dôrazne odporúča umiestniť na SSD.
Ale v praxi je túžba predĺžiť životnosť SSD disku za každú cenu nezničiteľná. Tu je čitateľ blogu, ktorý trasie SSD, prenáša pagefile.sys na pevný disk, hoci sám voľným okom dokonca vidí, že to znižuje výkon. Mimochodom, môj netbook nedokáže nainštalovať viac ako 2 GB pamäte a s jednotkou SSD to bolo oveľa pohodlnejšie ako so štandardným 5400 otáčkovým HDD.
Nakoniec nezabudnite, že úplné vypnutie odkladacieho súboru vám zabráni vykonávať diagnostiku kritických chýb. Veľkosť odkladacieho súboru je možné flexibilne konfigurovať, takže máte vždy na výber miesto na disku a výkon.
Záludná otázka: Aká bola veľkosť môjho odkladacieho súboru, keď som urobil snímku obrazovky správcu úloh?
Špeciálna poznámka
Na internete (vrátane komentárov k tomuto záznamu) môžete často nájsť vyhlásenie: „Pagingový súbor nie je potrebný, ak ste nainštalovali N GB RAM. V závislosti od fantázie N nadobúda hodnotu 8, 16 alebo 32. Toto tvrdenie nedáva zmysel, pretože nezohľadňuje úlohy, ktoré sa vykonávajú na PC s daným množstvom pamäte.
Ak si nastavíte 32 GB a použijete 4-8 GB, potom áno, nepotrebujete FP (ale potom nie je jasné, prečo ste si kúpili 32 GB RAM :). Ak ste si zakúpili také množstvo pamäte, aby ste ju čo najviac využili pri svojich úlohách, potom sa vám FP bude hodiť.
4. Vypnite hibernáciu
Táto rada: nejasná a škodlivá pre mobilné počítače môže znížiť výdrž batérie a rýchlosť vašej práce
Svoju radu by som dal takto:
- stacionárne PC - vypnutie je normálne, pretože Môžete tiež použiť spánok
- mobilné počítače - vypnutie nie je vždy vhodné, najmä ak je spotreba batérie počas spánku vysoká
Ľudia však deaktivovali, deaktivujú a deaktivujú ochranu systému bez ohľadu na typ disku, to už je v krvi! A nie, túto tému nechcem rozoberať v komentároch už po stýkrát :)
6. Vypnutie vyhľadávania a/alebo indexovania disku vo Windowse
Tento tip: zbytočné, spomaľuje vašu prácu
Niekedy sa to argumentuje tým, že SSD sú také rýchle, že index výrazne nezrýchli vyhľadávanie. Títo ľudia jednoducho nikdy nepoužili skutočné vyhľadávanie v systéme Windows!
Myslím, že je zbytočné sa o to pripravovať užitočný nástroj, zrýchlenie plnenia každodenných úloh .
Ak ste sa stali obeťou niektorého z týchto mýtov, povedzte mi v komentároch, či sa mi vás podarilo presvedčiť o ich zbytočnosti alebo škodlivosti a v akých prípadoch. Ak nesúhlasíte s mojím hodnotením "optimalizácie", vysvetliť, aký je prínos týchto akcií.
Môžete označiť fragmenty textu, ktoré sú pre vás zaujímavé, ktoré budú dostupné prostredníctvom jedinečného odkazu v paneli s adresou prehliadača.
o autorovi
Vadim, v posledných dňoch som si kúpil 4 SSD na inštaláciu do všetkých mojich počítačov. Povedzme, že život sa zmenil :-)
Dlho som tiež rozmýšľal, či kúpiť notebook s SSD alebo hybridným diskom, vyhral druhý, vybral som si 340GB + 24 SSD. To ma prekvapilo štandardná inštalácia Windows 8 bol na disku 5400, ale nie na SSD. Po dlhom trápení som Windows 8 presunul na SSD a trochu sa zbláznil, lebo. na SSD zostalo približne 3 GB. S vedomím, že W8 časom nabobtná a bude musieť bojovať o miesto, som všetko vrátil späť, preniesol TEMP a Page súbor na SSD plus som dal často spúšťané programy.
Stačilo si však kúpiť notebook s SSD a nezaťažovať mozog. Dali mi SSD na NG a teraz ho napchám do starého netbooku, nainštalujem W8 a budem rád.
Ďakujeme za články o SSD, čítame celé oddelenie.
Alexej
SSD mýtmi si si Vadim prešiel veľmi dobre, môžeme dúfať, že teraz bude fanúšikov SSD zvráteností menej. Mám Win8 na SSD, ako som ho nainštaloval a ore, som spokojný a netrápim si hlavu všelijakými optimalizáciami, ktorých výfuk je pochybný.
PS: Odpoveď na otázku: 1Gb.
-
Alexey, ďakujem za reakciu. Nedá sa strčiť hlavu každému, ale ja to neskúšam :)
Odpoveď na otázku je nesprávna. Ako si k nemu prišiel?
madgrok
Pred kúpou SSD som prečítal kopec fór, benchmarkov atď. A prišiel som na to, že všetky vychytávky sú v peci.
Prečo si ľudia kupujú vlastné SSD? Samozrejme, čo by bolo rýchlejšie! :) A väčšina optimalizačných úprav v podstate neguje celé zvýšenie výkonu, o ktorom písal Vadim.
Môj Vertex 4 256 GB používam ako bežný disk do systému. Kupované niekde na jeseň. Let je vynikajúci, zdravie je 100%
Vyborny clanok, odporucim vsetkym priatelom, kamaratom na precitanie, aby netrpeli. :)
A vôbec, ďakujem autorovi za skvelý blog. Veľmi sa mi páči, že téma sa snaží „rozoberať kosti“.
Andrew
Vadim, na konci článku je prieskum o prítomnosti SSD na našich počítačoch, myslím si, že táto téma je stále aktuálna - sú takí, ktorí sa nechystajú, aspoň v blízkej budúcnosti, získať pevný stav disk z viacerých dôvodov - niekto nevidí zmysel inštalovať ho na starý, šetrí si počítač na nový, alebo ako v ankete zariaďuje HDD, alebo takto uvažuje Pavel Nagaev už dlho ktorú preferovať....
co by ste poradili? Oplatí sa presunúť OS na SSD pre takpovediac „zvýšenie výkonu systému“?
Andre
Dobrý deň, Vadim, myslím, že veľa ľudí teraz uvažuje o kúpe SSD a bolo by skvelé, keby ste napísali článok o výber SSD !
Alexey Matashkin
Vadim, ďakujem za článok.
Vo svojej praxi som sa týmito mýtmi nemusela zaoberať, iba som si vypočula nejaké rady samostatne, tak som si ich s chuťou prečítala.
Nerozumiem tomu prieskumu :) Hlavný počítač nie je doma a má SSD. A doma je toho bežného stále dosť.
K otázkam nie je čo dodať, pretože vylepšenia nepoužívam, všetky nainštalované SSD fungujú so systémom normálne.
Dôležitým detailom je však aktualizácia firmvéru na disku. V mojej praxi sa vyskytli 3 prípady závažných porúch, ktoré boli odstránené aktualizáciami verzie firmvéru.
Valentína
Pavel Nagajev,
Váš 24 SSD bol s najväčšou pravdepodobnosťou navrhnutý na ukladanie do vyrovnávacej pamäte, preto je taký malý, možno ste ho potrebovali použiť ako vyrovnávaciu pamäť, v takom prípade získate výhody oboch médií - objem aj rýchlosť. Vadim, mas clanok ohladne hybridnych pevnych diskov alebo kombinovania HDD s SSD? Myslím, že takýto článok by mohol zaujímať mnohých čitateľov. Tému 12 mýtov považujem za veľmi užitočnú, keďže mám veľa známych, ktorí sa považujú za odborníkov, no robia takéto chyby a tieto chyby vnucujú bežných používateľov, vďaka odkazu na tento článok ich bude možné presvedčiť na takéto chyby
Vadims Podans
Pekný a dobrý článok.
Sergey
Áno, skutočne, ľudia sú prekvapení, ktorí si kúpia SSD na urýchlenie práce, ale potom sami všetko prenesú a vypnú a opäť stratia výkon.
Bořiči mýtov v akcii! Všetky tieto mýty sme prešli s klziskom.
Alexey G
Najprv som prepadol deaktivácii hibernácie, ale potom som si uvedomil, že je to nepohodlné.
Odstraňujem štítky 8.3. Pretože Používam nové verzie programu a nepotrebujem ho)
Zo života: keď si postavím PC s SSD, prenášam používateľské súbory na HDD. Ak sa počítač z neznámych dôvodov (hravé ruky, vírusy) nezačne spúšťať, ak som nablízku, obnovím prispôsobený obraz nainštalovaný systém(vdaka blogu), ale ak by clovek nazval ineho "majstra", tak prve co spravi je naformatovanie disku: (bohuzial som v mojom meste nevidel inteligentnejsi sposob. Tak toto je nutena potreba na uloženie súborov používateľa.
Odpoveď na otázku: 2834 MB?
Dima
Ďakujem Vadim.
Ako vždy zrozumiteľné a s ľahkým zmyslom pre humor.
Ako som sľúbil, ľahko sa rozlúčim s mýtmi a vyprevadím vás na vašu poslednú cestu. Všetko znova zapnem.
S pozdravom Dima.
PGKrok
Súhlasím vo všetkých bodoch, ale ja sám som musel preniesť indexové súbory, niektoré programy a osobné foto-videá na HDD, pretože. SSD - iba 60 GB (ktorý som zvládol :))
Pre porovnanie (k otázke „udržať si obraz v pamäti“)
Výsledok CrystalDiskMarc (HDD)
http://pixs.ru/showimage/HDD1301020_6347406_6812031.png
Výsledok CrystalDiskMarc (SSD)
http://pixs.ru/showimage/OSZ3010201_4238885_6812055.png
radič SATA-3 SSD - SATA-6
Svitanie
Kúpil som si 60gb ssd, nechal som na ňom len Windows 8, programové súbory, appdata, programové dáta. Zvyšok je na hdd.
Dôvod: príliš rýchly rast systémový oddiel, a pozrite, miesto sa vynuluje.
Pri kúpe bola jedna úloha: urýchliť studený štart systému. Čo dosiahol - 8 sekúnd.
Vadim, článok je test, vďaka!
Ruby
O prenose TEMP a cache - hlúpo som ich dal na gigabajtový ramdisk - to je poriadny nárast rýchlosti, neporovnateľný s SSD.
Denis Borisych
V IT pracujem už dlho a stále ma neprestáva prekvapovať smútok optimalizátorov.
Mám ssd v domácom počítači už rok a všetko je v kope. 7 sa spustí za 10 sekúnd, programy sa načítajú rýchlo a jednoducho bez akýchkoľvek optimalizácií. No až na to, že priečinok potrebných a dôležitých dokumentov nie je na ssd (jeho veľkosť je cez 500 GB). A v priečinku "Moje dokumenty" je zvyčajne rutina.
Ako človek mám k IT veľmi blízko, niekedy nie som nadšený z inovácií MS (už len nemožnosť používať Explorer bez myši niečo stojí). Musím ale objektívne priznať, že z hľadiska optimalizácie chodu OS na ssd a stability práce sú nepochybne skvelé.
Ruby
Preniesol by som aj index vyhľadávania, ale na blogu Windows píšu, že sa stále uchováva v pamäti, takže to nemá zmysel.
SuperFetch je v každom prípade potrebný, vopred načíta súbory do pamäte RAM, čím sa zvýši rýchlosť a zníži sa počet prístupov na disk.
Valery
Vadim, tvoje články čítam pomerne pravidelne a rady z nich často uvádzam do praxe.
Po kúpe SSD (Intel 520 120GB) som tiež najskôr čítal o všemožných optimalizáciách a niektoré som aj aplikoval, ale teraz som nechal preniesť len indexovanie na HDD a odporúčania Intelu pre ich disky a tu sú niektoré z vašich rád a odporúčaní od Intelu sa líšia:
http://123foto.ru/pics/01-2013/42746566_1358157387.jpg
Koho počúvať?))
Alexej
Vadim Sterkin,
Prišiel som písaním :-)
Môj swap súbor zaberá 1 Gb na 16 Gb RAM (veľkosť podľa výberu systému). Monitor systému navyše ukazuje takmer nulovú záťaž. Rozhodol som sa, že 8Gb by malo mať aspoň 1Gb.
Oleg
Ahoj Vadim. Vždy sa teším na nové články od vás, tento článok bol pre mňa aj pre mojich priateľov VEĽMI užitočný. K mojej ľútosti sa moje argumenty a rady k niektorým priateľom nedostanú, z nejakého dôvodu dôverujú viac fóram, kde nie vždy napíšu užitočné informácie.
Dúfam, že vás tento článok presvedčí.
Počkám si na články o výbere SSD.
Ďakujem.
George
dakujem za clanok.
Aby som bol úprimný, celkom som nerozumel Superfetch - aký je nárast výkonu na SSD?
A čo sa týka veľkosti odkladacieho súboru, zdá sa, že odpoveď je takáto: v pridelenom riadku je zapísaných 10,7 GB. Od tohto čísla musíte odpočítať množstvo pamäte RAM.
Alexander
Nedávno kúpené SSD Kingston Hiper X 3K 120gb. Nainštaloval som Seven sp1, nezaznamenal som žiadne zvýšenie rýchlosti sťahovania a chodu programu.
Predchádzajúca konfigurácia: Asus P5Q, 2 WD 500Gb Raid 0, DDR2 2 1GB každý.
Môj záver: kedy pripojenie SSD na „pomalý“ port Sata 3Gb/s je nárast výkonu systému v porovnaní s výkonom inštalovaným na stripping zanedbateľný. Budete musieť upgradovať na základnú dosku so Sata 6Gb/sa minimálne 8GB DDR3 pamäťou.
GlooBus
Pavel Nagajev,
Zo 16-32 GB SSD diskov spájkovaných na základných doskách notebookov nemá zmysel. Najlepšie by v tomto prípade bolo vziať notebook v jednoduchej konfigurácii s HDD a upgradovať si ho sám. Urobil som len to, vzal ASUS X301A s 2 GB pamäte, 320 GB HDD a upgradoval na 8 GB pamäte a 128 GB SSD. Notebook fungoval úplne iným spôsobom! Načítanie počítača od stlačenia tlačidla až do zobrazenia okna na zadanie hesla je 6-7 sekúnd. Neurobil som žiadne vylepšenia, okrem toho, že som vypol indexovanie, tk. Nepoužívam vyhľadávanie.
Alick
Na druhý deň som naň nainštaloval VERTEX 4 128Gb Win 8, aplikoval optimalizátory a po týždni som si uvedomil, že je to márne, vr. bude potrebné preinštalovať. A je tu ďalší skvelý článok.
Michal
Vadim Sterkin,
Myslím si, že je to spôsobené tým, že väčšina ľudí jednoducho ešte nemá špecifickú prax v používaní SSD, ako máte vy.
a existuje veľa mýtov.
ja som napriklad z Uzbekistanu, mame tu SSD, ktore sa prave objavili.
zatiaľ s nimi nemám skúsenosti. ano a velmi drahe.
Prečítal som si tvoj článok, uvedomil som si, že márne som preniesol swap súbor.
ďakujem za článok, dúfam, že nie posledný :)
Konkrétne som túto tému hľadal na Habré, ale našiel som len recept na hotový prenosný Firefox.
Jeho nevýhody sú známe - nie je oficiálny, preto sa aktualizuje s oneskorením, až po vynechanie niektorých prechodných verzií.
Tak som sa rozhodol napísať o mojej malej skúsenosti. Už hotové doma, na notebooku, v práci – funguje to skvele.
Úlohou bolo preniesť samotný FF a profil na virtuálny disk, pre čo najrýchlejšiu prácu.
Domácu verziu označím za najprepracovanejšiu.
Na stroji (win 7) je na zrýchlenie a čiastočné šifrovanie virtuálny disk od DATARAMu o veľkosti 1 GB - práve na takéto účely.
Obrázok virtuálny disk leží na šifrovanom (pravom type) disku.
Raz denne sa obraz virtuálneho disku uloží do zálohy. Virtuálny disk sa uloží aj po vypnutí počítača.
Úplne prvá možnosť, ktorú som urobil pred rokom, je jednoducho preniesť priečinok s profilom a priečinok so samotným Firefoxom na virtuálny disk a nechať na ňom odkazy ntfs. Riešenie za 5 sekúnd, no nezaujme tým, že pri práci so súbormi (napríklad cache s kopou malých obrázkov) bude aj tak neustále ťahať pevný disk, z ktorého cesta začína.
No, neustále si pripomínať odkazy tiež nie je dobré.
Preto vykonávame najkompletnejší prevod:
Portovanie spustiteľného súboru:
Pri inštalácii nový Firefox, všetko je veľmi jednoduché - okamžite to vložte na virtuálny disk.
Pri prenose - skopírujte priečinok " x:\Program Files (x86)\ Mozilla Firefox\
“ na náš virtuálny disk a stačí spustiť firefox.exe od neho. Okamžite nám ponúkne, aby sme sa stali predvoleným prehliadačom. Povieme „Áno“ a upravíme skratky hovorov tam, kde ich máme (pracovná plocha, panel rýchly štart, atď.).
Prechádzame cez register a opravujeme cestu na niekoľkých miestach. Zdalo sa mi, že väčšina kľúčov patrí k zastaraným verziám a tie najnutnejšie sa aktualizovali sami, keď sme zmenili priradenie predvoleného prehliadača, ale stále odporúčam skontrolovať register - môžete priamo vyhľadať úplnú cestu " x:\Program Files (x86)\Mozilla Firefox".
Premenujte starý priečinok napríklad na „Mozilla Firefox.old“, po úspešnom dokončení experimentu ho možno odstrániť.
Teraz prenos profilu
V tomto priečinku ("x:\Documents and Settings\Application Data\Mozilla\Firefox") je profily.ini, ktorá popisuje, aké profily existujú a kde sa nachádzajú. Nebolo možné preniesť samotné profiles.ini, aby sa pri spúšťaní FF netrhalo nič okrem virtuálneho disku :(. Ale v skratke spustenia môžete zadať firefox.exe -Profile (vďaka)
Po úprave súbor profiles.ini vyzerá takto:
StartWithLastProfile=1 // začnite s posledným spusteným profilom(1), alebo otvorte okno správcu profilov (0)// profil0, profil1, profilxxx
Name=USER // meno profilu
IsRelative=0 // cesta k profilu je relatívna alebo absolútna. Dali sme 0
Path=V:\Profiles\Mozilla\user // nastavte cestu k nášmu profilu
Default=1 // tento profil sa bude volať štandardne
Samotný profil je in %APPDATA%\Mozilla\Firefox\Profiles, v skutočnosti ho skopírujeme na náš virtuálny disk a priečinok %APPDATA%\Mozilla premenovať na %APPDATA%\Mozilla.old. Neskôr ho úplne odstránime.
Testovanie
Štartuje takmer okamžite, predtým ešte 3-5 sekúnd bežal na ploche.
Celá vyrovnávacia pamäť je uložená na virtuálnom disku, respektíve hdd (sdd) sa pri surfovaní netrhá - pre tých, ktorí nepotrebujú zvýšenie rýchlosti, ale škoda SDD, môžete tiež vziať na vedomie.
Môj Dataram je nakonfigurovaný tak, aby vypustil záložný obraz raz denne - pre mňa je to viac než dosť.
V procese sťahovania som našiel kopu zastaraných profilov, či už zo starých verzií Mozilly, alebo niečo iné, aj keď som mimoriadne opatrný na to, čo dávam na svoje počítače, a na chvíľu som bol v rozpakoch, že prenesený profil bol oveľa menej ako tie, ktoré sa dlho nepoužívali, ale všetky potrebné informácie (karty, záložky, heslá, nastavenia) boli správne prenesené, a preto navyše vyčistil aj nepoužívaný odpad. Teraz profil zaberá najviac 50 megabajtov plus 50 megabajtov samotný FF, takže najmä pri surfovaní môže byť veľkosť virtuálneho disku oveľa menšia.
Po teste môžete priečinky .old odstrániť.
Chvíľu som sa bál závad virtuálneho disku, tak mám staré priečinky visel niekoľko mesiacov, ale nikdy nebol potrebný.
P.S. Mimochodom, Opera bola prenesená rovnakým spôsobom, ale z nejakého dôvodu sa otvára niekoľko sekúnd. S čím to súvisí - neviem.
P.P.S. "Prenosné" v predmete je konkrétne uvedené v úvodzovkách. pretože proces migrácie sa musel dostať do registra, a preto táto možnosť nie je čisto prenosná. Ale ak myslíš len profil, tak to nie je otázka.
Jednotky SSD sa konečne stali cenovo dostupnými pre väčšinu používateľov notebookov a počítačov. Majú veľa výhod, z ktorých hlavným je vysoký výkon, ale existujú aj nevýhody. Medzi nevýhody patrí menšia odolnosť proti opotrebeniu (zdroj záznamu) v porovnaní s HDD. Je pravda, že moderné disky SSD zvyčajne majú životnosť, ktorá presahuje zastaranie.
Solid state odhalí svoj plný potenciál ako systémový disk. V tejto konfigurácii operačný systém a aplikácie nainštalované na systémovej jednotke čítajú a zapisujú údaje na SSD. ako, Prehliadač Mozilla Firefox zapisuje každý deň pomerne veľké množstvo dát, čo zabíja zdroj SSD.
Väčšina používateľov PC vie, že prehliadače zapisujú veľa údajov na pevný disk alebo HDD. Ale koľko presne? Sergej Bobik o tom premýšľal po inštalácii do svojho počítača bezplatná verziaŽivotnosť SSD. Tento softvér vám umožňuje hodnotiť Stav SSD a zobrazuje približnú životnosť disku.
Sergey dva dni nepracoval s ničím okrem prehliadača a Email. A bol som veľmi prekvapený, keď som zistil, že v jeden z týchto dvoch dní sa na SSD zapísalo 12 GB dát. Keďže nestiahol žiadne veľké súbory a pracovné stránky nemohli poskytnúť vyrovnávaciu pamäť takého objemu, bolo rozhodnuté nájsť príčinu toho, čo sa stalo.
Sergey Bobik dva týždne sledoval štatistiky poskytované aplikáciou. Ako sa ukázalo, aj keď počítač nefungoval (ale nebol vypnutý), na SSD sa načítalo veľké množstvo dát až do 10 GB.

Hlavným vinníkom incidentu bol prehliadač Firefox. Každú sekundu sa sťahovalo od 300 kB do 2 MB. Nahrávanie sa uskutočnilo v súbore s názvom recovery.js. Ako sa ukázalo, toto záložná kópia Relácie Firefoxu. Používa sa v prípade zlyhania prehliadača alebo operačného systému. Toto je užitočná funkcia, ktorá je však náročná na zdroje. A vzhľadom na to, čo má SSD obmedzený zdroj, potom sa už musíte sami rozhodnúť, čo je užitočnejšie - funkčný disk alebo obnovenie aktuálnej relácie prehliadača po jeho zlyhaní.
Sergey píše, že problém nie je len v jednom súbore. Aby mohol problém dôkladnejšie preštudovať, vykonal niekoľko ďalších krokov:
1. Nastavte browser.sessionstore.interval na 15000 ms a všetko zatvorte otvorené karty prehliadač
2. Otvoril jednu kartu s Google.com, počkal pár minút a zatvoril ju;
3. Znova otvorte prehliadač a skontrolujte veľkosť súboru recovery.js. Jeho veľkosť sa zmenšila na 5 KB namiesto 900 KB;
4. Otvorilo niekoľko recenzií rôzne zariadenia v dvoch rôznych oknách. Vyhľadali recenzie a otvorili Výsledky vyhľadávania na nových kartách;
5. Otvorilo sa tretie okno prehliadača, otvorilo sa niekoľko stránok na kartách tohto okna;
6. Spustil Process Monitor a začal monitorovať recovery.js a cookies*.

7. Odstránené protokolovanie udalostí v "Súbor->Zachytiť udalosti". Existujúce guľatiny boli tiež vyčistené;
8. Opätovne aktivované protokolovanie udalostí v "Súbor->Zachytiť udalosti". Tri vyššie uvedené okná prehliadača nechali otvorené 45 minút. V tom čase Sergej zapol Chrome pre svoje potreby;
9. Zobrazená štatistika prehliadača v "Nástroje->Súhrn súborov".
Ako sa ukázalo, za tento čas Firefox zapísal na disk 1,1 GB dát. Hlavný objem je cookies*.
Zároveň po všetkých manipuláciách súbor narástol iba na 1,3 MB.
Sergey sa vrátil do Firefoxu a v jednom z okien sa otvorilo poštová schránka na outlook.com. Vymazal všetky denníky udalostí v nástroji Process Monitor a znova začal monitorovanie. Tentoraz nechal Firefox nečinný len 10 minút. Potom sa veľkosť recovery.js rozrástla na 1,5 MB. Cookies opäť zaberali na SSD mnoho stoviek megabajtov.
Podľa autora práce môže prehliadač zapisovať kopu dát do súboru recovery.js, cookies alebo zapisovať informácie do oboch súčasne. Ak berieme 1,1 GB zaznamenaných dát Firefoxu ako konštantu, potom môžeme očakávať, že za pracovný deň sa zaznamená 35 GB informácií, ak systém nie je vypnutý. Po meraniach sa ukázalo, že súbor recovery.js sa neustále zapisuje rýchlosťou 2 MB/s.
Čo sa dá robiť?
Ak máte pravidelne tvrdo disk, nemusíte sa príliš obávať. Ak je však SSD nainštalovaný ako systémový, stojí za to vykonať niekoľko akcií, ktoré môžu zastaviť tok údajov generovaných prehliadačom Firefox.Hlavnou akciou je nastavenie jedného z nastavení Firefoxu, browser.sessionstore.interval. Táto možnosť je dostupná, keď v paneli s adresou spustíte príkaz „about:config“. Štandardne je to 15 sekúnd. Časový interval je možné predĺžiť až na 30 minút. V tomto prípade sa množstvo dát generovaných Firefoxom za deň zníži z 10-15 GB na 2 GB. To je stále veľa, ale niekoľkonásobne menej ako pred vykonaním nastavení prehliadača.
Zdrojom niektorých spotrebiteľských SSD diskov je len 20 GB zaznamenaných dát za deň. Firefox môže využiť polovicu tohto zdroja. Ak máte v prehliadači neustále otvorených veľa okien a pracujete s „ťažkými“ stránkami, môžete očakávať ešte viac údajov zaznamenaných Firefoxom, ako je uvedené vyššie.
Zvýšiť hodnotu parametra browser.sessionstore.interval sa oplatí aj v prípade, že máte ako systémový disk obyčajný HDD. Faktom je, že neustále zapisovanie na disk znižuje jeho výkon a počítač môže byť o niečo rýchlejší, ak odstránite neustále zapisovanie údajov prehliadačom.
Vývojári Firefoxu tvrdia, že sú si vedomí problému, ale zatiaľ ho nie je možné vyriešiť, pretože bude musieť úplne zmeniť spôsob fungovania funkcie Obnovenie relácie.
Mám teóriu. Aby sa zabránilo monopolu, prehliadače, ktoré sú dnes populárne, neustále menia funkčnosť, jeden po druhom sa zhoršujú, aby sa to neskôr opravilo a tí najnetrpezlivejší používatelia by prešli na iný prehliadač. A tak bez konca. Firefox je v tom jasne zapojený, pretože to nedávno objavil špecialista tento program upcháva veľmi rýchlo voľné miesto na SSD.

Čo robí Firefox?
Riaditeľ vývoja nemenovanej spoločnosti Sergey Bobik pomocou programu SSDLife zistil nasledovné. Firefox za deň aktívneho používania vytvoril celkom veľký súbor 12 GB, aj keď samotný používateľ si nič nestiahol, najmä veľké súbory.
Po niekoľkých kontrolách na monitore zdrojov bol Sergej schopný určiť, kam ide voľné miesto. Faktom je, že Firefox zapisoval každú sekundu do súboru „recovery.js“ od 300 KB do 2 MB a do konca dňa zaplnil všetok pridelený priestor.
To znamená, že problém súvisí so záložným systémom, z ktorého prehliadač obnoví aktuálnu reláciu, keď náhle prestane fungovať. Na začiatku je v nastaveniach FF parameter obnovenia rovný 15 sekundám. Špecialista odporučil nájsť ho na adrese „about: config“ s názvom:
Browser.sessionstore.interval
A nastavte na 30 minút. Tým sa výrazne zníži množstvo voľného miesta, ktoré prehliadač zaberá. V súčasnosti sa vyrába podobný test prehliadača Google Chrome.
