Pred zväčšením jednotky D musíte uvoľniť miesto zmenšením jednotky C. Otvorte Program AOMEI Partition Assistant, kliknite pravým tlačidlom myši na jednotku C a vyberte položku Resize Partition.

Posuňte oddeľovač doľava. Uvoľnite toľko miesta na disku, koľko chcete, aby ste zvýšili miesto na jednotke D.

Potom urobte to isté pre jednotku D. Ak chcete zväčšiť pamäť na jednotke D, posuňte oddeľovač smerom k voľnému miestu na disku.

Ak chcete zväčšiť veľkosť jednotky D, kliknite na tlačidlo Použiť.

Hotovo, zväčšili ste veľkosť disku D.
Ak chcete zistiť, čo zaberá miesto na pevnom disku, budete potrebovať program WinDirStat alebo iný podobný program. Ako zistiť, čo zaberá miesto na jednotke C:
- Otvorte WinDirStat
- Vyberte jednotku C
- Spustite analýzu miesta na disku
Po dokončení analýzy uvidíte, čo presne zaberá miesto pevný disk, výsledky možno triediť podľa veľkosti súboru. V spodnej časti okna programu uvidíte grafické zobrazenie typov súborov, ktoré zaberajú miesto na pevnom disku.
Teraz viete, ako zobraziť miesto na disku.
Je užitočné vedieť, koľko miesta na disku máte, aby ste vedeli, ako ho v prípade potreby vyčistiť. Ak chcete zistiť, koľko miesta zaberá konkrétny súbor alebo priečinok na pevnom disku, kliknite pravým tlačidlom myši na tento súbor a kliknite na položku Vlastnosti.

Ak chcete skontrolovať miesto na disku, otvorte "Tento počítač", kliknite pravým tlačidlom myši na disk, ktorý vás zaujíma, a kliknite na "Vlastnosti". V okne, ktoré sa otvorí, uvidíte, koľko miesta je na vašom pevnom disku.

Ak chcete vizuálne vidieť, koľko miesta na disku zaberá konkrétny typ súboru, použite voľný program WindDirStat .

Voľné miesto na disku C jednotka je jedným z najdôležitejšie parametre PC počas jeho používania. Zistite množstvo voľného miesta na ľubovoľnom pevnom disku resp ssd disk je to možné takto:
- Prejdite na „Tento počítač“
- Kliknite pravým tlačidlom myši na jednotku záujmu
- Vyberte "Vlastnosti"
Úroveň zaplnenia diskov môžete vidieť aj na príslušnom obrázku pod každým z diskov.

Za správne Windows funguje 10 voľné miesto na disku C hrá dôležitú úlohu. Na pevnom disku by malo byť vždy aspoň niekoľko GB voľného miesta. Pre Windows 8 hrá miesto na disku rovnako dôležitú úlohu.
Každý používateľ operačného systému Windows raz položí otázku, kde zmizne miesto na disku C v systéme Windows 10. Každý používateľ môže stratiť miesto na disku C v systéme Windows 10, najmä ak sa systém pravidelne nečistí od zbytočného odpadu. Poďme sa pozrieť, kam mizne miesto na jednotke C.
Na disku C dochádza miesto, čo robiť:
- OS Windows (mnohé funkcie operačného systému vyžadujú voľné miesto na pevnom disku, niektoré viac, iné menej)
- nevyžiadané súbory a priečinky, ktoré neboli prenesené na iný disk
- Načítaný "Desktop"
- Netriedené súbory z priečinka Stiahnuté súbory
- nevyčistený "košík"
Teraz viete, kde zmizne miesto na jednotke C v systéme Windows 10 a čo musíte vyčistiť, ak sa voľné miesto na jednotke C stratí.
Ak sa vaše miesto na jednotke C v samotnom systéme Windows 10 zníži, môže to mať niekoľko dôvodov:
- Nainštalované programy. V predvolenom nastavení sú programy nainštalované na jednotke C, môžete ich odstrániť nepotrebné programy a potom ich nainštalujte na iný disk
- Košík nebol dlho vyprázdnený. Vymazané súbory zaberať miesto na disku, kým nevyprázdnite kôš
- Priečinok "Stiahnuté súbory" a "Pracovná plocha". Tieto priečinky sa nachádzajú na jednotke C, nemusíte do nich ukladať veľké množstvo súborov
- Dočasné súbory. Pravidelne čistite priečinok C:/Windows/Temp
- Nepoužité súbory. Vykonajte čistenie disku
Na disku C by malo byť vždy voľné miesto pre pohodlnú prácu bez otravného zamŕzania. Mnohí čelia takejto situácii, keď je na jednotke C v systéme Windows málo miesta.

- Vyčistite disk od odpadu - musíte odstrániť dočasné súbory a vyprázdniť kôš včas, pretože sa časom môže nahromadiť slušné množstvo zbytočných súborov
- Odstráňte nepotrebné programy
- Presuňte odkladací súbor na iný disk
- Odstrániť body obnovenia systému (neodporúča sa, len v prípade núdze)
- Zväčšite jednotku C o ďalšie jednotky
Ak sa zobrazí správa „Na disku Windows nie je dostatok miesta“, potom nemáte dostatok voľného miesta na jednotke C. Čo robiť v tejto situácii:

Tieto metódy vám pomôžu, ak sa zobrazí chyba „Nedostatok miesta na disku“.
Poďme sa pozrieť na to, čo robiť, ak na jednotke C v systéme Windows 10 nie je dostatok miesta, na jednotke C je málo alebo žiadne miesto.
Nedostatok miesta na jednotke C alebo nedostatok miesta na jednotke C, čo mám robiť? Prvá vec, ktorú musíte urobiť, je odstrániť dočasné súbory.
Ak na disku C zaberáte veľa miesta alebo vám na disku C chýba miesto, odstráňte súbory z týchto priečinkov:
- C:\WINDOWS\Temp
- C:\Documents and Settings\Account\Local Settings\Temp
- C:\Documents and Settings\Account\Local Settings\Temporary Internet Files
Teraz poznáte odpoveď na otázku "Čo robiť, ak na disku nie je dostatok miesta."
Mnoho ľudí sa pýta, ako uvoľniť miesto na jednotke C v systéme Windows? Vyčistenie miesta na disku je možné nasledujúcimi spôsobmi:
- Odstránenie nainštalovaných programov
- Odstránenie dočasných súborov z priečinka C:/Windows/Temp
- Vyprázdnenie koša
- Čistenie priečinka Stiahnuté súbory
- Presúvanie súborov z "Desktop"
- Čistenie disku cez Vlastnosti
- Zakázanie stránkovacieho súboru alebo jeho presunutie na inú jednotku
- Vypnutie hibernácie
- Čistenie disku programy tretích strán, napríklad - CCleaner

Existuje niekoľko spôsobov, ako uvoľniť jednotku C v systéme Windows 10.
Spôsoby, ako uvoľniť miesto v systéme Windows 10:
- Zachytením určitej pamäte z disku D
- Používanie Sprievodcu rozdelením MiniTool zadarmo
- Používanie softvéru Aomei oddiel asistent
- Používanie iných programov
- Bez použitia doplnkové programy
- Vyčistite miesto na disku C pomocou nástroja CCleaner
Čo odstrániť z voľného disku C:
- Dočasné súbory
- Vyprázdniť odpadky"
- Vymazať priečinok na prevzatie
- Uvoľnite "Desktop"
Tieto metódy môžu uvoľniť miesto na jednotke C v systéme Windows 10, ako aj v systéme Windows 7 a 8.
Miesto v systéme Windows môžete uvoľniť prekonfigurovaním niektorých funkcií. Oslobodiť HDD, môžete urobiť nasledovné:
- Prispôsobiť . Presuňte body obnovenia na iný lokálny disk alebo vypnite túto funkciu (nežiaduce, pretože po zlyhaní budete musieť úplne preinštalovať systém)
- Vypnite hibernáciu, a tým uvoľnite miesto v systéme Windows. Veľkosť súboru hibernácie je porovnateľná s množstvom pamäte RAM, to znamená, že môže zaberať pomerne veľa miesta a ak nemáte dostatok miesta na disku C a nepoužívate hibernáciu, spustite príkazový riadok v mene správcu a zadajte príkaz powercfg -h off a miesto na disku C sa okamžite zväčší o niekoľko gigabajtov
- Nastavte systémový odkladací súbor. Ak to chcete urobiť, prejdite na "Ovládací panel" - "Systém" - "Rozšírené" - kliknite na "Nastavenia" v "Výkon". Tu uvidíte „Celková veľkosť odkladacieho súboru“, kliknite na „Zmeniť“ a presuňte odkladací súbor na iný lokálny disk. Úplne vypnúť ho môžete, len ak ho máte veľa Náhodný vstup do pamäťe(od 8 GB)

Existujú aj iné spôsoby, ako uvoľniť miesto na disku alebo vyčistiť jednotku C. Povedzte nám v komentároch nižšie, ako uvoľňujete pevný disk.
Ako uvoľniť miesto na jednotke C v systéme Windows 10 (pomocou nástroja Free Disk Usage Analyzer):

Teraz viete, čo robiť, ak je jednotka C plná, ako uvoľniť miesto na disku a ako zistiť, ktoré súbory zaberajú najviac miesta.
Neviete, ako zväčšiť pevný disk? Pomôžeme! Aby bolo možné rozšíriť pevný disk na úkor iného, musia byť oba disky na rovnakom fyzickom médiu.
Ako zväčšiť pevný disk:
- Otvorte program na prerozdelenie pevného disku (napríklad Aomei Partition Assistant)
- Vyberte jednu jednotku a znížte jej veľkosť
- Vyberte jednotku, ktorú chcete zväčšiť, a pridajte k nej uvoľnenú nepridelenú oblasť
- Uložte zmeny a reštartujte počítač
Majte na pamäti, že na diskoch musí byť voľné miesto na prerozdelenie miesta na disku, inak prídete o niektoré dáta z disku.
Pred zväčšením jednotky C v systéme Windows 10 musíte odstrániť údaje z jednotky D alebo ich najprv skopírovať vymeniteľné médiá. Ak chcete po odstránení alebo prenose údajov zväčšiť miesto na jednotke C bez programov, postupujte takto:
- Stlačte kombináciu klávesov Win + R, čím sa zobrazí okno "Spustiť".
- V okne zadajte diskmgmt.msc a kliknite na tlačidlo OK
- Zobrazí sa okno Správa diskov. Teraz musíme zavolať kontextové menu sekcie D stlačením pravého tlačidla myši
- Položka, ktorú potrebujeme, je „Odstrániť zväzok“

Potom sa v poli oproti sekcii C vytvorí voľný priestor. Zostáva vybrať položku "Rozbaliť hlasitosť" kliknutím pravým tlačidlom myši na jednotku C.
V novom okne zadajte množstvo pamäte, o ktoré chcete zvýšiť systémový disk. Odporúčame vám nerozširovať ho na celý voľný zväzok, pretože v budúcnosti bude možné znova vytvoriť disk D. Kliknite na „Ďalej“.

Gratulujem! Teraz viete, ako zvýšiť jednotku C pomocou jednotky D.
Ak chcete okamžite vytvoriť jednotku D, kliknite pravým tlačidlom myši na voľné množstvo pamäte a vyberte možnosť „Vytvoriť jednoduchý zväzok“.

V zobrazenom okne priraďte novému oddielu písmeno. V predvolenom nastavení sa mu pridelí všetok voľný priestor. Po vytvorení disku nezabudnite naň vrátiť informácie.
Teraz viete, ako zväčšiť miesto na jednotke C a ako pridať miesto na jednotku C z inej jednotky. Ak poznáte iné spôsoby, ako zväčšiť veľkosť jednotky C v systéme Windows, zdieľajte v komentároch.
Zväčšujeme jednotku C pomocou bezplatného softvéru pre počítač - MiniTool Partition Wizard Free. Program je kompletne v angličtine, no táto skutočnosť vám nezabráni prísť na to, ako ho využiť a zväčšiť pamäť na disku C. Rozhranie je jednoduché a zrozumiteľné aj pre znalcov anglický jazyk na vstupný level. Zvýšime teda jednotku C na úkor jednotky D.
Spustite program. Uvidíte jeho rozhranie.

V hlavnom okne sa zobrazia všetky jednotlivé oddiely, ktoré existujú vo vašom počítači. Ako zväčšiť jednotku C v systéme Windows 10:

Po dokončení všetkých krokov v prieskumníkovi sa môžete uistiť, že sa nám podarilo zvýšiť systémovú jednotku C.
Vždy odpovedáme na otázky. Opýtať sa!
Takmer každý majiteľ počítača so systémom Windows 7 nakoniec čelí nedostatku miesta na disku na systémovej jednotke "C". Zvyčajne, keď jednoduchý spôsob odinštalovania nepotrebných vecí a presunu informácií na logický zväzok prestane pomáhať, používateľ premýšľa o tom, ako rozšíriť systémovú jednotku C v operačnom systéme Windows 7.
Nižšie sú uvedené sprievodcovia krok za krokom ako zväčšiť disk „C“ a zároveň uložiť dôležité súbory uložené na pevnom disku. Pokyny tiež pomôžu rozšíriť hlasitosť pre používateľov, ktorí už majú neustále upozornenia na nedostatok pamäte a problémy s prudkým spomalením operačného systému v systéme Windows 7.
Zvyčajne je sekcia „C“ plná kvôli značnému počtu nainštalovaných aplikácií v počítači. Pre začiatočníkov sa však stáva, že je plný kvôli ukladaniu a neustálemu ukladaniu rôznych súborov vrátane hudby, videí a obrázkov.
Tiež veľký objem na ňom je obsadený dočasným systémové súbory a internet, čo niekedy znemožňuje otvorenie niektorých nástrojov. Úlohe rozšírenia objemu „C“ čelia aj používatelia, ktorí im omylom pridelili málo miesta systémový oddiel počas Inštalácie systému Windows 7 počítačov.
Metódy zvyšovania "C"
Problém môžete efektívne vyriešiť pomocou:
- špeciálne aplikácie;
- Vstavané nástroje na správu Disky Windows 7.
Tieto metódy sú založené na rozšírení priestoru systémového oddielu o logický zväzok, napríklad pod názvom "D", "E" atď. Hlavnou podmienkou je, že zväzky musia byť umiestnené na rovnakom pevnom disku.
Je potrebné poznamenať, že majitelia počítačov, ktorí sa rozhodnú použiť druhú metódu, to znamená použiť vstavané nástroje systému Windows 7, sa budú musieť vopred postarať o bezpečnosť uložených dôležitých súborov na logickom oddiele a je silne odporúčame, aby ste ich pred použitím techniky uložili na externý pevný disk alebo do pamäte iného počítača.
Pomocou aplikácie „Aomei Partition Assistant“.
Tento nástroj je voľne distribuovaný v globálnej sieti a neobsahuje žiadne zbytočné softvér. Rozhranie aplikácie je intuitívne a plne rusifikované. Aplikácia funguje perfektne v prostredí Windows 7. Výber jazyka sa vykonáva počas procesu inštalácie programu.
Musíte vykonať nasledujúce postupné kroky:
Pomocou programu „MiniTool Partition Wizard Free“
Rovnako ako predchádzajúci nástroj na World Wide Web je voľne dostupný a neobsahuje ďalší (vnútený) softvér. Je tiež veľmi ľahko použiteľný, ale neexistuje žiadne rozhranie v ruskom jazyku.
 Navonok je hlavné menu aplikácie podobné ako „Aomei Partition Assistant“ a algoritmus akcií v ňom je tiež podobný.
Navonok je hlavné menu aplikácie podobné ako „Aomei Partition Assistant“ a algoritmus akcií v ňom je tiež podobný.
Vyžadujú sa nasledujúce kroky:

Prostredníctvom vstavaných nástrojov systému Windows 7
Vopred by ste mali venovať pozornosť ukladaniu dôležitých súborov uložených na logickom oddiele a dôrazne sa odporúča, aby ste ich pred použitím tejto techniky uložili na externý pevný disk alebo do pamäte iného počítača.
Ak systém pri načítavaní nových súborov zobrazí chybu, mali by ste sa obávať množstva systémového úložiska. Netreba panikáriť a vymazať všetko, čo je uložené v počítači. Nie je potrebné odstraňovať nainštalované komponenty. Stačí pochopiť metódy zvýšenia kapacity systémovej jednotky C bez straty údajov.
Kedy je potrebné zväčšiť veľkosť disku?
Stáva sa, že systémové médium (často je to C) pretečie. Neinštalujú sa nové programy, systém neustále pripomína nedostatok pamäte a farba lokálneho disku je nepríjemne červená.
Dôvodom môže byť:
- veľmi malé množstvo pridelenej pamäte. Pri inštalácii operačného systému musí byť pevný disk rozdelený racionálne. Na jednotke C sú podľa štandardu nainštalované všetky programy a hry, ktorých sa postupom času stáva čoraz viac. Dokumenty pracovnej plochy sú tiež uložené na systémovej jednotke;
- aj keď je väčšina pamäte alokovaná na systémové médium, môže sa veľmi rýchlo zaplniť. Nepotrebné komponenty, nespočetné množstvo nainštalované hry a jednoducho iracionálne používanie vedie k tomu, že plný indikátor sa zmení na červenú.
V dôsledku pretečenia informácií počítač prestáva normálne fungovať a odmieta inštalovať čokoľvek nové. Preto sa oplatí zväčšiť oblasť systémovej pamäte.
Video: zvýšenie jednotky C
Spôsoby
Rozšírenie systémového úložiska je niekedy veľmi jednoduché. V niektorých prípadoch však stačí len vyčistiť počítač preskúmaním informácií na ňom. Toto nevyžaduje inštaláciu. dodatočné komponenty. Najčastejšie bežný používateľ môžete len vyčistiť plochu, odstrániť dočasné súbory alebo použiť príkaz diskmgmt.msc.
Čistá pracovná plocha
Pracovná plocha sa najlepšie používa jednoducho na umiestnenie odkazov na najpoužívanejšie programy. Mnoho používateľov však vytvára nespočetné množstvo priečinkov, v ktorých je uložených množstvo informácií. Najčastejšie sú tieto informácie multimediálneho charakteru, čo znamená, že zaberajú veľa pamäte.

Vyčistenie časti (a často aj veľkého množstva) pamäte je rovnako jednoduché ako čistenie pracovnej plochy. Za týmto účelom presuňte všetky priečinky s filmami, hudbou a fotografiami na médium na to určené (D, E). Každý oddiel HDD musí byť použitý racionálne.
Čistenie dočasných súborov
Dočasné údaje môžu tiež nahradiť leví podiel systémovej pamäte.
Preto sa ich oplatí zbaviť. Dočasné súbory zahŕňajú informácie, ktoré prehliadač uložil pri prehliadaní webových stránok, konkrétne:
- denník návštev;
- súbory cookie;
- denník sťahovania;
- dočasné súbory celosvetovej siete;
- nastavenia lokality;
- uložené heslá;
- automatické dopĺňanie.
- manuálne vymazanie dočasných údajov. Ak to chcete urobiť, musíte vyprázdniť kôš a odstrániť uložené informácie z prehliadača, ktorý používate. Každý z nich to robí po svojom.
Takéto informácie urýchľujú spustenie mnohých stránok. Je vhodný na osobné použitie. Ale ak je počítač rodina, je lepšie sa ich zbaviť.
Existujú tri jednoduché a pohodlné spôsoby, ako ich vyčistiť:


- Internet Explorer. Musíte vyčistiť denník v okne "Možnosti internetu". Sekcia sa nachádza v samotnom prehliadači servis;



- Opera. K odstráneniu osobných údajov sa musíte dostať do Menu - Nástroje - Vymazať osobné údaje.

Ak chcete vybrať požadované položky, oplatí sa otvoriť Podrobné nastavenia;

- Firefox. Tu musíte ísť Nástroje - Nastavenia - Súkromie.


- využitie funkcie "Čistenie disku". Pomáha zbaviť sa množstva nevyužitých dát uložených na disku.
Ak to chcete urobiť, postupujte takto:

nástroj diskmgmt.msc
Pomocou tohto nástroja môžete rozdeliť, vytvoriť nový, odstrániť nepotrebný alebo naformátovať HDD.
Ďalšie akcie závisia od požadovanej úlohy. úložná kapacita v počítači môže byť spôsobená inými médiami:

Ako zvýšiť množstvo pamäte na jednotke C
Úložnú kapacitu média s nainštalovaným operačným systémom môžete zvýšiť pomocou špeciálnych programov. Najpopulárnejším a najčastejšie používaným na tieto účely je Acronis Disk Director.
Acronis Disk Director
Nevyžaduje špeciálne zručnosti a pracuje s oboma zavádzací disk a z nainštalovaného softvéru. Správca diskov Acronis odkazuje na správcov diskových oddielov. Preto s ním musíte byť opatrní, inak existuje možnosť vymazania úplne všetkých oddielov HDD.
Ak chcete zväčšiť médium, postupujte takto:
- vytvoriť nepridelený priestor.
Ak to chcete urobiť, musíte zmenšiť oddiel iného disku (napríklad D):
- OTVORENÉ Správca diskov Acronis;

- presuňte myš nad médium, vyberte ho;

- znížte veľkosť hlasitosti.
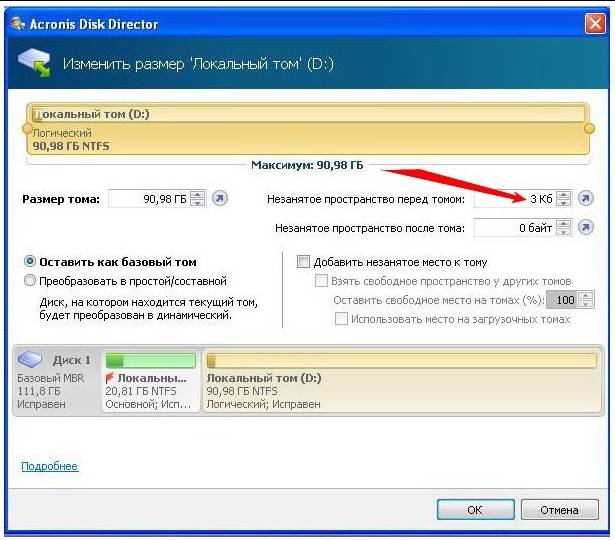


Takže jednoduchým spôsobom môžete výrazne zmeniť množstvo pamäte akéhokoľvek média.
Tieto metódy sa veľmi ľahko používajú. Sú dostupné pre každého používateľa, ktorý vie klikať na tlačidlo myši. Väčšina z nich ani nevyžaduje použitie ďalších programov. Takéto jednoduché operácie zvyšujú kapacitu disku C bez straty údajov. Bude to trvať trochu času, túžby a úsilia. Skúste to sami.
Ako zväčšiť miesto na jednotke C pomocou jednotky D alebo inej
Do redakcie nášho portálu sa neraz dostali otázky ako zväčšiť miesto na disku c alebo ako zväčšiť miesto na disku c kvôli d a podobne. V dnešnom článku sa pokúsime na tieto otázky čo najpodrobnejšie odpovedať a urobiť pre vás niekoľko návodov, pomocou ktorých môže každý bezbolestne a bez straty dát zväčšiť veľkosť želaného lokálneho disku.
Prečo dochádza miesto na disku?
Operačné systémy rodiny Microsoft Windows majú jednu nepríjemnú vlastnosť, časom sa ich veľkosť zväčšuje a zväčšuje, čím zapĺňa voľné miesto na disku. Priestor môžu zaberať dočasné aj systémové súbory, ktoré rastú v závislosti od potrieb systému. Skôr či neskôr príde chvíľa, kedy na systémovom disku jednoducho nie je dostatok miesta a operačný systém začne „zlyhávať“ a pracovať pomaly. Môžete vyčistiť a odstrániť nepotrebné súbory, ale čo robiť, keď už nie je čo mazať. V tomto článku vám povieme, ako zväčšiť priestor systémového disku na úkor iných logických zväzkov.
Dva spôsoby bezbolestného prenosu voľného miesta z jedného disku na druhý
- Metóda 1 - ak používate operačný systém alebo 8, potom máte možnosť použiť štandardný nástroj na zobrazenie a úpravu oddielov pevného disku.
- Metóda 2 – V opačnom prípade budete musieť použiť programy ako Acronis Disk Director alebo Partition Magic.
Ako zväčšiť veľkosť systémového disku v systéme Windows 7 alebo inom OS - Metóda 1
Potrebujeme pomocné programy „Ak chcete spustiť tento nástroj, kliknite pravým tlačidlom myši na ikonu „Počítač“ a vyberte „Spravovať“.

V okne, ktoré sa otvorí, vyhľadajte a spustite pomôcku Správa diskov. Tento komponent operačného systému vám umožňuje spravovať všetky melónové úložné zariadenia, či už ide o pevný disk, flash pamäť alebo prázdne miesto.
Aby sme zväčšili miesto na jednotke C z lokálnej jednotky D alebo akejkoľvek inej, musíme preniesť dostupné voľné miesto z jednej lokálnej jednotky na systémovú jednotku (teda tú, na ktorej je nainštalovaný operačný systém). systém Windows 7 alebo iné). Predtým, ako to urobíte, skontrolujte, či je na miestnom disku voľné miesto a vypočítajte, koľko by ste chceli preniesť.

Ak chcete uvoľniť miesto, kliknite naň pravým tlačidlom myši a vyberte možnosť Zmenšiť hlasitosť.

V ďalšom okne budeme musieť určiť veľkosť priestoru, ktorý chceme preniesť do iného zväzku. Nastavte jeho pole "Veľkosť komprimovateľného priestoru (MB)".

Po vykonaných krokoch by sa na našom pevnom disku malo objaviť voľné miesto, ktoré môžeme preniesť na systémový disk.
Ak chcete na systémový disk pridať voľné miesto, kliknite naň pravým tlačidlom myši a dovnútra obsahové menu vyberte "Rozbaliť hlasitosť".

Potom sa spustí sprievodca, ktorý vám pomôže zmeniť veľkosť nášho zväzku. V okne sprievodcu budete musieť vybrať zväzok, ktorý chcete rozbaliť, a veľkosť priestoru, ktorý chcete pridať.

Zväčšenie miesta na disku C pomocou aplikácie Acronis Disk Director – metóda 2
Acronis Disk Director je veľmi výkonný produkt pre tvrdé a lokálne disky počítač. Systémové správy sa oplatí čítať veľmi pozorne, aby ste sa náhodou nepomýlili a nezničili údaje.
Pri vstupe do programu sme privítaní intuitívne prehľadné rozhranie, v ktorom môžeme vyberať disky a vykonávať s ním operácie. Ak chcete zväčšiť veľkosť zväzku, vyberte jednotku a kliknite na „Zmeniť veľkosť zväzku“.

V okne, ktoré sa otvorí, začiarknite políčka vedľa položiek „Pridať nepridelené miesto do zväzku“ a „Uvoľniť miesto z iných zväzkov“. Kliknutím na tlačidlo vedľa okna s percentami vyberte, koľko miesta chcete zabrať z iných diskov. Po uvoľnení miesta zmeňte "Veľkosť hlasitosti".
Po vykonaní všetkých zmien kliknite na tlačidlo "OK" a použite akcie. Systém vás požiada o reštart a po reštarte budete mať disk s veľkým množstvom voľného miesta.
Často sa stáva, že na jednom pevnom disku sa minie miesto, zatiaľ čo na druhom ho má dostatok. Zvyčajne dochádza k nedostatku miesta na jednotke C, pretože. pod ním je spočiatku pri inštalácii OS pridelené najmenšie množstvo pamäte. Aké je teda východisko v tejto situácii?
Zvážte dva absolútne bezpečné spôsoby.
Metóda číslo 1
Ak máte na svojom počítači operačný systém Windows 7 alebo 8, potom je pre vás všetko také jednoduché ako lúskanie hrušiek. Môžete použiť štandardný nástroj Správa diskov, ktorý sa používa na zmenu a zobrazenie oblastí pevného disku.
Metóda číslo 2
Ak stále "sedíte" na XP alebo ešte horšie na Vista, potom v tomto prípade potrebujete špeciálne programy. Osobne radím - Správca diskov Acronis alebo Partition Magic.
Teraz si prejdime každú metódu podrobnejšie.
V prvom prípade je postup nasledovný:
Kliknite pravým tlačidlom myši ( pravé tlačidlo kliknite) na ikonu Počítač na pracovnej ploche, prejdite do kontextovej ponuky v Spravovať. Otvorí sa okno, vyhľadajte a spustite pomôcku - Správa diskov.


Ďalej predpokladajme najbežnejší prípad, keď "rozbalíme" jednotku C o jednotku D. Ak to chcete urobiť, nájdite v okne jednotku D, kliknite pravým tlačidlom myši a vyberte - Zmenšiť hlasitosť. Otvorí sa okno, kde budete musieť zadať množstvo pamäte, ktorú chceme preniesť na systémový disk. Riadime to v odseku - Veľkosť stlačiteľného priestoru (MB).


Potom sa na našom pevnom disku objaví voľná oblasť pamäte, ktorú môžeme preniesť na akýkoľvek iný disk, v našom prípade na jednotku C. Ak to chcete urobiť, kliknite na ňu pravým tlačidlom myši a vyberte - Rozšíriť zväzok. Otvorí sa Sprievodca rozšírením zväzku. V jeho okne vyberte rozšíriteľný zväzok (disk) a množstvo miesta, ktoré chcete pridať, kliknite na tlačidlo Ďalej a voila - po krátkom čakaní dostaneme disk C so zvýšenou pamäťou. No po takýchto manipuláciách s pevný disk Nezabudnite reštartovať počítač.
.png)

Druhá metóda by vás nemala vystrašiť, v skutočnosti je ešte jednoduchšia. Jediná vec, ktorú musíte najprv stiahnuť a nainštalovať do počítača softvér Acronis Disk Director. Radím jej, pretože má skvelú funkčnosť, čo vám umožňuje zálohy OS a pevné disky a mnoho ďalších diskových operácií. Ale o tom neskôr. Medzitým nás zaujíma zvýšenie disku C na úkor disku D.
.jpg)
Po inštalácii spustíme program, otvorí sa pomerne prehľadné rozhranie programu, ktoré zobrazuje všetky disky nášho PC. Ak chcete zväčšiť jednotku C, kliknite na ňu a vyberte položku "Operácie" - Zmeniť veľkosť zväzku. Potom v novom okne, ktoré sa otvorí, začiarknite políčka vedľa položiek - Pridať nepridelené miesto do zväzku a Zobrať voľné miesto z iných diskov. V okne s percentami vyberieme, koľko miesta si chceme požičať z iných diskov. Po všetkých zmenách kliknite na - OK. Potom, ako v prvom prípade, vás systém požiada o reštart, aby sa zmeny prejavili.

V oboch prípadoch získate rovnaký výsledok a už sa nebudete báť nedostatku miesta na vašich diskoch.
Dúfam, že môj článok bol pre vás užitočný a pomôže vám, keď to budete potrebovať!
