Dnes už asi neexistuje taký človek, ktorý by internet nepoužíval, nechodil do sociálne siete alebo by nemal poštová schránka kde sú uložené dôležité informácie. Všetky prihlasovacie údaje a heslá, ako aj zavedenie čísel bankových kariet, ktoré vám umožňujú platiť za konkrétny produkt v internetových obchodoch, však nie sú zabezpečené prostredníctvom bežnej klávesnice, ktorá je pripojená k počítaču cez USB.
Aby ste ochránili svoje dáta pred spywarom, cez ktorý sa dostanú do rúk votrelcov, musíte použiť virtuálna klávesnica.
Čo je virtuálna klávesnica?
Virtuálna klávesnica je štandardnou súčasťou operačných systémov Rodiny Windows. Jeho využitie je možné nielen pri vstupe dôverné informácie, stane sa tiež pohodlným nástrojom pre ľudí so zdravotným postihnutím a v prípadoch, keď z nejakého dôvodu zlyhala bežná klávesnica a je potrebné niečo urobiť na počítači.
Foto: klávesnica na obrazovke počítača
Hlavným účelom virtuálnej klávesnice je chrániť dôverné informácie pred votrelcami. Spoľahlivou ochranou sú používatelia, ktorí pracujú na počítači v nasledujúcich webových prehliadačoch:
- Mozilla Firefox 15.x – 17.x;
- Internet Explorer 8 – 10;
- GoogleChrome 9.x – 12.x.
V prípade, že sa osobné údaje zadávajú prostredníctvom virtuálnej klávesnice pri napadnutí stránky, informácie nebudú chránené, pretože sa dostanú priamo k podvodníkom.
Spôsoby zapnutia
Virtuálnu klávesnicu je možné otvoriť niekoľkými spôsobmi:

Takmer každý vie, ako povoliť virtuálnu klávesnicu z klávesnice. Ak to chcete urobiť, súčasne stlačte nasledujúce klávesy: CTRL + Alt + Shift + P.
Povolenie virtuálnej klávesnice cez okno webového prehliadača je nasledovné: musíte otvoriť okno prehliadača a kliknúť myšou na tlačidlo na paneli nástrojov. Virtuálnu klávesnicu môžete povoliť priamo cez kontextové menu ikony programu kliknutím pravým tlačidlom myši na ikonu programu a in obsahové menu vyberte „Virtuálna klávesnica“.

Foto: kontextové menu ikony programu
Virtuálnu klávesnicu v systéme Windows 7 je možné spustiť takto:

Prehľad virtuálnych programov - klávesnice
Virtuálna klávesnica je štandardným komponentom rodiny operačných systémov Windows. Ak by vám však z nejakého dôvodu nevyhovovala, takáto klávesnica sa dá jednoducho stiahnuť na internete. Zo všetkých v súčasnosti existujúcich virtuálnych klávesníc sú najobľúbenejšie:
- ComfortOn-ScreenKeyboard 5040 (rozhranie je prítomné, objem - 3,63 MB, OS - Windows 2000 a vyšší);
- FlorenceVirtualKeyboard 0.5.0 (bez rusifikácie rozhrania, objem - 1,89 MB, OS - Linux);
- GreatisVirtualKeyboard 1.1 (dostupná rusifikácia rozhrania, objem - 560 KB, OS - Windows 98/ME/XP);
- JitbitVirtualKeyboard 2.22 (rusifikácia rozhrania, objem - 539 KB, OS - Windows 2000 a vyšší);
- KeymanDesktop 8.0.3 (bez rusifikácie rozhrania, objem - 7,65 MB, OS - Windows 2000 a vyšší);
- Klava 4.0 (žiadna rusifikácia rozhrania, objem - 22 kB, OS - Windows 2000 a vyšší);
- Mountfocus 3.2 (bez rusifikácie rozhrania, objem je 5,67 MB, OS je Windows 2000 a vyšší);
- VirtualKeyboard 32.1.56 (bez rusifikácie rozhrania, veľkosť - 440 KB, OS - Windows 2000 a vyššie).
Ako zapnúť počítač pomocou klávesnice
Stáva sa, že systémová jednotka z počítača je umiestnená na ťažko dostupnom mieste, napríklad ju skrýva pred malými deťmi alebo jednoducho týmto spôsobom uvoľňuje miesto. A potom sa veľa ľudí pýta na otázku „ako to zapnúť pomocou klávesnice počítača?
Spustenie počítača bez stlačenia tlačidla „Napájanie“ umiestneného na prednom kryte systémový blok, musíte vykonať špeciálne nastavenia v systéme BIOS, ktoré vám umožnia zapnúť počítač pomocou klávesnice.
Ak to chcete urobiť, pri zapnutí počítača nepretržite stláčajte kláves Del. Ak vám táto metóda náhle nepomohla vstúpiť do systému BIOS, môžete skúsiť stlačiť tlačidlo Esc, F2 alebo F10. V dôsledku toho sa na obrazovke monitora zobrazí rozhranie systému BIOS, v ponuke ktorého sa musíte pohybovať pomocou „šípiek“ nahor / nadol, doprava / doľava a kláves „Enter“ sa používa na úpravu alebo výber parametrov.

Ak chcete vykonať nastavenia v systéme BIOS, potrebujete:

Po vykonaných manipuláciách by sa mal počítač reštartovať. To je všetko, teraz sa váš počítač zapne pomocou kombinácie klávesov, ktorú ste vybrali nastavenia systému BIOS. Ak chcete vypnúť počítač pomocou klávesnice, musíte:

Existuje ďalšia možnosť vypnutia počítača pomocou klávesnice: kombinácia klávesov Alt + F4. Ďalej sa zobrazí okno, v ktorom musíte vybrať položku „vypnutie“ a stlačiť kláves „Enter“.
Ak je vaša klávesnica rozbitá a počítač pri zapnutí zobrazí chybu, pravdepodobne budete mať otázku „ako zapnúť počítač bez klávesnice“. Ak máte možnosť si od niekoho požičať klávesnicu, musíte prejsť do systému BIOS, nájsť časť „Set UP-ehalt“ a nastaviť „žiadne chyby“ namiesto „na chyby“. Zapnutie PC teda prebehne bez klávesnice.

Klávesnica umožňuje nielen zapnúť / vypnúť počítač, ale aj zapnúť / vypnúť zvuk a upraviť jeho hlasitosť.
Ako zapnúť zvuk na počítači pomocou klávesnice? Všetko je veľmi jednoduché. Ak to chcete urobiť, stlačte kláves F10 a pomocou kláves F11 a F12 upravte hlasitosť.
Klávesnica na obrazovke v operačných systémoch
Klávesnica na obrazovke operačné systémy Windows 7 a Windows 8 vyzerajú odlišne a niektoré funkcie môžu byť dostupné len v niektorých operačných systémoch. Preto pri sťahovaní a inštalácii klávesnice na obrazovke musíte venovať pozornosť podpoložke "podporovaný OS".

Je to potrebné nielen na úspešnú inštaláciu klávesnice na obrazovke do počítača, ale aj na „úplné“ využívanie jej funkcií.
Čo robiť - klávesnica nefunguje
Ak klávesnica nefunguje, je potrebné určiť príčinu jej zlyhania. Dôvody, prečo sa klávesnica môže zlomiť, sú rozdelené do dvoch typov:
- softvér;
- hardvér.
Ak je príčinou poruchy hardvér klávesnice, bude veľmi problematické opraviť súčasnú situáciu bez určitých vedomostí a zručností sami. Jednoduchšie na výmenu stará klávesnica na nový. Najprv však skontrolujte kábel, cez ktorý je klávesnica pripojená k počítaču. Môže sa uvoľniť alebo poškodiť. Ak je kábel neporušený a nedá sa odpojiť, skúste reštartovať počítač. Možno došlo k poruche počas chodu. Ak reštartovanie počítača nebolo úspešné a klávesnica stále nefunguje, skúste spustiť panel Štart pomocou myši a prejdite na Ovládací panel a potom na Hardvér a zvuk. Ak sa vyskytnú problémy s klávesnicou, bude v systéme označená žltou farbou s výkričníkom.
Pomocou myši vyberte klávesnicu a kliknite na „Odstrániť“ a potom zatvorte všetky karty.
Video: čo robiť, ak klávesnica na počítači nefunguje
Ďalej otvorte okno „Hardvér a zvuk“ späť, vyberte „Pridať zariadenie“. Po vyhľadaní operačného systému sa klávesnica nájde a nainštaluje. Ak po týchto manipuláciách klávesnica nefunguje, budete ju musieť vymeniť za novú alebo použiť virtuálnu klávesnicu. Klávesnica a myš sú v dnešnej dobe málo cenené, no tieto komponenty sú nevyhnutnou súčasťou kompletného zážitku z PC. Virtuálne alebo obrazovkové klávesnice sú tiež dôležitými prvkami prevádzky počítača, pretože len ony dokážu ochrániť vaše sociálne siete pred hackermi a ochrániť vaše osobné údaje. Bankové údaje alebo pasy od narušiteľov.
Vedieť, ako zapnúť klávesnicu na obrazovke, môže vyriešiť problémy s pripojenými zariadeniami, ktoré môžu napríklad prestať fungovať v dôsledku preinštalovania systému.
Najčastejšie to nie je ťažké, pretože príslušný nástroj je zabudovaný do systému Windows. Ale aj keď sa nepodarí spustiť, existujú alternatívne možnosti.
Možno budete musieť povoliť klávesnicu na obrazovke prenosného počítača alebo počítača v nasledujúcich situáciách:
- Keď systém nerozpoznal ovládač zariadenia, ale snímač myši alebo displeja funguje (majú ho niektoré modely moderných notebookov);
- V prípade potreby zvýšte dôvernosť informácií. Predpokladá sa, že vstup na obrazovku je viac chránený pred spywarom ako štandardný.
Klávesnica v systéme Windows 7
Pre siedmu generáciu operačného systému Microsoft je najznámejší a najjednoduchší spôsob volania pomôcky, ktorá umožňuje zadávanie znakov pomocou myši resp. dotyková obrazovka– vstup cez položku “ Špeciálne schopnosti" (Hľadajte v štandardných programoch ponuky Štart).
Druhou možnosťou je vyhľadávanie v príslušnom poli.
Ak sa klávesnica na obrazovke nedá nájsť žiadnou z vyššie uvedených metód, môže byť vhodná možnosť prejsť do ovládacieho panela a ponuky Programy a funkcie.
Vľavo je položka, ktorá otvára zoznam inštalované prvky Windows 7.
Všimnite si tu položku Tablet PC Components.

Po výbere tejto možnosti sa na obrazovke zobrazí návod. Ak nie je k dispozícii vôbec, s najväčšou pravdepodobnosťou budete musieť aktualizovať systém.
Poradte! Pre automatický vzhľad virtuálnej klávesnice pri prihlasovaní do Windows 7, musíte postupovať rovnako ako pri iných verziách OS od Microsoftu.
Windows 8 bol od začiatku navrhnutý s ohľadom na dotykové obrazovky. Z tohto dôvodu je v ňom virtuálny štandardne prítomný.
Výnimkou môže byť snáď zjednodušená Home-verzia.
Môžete to spustiť takto:
- Otvorte položku "Všetky aplikácie" systému;
- Nájdite sekciu „Dostupnosť“;
- Povoľte virtuálnu klávesnicu na obrazovke v zozname aplikácií.

Druhým spôsobom je napísanie textu „klávesnica na obrazovke“. V tomto prípade by sa malo zobraziť okno s výsledkami vyhľadávania s požadovanou položkou.
Táto možnosť je síce možná len pri bežnej prevádzke klasickej klávesnice a je užitočná len na zvýšenie utajenia zadávania údajov.
Treťou možnosťou je povoliť príručku prostredníctvom ovládacieho panela systému. Bude to trvať približne rovnaký čas ako ten prvý.
Niekedy je však možný rýchly odchod na ovládací panel systému priamo z pracovnej plochy - na to stačí nakonfigurovať nastavenia pre jeho ikony.

V prípadoch, keď je potrebné často používať klávesnicu na obrazovke, jej odstránenie môže byť automatické.
Ak to chcete urobiť, musíte rovnakým spôsobom otvoriť špeciálne funkcie systému a nájsť položku „Používanie počítača bez myši alebo klávesnice“.
Ak vyberiete položku použitia, bude dostupná, keď otvoríte okno na zadanie hesla používateľa.
Povoliť v systéme Windows 10
Pri spúšťaní virtuálnej klávesnice pre Windows 10 nie sú žiadne špeciálne rozdiely. Spôsob a vzhľad ponuky dostupnosti sú však odlišné.
Klávesnicu na obrazovke je potrebné nielen vybrať, ale aj zapnúť posunutím príslušného posúvača.

Stiahnite si klávesnicu na obrazovke
Funkcionalita štandardnej virtuálnej klávesnice niekedy používateľovi nestačí. Alebo takýto nástroj nie je v systéme poskytovaný.
V tomto prípade je potrebné stiahnuť Alternatívna možnosť z internetu.
Bezplatná virtuálna klávesnica
A v systéme Windows 10 je dokonca špeciálna klávesnica emoji pre zjednodušené zavádzanie emotikonov.

Klávesnica na obrazovke v systéme Windows 8
Keď sa vyskytnú problémy s bežnou klávesnicou, na pomoc prichádza klávesnica na obrazovke v systéme Windows 8. A ešte viac: v určitých prípadoch môže byť pohodlnejšia ako bežná.
Obrazovková alebo virtuálna klávesnica je malý program, ktorá umožňuje zadávať znaky a vykonávať ďalšie operácie priamo na obrazovke monitora. To sa vykonáva pomocou myši alebo touchpadu, ako aj manuálne s podporou technológie dotykovej obrazovky. V tomto článku sa dozvieme, ako povoliť takúto klávesnicu na prenosných počítačoch s rôznymi verziami systému Windows.
Tento softvér bude užitočný v rôznych situáciách. Najčastejším prípadom je úplné alebo čiastočné zlyhanie fyzického „klavu“. Klávesnica na obrazovke navyše pomáha zabezpečiť zadávanie osobných údajov na rôznych zdrojoch, pretože malvér-keyloggery nie sú schopné z neho čítať informácie.
Vo všetkých vydaniach systému Windows je tento komponent už zabudovaný do systému, existujú však aj produkty od vývojárov tretích strán. S nimi začneme naše zoznámenie sa s programom.
Softvér tretích strán
Takéto programy sú rozdelené na platené a bezplatné a líšia sa súborom ďalších nástrojov. Medzi prvé patrí bezplatná virtuálna klávesnica. Táto klávesnica je veľmi podobná štandardnej klávesnici od Microsoftu a má len najvyššiu výkonnosť jednoduché funkcie. Ide o zadávanie znakov, používanie horúcich a prídavných kláves.

Jedným zo zástupcov plateného softvéru je Hot Virtual Keyboard. Tento produkt, ktorý má rovnakú funkčnosť ako bežná klávesnica, obsahuje veľa pokročilé nastavenia, ako je zmena vzhľad, pomoc pri zadávaní textov, pripájanie slovníkov, používanie gest a mnohé iné.

Výhodou týchto programov je, že pri inštalácii automaticky umiestnia svoju skratku na plochu, čo používateľovi ušetrí hľadanie štandardného programu v divočine OS. Ďalej si povieme, ako povoliť klávesnicu na obrazovke rôzne verzie Windows.
Windows 10
V "desiatke" tento komponent nájdete v priečinku "Špeciálne schopnosti"Úvodná ponuka.

Pre ďalší rýchly hovor kliknite PKM na nájdenú položku a vyberte pripnutie na domovskej obrazovke alebo na paneli úloh.

Windows 8
V „osmičke“ je všetko o niečo komplikovanejšie. Ak chcete povoliť virtuálnu klávesnicu, presuňte kurzor do pravého dolného rohu a kliknite na "Vyhľadávanie" na paneli, ktorý sa otvorí.


Kliknutím vytvoríte skratky. PKM podľa príslušného odseku v Výsledky vyhľadávania a definovať akciu. Možnosti sú rovnaké ako v „desiatke“.

Windows 7
Vo Win 7 sa klávesnica na obrazovke nachádza v podpriečinku "Špeciálne schopnosti" adresárov „Štandard“ v ponuke "Štart".

Štítok sa vytvorí nasledovne: kliknite PKM na "Klávesnica na obrazovke" a prejdite k bodu "Odoslať na pracovnú plochu (vytvoriť odkaz)".

Windows XP
Virtuálny „kláves“ v XP sa zapína približne rovnakým spôsobom ako v „sedmičke“. AT Úvodná ponuka umiestnite kurzor myši na tlačidlo "Všetky programy" a potom prejdite reťazcom "Štandard - dostupnosť". Tu bude „ležať“ komponent, ktorý potrebujeme.

Skratka sa vytvorí podobným spôsobom v systéme Windows 7.

Záver
Napriek tomu, že virtuálna klávesnica nie je práve najpohodlnejším nástrojom na zadávanie textu, môže nám pomôcť, ak sa pokazí tá fyzická. Tento program tiež pomôže vyhnúť sa zachyteniu osobných údajov pri ich zadávaní, napríklad na sociálnych sieťach alebo elektronických platobných systémoch.
Dnes už asi neexistuje človek, ktorý by nepoužíval internet, nechodil na sociálne siete alebo by nemal schránku, kde sa mu ukladajú dôležité informácie. Všetky prihlasovacie údaje a heslá, ako aj zavedenie čísel bankových kariet, ktoré vám umožňujú platiť za konkrétny produkt v internetových obchodoch, však nie sú zabezpečené prostredníctvom bežnej klávesnice, ktorá je pripojená k počítaču cez USB.
Aby ste ochránili svoje dáta pred spywarom, cez ktorý sa dostanú do rúk votrelcov, musíte použiť virtuálnu klávesnicu.
Čo je virtuálna klávesnica?
Virtuálna klávesnica je štandardným komponentom rodiny operačných systémov Windows. Jeho použitie je možné nielen pri zadávaní dôverných informácií, ale stane sa aj pohodlným nástrojom pre ľudí so zdravotným postihnutím av prípadoch, keď z nejakého dôvodu zlyhala bežná klávesnica a na počítači je potrebné niečo urobiť.
Hlavným účelom virtuálnej klávesnice je chrániť dôverné informácie pred votrelcami. Spoľahlivou ochranou sú používatelia, ktorí pracujú na počítači v nasledujúcich webových prehliadačoch:
- Mozilla Firefox 15.x – 17.x;
- Internet Explorer 8 – 10;
- GoogleChrome 9.x – 12.x.
- ComfortOn-ScreenKeyboard 5040 (rozhranie je prítomné, objem - 3,63 MB, OS - Windows 2000 a vyšší);
- FlorenceVirtualKeyboard 0.5.0 (bez rusifikácie rozhrania, objem - 1,89 MB, OS - Linux);
- GreatisVirtualKeyboard 1.1 (dostupná rusifikácia rozhrania, objem - 560 KB, OS - Windows 98/ME/XP);
- JitbitVirtualKeyboard 2.22 (rusifikácia rozhrania, objem - 539 KB, OS - Windows 2000 a vyšší);
- KeymanDesktop 8.0.3 (bez rusifikácie rozhrania, objem - 7,65 MB, OS - Windows 2000 a vyšší);
- Klava 4.0 (žiadna rusifikácia rozhrania, objem - 22 kB, OS - Windows 2000 a vyšší);
- Mountfocus 3.2 (bez rusifikácie rozhrania, objem je 5,67 MB, OS je Windows 2000 a vyšší);
- VirtualKeyboard 32.1.56 (bez rusifikácie rozhrania, veľkosť - 440 KB, OS - Windows 2000 a vyššie).
- nájdite a zadajte časť „Nastavenie správy napájania“;

- v zobrazenom okne nájdite časť „Power On By PS2 KB / MS“, priraďte jej hodnotu „Disabled“ a zadajte spôsob aktivácie „Hot Key“;
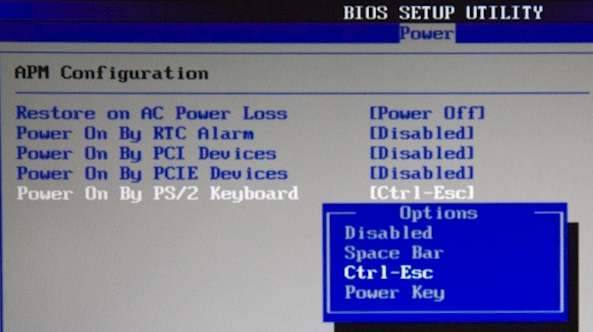
- otvorte „Hot Key Power On Ctrl-F1“ a vyberte jednu z možností, ktoré ponúka počítač pre kombinácie „klávesových skratiek“, po stlačení sa počítač v budúcnosti zapne;
- potom musíte stlačiť kláves F10 na uloženie zmien;

- zobrazí sa okno „SAVE to CMOS and EXIT (Y / N)“, kde budete musieť zadať písmeno „Y“ a stlačiť kláves „Enter“.
- softvér;
- hardvér.
V prípade, že sa osobné údaje zadávajú prostredníctvom virtuálnej klávesnice pri napadnutí stránky, informácie nebudú chránené, pretože sa dostanú priamo k podvodníkom.
Spôsoby zapnutia
Virtuálnu klávesnicu je možné otvoriť niekoľkými spôsobmi:

Takmer každý vie, ako povoliť virtuálnu klávesnicu z klávesnice. Ak to chcete urobiť, súčasne stlačte nasledujúce klávesy: CTRL + Alt + Shift + P.
Povolenie virtuálnej klávesnice cez okno webového prehliadača je nasledovné: musíte otvoriť okno prehliadača a kliknúť myšou na tlačidlo na paneli nástrojov. Virtuálnu klávesnicu môžete povoliť priamo cez kontextovú ponuku ikony programu kliknutím pravým tlačidlom myši na ikonu programu a výberom položky „Virtuálna klávesnica“ v kontextovej ponuke.

Virtuálnu klávesnicu v systéme Windows 7 je možné spustiť takto:

Prehľad virtuálnych programov - klávesnice
Virtuálna klávesnica je štandardným komponentom rodiny operačných systémov Windows. Ak by vám však z nejakého dôvodu nevyhovovala, takáto klávesnica sa dá jednoducho stiahnuť na internete. Zo všetkých v súčasnosti existujúcich virtuálnych klávesníc sú najobľúbenejšie:
Ako zapnúť počítač pomocou klávesnice
Stáva sa, že systémová jednotka z počítača je umiestnená na ťažko dostupnom mieste, napríklad ju skrýva pred malými deťmi alebo jednoducho týmto spôsobom uvoľňuje miesto. A potom sa veľa ľudí pýta na otázku „ako to zapnúť pomocou klávesnice počítača?
Ak chcete spustiť počítač bez stlačenia tlačidla „Napájanie“ umiestneného na prednej časti systémovej jednotky, musíte v systéme BIOS vykonať špeciálne nastavenia, ktoré vám umožnia zapnúť počítač pomocou klávesnice.
Ak to chcete urobiť, pri zapnutí počítača nepretržite stláčajte kláves Del. Ak vám táto metóda náhle nepomohla vstúpiť do systému BIOS, môžete skúsiť stlačiť tlačidlo Esc, F2 alebo F10. V dôsledku toho sa na obrazovke monitora zobrazí rozhranie systému BIOS, v ponuke ktorého sa musíte pohybovať pomocou „šípiek“ nahor / nadol, doprava / doľava a kláves „Enter“ sa používa na úpravu alebo výber parametrov.

Ak chcete vykonať nastavenia v systéme BIOS, potrebujete:
Po vykonaných manipuláciách by sa mal počítač reštartovať. To je všetko, teraz sa váš počítač zapne pomocou kombinácie klávesov, ktoré ste vybrali v nastaveniach systému BIOS. Ak chcete vypnúť počítač pomocou klávesnice, musíte:

Existuje ďalšia možnosť vypnutia počítača pomocou klávesnice: kombinácia klávesov Alt + F4. Ďalej sa zobrazí okno, v ktorom musíte vybrať položku „vypnutie“ a stlačiť kláves „Enter“.
Ak je vaša klávesnica rozbitá a počítač pri zapnutí zobrazí chybu, pravdepodobne budete mať otázku „ako zapnúť počítač bez klávesnice“. Ak máte možnosť si od niekoho požičať klávesnicu, musíte prejsť do systému BIOS, nájsť časť „Set UP-ehalt“ a nastaviť „žiadne chyby“ namiesto „na chyby“. Zapnutie PC teda prebehne bez klávesnice.

Klávesnica umožňuje nielen zapnúť / vypnúť počítač, ale aj zapnúť / vypnúť zvuk a upraviť jeho hlasitosť.
Ako zapnúť zvuk na počítači pomocou klávesnice? Všetko je veľmi jednoduché. Ak to chcete urobiť, stlačte kláves F10 a pomocou kláves F11 a F12 upravte hlasitosť.
Klávesnica na obrazovke v operačných systémoch
Klávesnica na obrazovke v operačných sálach systémy Windows Windows 7 a Windows 8 vyzerajú odlišne a niektoré funkcie môžu byť dostupné len v niektorých operačných systémoch. Preto pri sťahovaní a inštalácii klávesnice na obrazovke musíte venovať pozornosť podpoložke "podporovaný OS".

Je to potrebné nielen na úspešnú inštaláciu klávesnice na obrazovke do počítača, ale aj na „úplné“ využívanie jej funkcií.
Čo robiť - klávesnica nefunguje
Ak klávesnica nefunguje, je potrebné určiť príčinu jej zlyhania. Dôvody, prečo sa klávesnica môže zlomiť, sú rozdelené do dvoch typov:
Ak je príčinou poruchy hardvér klávesnice, bude veľmi problematické opraviť súčasnú situáciu bez určitých vedomostí a zručností sami. Je jednoduchšie vymeniť starú klávesnicu za novú. Najprv však skontrolujte kábel, cez ktorý je klávesnica pripojená k počítaču. Môže sa uvoľniť alebo poškodiť. Ak je kábel neporušený a nedá sa odpojiť, skúste reštartovať počítač. Možno došlo k poruche počas chodu. Ak reštartovanie počítača nebolo úspešné a klávesnica stále nefunguje, skúste spustiť panel Štart pomocou myši a prejdite na Ovládací panel a potom na Hardvér a zvuk. Ak sa vyskytnú problémy s klávesnicou, bude v systéme označená žltou farbou s výkričníkom.
Pomocou myši vyberte klávesnicu a kliknite na „Odstrániť“ a potom zatvorte všetky karty.
Video: čo robiť, ak klávesnica na počítači nefunguje
Ďalej otvorte okno „Hardvér a zvuk“ späť, vyberte „Pridať zariadenie“. Po vyhľadaní operačného systému sa klávesnica nájde a nainštaluje. Ak po týchto manipuláciách klávesnica nefunguje, budete ju musieť vymeniť za novú alebo použiť virtuálnu klávesnicu. Klávesnica a myš sú v dnešnej dobe málo cenené, no tieto komponenty sú nevyhnutnou súčasťou kompletného zážitku z PC. Virtuálne alebo obrazovkové klávesnice sú tiež dôležitými prvkami prevádzky počítača, pretože len ony dokážu ochrániť vaše sociálne siete pred hackovaním a ochrániť vaše osobné údaje bankových údajov či pasov pred narušiteľmi.
Virtuálna klávesnica alebo podľa „správneho“: „klávesnica na obrazovke“ je určená na zadávanie znakov do poľa požiadavky, napr. adresný riadok okno, Textový dokument atď.
Sú zriedkavé prípady, keď potrebujete niečo napísať a klávesnica je pokazená alebo vôbec nie. Tento problém nám pomôže vyriešiť virtuálna klávesnica.
Mimochodom, takáto klávesnica je potrebná nielen preto, že neexistuje žiadna hlavná „manuálna“ klávesnica, ale niekedy je potrebná z bezpečnostných dôvodov (na internete sú škodlivé „keyloggery“, ktoré sú určené na sledovanie akcií v počítači a ich prenos údaje tretej strane).
: Zistite, ako nájsť a otvoriť aplikáciu Klávesnica na obrazovke ( virtuálna klávesnica).
: nainštalovaný systém Windows.
Možnosti aktivácie virtuálnej klávesnice
V tejto lekcii sa pozrieme na niekoľko možností aktivácie vstavanej klávesnice pomocou systému Windows 7 ako príklad a sami si môžete vybrať, ktorá možnosť je pohodlnejšia alebo rýchlejšia.
Štart a Rýchle vyhľadávanie
Toto je najrýchlejšia z možností, okrem priradenia klávesovej skratky (tento spôsob je popísaný nižšie, najnovší).
Ak chcete rýchlo nájsť program Klávesnica na obrazovke“, prejdite na „Štart“ a do panela rýchleho vyhľadávania zadajte slovo „obrazovka“:
Ryža. 1. Vyhľadajte klávesnicu na obrazovke cez "Štart"
Po chvíli v hornej časti uvidíme výsledky vyhľadávania, tam nájdeme záznam " Klávesnica na obrazovke“ a kliknite naň ľavým tlačidlom myši:

Ryža. 2. Spustenie programu Klávesnica na obrazovke
Spustite a vyhľadajte program
Táto možnosť je najpresnejšia a najsprávnejšia, ale najdlhšia. Ak chcete začať, prejdite na „Štart“ a kliknite ľavým tlačidlom myši na položku „Všetky programy“:

Ryža. 3. Tlačidlo Všetky programy
Potom sa nám otvorí ponuka so všetkými programami, posuňte zoznam programov úplne dole (ak je veľký) a ľavým tlačidlom myši kliknite na prvok „Štandard“ (ikona priečinka):

Ryža. 4. Stlačte tlačidlo "Štandardné".
Potom otvoríme zloženie tohto priečinka, v ňom hľadáme priečinok s názvom „Prístupnosť“ a klikneme naň ľavým tlačidlom myši:

Ryža. 5. Stlačte tlačidlo „Prístupnosť“.
Tento priečinok sa tiež otvorí a v tomto zozname nájdeme program " Klávesnica na obrazovke“ a kliknite naň ľavým tlačidlom myši:

Ryža. 6. Umiestnenie klávesnice na obrazovke
Potom, čo sme klikli na ikonu programu, hlavné okno programu On-Screen Keyboard alebo tzv virtuálna klávesnica:

Ryža. 7. Hlavné okno programu Klávesnica na obrazovke v systéme Windows 7
Pre tých, ktorí často používajú virtuálnu klávesnicu
Ak často potrebujete používať virtuálnu klávesnicu, neustále zadávanie cez „Štart“ bude príliš časovo náročné a nepohodlné.
Na rýchle vyvolanie virtuálnej klávesnice môžete priradiť takzvané „klávesové skratky“, ich kombináciu. Tie. virtuálnu klávesnicu spustíme 1x stlačením niekoľkých kláves.
Aby sme priradili kombináciu klávesov na volanie klávesnice na obrazovke, musíme prejsť do vlastností tohto programu (alebo skratky).
Ak chcete konfigurovať, kliknite na tlačidlo „Štart“ a do panela rýchleho vyhľadávania zadajte slovo „obrazovka“:
Ryža. 8. Vyhľadajte klávesnicu na obrazovke cez "Štart"
Úplne hore, zvyčajne na prvej pozícii, sa zobrazí výsledok s názvom „ Klávesnica na obrazovke". Nájdite tento výsledok a kliknite naň kliknite pravým tlačidlom myši myšou a zvoľte "Vlastnosti":

Ryža. 9. Tlačidlo "Vlastnosti" programu
Tým sa otvorí okno „Vlastnosti: Klávesnica na obrazovke“. V ňom nás teraz zaujíma pole „Rýchly hovor“:

Ryža. 10. Okno Vlastnosti klávesnice na obrazovke
Ak program ešte nemá priradené žiadne klávesové skratky, v poli "Skratka" bude hodnota "Žiadne". Teraz to najzaujímavejšie: musíme vymyslieť a zapamätať si / zapísať budúcu kombináciu klávesov, stlačením ktorých chceme, aby sa otvorila naša virtuálna klávesnica. V systéme je rezervovaných veľa kombinácií klávesov, preto skúste skontrolovať, či je „Vaša kombinácia“ voľná.
Ak chcete skontrolovať, či je kombinácia klávesov väčšina zadarmo jednoduchým spôsobom, musíte minimalizovať všetky otvorené okná a na pracovnej ploche stlačiť plánovanú kombináciu. Ak sa po stlačení kombinácie klávesov nič nestane, je to zadarmo.
Napríklad použijem kombináciu klávesov na klávesnici: " Ctrl+Alt+K". Tento záznam znamená, že na zavolanie virtuálnej klávesnice stlačíme tieto 3 klávesy súčasne. "K" je zvolené, pretože je to prvé písmeno v preklade do anglický jazyk slová "klávesnica" ("klávesnica").
Ak chcete programu priradiť túto kombináciu klávesov, kliknite ľavým tlačidlom myši na pole „Skratka“ a stlačte požadovanú kombináciu kláves. Potom by sa naša kombinácia mala automaticky objaviť v tomto poli:

Ryža. 11. Pole pre zadanie požadovanej kombinácie klávesov

Ryža. 12. Uloženie požadovanej kombinácie klávesov
Keď ste, povedzme, na pracovnej ploche, stlačte vyhradenú kombináciu klávesov " Ctrl+Alt+K“ a po chvíli sa otvorí naša virtuálna klávesnica:
Ryža. 13. Obrazovka klávesnica windows 7
Zostáva len to najjednoduchšie - vybrať si z týchto tri možnosti najvhodnejšie pre seba a použite virtuálnu klávesnicu. Ďalšie lekcie na našom webe odporúčam na prezretie, vyberte si, čo vás zaujíma a bavte sa.
