Начнем с того что некоторые программы и игры некорректно или вообще не работают под Windows 7, хотя софт предназначен для работы именно на Win 7. Причиной тому является недостаточность разрешений из-за некорректной установки или запуска. Дело в том, что в Windows 7 и выше юзер работает не как администратор (по сравнению с Win XP и ниже), а как обычный пользователь с ограниченными правами. Соответственно и весь установленный им софт тоже.
Обратите внимание на значёк на иконках приложений в виде щита (см. увеличенный скриншот). Такие программы нужно обязательно устанавливать от имени администратора.
Если какое то приложение или игра работает некорректно — попробуйте так же переустановить ее или постоянно запускать от админа.

Установка игр и программ от админа
Жмем на иконку запуска правой кнопкой мыши и в контекстном меню выбираем запуск от имени администратора . При запросе контроля учетных записей жмем ОК и далее идет установка обычным путем.

Многие программы, игры и репаки не имеют на стартовом файле специального обозначения. Устанавливаем их в обычном порядке, а запускаем потом правой кнопкой мыши где в контекстном меню выбираем пункт Запуск от имени администратора .

Запуск программ от администратора из панели быстрого доступа
Жмем на иконку нужной программы правой кнопкой мыши

В открывшемся меню управления видим ярлык и название программы и теперь на него тоже жмем правой кнопкой. Вот тут уже в менюшке выбираем запуск от имени администратора.

Запуск от имени администратора командной строки
Тыкаем на кнопку пуск — все программы — стандартные
Находим командную строку и жмем на иконку правой кнопкой мыши. Далее в контекстном меню (почти в самом верху) видим нужную строчку запуска.

Запуск программ от имени администратора постоянно
Если вам довольно часто приходится запускать от админа какую то программу и это вас раздражает то давайте установим для этого софта постоянные дополнительные разрешения.
Жмем на ярлык правой кнопкой мышки. В меню выбираем Исправление неполадок совместимости .



На следующем этапе кнопку далее нажать не получится пока вы не сделаете тестовый запуск программы. Поэтому жмем кнопку Запуск программы , проверяем все ли работает как надо. Если результаты вас устраивают то закрываем приложение и внизу уже жмем кнопку далее .


Вот и все, теперь вам не нужно будет каждый раз запускать программу с ярлыка от имени администратора
http://сайт/wp-content/uploads/administrator_windows_7.png http://сайт/wp-content/uploads/administrator_windows_7-150x150.png 2019-08-26T22:33:39+04:00 Windows windows,приложения Начнем с того что некоторые программы и игры некорректно или вообще не работают под Windows 7, хотя софт предназначен для работы именно на Win 7. Причиной тому является недостаточность разрешений из-за некорректной установки или запуска. Дело в том, что в Windows 7 и выше юзер работает не как администратор... User сайт - Компьютер для чайниковОперационная система Windows может накладывать на прикладные программы различные ограничения по своему усмотрению, а также в соответствии с настройкой политики текущей учётной записи Windows. Особенно это касается Интернет-ориентированного ПО, коим является программный комплекс SocialKit. О предпринятых защитных мерах операционная система не сообщает, однако, в ходе работы с программой это может приводить к различным ошибкам. Как правило, эти ошибки будут связаны с тем, что у программы нет доступа к тем или иным аппаратным или программным ресурсам. Например, запрет на создание и изменение файлов в папках, вплоть до запрета выхода в Интернет.
SocialKit не передаёт никакие личные данные пользователей при работе никуда, кроме как непосредственно на сервера Instagram и только в необходимых случаях. Например, при авторизации Instagram-аккаунта. Мы гарантируем конфиденациальность при работе с SocialKit, отсутствие шпионского и вредоносного кода в дистрибутиве при условии, что он скачан с нашего официального сайта socialkit.ru . Потому мы смело рекомендуем давать программе больше прав доступа, чтобы это не мешало комфортной работе.
В инструкции по установке есть пункт, в котором указано, что после установки программы нужно в свойствах ярлыка для запуска SocialKit на Рабочем столе (он создаётся при установке автоматически) дать программе права Администратора. Т.к. установка программного комплекса - это достаточно простая операция, то большая часть клиентов не читает инструкцию и, соответственно, пропускают пункт о правах Администратора.
Если вы тоже упустили этот момент при установке нашего ПО, то можно выполнить все необходимые действия по настройке прав доступа в любой удобный момент и после установки.
Существует два простых способа выдать программе права Администратора:
1. Единожды при запуске программы. Для этого нужно открыть папку, куда установлен программный комплекс SocialKit (по умолчанию это путь: "C:\Program Files (x86)\SocialKit Pro "), найти исполняемый файл "SocialKit.exe ", нажать на нём правой кнопкой мыши и в контекстном меню выбрать "Запуск от имени Администратора ", как показано на скриншоте.
Учтите, что при таком подходе программа запустится с правами Администратора один раз. Если при следующем запуске вы запустите её двойным кликом, то программа запустится с правами по умолчанию.
2. Изменить права по умолчанию. Этот подход рекомендуется во время первой установки, т.к. позволяет один раз настроить права запуска для программы и больше к этому вопросу не возвращаться. Если вы запускаете программу с ярлыка на Рабочем столе, то можно изменить права запуска по умолчанию в свойствах ярлыка. Если вы запускаете программу из папки установки двойным кликом на исполняемом файле "SocialKit.exe ", то можно изменить права запуска по умолчанию в свойствах этого файла. Для этого перейдти к ярлыку на Рабочем столе или к исполняемому файлу "SocialKit.exe " в папке, куда устанавливался программный комплекс, нажмите на нём правой кнопкой мыши и в контекстном меню выберите пункт "Свойства ", как показано на скриншоте ниже.
Открытие свойств ярлыка на Рабочем столе
Открытие свойств ярлыка в папке, куда установлена программа
В открывшемся диалоговом окне перейдите на закладку "Совместимость " и установите отметку в пункте "Выполнять эту программу от имени Администратора ", как показано ниже на скриншоте.
После этого программа всегда будет запускаться с правами Администратора.
КОНТРОЛЬ УЧЁТНЫХ ЗАПИСЕЙ ПОЛЬЗОВАТЕЛЕЙ
Если на вашем ПК также активирован контроль учётных записей пользователей (UAC) - а по умолчанию таким образом настроена каждая версия Windows старше Windows 7, то запуску программы каждый раз будет предшествовать дополнительный диалог, как показано ниже на скриншоте.
В разных версиях Windows, начиная с Windows 7, визуально это уведомление может выглядеть по-разному, но суть везде одна. Если вас это не особо раздражает, то можно нажимать "Да ", после чего запуск SocialKit будет продолжен.
Показ этого диалога можно отключить в панели управления Windows в блоке настройки учётных записей пользователей или нажатием на ссылку "Настройка выдачи тиаких уведомлений ".
В открывшемся диалоге можно переместить ползунок вниз к пункту "Никогда не уведомлять " и нажать "ОК ".
ВАЖНО! Проделанные изменения в блоке настройки параметров управления учётными записями пользователей будут распространяться не только на SocialKit, но и на все остальные программы. Если вы не уверены в безопасности используемого ПО, то лучше эти настройки не изменять.
Эта статья отвечает на вопросы:
- как сделать так, чтобы определённая программа всегда запускалась с наивысшими правами;
- как настроить запуск программы от имени Администратора для всех пользователей.
Настройка запуска программы от имени Администратора по умолчанию
Способ №1
Свойства :
2 Перейдите на вкладку Совместимость. Здесь вы можете:
1) либо отметить тут же галку (в этом случае программа будет запускаться от имени Администратора только текущим пользователем);
2) либо нажать кнопку Изменить параметры для всех пользователей (в этом случае вы можете настроить параметры запуска программы дл всех пользователей компьютера сразу).
Допустим, мы хотим, чтобы программа выполнялась с наивысшими правами, когда её запускает любой пользователь компьютера. Поэтому, мы нажимаем кнопку Изменить параметры для всех пользователей:

3 В открывшемся окне устанавливаем галку Выполнять эту программу от имени администратора и нажимаем OK:
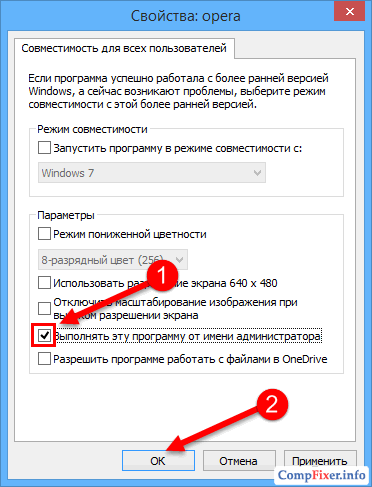
4 Теперь мы снова смотрим на окно Свойств программы и видим, что галка Выполнять эту программу от имени администратора установлена и затемнена. Это означает, что настройка для всех пользователей имеет приоритет над настройками текущего пользователя.
Нажимаем OK для сохранения настроек и закрытия окна свойств:
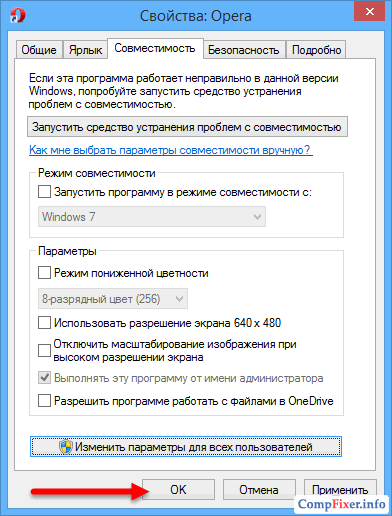
Способ №2
1 Нажмите правой кнопкой мыши по исполняемому файлу или ярлыку и выберите Свойства :
2 Перейдите на вкладку Ярлык и нажмите кнопку Дополнительно :

3 Установите галку Запуск от имени администратора и нажмите ОК для сохранения параметров:

Этим способом вы сможете настроить запуск программы с наивысшими правами лишь для текущего пользователя .
Часто пользователи сталкиваются с тем, что некоторые утилиты необходимо запускать с правами администратора в Windows 7, 8 и 10. Этого могут требовать различные игры, браузеры, стим или системные утилиты. Если этого не сделать, то они могут не запуститься вообще или же может быть недоступна часть функций. Есть несколько способов запустить требуемые приложения с правами администратора, об этом и пойдет речь в данной статье.
Как задать права администратора своей учетной записи
Для выполнения всех этих действий, пользователь должен обладать соответствующими полномочиями. Если это не так, то потребуется их ему дать. Для начала можно действовать через скрытый аккаунт администратора, для этого достаточно запустить консоль и ввести там оператор net user администратор /active:yes, после появится новый аккаунт, в который потребуется войти.
В ней следует зайти в панель управления и перейти к разделу учетных записей пользователей
. Здесь следует кликнуть по пункту, связанному с управлением другой учетной записью и нажать на ту, тип которой следует поменять.
В появившемся меню следует кликнуть на изменения типа
учетной записи, а в новом меню кликнуть по администратору.
Останется только применить настройки и зайти в свой аккаунт.
Используем контекстное меню
Легче всего открыть утилиту с админскими правами с помощью выпадающего меню. Для его вызова требуется только кликнуть ПКМ по исполняемому файлу или ярлыку и кликнуть по запуску
с необходимым параметром.
Существует возможность открывать программы не только от админа, но и от имени другого пользователя. Все, что нужно это удерживать кнопку
shift
, после чего нажать ПКМ. В контекстном меню добавиться нужный пункт, по нему требуется кликнуть, а дальше останется ввести имя пользователя и пароль.
Свойства ярлыка
Имеется возможность задания нужных полномочий и через свойства ярлыка. Для начала, следует нажать по нему ПКМ и выбрать свойства, после чего перейти в раздел совместимости
. Здесь можно установить галочку на требуемый пункт.
Внизу окна есть кнопку «Изменить параметры для всех пользователей », можно щелкнуть по ней и поставить точно такую же галочку во всплывшем меню. При таком подходе, программа будет запускаться с админскими правами для всех аккаунтов на устройстве.
Начальный экран в Windows 8
У пользователя имеется возможность провести все необходимые манипуляции и прямо с начального экрана, если приложение вынесено на него. Действия в этом случае не сильно отличаются от описанных способов. Для начала потребуется нажать правой кнопкой мыши по иконке утилиты, а дальше перейти в раздел дополнительно
и выбрать там нужный пункт.
Такой способ хорошо подойдет при необходимости одноразового запуска программы.
При поиске
В случае, если пользователь не знает где находится исполняемый файл или ярлык, он может воспользоваться обычным поиском. В этом случае запуск утилиты с нужными полномочиями также не представляет собой проблему. Достаточно лишь набрать название программы в строке поиска и дождаться пока система ее найдет, дальше останется кликнуть по ней ПКМ и выбрать нужный пункт
меню.
Используем планировщик заданий
Те пользователи, аккаунты которых входят в группу администраторов, также могут воспользоваться планировщиком заданий
. Чтобы в него попасть необходимо кликнуть по компьютеру правой кнопкой мыши, выбрать управление, а в появившемся окне нажать на планировщик задач
, в самой утилите следует нажать на создать задачу.
В открывшемся окне стоит написать название и задать выполнение
с высшими правами.
Дальше стоит кликнуть на Действие
, где снова потребуется нажать на создать. В появившемся меню необходимо задать запуск программы, нажать на обзор и указать путь до нее.
Остается нажать на ок.
В оставшемся окне все также на ОК.
Теперь планировщик можно закрыть и выйти на рабочий стол. Здесь потребуется создать ярлык
.
В первом окне следует задать schtasks /run /tn cmd_admin
, однако, вместо cmd_admin нужно будет задать свое название, если оно содержит пробелы, то все его следует взять в кавычки.
Для автоматизации этой процедуры можно использовать программу
Elevated Shortcut, которую следует загружать по ссылке http://soft.oszone.net/program/9686 . Ее потребуется загрузить и установить на компьютер. Все, что нужно делать дальше — это перетаскивать исполняемый файл приложения, которой необходимо дать права администратора, на ярлык приложения.
В этом способе есть небольшая проблема, она состоит в том, что после запуска утилиты, фокус на нее не переходит и приходится ее дополнительно выбирать. Чтобы система это делала сама можно использовать команду start, в виде /c start /d «путь_к_программе» имя_файла.exe, например, для командной строки будет выглядеть так /c start /d «C:\Windows\System32\» cmd.exe.
Для этого же можно использовать утилиту NirCmd . В ней следует писать exec show «путь_к_программе\имя_файла.exe», например, exec show «C:\Windows\System32\cmd.exe».
Запуск через командную строку
Еще нужную утилиту можно запустить и через командную строку. Это сработает только в том случае, если командная строка запущена с правами администратора. Для этого в строке поиска в пуске вбиваем cmd, кликаем на найденном элементе правой кнопкой и выбираем – Запуск от имени Администратора.
В ней потребуется только указать путь к приложению.
Можно для этого воспользоваться и сторонними приложениями
, например, Elevate от Johannes Passing или PowerToys от Michael Murgolo. В этом случае потребуется только написать путь до первой утилиты, а потом до той, которую следует запустить.
Чтобы постоянно много не писать, можно воспользоваться функцией копирования пути
, которая доступна в том случае, когда пользователь нажимает на утилиту правой кнопкой мыши, удерживая зажатым шифт.
Запуск окна выполнить с администраторскими правами
Можно задать администраторские права и для утилиты Выполнить, делать это придется через тот же планировщик задач, там потребуется указать в поле «Программа или сценарий»:rundll32, а в поле «Добавить аргументы»:shell32.dll,#61.
Все действия из этого приложения также будут выполняться с повышенными полномочиями.
RunAs
Чтобы предоставить другим пользователям возможность запуска определенной утилиты с повышенными правами можно воспользоваться встроенной командой. Для начала пользователю придется создать ярлык, в качестве программы следует указать runas /savecred /user:Андрей «C:\Program Files (x86)\VideoLAN\VLC\vlc.exe».
В поле user нужно указать название аккаунта, дальше полный путь до утилиты. /savecred используется для того, чтобы вводит пароль только один раз. После первого ввода остальные смогут пользоваться ярлыком свободно и запускать указанную программу с нужными правами.
ExecAS
Утилиту можно скачать по ссылке https://pisoft.ru/ . Можно установить программу, при входе пользователь увидит такое окно.
Сверху доступны пункты добавить, изменить и удалить. При добавлении потребуется указать имя и пароль ученой записи и саму программу. Эти данные хранятся в зашифрованном виде и не пропадут.
AdmiLink
Обычно, когда пользователь, не обладающий нужными полномочиями, пытается запустить утилиту с администраторскими правами, у него запрашивают пароль, однако, давать его все подряд не самая хорошая идея, а некоторые программы должны выполняться с админскими правами. При возникновении такой ситуации может помочь эта программа. Скачать ее можно по ссылке http://crw-daq.ru/download/doc/admilink/admilink.htm .
Для начала потребуется указать путь
до программы, которой будут выданы разрешения.
Дальше стоит перейти в аккаунт
и ввести там данные администратора.

Но что дает запуск от Администратора? Больше прав. А вся суть в том, что вирусы могут сделать так, что они будут запускаться от имени Системы, тогда вы их даже в Диспетчере задач не сможете удалить, вообще никак, так как у вас на это просто не будет прав. А программы, которые вы запускаете, они имеют такие же права, как и вы, поэтому в Диспетчере задач и написано что запущено от вашего имени (вернее пользователя).
Что делать? Все очень просто, давайте представим, что мы хотим чтобы браузер Mozilla Firefox всегда запускался с расширенными правами, что будем делать? Открываем свойства ярлыка:

Теперь в этом окне переходим на вкладку Совместимость, там внизу будет галочка по поводу запуска от имени Администратора, соответственно ставим ее и нажимаем ОК:

Теперь, когда вы будете запускать Mozilla Firefox, он будет всегда работать от имени Администратора.
Но это просто пример, разумеется что для браузера такая фишка не к чему, а вот для утилит, которые удаляют рекламные вирусы — в самый раз. Но есть и обратная сторона, не всегда так нужно делать, например если вы любите играть в игры, то наверно знаете что такое трейнеры, вот как раз их ни в коем случае нельзя запускать от имени Администратора, и если честно, то эти трейнеры часто в себе содержат вирусы (впрочем как и всякие кейгены). Не даром на них ругаются многие антивирусы, мол это потенциально опасное ПО.
Как найти программы и компоненты в Windows 10?
Ну и вот я думаю, нужно написать еще и о том, как открыть это окно, где установлен софт весь. Ну то есть окно Программы и компоненты. Надеюсь, что кому-то эта инфа все таки пригодится
Итак, смотрите, тут все просто — вам нужно нажать по значку Пуск правой кнопкой, там будет менюшка, вот тут вверху выбираем пункт Программы и компоненты:

Кстати, это меню также можно вызвать и кнопками Win + X! Вот зажимаете их и меню появляется!
После этого откроется окно с таким вот списком:

Вот видите, все что тут есть, это все весь ваш софт. Просто так тут ничего я не советую удалять, ибо это, ну могут быть глюки серьезные. Также, если вы вдруг более-менее продвинутый юзер, то я вам советую использовать для удаления утилиту
