Ако интернет не работи и няма начин да се обадите на специалист спешно, можете да опитате сами да коригирате настройките, като използвате нашата статия.
Съвет: преди да потърсите методи за решаване на проблеми в настройките на мрежата и рутера, проверете състоянието на акаунта си при доставчика и надеждността на мрежовия кабел, в около половината от случаите това решава проблема.
Защитна стена или антивирусна?
Понякога достъпът до интернет може да бъде блокиран от собствените агенти за защита на системата, като защитна стена или антивирусна програма. Дефинирайте забрана Защитна стена на Windows 8 е съвсем проста - изключете го в системните настройки и проверете връзката, ако се появи мрежата - проблемът е открит.
Ако забраната идва от антивирусната програма, трябва директно да деактивирате програмата или да прекратите съответните процеси чрез диспечера на задачите.
Конфигуриране на защитна стена в Windows OS
Основната функция на защитната стена е да проверява данните, идващи от интернет, и да блокира онези, които предизвикват безпокойство. Има два режима "бял" и "черен" списък. Бяло - блокира всичко освен позволеното, черно - разрешава всичко освен забраненото. Дори след като пълно персонализиранезащитната стена остава необходимостта от задаване на разрешения за нови приложения.
За да намерите защитната стена:

Ако вече имате инсталирана антивирусна програма, деактивирайте защитната стена, както е показано на тази снимка.
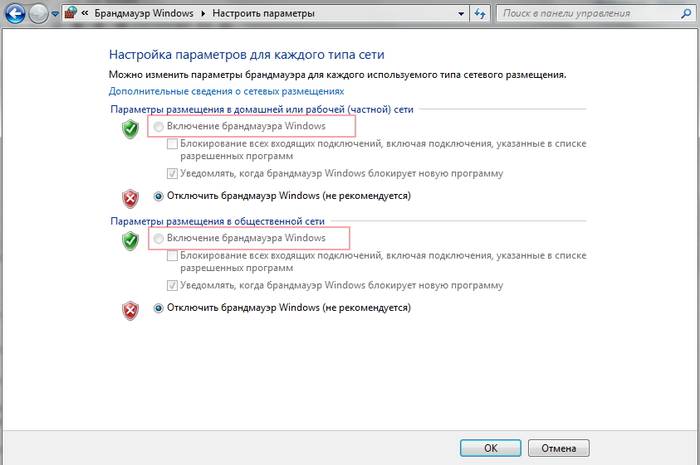
Блокиране на изходящи връзки
Защитната стена и понякога антивирусът могат напълно да блокират всички изходящи връзки.
За да блокирате изходящите връзки със защитна стена в режим на бял филтър, трябва да:
- отидете на " Допълнителни опции» защитна стена;
- отворете прозореца "Свойства";
- поставете "изходящи връзки" в режим "блокиране" в частния и публичния профил.
Правила за кандидатстване
Има специален списък с програми, на които е разрешено да обменят данни с интернет и ако тази, от която се нуждаете, е блокирана, просто трябва да конфигурирате разрешения за нея в този списък. Освен това можете да зададете известия, така че ако ново приложение бъде блокирано, да имате избор да оставите всичко както е и да разрешите достъп до тази програма.
Например, можете да блокирате достъпа до интернет за Skype или Google Chrome или обратно, да оставите достъп само за няколко конкретни работни програми.
Видео: Мрежа без достъп до интернет
Правила за обслужване
За да конфигурирате достъпа за услуги:
- отидете на разширените настройки на защитната стена;
- вляво изберете входящи или изходящи правила;
- вдясно изберете елемента „Създаване на правило“;
- изберете "По избор" от списъка;
- въведете името на услугата или я изберете от предложения списък.
В нов Windows версии, започвайки с Vista, е възможно да изберете услуга от списък без ръчно въвеждане на името на услугата. Ако нямате достъп до компютър в windows мрежа xp или windows сървър, тогава трябва да конфигурирате услугата за правила за достъп Подробно описаниеможете да намерите в системната помощ.
Активирайте запазеното правило
За да активирате запазено правило, трябва да повторите стъпки 1-3 от предишния раздел, след което:

Разрешете VPN връзка
За да зададете специално разрешение VPN връзки, тогава трябва да повторите стъпки 1-3 отново:

Антивирусни настройки
Ако възникнат проблеми, една от най-добрите опции е да отидете на уебсайта на антивирусната програма или да се свържете с поддръжката на продукта, те ще ви кажат точно правилни настройкипрограми.
Антивирусната програма не трябва да блокира работещи програми - като Google Chrome или Skype, но трябва да ги проверява по време на работа.
Безопасните антивирусни настройки трябва да включват:

Актуализация
Актуализацията на антивирусната програма трябва да бъде актуална или с пускането на нови версии, или автоматично ежемесечно.
Няма достъп до мрежата в Windows 7
Ако при свързване видите „Неидентифицирана мрежа“, но всички настройки са в ред, първо се свържете с доставчика - това може да е вътрешна грешка.
След преинсталация Настройки на WindowsИнтернет обикновено се връща към оригинала, така че трябва да ги инсталирате отново:

Грешките в протокола на Windows може да са причина за проблема, за да коригирате това, трябва да нулирате настройките на протокола.
Доста е просто:
- тичам командна линияс администраторски права;
- въведете и активирайте командата netsh int ip reset resetlog.txt;
- рестартирайте лаптопа.
Проблема в рутера ли е или в лаптопа?
Когато имате проблеми със свързването чрез WiFi, трябва да определите какъв е източникът на проблема. Това може да бъде лаптоп, рутер или доставчик. Ако всички устройства се свързват към рутера и работят нормално с интернет - причината е в лаптопа, ако обратното, свържете се мрежов кабелкъм лаптопа и интернет ще работи - трябва да направите настройките на рутера. Когато всичко друго се провали, свържете се с техническата поддръжка на вашия доставчик.

Причината е лаптопа.
Ако проблемът е в лаптопа, но всички горепосочени настройки са наред, изпълнете системна диагностика за вируси и работа на устройството. Възможни неизправности мрежов драйверили дори прекъсване на работата директно мрежова карта, конектор.
Може да не съвпада wifi паролаточки, например поради неправилно оформление или CapsLock.
Причината е Wi-Fi рутерът
Рутерът с неправилни настройки може да разпространява WiFi без достъп до мрежата. Прочетете, за да разберете как да настроите правилно вашия рутер.
Една от причините за свързване без мрежа може да бъде защитата на Wi-Fi мрежата от неоторизиран достъп чрез блокиране по MAC адрес. Можете да разберете как да коригирате този проблем на уебсайта на производителя на рутера или сами да намерите списъка с разрешени или блокирани адреси в настройките и да добавите/изтриете адреса на вашия лаптоп.
Можете да видите MAC адреса на вашия лаптоп, като въведете командата Ipconfig / all в командния ред.
Освен това рутерът има настройки за ограничение на скоростта за всеки клиент, така че можете както да разрешите скоростта до максимум, така и да я ограничите до няколко kbsec.

Проблемите със скоростта на интернет могат да бъдат сигнал за помощ от самия рутер - може би не сте премахнали фабричния филм от него, той е покрит с нещо или прегрява по други причини. Ако не осигурите на устройството нормална вентилация, то няма да живее дълго и е изключително неефективно.
Проверка на интернет връзката без рутер
Ако подозирате, че проблемът е в рутера, трябва да свържете мрежовия кабел към вашия лаптоп или компютър, за да проверите. Ако интернет не работи автоматично, създайте нова кабелна връзка, въведете потребителското име и паролата, предоставени от доставчика. Може да се наложи да влезете допълнителни настройкипротоколи в свойствата на адаптера.
Настройка на интернет връзка
За да проверите дали IPv4 настройките на компютъра съвпадат с декларираните от доставчика, трябва да направите следното:
- отидете на Управление на мрежи и споделяне;
- след това към раздела Промяна на настройките на адаптера;
- в контекстно менювръзки, отворен статус;
- там щракнете върху бутона Подробности;

- проверете IPv4 адреса и шлюза, те трябва да съвпадат с предоставените от доставчика по време на регистрацията.
Настройката на връзка чрез рутер става чрез уеб интерфейса на устройството. Рутерът понякога идва с диск с настройки, но можете и без него. За първоначална настройка е най-добре да свържете рутера директно към лаптопа, а след това с интернет кабела, свързването към електрическата мрежа става последно.
- отидете на уеб интерфейса. За да направите това, отворете браузъра и въведете IP адреса, който е в документацията на устройството или на стикера, точно на кутията.
Не може да бъде:
- 192.168.0.1
- 192.168.1.1
- 192.168.2.1
- въведете данните за вход и паролата за влизане, те също са посочени в документацията. Това обикновено е admin-admin;
- в менюто Wireless намираме елемента SSID и въвеждаме името на вашата бъдеща мрежа;

- по-нататък в раздела Сигурност на същото меню създайте мрежова парола и в елемента Шифроване изберете най-надеждния WPA2-PSK;
- в секцията WAN връзка изберете тази, предоставена от вашия интернет доставчик:

- не забравяйте да запазите настройките след всеки елемент.
Ако нямате достатъчно време да чакате специалист, не искате да харчите пари, чувствате се като уверен потребител на компютър, тогава, като използвате различни инструкции и препоръки, можете да опитате сами да настроите интернет връзка. Най-вероятно ще отнеме два до три пъти повече време и енергия, отколкото да отидете при господаря, но ще даде полезен опит в бъдеще.
В тази ера на нови технологии антивирусната програма за компютър може да се сравни с ваксина срещу вируси за човек. Ако вашата антивирусна програма не работи добре, най-вероятно компютърът няма да живее дълго. Но също така се случва, че след инсталиране на антивирусната програма нямате достъп до интернет. Тази ситуация често се случва на работното място. антивирусна програма Avast.
Avast блокира интернет
Потребителите може да са се сблъскали със ситуация, при която Avast блокира достъпа до интернет. Не ви позволява да отваряте която и да е страница в който и да е браузър. Avast Antivirus блокира всички мрежови връзки.
Тази ситуация може да бъде причинена от много причини. Следователно всеки от тях ще трябва да отстрани проблема, респ.
важно! Най-често блокирането се случва на компютър с Windows XP.
Търси изход
Можете да направите като повечето потребители и само с. Можете да кажете сбогом на Avast по всяко време, така че нека първо да разберем как да разрешим проблема и да оставим антивирусната програма (прочетете за премахването на антивирусна програма Avast).
На първо място, трябва да разберете две неща - защо Avast блокира всички сайтове и защо Avast блокира интернет. Ако програмата блокира само един сайт, тогава той вероятно наистина е заразен с вирус (можете да прочетете как да добавите сайт към изключенията на Avast).
Но ако при стартиране на всички браузъри получите известие за блокиране на злонамерени екрани, тогава трябва да процедирате по различен начин:
След като направите всичко според инструкциите, проблемът с достъпа до интернет ще бъде отстранен. Сега можете да разрешите проблема "Защо Avast блокира браузъра?"
Случва се различно
В случаите, когато дори тези стъпки не са помогнали за отстраняването на проблема, това предполага, че компютърът ви е хванал вирус. В този случай е по-добре да го покажете на специалист и да не се озадачавате как да поправите ситуацията. Защо? Защото ако не сте експерт, можете да го направите още по-лошо (например да изтриете важни системни файлове). Затова не вярвайте веднага на всичко, което намерите в глобалната мрежа.
Бъдете внимателни към известията на екрана на компютъра, слушайте съвети.
Надявам се тази информация да ви е била полезна. Успех на всички!
Често се случва антивирусът да блокира сайтове, които са доста надеждни, например в контакт или съученици. Всеки може да направи това: Kaspersky, Nod (eset), Avast (avast), Avira, Avg и други. Защо се случва това и как да го поправим.
Ако антивирусът погрешно блокира сайтове, тогава може да не грешите. Факт е, че в контакт или съученици, където искате да влезете, всъщност те може да се окажат фиктивни.
Почти същият адрес (една буква сменена) и същото съдържание, но са създадени от измамници за кражба на пароли.
Тези сайтове за контакт и съученици (не само) са почти неразличими от истинските. , nodes, avast, avg знаят за тях - така че ги блокират, за да ви предпазят от кражба на пароли или вируси.
Ако сте напълно уверени в надеждността на блокираните сайтове, тогава това може да бъде коригирано, без да деактивирате антивирусите. Всеки има такива възможности. Тъй като сега имам инсталиран възел, ще покажа как се прави това, използвайки неговия пример.
За да може антивирусът вече да не блокира погрешно сайтове, които смятате за надеждни, трябва да ръчно управлениедобави към своята база данни. За да направите това, като щракнете върху него в долната част на тавата, стартирайте го и щракнете върху настройките. Вижте снимката:

Сега погледнете снимката и добавете сайтове (в контакт, съученици) към базата данни, които антивирусът не трябва да блокира.
Можете да добавите колкото искате, основното е да не се заблуждавате в тяхната надеждност.

Можете да направите същото с други антивируси, които според вас погрешно блокират сайтове. Всеки има тези механизми. Показах Eset като пример, тъй като го имам този моментинсталиран. По този начин просто добавяте сайта към изключенията.
Можете също така да добавяте файлове (програми) към изключения по същия начин, така че антивирусът да не ги блокира, само настройките са малко по-различни (трябва да изберете други опции). Разбира се антивирусна, но е по-добре да не правите това и никога да не изпращате SMS.
Можете да управлявате телефонен номер и понякога трябва, но в никакъв случай не можете да изпращате SMS. Телефонният номер се въвежда, за да можете по-късно да възстановите паролата. Такива функции имат съученици, vkontakte, имейли, скайп, банкови сайтове и други подобни.
В това няма нищо лошо, а напротив, дори е по-добре, защото тогава никой не може да промени паролата ви без ваше знание. Съжалявам, малко се отклоних от основната тема защо антивирусът блокира надеждни сайтове.
Повече обаче няма какво да се пише. Антивирусните програми блокират това, което според тях е много опасно за вас, ако се съмняват, те просто ви предупреждават, въпреки че често се случва разработчиците съвсем съзнателно да гарантират, че техните антивируси блокират надеждни сайтове и програми.
Те имат свои собствени причини (те защитават интересите си), след това ръчно добавят сайтове и файлове към изключения, като използват описания по-горе метод или просто ги деактивират за известно време, въпреки че деактивирането не винаги помага. Късмет!
Здравейте мили приятели!
Често се случва, когато промените антивирусната си програма, да се сблъскате с проблема с пълната невъзможност да посетите достъпни преди това сайтове. Защо това се случва? Антивирусът наистина ли е вирус? Разбира се, че не, защото тук всичко е много по-просто: антивирусната програма блокира уебсайтове, защото се грижи за безопасността на вашия компютър! Да, и този проблем се решава много просто: трябва да добавите посетени преди това сайтове (на които антивирусната програма не ви позволява сега) към изключенията.
Особено често такова "чудовище" като ESET Nod32 блокира сайтове, така че на неговия пример ще покажа решението на проблема. Така!
Първо, веднага след инсталирането и стартирането на програмата, антивирусът блокира сайтове, които смята за потенциално опасни. Естествено, не всички сайтове се класифицират като такива, но какво всъщност е антивирусна програма? Това е презастраховател, който работи според правилото „по-добре да се заобикаляш, отколкото да настъпваш гребла“. И това е абсолютно вярно, другари! Съгласете се: много по-добре е компютърът ви да е чист от вируси, отколкото когато имате глобален вирусен проблем, като MBR троянски кон?! (От автора: ако все още не знаете, тогава MBR вирусите могат да бъдат взети точно от връзки към сайтове! И най-тъжното е, че не можете да премахнете MBR вируса, тъй като го пише още в първия ред зареждащ секторсистеми! Накратко, единственият изход е пълна преинсталациясистеми, естествено с пълна загуба на всички данни. как ти харесва тази перспектива, а? Следователно, няма нужда да "разговаряте" със своя защитник: той върши работата си правилно).
Второ, много е лесно да деблокирате входа към уеб страници. Ето подробен алгоритъм за отключване. Първо влизаме в разширените настройки с ESET Nod32 antivirus. Разширяваме клона на необходимите елементи: Защита срещу вируси и шпионски софтуер- Защита на интернет достъпа - HTTP, HTTPS - Управление на адреси - Доп. Сега остава да въведете адреса на желания сайт в изключенията. Например адресът, който въвеждате, може да изглежда така: *site.com*, където вместо site въвеждате желания домейн на сайта, който посещавате. Не забравяйте да поставите "звездички" в началото и в края на адреса (пример - *site.com*). Щракнете върху „OK“ и отново „OK“. Всичко. Но за да консолидирате материала, ето един пример за вас: трябва да стигнете до сайта http://webportal.com.ua/. Правите това: F5 - Защита срещу вируси и шпионски софтуер - Защита на достъпа до Интернет - HTTP, HTTPS - Управление на адреси - Добавяне. В "Добавяне" напишете адреса *webportal.com.ua*, натиснете "ОК" и отново "ОК" и това е: достъпът е предоставен. Подобен алгоритъм се използва и в други антивирусни програми. Късмет!
