Днес вероятно няма такъв човек, който да не използва интернет, да не отиде социални мрежиили не би имал пощенска кутиякъдето се съхранява важна информация. Въпреки това, всички влизания и пароли, както и въвеждането на номера на банкови карти, които ви позволяват да плащате за конкретен продукт в онлайн магазини, не са защитени чрез обикновена клавиатура, която е свързана към компютър чрез USB.
За да защитите вашите данни от шпионски софтуер, чрез който те попадат в ръцете на нарушители, трябва да използвате виртуална клавиатура.
Какво е виртуална клавиатура?
Виртуалната клавиатура е стандартен компонент на операционните системи Windows семейства. Използването му е възможно не само при влизане конфиденциална информация, също така ще се превърне в удобен инструмент за хора с увреждания и в случаите, когато по някаква причина обикновена клавиатура е повредена и спешно трябва да се направи нещо на компютъра.
Снимка: екранна клавиатура на компютър
Основната цел на виртуалната клавиатура е да защитава поверителна информация от нарушители. Под надеждна защита са потребителите, които работят на компютър със следните уеб браузъри:
- Mozilla Firefox 15.x - 17.x;
- Internet Explorer 8 - 10;
- GoogleChrome 9.x - 12.x.
В случай, че личните данни се въвеждат чрез виртуална клавиатура, когато сайтът е хакнат, информацията няма да бъде защитена, тъй като отива директно при измамниците.
Начини за включване
Виртуалната клавиатура може да се отвори по няколко начина:

Почти всеки знае как да активира виртуалната клавиатура от клавиатурата. За да направите това, натиснете едновременно следните клавиши: CTRL + Alt + Shift + P.
Активирането на виртуалната клавиатура през прозореца на уеб браузъра става по следния начин: трябва да отворите прозореца на браузъра и да щракнете с мишката върху бутона в лентата с инструменти. Можете да активирате виртуалната клавиатура директно през контекстното меню на иконата на програмата, като щракнете с десния бутон върху иконата на програмата и в контекстно менюизберете "Виртуална клавиатура".

Снимка: контекстно меню на иконата на програмата
Виртуалната клавиатура в Windows 7 може да се стартира по следния начин:

Преглед на виртуални програми - клавиатури
Виртуалната клавиатура е стандартен компонент на семейството операционни системи Windows. Въпреки това, ако по някаква причина не ви подхожда, такава клавиатура може лесно да бъде изтеглена в интернет. От всички съществуващи в момента виртуални клавиатури най-популярните са:
- ComfortOn-ScreenKeyboard 5040 (налице е русификация на интерфейса, обем - 3,63 MB, OS - Windows 2000 и по-нова);
- FlorenceVirtualKeyboard 0.5.0 (без русификация на интерфейса, обем - 1,89 MB, OS - Linux);
- GreatisVirtualKeyboard 1.1 (налична русификация на интерфейса, обем - 560 KB, ОС - Windows 98/ME/XP);
- JitbitVirtualKeyboard 2.22 (русификация на интерфейса, обем - 539 KB, OS - Windows 2000 и по-висока);
- KeymanDesktop 8.0.3 (без русификация на интерфейса, обем - 7,65 MB, ОС - Windows 2000 и по-нова);
- Klava 4.0 (без русификация на интерфейса, обем - 22 Kbytes, OS - Windows 2000 и по-нови);
- Mountfocus 3.2 (няма русификация на интерфейса, обемът е 5,67 MB, ОС е Windows 2000 и по-висока);
- VirtualKeyboard 32.1.56 (без русификация на интерфейса, размер - 440 KB, OS - Windows 2000 и по-висока).
Как да включите компютъра с помощта на клавиатурата
Случва се системният блок от компютъра да се намира на труднодостъпно място, например да го скрие от малки деца или просто да освободи място по този начин. И тогава много хора задават въпроса "как да го включа чрез клавиатурата на компютъра?".
За стартиране на компютъра без натискане на бутона "Power", разположен на предния корпус системен блок, трябва да направите специални настройки в BIOS, които ще ви позволят да включите компютъра през клавиатурата.
За да направите това, когато включите компютъра, натиснете непрекъснато клавиша Del. Ако изведнъж този метод не ви помогна да влезете в BIOS, тогава можете да опитате да натиснете бутона Esc, F2 или F10. В резултат на това на екрана на вашия монитор ще се появи интерфейс на BIOS, в чието меню трябва да навигирате с помощта на „стрелките“ нагоре / надолу, надясно / наляво, а клавишът „Enter“ се използва за редактиране или избор на параметри.

Така че, за да направите настройки в BIOS, трябва:

След извършените манипулации компютърът трябва да се рестартира. Това е всичко, сега вашият компютър ще се включи с помощта на клавишната комбинация, която сте избрали BIOS настройки. За да изключите компютъра с помощта на клавиатурата, трябва:

Има и друга възможност за изключване на компютъра чрез клавиатурата: клавишната комбинация Alt + F4. След това ще се появи прозорец, в който трябва да изберете елемента „изключване“ и да натиснете клавиша „Enter“.
Е, ако клавиатурата ви е счупена и компютърът дава грешка, когато го включите, тогава вероятно ще имате въпроса „как да включите компютъра без клавиатура“. Ако имате възможност да заемете клавиатура от някого, тогава трябва да влезете в BIOS, да намерите секцията „Set UP-ehalt“ и да зададете „no errors“ вместо „on errors“. По този начин включването на компютъра ще се случи без клавиатура.

Клавиатурата ви позволява не само да включвате / изключвате компютъра, но и да включвате / изключвате звука и да регулирате силата му.
Как да включите звука на компютъра с помощта на клавиатурата?Всичко е много просто. За да направите това, натиснете клавиша F10 и използвайте клавишите F11 и F12, за да регулирате силата на звука.
Екранна клавиатура в операционни системи
Включване на екранната клавиатура операционна система Windows 7 и Windows 8 изглеждат различно и някои функции може да са налични само на определени операционни системи. Ето защо, когато изтегляте и инсталирате екранната клавиатура, трябва да обърнете внимание на подпозицията "поддържана ОС".

Това е необходимо не само за успешно инсталиране на екранната клавиатура на компютъра, но и за „пълноценно“ използване на нейните функции.
Какво да правя - клавиатурата не работи
Ако клавиатурата не работи, е необходимо да се установи причината за нейната повреда. Причините, поради които клавиатурата може да се счупи, са разделени на два вида:
- софтуер;
- хардуер.
Ако причината за повредата е хардуерът на клавиатурата, ще бъде много проблематично да коригирате текущата ситуация без определени знания и умения сами. По-лесен за подмяна стара клавиатуракъм нов. Но първо проверете кабела, чрез който клавиатурата е свързана към компютъра. Може да се е разхлабил или повреден. Ако кабелът е непокътнат и не се отделя, опитайте да рестартирате компютъра. Може би е имало проблем, докато е работил. Ако рестартирането на компютъра е неуспешно и клавиатурата все още не работи, опитайте да стартирате стартовия панел с мишката и отидете на контролния панел, а след това на Хардуер и звук. Ако има проблеми с клавиатурата, тя ще бъде маркирана в жълто с удивителен знак в системата.
С помощта на мишката изберете клавиатурата и щракнете върху „Изтриване“, след което затворете всички раздели.
Видео: какво да правите, ако клавиатурата на компютъра не работи
След това отворете отново прозореца „Хардуер и звук“, изберете „Добавяне на устройство“. След като ОС търси, клавиатурата ще бъде намерена и инсталирана. Ако след тези манипулации клавиатурата не работи, тогава ще трябва да я смените с нова или да използвате виртуалната клавиатура. Клавиатурата и мишката са малко ценени в наши дни, но тези компоненти са съществена част от цялостното компютърно изживяване. Виртуалните или екранните клавиатури също са важни елементи от работата на компютъра, защото само те могат да защитят вашите социални мрежи от хакване и да защитят личните ви данни. банкова информацияили паспорти от натрапници.
Знанието как да включите екранната клавиатура може да разреши проблеми със свързани устройства, които могат например да спрат да работят в резултат на преинсталиране на системата.
Най-често това не е трудно да се направи, тъй като съответната помощна програма е вградена в Windows. Но дори и да не стартира, има алтернативни варианти.
Може да се наложи да активирате екранната клавиатура на лаптоп или компютър в следните ситуации:
- Когато системата не разпозна драйвера на устройството, но сензорът на мишката или дисплея работи (някои модели модерни лаптопи го имат);
- Ако е необходимо, увеличете поверителността на информацията. Смята се, че екранното въвеждане е по-защитено от шпионски софтуер от стандартното.
Клавиатура в Windows 7
За седмото поколение на операционната система Microsoft, най-познатият и най-лесният начин за извикване на помощна програма, която ви позволява да въвеждате знаци с помощта на мишката или тъч скрийн– влизане през т. “ Специални умения" (Търсете в стандартните програми на менюто "Старт").
Вторият вариант е търсене в съответното поле.
Ако екранната клавиатура не може да бъде намерена по някой от горните методи, опцията за преминаване към контролния панел и менюто Програми и функции може да е подходяща.
Отляво има елемент, който отваря списъка монтирани елементи Windows 7.
Обърнете внимание на елемента Tablet PC Components.

След като изберете тази опция, на екрана ще се появи ръководство. Ако изобщо не е предоставен, най-вероятно ще трябва да актуализирате системата.
съвет!За автоматичен външен видвиртуална клавиатура, когато влизате в Windows 7, трябва да следвате всички същите стъпки като за други версии на операционната система от Microsoft.
Windows 8 е проектиран от самото начало с мисъл за сензорните екрани. Поради тази причина виртуалното присъства в него по подразбиране.
Изключение може да бъде може би опростена домашна версия.
Можете да го започнете така:
- Отворете елемента "Всички приложения" на системата;
- Намерете секцията „Достъпност“;
- Активирайте виртуалната екранна клавиатура в списъка с приложения.

Вторият начин е да въведете текст "екранна клавиатура". В този случай трябва да се появи прозорец с резултати от търсенето с желания елемент.
Въпреки че тази опция е възможна само при нормална работа на конвенционална клавиатура и е полезна само за повишаване на секретността на въвеждане на данни.
Третата опция е да активирате ръководството през системния контролен панел. Ще отнеме приблизително същото време като първото.
Но понякога е възможно бързо излизане от контролния панел на системата директно от работния плот - за това просто трябва да конфигурирате настройките за неговите икони.

В случаите, когато екранната клавиатура трябва да се използва често, премахването й може да стане автоматично.
За да направите това, трябва да отворите специалните функции на системата по същия начин и да намерите елемента „Използване на компютър без мишка или клавиатура“.
Ако изберете елемента за използване, той ще бъде достъпен, когато отворите прозореца за въвеждане на потребителска парола.
Активирайте в Windows 10
Няма специални разлики при стартирането на виртуална клавиатура за Windows 10. Обаче методът и външният вид на менюто за достъпност са различни.
Екранната клавиатура трябва не само да бъде избрана, но и да се включи чрез преместване на съответния плъзгач.

Изтеглете екранната клавиатура
Понякога функционалността на стандартната виртуална клавиатура не е достатъчна за потребителя. Или такава помощна програма не е предоставена в системата.
В този случай трябва да изтеглите Алтернативен вариантот Интернет.
Безплатна виртуална клавиатура
А в Windows 10 дори има специална емоджи клавиатура за опростено въвеждане на емотикони.

Екранна клавиатура в Windows 8
Когато възникнат проблеми с обикновената клавиатура, на помощ идва екранната клавиатура в Windows 8. И дори нещо повече: в определени случаи тя може да бъде по-удобна от обикновената клавиатура.
Екранната или виртуалната клавиатура е малка програма, което ви позволява да въвеждате символи и да извършвате други операции директно на екрана на монитора. Това става с помощта на мишка или тъчпад, както и ръчно с поддръжката на сензорна технология. В тази статия ще научим как да активирате такава клавиатура на лаптопи с различни версии на Windows.
Този софтуер ще бъде полезен в различни ситуации. Най-честият случай е пълна или частична повреда на физическата „клава“. В допълнение, екранната клавиатура помага да се осигури въвеждането на лични данни на различни ресурси, поради факта, че зловреден софтуер- Keyloggers не могат да четат информация от него.
Във всички издания на Windows този компонент вече е вграден в системата, но има и продукти от разработчици на трети страни. С тях ще започнем нашето запознаване с програмата.
Софтуер на трета страна
Такива програми са разделени на платени и безплатни и се различават по набор от допълнителни инструменти. Първите включват безплатна виртуална клавиатура. Тази клавиатура е много подобна на стандартната клавиатура на Microsoft и изпълнява само най-много прости функции. Това е въвеждането на символи, използването на горещи и допълнителни клавиши.

Един от представителите на платения софтуер е Hot Virtual Keyboard. Този продукт, който има същата функционалност като обикновена клавиатура, съдържа много разширени настройки, като промяна външен вид, помощ при въвеждане на текстове, свързване на речници, използване на жестове и много други.

Предимството на тези програми е, че по време на инсталацията те автоматично поставят своя пряк път на работния плот, което спестява на потребителя необходимостта да търси стандартна програма в дебрите на операционната система. След това ще говорим за това как да активирате екранната клавиатура различни версии Windows.
Windows 10
В "десетте" този компонент може да бъде намерен в папката "Специални умения"старт меню.

За следващото бързо повикване щракнете ПКМвърху намерения елемент и изберете закрепване на началния екран или в лентата на задачите.

Windows 8
В "осемте" всичко е малко по-сложно. За да активирате виртуалната клавиатура, преместете курсора в долния десен ъгъл и щракнете върху "Търсене"на панела, който се отваря.


Кликнете, за да създадете преки пътища. ПКМпо съответния параграф в Резултати от търсенетои дефинирайте действие. Опциите са същите като в "десетката".

Windows 7
В Win 7 екранната клавиатура се намира в подпапка "Специални умения"директории „Стандартен“ в менюто "Старт".

Етикетът се създава по следния начин: щракване ПКМНа „Екранна клавиатура“и отидете на точка „Изпращане до – работен плот (Създаване на пряк път)“.

Уиндоус експи
Виртуалната "клава" в XP е включена почти по същия начин, както в "седемте". AT старт менюзадръжте курсора на мишката върху бутона "Всички програми", и след това преминете през веригата "Стандарт - Достъпност". Това е мястото, където компонентът, от който се нуждаем, ще „лежи“.

Пряк път се създава по подобен начин с Windows 7.

Заключение
Въпреки факта, че виртуалната клавиатура не е най-удобният инструмент за въвеждане на текст, тя може да ни помогне, ако физическата се повреди. Тази програма също така ще помогне да се избегне прихващането на лични данни при въвеждането им, например в сайтове за социални мрежи или системи за електронни плащания.
Днес вероятно няма такъв човек, който да не използва интернет, да не отиде в социалните мрежи или да няма пощенска кутия, където се съхранява важна информация за него. Въпреки това, всички влизания и пароли, както и въвеждането на номера на банкови карти, които ви позволяват да плащате за конкретен продукт в онлайн магазини, не са защитени чрез обикновена клавиатура, която е свързана към компютър чрез USB.
За да защитите вашите данни от шпионски софтуер, чрез който те попадат в ръцете на нарушители, трябва да използвате виртуалната клавиатура.
Какво е виртуална клавиатура?
Виртуалната клавиатура е стандартен компонент на семейството операционни системи Windows.Използването му е възможно не само при въвеждане на поверителна информация, но също така ще се превърне в удобен инструмент за хора с увреждания и в случаите, когато по някаква причина обикновената клавиатура е неуспешна и спешно трябва да се направи нещо на компютъра.
Основната цел на виртуалната клавиатура е да защитава поверителна информация от нарушители. Под надеждна защита са потребителите, които работят на компютър със следните уеб браузъри:
- Mozilla Firefox 15.x - 17.x;
- Internet Explorer 8 - 10;
- GoogleChrome 9.x - 12.x.
- ComfortOn-ScreenKeyboard 5040 (налице е русификация на интерфейса, обем - 3,63 MB, OS - Windows 2000 и по-нова);
- FlorenceVirtualKeyboard 0.5.0 (без русификация на интерфейса, обем - 1,89 MB, OS - Linux);
- GreatisVirtualKeyboard 1.1 (налична русификация на интерфейса, обем - 560 KB, ОС - Windows 98/ME/XP);
- JitbitVirtualKeyboard 2.22 (русификация на интерфейса, обем - 539 KB, OS - Windows 2000 и по-висока);
- KeymanDesktop 8.0.3 (без русификация на интерфейса, обем - 7,65 MB, ОС - Windows 2000 и по-нова);
- Klava 4.0 (без русификация на интерфейса, обем - 22 Kbytes, OS - Windows 2000 и по-нови);
- Mountfocus 3.2 (няма русификация на интерфейса, обемът е 5,67 MB, ОС е Windows 2000 и по-висока);
- VirtualKeyboard 32.1.56 (без русификация на интерфейса, размер - 440 KB, OS - Windows 2000 и по-висока).
- намерете и влезте в секцията „Настройка за управление на захранването“;

- в прозореца, който се показва, намерете секцията „Включване чрез PS2 KB / MS“, присвоете му стойността „Деактивирано“ и посочете метода за активиране на „Горещ клавиш“;
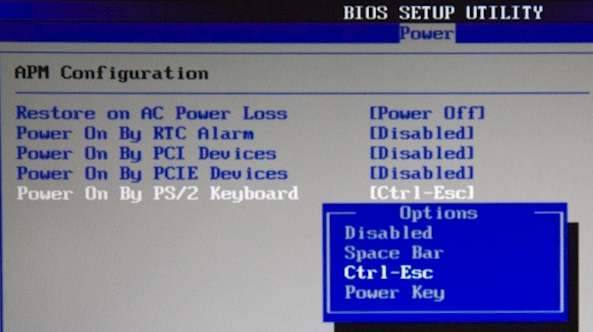
- отворете „Hot Key Power On Ctrl-F1“ и изберете една от опциите, предлагани от компютъра за комбинации от „горещи клавиши“, при натискане компютърът ще се включи в бъдеще;
- след това трябва да натиснете клавиша F10, за да запазите промените;

- ще се появи прозорец "SAVE to CMOS and EXIT (Y / N)", където ще трябва да въведете буквата "Y" и да натиснете клавиша "Enter".
- софтуер;
- хардуер.
В случай, че личните данни се въвеждат чрез виртуална клавиатура, когато сайтът е хакнат, информацията няма да бъде защитена, тъй като отива директно при измамниците.
Начини за включване
Виртуалната клавиатура може да се отвори по няколко начина:

Почти всеки знае как да активира виртуалната клавиатура от клавиатурата. За да направите това, натиснете едновременно следните клавиши: CTRL + Alt + Shift + P.
Активирането на виртуалната клавиатура през прозореца на уеб браузъра става по следния начин: трябва да отворите прозореца на браузъра и да щракнете с мишката върху бутона в лентата с инструменти. Можете да активирате виртуалната клавиатура директно през контекстното меню на иконата на програмата, като щракнете с десния бутон върху иконата на програмата и изберете „Виртуална клавиатура“ в контекстното меню.

Виртуалната клавиатура в Windows 7 може да се стартира по следния начин:

Преглед на виртуални програми - клавиатури
Виртуалната клавиатура е стандартен компонент на семейството операционни системи Windows. Въпреки това, ако по някаква причина не ви подхожда, такава клавиатура може лесно да бъде изтеглена в интернет. От всички съществуващи в момента виртуални клавиатури най-популярните са:
Как да включите компютъра с помощта на клавиатурата
Случва се системният блок от компютъра да се намира на труднодостъпно място, например да го скрие от малки деца или просто да освободи място по този начин. И тогава много хора задават въпроса "как да го включа чрез клавиатурата на компютъра?".
За да стартирате компютъра, без да натискате бутона "Захранване", разположен на предния корпус на системния модул, трябва да направите специални настройки в BIOS, които ще ви позволят да включите компютъра чрез клавиатурата.
За да направите това, когато включите компютъра, натиснете непрекъснато клавиша Del. Ако изведнъж този метод не ви помогна да влезете в BIOS, тогава можете да опитате да натиснете бутона Esc, F2 или F10. В резултат на това на екрана на вашия монитор ще се появи интерфейс на BIOS, в чието меню трябва да навигирате с помощта на „стрелките“ нагоре / надолу, надясно / наляво, а клавишът „Enter“ се използва за редактиране или избор на параметри.

Така че, за да направите настройки в BIOS, трябва:
След извършените манипулации компютърът трябва да се рестартира. Това е всичко, сега вашият компютър ще се включи с помощта на клавишната комбинация, която сте избрали в настройките на BIOS. За да изключите компютъра с помощта на клавиатурата, трябва:

Има и друга възможност за изключване на компютъра чрез клавиатурата: клавишната комбинация Alt + F4. След това ще се появи прозорец, в който трябва да изберете елемента „изключване“ и да натиснете клавиша „Enter“.
Е, ако клавиатурата ви е счупена и компютърът дава грешка, когато го включите, тогава вероятно ще имате въпроса „как да включите компютъра без клавиатура“. Ако имате възможност да заемете клавиатура от някого, тогава трябва да влезете в BIOS, да намерите секцията „Set UP-ehalt“ и да зададете „no errors“ вместо „on errors“. По този начин включването на компютъра ще се случи без клавиатура.

Клавиатурата ви позволява не само да включвате / изключвате компютъра, но и да включвате / изключвате звука и да регулирате силата му.
Как да включите звука на компютъра с помощта на клавиатурата?Всичко е много просто. За да направите това, натиснете клавиша F10 и използвайте клавишите F11 и F12, за да регулирате силата на звука.
Екранна клавиатура в операционни системи
Екранна клавиатура в операционни зали Windows системи Windows 7 и Windows 8 изглеждат различно и някои функции може да са налични само на определени операционни системи. Ето защо, когато изтегляте и инсталирате екранната клавиатура, трябва да обърнете внимание на подпозицията "поддържана ОС".

Това е необходимо не само за успешно инсталиране на екранната клавиатура на компютъра, но и за „пълноценно“ използване на нейните функции.
Какво да правя - клавиатурата не работи
Ако клавиатурата не работи, е необходимо да се установи причината за нейната повреда. Причините, поради които клавиатурата може да се счупи, са разделени на два вида:
Ако причината за повредата е хардуерът на клавиатурата, ще бъде много проблематично да коригирате текущата ситуация без определени знания и умения сами. По-лесно е да смените старата си клавиатура с нова. Но първо проверете кабела, чрез който клавиатурата е свързана към компютъра. Може да се е разхлабил или повреден. Ако кабелът е непокътнат и не се отделя, опитайте да рестартирате компютъра. Може би е имало проблем, докато е работил. Ако рестартирането на компютъра е неуспешно и клавиатурата все още не работи, опитайте да стартирате стартовия панел с мишката и отидете на контролния панел, а след това на Хардуер и звук. Ако има проблеми с клавиатурата, тя ще бъде маркирана в жълто с удивителен знак в системата.
С помощта на мишката изберете клавиатурата и щракнете върху „Изтриване“, след което затворете всички раздели.
Видео: какво да правите, ако клавиатурата на компютъра не работи
След това отворете отново прозореца „Хардуер и звук“, изберете „Добавяне на устройство“. След като ОС търси, клавиатурата ще бъде намерена и инсталирана. Ако след тези манипулации клавиатурата не работи, тогава ще трябва да я смените с нова или да използвате виртуалната клавиатура. Клавиатурата и мишката са малко ценени в наши дни, но тези компоненти са съществена част от цялостното компютърно изживяване. Виртуалните или екранните клавиатури също са важни елементи от работата на компютъра, защото само те могат да защитят вашите социални мрежи от хакване и да защитят вашите лични данни, банкови данни или паспорти от натрапници.
Виртуална клавиатура или според "правилното": "Екранна клавиатура" е предназначена за въвеждане на символи в полето за заявка, напр. адресна лентапрозорец, Текстов документи т.н.
Има редки случаи, когато спешно трябва да напишете нещо, а клавиатурата е счупена или изобщо не е. Виртуалната клавиатура ще ни помогне да разрешим този проблем.
Между другото, такава клавиатура е необходима не само защото няма основна „ръчна“ клавиатура, понякога е необходима за целите на сигурността (в интернет има злонамерени „keyloggers“, които са предназначени да проследяват действия на компютър и да прехвърлят това данни на трета страна).
: Научете как да намерите и отворите приложението Екранна клавиатура ( виртуална клавиатура).
: инсталирана система Windows.
Опции за активиране на виртуалната клавиатура
В този урок ще разгледаме няколко опции за активиране на вградената клавиатура, като използваме Windows 7 като пример и можете сами да изберете коя опция е по-удобна или по-бърза.
Старт и бързо търсене
Това е най-бързата от опциите, с изключение на задаване на клавишна комбинация (този метод е описан по-долу, най-новият).
За бързо намиране на програма Екранна клавиатура”, отидете на „Старт” и в лентата за бързо търсене въведете думата „екран”:
Ориз. 1. Потърсете екранната клавиатура чрез "Старт"
След малко в горната част ще видим резултатите от търсенето, там намираме записа " Екранна клавиатура” и щракнете с левия бутон върху него:

Ориз. 2. Стартиране на програмата On-Screen Keyboard
Стартирайте и потърсете програмата
Този вариант е най-точен и правилен, но най-дълъг. За да започнете, отидете на "Старт" и щракнете с левия бутон върху елемента "Всички програми":

Ориз. 3. Бутон Всички програми
След това ще се отвори меню с всички програми, превъртете списъка с програми до дъното (ако е голям) и кликнете върху елемента „Стандарт“ (икона на папка) с левия бутон на мишката:

Ориз. 4. Натиснете бутона "Стандартен".
След това ще отворим състава на тази папка, в нея търсим папка, наречена „Достъпност“ и щракнете върху нея с левия бутон на мишката:

Ориз. 5. Натиснете бутона "Достъпност".
Тази папка също ще се отвори и в този списък намираме програмата " Екранна клавиатура” и кликнете върху него с левия бутон на мишката:

Ориз. 6. Местоположение на екранната клавиатура
След като щракнем върху иконата на програмата, главният прозорец на програмата On-Screen Keyboard или т.нар. виртуална клавиатура:

Ориз. 7. Главният прозорец на програмата On-Screen Keyboard в Windows 7
За тези, които често използват виртуалната клавиатура
Ако често трябва да използвате виртуалната клавиатура, тогава постоянното влизане през "Старт" ще бъде твърде отнемащо време и неудобно.
За бързо извикване на виртуалната клавиатура можете да зададете така наречените "горещи клавиши", тяхната комбинация. Тези. ще стартираме виртуалната клавиатура, като натиснем само няколко клавиша 1 път.
За да зададете клавишна комбинация за извикване на екранната клавиатура, трябва да отидем в свойствата на тази програма (или пряк път).
За да конфигурирате, щракнете върху бутона "Старт" и въведете думата "екран" в лентата за бързо търсене:
Ориз. 8. Потърсете екранната клавиатура чрез "Старт"
Най-отгоре, обикновено на първа позиция, ще се появи резултат с име " Екранна клавиатура". Намерете този резултат и щракнете върху него Кликнете с десния бутонмишката и изберете "Properties":

Ориз. 9. Бутон "Свойства" на програмата
Това ще отвори прозореца „Свойства: Екранна клавиатура“. В него сега се интересуваме от полето "Бързо обаждане":

Ориз. 10. Прозорец със свойства на екранната клавиатура
Ако програмата няма вече зададени клавишни комбинации, тогава стойността "Няма" ще бъде в полето "Пряк път". Сега най-интересното: трябва да измислим и запомним / запишем бъдещата комбинация от клавиши, чрез натискане на която искаме да се отвори нашата виртуална клавиатура. Много клавишни комбинации са запазени в системата, така че опитайте да проверите дали "Вашата комбинация" е свободна.
За да проверите дали дадена клавишна комбинация е най-безплатна по прост начин, трябва да минимизирате всички отворени прозорци и, като сте на работния плот, натиснете планираната комбинация. Ако нищо не се случи след натискане на клавишната комбинация, значи е безплатно.
Например ще използвам клавишната комбинация на клавиатурата: " Ctrl+Alt+K". Този запис означава, че за да извикаме виртуалната клавиатура, ще натиснем тези 3 клавиша едновременно. „K“ е избрано, защото е първата буква в превода на английски езикдумите "клавиатура" ("клавиатура").
За да присвоите тази комбинация от клавиши към програмата, щракнете с левия бутон на мишката върху полето "Пряк път" и натиснете желаната комбинация от клавиши. След това нашата комбинация трябва автоматично да се появи в това поле:

Ориз. 11. Поле за въвеждане на желаната клавишна комбинация

Ориз. 12. Запазване на желаната клавишна комбинация
Като сте, да речем, на работния плот, натиснете запазената клавишна комбинация " Ctrl+Alt+K” и след известно време нашата виртуална клавиатура ще се отвори:
Ориз. 13. Екран Windows клавиатура 7
Остава само най-простият - да изберете от тях три вариантанай-удобното за вас и използвайте виртуалната клавиатура. Препоръчвам други уроци на нашия уебсайт за преглед, изберете какво ви интересува и се насладете.
