Nejděsivější věc na Linuxu je obávaná fráze „bootloader“. hlavní důvod Většina nových uživatelů Linuxu totiž pracovala pouze s operačním systémem. systém Windows, ve kterém není žádný plnohodnotný bootstrapper nebo je s ním minimalizována interakce uživatele. Ve světě Windows nikdy nepřemýšleli o bootloaderu. Pro ně bootovací proces operační systém byl zcela průhledný. Nejvíce, co udělali, bylo použití konzoly pro zotavení systému Windows k vyřešení problémů, které se objevily. Proto se potřebují seznámit s jednou z nejdůležitějších částí počítačového softwaru, malým programem, který načítá operační systém.
Účelem tohoto článku je poskytnout vám základní informace o zavaděči GRUB. Pokud jste četli mé další články o Linuxu, pak jste velmi dobře obeznámeni s rozdělováním a konvencemi Linuxu a také s příkazovým řádkem. Je logické učinit další krok k dalšímu prohloubení těchto znalostí. Pochopení toho, jak GRUB funguje a co znamenají položky boot menu, vám pomůže pochopit, jak operační systém funguje, jak opravit vzniklé chyby, jak obnovit nebo upravit nabídku bootloaderu GRUB tak, aby vyhovovala vašim potřebám, a jak nainstalovat více operačních systémů s různými operačními prostředími.
U dříve nainstalovaných systémů jsme se spoléhali na to, že veškerou tvrdou práci provede instalační program. Ve skutečnosti je zastrašující nastavení GRUB velmi jednoduchý a zcela vratný postup. Zvládnutí zavaděče GRUB je velmi důležitým krokem v rozvoji dovedností uživatele v používání Linuxu.
Nejprve však důležitá předmluva. Tento článek obsahuje vysvětlující informace a příklady, které vám pomohou naučit se GRUB. To vše je samozřejmě na internetu. Noví uživatelé Linuxu však pravděpodobně stráví hodiny hledáním informací, které potřebují (zejména pokud se jejich počítač nespustí) a budou trochu frustrovaní. cílová tento manuál poskytují jednoduchá a rychlá řešení běžně se vyskytujících problémů při instalaci s více operačními systémy a při instalaci operačních systémů Linux.
- Úvod
- Konfigurace GRUB
- Instalace GRUB
- Běžné problémy
- Odkazy
Všechno je soubor
Abyste úspěšně zvládli tajemství GRUB, musíte pochopit jeden ze základních principů operačních systémů založených na *NIX. Všechno je soubor. Dokonce pevné disky a sekce jsou považovány za soubory. Není to magie. Pokud si to pamatujete, pak je riskantní úkol měnit oddíly pevný disk se vám zdá, že se nijak neliší od manipulace se soubory ve správci souborů (nebo příkazovém řádku).
Nyní, když to víme, můžeme přejít k podrobnému studiu technických detailů.
Úvod
GNU GRUB je zavaděč (tj. zavaděč nebo primární zavaděč) schopný zavádět různé svobodné i proprietární operační systémy. GRUB bude dobře fungovat s Linuxem, DOSem, Windows nebo BSD. Zkratka GRUB znamená GR a Unified Bootloader (Main Unified Bootloader).
GRUB je dynamicky konfigurovatelný. To znamená, že uživatel může provádět změny nastavení GRUB při spouštění. Můžete například upravit existující zaváděcí položky, přidat nové uživatelské položky, vybrat různá jádra operačního systému nebo upravit initrd . GRUB také podporuje režim adresy logického bloku. To znamená, že pokud je váš počítač vybaven přiměřeně aktuálním BIOSem, může být k dispozici více než 8 GB (prvních 1024 válců) místa na pevném disku. V souladu s tím bude GRUB automaticky přistupovat k celému tomuto prostoru.
GRUB lze spustit nebo nainstalovat z libovolného zařízení (disketa - disketa, pevný disk, CD- Jednotka ROM, USB disk, síťový disk) a umí zavádět operační systémy z různých zdrojů, včetně síťové disky. Může také rozbalit obraz operačního systému před jeho načtením.
Více informací, mnohem více než tento článek, můžete získat z oficiálního manuálu GNU GRUB 0.97.
Co je LILO?
Pravděpodobně jste slyšeli o dalším zavaděči Linuxu s názvem LILO (odvozeno od počátečních písmen LI nux LO ader, což znamená zavaděč Linuxu). Zatímco LILO je pro mnoho uživatelů Linuxu dobrou volbou, já považuji za GRUB Nejlepší volba z několika důvodů:
- LILO podporuje pouze 16 různých zaváděcích konfigurací, zatímco GRUB podporuje neomezený počet zaváděcích konfigurací.
- LILO nemůže zavést systém lokální síť, ale GRUB může.
- LILO musí být po každé změně přepsáno konfigurační soubor, zatímco GRUB to nepotřebuje.
- LILO nemá příkazové interaktivní rozhraní.
Abychom to shrnuli výše, GRUB vypadá jako vítěz. Tak mi dovolte, abych vám ukázal, co tento malý umí.
Jak GRUB funguje?
Když se počítač spustí, BIOS předá řízení prvnímu spouštěcímu zařízení, kterým může být pevný disk, disketu, CD-ROM nebo jiné zařízení rozpoznávané systémem BIOS. Pro jednoduchost budeme předpokládat, že toto HDD.
První tvrdý disk se nazývá Master Boot Record (MBR) (Master Boot Record). Délka tohoto sektoru je pouze 512 bajtů. Obsahuje malý kousek kódu (446 bajtů) nazvaný hlavní zavaděč a tabulku oddílů (64 bajtů). Tabulka oddílů obsahuje popis primárních a sekundárních oddílů pevného disku.
Ve výchozím nastavení je kód MBR vyhledán na aktivním oddílu, a pokud je nalezen, jeho zaváděcí sektor je načten do paměti a řízení je přeneseno do něj.
GRUB nahradí výchozí kód MBR svým vlastním kódem.
Práce GRUB se skládá z několika etap.
Fáze 1: umístění do MBR. Vzhledem k malé velikosti MBR je zveřejněn pouze odkaz na přechod do fáze 2, který obsahuje všechna požadovaná data.
Fáze 2: přechod do konfiguračního souboru, který obsahuje všechny komponenty uživatelské rozhraní a nastavení potřebná pro fungování GRUB. Fáze 2 může být kdekoli na disku. Pokud v důsledku fáze 2 není nalezena žádná konfigurační tabulka, GRUB přeruší proces spouštění a umožní uživateli ručně vybrat konfiguraci spouštění z příkazového řádku.
K dispozici je také Stage 1.5, která se používá, pokud nelze informace o spouštění umístit přímo za MBR.
Struktura Stage umožňuje, aby byl GRUB poměrně velký (~20-30K). Proto je GRUB poměrně složitý a vysoce konfigurovatelný ve srovnání s většinou bootloaderů, které jsou kompaktnější a snáze se vejdou do omezení tabulky oddílů.
terminologie GRUB
Tato část je určena k tomu, abyste se s GRUBem seznámili, aniž byste se ho dotýkali. Další část pokrývá skutečné soubory a ruční konfiguraci GRUB.
GRUB má svůj vlastní konvence, které se mírně liší od konvenčních konvencí používaných v Linuxu.
Zde je příklad typického startu GRUB:
(hd0,1)
- Povinné závorky pro uzavření všech zařízení uvedených v nabídce GRUB.
- hd znamená pevný disk. Disketa se označuje jako fd , CD-ROM jako cd a tak dále.
- První číslo (celé číslo pro pokročilé uživatele) je odkaz na číslo fyzického pevného disku. Číslování první jednotky začíná od nuly. Jako příklad je hd2 odkaz na třetí fyzicky těžké disk.
- Druhé číslo je odkaz na číslo oddílu vybraného pevného disku. Číslování sekcí také začíná od nuly. V tomto případě 1 odpovídá druhé sekci.
Z toho vyplývá, že GRUB (menu) nerozlišuje mezi IDE a SCSI disky nebo primárními a logickými oddíly. Úkol určit, který pevný disk nebo oddíl by měl být zaveden, je na systému BIOS a ve fázi 1.
Jak vidíte, konvence jsou velmi jednoduché.
Primární oddíly jsou označeny od 0 do 3 (hd?,0), (hd?,1), (hd?,2), (hd?,3) . Logické oddíly v rozšířeném oddílu jsou číslovány od 4 . Jejich číslování nezávisí na aktuálním počtu primárních oddílů na pevném disku. Například (hd1,7) .
Tyto vstupy samy o sobě nestačí ke spuštění operačního systému.
GRUB také potřebuje vědět, které obrazy operačního systému má zavést. Tyto parametry a speciální příznaky (klávesy) jsou přiřazeny každému zaváděcímu zařízení. Například speciální vlajka pro Windows Safe režimu.
Zde je příklad nabídky GRUB spouštějící pouze Ubuntu.
Zde je příklad nabídky GRUB pro stroj s trojím spouštěním (SUSE 10.2, Ubuntu 6.10 a Windows XP). Toto je skutečný menu.lst na jednom z mých živých strojů.
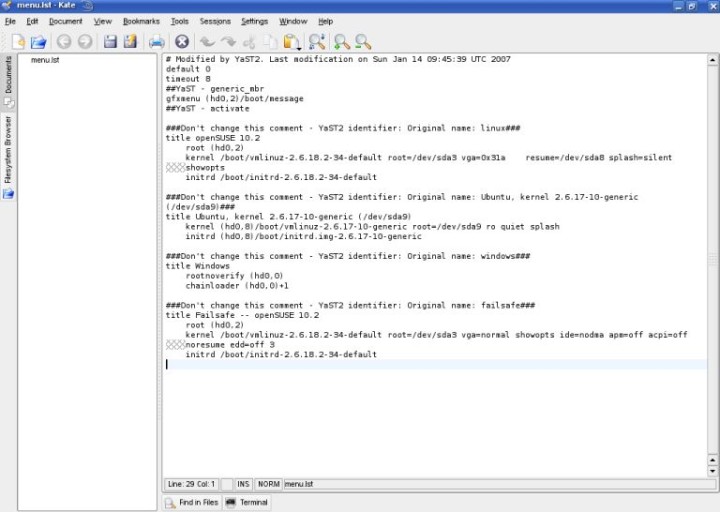
Pokuste se pochopit, co tato data znamenají. Počítají se pouze nekomentované řádky. Komentáře jsou uvedeny zvláštní charakter# . Řádky začínající několika po sobě jdoucími šedými x (indikátor předchozího řádku) jsou pokračováním předchozího řádku. Jinými slovy, text se jednoduše zalomí do jiného řádku, aby se zlepšilo vizuální vnímání dlouhých řádků na obrazovce, s přihlédnutím k velikosti okna textového editoru a rozlišení obrazovky.
Výchozí časový limit 0 8
První řádek (výchozí 0) znamená, že bude načten první operační systém ze seznamu. V našem případě se jedná o SUSE 10.2. Druhý řádek (timeout 8) říká, jak dlouho (v sekundách) musí uživatel zvolit, který systém má zavést, než se spustí výchozí systém. Jednoduché, že?
gfxmenu(hd0,2)/boot/zpráva
Menu GRUB může být grafické. Vše potřebné k zobrazení šikovného vlastního pohledu s barevným pozadím a některými doplňkovými prvky se nachází na prvním fyzickém disku, třetím oddílu (hd0,2). Toto je primární sekce, jak vidíte.
Název openSUSE 10.2 root (hd0,2) jádro /boot/vmlinuz-... initrd /boot/initrd.img-...
Toto je první operační systém v nabídce.
- název (titul) - elementární, znamená totéž, co jeho význam. Tento řádek má uživateli pomoci číst menu v přístupnější terminologii.
- root (hd0,2) říká GRUB, kde jsou umístěny jeho konfigurační soubory. V tomto příkladu je lze nalézt na (hd0,2)/boot/grub .
- kernel /boot/vmlinuz-... načte modul jádra aktuálního operačního systému. Podobných obrázků může být k dispozici několik. Skutečnost, že před /boot/vmlinuz není odkaz na zaváděcí zařízení, znamená, že obraz je umístěn na stejném oddílu pevného disku jako samotný GRUB. Tato okolnost často určuje výběr operačního systému, který se má ve výchozím nastavení spustit.
- initrd /boot/initrd.img-... je dočasný systémový soubor, který systém vytváří při přípravě na zavedení. Příprava zahrnuje přizpůsobení generického modulu jádra pro konkrétní hardware před jeho zavedením.
Další klíče se používají po zadání jádra. Určují aktuální umístění kořenového adresáře (root), použitý grafický režim a umístění odkládacího oddílu (swap). Tento článek se nebude podrobně zabývat pokročilými konfiguracemi GRUB.
Název Ubuntu, kernel ... (/dev/sda9) kernel (hd0,8)/boot/vmlinuz-... initrd (hd0,8)/boot/initrd.img-...
- V tomto případě je název zobrazovaný název s některými dalšími technickými detaily.
- kernel (hd0,8)/boot/vmlinuz-... umístění 9. oddílu na první pevný disk (hd0,8) . Kořenový příznak (/dev/sda9) znamená, že kořenový oddíl obsahuje také modul jádra, to znamená, že jsou umístěny na stejném oddílu pevného disku. Obvykle se tak děje z důvodů praktičnosti a jednoduchosti. Toto umístění můžete změnit během instalace operačního systému.
- initrd (hd0,8)/boot/initrd.img-... zde nic nového.
Poznámky k oddílům modulu jádra a kořenovému oddílu: Na starších počítačích, jejichž BIOS nepodporuje přístup k více než 1024 cylindrům, musíte mít nainstalovaný spouštěcí oddíl obsahující modul jádra a kořenový oddíl na různá místa. Uživatelé s počítači mladšími než problém Y2K (problém z roku 2000) se však nemusí obávat.
Další věc, které byste měli věnovat pozornost, je podrobné stažení Ubuntu. Ubuntu se spouští pomocí zavaděče OpenSUSE. Tato funkce se nazývá Multi-boot Compliance. OpenSUSE rozpozná Ubuntu a dokáže správně volat jeho moduly (včetně speciálních klíčů) a připojovat oddíly. Většina operačních systémů je však s touto vlastností kompatibilní pouze částečně (shoda s vícenásobným spouštěním).
Později vám ukážu, jak lze Ubuntu přihlásit jinak se stejnými výsledky.
Název Windows rootnoverify (hd0,0) chainloader (hd0,0)+1
- rootnoverify (hd0,0) znamená, že openSUSE nemůže detekovat operační systém Windows, protože nemá funkci Multi-boot Compliance. Z tohoto důvodu je operační systém vyvolán bez jakýchkoli dalších informací o jeho jádře. GRUB předpokládá, že požadovaný obraz jádra bude na zadaném oddílu a připojí zavaděč operačního systému. Jak vidíte, systém Windows byl nainstalován na první oddíl prvního pevného disku. Toto je nejlepší umístění pro systém.
- Příkaz chainloader (hd0,0)+1 je speciálně pro použití s operačními systémy, které nelze přímo načíst. Není divu, že operační systémy Windows nelze načíst přímo. Jsou zatěžovány metodou řetězového zatížení. Jak název napovídá, GRUB přenáší řízení zaváděcí sekvence na jiný bootloader hostovaný na zařízení specifikovaném v nabídce GRUB. Může to být operační systém Windows nebo jakýkoli jiný, například Linux.
Vraťme se k Ubuntu. Pamatujete si, že jsem řekl, že můžeme spustit Ubuntu jiným způsobem? Ve skutečnosti můžeme použít řetězené, stejně jako pro Windows.
Název Ubuntu root (hd0,8) chainloader (hd0,8)+1
To bude fungovat stejně dobře.
Další položka nabídky vám umožňuje spustit SUSE v nouzovém režimu (druh nouzového režimu). Tento odstavec neobsahuje příliš cenné a užitečné informace, proto jej přeskočíme, aniž bychom ohrozili naše znalosti.
Dovolte mi uvést několik příkladů.
Níže je funkční příklad, který je napsán v Ubuntu menu.lst (samozřejmě komentován).
Název Windows 95/98/NT/2000 root (hd0,0) makeactive chainloader +1 název Linux root (hd0,1) jádro /vmlinuz root=/dev/hda3 ro
Nyní můžete snadno porozumět jazyku GRUB. Začali jsme titulem. root konkrétní oddíl, na kterém očekáváme nalezení jádro Windows a připojte jej (rootnoverify přenechá úlohu bootloaderu Windows). makeactive příkaz, který aktivuje kořenový oddíl na jednotce uvedené v předchozím řádku kořenového zařízení GRUB. To znamená, že příkaz chainloader se provede bez určení cílového systémového oddílu (protože tento oddíl je stejný jako aktivní oddíl).
Druhá položka nabídky je ještě jednodušší. Pojmenovali jsme ho Linux, definovali jeho oddíl a nabootovali jeho jádro. Tento případ je velmi zajímavý. Protože obraz jádra a kořenový oddíl (root nebo /) jsou na různých oddílech. Tento případ je velmi podobný případu starších počítačů nebo počítače s jedním spouštěcím oddílem.
A nakonec naprosto šílené věci:
Chápete, že vše je jednoduché! Když naplníte ruku, všechny pochybnosti zmizí.
Další informace najdete v příručce GNU GRUB 0.97.
Konfigurace GRUB
Většinu času nebudete chtít nebo nebudete muset konfigurovat GRUB. Při instalaci operačních systémů se GRUB nainstaluje automaticky a příslušné řádky se přidají do konfiguračního souboru, zejména pokud je zvoleno správné pořadí instalace operačních systémů (autoritářské, tj. operační systémy podobné Windows - za prvé, flexibilní operační systémy , tedy Linux a jeho rodina, později).
Musíte však vědět, kde a co dělat, když se něco pokazí.
Instalace GRUB
GRUB lze nainstalovat na různá zařízení. Většinu lidí bude zajímat proces instalace GRUB na pevný disk. Seznámení s jeho dalšími nastaveními však nebude vůbec na škodu. Samozřejmě můžete jít dál.
Dříve jsme GRUB neinstalovali, takže potřebujeme znát umístění požadovaných souborů.
Pokud je nainstalován GRUB, pak se jeho nabídka nachází uvnitř kořenového oddílu:
/boot/grub/menu.lst
Vždy, vždy zálohujte tento soubor před provedením jakýchkoli změn!
Soubory GRUB mohou být také umístěny uvnitř obrazu vašeho operačního systému (obvykle CD):
/usr/lib/grub/i386-pc
Zde je však jeho stručná verze, pro ty, které nebaví číst další článek.
Pomocí terminálu nebo textového editoru můžete zobrazit libovolné informace o prostředí vašeho PC (osobního počítače). Chcete-li otevřít soubory v textovém editoru, musíte zadat textový editor, název souboru a cestu k němu na příkazovém řádku. Chcete-li otevřít systémové soubory, musíte mít práva superuživatele (su nebo sudo pro systémové soubory).
$ sudo vi /etc/fstab NEBO $ sudo gedit /etc/fstab
Nebo můžete jednoduše zobrazit obsah souborů přímo v terminálu pomocí příkazu cat.
$ (sudo) cat /etc/fstab
Několik užitečné příkazy, což může být užitečné, pokud řešíte bootování, pevné disky a oddíly.
Zobrazí tabulku oddílů:
$ fdisk -l
Zobrazí seznam připojených oddílů:
$ cat /etc/fstab
Nyní víme, co je potřeba a kde to najít, abychom mohli nainstalovat GRUB.
GRUB na disketě
Abychom mohli nainstalovat GRUB na disketu, musíme zkopírovat soubory (Stage 1 a Stage 2) z adresáře obrazu operačního systému do prvního a druhého sektoru diskety. K tomu nám poslouží příkaz, který zkopíruje informace sektor po sektoru.
Následuje seznam příkazů, které mají být provedeny (jsou převzaty z manuálu):
$ cd /usr/lib/grub/i386-pc $ dd if=stage1 of=/dev/fd0 bs=512 count=1 $ dd if=stage2 of=/dev/fd0 bs=512 seek=1
Malé vysvětlení: pokud označuje vstupní soubor, of označuje výstupní soubor, /dev/fd0 odkazuje na první připojenou disketovou jednotku, bs je daná velikost bloku (v bajtech), count je instrukce udávající počet bloků, které mají být zkopírováno a vyhledávání udává, kolik bloků bude před nahráváním přeskočeno. Není divu, že je zvolena taková posloupnost zápisových příkazů. Nejprve jsme zapsali stage1 do prvního sektoru a zkopírovali stage2 do druhého (přeskočili první sektor a pak zapsali).
Nyní, když rozumíte plné síle příkazového řádku, jako domácí úkol vám navrhuji, abyste sami přišli na vlastnosti ostatních příkazů. Přečtěte si více o příkazu dd na Wikipedii.
Vše je o instalaci GRUB na disketu. Protože jsme fáze zkopírovali z obrazu operačního systému, máme všechny potřebné informace pro konfiguraci. Samozřejmě můžete vždy provést změny ručně. O tom však více v další části.
Instalace GRUB ve výchozím nastavení
Výchozí instalace znamená umístění GRUB Stage 1 do prvního sektoru na pevném disku (Master Boot Record - MBR nebo Partition Table). To znamená, že budete moci zavést systém bez druhého zařízení podobného disketě, což je v dnešní době vzácné. To také znamená, že pokud později nainstalujete autoritativní operační systém (jako Windows) nebo z nějakého důvodu obnovíte hlavní zaváděcí záznam (spusťte fdisk /MBR z příkazového řádku DOS), odstraníte GRUB a všechny systémy uvedené v menu.lst .
Chcete-li nainstalovat GRUB v MBR, musíte zavést systém z externího média (disketa, Linux live CD). Po spuštění, jakmile je k dispozici příkazový řádek GRUB (grub>), spusťte následující příkazy:
Najděte kořenové zařízení GRUB:
Grub > najděte /boot/grub/stage1
GRUB vyhledá všechny dostupné Stage 1 a zobrazí je na obrazovce. Pokud máte více než jeden obraz operačního systému (např. SUSE, Kubuntu, Mandriva), budete mít k dispozici více Stage 1.
Předpokládejme, že v počítači jsou v různých částech pevného disku nainstalovány následující operační systémy.
- SUSE zapnuto (hd0,1)
- Kubuntu zapnuto (hd0,2)
- Mandriva zapnutá (hd0,4)
Tyto systémy mají svůj vlastní GRUB, takže kterýkoli z nich lze použít jako zařízení GRUB (protože každý má své vlastní soubory GRUB).
Pokud chcete používat SUSE GRUB, musíte z prvního oddílu pevného disku (hd0,1) vytvořit kořenové zařízení GRUB:
Grub > root (hd0,1)
Pokud chcete používat GRUB od Mandrivy, musíte udělat následující:
Grub > root (hd0,4)
Pokud znáte umístění kořenového oddílu GRUB a potřebné soubory, můžete se obejít bez příkazu find.
Pokud jste definovali kořenový oddíl, budete muset zapsat informace do MBR (Master Boot Record):
grub > nastavení (hd0)
Nakonec ukončete konzolu GRUB:
grub > skončit
Zde je celá sekvence příkazů, které musíte spustit:
grub> najít /boot/grub/stage1 (volitelné) grub> root (hdX,Y) grub> setup (hd0) grub> ukončit
GRUB můžete nainstalovat na jiný fyzický disk nebo oddíl. V tomto případě budete muset řetězově načíst, to znamená, že musíte přenést řízení z GRUBu do jiného bootloaderu, který nabootuje systém místo něj.
To je všechno. Jednoduché a rychlé!
Instalace GRUB pomocí grub-install
Tato metoda je považována za méně bezpečnou (podle manuálu), protože převádí disky automaticky. Buďte v klidu, pro úplné nováčky, kteří potřebují podrobnou pomoc s instalací, je to pravděpodobně preferovaná metoda.
Stačí zavolat jeden příkaz s jedním argumentem - zadejte umístění, kam má být bootloader nainstalován. Tento příkaz lze zapsat několika způsoby, které jsou ekvivalentní:
$ grub-install /dev/hda $ grub-install /dev/hd0 $ grub-install "(hd0)" $ grub-install hd0
Jakmile nainstalujete GRUB, spustí se váš operační systém. Po nabootování operačního systému můžete znovu experimentovat s GRUB. Změňte nastavení ručně, například přidejte a odeberte konfigurační data, změňte zavaděče v řetězovém nakladači, skryjte a zobrazte sekce.
Ruční nastavení GRUB (po instalaci)
GRUB můžete kdykoli překonfigurovat nebo znovu nainstalovat.
Záloha!
Před provedením změn v konfiguračním souboru GRUB se důrazně doporučuje zálohovat stávající nabídku. Můžete dokonce kopírovat na jiný stroj nebo vytisknout nabídku a uložit ji do trezoru.
$ cp /boot/grub/menu.lst /boot/grub/menu.lst_backup
Pro přístup do GRUB spusťte následující příkaz Linuxový terminál:
$ sudo grub
Po chvíli se na obrazovce zobrazí výzva GRUB. Přítomnost pozvánky můžete určit podle jejího vzhledu: grub> .

Můžete také přistupovat k příkazovému řádku GRUB při spouštění. Když se načte nabídka GRUB, stiskněte tlačítko C na klávesnici.
Přidání nového operačního systému do nabídky GRUB
Předpokládejme, že máte dříve nainstalovaný operační systém Sabayon (Sabayon Linux dříve známý jako RR4 a RR64 je distribuce linuxového jádra, která je rozvětvením distribuce Gentoo). Během procesu instalace přeskočíte instalaci GRUB. To znamená, že konfigurační soubory dříve nainstalovaného GRUB se nezměnily a neobsahují žádná data Sabayon. A Sabayon nebude možné načíst.
Poznámka: Sekce nabídky GRUB se jmenují místnosti (možná je to vlastnost této instance?).
Potřebujeme tedy přidat Sabayon do konfiguračního souboru GRUB.
Pokud víte, kde byl Sabayon nainstalován, musíte přidat jeho podrobnosti do menu.lst.
Název Sabayon root (hdX,Y) chainloader +1
To však lze provést během spouštění počítače bez úpravy nabídky. Když se nainstalovaný GRUB začne spouštět, stisknutím tlačítka C vyvolejte příkazový řádek. A pak:
grub> root (hdX,Y) grub> chainloader +1
Volitelně můžete použít příkaz find pro zjištění požadovaných údajů.
To je celé kouzlo GRUB. Jak vidíte, je to velmi, velmi jednoduché. Ale pro lidi, kteří o GRUB nikdy neslyšeli a viděli jen dlouhý seznam podivných příkazů, to může být zastrašující.
Nyní, když známe základy bootstrapu a GRUB, je čas získat další informace a vyřešit nejčastější problémy, které mohou nastat.
Běžné problémy
Jak obnovit GRUB po odstranění?
To se často stává, pokud nainstalujete Windows po Linuxu. Windows si myslí, že je to jediný operační systém na světě, a nesnaží se jej interpretovat existující informace nachází v MBR. Prostě to přepíše. Pro lidi, kteří mají duální bootovací systém a malou znalost Linuxu, je to prostě katastrofa. Naštěstí se to dá velmi snadno opravit.
Snadný způsob
Těžká cesta
- Bootování z diskety nebo CD (jakékoli živé CD Linuxu by mělo fungovat)
- Vstupte do režimu příkazového řádku GRUB.
Všechno je stejné jako předtím!
Na prvním pevném disku není nainstalován systém Windows (výměna)
GRUB nemůže přímo načíst operační systém systém Microsoft. Někdy nemusí fungovat ani sekvenční spouštění, zejména pokud na prvním pevném disku není nainstalován systém Windows. Opět musíte pamatovat na to, abyste nejprve nainstalovali Windows, na první pevný disk a na první oddíl (pravidlo 3R – první tři). Jak již bylo řečeno, i když jste nainstalovali Windows na samostatnou jednotku, můžete problém vyřešit výměnou.
Musíte provést virtuální výměnu mezi pevnými disky. Takto:
Grub > mapa (hd0) (hd1) grub > mapa (hd1) (hd0)
Po přidání těchto dvou řádků byste měli zavést systém Windows (nebo DOS).
Na jednom prvním pevném disku je nainstalováno více operačních systémů Windows (skrýt/zobrazit)
Systém Windows může být opět problematický, pokud je na stejném pevném disku hostováno více instancí, zejména pokud jsou nainstalovány na primárních oddílech. Dříve, když jste použili příkaz chainloader, předali jste řízení bootloaderu Windows. Který bootloader operačního systému nyní přenést řízení?
Problém lze snadno vyřešit skrytím a zobrazením oddílů. Pokud GRUB skryje oddíl, bude pro Windows neviditelný, aby se předešlo nejednoznačnosti. Naopak, pokud oddíl zviditelníte, systém Windows jej rozpozná a bude moci z něj zavést systém.
Zde uvedený příklad, převzatý z manuálu, to demonstruje.
Předpokládejme, že máme nainstalovaný systém Windows na prvním a druhém oddílu pevného disku. Chcete spustit první instanci systému Windows. Poté musíte provést následující sekvenci příkazů, které provedou veškerou požadovanou práci.
grub> unhide (hd0,0) grub> hide (hd0,1) grub> rootnoverify (hd0,0) grub> chainloader +1 grub> makeactive
Změnili jste velikost oddílu; GRUB nefunguje
To je zajímavý případ. Může k tomu dojít po použití softwaru pevného disku (správa oddílů pevného disku, obnova oddílů z obrazů oddílů atd.), který změní tabulku oddílů. K tomu obvykle dochází, když tyto změny provedete v systému Windows. Linux nebude o těchto změnách informován, protože Windows se nestará o nic jiného než o produkty společnosti Microsoft, které jsou na tomto počítači. Proto GRUB nebude fungovat.
Systém souborů je s největší pravděpodobností poškozen a k vyřešení tohoto problému je třeba jej opravit.
Spusťte systém z živého disku CD a spusťte následující příkazy (za předpokladu, že víte, kde jsou umístěny oddíly Linuxu).
Proveďte kontrolu souborového systému:
$ fsck.ext2 /dev/hdXY
Nahraďte X a Y písmenem jednotky a číslem oddílu, který chcete zkontrolovat (hda2, hdb3 atd.).
Změňte typ systému souborů na systém souborů ext2/3.
$ tune2fs -j /dev/hdXY
Nyní připojte kořenový souborový systém na /mnt/sysimage a spusťte grub:
$ mount -t ext2 /dev/hdXY /mnt/sysimage NEBO $ mount -t ext2 /dev/hdXY /mnt/sysimage $ cd /mnt/sysimage/sbin $ grub
Jste opět ve známém prostředí.
Další informace o linuxových příkazech, jako je fsck.ext2 , tune2fs a další, najdete v manuálových stránkách na Linux Reviews.
Na závěr několik záludné otázky odpověděl v Ubuntu
Mnoho nových uživatelů jiných operačních systémů než Windows se v dnešní době setkává s výrazem „bootloader“ s velkou dávkou pochybností a skepse. Existuje pro to zcela logické vysvětlení: většina nových uživatelů před přechodem na jiné méně běžné operační systémy na trhu v Každodenní život používal stejný Windows. Loader je v něm implementován maximálně transparentně a primitivně. Do jisté míry to samozřejmě přidává běžným uživatelům pohodlí, ale zároveň to snižuje funkčnost již tak univerzálního a oblíbeného operačního systému. Všichni uživatelé, kteří se rozhodnou věnovat pozornost dalším produktům průmyslu informačních technologií, by se proto měli rozhodně seznámit s univerzálním bootloaderem GRUB. To může do budoucna uživateli výrazně pomoci při práci s více operačními systémy nainstalovanými na jednom stroji najednou.
Univerzální nástroj
Nejprve se pokusme pochopit názvy GNU GRUB. Tato zkratka v překladu z angličtiny znamená „hlavní unifikovaný nakladač“. Tvůrcem tohoto zavaděče je nezisková organizace The GNU Project. V oblasti informačních technologií se proslavila svým svobodným softwarem. Ve skutečnosti samotný GRUB představuje nabídku pro výběr požadovaného operačního systému ze seznamu podporovaných systémů, který zahrnuje FreeBSD, Linux a Solaris. GRUB dokonce umí pracovat s operačním systémem Windows. Aby však bylo možné provozovat takové systémy, které nejsou přímo podporovány tímto bootloaderem, existují některé funkce, které budou podrobně prostudovány později.
Vývoj technologie
Stále rostoucí popularita GRUB každý rok byla základním důvodem, který podnítil neustálý vývoj a zlepšování bootloaderu v budoucnu. Úplně první verze zavaděče, nazvaná GRUB Legacy, odvádí skvělou práci jako jednotný zavaděč pro systémy UNIX. Jeho dlouhá životnost byla podpořena také širokou podporou velkých společností a serverových distribucí. Ale stojí za zmínku, že tato okolnost neovlivnila další vývoj tohoto bootloaderu. Díky tomu uživatelé obdrželi nejnovější tento momentčasová verze GRUB2. Jelikož je GRUB2 napsán téměř od nuly, nemá téměř žádné společné rysy se zastaralým GRUB Legacy. Být výchozím bootloaderem v operačním systému Systém Ubuntu Počínaje verzí 9.10 GRUB2 zcela zastavil další vývoj Legacy, což se v minulosti osvědčilo. Začátečník musí od samého začátku pochopit, že GRUB 2 je obtížnější bootloader na práci ve srovnání s předchozí verze. Proto v zájmu ochrany kupujících před možné problémy a obtíže, dále budou uvedeny nejmenší podrobnosti. Jejich pochopení umožní uživateli plně uplatnit všechny inovace nejnovější verze, kterých je mnoho. Patří mezi ně podpora skriptů (proměnné, funkce, podmínky, smyčky), schopnost měnit vzhled zavaděče podle vkusu uživatele, schopnost dynamicky načítat moduly, což umožňuje rozšířit funkčnost mimo fázi sestavování, ale přímo za běhu, kompatibilita s různými architekturami, podpora bootování macOS, stabilní práci se systémy souborů NTFS, FAT32, FAT16. Díky multiplatformnímu typu instalace lze GRUB2 nainstalovat z jiné architektury. Také pokud nastane problémová situace, je možné vstoupit do nouzového režimu. Kromě toho v nová verze byly opraveny chyby bootloaderu starého GRUB Legacy, které kvůli požadavku zpětná kompatibilita zpočátku nebylo možné opravit. V budoucnu budeme pod názvem GRUB označovat GRUB 2, kterému budeme plně rozumět.
LILO
Samozřejmě výběr zavaděčů operačního systému není omezen na jeden GRUB. Podobný nakladač je LILI. Jedná se o bootloader pro systémy Linux, který dodnes neztratil svou relevanci. Ve prospěch stejného GRUB, několik charakteristické rysy, kterým se soutěžící zatím pochlubit nemůže. LILO podporuje pouze 16 zaváděcích konfigurací, zatímco GRUB podporuje neomezený počet zaváděcích konfigurací. GRUB lze také zavést přes lokální síť, což se o LILO říci nedá. LILO postrádá stejné interaktivní příkazové rozhraní, na které byli uživatelé nejnovější verze GRUB zvyklí. Jediným společným rysem obou loaderů je nutnost zkompilovat pokaždé všechny změny provedené v menu. Proprietární zavaděč Linuxu dlouho postrádal funkci automatického ukládání. GRUB 2 toto šikovná funkce taky se nemůže chlubit. I když vezmeme v úvahu tuto nuanci, která je pro každodenní použití nepohodlná, nakladač LILO ztrácí na svého konkurenta v několika bodech najednou. V důsledku toho se GRUB mezi uživateli domácích počítačových systémů stále více rozšiřuje.
Instalace GRUB: Process Features
Nejprve se musíte ujistit, že máte na svém počítači buď nainstalovaný systém Ubuntu nebo jeho spouštěcí disk. Po spuštění systému použijte kombinaci kláves Ctrl+Alt+F2 pro volání terminálu. Pak do něj musíte napsat následující příkazy: - sudo add-apt-repository ppa: cjwatson/grub, - sudo add-get update && sudo add-get install grub 2, - sudo update-grub2. I když máte nainstalovaný jiný operační systém než Ubuntu, ale máte Live CD, postup zůstává stejný s jedním malým rozdílem. Po spuštění z tohoto spouštěcího disku musíte vybrat možnost „Vyzkoušet Ubuntu“. Systém tak spustíte bez jakýchkoliv změn na vlastním počítači. Poté musíte pokračovat v instalaci zavaděče GRUB stejným způsobem z fáze volání terminálu. Chcete-li zkontrolovat nainstalovanou verzi bootloaderu, můžete použít příkaz grub-install-v. Můžete to také udělat přímo při spuštění Ubuntu.
GRUB: spouštěcí algoritmus
Po dokončení instalace GRUB zavaděč nejprve změní kód MBR na svůj vlastní sektor MBR, který obsahuje hlavní spouštěcí záznam. Obsahuje kód hlavního zavaděče (446 bajtů), tabulku oddílů popisující primární i sekundární oddíly pevného disku (64 bajtů). Vzhledem k tomu, že sektor MBR je malý, spuštění GRUB je dvoukrokový proces. Sektor MBR obsahuje odkaz na konfigurační soubor, který může být umístěn na libovolném pevném disku podle uvážení uživatele. Určí stahování, které začíná ve druhé fázi. Všechna nastavení a data pro provoz GRUB jsou brána v úvahu z konfiguračního souboru. Pokud konfigurační soubor nebyl ve druhé fázi nalezen, bude proces stahování ukončen. Uživatel bude muset manuální režim vyberte konfiguraci spouštění z příkazového řádku. Tato struktura boot umožňuje, aby byl GRUB flexibilní a vysoce konfigurovatelný ve srovnání s mnoha jinými tento proces byla maximálně zjednodušena.
Běžně používané konzolové příkazy
Široká škála pracovních možností nejnovější verze bootloaderu GNU GRUB, možnosti jeho konfigurace a přizpůsobení nenechají uživatele lhostejnými. Chcete-li se do něj dostat, bude stačit pouze stisknout klávesu "C" při zobrazené nabídce spouštění. Poté zbývá pouze správně zadat potřebné příkazy.
GRUB po instalaci: nastavení a užitečný software
V GRUB2 není hlavním konfiguračním souborem /boot/grub/menu.lst, ale /boot/grub/grub.cfg. Úpravy tohoto souboru jsou zcela zbytečné. S každou uloženou změnou v konfiguračním souboru /etc/default/grub bude tato znovu vygenerována. Přizpůsobení v /etc/default/grub je většinou omezeno na změnu výchozího bodu spouštění a doby zobrazení nabídky. Parametr GRUB_DEFAULT je zodpovědný za změnu první položky. Jeho hodnota udává číslo položky v zaváděcí nabídce. Při výběru nějaké další položky musí uživatel znát její pořadí v obecném seznamu. Chcete-li to provést, musíte si prohlédnout obsah souboru /boot/grub/grub.cfg a najít potřebné účet. V tomto případě stojí za to pamatovat si pravidla číslování. První položce je přiřazena hodnota 0, druhé položce je přiřazena hodnota 1, třetí položce je přiřazena hodnota 2 atd. Parametr GRUB_TIMEOUT je zodpovědný za zpoždění zobrazení spouštěcí nabídky. Hodnota uvedená v uvozovkách udává počet sekund, po které by se měla objevit úvodní obrazovka. Při úpravě tohoto parametru existuje jedna záludná vlastnost.
Při nastavení na „-1“ se zobrazí úvodní obrazovka, dokud uživatel nevybere jednu z položek. V /etc/grub.d najde sada skriptů všechna jádra a systémy nainstalované v počítači. Zaváděcí nabídka je vytvořena v grub.cfg. Dva hlavní jsou zodpovědné za hledání dalších operačních systémů a jader – 30_os-prober a 10_linux. Soubor 40_custom vám umožňuje upravit GRUB přidáním vlastních zaváděcích položek. To může být užitečné při řešení speciálních typů spouštění systému. Stojí za to věnovat pozornost skutečnosti, že by měl končit prázdným staveništěm pro jakékoli změny. v opačném případě poslední odstavec stahování ze všech nabízených se jednoduše nezobrazí. Existuje další jednodušší způsob, jak upravit GRUB v operačním systému Ubuntu. K tomuto účelu potřebujeme utilitu grub-Customizer. Díky své jednoduchosti a intuitivnímu rozhraní je to nejlepší možnost pro konfiguraci tohoto bootloaderu. Grub Customizer je především vhodný pro nezkušené začátečníky. Chcete-li jej nainstalovat, musíte spustit terminál stisknutím kombinace kláves Ctrl + Alt + T a poté postupně zadat následující příkazy: -sudo add-apt-repository ppa:denielrichter2007/grub-customizer, -sudo add- získat aktualizaci, -sudo add- získat instalaci grub-customizer. Překlad programu Grub-Customizer samozřejmě není příliš kvalitní, ale dá se celkem snadno pochopit.
- Konfigurace seznamu - tato položka zobrazuje nastavení nabídky při načítání operačního systému. Zde můžete změnit pořadí položek.
- Základní nastavení - volba výchozího spouštěcího systému a také definice čekací doby.
— Vzhled– tato položka umožňuje upravit vzhled spouštěcí nabídky.
Kromě celé řady nastavení by měl uživatel rozhodně věnovat pozornost také softwaru pro práci s GRUB. Při použití speciálních příkazů bude nastavení a diagnostika bootloaderu mnohem pohodlnější.
Super Grub Disk je jednoduchý a pohodlný nástroj pro rychlé obnovení zavaděč. Funguje nejen s LILO a GRUB, ale také s Windows. Lze jej spustit z diskety, flash disku nebo disku.
GParted je editor diskových oddílů. Spouští se přímo z disku. Pomocí tohoto programu můžete provádět následující operace s oddíly a systémy souborů na nich: mazat, vytvářet, kontrolovat, měnit velikost, kopírovat a přesouvat.
SystemRescue CD je distribuce Linuxu, která je navržena pro obnovu po havárii.
Rádi experimentujete? Určitě jste se někdy pokusili něco udělat se svým linuxovým systémem a nezáleží na tom, jaké byly cíle: učení a učení se novým funkcím nebo nějaký konkrétnější cíl v podobě opravy konkrétní chyby. V každém případě při práci s linuxovými distribucemi, u kterých se ve většině případů používá k bootování Grub, mohou s posledně jmenovanými nastat nepříjemné problémy, kvůli kterým je další provoz systému prostě nemožný. V tomto článku se dozvíte, co dělat, když se Linux nespustí. Jak se zachovat v podobné situaci a jaké kroky podniknout k opravě zavaděče Grub. Možná začneme.
Co je grub

Grub (neboli GRand Unified Bootloader) je open source zavaděč operačního systému. Je šířen pod licencí GNU GPL, ve zcela volné podobě. S tímto úžasným nakladačem můžete dělat spoustu věcí - hlavní funkce není omezena na načtení pouze jednoho operačního systému. Stažením kteréhokoli z nich můžete mít na svém počítači mnohem více operačních systémů grub. Na snímku obrazovky výše můžete vidět, jak Grub vypadá. Mimochodem, pokud chcete, budete určitě potřebovat pomoc Gruba.
Grub používá většina distribucí Linuxu jako výchozí zavaděč. Samozřejmě jsou s tím někdy problémy. Právě tento problém je plný úplného selhání operačního systému. Proto, abychom Grub opravili, potřebujeme další nástroje. Které - zjistěte později.
Co může způsobit problémy
Jedním z nejčastějších důvodů je špatné pořadí instalace dvou operačních systémů (Linux a Windows). Řekněme, že pokud si chcete nainstalovat tyto dva operační systémy do svého PC – měli byste to určitě vědět opravit subsekvence:
- Nejprve nainstalujte Windows
- A teprve potom Linux
Pokud například uděláte opak, bude poškozen tentýž Grub; systém se zavede přímo do Windows a distribuce Linuxu zůstane nedostupná.
Grub se může zlomit i z jiných důvodů. Například kvůli pokusům o ruční změnu spouštěcích parametrů (s nedostatkem zkušeností) v tomto případě budete muset buď ručně odstranit přebytek, nebo zcela přeinstalovat Grub.
Obnovení Grub pomocí LiveCD/USB
Pro tuto metodu potřebujeme flash disk s distribucí Linuxu na desce. Postačí jakýkoli: z Ubuntu, Arch nebo dokonce Linux Mint. Zde je potřeba pouze terminál, takže i verze bez grafického shellu postačí.
Jak vytvořit LiveCD/USB
Samozřejmě budeme potřebovat médium, na které systém dočasně (nebo možná ne) zapíšeme. Uložte všechny důležité soubory, které byly na tomto médiu, a poté (myšleno na jiném PC, nejlépe se systémem Windows) zapište stažený obraz distribuce na médium. Jako příklad použijeme distribuci Ubuntu.
Jdeme na oficiální stránku ke stažení. Stáhněte si libovolnou verzi, která se vám líbí (je lepší si vzít nejnovější verzi pro plochu), a poté ji vypalte na USB / CD.
S Rufusem:
Nejnovější verze aplikace je k dispozici na oficiálních stránkách. Ihned po stažení a spuštění/instalaci se nám zobrazí následující okno:

Vložíme médium, vybereme jej v příslušné nabídce. Dále vyberte požadované schéma oddílů a typ systémového rozhraní a poté otevřete správce souborů s tímto tlačítkem:

Najdeme stažený obrázek prostřednictvím správce a poté klikneme na „Start“.
S Etcherem:
Opět přejdeme na oficiální stránku, kde stáhneme nejnovější verzi nástroje. Dále uděláme vše, jak je znázorněno v tomto gifu:

Nyní ve skutečnosti můžete přistoupit k obnově Gruba. Vložíme USB flash disk do našeho PC (kde je zavaděč poškozený) a poté jej restartujeme z tohoto USB flash disku. Jakmile vstoupíme do živého systému, okamžitě otevřeme terminál, poté provedeme následující:
Otevřete tabulku oddílů příkazem:
Sudo fdisk -l
Zobrazí se tabulka podobná této:
Z této tabulky vidíme, že Linux je v našem případě umístěn na oddílu /dev/sda1.
Pomocí následujícího příkazu připojíme tento oddíl na /mnt:
sudo mount /dev/sda1 /mnt
Nyní, abyste mohli zapsat grub do MBR, musíte zadat následující příkaz:
sudo grub-install --root-directory=/mnt /dev/sda
Pokud potřebujete pouze obnovit MBR disku (po přeinstalování Windows), pak bude těchto akcí docela dost.
Pokud potřebujete aktualizovat také nabídku grub (po instalací Windows), musíte také spustit tento příkaz:
sudo update-grub --output=/mnt/boot/grub/grub.cfg
To je vše, obnova je dokončena!
Obnova pomocí chrootu
Kromě výše uvedené metody můžete při obnově Grub pomocí LiveCD použít také tuto. Zde použijeme utilitu chroot.
Zde opět potřebujeme tabulku oddílů. Zadáme již známý příkaz:
Sudo fdisk -l
Výstup bude mít opět tuto tabulku. Nyní se na to musíme podívat blíže.
/dev/sda1 27 7683 66999082+ 83 Linux /dev/sda2 * 8450 13995 45430855 7 HPFS/NTFS /dev/sda3 11885 16574 6503497 5 Rozšířené
Při této metodě potřebujeme připojit systémový oddíl a několik dalších důležitých oddílů. Chcete-li to provést, zadejte tyto příkazy:
sudo mount /dev/sda1 /mnt sudo mount --bind /dev /mnt/dev sudo mount --bind /proc /mnt/proc sudo mount --bind /sys /mnt/sys
Poznámkaže pokud jsou oddíly /boot nebo /var samostatné, budete je muset připojit do /mnt/boot a /mnt/var.
sudo chroot /mnt
A nyní konečně znovu nainstalujte Grub pomocí následujícího příkazu:
grub-install /dev/sda
Pokud se v této fázi zobrazí nějaké chybové zprávy, zkuste použít tyto příkazy:
grub-install --recheck /dev/sda
grub-install --recheck --no-floppy /dev/sda
Pokud vše proběhlo v pořádku, ukončete chroot pomocí příkazu:
sudo umount /mnt/dev sudo umount /mnt/proc sudo umount /mnt/sys sudo umount /mnt
V případě, že jste připojili oddíl /boot, zadejte příkaz:
sudo umount /mnt/boot
Nyní restartujte systém pomocí:
sudo restart
Nabídku Grub můžete také aktualizovat pomocí příkazu:
sudo update-grub
Obnovení Grub v záchranném režimu
Pokud z nějakého důvodu nemáte přístup k jednotce LiveCD / USB a také k počítači, pomocí kterého by bylo možné toto médium vytvořit, pak je tato metoda pro vás.
Samotné obnovení probíhá takto: nejprve načteme všechny moduly, abychom otevřeli přístup k celé funkční části Grub, a poté začneme požadovaný úsek. Musíte pochopit, že Grub se skládá ze dvou částí:
Jedna z těchto částí (první) je zaznamenána v MBR disku. Má základní funkčnost a nic jiného (konzole v záchranném režimu).
Proto musíme určit, ve které sekci se nachází druhá část Grub (nachází se v adresáři /boot/grub), a poté načíst všechny chybějící moduly. Poté však můžeme spustit bootloader z požadovaného oddílu. V záchranném režimu jsou pouze čtyři příkazy:
Je nastaven nenastavený insmod
Chcete-li začít, zadejte následující příkaz:
Výstup bude něco takového:
(hd0) (hd0,msdos3) (hd0,msdos2) (hd0,msdos1) (hd1) (hd1,msdos2) (hd1,msdos1)
V některých případech Grub správně neidentifikuje souborové systémy, které jsou na diskových oddílech. V tomto příkladu je zavaděč zobrazuje jako msdos. Musíme se pokusit uhodnout disky, které vidíme. V příkladu jsou k dispozici dva disky. Index disku 0 obsahuje tři oddíly a index disku 1 obsahuje dva oddíly. Pokud znáte strukturu svých disků, nebude těžké určit ten správný.
V zavaděči Grub jsou oddíly číslovány pozpátku. Není moc jasné, která ze sekcí se jmenuje např. (hd0,msdos3). Pro upřesnění můžete použít formulář (hd0,1). Pokud počet disků v habru začíná od 0 a diskových oddílů od 1, pak lze určit, že operační systém je nainstalován v prvním oddílu prvního oddílu - (hd0,1). Použijeme následující příkaz:
Set prefix=(hd0,1)/boot/grub set root=(hd0,1)
Těmito příkazy říkáme systému, aby nějaké použil konkrétní pohon, k provedení všech ostatních operací (v našem případě je to disk (hd0,1)). Chcete-li zkontrolovat, zda existuje tento disk bootloader, zadejte tento příkaz:
Ls /boot/grub
Pokud výstup obsahuje seznam souborů a složek, pak jsme udělali vše správně. Nyní můžete načíst všechny potřebné moduly. Chcete-li to provést, spusťte příkazy:
insmod ext2 insmod normální normální
Po provedení příkazů se Grub spustí do plnohodnotného režimu. Budou nalezeny všechny operační systémy, které jsou nainstalovány v počítači, a poté se zobrazí standardní nabídka spouštění.
Na opravit výsledek (a abyste nedělali to samé po restartu PC), musíte přejít na terminál vaší linuxové distribuce, kde root práva spusťte následující příkaz:
Grub-install /dev/sdX
sdX je disk, na který by měl být nainstalován Grub.
Pokud je operační systém umístěn na oddíl s souborový systém btrfs pak musíme spustit následující příkazy:
Nastavit předponu=(hd0,1)/@/boot/grub nastavit kořen=(hd0,1)
A načíst moduly:
insmod btrfs insmod normální
Nyní spusťte GRUB:
Obnovení Grub pomocí nástroje Boot repair

S pomocí tohoto skvělého nástroje můžete obnovit bootloader jen několika kliknutími. Jak můžete vidět ze snímku obrazovky, nástroj má své vlastní GUI a jeho použití nezpůsobí žádné potíže.
Chcete-li nainstalovat opravu spouštění, můžete použít jednu z následujících metod:
- Nahrávání a instalace speciálního (a další načítání z něj)
- Instalace opravy spouštění z úložiště PPA v distribuci LiveCD/USB.
Pokud je u první metody vše jasné: stačí stáhnout a vypálit obrázek pomocí příslušných nástrojů. Ve druhém pak již potřebujete znát konkrétní příkazy, které vypadají takto:
sudo add-apt-repository ppa:yannubuntu/boot-repair sudo apt-get update && sudo apt-get install -y boot-repair
Nástroj bude mít na výběr ze dvou možností:
Doporučená oprava opravuje většinu známých chyb, které se mohou vyskytnout během spouštění. S ním můžete také opravit zavaděč Grub.
Vytvořte souhrn BootInfo vytvoří Boot-Info-Script, skript, který vám umožní diagnostikovat většinu problémů se zaváděním.
Zde je také pokročilé možnosti. Zahrnuje možnosti obnovení a konfigurace zavaděče Grub2 (výchozí spouštění, možnosti zavádění jádra, zobrazení nebo skrytí GRUB při spouštění, odstranění GRUB). Pomocí těchto stejných nástrojů můžete obnovit MBR atd.
Určitě byste se měli podívat. Tam najdete více detailní informace o všech možnostech a vlastnostech programu. K dispozici budou také informace o vydání nových verzí: opravy a vylepšení samotného nástroje a mnohem, mnohem více.
závěry
Podívali jsme se tedy na několik možností, jak opravit zavaděč Grub. Stojí za zmínku, že některé z nich se mohou zdát obtížné nebo dokonce nemožné. Není tomu tak, každá z uvažovaných metod byla potvrzena v podobě stovek a tisíců oprav zavaděče Grub v komunitě open source. Mimochodem, kterou z metod si vyberete, je na vás, kterákoli z nich je dostatečně účinná, aby se do tohoto materiálu dostala.
Možná vás budou zajímat další podobné materiály o opravě bootloaderu Grub2. V tomto článku se například dozvíte, jak opravit . Podrobněji popisuje, jak opravit hrubé pomocí nástroje Boot Repair, možná byste se tam měli podívat, pokud něčemu z tohoto materiálu nerozumíte. No a to je pro dnešek vše. Doufám, že vám tento materiál pomohl pochopit chyby. Což vám je zase pomůže vyřešit.
Tento článek obsahuje pokyny krok za krokem, které pomohou i nezkušenému uživateli k úspěchu odemknout bootloader a nainstalovat vlastní obnovu Cyanogen Mod.
Vaše údaje podléhají vymazání. Pokud potřebujete zachovat důležitá informace Doporučujeme provést zálohu. Všechny své akce provádíte na vlastní nebezpečí a riziko. Všimněte si, že autor není odpovědný za "bricking" smartphonu uživatele.
Příprava k instalaci
1. Stáhněte a nainstalujte ovladače. Můžete to udělat pomocí níže uvedeného odkazu.
2. Rozbalte archiv kdekoli na pevném disku.
3. Vypněte telefon.
4. Spustíme telefon v režimu rychlého spuštění, pro který byste měli stisknout "hlasitost -" a při jeho držení stiskněte "Power".
5. Počítač zobrazí zprávu, že bylo nalezeno nové zařízení.
6. Přejděte do správce zařízení (cesta: Ovládací panely - Systém - Správce zařízení).
7. Najděte neznámé zařízení, který je obvykle reprezentován žlutým trojúhelníkem s vykřičníkem.
8. Dvakrát na něj klikněte.
9. V okně, které se zobrazí, musíte kliknout na: Aktualizovat ovladač - Vyhledat ovladač na tomto PC - Vybrat ovladače ze seznamu nainstalovaných ovladačů - Instalovat z disku - Vyberte složku, do které byly ovladače rozbaleny - Zaškrtněte políčko "Vyhledat v podsložkách" - dokončete instalaci ovladačů.
10. Zařízení je zcela připraveno pro další manipulace.
11. Stáhněte si ADB a Fastboot podle bitů operačního systému: pro x32/86 nebo x64. Rozbalte archiv do složky dle vašeho výběru. Je nutné, aby cesta neobsahovala ruská písmena (cyrilice) a číslice. Například rozbalím složku v d:\ADB.
12. Stáhněte si vlastní Recovery: CWM a hoďte *. img soubor ve stejné složce jako adb.
Odemknutí bootloaderu
Nejprve musíte na svém smartphonu odemknout Bootloader. Chcete-li to provést, musíte svůj smartphone připojit k počítači a přepnout jej do režimu rychlého spuštění. Chcete-li přepnout do tohoto režimu, musíte vypnout telefon a během vypínání stisknout a podržet dvě tlačítka: "Hlasitost -" a "Napájení". V režimu Fastboot se na displeji smartphonu objeví zelený robot s otevřeným žaludkem.

Dále musíte spustit příkazový řádek: start - do řádku "spustit" napište "cmd" (bez uvozovek) - nahoře by se mělo objevit "cmd.exe" - klikněte klikněte pravým tlačítkem myši myš "cmd.exe" - Spustit jako správce.
Poté přejdeme do složky, kde se nachází ADB (v mém případě se nachází na cestě d:\ADB): nejprve zadám "d" (není třeba zadávat uvozovky) a stisknu Enter - zadám "cd ADB “ a znovu stiskněte Enter. Okno příkazového řádku nyní vypadá takto:
Chcete-li odemknout Bootloader, musíte zadat následující příkaz:
fastboot oem odblokování
Odemknutí přijmeme stisknutím tlačítka "Volume +" a potvrdíme akci stisknutím tlačítka "napájení".
Bootloader je tedy odemčen. Nyní restartujeme systém. Smartphone provede potřebné změny, spustí se, po kterém by mělo být provedeno počáteční nastavení od společnosti Google (hodně přeskakuji, protože telefon se bude stále měnit). Další - spusťte rychlé spuštění a nainstalujte vlastní obnovu.
Nyní nainstalujte vlastní zotavení. Chcete-li to provést, musíte zadat příkaz do příkazového řádku
rychlé spouštění flash obnovy ***
V tomto článku odpovím na otázky týkající se bootloaderu pro linux os - Grub. Dozvíte se, jak nastavit výchozí zavaděč, jak upravit Grub, jak získat zpět spouštěcí oddíl, opravit spouštěcí záznam a další. ostatní
Zde je úplný seznam otázek, které se pokusím pokrýt v tomto materiálu:
Obvykle se při spouštění počítače načte pouze jeden operační systém. Dokud je sama, není problém. Pokud existuje několik systémů, zobrazí se při spouštění spouštěcí nabídka, která není vždy optimálně vhodná pro zavádění. Maličkost, ne? Ale ve skutečnosti není všechno tak, když je počítač restartován desetkrát denně.
Nakladač- tohle je software, který je nastaven na první sektor spouštěcí disk(MBR znamená hlavní spouštěcí záznam). Pro každý operační systém má svůj vlastní a ne jinak. A každý z nich má své vlastní vlastnosti a „vztah“ k ostatním zavaděčům a operačním systémům. Například kdy Instalace Windows XP (resp Windows Vista) přes Ubuntu je bootloader nejnovějšího OS bez varování přepsán a Ubuntu se stává nemožným. Problém? Problém. Koneckonců, operační systém ve skutečnosti nadále existuje a není možné jej načíst.
Nikdo tě nebude strašit. Postavili jsme několik problémů a pokusíme se najít možné způsoby, jak je vyřešit. Dvě možnosti: zdarma a placené. V prvním případě provedeme veškerou konfiguraci ručně, ve druhém - nainstalujeme spouštěcí program Acronis OS Selector nebo bezplatné editory zavaděč.
Jeden, dva, tři... kolik?
K řešení jednoduchých problémů stačí funkčnost jednoho operačního systému. každodenní úkoly. Potřebujete více funkcí – nainstalujte další software.
Při instalaci dvou operačních systémů je dosaženo určitého kompromisu mezi placeným a svobodným softwarem. K čemu Platformy Windows Linux vám nabízí za peníze, obvykle zdarma (open source software). Pravda, mnoho profesionálních balíčků je navrženo pouze pro jedno prostředí, hlavně pro Windows. Příklady s Adobe, Nero Express, OpenOffice bohužel stále zřídka tvrdí opak. Existuje software, který nemá analogy a ještě nemůže být v jednom nebo druhém OS.
Každý systém má své pozoruhodné výhody i nevýhody. Například Windows je podle nás „zábavnější“ prostředí, Linux ano pracovní systém, koncipovaný pro řešení úloh náročných na zdroje, práci s daty atd. Je nemožné optimalizovat Windows, aby fungoval jako Linux. Nicméně soudě podle Distribuce Ubuntu, Fedora a další "přátelské" operační systémy rodiny, lze jen částečně souhlasit s větší "multimédií" Windows.
Tři operační systémy jsou ve většině případů přehnané. Pravda, a zde jsou některé nuance. Někdy nastávají obtížné situace, kdy se nelze obejít bez přítomnosti tří operačních systémů na jednom počítači. K tomu nemusíte být „počítačový génius“. A to sotva může někoho překvapit... Co když například z povahy své práce neustále měníte prostředí (Ubuntu / Vista / XP), abyste mohli provádět nějaké recenze nebo testy? Pokaždé jeden "zbourat" a na jeho místo nainstalovat jiný OS? Ano, existuje taková možnost „průjezdu“. Chcete-li to provést, musíte nainstalovat systém Windows XP na jeden disk (například C:\) a systém Vista nebo Ubuntu na druhý disk (D:\). Pokaždé, když potřebujete změnit OS, vložte požadovaný OS na D:\. Jedinou otázkou je čas.
Nejjednodušší způsob je zastavit se na dvou a ještě lépe na jednom operačním systému. Ale my půjdeme jinou cestou.
Poznámka. Existují portované verze operačního systému Systémy Mac OS X, které jsou celkem úspěšně nainstalovány na platformě PC. V tomto materiálu neuvažujeme OS X z následujících důvodů:
- toto není původní, ale nelegálně upravená verze OS
- publikum čtenářů používajících tyto distribuce je extrémně malé. Dost na představu počtu uživatelů produktů Apple.
Priorita akcí
Pokud potřebujete superfunkční počítač s funkčním bootloaderem, musíte se předem starat o správné pořadí instalace pro každý z operačních systémů. Koneckonců, pokud dáte stejnou Vistu jako poslední, pak bude bootloader Ubuntu, GRUB, vymazán z MBR. XP se přes Vista prostě nehromadí, takže to nelze nechat na poslední chvíli. Na základě výše uvedeného se všechny akce provádějí na počítači v následujícím pořadí:
1) Windows XP. Instalováno na disk se spouštěcím sektorem. Všechny zavaděče v budoucnu budou automaticky nainstalovány na oddíl s tímto štítkem. Jak zjistím na jakém disku to je? To pomůže specializovaným programům pro práci s diskovým subsystémem – Norton Partition Manager, Acronis Disc Director, Acronis Partition Expert a mnoho dalších.
Disk označený jako "Aktivní" musí mít spouštěcí sektor.
2) Windows Vista. Nainstalujte jej na jiný disk, než kde se nachází XP. Po instalaci Visty by měly být v bootovací nabídce dvě položky: samotná Vista a "Dřívější operační systémy" ("Předchozí operační systém"), což znamená XP. To znamená, že pokud byl XP nainstalován před Vista, bude úspěšně detekován a přidán do seznamu.
3) Ubuntu (toto pravidlo platí pro jakýkoli OS z rodiny Linux). Protože je tento operační systém nainstalován jako poslední, stane se hlavním zavaděčem, který nainstaloval. V poslední fázi Instalace Ubuntu neměňte nastavení (tlačítko "Upřesnit"), aby byl GRUB nainstalován na disk s bota štítek.
je potřeba říct, GRUB velmi „tolerantní“ ve vztahu ke svým „konkurentům“: správně určí systémy dostupné na počítači a zařadí je do vlastního seznamu. U XP a Vista GRUB neodstraní zavaděč Windows. A když vyberete položku nabídky, která následuje za nápisem „Další operační systémy“ („Windows Vista / Longhorn loader“), zobrazí se druhá obrazovka, kde můžete vybrat jeden z operačních systémů Windows.
Následně lze seznam vytvořený GRUBem opravit změnou názvů, odstraněním nadbytečných zaváděcích položek nebo změnou jejich pořadí. Naštěstí je dokumentace pro GRUB přítomna v dostatečném množství. Obecně se jedná o dokonale konfigurovatelný, zdokumentovaný, uživatelsky přívětivý (user-friendly) loader.
Kde stáhnout a jak nainstalovat Grub
Zdroje GRUB lze stáhnout z ftp://alpha.gnu.org/pub/gnu/grub .
Dále rozbalte staženou distribuci pomocí příkazu „ tar -xvzf filename.tar.gz “. Pokud vezmeme v úvahu název souboru grub-
0.5.96.1.tar.gz, seznam operací bude vypadat takto:
# tar -xvzf grub-0.5.96.1.tar.gz
Obsah jsme tedy rozbalili do adresáře s názvem " grub-0.5.96.1 ". Provádíme následující kroky:
# ./configure
Během kompilace můžete změnit některé možnosti:
# ./configure --help
Zobrazí se všechny dostupné možnosti. Můžete použít předponu --enable nebo -
zakázat , což zajistí, že zavaděč bude podporovat určitá zařízení.
Chcete-li zahájit kompilaci, zadejte
#udělat
Instalace proběhne po zadání následujícího příkazu:
# provést instalaci
Něco málo o úpravě GRUB
Linux tradičně používá zavaděč LILO (LInux Loader) nebo GRUB. Jestliže se před pár lety o LILO říkalo něco jiného (a bylo to přítomno ve značném počtu), nyní vedení patří GRUB.
Ve skutečnosti je tento „monopol“ pouze plus, protože zpočátku je GRUB funkčnější. Všechny jeho funkce jsou dostupné z příkazového řádku nebo úpravou konfiguračního souboru. Kromě toho je velmi důležité, že tento zavaděč lze přímo editovat přímo v příkazovém režimu. proč je to dobré? Řekněme, že došlo k žalostné situaci, kdy se kvůli vašemu jednání porouchal bootloader. Po přečtení příslušné dokumentace můžete ručně ladit GRUB přímo z nabídky. Metoda "vědeckého šťouchání" zde bohužel nebude fungovat, jako ve všech Linuxech.
Ihned po instalaci GRUB předepíše několik dalších položek v nabídce, jako jsou: bootování zálohy, test paměti. Jen asi tři nebo čtyři body nízké důležitosti. Pokud je požadovaný operační systém načten ve výchozím nastavení a nejste zahanbeni rozmanitostí v nabídce, můžete vše nechat „jak je“. Ve výchozím nastavení je Ubuntu nastaveno tak, aby se spouštělo jako první.
V Mandrivě nebo OpenSUSE toto menu lze upravit během instalace. V našem případě budeme muset jít „ošidnější“ cestou – změnit pár řádků v konfiguračním souboru menu.list. Nachází se na /boot/grub.
Otevřete terminál (Programy -> Nástroje -> Terminál a zadejte příkaz ($ - označení začátku příkazu, který se do terminálu nezadává):
$ sudo cp /boot/grub/menu.lst /boot/grub/menu.lst.old
Tímto způsobem uložíme záložní kopii souboru. V Ubuntu je to prostě nutné udělat, aby v případě vážné chyby byla možnost vrátit se k předchozímu nastavení. Zde byste však měli vzít na vědomí následující: obnovení bootloaderu bez přístupu k relaci OS není snadný úkol. Abyste předešli takovým situacím, buďte obzvláště opatrní s konfiguračním souborem bootloaderu. Pokud si nejste jisti svými schopnostmi, nestojí za to riskovat. Nechte Ubuntu běžet co nejdéle...
$ sudo gedit /boot/grub/menu.lst
Když zadáte tento příkaz, obsah menu.lst se zobrazí v textovém editoru Gedit. Na pár se podíváme nejdůležitější nastavení tento konfigurační soubor. Je to podrobně komentované, takže co není řečeno, na to přijdete sami. Všechny komentáře následují za znakem libry #, nijak neovlivňují stahování a lze je odstranit.
Možnosti:
- timeout 10 - doba zobrazení menu. Po 10 sekundách se načte výchozí operační systém. Nahraďte "10" libovolným číslem
- skryté menu - pokud tento řádek odkomentujete, nabídka GRUB se nezobrazí, OS se načte standardně
A zde jsou nastavení přímo související s výstupem řádků menu v GRUBu. Lze je libovolně upravovat a mazat. Samozřejmě s vědomím účelu té či oné položky. Změna čehokoli jiného než prvního řádku je kontraindikována! Totéž platí pro Windows. Blok začínající „titul Windows XP“ by měl zůstat nedotčen.
Jak změnit pořadí spouštění systému Windows a Linux
Pokud potřebujete změnit pořadí spouštění z Ubuntu na Windows, stačí vyměnit bloky, které začínají na „title“ na místech. Po úpravě menu.lst uložte dokument (nezapomeňte, že to lze provést pouze v režimu správce) a restartujte systém.
O konfiguraci bootloaderů XP a Vista
"Nejslabší" bootloader, který umí pouze přepsat ten stávající Zavaděč Ubuntu. Protože nemůžeme oficiálně nainstalovat XP přes Vistu, nemůžeme ve skutečnosti změnit bootloader z Visty na XP. Nevýhodou těchto dvou bootloaderů je absence jakékoliv dokumentace a navíc - jednoduchý přístup do nastavení.
Pokud jste nainstalovali Windows Vista před Ubuntu, pak když v GRUB vyberete "Windows ...", zobrazí se druhá nabídka. Jednu z položek podnabídky můžete dočasně nebo trvale zakázat – poté zmizí. Chcete-li to provést, přejděte do vlastností "Tento počítač", otevřete kartu "Upřesnit", část "Spuštění a obnovení", tlačítko "Možnosti" a změňte nabídku. Zde odstraňte tento (a pouze ten!) řádek, ve kterém se nachází další položka nabídky.
Popsaný postup nastavení platí pro Windows XP, ale pro Vistu je téměř stejný.
Programy pro práci s nakladači
Naštěstí se lze vyhnout všem rutinním metodám, které jsme dnes popsali. Existuje několik programů, které výrazně zjednodušují manipulaci se zavaděčem a činí jej intuitivním. V případě Acronis OS Selector vývojář programu bude muset zaplatit, protože demo verze vám neumožňuje používat funkce plné verze. EasyBCD a VistaBootPRO jsou bezplatné programy.
Program: Acronis OS Selector
Podmínky distribuce: shareware
Program pro správu stahování na nízké úrovni. Zde je výňatek z oficiálního webu:
Z Acronis OS Selector můžete:
- nainstalovat několik různých operačních systémů na jeden počítač;
- načíst je z libovolného oddílu libovolného pevného disku;
- spusťte všechny nainstalované operační systémy přímo z Windows;
- nainstalovat více operačních systémů na jeden oddíl;
- skryjte některý z operačních systémů v počítači před cizími lidmi nebo nastavte heslo pro jejich spuštění;
- duplikovat existující operační systémy zkopírováním a vytvořit pro každý z nich potřebnou konfiguraci spouštění.
Program podporuje velký seznam operačních systémů. Všechny druhy Windows distribuce a Linux. Bohužel již není program distribuován samostatně, jako tomu bylo dříve, ale je součástí Acronis Disk Director Suite, což je poměrně velký (40 MB) balíček. Program je placený a v omezené verzi nelze provádět změny. Lze stáhnout samostatně stará verze přes přímý odkaz, ale toto je demo verze, opět není určena pro přímé použití.
Po instalaci vás OS Selector požádá o restart. Během bootování bude program s vaším svolením nainstalován do boot sektoru, as běžný bootloader. Pokud odmítnete, systém bude pokračovat v bootování a program vám jednoduše přestane připomínat sám sebe – ani po načtení OS, ani před ním.
Jaká je další výhoda tohoto programu, kromě jednoduchosti? Nejpohodlnější je, že se v zaváděcí nabídce okamžitě objeví seznam všech nainstalovaných operačních systémů. Zavaděč je pouze jeden – a instaluje ho Acronis OS Selector. Názvy jsou správně definovány a v případě potřeby je lze snadno změnit. V nabídce navíc nemusíte stisknout dvakrát klávesu Enter. Obsahuje také několik dalších služby, což bude velmi užitečné pro obnovení jakéhokoli OS.
EasyBCD
Zajímavé je, že místo GRUB jako výchozího zavaděče jej můžete vytvořit z Windows Vista. Po instalaci EasyBCD musíte nejprve přejít do sekce „Manage Bootloader“ a poté vybrat možnost „Reinstall the Vista Bootloader“. GRUB bude přepsán. Zavaděč Vista lze nyní nakonfigurovat tak, aby přidal Ubuntu do spouštěcí nabídky.
Kromě práce s Linuxem EasyBCD rozpozná BSD bootloadery a Mac OS X. Funguje v Prostředí Windows.
VistaBoot PRO
Podmínky distribuce: freeware
O VistaBootPRO jsme psali nedávno v recenzi programu. Funguje v prostředí Windows a je určen čistě pro editaci. Zavaděče Windows. Navíc můžete jeden zavaděč nahradit jiným odinstalováním dalšího. Je snadné odstranit nepotřebné položky nabídky v programu. Nesmíme zapomenout na záloha, což lze a mělo by být provedeno v jedné ze sekcí nastavení!
Jak obnovit spouštěcí nabídku?
Pokud po akcích, které jste provedli, došlo k chybě, po které nebude načítání nabídky možné, nezoufejte. Jako každý software jej lze přeinstalovat. Pravda, není to tak snadné, jak je popsáno slovy. Koneckonců, logicky, pokud nemůžete zavést OS, nemůžete obnovit bootloader? V takových případech jako vždy pomůže spouštěcí disk. Ze tří operačních systémů potřebujeme obnovit buď Vistu nebo Ubuntu, XP je z výše popsaných důvodů mimo.
Pro Ubuntu. Nejjednodušší způsob je obnovit bootloader GRUB pro Ubuntu. Naštěstí je Ubuntu živá distribuce, kterou lze použít pro jakýkoli druh obnovy. Po načtení OS (na verzi nezáleží) musíte otevřít terminál a zadat tam následující příkazy:
// spuštění boot manageru $ sudo grub
// zobrazí informace o oddílu pomocí bootloaderu $ find /grub/stage1
V důsledku toho se objeví informace o umístění bootloaderu.
Dosaďte získané hodnoty změnou X a Y na daná čísla:
$ root (hdX,Y) $ setup (hdX)
Pro Windows Vista. Více o opravě zavaděče Vista se dozvíte v online nápovědě Windows.
Pro obnovu tedy potřebujete zaváděcí disk s Windows Vista (ze kterého jste nainstalovali OS). Postup je následující.
- Spusťte systém z instalačního disku systému Windows Vista.
- Vyberte jazyk instalace a zadávání. Doporučuje se vybrat jazyk vstupu v USA.
- Vyberte "Obnovení systému".
- Vyberte operační systém, který chcete obnovit, a klepněte na tlačítko Další.
- Vyberte " Příkazový řádek". Zadejte příkaz do řádku
E:\boot\Bootsect.exe /NT60 vše
Hlavní spouštěcí záznam systému Windows Vista byl obnoven.
Varování. Autor není odpovědný za vaše činy. Produkcí akce na bootloaderu, zamyslete se nad tím, zda se dokážete úspěšně vyrovnat se zadaným úkolem a zda dokážete předejít případnému zhroucení. Článek je určen pouze dostatečně zkušeným uživatelům.
