Today, there is probably no such person who would not use the Internet, would not go to social networks or would not have mailbox where important information is stored. However, all logins and passwords, as well as entering bank card numbers that allow you to pay for a particular product in online stores, are not secure through a regular keyboard that is connected to a computer via USB.
In order to protect your data from spyware, through which they fall into the hands of intruders, you need to use virtual keyboard.
What is a virtual keyboard?
The virtual keyboard is a standard component of operating systems Windows families. Its use is possible not only when entering confidential information, it will also become a convenient tool for people with disabilities and in cases where, for some reason, a regular keyboard has failed, and something urgently needs to be done on the computer.
Photo: on-screen keyboard on a computer
The main purpose of the virtual keyboard is to protect confidential information from intruders. Under reliable protection are users who work on the computer on the following web browsers:
- Mozilla Firefox 15.x - 17.x;
- Internet Explorer 8 - 10;
- GoogleChrome 9.x - 12.x.
In the case when personal data is entered through a virtual keyboard when a site is hacked, the information will not be protected, since it directly goes to scammers.
Ways to turn on
The virtual keyboard can be opened in several ways:

Almost everyone knows how to enable the virtual keyboard from the keyboard. To do this, simultaneously press the following keys: CTRL + Alt + Shift + P.
Enabling the virtual keyboard through the web browser window is as follows: you need to open the browser window and click on the button in the toolbar with the mouse. You can enable the virtual keyboard directly through the context menu of the program icon by right-clicking on the program icon and in context menu select "Virtual Keyboard".

Photo: context menu of the program icon
The virtual keyboard in Windows 7 can be launched as follows:

Overview of virtual programs - keyboards
The virtual keyboard is a standard component of the Windows family of operating systems. However, if for some reason it does not suit you, such a keyboard can be easily downloaded on the Internet. Of all the currently existing virtual keyboards, the most popular are:
- ComfortOn-ScreenKeyboard 5040 (interface Russification is present, volume - 3.63 MB, OS - Windows 2000 and higher);
- FlorenceVirtualKeyboard 0.5.0 (no Russification of the interface, volume - 1.89 MB, OS - Linux);
- GreatisVirtualKeyboard 1.1 (interface Russification available, volume - 560 KB, OS - Windows 98/ME/XP);
- JitbitVirtualKeyboard 2.22 (interface Russification, volume - 539 KB, OS - Windows 2000 and higher);
- KeymanDesktop 8.0.3 (no Russification of the interface, volume - 7.65 MB, OS - Windows 2000 and higher);
- Klava 4.0 (no Russification of the interface, volume - 22 Kbytes, OS - Windows 2000 and higher);
- Mountfocus 3.2 (there is no Russification of the interface, the volume is 5.67 MB, OS is Windows 2000 and higher);
- VirtualKeyboard 32.1.56 (no Russification of the interface, size - 440 KB, OS - Windows 2000 and higher).
How to turn on the computer using the keyboard
It happens that the system unit from the computer is located in a hard-to-reach place, for example, hiding it from small children or simply freeing up space in this way. And then many people ask the question “how to turn it on through the computer keyboard?”.
To start the computer without pressing the "Power" button located on the front case system block, you need to make special settings in the BIOS that will allow you to turn on the PC through the keyboard.
To do this, when you turn on the computer, continuously press the Del key. If suddenly this method did not help you enter the BIOS, then you can try pressing the Esc, F2 or F10 button. As a result, a BIOS interface will appear on your monitor screen, through the menu of which you need to navigate using the “arrows” up / down, right / left, and the “Enter” key is used to edit or select parameters.

So, in order to make settings in the BIOS, you need:

After the done manipulations, the computer should reboot. That's all, now your computer will turn on using the key combination that you selected in BIOS settings. In order to turn off the PC using the keyboard, you must:

There is another option to turn off the PC through the keyboard: the key combination Alt + F4. Next, a window will appear in which you need to select the “shutdown” item and press the “Enter” key.
Well, if your keyboard is broken and the PC gives an error when you turn it on, then you will probably have the question “how to turn on the computer without a keyboard”. If you have the opportunity to borrow a keyboard from someone, then you need to go into the BIOS, find the “Set UP-ehalt” section and set “no errors” instead of “on errors”. Thus, turning on the PC will occur without a keyboard.

The keyboard allows you to not only turn on / off the computer, but also turn on / off the sound and adjust its volume.
How to turn on the sound on the computer using the keyboard? Everything is very simple. To do this, press the F10 key and use the F11 and F12 keys to adjust the volume.
On-screen keyboard in operating systems
On-screen keyboard in operating systems Windows 7 and Windows 8 look different and some features may only be available on certain operating systems. Therefore, when downloading and installing the on-screen keyboard, you need to pay attention to the "supported OS" sub-item.

This is necessary not only in order for the on-screen keyboard to be successfully installed on the PC, but also in order to “fully” use its functions.
What to do - the keyboard does not work
If the keyboard does not work, it is necessary to determine the cause of its failure. The reasons why the keyboard may break are divided into two types:
- software;
- hardware.
If the cause of the breakdown is the hardware of the keyboard, it will be very problematic to correct the current situation without certain knowledge and skills on your own. Easier to replace old keyboard to a new one. But first, check the cable through which the keyboard is connected to the PC. It may have come loose or damaged. If the cable is intact and does not come off, try restarting the computer. Maybe there was a glitch while it was running. If restarting the PC was unsuccessful and the keyboard still does not work, try launching the Start panel with the mouse and go to the Control Panel, and then to the Hardware and Sound. If there are problems with the keyboard, it will be marked in yellow with an exclamation point in the system.
Using the mouse, select the keyboard and click "Delete", and then close all tabs.
Video: what to do if the keyboard on the computer does not work
Next, open the "Hardware and Sound" window back, select "Add a device". After the OS has searched, the keyboard will be found and installed. If after these manipulations the keyboard does not work, then you will need to replace it with a new one or use the virtual keyboard. The keyboard and mouse are little valued these days, but these components are an essential part of a complete PC experience. Virtual or on-screen keyboards are also important elements of computer operation, because only they can protect your social networks from hacking and protect your personal data. bank details or passports from intruders.
Knowing how to turn on the on-screen keyboard can solve problems with connected devices, which may, for example, stop working as a result of a system reinstall.
Most often, this is not difficult to do, since the corresponding utility is built into Windows. But, even if it fails to start, there are alternative options.
You may need to enable the on-screen keyboard on a laptop or PC in the following situations:
- When the system did not recognize the device driver, but the mouse or display sensor works (some models of modern laptops have it);
- If necessary, increase the confidentiality of information. It is believed that screen input is more protected from spyware than the standard one.
Keyboard in Windows 7
For the seventh generation of the Microsoft operating system, the most familiar and easiest way to call a utility that allows you to enter characters using the mouse or touch screen– entry through the item “ Special abilities" (Look for in the standard programs of the Start menu).
The second option is to search through the corresponding field.
If the on-screen keyboard could not be found by any of the above methods, the option to go to the Control Panel and the Programs and Features menu may be suitable.
On the left is an item that opens the list installed elements Windows 7.
Note here the Tablet PC Components item.

After selecting this option, a manual will appear on the screen. If it is not provided at all, most likely, you will have to update the system.
Advice! For automatic appearance virtual keyboard when logging into Windows 7, you must follow all the same steps as for other versions of the OS from Microsoft.
Windows 8 was designed from the start with touchscreens in mind. For this reason, the virtual is present in it by default.
An exception may be perhaps a simplified Home-version.
You can start it like this:
- Open the item "All applications" of the system;
- Find the "Accessibility" section;
- Enable virtual on-screen keyboard in the application list.

The second way is to type text "on-screen keyboard". In this case, a search results window should appear with the desired item.
Although this option is possible only during the normal operation of a conventional keyboard and is useful only to increase the secrecy of data entry.
The third option is to enable the manual through the System Control Panel. It will take about the same time as the first one.
But sometimes a quick exit to the system control panel is possible directly from the desktop - for this you just need to configure the settings for its icons.

In cases where the on-screen keyboard needs to be used frequently, its removal can be made automatic.
To do this, you need to open the special features of the system in the same way and find the item “Using a computer without a mouse or keyboard”.
If you select the use item, it will be available when you open the user password entry window.
Enable in Windows 10
There are no special differences in launching a virtual keyboard for Windows 10. However, the accessibility menu entry method and appearance are different.
The on-screen keyboard is required not only to be selected, but to be turned on by moving the corresponding slider.

Download the on-screen keyboard
Sometimes the functionality of a standard virtual keyboard is not enough for the user. Or such a utility is not provided in the system.
In this case, you need to download Alternative option from the Internet.
Free Virtual Keyboard
And in Windows 10 there is even a special emoji keyboard for simplified introduction of emoticons.

On-Screen Keyboard in Windows 8
When problems arise with the regular keyboard, the On-Screen Keyboard in Windows 8 comes to the rescue. And even more: in certain cases, it can be more convenient than the regular one.
The on-screen or virtual keyboard is small program, which allows you to enter characters and perform other operations directly on the monitor screen. This is done using a mouse or touchpad, as well as manually with the support of touchscreen technology. In this article, we will learn how to enable such a keyboard on laptops with different versions of Windows.
This software will be useful in different situations. The most common case is a complete or partial failure of the physical “clave”. In addition, the on-screen keyboard helps to secure the entry of personal data on various resources, due to the fact that malware-keyloggers are not able to read information from it.
In all editions of Windows, this component is already built into the system, but there are also products from third-party developers. With them, we will begin our acquaintance with the program.
Third party software
Such programs are divided into paid and free, and differ in a set of additional tools. The first include Free Virtual Keyboard. This keyboard is very similar to Microsoft's standard keyboard and performs only the most simple functions. This is the input of characters, the use of hot and additional keys.

One of the representatives of paid software is Hot Virtual Keyboard. This product, having the same functionality as a regular keyboard, contains a lot of advanced settings, such as change appearance, help when entering texts, connecting dictionaries, using gestures and many others.

The advantage of these programs is that during installation they automatically place their shortcut on the desktop, which saves the user from having to search for a standard program in the wilds of the OS. Next, we'll talk about how to enable the on-screen keyboard in different versions Windows.
Windows 10
In the "ten" this component can be found in the folder "Special abilities" start menu.

For the next quick call, click PKM on the found item and select pinning on the home screen or on the taskbar.

Windows 8
In the "eight" everything is somewhat more complicated. To enable the virtual keyboard, move the cursor to the lower right corner and click on "Search" on the panel that opens.


Click to create shortcuts. PKM under the relevant paragraph in search results and define an action. The options are the same as in the "top ten".

Windows 7
In Win 7, the on-screen keyboard is located in a subfolder "Special abilities" directories "Standard" on the menu "Start".

The label is created as follows: click PKM on "On-Screen Keyboard" and go to point "Send To - Desktop (Create Shortcut)".

Windows XP
The virtual "clave" in XP is turned on in much the same way as in the "seven". AT start menu hover over the button "All programs", and then go through the chain "Standard - Accessibility". This is where the component we need will “lie”.

A shortcut is created in a similar way with Windows 7.

Conclusion
Despite the fact that the virtual keyboard is not the most convenient tool for entering text, it can help us out if the physical one breaks down. This program will also help to avoid the interception of personal data while entering them, for example, on social networking sites or electronic payment systems.
Today, there is probably no such person who would not use the Internet, would not go to social networks or would not have a mailbox where important information is stored for him. However, all logins and passwords, as well as entering bank card numbers that allow you to pay for a particular product in online stores, are not secure through a regular keyboard that is connected to a computer via USB.
In order to protect your data from spyware, through which they fall into the hands of intruders, you need to use the virtual keyboard.
What is a virtual keyboard?
The virtual keyboard is a standard component of the Windows family of operating systems. Its use is possible not only when entering confidential information, it will also become a convenient tool for people with disabilities and in cases where, for some reason, a regular keyboard has failed, and something urgently needs to be done on the computer.
The main purpose of the virtual keyboard is to protect confidential information from intruders. Under reliable protection are users who work on the computer on the following web browsers:
- Mozilla Firefox 15.x - 17.x;
- Internet Explorer 8 - 10;
- GoogleChrome 9.x - 12.x.
- ComfortOn-ScreenKeyboard 5040 (interface Russification is present, volume - 3.63 MB, OS - Windows 2000 and higher);
- FlorenceVirtualKeyboard 0.5.0 (no Russification of the interface, volume - 1.89 MB, OS - Linux);
- GreatisVirtualKeyboard 1.1 (interface Russification available, volume - 560 KB, OS - Windows 98/ME/XP);
- JitbitVirtualKeyboard 2.22 (interface Russification, volume - 539 KB, OS - Windows 2000 and higher);
- KeymanDesktop 8.0.3 (no Russification of the interface, volume - 7.65 MB, OS - Windows 2000 and higher);
- Klava 4.0 (no Russification of the interface, volume - 22 Kbytes, OS - Windows 2000 and higher);
- Mountfocus 3.2 (there is no Russification of the interface, the volume is 5.67 MB, OS is Windows 2000 and higher);
- VirtualKeyboard 32.1.56 (no Russification of the interface, size - 440 KB, OS - Windows 2000 and higher).
- find and enter the "Power Management Setup" section;

- in the window that appears, find the “Power On By PS2 KB / MS” section, assign it the value “Disabled” and specify the method for enabling the “Hot Key”;
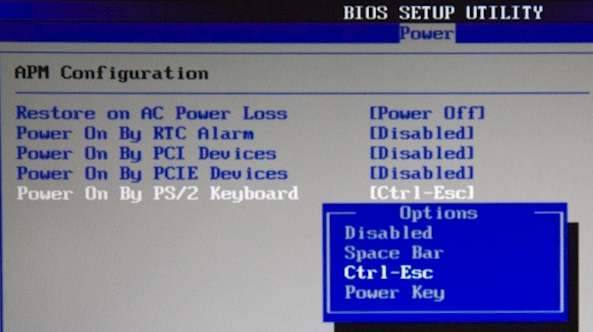
- open “Hot Key Power On Ctrl-F1” and select one of the options offered by the computer for combinations of “hot keys”, when pressed, the computer will turn on in the future;
- then you need to press the F10 key to save the changes;

- a window "SAVE to CMOS and EXIT (Y / N)" will appear, where you will need to enter the letter "Y" and press the "Enter" key.
- software;
- hardware.
In the case when personal data is entered through a virtual keyboard when a site is hacked, the information will not be protected, since it directly goes to scammers.
Ways to turn on
The virtual keyboard can be opened in several ways:

Almost everyone knows how to enable the virtual keyboard from the keyboard. To do this, simultaneously press the following keys: CTRL + Alt + Shift + P.
Enabling the virtual keyboard through the web browser window is as follows: you need to open the browser window and click on the button in the toolbar with the mouse. You can enable the virtual keyboard directly through the context menu of the program icon by right-clicking on the program icon and selecting "Virtual Keyboard" in the context menu.

The virtual keyboard in Windows 7 can be launched as follows:

Overview of virtual programs - keyboards
The virtual keyboard is a standard component of the Windows family of operating systems. However, if for some reason it does not suit you, such a keyboard can be easily downloaded on the Internet. Of all the currently existing virtual keyboards, the most popular are:
How to turn on the computer using the keyboard
It happens that the system unit from the computer is located in a hard-to-reach place, for example, hiding it from small children or simply freeing up space in this way. And then many people ask the question “how to turn it on through the computer keyboard?”.
In order to start the computer without pressing the "Power" button located on the front case of the system unit, you need to make special settings in the BIOS that will allow you to turn on the PC through the keyboard.
To do this, when you turn on the computer, continuously press the Del key. If suddenly this method did not help you enter the BIOS, then you can try pressing the Esc, F2 or F10 button. As a result, a BIOS interface will appear on your monitor screen, through the menu of which you need to navigate using the “arrows” up / down, right / left, and the “Enter” key is used to edit or select parameters.

So, in order to make settings in the BIOS, you need:
After the done manipulations, the computer should reboot. That's all, now your computer will turn on using the key combination that you selected in the BIOS settings. In order to turn off the PC using the keyboard, you must:

There is another option to turn off the PC through the keyboard: the key combination Alt + F4. Next, a window will appear in which you need to select the “shutdown” item and press the “Enter” key.
Well, if your keyboard is broken and the PC gives an error when you turn it on, then you will probably have the question “how to turn on the computer without a keyboard”. If you have the opportunity to borrow a keyboard from someone, then you need to go into the BIOS, find the “Set UP-ehalt” section and set “no errors” instead of “on errors”. Thus, turning on the PC will occur without a keyboard.

The keyboard allows you to not only turn on / off the computer, but also turn on / off the sound and adjust its volume.
How to turn on the sound on the computer using the keyboard? Everything is very simple. To do this, press the F10 key and use the F11 and F12 keys to adjust the volume.
On-screen keyboard in operating systems
On-screen keyboard in operating rooms Windows systems Windows 7 and Windows 8 look different and some features may only be available on certain operating systems. Therefore, when downloading and installing the on-screen keyboard, you need to pay attention to the "supported OS" sub-item.

This is necessary not only in order for the on-screen keyboard to be successfully installed on the PC, but also in order to “fully” use its functions.
What to do - the keyboard does not work
If the keyboard does not work, it is necessary to determine the cause of its failure. The reasons why the keyboard may break are divided into two types:
If the cause of the breakdown is the hardware of the keyboard, it will be very problematic to correct the current situation without certain knowledge and skills on your own. It's easier to replace your old keyboard with a new one. But first, check the cable through which the keyboard is connected to the PC. It may have come loose or damaged. If the cable is intact and does not come off, try restarting the computer. Maybe there was a glitch while it was running. If restarting the PC was unsuccessful and the keyboard still does not work, try launching the Start panel with the mouse and go to the Control Panel, and then to the Hardware and Sound. If there are problems with the keyboard, it will be marked in yellow with an exclamation point in the system.
Using the mouse, select the keyboard and click "Delete", and then close all tabs.
Video: what to do if the keyboard on the computer does not work
Next, open the "Hardware and Sound" window back, select "Add a device". After the OS has searched, the keyboard will be found and installed. If after these manipulations the keyboard does not work, then you will need to replace it with a new one or use the virtual keyboard. The keyboard and mouse are little valued these days, but these components are an essential part of a complete PC experience. Virtual or on-screen keyboards are also important elements of computer operation, because only they can protect your social networks from hacking and protect your personal data of bank details or passports from intruders.
Virtual keyboard or according to the "correct": "On-screen keyboard" is designed to enter characters in the request field, for example address bar window, Text Document etc.
There are rare cases when you urgently need to type something, and the keyboard is broken or not at all. The virtual keyboard will help us solve this problem.
By the way, such a keyboard is necessary not only because there is no main “manual” keyboard, it is sometimes necessary for security purposes (there are malicious “keyloggers” on the Internet that are designed to track actions on a computer and transfer this data to a third party).
: Learn how to find and open the On-Screen Keyboard app ( virtual keyboard).
: installed system Windows.
Options for enabling the virtual keyboard
In this lesson, we will look at several options for enabling the built-in keyboard using Windows 7 as an example, and you can choose for yourself which option is more convenient or faster.
Start and Quick Search
This is the fastest of the options, except for assigning a keyboard shortcut (this method is described below, the latest).
To quickly find a program Screen keyboard”, go to “Start” and in the quick search bar enter the word “screen”:
Rice. 1. Search for the on-screen keyboard through "Start"
After a moment at the top we will see the search results, there we find the entry " Screen keyboard” and left-click on it:

Rice. 2. Launching the On-Screen Keyboard program
Start and search for the program
This option is the most accurate and correct, but the longest. To get started, go to "Start" and left-click on the item "All Programs":

Rice. 3. All Programs button
After that, a menu with all programs will open for us, scroll the list of programs to the very bottom (if it is large) and click on the “Standard” element (folder icon) with the left mouse button:

Rice. 4. Press the "Standard" button
After that, we will open the composition of this folder, in it we look for a folder called "Accessibility" and click on it with the left mouse button:

Rice. 5. Press the "Accessibility" button
This folder will also open and in this list we find the program " Screen keyboard” and click on it with the left mouse button:

Rice. 6. On-Screen Keyboard location
After we clicked on the program icon, the main window of the On-Screen Keyboard program or the so-called virtual keyboard:

Rice. 7. The main window of the On-Screen Keyboard program in Windows 7
For those who often use the virtual keyboard
If you often need to use the virtual keyboard, then constantly entering through the "Start" will be too time-consuming and inconvenient.
To quickly call up the virtual keyboard, you can assign the so-called "hot keys", their combination. Those. we will launch the virtual keyboard by pressing just a few keys 1 time.
In order to assign a key combination to call the on-screen keyboard, we need to go to the properties of this program (or shortcut).
To configure, click the "Start" button and enter the word "screen" in the quick search bar:
Rice. 8. Search for the on-screen keyboard through the "Start"
At the very top, usually the first position, a result will appear named " Screen keyboard". Find this result and click on it right click mouse and select "Properties":

Rice. 9. Button "Properties" of the program
This will open the "Properties: On-Screen Keyboard" window. In it, we are now interested in the "Quick call" field:

Rice. 10. On-Screen Keyboard Properties Window
If the program has no hotkeys already assigned, then the value "None" will be in the "Shortcut" field. Now the most interesting thing: we need to come up with and remember / write down the future key combination, by pressing which we want our virtual keyboard to open. Many key combinations are reserved in the system, so try to check if "Your combination" is free.
To check if a key combination is free most in a simple way, you need to minimize all open windows and, being on the desktop, press the planned combination. If nothing happens after pressing the key combination, then it is free.
For example, I will use the key combination on the keyboard: " Ctrl+Alt+K". This entry means that to call the virtual keyboard, we will press these 3 keys at the same time. "K" is chosen because it is the first letter in the translation into English language the words "keyboard" ("keyboard").
In order to assign this key combination to the program, left-click in the "Shortcut" field and press the desired key combination. After that, our combination should automatically appear in this field:

Rice. 11. Field for entering the desired key combination

Rice. 12. Saving the desired key combination
Being, say, on the desktop, press the reserved key combination " Ctrl+Alt+K” and after a while our virtual keyboard will open:
Rice. 13. Screen windows keyboard 7
It remains only the simplest - to choose from these three options the most convenient for yourself and use the virtual keyboard. I recommend other lessons on our website for review, choose what interests you and enjoy.
