Remélem mindenki tudja, hogy az SSD meghajtók bár gyorsak, de érzékenyek a gyakori írásokra. Ezért annak érdekében, hogy az SSD legyen rendszerlemez ameddig csak lehetséges, minimálisra csökkentheti az írási terhelést.
Ezt úgy érik el különféle beállításokat rendszereket, amelyekről ebben a bejegyzésben lesz szó.
Fontos jegyzet. Választás előtt Windows optimalizálás ajánlott olvasmány. Válasszon optimalizálást az igényeinek megfelelően. Nem kell mindegyiket elvégeznie. Egy tapasztalatlan felhasználó számára az abszolút összes optimalizálás alkalmazása teljesítménycsökkenést és egyéb problémákat okozhat a rendszerben. Ha nem tudod, mit csinálsz, ne tedd.
Íme néhány finomítás, amelyek meghosszabbíthatják az SSD élettartamát, és esetleg növelhetik a teljesítményt:
- Váltani BIOS beállítások SATA vezérlő AHCI módba.
Ha még nem tette meg a Windows 7 rendszerhez SATA meghajtók, akkor itt az ideje megtenni, főleg SSD-vel. Ennek az üzemmódnak a váltása egy már telepítettre Windows rendszer működésképtelenségéhez vezet. Élő rendszerre váltáshoz érdemes ezt elolvasni. - Engedélyezze a lemez írási gyorsítótárazását.
Az eszközkezelőben válassza ki az SSD-t, és ennek megfelelően konfigurálja:
Az UPS-sel rendelkezők a második opciót is engedélyezhetik. Hiányában nem kapcsoltam be. - Kapcsolja ki a keresési indexelést.
Figyelem. Ennek az optimalizálásnak csak akkor van értelme, ha ritkán használja a Windows keresést.
Az SSD-n található partíció tulajdonságainál távolítsa el az indexelést engedélyező jelölőnégyzetet.
Kattintson a "Számítógép" elemre Jobb klikk, válassza ki a második elemet (az angol nyelvű változatban "Manage"), és ott tiltsa le a szolgáltatást Windows Search.
Ha a Microsoft Live Desktop vagy a Google Desktop telepítve van a számítógépen, akkor hasznos lesz lebontani őket, mert maguk is rendszeresen indexelnek. - Az ütemezett töredezettségmentesítés letiltása.
Új rendszerek Windows típus A 8-nak alapértelmezés szerint alkalmazkodnia kell az SSD-hez. Ezért nem ajánlott letiltani a töredezettségmentesítést, mivel ebben a rendszerben a TRIM optimalizáló lesz az SSD töredezettségmentesítője helyett..
Nyissa meg a Windows töredezettségmentesítőt a Start segítségével, és tiltsa le az ütemezett munkát.
- Ugyanazon a helyen, ahol az indexelő szolgáltatás le volt tiltva, letiltjuk a töredezettségmentesítési szolgáltatást.

- Az előzetes letöltés és a szuperfetch letiltása.
A Windows 7 számára készült SSD meghajtókés letiltja számukra a Superfetchet. Ha meg szeretne győződni arról, hogy ez valóban így van, akkor ellenőrizze a következő értékek megfelelőségét a rendszerleíró adatbázisban:
Kulcs HKEY_LOCAL_MACHINE\SYSTEM\CurrentControlSet\Control\Session Manager\Memory Management\PrefetchParameters, jelentése EnableSuperfetch nullának kell lennie, az értéknek EnablePrefetcher nullának is kell lennie. - Swap fájl letiltása.
Az SSD-t a legjobb használni sok véletlen hozzáférésű memória. Ebben a helyzetben letilthatja a swap fájlt, amely lelassul és elhasználja az SSD-t.
Kattintson jobb gombbal a "Számítógép" elemre, válassza ki a tulajdonságokat, válassza a " Extra lehetőségek rendszer”, lépjen a „Speciális” fülre, és válassza ki a teljesítménybeállításokat. Ott a következő „Speciális” lapon lépjen a beállításokhoz virtuális memóriaés távolítsa el a lapozófájlt az összes lemezről.
Miután letiltotta a lapozófájlt az egyes partíciókon, ne felejtsen el kattintani a "Beállítás" gombra. Ha kevés a RAM, és valóban szüksége van egy swap fájlra, akkor jobb, ha áthelyezi egy olyan partícióra, amely nincs az SSD-n. A beállítások alkalmazásához szükség lehet újraindításra, amelyről a rendszer értesíti. - Rendszer-visszaállítás letiltása.
Nem ajánlott a Rendszer-visszaállítást használó felhasználók számára. Az ajánlás azoknak szól, akik partíciós képeket vagy harmadik féltől származó szoftvereket használnak.
Ugyanabban a További beállítások rendszer” válassza ki a „Rendszervédelem” fület, és tiltsa le a redundanciát az összes (vagy csak az SSD-lemezen).
- A hibernált állapot letiltása (Hibernált állapot).
A "Start" mezőbe írja be cmd, kattintson jobb gombbal a cmd ikonra, és válassza a "Futtatás rendszergazdaként" lehetőséget.
Írja be a következő parancsot: powercfg -h off - TRIM engedélyezése.
A Windows 7-nek és 8-nak tartalmaznia kell a TRIM-et az SSD-khez, de ez ellenőrizhető. A TRIM használatának állapotának lekérdezéséhez vagy beállításainak megadásához rendszergazdai jogokkal rendelkező parancssorra van szükség, akárcsak a hibernált állapot letiltásához.
Az aktuális állapot lekérdezése: fsutil viselkedés lekérdezés tiltvaeletenotifyHa az érték nulla, akkor a TRIM engedélyezve van. Ha nem, akkor engedélyeznie kell:
fsutil viselkedés beállítása letiltvaeletenotify 0
- A fájlrendszer beállítása.
Az SSD teljesítményének és erőforrásainak növelése érdekében letilthatja a fájl utolsó elérési idejének rögzítését.
Nyissa meg a regedit-et (Start->Futtatás vagy csak WIN + R gyorsbillentyűk) és a kulcsban HKEY_LOCAL_MACHINE\SYSTEM\CurrentControlSet\Control\FileSystem módosítsa, vagy ha hiányzik, akkor hozzon létre egy duplaszó értéket " NtfsDisableLastAccessUpdate» egyenlő eggyel. Ezt a funkciót itt is letilthatja parancs sor: fsutil viselkedés beállítása disablelastaccess 1
Ha a rendszer nem használ régi DOS-alkalmazásokat, amelyek régi rövid fájlneveket igényelnek, letilthatja a DOS 8.3 formátumú fájlnevek tárolását. Ehhez állítsa be a paramétert NtfsDisable8dot3nameCreation egyenlő eggyel.
Hasznos lehet a fájlrendszer számára rendelkezésre álló memória növelése telepítéssel NtfsMemoryUsage(DWORD) "2"-re. - Konfigurálja újra a böngésző gyorsítótárát RAM-ra vagy másik merevlemezre.
Az Opera lehetővé teszi a lemez gyorsítótárának egyszerű letiltását: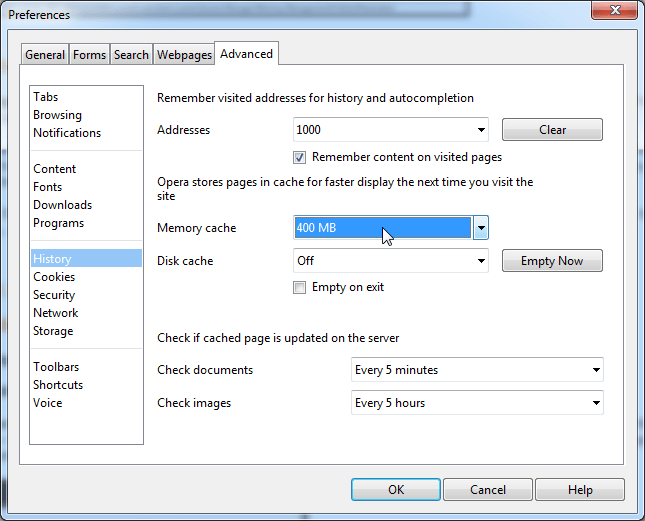
A Firefox kissé bonyolultabb beállítást igényel: írja be címsor about:config, kattintson duplán a kiválasztáshoz browser.cache.disk.enableés váltson át Hamis. Kattintson a jobb gombbal bárhová, válassza ki Új, Egész szám, hozza létre a " browser.cache.memory.capacity” és adja meg az opció értékét kilobájtban. 32768 32 megabájt esetén, 131072 128 megabájt esetén stb. - Áthelyezzük az ideiglenes mappákat egy másik partícióra.
A "Speciális" lapon a "Speciális rendszerbeállítások" részben válassza ki a környezeti változókat ("Környezeti változók"), és állítsa be a felhasználót és a teljes rendszerváltozót a TMP és TEMP úgy, hogy azok olyan könyvtárra mutassanak, amely nem található az SSD-n.
Ezt követően megtisztíthatja azokat a könyvtárakat, amelyekben az ideiglenes fájlok voltak. - A felhasználói mappákat más meghajtókra helyezzük át.
Szinte az összes felhasználói mappa, mint például a "Dokumentumok", "Asztal", "My Music" stb., átvihető más meghajtókra. Ehhez egyszerűen hozza létre a megfelelő könyvtárakat egy másik meghajtón, majd lépjen a C:\Users\%Your_User%\ mappába, kattintson a jobb gombbal a kívánt mappátés helyezze át a mappát egy másik helyre. A célkönyvtár kiválasztása után a rendszer felajánlja, hogy oda is áthelyezi a tartalmat, nehogy manuálisan másoljon.
- Ha sok RAM-mal rendelkezik, és szeretné felgyorsítani az ideiglenes fájlokat használó programok munkáját, vagy a böngészője nem konfigurálható úgy, hogy csak cache memóriát használjon, akkor áthelyezheti az ideiglenes fájlokat és a böngésző gyorsítótárát a RamDiskre. Ha ideiglenes könyvtárakat helyez át a RamDiskre, akkor meg kell győződnie arról, hogy elég nagy ahhoz, hogy kicsomagolja a nagy telepítőcsomagokat, és a rendszerindítás után azonnal elérhető legyen (a felhasználó bejelentkezése előtt). Tehát, ha a RamDisk nem érhető el bejelentkezés előtt, előfordulhat, hogy a frissítések újraindítással történő telepítése sikertelen lesz.
Ezenkívül nem minden RamDisk biztosít észrevehető teljesítménynövekedést.
Ha meg szeretné tudni az SSD állapotát, nézze meg
Tehát van egy vadonatúj SSD. Telepítettél rá egy rendszert, felfegyverkeztél egy neten található optimalizálási útmutatóval, és pár óra múlva mindent megtettél, hogy ... lassítsd a munkát a rendszerben!
Nem hiszed? Gondolja át, mi számít nagy teljesítménynek. Előnyök SSD sebességek három kategóriában tapasztalhatsz:
- rendszer, például a betöltésének és működésének sebessége
- programokat, beleértve az internetes szörfözést és a dokumentumokkal, képekkel és médiafájlokkal való munkát
- a tetteid, beleértve a lemeznavigációt és a fájlok másolását/áthelyezését
Hogyan születnek a mítoszok
Biztos vagyok benne, hogy az SSD hangolási intézkedései negatívan befolyásolták legalább az egyik összetevőt. Ezután megtudhatja, miért történt ez, de először az optimalizálás okairól.
Ha elolvassa egy elefánt ketrecén a "bölény" feliratot ...
 Rengeteg útmutató, sőt még finomítás is található az interneten az SSD optimalizálásához. Valójában mindenhol ugyanazt az információt használják, és:
Rengeteg útmutató, sőt még finomítás is található az interneten az SSD optimalizálásához. Valójában mindenhol ugyanazt az információt használják, és:
- elavult, mivel célja a lemezterület megtakarítása és az újraírási ciklusok számának csökkentése, ami irreleváns az otthoni számítógépekben lévő modern SSD-k esetében
- hiábavaló, mert a Windows maga gondoskodik arról, hogy mit kínálnak a konfigurálásra
- káros, mert ez a munka sebességének csökkenéséhez vezet - az Öné, a programok és a rendszer
néz kritikai forduljon útmutatójához vagy tweakeréhez, és gondolja át, mely tételek illenek be e kategóriák valamelyikébe!
Van még egy probléma - az információ rossz bemutatása beleértve a rosszul elhelyezett ékezeteket is.
Ha SSD mellett HDD is van, mérje meg mindkét meghajtó sebességét, és tartsa szem előtt a képet. Vissza fogok térni hozzá, és többször is!
Különleges megjegyzések a másként gondolkodóknak
Az anyag közzététele után úgy döntöttem, hogy konkrétan pontosítok néhány pontot, hogy ne ismételjem meg rendszeresen a megjegyzésekben, amikor az ellenzőknek válaszolok.
Ebben a cikkben:
- Minden mítoszt kizárólag a rendszer, a programok és a felhasználó felgyorsítása szempontjából vizsgálunk. Ha egy intézkedést haszontalannak vagy károsnak nyilvánítanak, az azt jelenti, hogy az nem gyorsítja fel a munkát.
- E megközelítés irrelevánssága miatt a lemezre írások mennyiségének csökkentése nem tekinthető optimalizálási intézkedésnek. Ha ez a cél, akkor a 3-11. mítosz az Ön számára, valamint az SSD tálalószekrényben való tárolása.
- A RAM lemezhasználatot nem vesszük figyelembe, mivel nem kapcsolódik közvetlenül az SSD optimalizálásához. Ha túl sok RAM van, használhatja a RAM-lemezt a számítógépére telepített meghajtók típusától függetlenül.
- Minden ajánlást széles közönség figyelembevételével adunk meg, pl. a legtöbb felhasználókat. A tippek elemzésekor ne feledje, hogy nem feltétlenül egyeznek az Ön feladataival, munkakészségeivel és az operációs rendszer optimális és kompetens használatával kapcsolatos elképzeléseivel.
Most – gyerünk! :)
mítoszok
1. Tiltsa le a SuperFetch, ReadyBoot és Prefetch funkciót
Ez a tanács: ellentmondásos, lelassíthatja a programokat, és Windows 10 esetén - növeli a lemezírás mennyiségét és csökkenti az operációs rendszer általános teljesítményét, ha nincs elég RAM
A programok merevlemezről történő indításának sebessége
Minden egyes program indításakor az előletöltő ellenőrzi a nyomkövetés (.pf fájl) jelenlétét. Ha talál ilyet, az előzetes lekérő MFT-metaadat-hivatkozásokat használ fájlrendszer az összes szükséges fájl megnyitásához. Ezután meghív egy speciális memóriakezelő funkciót, hogy aszinkron módon olvassa be azokat a nyomkövetési adatokat és kódokat, amelyek nincsenek a memóriában. Ebben a pillanatban. A program első indításakor vagy az indítási parancsfájl megváltozásakor az előbetöltő rögzíti új fájl nyom (az ábrán kiemelve).
Nem valószínű, hogy a SuperFetch képes felgyorsítani a programok elindítását SSD-ről, de a Microsoft nem tiltja le a funkciót a jelenléte miatt merevlemezek rendszerben. Ha egy szabadalmaztatott SSD-gyártó segédprogramja (például az Intel SSD Toolbox) a SuperFetch letiltását javasolja, kövesse annak tanácsát. Ebben az esetben azonban több mint logikus az összes programot az SSD-n tartani, amiről az alábbiakban lesz szó.
A memória tömörítése a Windows 10 rendszerben
Ezt a szempontot egy külön cikk tárgyalja A SysMain szolgáltatás letiltásának árnyalatai a Windows 10 rendszerben. Korábban ezen az oldalon volt belőle egy rögtönzött kivonat.
2. Tiltsa le a Windows töredezettségmentesítőt
Ez a tipp: haszontalan vagy káros, ronthatja a lemez teljesítményét
A CheckBootSpeed segédprogram egyik funkciója az ütemezett töredezettségmentesítési feladat és a Feladatütemező szolgáltatás állapotának ellenőrzése. Nézzük meg, hogyan vonatkoznak ezek a paraméterek az SSD-re telepített legújabb Microsoft OS-re.
Windows 7
A Windows 7 nem töredezettségmentesíti az SSD-t, amit a fejlesztők szavai is megerősítenek a blogban.
A Windows 7 letiltja az SSD-meghajtók töredezettségmentesítését. Mivel az SSD-k a véletlenszerű olvasásban remekelnek, a töredezettségmentesítés nem nyújtja ugyanazokat az előnyöket, mint a normál meghajtókon.
Ha nem hiszel a fejlesztőknek, nézd meg az eseménynaplót. Ott nem találsz bejegyzéseket az SSD-kötet töredezettségmentesítéséről.
Tehát amikor az SSD az egyetlen meghajtó, az ütemezett feladat egyszerűen nem fut. És ha a PC-n HDD is van, a feladat vagy az ütemező letiltása megfosztja HDD rendes töredezettségmentesítővel érdemes optimalizálni.
Windows 8 és újabb
Windows 8-ban a töredezettségmentesítő helyét a lemezoptimalizáló vette át!
A merevlemezek optimalizálása a korábbiakhoz hasonlóan a töredezettségmentesítéshez vezet. Szilárd állapot Windows meghajtók már nem hagyja figyelmen kívül, hanem segíti őket a vezérlő elküldésével további TRIM parancskészlet a teljes kötetre egyszerre. Ez az ütemezés szerint történik az automatikus karbantartás részeként, pl. amikor nem számítógépen dolgozik.
Az SSD-vezérlőtől függően a szemétgyűjtés azonnal végrehajtható a TRIM parancs kézhezvétele után, vagy késleltethető egy inaktivitási időszakig. A lemezoptimalizáló vagy a feladatütemező letiltásával csökkenti a meghajtó teljesítményét.
3. Tiltsa le vagy helyezze át a lapozófájlt
Ez a tipp: haszontalan vagy káros, csökkenti a rendszer sebességét, ha nincs elég memória
A hardver konfigurációnak kiegyensúlyozottnak kell lennie. Ha nem sok RAM van telepítve, érdemes többet beletenni, mivel az SSD csak részben pótolja a RAM hiányát, mivel a merevlemezhez képest felgyorsítja a cserét.

Ha van elég memória, a swap fájl gyakorlatilag nem használatos, pl. Ez semmilyen módon nem befolyásolja a lemez élettartamát. De sokan még mindig kikapcsolják a lapozást – azt mondják, hadd maradjon a rendszer a memóriában, mondtam! Ennek eredményeként a diszpécser Windows memória nem a legoptimálisabb módban működik (lásd #4).
Szélsőséges esetekben a lapozófájl átkerül a merevlemezre. De ha hirtelen nem elég a memória, csak akkor profitál a teljesítményből, ha a pagefile.sys fájl az SSD-n van!
NÁL NÉL K: Fel kell raknom a swap fájlt az SSD-re?
O: Igen. A cserefájllal végzett fő műveletek kis kötetek véletlenszerű vagy nagy adattömbök szekvenciális írásai. Mindkét típusú művelet kiválóan működik SSD-n.
A telemetria elemzése során a cserefájl írási és olvasási adatainak értékelésére összpontosítva azt találtuk, hogy:
- A Pagefile.sys olvasása felülmúlja a pagefile.sys 40:1 arányú írását,
- A Pagefile.sys olvasási blokkjai általában meglehetősen kicsik, 67%-uk kisebb vagy egyenlő 4 KB-nál, és 88%-a 16 KB-nál kisebb,
- Az írási blokkok a Pagefile.sys fájlban meglehetősen nagyok, 62%-uk nagyobb vagy egyenlő 128 KB-nál és 45%-uk majdnem pontosan 1 MB
Általánosságban elmondható, hogy a tipikus cserefájl-használati minták és az SSD teljesítményjellemzői remekül illeszkednek, és ezt a fájlt erősen ajánlott SSD-re helyezni.
A gyakorlatban azonban elpusztíthatatlan az a vágy, hogy bármi áron meghosszabbítsák az SSD élettartamát. Itt van egy blogolvasó, aki megrázza az SSD-jét, és a pagefile.sys-t áthelyezi a merevlemezre, bár ő maga is látja szabad szemmel, hogy ez csökkenti a teljesítményt. A netbookom egyébként nem tud 2 GB-nál több memóriát telepíteni, szilárdtest-meghajtóval pedig sokkal kényelmesebb lett, mint egy normál 5400-as fordulatszámú HDD-vel.
Végül ne felejtse el, hogy a swap fájl teljes letiltása megakadályozza a kritikus hibadiagnosztika végrehajtását. A swap fájl mérete rugalmasan konfigurálható, így mindig van választása között lemez területés a teljesítmény.
Trükkös kérdés: mekkora volt a swap fájlom, amikor a feladatkezelő képernyőképet készítettem?
Különleges megjegyzés
Az interneten (beleértve a bejegyzéshez fűzött megjegyzéseket is) gyakran találkozhat a következő kijelentéssel: „A lapozófájlra nincs szükség, ha telepítette N GB RAM. A fantáziától függően N 8-as, 16-os vagy 32-es értéket vesz fel. Ennek az állításnak nincs értelme, mert nem veszi figyelembe azokat a feladatokat, amelyeket adott mennyiségű memóriával rendelkező PC-n végrehajtanak.
Ha 32 GB-ot állítasz be magadnak, és 4-8 GB-ot használsz, akkor igen, nem kell FP (de akkor nem világos, hogy miért vettél 32 GB RAM-ot :). Ha ekkora memóriát vásárolt, hogy minél többet használhasson a feladataihoz, akkor az FP jól fog jönni.
4. Kapcsolja ki a hibernálást
Ez a tanács: homályos és káros a mobil számítógépekre, csökkentheti az akkumulátor élettartamát és a munka sebességét
A tanácsomat így fogalmaznám meg:
- álló PC-k - a leállítás normális, mert használhatod az alvást is
- mobil PC-k - nem mindig tanácsos kikapcsolni, különösen akkor, ha alvás közben magas az akkumulátorfogyasztás
Az emberek azonban letiltották, letiltják és letiltják a rendszervédelmet, függetlenül a lemez típusától, ez már a vérben van! És nem, ezt a témát már nem századszor akarom kommentben megvitatni :)
6. A Windows-keresés és/vagy a lemezindexelés letiltása
Ez a tipp: haszontalan, lelassítja a munkát
Ezt néha azzal vitatják, hogy az SSD-k olyan gyorsak, hogy az index nem fogja jelentősen felgyorsítani a keresést. Ezek az emberek soha nem használtak valódi Windows-keresést!
Szerintem fölösleges megfosztani magadtól hasznos eszköz, a mindennapi feladatok elvégzésének felgyorsítása .
Ha ezen mítoszok bármelyikének esett áldozatul, mondd el a megjegyzésekben, hogy sikerült-e meggyőzni a hiábavalóságukról vagy a kárukrólés milyen esetekben. Ha nem ért egyet az „optimalizálás” értékelésével, magyarázza el, mi az előnye ezeknek a tevékenységeknek.
Megjelölheti az Ön számára érdekes szövegrészleteket, amelyek a böngésző címsorában található egyedi hivatkozáson keresztül érhetők el.
A szerzőről
Vadim, az elmúlt napokban vettem 4 SSD-t, hogy minden számítógépembe telepítsem. Mondjuk... az élet megváltozott :-)
Sokáig gondolkodtam is, hogy SSD-s laptopot vegyek vagy hibrid meghajtót, a második nyert, én 340GB + 24 SSD-t választottam. Meglepett ez normál telepítés A Windows 8 5400-as meghajtón volt, de nem SSD-n. Hosszas szenvedés után áttettem a Windows 8-at SSD-re, és kicsit megőrültem, mert. kb 3 GB maradt az SSD-n. Tudván, hogy a W8 idővel megduzzad, és harcolnia kell a helyért, mindent visszavittem, áttettem a TEMP-t és a Page fájlt SSD-re, valamint tettem a gyakran futó programokat.
Ennek ellenére csak egy SSD-s laptopot kellett venni, és nem szárnyalni az agyat. Adtak egy SSD-t NG-hez, és most betömöm egy régi netbookba, telepítem a W8-at és boldog leszek.
Köszönjük az SSD-vel kapcsolatos cikkeket, az egész részleget olvassuk.
Alekszej
Te, Vadim, nagyon jól átmentél az SSD-mítoszokon, remélhetjük, hogy most már kevesebben lesznek az SSD-perverziók hívei. Win8 van SSD-n, ahogy felraktam és ekézik, meg vagyok elégedve és nem töröm a fejem mindenféle optimalizálással, amiből a kipufogó kérdéses.
PS: Válasz a kérdésre: 1Gb.
-
Alexey, köszönöm a választ. Nem teheted mindenkire a fejed, de én nem próbálkozom :)
A kérdésre adott válasz helytelen. hogy kerültél hozzá?
madgrok
SSD vásárlás előtt rengeteg fórumot, benchmarkot stb. És arra a következtetésre jutottam, hogy minden csípés a kemencében van.
Miért vesznek az emberek saját SSD-t? Persze mi lenne gyorsabb! :) És a legtöbb optimalizálási csípés alapvetően érvényteleníti a teljes teljesítménynövekedést, amiről Vadim írt.
A Vertex 4 256 GB-omat normál lemezként használom a rendszerhez. Ősszel vettem valahol. A repülés kiváló, az egészség 100%-os
Kiváló cikk, minden barátomnak, barátomnak ajánlom olvasásra, hogy ne szenvedjen. :)
És általában köszönöm a szerzőnek a nagyszerű blogot. Nagyon tetszik, hogy a topik a "csontokat" próbálja szétszedni.
András
Vadim, a cikk végén van egy felmérés az SSD jelenlétéről a számítógépeinken, úgy gondolom, hogy ez a téma továbbra is aktuális - vannak, akik nem fognak szilárd állapotot szerezni, legalábbis a közeljövőben meghajtót több okból kifolyólag - valaki nem látja értelmét régire telepíteni, feltesz egy számítógépet egy újra, vagy, mint a szavazóhelyiségben, HDD-t rendez, vagy így gondolja Pavel Nagaev sokáig melyiket részesítse előnyben....
Mit tanácsolna? Érdemes az OS-t SSD-re költöztetni a "rendszerteljesítmény növelése" miatt?
Andre
Szia Vadim! Azt hiszem, sokan most SSD vásárlásán gondolkodnak, és nagyon jó lenne, ha írnál egy cikket SSD választás !
Alekszej Mataskin
Vadim, köszönöm a cikket.
A praxisomban ezekkel a mítoszokkal nem kellett foglalkoznom, csak külön hallottam néhány tanácsot, így örömmel olvastam.
Nem nagyon megyek bele a felmérésbe :) A fő PC nincs otthon, és van benne SSD. Itthon pedig még mindig van elég a megszokottból.
A kérdésekhez nincs mit hozzáfűzni, mert nem használok trükköket, minden telepített SSD normálisan működik a rendszerrel.
Fontos részlet azonban a lemezen lévő firmware frissítése. Az én gyakorlatomban 3 olyan súlyos meghibásodás fordult elő, amelyet firmware-verzió frissítésekkel sikerült kiküszöbölni.
Szerető
Pavel Nagaev,
A 24-es SSD-t nagy valószínűséggel gyorsítótárazásra tervezték, ezért olyan kicsi, talán gyorsítótárként kellett használnia, ebben az esetben mindkét adathordozó előnyeit élvezheti - a mennyiséget és a sebességet. Vadim, van cikked a hibrid merevlemezekről vagy a HDD SSD-vel való kombinálásáról? Szerintem sok olvasót érdekelhet egy ilyen cikk. Nagyon hasznosnak tartom a 12 mítosz témáját, mivel sok olyan ismerősöm van, akik szakértőnek tartják magukat, de elkövetnek ilyen hibákat és kikényszerítik ezeket a hibákat hétköznapi felhasználók, a cikk linkjének köszönhetően sikerül meggyőzni őket az ilyen hibák elkövetéséről
Vadims Podans
Szép és jó cikk.
Szergej
Igen, valóban meglepődnek az emberek, akik SSD-t vásárolnak a munka felgyorsítása érdekében, de aztán maguk mindent átadnak, kikapcsolják, és ismét elveszítik a teljesítményt.
A mítoszrombolók működés közben! Ezeket a mítoszokat egy korcsolyapályával éltük át.
Alexey G
Eleinte bedőltem a hibernálás letiltásának, de aztán rájöttem, hogy ez kényelmetlen.
Eltávolítom a címkéket 8.3. Mert A program új verzióit használom, és nincs rá szükségem)
Az életből: amikor SSD-vel PC-t építek, a felhasználói fájlokat átviszem a HDD-re. Ha a számítógép ismeretlen okok miatt (játékos kezek, vírusok) nem kezd elindulni, akkor ha a közelben vagyok, akkor visszaállítom a testreszabott képet telepített rendszer(köszönet a blognak), de ha valaki mást "mesternek" hívott, akkor az első dolga, hogy megformázza a lemezt: (Sajnos a városomban nem láttam okosabbat. Szóval ez kényszerűség a felhasználó fájlok mentéséhez.
Válasz a kérdésre: 2834mb?
Dima
Köszönöm Vadim.
Mint mindig érthetően és könnyed humorral.
Ahogy ígértem, könnyen megválok a mítoszoktól, és útnak indulok utolsó útjára. Mindent visszakapcsolok.
Üdvözlettel: Dima.
PGKrok
Mindenben egyetértek, de az index fájlokat, néhány programot és személyes fotó-videókat magamnak kellett átvinnem a HDD-re, mert. SSD - csak 60 GB (melyiket sajátítottam el :))
Összehasonlításképpen (a "kép szem előtt tartásának" kérdéséhez)
Eredmény CrystalDiskMarc (HDD)
http://pixs.ru/showimage/HDD1301020_6347406_6812031.png
Eredmény CrystalDiskMarc (SSD)
http://pixs.ru/showimage/OSZ3010201_4238885_6812055.png
vezérlő SATA-3 SSD - SATA-6
Hajnal
Vettem egy 60gb-os ssd-t, csak Windows 8-at hagytam, programfájlokat, appdata-t, programadatokat. A többi hdd-n van.
Ok: túl gyors növekedés rendszerpartíció, és nézd, a hely nullára megy.
Vásárláskor egy feladat volt: felgyorsítani a rendszer hidegindítását. Amit elért - 8 másodperc.
Vadim, a cikk egy teszt, köszönöm!
Rubin
A TEMP és a gyorsítótár átviteléről - hülyén egy gigabájtos ramdiskre tettem őket - ez valódi sebességnövekedés, összehasonlíthatatlan az SSD-vel.
Denis Borisych
Régóta dolgozom az informatika területén, és még mindig nem szűnik meg lepődni az optimalizálók gyászán.
Már egy éve van egy ssd az otthoni számítógépemben, és minden egy csomóban van. 7 10 másodpercen belül elindul, a programok gyorsan és egyszerűen, mindenféle optimalizálás nélkül betöltődnek. Nos, csakhogy a szükséges és fontos dokumentumok mappája nincs ssd-n (a mérete 500 GB felett van). És a "Saját dokumentumok" mappában általában van egy rutin.
Emberként nos, nagyon közel állok az informatikához, néha nem lelkesedem az MS újításaiért (csak az ér valamit, hogy egér nélkül nem lehet az Explorert használni). De tárgyilagosan el kell ismernem, hogy az operációs rendszer ssd-n történő működésének optimalizálása és a munka stabilitása szempontjából kétségtelenül nagyszerűek.
Rubin
A kereső indexet is átvinném, de a Windows blogon azt írják, hogy még mindig a memóriában tartják, így semmi értelme.
A SuperFetch minden esetben szükséges, előre betölti a fájlokat a RAM-ba, növeli a sebességet és csökkenti a meghajtóhoz való hozzáférések számát.
Valerij
Vadim, rendszeresen olvasom a cikkeit, és gyakran alkalmazom a gyakorlatban a belőlük kapott tanácsokat.
Miután vettem egy SSD-t (Intel 520 120GB), én is először olvastam mindenféle optimalizálásról, sőt alkalmaztam is néhányat, de most csak a HDD-re átvitt indexelést és az Intel ajánlásait hagytam a lemezeikre, és itt van néhány tanácsod, javaslatod. az Inteltől eltérő:
http://123foto.ru/pics/01-2013/42746566_1358157387.jpg
Kire hallgass?))
Alekszej
Vadim Sterkin,
Gépeléssel jött :-)
A swap fájlom 1 Gb-ot foglal 16 Gb RAM-onként (a rendszer által választott méret). Ráadásul a rendszermonitor majdnem nulla%-os terhelést mutat. Úgy döntöttem, hogy a 8 Gb-nak legalább 1 Gb-nak kell lennie.
Oleg
Szia Vadim. Mindig várom az új cikkeket, ez a cikk NAGYON hasznos volt számomra és barátaim számára. Sajnos érveim, tanácsaim nem jutnak el néhány barátomhoz, valamiért több fórumban bíznak meg, ahol nem mindig írnak hasznos információkat.
Remélem, ez a cikk meggyőz majd.
Várom az SSD választással kapcsolatos cikkeket.
Köszönöm.
György
Köszönöm a cikket.
Hogy őszinte legyek, nem egészen értettem a Superfetch-et - mi a teljesítménynövekedés az SSD-n?
A swap fájl méretéről pedig a következőnek tűnik a válasz: 10,7 GB van írva a lefoglalt sorba. Ebből a számból ki kell vonni a RAM mennyiségét.
Sándor
Nemrég vásárolt SSD Kingston Hiper X 3K 120gb. Telepítettem a Seven sp1-et, és nem tapasztaltam növekedést a letöltési sebességben és a program működésében.
Korábbi konfiguráció: Asus P5Q, 2 WD 500 Gb Raid 0, DDR2 2 1 GB egyenként.
Következtetésem: mikor SSD csatlakoztatása a „lassú” Sata 3Gb / s portra, a rendszer teljesítményének növekedése a strippingre telepítetthez képest elhanyagolható. Frissíteni kell egy Sata 6 Gb / s-os alaplapra és legalább 8 GB DDR3 memóriával.
GlooBus
Pavel Nagaev,
Laptop alaplapra forrasztott 16-32 GB-os SSD lemezekből semmi értelme. Ebben az esetben a legjobb az lenne, ha egy egyszerű konfigurációban HDD-vel ellátott laptopot venne, és maga frissítheti. Pont ezt tettem, vettem az ASUS X301A-t 2 GB memóriával, 320 GB HDD-vel, és 8 GB memóriára és 128 GB SSD-re bővítettem. A laptop teljesen máshogy működött! A számítógép betöltése a gomb megnyomásától a jelszóbeviteli ablak megjelenéséig 6-7 másodperc. Nem csináltam semmilyen módosítást, kivéve, hogy kikapcsoltam az indexelést, tk. Nem használok keresőt.
Alick
A minap felraktam rá a VERTEX 4 128Gb Win 8-at, felraktam az optimalizálókat, és egy hét után rájöttem, hogy hiába, pl. újra kell telepíteni. És itt van még egy nagyszerű cikk.
Michal
Vadim Sterkin,
Azt hiszem, ez annak a ténynek köszönhető, hogy a legtöbb embernek egyszerűen még nem volt konkrét gyakorlata az SSD használatában, mint neked.
és sok mítosz létezik.
én például üzbegisztáni vagyok, itt vannak SSD-k, amik most jelentek meg.
még nincs tapasztalat velük. igen, és nagyon drága.
Elolvastam a cikkedet, rájöttem, hogy hiába vittem át a swap fájlt.
köszi a cikket, remélem nem az utolsó :)
Kifejezetten a Habrén kerestem ezt a témát, de csak egy kész hordozható Firefox receptjét találtam.
Hátrányai ismertek - nem hivatalos, ezért késéssel frissül, néhány köztes verzió kihagyásáig.
Ezért úgy döntöttem, megírom a kis tapasztalatomat. Már otthon, laptopon, munkahelyen megcsinálva – remekül működik.
A feladat az volt, hogy magát az FF-t és a profilt egy virtuális lemezre vigyük a lehető leggyorsabb munka érdekében.
Az otthoni verziót a legkifinomultabbnak fogom leírni.
A gépen (win 7) van egy virtuális lemez DATARAM-ból, 1 GB méretű - csak ilyen célokra - a gyorsításra és a részleges titkosításra.
Kép virtuális lemez titkosított (valódi típusú) lemezen fekszik.
Naponta egyszer a virtuális lemezkép mentésre kerül. A virtuális lemez a számítógép kikapcsolásakor is mentésre kerül.
A legelső lehetőség, amit egy éve megcsináltam, egyszerűen átviszem a mappát a profillal és a mappát magával a Firefox-szal egy virtuális lemezre, ntfs hivatkozásokat hagyva rajta. Megoldás 5 másodperc alatt, de nem vonzza az a tény, hogy amikor fájlokkal dolgozik (például egy gyorsítótár egy csomó kis képpel), akkor is folyamatosan húzza a merevlemezt, amelyről az út kezdődik.
Nos, a linkekre állandóan emlékezni szintén nem jó.
Ezért a legteljesebb átvitelt végezzük:
A végrehajtható fájl portolása:
Telepítéskor új Firefox, minden rendkívül egyszerű - azonnal tedd egy virtuális lemezre.
Átvitelkor - másolja a mappát " x:\Program Files (x86)\ Mozilla Firefox\
" a virtuális lemezünkre, és csak futtasd firefox.exe tőle. Azonnal felajánlja nekünk, hogy legyünk az alapértelmezett böngésző. Kimondjuk az „Igen”-t, és ott szerkesztjük a hívási parancsikonokat, ahol vannak (asztalon, panelen Gyors indítás stb.).
Végigmegyünk a registry-n, és több helyen javítjuk az elérési utat. Számomra úgy tűnt, hogy a kulcsok többsége elavult verziókhoz tartozik, és a legszükségesebbek frissítették magukat, amikor áthelyeztük az alapértelmezett böngészőt, de továbbra is javaslom a rendszerleíró adatbázis ellenőrzését - közvetlenül megkeresheti a teljes elérési utat. x:\Program Files (x86)\Mozilla Firefox".
Nevezze át a régi mappát például „Mozilla Firefox.old”-ra, a kísérlet sikeres befejezése után törölhető.
Most a profil átvitele
Ebben a mappában ("x:\Documents and Settings\Application Data\Mozilla\Firefox") található profilok.ini, amely leírja, hogy milyen profilok vannak és hol találhatók. Töltsd át magát a profiles.ini-t, hogy az FF indulásakor semmi más, csak a virtuális lemez rángatózása nem sikerült :(. De megadhatod az indítási parancsikonban a firefox.exe -Profile-t (köszi)
Szerkesztés után a profiles.ini így néz ki:
StartWithLastProfile=1 // kezdje az utoljára elindított profillal (1), vagy nyissa meg a profilkezelő ablakot (0)// profile0, profile1, profilexxx
Name=USER // profilnév
IsRelative=0 // a profil elérési útja relatív vagy abszolút. 0-t adunk
Path=V:\Profiles\Mozilla\user // állítsa be a profil elérési útját
Default=1 // ez a profil alapértelmezés szerint meghívásra kerül
Maga a profil benne van %APPDATA%\Mozilla\Firefox\Profiles, sőt, átmásoljuk a virtuális lemezünkre és a mappába %APPDATA%\Mozillaátnevezni erre %APPDATA%\Mozilla.old. Később teljesen eltávolítjuk.
Tesztelés
Szinte azonnal indul, előtte még 3-5 másodpercig futott az asztalon.
A teljes gyorsítótár egy virtuális lemezen van tárolva, a hdd (sdd) nem rángat szörfözés közben - akinek nincs szüksége sebességnövelésre, de kár az SDD-ről, az is tudomásul veszi.
A Dataram úgy van beállítva, hogy naponta egyszer készítsen biztonsági másolatot a képről – ez több mint elég nekem.
Költözés közben találtam egy csomó elavult profilt, akár a Mozilla régi verzióiból, akár valami másból, bár rendkívül ügyelek arra, hogy mit rakok a gépeimre, és egy pillanatra zavarba jött, hogy az átvitt profil sokkal kevesebb, mint a régóta nem használtak, de minden szükséges információ (lapok, könyvjelzők, jelszavak, beállítások) megfelelően átkerült, ezért ezen felül a fel nem használt szemetet is megtisztította. Most a profil legfeljebb 50 megabájtot foglal el, plusz 50 megabájt maga FF, így főleg szörfözésnél jóval kisebbre tehető a virtuális lemez mérete.
A teszt után törölheti a .old mappákat.
Egy ideig féltem a virtuális lemezek hibáitól, így meg is tettem régi mappák több hónapig lógott, de soha nem volt rá szükség.
P.S. Egyébként az Operát ugyanígy vitték át, de valamiért néhány másodpercig tovább nyílik. Mihez kapcsolódik – nem tudom.
P.P.S. A tárgyban a „hordozható” konkrétan idézőjelben van feltüntetve. mert a migrációs folyamatnak be kellett jutnia a rendszerleíró adatbázisba, és ezért ez a lehetőség nem tisztán hordozható. De ha csak a profilra gondolsz, akkor ez nem kérdés.
A szilárdtestalapú meghajtók végre megfizethetővé váltak a legtöbb laptop- és PC-felhasználó számára. Számos előnyük van, amelyek közül a fő a nagy teljesítmény, de vannak hátrányai is. A hátrányok közé tartozik a kisebb kopásállóság (rögzítési erőforrás) a HDD-hez képest. Igaz, a modern szilárdtestalapú meghajtók élettartama általában meghaladja az elavulást.
A szilárdtest felfedi teljes potenciálját rendszerlemezként. Ebben a konfigurációban operációs rendszerés a rendszermeghajtóra telepített alkalmazások adatokat olvasnak és írnak az SSD-re. Hogyan , Mozilla böngésző A Firefox viszonylag nagy mennyiségű adatot ír naponta, ami megöli az SSD erőforrást.
A legtöbb PC-felhasználó tudja, hogy a böngészők sok adatot írnak a merevlemezre vagy a merevlemezre. De pontosan mennyit? Szergej Bobik gondolkodott ezen, miután telepítette a számítógépére ingyenes verzió SSD élettartam. Ez a szoftver lehetővé teszi az értékelést SSD állapotés a meghajtó hozzávetőleges élettartamát mutatja.
Szergej két napig nem dolgozott semmivel, kivéve a böngészőt és Email. És nagyon meglepődtem, amikor megtudtam, hogy a két nap valamelyikén 12 GB adatot írtak az SSD-re. Mivel nem töltött le nagy fájlokat, és a működő webhelyek nem tudtak ekkora gyorsítótárat adni, úgy döntöttek, hogy megkeresik a történtek okát.
Szergej Bobik két hétig figyelte az alkalmazás által közölt statisztikákat. Mint kiderült, még akkor is, amikor a számítógép nem működött (de nem volt kikapcsolva), nagy mennyiségű, akár 10 GB-os adat került az SSD-re.

Az incidens fő felelőse a Firefox böngésző volt. 300 KB-ról 2 MB-ra töltött le másodpercenként. A felvétel egy recovery.js nevű fájlban történt. Mint kiderült, ez biztonsági másolat Firefox munkamenetek. Akkor használatos, ha a böngésző vagy az operációs rendszer összeomlik. Ez egy hasznos, de erőforrásigényes funkció. És figyelembe véve, hogy mi van az SSD-ben korlátozott erőforrás, akkor itt már el kell döntenie, mi a hasznosabb - egy működő lemez vagy az aktuális böngésző munkamenet visszaállítása, miután összeomlik.
Szergej azt írja, hogy a probléma nem csak egy fájlban van. A probléma alaposabb tanulmányozása érdekében több további lépést is végrehajtott:
1. Állítsa be a browser.sessionstore.interval értéket 15000 ms-ra, és zárjon be mindent lapok megnyitása böngésző
2. Megnyitott egy lapot a Google.com webhelyen, várt néhány percet, majd bezárta;
3. Nyissa meg újra a böngészőt, és ellenőrizze a recovery.js fájl méretét. Mérete 900 KB helyett 5 KB-ra csökkent;
4. Számos véleményt nyitott meg különféle eszközök két különböző ablakban. Megkereste a véleményeket és megnyitotta Keresési eredményekúj lapokon;
5. Megnyitott egy harmadik böngészőablakot, több webhelyet megnyitott ennek az ablaknak a lapjain;
6. Elindította a Process Monitort, és elkezdte figyelni a recovery.js-t és a cookie-kat*.

7. Eltávolított eseménynaplózás a "Fájl->Események rögzítése" menüpontban. A meglévő rönköket is megtisztították;
8. Újraaktivált eseménynaplózás a "Fájl->Események rögzítése" menüpontban. A fenti három böngészőablakot nyitva hagyta 45 percig. Ekkor Szergej saját igényeinek megfelelően kapcsolta be a Chrome-ot;
9. Megtekintette a böngésző statisztikáit az "Eszközök->Fájlösszefoglaló" menüpontban.
Mint kiderült, ezalatt a Firefox 1,1 GB adatot írt lemezre. A fő kötet az sütiket*.
Ugyanakkor az összes manipuláció után a fájl csak 1,3 MB-ra nőtt.
Szergej visszatért a Firefoxhoz, és kinyílt az egyik ablak postafiók az outlook.com oldalon. Törölte az összes eseménynaplót a Process Monitor alkalmazásban, és újra elkezdte a figyelést. Ezúttal mindössze 10 percig hagyta tétlenül a Firefoxot. Ezt követően a recovery.js mérete 1,5 MB-ra nőtt. A sütik ismét sok száz megabájtot foglaltak el az SSD-n.
A mű szerzője szerint a böngésző egy csomó adatot írhat a recovery.js fájlba, cookie-kat, vagy mindkettőbe írhat információkat egyszerre. Ha 1,1 GB Firefox rögzített adatot veszünk állandónak, akkor egy munkanap alatt 35 GB információ rögzítésére számíthatunk, ha a rendszer nincs kikapcsolva. A mérések után kiderült, hogy a recovery.js fájl folyamatosan 2 MB/s sebességgel íródik.
Mit lehet tenni?
Ha van rendes kemény lemezt, nem kell túl sokat aggódnia. De ha SSD-t rendszerként telepítenek, akkor érdemes számos olyan műveletet végrehajtani, amelyek megállíthatják a Firefox böngésző által generált adatáramlást.A fő művelet a Firefox egyik beállításának beállítása, a browser.sessionstore.interval. Ez a lehetőség akkor érhető el, ha futtatja az "about:config" parancsot a címsorban. Alapértelmezés szerint 15 másodperc. Az időintervallum 30 percre meghosszabbítható. Ebben az esetben a Firefox által naponta generált adatmennyiség 10-15 GB-ról 2 GB-ra csökken. Ez még mindig sok, de többszörösen kevesebb, mint a böngészőbeállítások végrehajtása előtt.
Egyes fogyasztói SSD-k erőforrása napi 20 GB rögzített adat. A Firefox felhasználhatja ennek az erőforrásnak a felét. Ha sok ablak van folyamatosan nyitva a böngészőben, és "nehéz" oldalakkal dolgozik, akkor a fent jelzettnél még több adatra számíthat a Firefox által.
A browser.sessionstore.interval paraméter értékét akkor is érdemes növelni, ha rendes HDD van rendszerlemezként. A helyzet az, hogy a lemezre való folyamatos írás csökkenti a teljesítményét, és a számítógép egy kicsit gyorsabbá válhat, ha eltávolítja a böngésző általi folyamatos adatírást.
A Firefox fejlesztői azt állítják, hogy tisztában vannak a problémával, de egyelőre nem sikerült megoldani, mert teljesen meg kell változtatnia a Session Restore funkció működését.
Van egy elméletem. A ma népszerű böngészők a monopólium elkerülése érdekében folyamatosan változnak a funkcionalitásban, egytől-egyig romlanak, hogy aztán később kijavítsák, a legtürelmetlenebb felhasználók pedig másik böngészőre váltanának. És így vég nélkül. Ebben egyértelműen benne van a Firefox, mert a napokban ezt fedezte fel egy szakember ez a program nagyon gyorsan eltömődik szabad hely egy SSD-n.

Mit csinál a Firefox?
Egy meg nem nevezett cég fejlesztési igazgatója, Sergey Bobik az SSDLife program segítségével a következőket fedezte fel. A Firefox az aktív használat napján eléggé megalkotta nagy fájl 12 GB méretű, bár maga a felhasználó nem töltött le semmit, különösen nagy fájlokat.
Az Erőforrás-figyelő többszöri ellenőrzése után Szergej meg tudta határozni, hová megy a szabad hely. A tény az, hogy a Firefox másodpercenként írt a „recovery.js” fájlba 300 KB-tól 2 MB-ig, és a nap végére betöltötte az összes kijelölt helyet.
Vagyis a baj a biztonsági mentési rendszerrel van összefüggésben, amelyből a böngésző visszaállítja az aktuális munkamenetet, ha hirtelen leáll. Kezdetben az FF beállításokban van egy 15 másodperces frissítési paraméter. A szakember azt javasolta, hogy az "about: config" címen keresse meg a következő névvel:
Browser.sessionsstore.interval
És állítsa 30 percre. Ez jelentősen csökkenti a böngésző által elfoglalt szabad terület mennyiségét. Jelenleg is készül egy hasonló Google Chrome teszt.
