A D meghajtó nagyítása előtt helyet kell felszabadítania a C meghajtó zsugorításával. Nyissa ki AOMEI program Partition Assistant, kattintson jobb gombbal a C meghajtóra, és válassza a Partíció átméretezése lehetőséget.

Mozgassa a határolót balra. Szabadítson fel annyi lemezterületet, amennyit csak szeretne a D meghajtón.

Ezután tegye ugyanezt a D lemeznél. Csak a D lemez memóriájának növeléséhez mozgassa a határolót a felszabadult lemezterület felé.

A D meghajtó méretének növeléséhez kattintson az Alkalmaz gombra.

Kész, megnövelte a D lemez méretét.
Ahhoz, hogy megtudja, mi foglal helyet a merevlemezen, WinDirStat vagy más hasonló program szükséges. Hogyan lehet megtudni, hogy mi foglal helyet a C meghajtón:
- Nyissa meg a WinDirStat programot
- Válassza ki a C meghajtót
- Futtassa a Lemezterület-elemzést
Az elemzés befejezése után látni fogja, hogy pontosan mi foglal helyet merevlemez, az eredmények fájlméret szerint rendezhetők. A program ablakának alján megjelenik egy grafikus megjelenítés a merevlemezen helyet foglaló fájlok típusairól.
Most már tudja, hogyan tekintheti meg a lemezterületet.
Hasznos tudnia, hogy mennyi lemezterülete van, hogy szükség esetén hogyan takarítsa ki. Ha meg szeretné tudni, hogy egy adott fájl vagy mappa mennyi helyet foglal el a merevlemezen, kattintson a jobb gombbal a fájlra, majd kattintson a Tulajdonságok parancsra.

A lemezterület ellenőrzéséhez nyissa meg a "Sajátgép" elemet, kattintson a jobb gombbal a kívánt lemezre, majd kattintson a "Tulajdonságok" gombra. A megnyíló ablakban látni fogja, hogy mennyi hely van a merevlemezen.

Ha vizuálisan szeretné látni, hogy egy adott típusú fájl mennyi lemezterületet foglal el, használja a ingyenes program WinDirStat.

Szabad lemezterület A C meghajtó az egyik a legfontosabb paramétereket PC használata közben. Tudja meg a szabad hely mennyiségét bármely merevlemezen vagy ssd meghajtó ez így lehetséges:
- Lépjen a "Sajátgép" elemre
- Kattintson a jobb gombbal a kívánt meghajtóra
- Válassza a "Tulajdonságok" lehetőséget
A lemezek telítettségi szintjét az egyes lemezek alatti megfelelő képen is láthatja.

A helyesért Windows működik 10 szabad hely a C meghajtón fontos szerepet játszik. Mindig legyen legalább néhány GB szabad hely a merevlemezen. A Windows 8 esetében a lemezterület ugyanolyan fontos szerepet játszik.
Minden operációs rendszer Windows-felhasználó egyszer felteszi a kérdést, hogy a Windows 10 rendszerben hol tűnik el a C meghajtón lévő hely. Windows 10 rendszerben bármely felhasználó elveszíthet helyet a C meghajtón, különösen, ha a rendszert nem tisztítják meg rendszeresen a felesleges szeméttől. Nézzük meg, hol tűnik el a hely a C meghajtón.
A C lemezen kifogy a hely, mit tegyek:
- Windows operációs rendszer (az operációs rendszer számos funkciója szabad merevlemez-területet igényel, néhány több, mások kevesebb)
- felesleges fájlokés azokat a mappákat, amelyeket nem vittek át másik meghajtóra
- Betöltött "Asztali"
- Rendezetlen fájlok a Letöltések mappából
- Tisztítatlan "kosár"
Most már tudja, hol tűnik el a hely a C-meghajtón a Windows 10 rendszerben, és mit kell megtisztítania, ha a C-meghajtón nincs szabad hely.
Ha a Windows 10 C-meghajtón lévő helye csökken, ennek több oka is lehet:
- Telepített programok. Alapértelmezés szerint a programok a C meghajtóra vannak telepítve, törölheti felesleges programokat majd telepítse őket egy másik lemezre
- A kosarat már régóta nem ürítették ki. Törölt fájlok foglaljon helyet a lemezen, amíg ki nem üríti a Kukat
- Mappa "Letöltések" és "Asztali". Ezek a mappák a C meghajtón találhatók, nem kell nagy számú fájlt tárolnia bennük
- Ideiglenes fájlok. Rendszeresen tisztítsa meg a C:/Windows/Temp mappát
- Fel nem használt fájlok. Végezzen lemeztisztítást
Mindig legyen szabad hely a C meghajtón a kényelmes munkavégzéshez, bosszantó fagyások nélkül. Sokan szembesülnek ilyen helyzettel, amikor kevés hely van a C meghajtón a Windows rendszerben.

- Tisztítsa meg a lemezt a szeméttől - időben törölnie kell az ideiglenes fájlokat és ki kell ürítenie a szemetet, mert idővel tisztességes mennyiségű haszontalan fájl halmozódhat fel
- Távolítsa el a felesleges programokat
- Helyezze át a swap fájlt egy másik meghajtóra
- Törölje a rendszer-visszaállítási pontokat (nem ajánlott, csak vészhelyzet esetén)
- Növelje meg a C meghajtót más meghajtókkal
Ha azt írja ki: „Nincs elég hely a Windows lemezen”, akkor nincs elég szabad hely a C meghajtón. Mi a teendő ebben a helyzetben:

Ezek a módszerek segítenek, ha a „Nincs elég lemezterület” hibaüzenetet kap.
Nézzük meg, mit tegyünk, ha a Windows 10 rendszerben nincs elég hely a C meghajtón, a C meghajtón kevés vagy nincs hely.
Nincs elég hely a C meghajtón vagy nincs hely a C meghajtón, mit tegyek? Az első dolog az ideiglenes fájlok törlése.
Ha sok helyet foglal el a C meghajtón, vagy elfogy a hely a C meghajtón, törölje a fájlokat az alábbi mappákból:
- C:\WINDOWS\Temp
- C:\Dokumentumok és beállítások\Fiók\Helyi beállítások\Temp
- C:\Dokumentumok és beállítások\Fiók\Helyi beállítások\Ideiglenes internetes fájlok
Most már tudja a választ a "Mi a teendő, ha nincs elég lemezterület" kérdésre.
Sokan kíváncsiak, hogyan szabadíthatnak fel helyet a C meghajtón a Windows rendszerben? A lemezterület felszabadítása a következő módokon lehetséges:
- Telepített programok eltávolítása
- Ideiglenes fájlok eltávolítása a C:/Windows/Temp mappából
- A Lomtár ürítése
- A Letöltések mappa tisztítása
- Fájlok áthelyezése az "Asztalról"
- Lemezkarbantartás a Tulajdonságokon keresztül
- A lapozófájl letiltása vagy áthelyezése egy másik meghajtóra
- Hibernálás letiltása
- Lemez tisztítás harmadik féltől származó programok, például - CCleaner

Számos módja van a C meghajtó felszabadítására a Windows 10 rendszerben.
Hely felszabadításának módjai a Windows 10 rendszerben:
- Néhány memória lefoglalásával a D lemezről
- A MiniTool Partition Wizard használata ingyenes
- Szoftver használata Aomei partíció Helyettes
- Más programok használata
- Használat nélkül további programokat
- Tisztítsa meg a C-meghajtóterületet a CCleaner segítségével
Mit kell eltávolítani a szabad C meghajtóhoz:
- Ideiglenes fájlok
- Szemetes ürítése"
- Törölje a Letöltések mappát
- Az "Asztali" kiadása
Ezek a módszerek Windows 10, valamint Windows 7 és 8 rendszerben helyet szabadíthatnak fel a C meghajtón.
Néhány funkció újrakonfigurálásával helyet szabadíthat fel a Windows rendszerben. Felszabadítani HDD, a következőket teheti:
- Testreszab . Helyezze át a visszaállítási pontokat egy másik helyi meghajtóra, vagy tiltsa le ezt a funkciót (nem kívánatos, mivel hiba után teljesen újra kell telepítenie a rendszert)
- Tiltsa le a hibernálást, és szabadítson fel helyet a Windows rendszerben. A hibernált fájl mérete összemérhető a RAM mennyiségével, vagyis elég sok helyet foglalhat el, és ha nincs elég hely a C meghajtón és nem használ hibernálást, futtassa parancs sor a rendszergazda nevében, és írja be a powercfg -h off parancsot, és a C meghajtón lévő hely azonnal több gigabájttal megnő.
- Állítsa be a rendszercsere fájlt. Ehhez lépjen a "Vezérlőpult" - "Rendszer" - "Speciális" -ra - kattintson a "Beállítások" elemre a "Teljesítmény" részben. Itt látni fogja a "Teljes cserefájl mérete" lehetőséget, kattintson a "Módosítás" gombra, és helyezze át a swap fájlt egy másik helyi meghajtóra. Csak akkor tudod teljesen kikapcsolni, ha sok van véletlen hozzáférésű memória(8 GB-tól)

Vannak más módszerek is a lemezterület felszabadítására vagy a C meghajtó tisztítására. Mondja el nekünk az alábbi megjegyzésekben, hogyan szabadítja fel merevlemezét.
Hely felszabadítása a C meghajtón Windows 10 rendszerben (a Free Disk Usage Analyzer segítségével):

Most már tudja, mit kell tennie, ha a C meghajtó megtelt, hogyan szabadíthat fel lemezterületet, és hogyan lehet megtudni, hogy mely fájlok foglalják el a legtöbb helyet.
Nem tudja, hogyan lehet növelni a merevlemezt? Mi segítünk! Egy merevlemez egy másik rovására történő bővítéséhez mindkét lemeznek ugyanazon a fizikai adathordozón kell lennie.
Hogyan lehet növelni a merevlemezt:
- Nyisson meg egy programot a merevlemez újraparticionálására (például Aomei Partition Assistant)
- Válasszon ki egy meghajtót, és csökkentse a méretét
- Válassza ki a nagyítani kívánt meghajtót, és adja hozzá a felszabadult, nem lefoglalt területet
- Mentse el a változtatásokat, és indítsa újra a számítógépet
Ne feledje, hogy szabad helynek kell lennie a lemezeken a lemezterület újraelosztásához, különben elveszít néhány adatot a lemezről.
Mielőtt kinagyítaná a C meghajtót a Windows 10 rendszerben, törölnie kell az adatokat a D meghajtóról, vagy először át kell másolnia cserélhető adathordozó. Az adatok törlése vagy átvitele után a C meghajtón a programok nélküli hely növeléséhez kövesse az alábbi lépéseket:
- Nyomja meg a Win + R billentyűkombinációt, amely megjeleníti a "Futtatás" ablakot
- Az ablakban írja be a diskmgmt.msc parancsot, és kattintson az OK gombra
- Megjelenik a Lemezkezelés ablak. Most meg kell hívnunk a D szakasz helyi menüjét a jobb egérgomb megnyomásával
- A szükséges elem a „Kötet törlése”

Ezután a C szakasszal szemközti mezőben szabad terület keletkezik. Marad a "Kötet bővítése" elem kiválasztása a C meghajtón lévő jobb egérgombbal.
Az új ablakban adja meg a memória mennyiségét, amellyel növelni kívánja rendszerlemez. Azt tanácsoljuk, hogy ne bontsa ki a teljes ingyenes kötetre, mivel a jövőben lehetőség lesz a D lemez újralétesítésére. Kattintson a "Tovább" gombra.

Gratulálunk! Most már tudja, hogyan növelheti a C meghajtót a D meghajtóval.
Ha azonnal létre szeretné hozni a D meghajtót, kattintson a jobb gombbal a szabad memória mennyiségére, és válassza az "Egyszerű kötet létrehozása" lehetőséget.

A megjelenő ablakban rendeljen egy betűt az új partícióhoz. Alapértelmezés szerint az összes szabad terület hozzá lesz rendelve. A lemez létrehozása után ne felejtse el visszaadni az információkat.
Most már tudja, hogyan növelheti meg a helyet a C meghajtón, és hogyan lehet helyet a C meghajtón egy másik meghajtóról. Ha ismer más módszereket a C-meghajtó méretének növelésére a Windows rendszerben, ossza meg a megjegyzésekben.
A C meghajtót ingyenes szoftverrel bővítjük számítógéphez - MiniTool Partition Wizard Free. A program teljesen angol nyelvű, de ez a tény nem akadályozza meg, hogy rájöjjön, hogyan kell használni, és növelje a memóriát a C meghajtón. A felület egyszerű és érthető azok számára is, akik ismerik angol nyelv a belépő szint. Tehát növeljük a C meghajtót a D meghajtó rovására.
Futtassa a programot. Látni fogja a felületét.

A főablak megjeleníti a számítógépén található összes partíciót. A C meghajtó nagyítása Windows 10 rendszerben:

Az Explorer összes lépésének elvégzése után megbizonyosodhat arról, hogy sikerült növelnünk a C rendszermeghajtót.
Mindig válaszolunk a kérdésekre. Kérdez!
A Windows 7 operációs rendszerrel rendelkező számítógépek szinte minden tulajdonosa végül a "C" rendszermeghajtón lévő lemezterület hiányával szembesül. Általában, ha a szükségtelen dolgok eltávolításának és az információk logikai kötetre való áthelyezésének egyszerű módja már nem segít, a felhasználó elgondolkodik azon, hogyan bővítheti ki a C rendszermeghajtót a Windows 7 operációs rendszeren.
Alul láthatók lépésről lépésre útmutatók hogyan lehet nagyítani a "C" meghajtót, és ezzel egyidejűleg elmenteni a merevlemezen tárolt fontos fájlokat. Az utasítások segítenek a hangerő bővítésében is azoknak a felhasználóknak, akik már folyamatosan figyelmeztetik a kevés memóriát és az operációs rendszer hirtelen lelassulásával kapcsolatos problémákat a Windows 7 rendszerben.
Általában a „C” rész megtelt a számítógépre telepített alkalmazások jelentős száma miatt. De kezdőknél előfordul, hogy tele van a különféle fájlok tárolása és folyamatos mentése miatt, beleértve a zenéket, videókat és képeket.
Ezenkívül egy nagy kötetet ideiglenesek foglalnak el rendszerfájlokatés az internet, ami néha lehetetlenné teszi egyes segédprogramok megnyitását. Ezenkívül a "C" kötet bővítésének feladatával azok a felhasználók is szembesülnek, akik tévedésből kevés helyet foglaltak el rendszerpartíció alatt Windows telepítések 7 számítógép.
A "C" növelésének módszerei
Hatékonyan megoldhatja a problémát a következőkkel:
- speciális alkalmazások;
- Beépített felügyeleti eszközök Windows lemezek 7.
Ezek a módszerek a rendszerpartíció területének a logikai kötet miatti bővítésén alapulnak, például „D”, „E” stb. néven. A fő feltétel az, hogy a köteteknek ugyanazon a merevlemezen kell lenniük.
Megjegyzendő, hogy azoknak a számítógép-tulajdonosoknak, akik a második módszer mellett döntenek, vagyis a Windows 7 beépített eszközeit használják, előzetesen gondoskodniuk kell a logikai partíción tárolt fontos fájlok biztonságáról, és ez nagyon fontos. ajánlott külső merevlemezre vagy egy másik számítógép memóriájába menteni a technika alkalmazása előtt.
Az "Aomei Partition Assistant" alkalmazás használata
Ez a segédprogram szabadon terjeszthető a globális hálózaton, és nem tartalmaz semmi szükségtelent szoftver. Az alkalmazás felülete intuitív és teljesen oroszosított. Az alkalmazás tökéletesen működik Windows 7 környezetben, a nyelvválasztás a program telepítése során történik.
A következő egymást követő lépéseket kell végrehajtania:
A "MiniTool Partition Wizard Free" program használata
A világháló korábbi segédprogramjához hasonlóan ez is szabadon elérhető, és nem tartalmaz további (megszabott) szoftvereket. Használata is nagyon egyszerű, de nincs orosz nyelvű felület.
 Külsőleg az alkalmazás főmenüje hasonló az "Aomei Partition Assistant"-hez, és a benne lévő műveletek algoritmusa is hasonló.
Külsőleg az alkalmazás főmenüje hasonló az "Aomei Partition Assistant"-hez, és a benne lévő műveletek algoritmusa is hasonló.
A következő lépések szükségesek:

A Windows 7 beépített eszközeivel
Előzetesen ügyelni kell a logikai partíción tárolt fontos fájlok mentésére, és erősen ajánlott, hogy ezeket a technikát egy külső merevlemezre vagy egy másik számítógép memóriájába mentse, mielőtt ezt a technikát alkalmazná.
Ha a rendszer hibát jelez az új fájlok betöltésekor, akkor aggódnia kell a rendszer tárhelyének mennyisége miatt. Nem kell pánikba esni, törölni mindent, ami a számítógépen tárolt. Nem kell eltávolítania a telepített összetevőket. Elég megérteni a C rendszermeghajtó kapacitásának adatvesztés nélküli növelésének módszereit.
Mikor kell növelni a lemez méretét?
Előfordul, hogy a rendszer adathordozója (gyakran C) túlcsordul. Az új programok nem kerülnek telepítésre, a rendszer folyamatosan emlékezteti a memóriahiányra, és a helyi meghajtó színe bosszantóan piros lesz.
Ennek oka lehet:
- nagyon kis mennyiségű lefoglalt memória. Az operációs rendszer telepítésekor a HDD-t racionálisan particionálni kell. A szabvány szerint a C meghajtóra van telepítve minden program és játék, ami idővel egyre több lesz. Az asztali dokumentumok a rendszermeghajtón is tárolódnak;
- még ha a memória nagy része a rendszeradathordozóhoz van lefoglalva, az nagyon gyorsan megtelhet. Felesleges alkatrészek, számtalan telepített játékokés egyszerűen irracionális használat ahhoz a tényhez vezet, hogy a teljes jelző pirosra vált.
Az információ túlcsordulása miatt a számítógép nem működik megfelelően, és nem hajlandó semmi újat telepíteni. Ezért érdemes növelni a rendszermemória partíciót.
Videó: meghajtó C növelése
Módokon
A rendszertárhely bővítése néha nagyon egyszerű. De bizonyos esetekben elegendő a számítógép tisztítása a rajta lévő információk áttekintésével. Ez nem igényel telepítést. további komponensek. Leggyakrabban hétköznapi felhasználó egyszerűen megtisztíthatja az asztalt, törölheti az ideiglenes fájlokat, vagy használhatja a parancsot diskmgmt.msc.
Tiszta asztal
Az Asztal a legjobban a leggyakrabban használt programok parancsikonjainak elhelyezésére használható. Sok felhasználó azonban számtalan mappát hoz létre, amelyek sok információt tárolnak. Leggyakrabban ezek az információk multimédiás jellegűek, ami azt jelenti, hogy sok memóriát foglal el.

A memória egy részének (és gyakran sok) megtisztítása ugyanolyan egyszerű, mint az asztal megtisztítása. Ehhez helyezzen át minden filmet, zenét és fotót tartalmazó mappát az erre szánt adathordozóra (D, E). A HDD minden partícióját ésszerűen kell használni.
Ideiglenes fájlok tisztítása
Az ideiglenes adatok a rendszermemória oroszlánrészét is helyettesíthetik.
Ezért érdemes megszabadulni tőlük. Az ideiglenes fájlok olyan információkat tartalmaznak, amelyeket a böngésző mentett a weboldalak böngészése közben, nevezetesen:
- látogatási napló;
- fájlokat aprósütemény;
- letöltési napló;
- ideiglenes fájlok a világhálón;
- webhely beállításai;
- mentett jelszavak;
- automatikus kiegészítés.
- az ideiglenes adatok manuális törlése. Ehhez ki kell ürítenie a kukát, és törölnie kell az elmentett információkat az Ön által használt böngészőből. Mindegyik a maga módján csinálja.
Az ilyen információk felgyorsítják számos webhely elindítását. Személyes használatra kényelmes. De ha a számítógép család, akkor jobb, ha megszabadulunk tőlük.
Három egyszerű és kényelmes módja van a tisztításuknak:


- Internet böngésző. Törölnie kell a naplót az ablakban "Internetes lehetőségek". A szakasz magában a böngészőben található Szolgáltatás;



- Opera. A személyes adatok eltávolításához kell eljutnia Menü - Eszközök - Személyes adatok törlése.

A kívánt elemek kiválasztásához érdemes kinyitni Részletes beállítások;

- Firefox. Itt kell menned Eszközök - Beállítások - Adatvédelem.


- funkció használata "Lemez tisztítás". Segít megszabadulni a meghajtón tárolt sok fel nem használt adattól.
Ehhez tegye a következőket:

diskmgmt.msc segédprogram
Ezzel a segédprogrammal particionálhat, újat hozhat létre, törölhet egy feleslegeset, vagy formázhatja a merevlemezt.
A további műveletek a szükséges feladattól függenek. A számítógép tárolókapacitása más adathordozóknak is köszönhető:

Hogyan lehet növelni a memória mennyiségét a C meghajtón
A telepített operációs rendszerrel speciális programok segítségével növelheti az adathordozók tárolási kapacitását. A legnépszerűbb és leggyakrabban használt ilyen célokra az Acronis Disk Director.
Acronis Disk Director
Nem igényel különleges készségeket és mindkettővel működik indítólemez, és a telepített szoftverből. Acronis Disk Manager lemezpartíciókezelőkre utal. Ezért óvatosnak kell lennie vele, különben lehetőség van abszolút minden HDD-partíció törlésére.
A média nagyításához tegye a következőket:
- hozzon létre fel nem osztott helyet.
Ehhez csökkentenie kell egy másik meghajtó partícióját (például D):
- nyisd ki Acronis Disk Manager;

- mozgassa az egeret az adathordozóra, válassza ki;

- csökkentse a hangerőt.
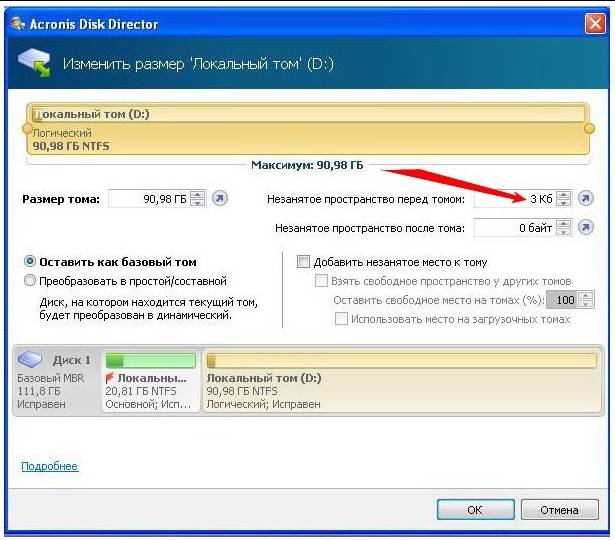


Így egyszerű módon jelentősen megváltoztathatja bármely adathordozó memória méretét.
Ezek a módszerek nagyon könnyen használhatók. Minden felhasználó számára elérhetők, aki tudja, hogyan kell kattintani az egérgombbal. Legtöbbjük nem is igényli további programok használatát. Az ilyen egyszerű műveletek adatvesztés nélkül növelik a C meghajtó kapacitását. Ez egy kis időt, vágyat és erőfeszítést igényel. Próbáld ki magad.
Hogyan lehet helyet növelni a C meghajtón a D vagy más meghajtóval
Portálunk szerkesztői többször kaptak olyan kérdéseket, mint például, hogyan lehet növelni c lemezterületet, vagy hogyan lehet növelni a c lemezterületet d miatt stb. Mai cikkünkben ezekre a kérdésekre igyekszünk a lehető legrészletesebben válaszolni, és néhány instrukciót készíteni az Ön számára, amelyek segítségével mindenki fájdalommentesen és adatvesztés nélkül megnövelheti a kívánt helyi lemez méretét.
Miért fogy a lemezterület?
A család operációs rendszerei Microsoft Windows Egy kellemetlen tulajdonságuk van, idővel az általuk elfoglalt méret növekszik és növekszik, ezáltal kitöltve a szabad lemezterületet. Mind az ideiglenes, mind a rendszerfájlok helyet foglalhatnak, amelyek a rendszer igényeitől függően nőnek. Előbb-utóbb eljön az a pillanat, amikor egyszerűen nincs elég hely a rendszerlemezen és operációs rendszer kezd "kudarcot vallani" és lassan működik. Megtisztíthatja és törölheti a felesleges fájlokat, de mit tegyen, ha már nincs mit törölni. Ebben a cikkben elmondjuk, hogyan lehet növelni a rendszerlemez területét más logikai kötetek rovására.
Két módszer a szabad terület fájdalommentes átvitelére egyik meghajtóról a másikra
- 1. módszer - ha operációs rendszert vagy 8-ast használ, akkor lehetősége van a szabványos segédprogram használatára a merevlemez-partíciók megtekintéséhez és módosításához.
- 2. módszer - Ellenkező esetben olyan programokat kell használnia, mint az Acronis Disk Director vagy a Partition Magic.
A rendszerlemez méretének növelése Windows 7 vagy más operációs rendszerrel - 1. módszer
Segédprogramokra van szükségünk „A segédprogram elindításához kattintson a jobb gombbal a „Számítógép” ikonra, és válassza a „Kezelés” lehetőséget.

A megnyíló ablakban keresse meg és futtassa a Lemezkezelő segédprogramot. Az operációs rendszer ezen összetevője lehetővé teszi az összes dinnyetároló eszköz kezelését, legyen az merevlemez, flash memória vagy üres.
A C meghajtó helyének növeléséhez a helyi D meghajtó vagy bármely más rovására, át kell helyeznünk a rendelkezésre álló szabad helyet az egyik helyi meghajtóról a rendszermeghajtóra (vagyis arra, amelyre az operációs rendszer telepítve van). . Windows rendszer 7 vagy más). Mielőtt ezt megtenné, ellenőrizze, hogy van-e szabad hely a helyi lemezen, és számítsa ki, mennyit szeretne átvinni.

Hely felszabadításához kattintson rá a jobb gombbal, és válassza a Hangerő csökkentése lehetőséget.

A következő ablakban meg kell adnunk annak a területnek a méretét, amelyet egy másik kötetre szeretnénk átvinni. Állítsa be a "Tömöríthető terület mérete (MB)" mezőt.

A megtett lépések után szabad helynek kell megjelennie a merevlemezünkön, amit átvihetünk a rendszermeghajtóra.
Ha szabad helyet szeretne hozzáadni a rendszerlemezhez, kattintson rá jobb gombbal, majd lépjen be helyi menü válassza a "Hangerő bővítése" lehetőséget.

Ezt követően elindul egy varázsló, amely segít a kötetünk átméretezésében. A varázsló ablakában ki kell választania a bővíteni kívánt kötetet és a hozzáadni kívánt terület mennyiségét.

A C lemezterület növelése az Acronis Disk Director segítségével – 2. módszer
Az Acronis Disk Director egy nagyon erős termék kemény és helyi meghajtók számítógép. Érdemes nagyon figyelmesen elolvasni a rendszerüzeneteket, nehogy véletlenül tévedjünk és ne semmisítsük meg az adatokat.
Amikor belépünk a programba, intuitívan fogadunk tiszta felület, amelyben lemezeket választhatunk ki és műveleteket hajthatunk végre vele. A kötet méretének növeléséhez válassza ki a meghajtót, és kattintson a "Kötet átméretezése" gombra.

A megnyíló ablakban jelölje be a „Felosztatlan terület hozzáadása a kötethez” és a „Szabad terület eltávolítása más kötetekről” jelölőnégyzeteket. A százalékos ablak melletti gombra kattintva válassza ki, hogy mennyi helyet szeretne elfoglalni a többi lemezről. A hely felszabadítása után módosítsa a „Hangerő méretet”.
Az összes módosítás elvégzése után kattintson az "OK" gombra, és alkalmazza a műveleteket. A rendszer megkéri az újraindítást, és az újraindítás után lesz egy lemezen nagy mennyiségű szabad hely.
Gyakran előfordul, hogy az egyik merevlemezen elfogy a hely, míg egy másikon bőven. Általában elfogy a hely a C meghajtón, mert. alatta kezdetben az operációs rendszer telepítésekor a legkevesebb memória kerül lefoglalásra. Tehát mi a kiút ebben a helyzetben?
Vegyünk két teljesen biztonságos módot.
1. számú módszer
Ha a számítógépén Windows 7 vagy 8 operációs rendszer van, akkor minden olyan egyszerű, mint a körte héja. Használhatja a szabványos Lemezkezelő segédprogramot, amely a merevlemez-partíciók módosítására és megtekintésére szolgál.
2. számú módszer
Ha még mindig XP-n vagy, ami még rosszabb, Vistán "ülsz", akkor ebben az esetben szükséged van rá speciális programok. Személy szerint azt tanácsolom, Acronis Disk Manager vagy Partition Magic.
Most nézzük meg részletesebben az egyes módszereket.
Az első esetben az eljárás a következő:
Jobb klikk ( jobb gomb kattintson) a Számítógép ikonra az asztalon, lépjen a Kezelés helyi menüjébe. Megnyílik egy ablak, keresse meg és futtassa a Lemezkezelés segédprogramot.


Ezután tegyük fel a leggyakoribb esetet, amikor a C meghajtót "bővítjük" a D meghajtóval. Ehhez keresse meg a D meghajtót az ablakban, kattintson a jobb gombbal, és válassza a - Shrink volume. Megnyílik egy ablak, ahol meg kell adnia a rendszermeghajtóra átvinni kívánt memória mennyiségét. Meghajtjuk a bekezdésben - A tömöríthető terület mérete (MB).


Ezt követően megjelenik a merevlemezünkön egy szabad memóriaterület, amit átvihetünk bármely másik lemezre, esetünkben a C meghajtóra. Ehhez kattintson rá jobb gombbal, és válassza a - Kötet kiterjesztése lehetőséget. Megnyílik a Hangerő kiterjesztése varázsló. Ablakában válassza ki a bővíthető kötetet (lemezt) és a hozzáadni kívánt terület mennyiségét, kattintson a tovább gombra és íme - rövid várakozás után kapjuk a C lemezt megnövelt memóriával. Nos, miután az ilyen manipulációk merevlemez Mindenképpen indítsa újra a számítógépet.
.png)

A második módszer nem ijesztheti meg, sőt, ez még egyszerűbb. Az egyetlen dolog, amit először le kell töltenie és telepítenie kell a számítógépére Acronis szoftver Lemezigazgató. Azt tanácsolom neki, mivel nagyszerű funkcionalitással rendelkezik, ezt lehetővé teszi biztonsági mentések OS és merevlemezekés sok más lemezművelet. De erről majd később. Addig is érdekelt bennünket a C lemez növelése a D lemez rovására.
.jpg)
Telepítés után elindítjuk a programot, megnyílik egy meglehetősen áttekinthető programfelület, amely megjeleníti a PC-nk összes lemezét. A C meghajtó növeléséhez kattintson rá, és válassza a "Műveletek" - Kötet átméretezése lehetőséget. Ezt követően a megnyíló új ablakban jelölje be a tételek melletti négyzeteket - Kiosztatlan terület hozzáadása a kötethez és Szabad terület elvétele más lemezekről. A százalékos ablakban kiválasztjuk, hogy mennyi helyet szeretnénk kölcsönözni más lemezekről. Az összes módosítás után kattintson az - OK gombra. Ezt követően, mint az első esetben, a rendszer újraindítást kér, hogy a változtatások érvénybe lépjenek.

Mindkét esetben ugyanazt az eredményt kapja, és többé nem kell aggódnia, hogy elfogy a hely a meghajtókon.
Remélem, hogy cikkem hasznos volt az Ön számára, és segít, amikor szüksége van rá!
