Autouzupełnianie komórek w Program Excel znacznie ułatwia pracę ze stołami. Podczas ich tworzenia i wypełniania często musisz wpisywać powtarzające się słowa i zdania w różnych komórkach. Tutaj odbywa się to bardzo szybko i łatwo.
Wielu z tych, którzy korzystali już z Excela, prawdopodobnie zauważyło, że podczas wypełniania komórek, wpisanie pierwszych kilku znaków w komórce powoduje, że program automatycznie dodaje te słowa. Ponadto, gdy pojawi się tekst proponowany do wypełnienia, nie możesz już dalej wprowadzać tych wartości, ale po prostu naciśnij Enter, a wszystko, co chcieliśmy napisać, pojawi się automatycznie w komórce.
Automatyczne uzupełnianie jest oferowane tylko wtedy, gdy te słowa zostały już użyte w powyższych komórkach, czyli w tej samej kolumnie. Nawet jeśli wprowadzimy słowa w innym przypadku, powiedz wielkie litery, ich format zmieni się i będzie taki jak w komórkach powyżej. W ten sposób kopiowana jest nie tylko zawartość komórek poprzedzających, ale także format.
Jeśli autouzupełnianie wyskakuje podczas wypełniania, ale go nie potrzebujemy, musisz nacisnąć przycisk Backspace na klawiaturze. Wydaje się jednak, że większość użytkowników nie ma takiego problemu. Jeżeli zawartość komórek zaczyna się od tych samych znaków, wówczas podpowiedź (uzupełnienie) pojawia się począwszy od znaku, w którym występują różnice w rekordach.
Tutaj autouzupełnianie zostało zasugerowane tylko od czwartego znaku, ponieważ "auto" również występuje w innych słowach
Należy również zwrócić uwagę na to, że nie wszystkie wartości są wypełniane w ten sposób. Komórki są wypełniane automatycznie tylko w przypadku rekordów zawierających słowa lub kombinację słów i liczb, a nie liczb, w tym dat i godzin.
Jak włączyć autouzupełnianie
Jeśli z jakiegoś powodu ta funkcja nie działa, możesz ją włączyć w następujący sposób. Musisz kliknąć przycisk Office i otworzyć opcje programu Excel, w zakładce „Zaawansowane” znaleźć „Opcje edycji” i zaznaczyć pole „Autouzupełnianie wartości komórek”. Jeśli chcemy wyłączyć autouzupełnianie, odznacz pole.

 Tutaj możesz włączyć lub wyłączyć automatyczne uzupełnianie
Tutaj możesz włączyć lub wyłączyć automatyczne uzupełnianie Automatyczne napełnianie za pomocą myszy
Inna możliwość automatycznego wypełniania komórek tabeli znana jest już nieco węższemu gronu użytkowników. Jednak po skorzystaniu z niej raz zwykle nie można odmówić tej możliwości.
Jest to wypełnianie komórek za pomocą tzw. przeciągania uchwytu wypełniania. Aby to zrobić, w komórce z rekordem, który ma zostać rozesłany do innych komórek, przesuń wskaźnik myszy w jej prawy dolny róg, tak aby zamiast strzałki był wyświetlany krzyżyk (znak plus). Wciskamy lewy przycisk myszy i trzymając go przeciągamy wskaźnik w wybrane miejsce. Po zwolnieniu klawisza we wszystkich komórkach pojawi się przeciągany wpis.
 Autouzupełnianie za pomocą myszy
Autouzupełnianie za pomocą myszy Autouzupełnianie dni tygodnia, dat, godzin
Jeśli wykonamy tę samą akcję z komórką, w której wpisano dzień tygodnia, datę lub godzinę, np. „Wtorek”, to komórki zostaną automatycznie wypełnione nie tą samą wartością, ale kolejnymi dniami tygodnia. Możesz utworzyć harmonogram lub harmonogram. Bardzo wygodne, prawda?
 Autouzupełnianie dni tygodnia
Autouzupełnianie dni tygodnia Wypełnianie danymi liczbowymi
Jeśli zaznaczysz serię komórek z kolejnymi numerami, takimi jak 1 i 2, komórki wypełnione przez przeciągnięcie myszą będą kontynuowały serię liczb. A to może służyć do wyznaczania kolumn lub wierszy tabeli.
 Ciąg liczb będzie kontynuowany tutaj
Ciąg liczb będzie kontynuowany tutaj Wszystko, o czym wspomniano powyżej, można zrobić prawym przyciskiem myszy, a po zakończeniu przeciągania otworzy się lista, w której będziesz musiał wybrać, co należy zrobić: skopiuj, kontynuuj wiersz lub skopiuj tylko format komórki.
Opcje autouzupełniania
Podczas wypełniania komórek przez przeciąganie myszy można zauważyć, że po zwolnieniu przycisku myszy pojawia się ikona Opcje autouzupełniania. Po kliknięciu dostępnych jest kilka opcji napełniania, spośród których można wybrać żądaną metodę.
 Po kliknięciu ikony pojawiają się opcje wklejania
Po kliknięciu ikony pojawiają się opcje wklejania Jeśli ta ikona wydaje Ci się irytująca, możesz ją ponownie usunąć w opcjach programu Excel. Tutaj, na karcie „Zaawansowane”, w sekcji „Wytnij, skopiuj ...” musisz odznaczyć pole „Pokaż opcje wklejania”
 Tutaj możesz usunąć opcje autouzupełniania
Tutaj możesz usunąć opcje autouzupełniania Jak widać, aplikacja Excel oferuje wiele wygodnych funkcji automatycznego wypełniania komórek. Co więcej, wszystkie parametry automatycznego napełniania można łatwo zmienić według własnego uznania. Chociaż wskazane jest wykonanie wszystkich ustawień z dostępem do parametrów Excela raz i nie wchodzenie do nich ponownie.
Excel jest jednym z najlepsi redaktorzy do pracy ze stołami już dziś. Ten program posiada wszystkie niezbędne funkcje do pracy z dowolną ilością danych. Dodatkowo możesz zautomatyzować niemal każdą akcję i pracować znacznie szybciej. W tym artykule zastanowimy się, w jakich przypadkach i jak dokładnie można używać komórek autouzupełniania w Microsoft Office przewyższać.
Należy zauważyć, że w programie nie ma takich narzędzi. Microsoft Word. Niektórzy użytkownicy uciekają się do oszustw. Wypełnij tabelę niezbędnymi wartościami w Excelu, a następnie przenieś je do Worda. Możesz zrobić to samo.
Konfiguracja automatycznego wyjścia numerowania jest bardzo prosta. Wystarczy kilka bardzo prostych kroków.
- Wybierz kilka numerów. Muszą jednak znajdować się w tej samej kolumnie lub jednym wierszu. Ponadto pożądane jest, aby szły w porządku rosnącym (kolejność odgrywa ważną rolę).

- Zaznacz te liczby.
- Najedź na prawy dolny róg ostatniego elementu i przeciągnij w dół.

- Im dalej pociągniesz, tym więcej nowych liczb zobaczysz.

Ta sama zasada działa z innymi wartościami. Na przykład możesz pisać kilka dni w tygodniu. Możesz używać zarówno skróconych, jak i pełnych nazw.
- Rzućmy okiem na naszą listę.
- Przesuń kursor, aż jego znacznik się zmieni.
- Następnie pociągnij w dół.

- W rezultacie zobaczysz następujące.

Ta funkcja może być również używana do tekstu statycznego. Działa dokładnie tak samo.
- Napisz słowo na swojej kartce.
- Przeciągnij prawy dolny róg kilka linii w dół.

- W rezultacie zobaczysz całą kolumnę o tej samej treści.

W ten sposób można ułatwić wypełnianie różnych raportów i formularzy (advance, KUDiR, PKO, TTN itd.).
Gotowe listy w Excelu

Jak widać, nie jesteś proszony o pobranie żadnego darmowe dodatki. Wszystko to działa natychmiast po zainstalowaniu programu. Microsoft Excel.
Tworzenie list
Opisane powyżej przykłady są standardowe. Oznacza to, że te wyliczenia są domyślnie ustawione w programie Excel. Ale czasami zdarzają się sytuacje, w których musisz użyć własnych szablonów. Bardzo łatwo je stworzyć. Aby skonfigurować, musisz wykonać kilka bardzo prostych manipulacji.
- Przejdź do menu „Plik”.

- Otwórz sekcję Ustawienia.

- Kliknij kategorię „Dodatki”. Kliknij przycisk Edytuj listy.

- Spowoduje to otwarcie okna Listy. Tutaj możesz dodać lub usunąć niepotrzebne elementy.

- Dodaj kilka elementów nowej listy. Możesz pisać, co chcesz - to Twój wybór. Jako przykład napiszemy wyliczenie liczb w formie tekstowej. Aby wprowadzić nowy szablon, kliknij przycisk „Dodaj”. Następnie kliknij „OK”.

- Aby zapisać zmiany, ponownie kliknij „OK”.

- Napiszmy pierwsze słowo z naszej listy. Nie trzeba zaczynać od pierwszego elementu - autouzupełnianie działa z dowolnej pozycji.
- Następnie powielamy tę treść kilka linijek poniżej (jak to zrobić zostało napisane powyżej).

- W rezultacie zobaczymy następujący wynik.

Dzięki możliwościom tego narzędzia możesz umieścić na liście wszystko (zarówno słowa, jak i liczby).
Korzystanie z progresji
Jeśli jesteś zbyt leniwy, aby ręcznie przeciągnąć zawartość komórek, najlepiej użyć metody automatycznej. Jest do tego specjalne narzędzie. Działa w następujący sposób.
- Wybierz dowolną komórkę z dowolną wartością. Jako przykładu użyjemy komórki z cyfrą „9”.
- Przejdź do zakładki „Strona główna”.
- Wybierz „Progresja”.

- Następnie będziesz mógł skonfigurować:
- lokalizacja wypełniania (wierszami lub kolumnami);
- rodzaj progresji (w tym przypadku wybierz arytmetykę);
- przyrost nowych numerów (możesz włączyć lub wyłączyć automatyczne wykrywanie krok);
- maksymalna wartość.

- Jako przykład w kolumnie „Wartość graniczna” podajemy liczbę „15”.
- Aby kontynuować, kliknij przycisk „OK”.

- Wynik będzie następujący.

Jak widać, gdybyśmy określili limit większy niż „15”, to nadpisalibyśmy zawartość komórki słowem „Dziewięć”. Jedyny minus Ta metoda jest to, że wartości mogą wypaść poza twoją tabelę.
Określanie zakresu wklejania
Jeśli Twój postęp wykroczył poza dozwolone wartości i jednocześnie skasował inne dane, będziesz musiał anulować wynik wklejania. I powtarzaj procedurę, aż zdobędziesz ostateczną liczbę progresji.
Ale jest inny sposób. Działa w następujący sposób.
- Wybierz żądany zakres komórek. W takim przypadku pierwsza komórka musi zawierać początkową wartość autouzupełniania.
- Otwórz kartę Strona główna.
- Kliknij ikonę „Wypełnij”.
- Wybierz „Progresja”.

- Zauważ, że ustawienie Rozmieszczenie jest automatycznie ustawiane na Według kolumn, ponieważ wybraliśmy komórki w ten sposób.
- Kliknij przycisk „OK”.

- W rezultacie zobaczysz następujący wynik. Progresja jest wypełniona do samego końca, a jednocześnie nic nie wyszło poza granice.

Autouzupełnianie daty
Podobnie możesz pracować z datami lub godzinami. Prześledźmy kilka prostych kroków.
- Wprowadźmy dowolną datę w dowolnej komórce.
- Wybierz dowolny zakres komórek.
- Otwórz zakładkę „Strona główna”.
- Kliknij narzędzie do wypełniania.
- Wybierz „Progresja”.

- W wyświetlonym oknie zobaczysz, że typ „Data” został aktywowany automatycznie. Jeśli tak się nie stanie, oznacza to, że wpisałeś numer w złym formacie.
- Kliknij „OK”, aby wkleić.

- Wynik będzie następujący.

Formuły autouzupełniania
Ponadto formuły można również kopiować w programie Excel. Zasada działania jest następująca.
- Kliknij dowolną pustą komórkę.
- Wprowadź następującą formułę (musisz dostosować adres do komórki z oryginalną wartością).
- Naciśnij klawisz Enter.

- Następnie będziesz musiał skopiować to wyrażenie do wszystkich innych komórek (jak to zrobić zostało opisane nieco wyżej).

- Wynik będzie następujący.

Różnice w wersji Excela
Wszystkie opisane powyżej metody są używane w nowoczesnych wersjach programu Excel (2007, 2010, 2013 i 2016). W programie Excel 2003 narzędzie progresji znajduje się w innej sekcji menu. Pod wszystkimi innymi względami zasada działania jest dokładnie taka sama.
Aby ustawić autouzupełnianie komórek za pomocą progresji, musisz wykonać następujące bardzo proste operacje.
- Przejdź do dowolnej komórki z dowolną wartością liczbową.
- Kliknij menu „Edytuj”.
- Wybierz opcję Wypełnij.
- Następnie - „Progresja”.

- Następnie zobaczysz dokładnie to samo okno, co we współczesnych wersjach.

Wniosek
W tym artykule dokonaliśmy przeglądu różne metody do autouzupełniania danych w edytorze Excel. Możesz skorzystać z dowolnej dogodnej dla Ciebie opcji. Jeśli nagle coś nie działa, być może używasz niewłaściwego formatu danych.
Zauważ, że nie jest konieczne, aby liczba komórek stale się zwiększała. Możesz użyć dowolnej progresji. Na przykład 1,5,9,13,17 i tak dalej.
Instrukcja wideo
Jeśli masz jakiekolwiek trudności z używaniem tego narzędzia, możesz dodatkowo obejrzeć film ze szczegółowymi komentarzami na temat metod opisanych powyżej, aby pomóc.
Na jednym z arkuszy skoroszytu programu Excel znajduje się baza danych danych rejestracyjnych pojazdów służbowych. Na drugim arkuszu prowadzony jest rejestr delegacji, w którym wpisywane są dane osobowe pracowników i samochodów. Jeden z pojazdów jest wielokrotnie używany przez pracowników i za każdym razem wprowadza dane do ewidencji – wymaga to dodatkowego czasu dla operatora. Lepiej zautomatyzować ten proces. Aby to zrobić, musisz stworzyć formułę, która automatycznie pobierze informacje o samochodzie służbowym z bazy danych.
Automatycznie wypełniaj komórki danymi w Excelu
Dla jasności przykładu schematycznie wyświetlimy bazę danych rejestracyjnych:
Jak opisano powyżej, rejestr znajduje się na oddzielnym arkusz excel i wygląda tak:
Tutaj wdrażamy autouzupełnianie Tabele Excela. Zwróć więc uwagę, że nagłówki kolumn w obu tabelach są takie same, po prostu przetasowane w innej kolejności!
Zastanówmy się teraz, co należy zrobić, aby po wpisaniu numeru rejestracji do rejestru jako wartości dla komórki kolumny A, pozostałe kolumny zostały automatycznie wypełnione odpowiednimi wartościami.
Jak automatycznie wypełniać komórki w programie Excel:
- W arkuszu „Rejestracja” wprowadź w komórce A2 dowolny numer rejestracyjny z kolumny E w arkuszu „Baza danych”.
- Teraz w komórce B2 w arkuszu „Zarejestruj” wprowadź formułę autouzupełniania komórki w programie Excel:
- Skopiuj tę formułę do wszystkich pozostałych komórek w drugim wierszu w kolumnach C, D, E w arkuszu „Zarejestruj”.
W rezultacie tabela została automatycznie wypełniona odpowiednimi wartościami komórek.
Jak działa formuła autouzupełniania komórek
Główną rolę w tej formule odgrywa funkcja INDEKS. Jego pierwszy argument określa tabelę źródłową w bazie danych samochodów. Drugim argumentem jest numer wiersza, który jest obliczany za pomocą funkcji PODAJ.POZYCJĘ. Ta funkcja przeszukuje w zakresie E2:E9 (w tym przypadku pionowo), aby określić pozycję (w tym przypadku numer wiersza) w tabeli w arkuszu „Baza danych” w celu znalezienia komórki zawierającej tę samą wartość, która jest wprowadzona w „ Zarejestruj się” w formacie A2 .
Trzecim argumentem funkcji INDEKS jest numer kolumny. Jest również obliczany przez formułę PODAJ.POZYCJĘ z innymi jej argumentami. Teraz funkcja MATCH powinna zwrócić numer kolumny tabeli z arkusza "Baza danych", który zawiera nazwę nagłówka odpowiadającego oryginalnemu nagłówkowi kolumny arkusza "Rejestr". Wskazuje na to odwołanie w pierwszym argumencie funkcji PODAJ.POZYCJĘ — B$1. Tak więc tym razem tylko pierwszy wiersz A$1:E$1 (tym razem poziomo) bazy danych rejestracyjnych pojazdów jest przeszukiwany pod kątem wartości. Numer pozycji oryginalnej wartości jest określany (tym razem numer kolumny tabeli źródłowej) i zwracany jako numer kolumny dla trzeciego argumentu funkcji INDEKS.
Pobierz przykład komórek autouzupełniania z innej tabeli
Gwarantuje to, że formuła będzie działać, nawet jeśli kolejność kolumn w tabeli rejestru i bazy danych zostanie przetasowana. Oczywiście formuła nie zadziała, jeśli nazwy kolumn w obu tabelach nie będą się zgadzać, z oczywistych powodów.
Niewiele osób lubi długo i monotonnie wprowadzać do tabeli te same lub tego samego typu dane. To dość nudna praca, która zajmuje dużo czasu. Excel ma możliwość zautomatyzowania wprowadzania takich danych. Aby to zrobić, zapewniona jest funkcja autouzupełniania komórek. Zobaczmy, jak to działa.
Autouzupełnianie w Excelu
Autouzupełnianie w programie Microsoft Excel odbywa się za pomocą specjalnego uchwytu wypełniania. Aby wywołać to narzędzie, musisz najechać na prawą dolną krawędź dowolnej komórki. Pojawi się mały czarny krzyżyk. To jest znacznik wypełnienia. Musisz tylko ścisnąć lewy przycisk myszą i przeciągnij na bok arkusza, w którym chcesz wypełnić komórki.

Sposób, w jaki komórki zostaną wypełnione, zależy już od typu danych znajdujących się w komórce źródłowej. Na przykład, jeśli istnieje zwykły tekst w postaci słów, to podczas przeciągania za pomocą uchwytu wypełniania jest on kopiowany do innych komórek arkusza.

Autouzupełniaj komórki liczbami
Najczęściej autouzupełnianie służy do wprowadzania dużej liczby liczb, które następują w kolejności. Na przykład pewna komórka zawiera liczbę 1, a my musimy ponumerować komórki od 1 do 100.
- Aktywuj znacznik wypełnienia i przeciągnij go do wymaganej liczby komórek.
- Ale, jak widać, tylko jeden został skopiowany do wszystkich komórek. Klikamy ikonę, która znajduje się w lewym dolnym rogu wypełnionego obszaru i nazywa się „Opcje autouzupełniania”.
- Na liście, która się otworzy, ustaw przełącznik na element „Wypełnij”.

Jak widać, po tym cały wymagany zakres został wypełniony liczbami w kolejności.

Ale możesz to zrobić jeszcze łatwiej. Nie musisz wywoływać opcji autouzupełniania. Aby to zrobić, po przeciągnięciu uchwytu wypełniania w dół, oprócz przytrzymania lewego przycisku myszy, musisz przytrzymać Przycisk Ctrl na klawiaturze. Następnie wypełnianie komórek numerami w kolejności następuje natychmiast.
Istnieje również sposób na autouzupełnianie serii progresji.
- Do sąsiednich komórek wprowadzamy dwie pierwsze cyfry progresji.
- Wyróżniamy je. Za pomocą znacznika wypełnienia wprowadzamy dane w innych komórkach.
- Jak widzimy, jest tworzony kolejny rząd numery z danym krokiem.

Narzędzie do wypełniania
Excel ma również osobne narzędzie o nazwie „Wypełnij”. Znajduje się na wstążce w zakładce „Strona główna” w przyborniku „Edycja”.

- Wprowadzamy dane do dowolnej komórki, a następnie wybieramy ją i zakres komórek, które zamierzamy wypełnić.
- Kliknij przycisk „Wypełnij”. Z wyświetlonej listy wybierz kierunek, w którym powinny zostać wypełnione komórki.
- Jak widać, po tych akcjach dane z jednej komórki zostały skopiowane do wszystkich pozostałych.

Używając to narzędzie możesz również wypełnić komórki progresją.
- Wprowadzamy liczbę w komórce i wybieramy zakres komórek, które zostaną wypełnione danymi. Kliknij przycisk „Wypełnij” i na wyświetlonej liście wybierz element „Postęp”.
- Otworzy się okno ustawień progresji. Tutaj musisz wykonać szereg manipulacji:
- wybierz lokalizację progresji (według kolumn lub wierszy);
- typ (geometryczny, arytmetyczny, daty, autouzupełnianie);
- ustaw krok (domyślnie 1);
- ustawić wartość graniczną (parametr opcjonalny).
Poza tym w indywidualne przypadki, jednostki miary są ustawione.
Po dokonaniu wszystkich ustawień kliknij przycisk „OK”.
- Jak widać, po tym cały wybrany zakres komórek jest wypełniany zgodnie z ustawionymi regułami progresji.

Autouzupełnianie formuł
Formuły to jedno z głównych narzędzi programu Excel. Jeśli dostępne w tabeli duża liczba identyczne formuły, możesz również skorzystać z funkcji autouzupełniania. Istota się nie zmienia. Musisz skopiować formułę do innych komórek w taki sam sposób, jak znacznik wypełnienia. Jednocześnie, jeśli formuła zawiera odniesienia do innych komórek, to domyślnie podczas kopiowania w ten sposób ich współrzędne zmieniają się zgodnie z zasadą względności. Dlatego takie linki nazywane są względnymi.
Jeśli chcesz, aby adresy zostały ustalone podczas automatycznego uzupełniania, musisz umieścić znak dolara przed współrzędnymi wierszy i kolumn w komórce źródłowej. Takie odniesienia nazywane są absolutnymi. Następnie wykonywana jest zwykła procedura autouzupełniania przy użyciu znacznika wypełnienia. We wszystkich wypełnionych w ten sposób komórkach formuła pozostanie absolutnie niezmieniona.
Autouzupełnianie innymi wartościami
Ponadto Excel zapewnia automatyczne uzupełnianie z innymi wartościami w kolejności. Na przykład, jeśli wprowadzisz datę, a następnie użyjesz uchwytu wypełniania do zaznaczenia innych komórek, cały zaznaczony zakres zostanie wypełniony datami w ścisłej kolejności.
Podobnie możesz wypełniać automatycznie według dnia tygodnia (poniedziałek, wtorek, środa…) lub według miesiąca (styczeń, luty, marzec…).
Co więcej, jeśli w tekście jest jakaś liczba, Excel ją rozpozna. W przypadku użycia znacznika wypełnienia tekst zostanie skopiowany z numerem zmieniającym się w kolejności rosnącej. Na przykład, jeśli wpiszesz wyrażenie „4 budynek” w komórce, a następnie w innych komórkach wypełnionych znacznikiem wypełnienia, ta nazwa zostanie przekonwertowana na „5 budynek”, „6 budynek”, „7 budynek” itp.
Dodawanie własnych list
Funkcja autouzupełniania programu Excel nie ogranicza się do niektórych algorytmów lub wstępnie zdefiniowanych list, takich jak dni tygodnia. W razie potrzeby użytkownik może dodać do programu swoją osobistą listę. Następnie pisząc do komórki dowolne słowo z elementów znajdujących się na liście, po zastosowaniu znacznika wypełnienia, cały zaznaczony zakres komórek zostanie wypełniony tą listą. Aby dodać swoją listę, musisz wykonać następującą sekwencję czynności.
- Przejdźmy do zakładki „Plik”.
- Przejdź do sekcji „Ustawienia”.
- Następnie przejdź do podsekcji „Zaawansowane”.
- W bloku ustawień „Ogólne” w środkowej części okna kliknij przycisk „Zmień listy…”.
- Otworzy się okno listy. Po lewej stronie znajdują się już istniejące listy. Aby dodać nową listę, napisz właściwe słowa w polu Elementy listy. Każdy element musi zaczynać się w nowej linii. Po zapisaniu wszystkich słów kliknij przycisk „Dodaj”.
- Następnie okno listy zostanie zamknięte, a po ponownym otwarciu użytkownik będzie mógł zobaczyć elementy, które już dodał w aktywnym oknie listy.
- Teraz po wpisaniu słowa w dowolnej komórce arkusza, który był jednym z elementów dodanej listy, i zastosowaniu znacznika wypełnienia, wybrane komórki zostaną wypełnione znakami z odpowiedniej listy.
Jak widać, Autouzupełnianie w Excelu to bardzo przydatne i poręczne narzędzie, które pozwala zaoszczędzić sporo czasu na dodawaniu tych samych danych, powtarzaniu list itp. Zaletą tego narzędzia jest możliwość jego dostosowania. Możesz dodać do niego nowe listy lub zmienić stare. Ponadto za pomocą autouzupełniania możesz szybko wypełnić komórki różne rodzaje progresje matematyczne.
Cieszymy się, że mogliśmy pomóc Ci rozwiązać ten problem.
Zadaj swoje pytanie w komentarzach, opisując szczegółowo istotę problemu. Nasi eksperci postarają się odpowiedzieć jak najszybciej.
Czy ten artykuł był pomocny?
Uwaga profesjonaliści! Ten temat był już poruszany na forum.
http://forum.msexcel.ru/microsoft_excel/vyborka_dannyh_iz_listov_odnoy_knigi-t1254.0.html
), ale niestety nie została ujawniona. Jest więc książka „wieloarkuszowa”. Dane na arkuszach są ściśle uregulowaną formą. Zadanie: zebrać w jednej tabeli dane z formularzy przedstawionych na 250 arkuszach. Mając link taki jak (='1′!B8) nie mogę użyć techniki autouzupełniania, aby podczas przeciągania znacznika wypełnienia w linkach numer arkusza automatycznie się zmienił. Sam rozumiesz niewdzięczność pracy ręcznej, gdy zmieniasz nazwy 250 linków (i to tylko dla jednej wartości). Z szacunkiem i najlepszymi życzeniami.
Excel jest obecnie jednym z najlepszych edytorów arkuszy kalkulacyjnych. Ten program posiada wszystkie niezbędne funkcje do pracy z dowolną ilością danych. Dodatkowo możesz zautomatyzować niemal każdą akcję i pracować znacznie szybciej. W tym artykule zastanowimy się, w jakich przypadkach i jak dokładnie możesz używać komórek autouzupełniania w programie Microsoft Office Excel.
Należy zauważyć, że takie narzędzia nie są dostępne w programie Microsoft Word. Niektórzy użytkownicy uciekają się do oszustw. Wypełnij tabelę niezbędnymi wartościami w Excelu, a następnie przenieś je do Worda. Możesz zrobić to samo.
Zasada działania
Konfiguracja automatycznego wyjścia numerowania jest bardzo prosta. Wystarczy kilka bardzo prostych kroków.
- Wybierz kilka numerów. Muszą jednak znajdować się w tej samej kolumnie lub jednym wierszu. Ponadto pożądane jest, aby szły w porządku rosnącym (kolejność odgrywa ważną rolę).
- Zaznacz te liczby.
- Najedź na prawy dolny róg ostatniego elementu i przeciągnij w dół.
- Im dalej pociągniesz, tym więcej nowych liczb zobaczysz.
Ta sama zasada działa z innymi wartościami. Na przykład możesz pisać kilka dni w tygodniu. Możesz używać zarówno skróconych, jak i pełnych nazw.
- Rzućmy okiem na naszą listę.
- Przesuń kursor, aż jego znacznik się zmieni.
- Następnie pociągnij w dół.
- W rezultacie zobaczysz następujące.
Ta funkcja może być również używana do tekstu statycznego. Działa dokładnie tak samo.
- Napisz słowo na swojej kartce.
- Przeciągnij prawy dolny róg kilka linii w dół.
- W rezultacie zobaczysz całą kolumnę o tej samej treści.
W ten sposób można ułatwić wypełnianie różnych raportów i formularzy (advance, KUDiR, PKO, TTN itd.).
Gotowe listy w Excelu
Jak widać, nie jesteś proszony o pobieranie żadnych darmowych dodatków. Wszystko to działa natychmiast po instalacji. Programy Microsoft przewyższać.
Tworzenie list
Opisane powyżej przykłady są standardowe. Oznacza to, że te wyliczenia są domyślnie ustawione w programie Excel. Ale czasami zdarzają się sytuacje, w których musisz użyć własnych szablonów. Bardzo łatwo je stworzyć. Aby skonfigurować, musisz wykonać kilka bardzo prostych manipulacji.
- Przejdź do menu „Plik”.
- Otwórz sekcję Ustawienia.
- Kliknij kategorię „Dodatki”. Kliknij przycisk Edytuj listy.
- Spowoduje to otwarcie okna Listy. Tutaj możesz dodać lub usunąć niepotrzebne elementy.
- Dodaj kilka elementów nowej listy. Możesz pisać, co chcesz - to Twój wybór. Jako przykład napiszemy wyliczenie liczb w formie tekstowej. Aby wprowadzić nowy szablon, kliknij przycisk „Dodaj”. Następnie kliknij „OK”.
- Aby zapisać zmiany, ponownie kliknij „OK”.
- Napiszmy pierwsze słowo z naszej listy. Nie trzeba zaczynać od pierwszego elementu - autouzupełnianie działa z dowolnej pozycji.
- Następnie powielamy tę treść kilka linijek poniżej (jak to zrobić zostało napisane powyżej).
- W rezultacie zobaczymy następujący wynik.
Dzięki możliwościom tego narzędzia możesz umieścić na liście wszystko (zarówno słowa, jak i liczby).
Korzystanie z progresji
Jeśli jesteś zbyt leniwy, aby ręcznie przeciągnąć zawartość komórek, najlepiej użyć metody automatycznej. Jest do tego specjalne narzędzie. Działa w następujący sposób.
- Wybierz dowolną komórkę z dowolną wartością. Jako przykładu użyjemy komórki z cyfrą „9”.
- Przejdź do zakładki „Strona główna”.
- Wybierz „Progresja”.
- Następnie będziesz mógł skonfigurować:
- lokalizacja wypełniania (wierszami lub kolumnami);
- rodzaj progresji (w tym przypadku wybierz arytmetykę);
- przyrost nowych numerów (możesz włączyć lub wyłączyć automatyczne wykrywanie kroków);
- maksymalna wartość.
- Jako przykład w kolumnie „Wartość graniczna” podajemy liczbę „15”.
- Aby kontynuować, kliknij przycisk „OK”.
- Wynik będzie następujący.
Jak widać, gdybyśmy określili limit większy niż „15”, to nadpisalibyśmy zawartość komórki słowem „Dziewięć”. Jedyną wadą tej metody jest to, że wartości mogą wypaść poza Twoją tabelę.
Określanie zakresu wklejania
Jeśli Twój postęp przekroczył dozwolone wartości i jednocześnie wykasował inne dane, będziesz musiał anulować wynik wklejania. I powtarzaj procedurę, aż zdobędziesz ostateczną liczbę progresji.
Ale jest inny sposób. Działa w następujący sposób.
- Wybierz żądany zakres komórek. W takim przypadku pierwsza komórka musi zawierać początkową wartość autouzupełniania.
- Otwórz kartę Strona główna.
- Kliknij ikonę „Wypełnij”.
- Wybierz „Progresja”.
- Zauważ, że ustawienie Rozmieszczenie jest automatycznie ustawiane na Według kolumn, ponieważ wybraliśmy komórki w ten sposób.
- Kliknij przycisk „OK”.
- W rezultacie zobaczysz następujący wynik. Progresja jest wypełniona do samego końca, a jednocześnie nic nie wyszło poza granice.
Autouzupełnianie daty
Podobnie możesz pracować z datami lub godzinami. Prześledźmy kilka prostych kroków.
- Wprowadźmy dowolną datę w dowolnej komórce.
- Wybierz dowolny zakres komórek.
- Otwórz zakładkę „Strona główna”.
- Kliknij narzędzie do wypełniania.
- Wybierz „Progresja”.
- W wyświetlonym oknie zobaczysz, że typ „Data” został aktywowany automatycznie. Jeśli tak się nie stanie, oznacza to, że wpisałeś numer w złym formacie.
- Kliknij „OK”, aby wkleić.
- Wynik będzie następujący.
Formuły autouzupełniania
Ponadto formuły można również kopiować w programie Excel. Zasada działania jest następująca.
- Kliknij dowolną pustą komórkę.
- Wprowadź następującą formułę (musisz dostosować adres do komórki z oryginalną wartością).
- Naciśnij klawisz Enter.
- Następnie będziesz musiał skopiować to wyrażenie do wszystkich innych komórek (jak to zrobić zostało opisane nieco wyżej).
- Wynik będzie następujący.
Różnice w wersji Excela
Wszystkie opisane powyżej metody są używane w nowoczesnych wersjach programu Excel (2007, 2010, 2013 i 2016). W programie Excel 2003 narzędzie progresji znajduje się w innej sekcji menu. Pod wszystkimi innymi względami zasada działania jest dokładnie taka sama.
Aby ustawić autouzupełnianie komórek za pomocą progresji, musisz wykonać następujące bardzo proste operacje.
- Przejdź do dowolnej komórki z dowolną wartością liczbową.
- Kliknij menu „Edytuj”.
- Wybierz opcję Wypełnij.
- Następnie - „Progresja”.
- Następnie zobaczysz dokładnie to samo okno, co we współczesnych wersjach.
Wniosek
W tym artykule przyjrzeliśmy się różnym metodom autouzupełniania danych w edytorze Excel. Możesz skorzystać z dowolnej dogodnej dla Ciebie opcji. Jeśli nagle coś nie działa, być może używasz niewłaściwego formatu danych.
Zauważ, że nie jest konieczne, aby liczba komórek stale się zwiększała. Możesz użyć dowolnej progresji. Na przykład 1,5,9,13,17 i tak dalej.
Instrukcja wideo
Jeśli masz jakiekolwiek trudności z używaniem tego narzędzia, możesz dodatkowo obejrzeć film ze szczegółowymi komentarzami na temat metod opisanych powyżej, aby pomóc.
Jeśli potrzebujesz wypełnić zakres zestawem wartości, możesz skorzystać z jednej z metod, która polega na wpisaniu pierwszej wartości, napisaniu formuły do obliczenia następnej wartości i skopiowaniu formuły.
Na przykład na ryc. Rysunek 35-1 przedstawia serię kolejnych liczb w kolumnie A. Komórka A1 zawiera wartość 1, a komórka A2 zawiera formułę skopiowaną w dół kolumny: =A1+1
Inną metodą jest umożliwienie programowi Excel wykonania pracy za pomocą przydatnej funkcji autouzupełniania.
- Wpisz 1 w komórce A1.
- Wpisz 2 w komórce A2.
- Wybierz A1:A2.
- Przesuń wskaźnik myszy do prawego dolnego rogu komórki A2 (nazywanego uchwytem wypełniania komórki), a gdy wskaźnik myszy zmieni się w czarny znak plus, przeciągnij go w dół kolumny, aby wypełnić komórki.
Możesz włączyć lub wyłączyć to zachowanie. Jeśli komórki nie mają uchwytu wypełniania, wybierz Opcje plików, przejdź do sekcji Zaawansowane w oknie dialogowym Opcje programu Excel. Tutaj w okolicy Edytuj opcje Sprawdź pudełko Zezwalaj na uchwyty wypełniania i przeciąganie komórek.
Dane wprowadzone w krokach 1 i 2 dostarczają programowi Excel informacji potrzebnych do określenia typu serii do użycia. Jeśli wpiszesz 3 w komórce A2, seria składa się z liczb nieparzystych: 1,3, 5, 7 itd.
Oto kolejna sztuczka autouzupełniania: jeśli dane, od których zaczynasz, są pomieszane, Excel kończy autouzupełnianie, wykonując regresję liniową i wypełniając zakres przewidywanymi wartościami. Na ryc. 35.2 przedstawia arkusz z miesięcznymi danymi sprzedaży za okres styczeń-lipiec. W przypadku korzystania z autouzupełniania po wybraniu C2:C8, Excel rozszerza najbardziej prawdopodobny liniowy trend sprzedaży i uzupełnia brakujące wartości. Na ryc. 35.3 pokazuje przewidywane wartości, a także wykres.


Autouzupełnianie, które jest również używane przez automatyczne systemy pomiaru energii, działa również z datami, a nawet niektórymi elementy tekstowe, czyli nazwy dni tygodnia i nazwy miesięcy. W tabeli. Rysunek 35.1 pokazuje kilka przykładów typów danych, które mogą być wypełniane automatycznie.
Tabela 35.1. Typy danych autouzupełniania
Możesz także tworzyć własne listy autouzupełniania elementów. Aby to zrobić, otwórz okno dialogowe Opcje programu Excel i przejdź do sekcji do tego. Następnie przewiń okno w dół i kliknij przycisk Edytuj listy aby wyświetlić okno dialogowe Listy. Wpisz swoje przedmioty w polu Lista przedmiotów(każdy włączony) Nowa linia). Następnie naciśnij przycisk Dodać aby utworzyć listę. Na ryc. Rysunek 35.4 przedstawia niestandardową listę nazw regionów używających cyfr rzymskich.

Aby uzyskać większą kontrolę nad tym, co dzieje się podczas korzystania z autouzupełniania, użyj prawy przycisk myszy podczas przeciągania uchwytu wypełniania. Po zwolnieniu przycisku zobaczysz menu kontekstowe z kilkoma opcjami (rys. 35.5). Przedmioty dostępne w menu kontekstowe, zależy od wybranego typu danych. Na przykład, jeśli pierwsza komórka w serii zawiera datę, zostaną uwzględnione opcje związane z datą.

Wykresy i wykresy (5)
Praca z projektem VB (12)
Formatowanie warunkowe (5)
Listy i zakresy (5)
Makra (procedury VBA) (63)
Różne (39)
Błędy i usterki Excela (3)
Listy autouzupełniania
Jeśli jeszcze nie wiesz o takiej technice w Excelu, jak autouzupełnienie komórki przeciągając myszką krzyżyk - wtedy czas się o tym przekonać. Ta funkcja jest bardzo przydatna. Co robi autouzupełnianie: powiedzmy, że chcesz wypełnić wiersz lub kolumnę dniami tygodnia (poniedziałek, wtorek itd.). Osoba, która nie wie o autouzupełnianiu, przez te wszystkie dni konsekwentnie wchodzi do każdej komórki ręcznie. Ale w Excelu, aby wykonać taką operację, wystarczy wypełnić pierwszą komórkę. Napiszmy w nim Poniedziałek. Teraz wybierz tę komórkę i przesuń kursor myszy w prawy dolny róg komórki. Kursor zmieni się w czarny krzyżyk:
Gdy tylko kursor zmieni się w krzyżyk, naciśnij lewy przycisk myszy i przeciągnij go w dół (jeśli musisz wypełnić linie) lub prawo (jeśli musisz wypełnić kolumny) dla wymaganej liczby komórek. Teraz wszystkie przechwycone komórki są wypełnione dniami tygodnia. I to nie tylko w jeden poniedziałek, ale w kolejności: 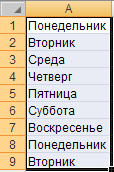
aby wypełnić dużą liczbę wierszy tą metodą, nie można przeciągnąć krzyżyka, ale szybko kliknąć dwukrotnie lewym przyciskiem myszy na komórce, gdy tylko kursor przyjmie postać krzyża
To nasuwa pytanie: czy można to zrobić tylko z dniami tygodnia, czy są jakieś inne możliwości? Odpowiedź brzmi tak, i to dużo.
Jeśli zamiast lewego przycisku myszy przytrzymasz prawy przycisk myszy i rozciągniesz, to po zakończeniu Excel wyświetli menu, w którym zostaniesz poproszony o wybranie metody wypełniania: Kopiuj komórki, Wypełnić, Wypełnij tylko formaty, Wypełnij tylko wartości, Wypełnij według dnia, Wypełnij w dni powszednie, Wypełnij według miesiąca, Wypełnij według roku, Przybliżenie liniowe, Aproksymacja wykładnicza, Postęp:
Wybierz żądany przedmiot i voila!
Nieaktywne pozycje menu są podświetlone na szaro - te, których nie można zastosować do danych w wybranych komórkach
Podobne autouzupełnianie jest dostępne dla danych liczbowych, dla dat oraz dla niektórych wspólnych danych - dni tygodnia i miesięcy.
Jednak oprócz korzystania z wbudowanych list autouzupełniania programu Excel możesz także tworzyć własne listy. Na przykład często wypełniasz nagłówek tabeli słowami: Data, artykuł, cena, kwota. Możesz je za każdym razem wpisać lub skopiować skądś, ale możesz to zrobić inaczej. Jeśli używasz:
- Excel 2003, więc idź Usługa -Opcje-patka Listy;
- Excel 2007 -Przycisk Biuro -Opcje programu Excel-patka Główny-przycisk Edytuj listy;
- Excel 2010 -Plik-Opcje-patka do tego-przycisk Edytuj listy....
Pojawi się okno: 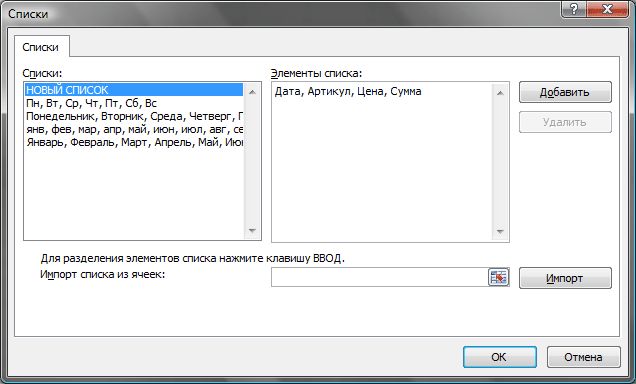
Wybierz przedmiot NOWA LISTA- umieść kursor w polu Lista przedmiotów i wprowadź tam oddzielone przecinkami nazwy kolumn, jak pokazano na powyższym rysunku. Kliknij Dodać.
Możesz również skorzystać z pola Importowanie listy z komórek. Aktywuj pole wyboru, klikając je myszą. Wybierz zakres komórek z wartościami, z których chcemy utworzyć listę. Kliknij Import. W terenie Listy z wartości określonych komórek pojawi się nowa lista.
Teraz pozostaje sprawdzić w akcji. W dowolnej komórce wpisujemy słowo Data i rozszerzamy je jak opisano powyżej. Excel wypełnił dla nas pozostałe kolumny wartościami z listy, którą właśnie stworzyliśmy. Możesz zmieniać i usuwać utworzone listy, dodawać nowe.
Listy utworzone przez użytkowników są dostępne z dowolnego skoroszytu na komputerze, na którym zostały utworzone.
Zobacz też:
[[Listy rozwijane]]
[[Powiązane listy rozwijane]]
("Bottom bar":("textstyle":"static","textpositionstatic":"bottom","textautohide":true,"textpositionmarginstatic":0,"textpositiondynamic":"bottomleft","textpositionmarginleft":24," textpositionmarginright":24,"textpositionmargintop":24,"textpositionmarginbottom":24,"texteffect":"slajd","texteffecteasing":"łatwośćOutCubic","texteffectduration":600,"texteffectslidedirection":"w lewo","texteffectslidedodległość" :30,"texteffectdelay":500,"texteffectseparate":false,"texteffect1":"slajd","texteffectslidedirection1":"prawo","texteffectslidedistance1":120,"texteffecteasing1":"łatwośćOutCubic","texteffectduration1":600 ,"texteffectdelay1":1000,"texteffect2":"slajd","texteffectslidedirection2":"prawo","texteffectslidedistance2":120,"texteffecteasing2":"łatwośćKubicowa","texteffectduration2":600,"texteffectdelay2"::1500," textcss":"wyświetlanie:blok; dopełnienie:12px; text-align:lewo;","textbgcss":"wyświetlanie:blok;pozycja:bezwzględna;góra:0px;lewo:0px;szerokość:100%;wysokość:100% ; kolor tła:#333333; krycie:0,6; filtr:a lpha(przezroczystość=60);","titlecss":"wyświetlanie:blok; pozycja:względna; czcionka: pogrubiona 14px \"Lucida Sans Unicode\", \"Lucida Grande\",sans-serif,Arial; kolor:#fff;","descriptioncss":"wyświetlanie:blok; pozycja:względna; czcionka:12px \"Lucida Sans Unicode\", \"Lucida Grande\", sans-serif, Arial; kolor:#fff; margines-góra:8px;","buttoncss":"wyświetlanie:blok; pozycja:względna; margines górny:8px;","texteffectresponsive":true,"texteffectresponsivesize":640,"titlecssresponsive":"rozmiar czcionki:12px;","descriptioncssresponsive":"wyświetlacz:brak !ważne;","buttoncssresponsive": "","addgooglefonts":false,"googlefonts":"","textleftrightpercentforstatic":40))
