Dlaczego pęka? Dysk twardy
Podczas korzystania z komputera (PC) użytkownicy często narzekają na obecność obcy hałas lub dorsza. Hałasy w większości przypadków są spowodowane pracą wentylatorów (chłodnic), ale dysk twardy najprawdopodobniej emituje trzaski. Wtedy pojawia się pytanie: dlaczego dysk twardy pęka? Przyczyn może być kilka, na przykład nieprawidłowe działanie twardy dysk i słabe mocowanie, mocowanie dysku twardego wewnątrz obudowy komputera, w wyniku czego powstają obce wibracje, a dysk twardy zaczyna dudnić. To prawda, ze względu na sprawiedliwość należy zauważyć, że dysk twardy faktycznie stale emituje charakterystyczny dźwięk, co jest całkiem uzasadnione, ponieważ zasada działania dysku twardego polega właśnie na tym, że głowice magnetyczne zaczynają się obracać podczas czytania informacji . Dotyczy to zwłaszcza starszych dysków twardych.
Jeśli hałas staje się denerwujący lub wcześniej nie istniał, ale pojawił się po pewnym czasie, może to oznaczać, że dysk twardy może wkrótce ulec awarii. Również o tym, że dysk twardy może być uszkodzony, może świadczyć fakt, że wraz z pojawieniem się hałasu komputer zaczął działać gorzej i wolniej, okresowo zawiesza się, daje różne błędy lub w ogóle nie chce się uruchamiać. Dlatego tutaj musisz poważnie pomyśleć o sprawdzeniu dysku pod kątem błędów.
Poniżej znajdują się główne powody, dla których dysk twardy jest głośny.
Główne powody pękania dysku twardego
Pierwszym powodem jest słaba fiksacja w przypadku jednostki systemowej dysku twardego. Jest tylko jedno wyjście - po prostu zdemontuj Jednostka systemowa i bezpiecznie zainstaluj dysk twardy. Ale często jest to niemożliwe z powodu taniej obudowy. W takim przypadku jedną z najczęstszych opcji wśród użytkowników jest zawieszenie dysku twardego na kawałkach skrętki. Wystarczy wyciągnąć sanki, na których zamocowano dysk twardy.
Drugim powodem, dla którego dysk twardy jest głośny w laptopie i komputerze PC, jest specyfika pracy. konkretny model prowadzić. To dla niego normalny tryb działania. To prawda, że jeśli taki hałas znacznie przeszkadza, możesz skorzystać z metody jego zmniejszenia, zmniejszając prędkość obrotową głowic dysków twardych.
Jest taka funkcja dyski twarde, Jak automatyczna kontrola hałas - Automatyczne zarządzanie akustyką ( w skrócie AAM). Jego istota polega na tym, że możliwe jest zmniejszenie prędkości obrotowej głowic magnetycznych, a tym samym zmniejszenie poziomu hałasu. Ale w tym przypadku dysk twardy będzie również wolniej odczytywał dane. Dlatego tutaj każdy użytkownik sam decyduje o tym, co jest dla niego ważniejsze – brak hałasu czy wysoka wydajność.
 Ta metoda jest realizowana w różnych narzędzia programowe. W Internecie jest wiele takich programów, więc ich znalezienie nie będzie trudne. Możesz też po prostu wpisać żądanie złamania dysku twardego, co zrobić i natychmiast system wyszukiwania poda wiele informacji i artykułów, które podają konkretne nazwy programów, za pomocą których można wdrożyć mechanizm AAM. Główny punkt tego wszystkiego oprogramowanie w tym są dwie liczby 128 i 254. Pierwsza jest wtedy, gdy dysk twardy będzie działał cicho, ale wolniej, a druga jest szybka, ale będzie dużo hałasu. Możesz spróbować znaleźć dla siebie optymalną wartość eksperymentalnie.
Ta metoda jest realizowana w różnych narzędzia programowe. W Internecie jest wiele takich programów, więc ich znalezienie nie będzie trudne. Możesz też po prostu wpisać żądanie złamania dysku twardego, co zrobić i natychmiast system wyszukiwania poda wiele informacji i artykułów, które podają konkretne nazwy programów, za pomocą których można wdrożyć mechanizm AAM. Główny punkt tego wszystkiego oprogramowanie w tym są dwie liczby 128 i 254. Pierwsza jest wtedy, gdy dysk twardy będzie działał cicho, ale wolniej, a druga jest szybka, ale będzie dużo hałasu. Możesz spróbować znaleźć dla siebie optymalną wartość eksperymentalnie.
Kolejnym najniebezpieczniejszym powodem jest awaria dysku twardego lub dowód, że wkrótce będzie trzeba go wymienić lub oddać do naprawy.
Co zrobić, gdy dysk twardy hałasuje z powodu awarii?
Gdy nadmierny hałas napędu jest związany z jego wadliwym działaniem, konieczne jest sprawdzenie pod kątem błędów. Jak to zrobić, mówimy po rosyjsku poniżej.
Przed sprawdzeniem zaleca się zrobić utworzyć kopię zapasową wszystkie dane. Lepiej do takich celów kupować zewnętrzny twardy dysk, który łączy się z komputerem stacjonarnym lub laptopem przez USB. Sprawdzenie może być wykonane jako standardowy środek system operacyjny(OS) Windows XP/7/8/10 i inne oprogramowanie:
1. Sprawdzenie za pomocą standardowych narzędzi systemu operacyjnego.
Rodzina systemów operacyjnych Windows daje taką możliwość, jak sprawdzanie dysku twardego pod kątem błędów i automatyczne ich poprawianie. Wystarczy tylko podkreślić żądany dysk używając prawy przycisk myszy i menu kontekstowe wybierz Właściwości. Następnie wybierz element Usługa i kliknij przycisk Sprawdź. Pamiętaj, aby zaznaczyć pole obok pozycji: „Automatycznie napraw błędy” oraz „Sprawdź i napraw uszkodzone sektory”. Pożądane jest, aby w tym czasie na komputerze nie były uruchomione żadne procesy i aplikacje, w przeciwnym razie system może wyświetlić błąd informujący, że nie można wykonać sprawdzenia, ponieważ ten dysk w ten moment czas jest wykorzystywany przez inne aplikacje i procesy. Jeśli na końcu kontroli zostaną wykryte błędy, zaleca się przeprowadzenie dodatkowej diagnostyki za pomocą zastrzeżonych narzędzi producenta dysku twardego.
2. Sprawdzenie z oprogramowaniem producenta pozwala na bardziej zaawansowaną diagnostykę oraz posiada szereg dodatkowych testów. Takie programy można również znaleźć w Internecie lub pobrać ze strony producenta dysku twardego. Jeśli w wyniku takiego testu zostaną również wykryte problemy, możemy stwierdzić, że przyczyną nadmiernego hałasu dysku twardego jest jego awaria.
Ustalono na pewno, że dysk twardy jest uszkodzony. Opcje działania
Tak więc w wyniku testów ustalono: z powodu obecności błędów dysk twardy hałasuje, co robić w takiej sytuacji? Są tu dwie opcje:
- jeśli nie upłynął okres gwarancji, przekaż go za naprawa gwarancyjna do centrum serwisowego;
- jeśli gwarancja wygasła, zanieś ją również do specjalistycznego Serwis komputerowy, ale za naprawę trzeba będzie zapłacić.
Być może najgorszą opcją jest sytuacja, gdy dysk twardy jest całkowicie niesprawny i nie można go naprawić. W takim przypadku konieczne jest zebranie pieniędzy na nowy trudny dysk. Dlatego warto mieć zawsze kopię zapasową ważnych danych, ponieważ nikt nie jest odporny na takie sytuacje.
przykładowe pytanie
Cześć.
Niedawno kupiłem laptopa i dopiero po jakimś czasie zauważyłem, że gdy ściągam plik, włączam laptopa, czy kopiuję informacje z dysku na dysk, dysk zaczyna pękać. Dźwięk nie jest mocny, ale wyjątkowo nieprzyjemny.
Sklep powiedział, że z dyskiem wszystko jest w porządku, tak jak powinno być, ale wątpliwości pozostały w mojej duszy ...
Gdybym wiedział, że ten model jest tak głośny, wybrałbym inny... Powiedz mi, co można zrobić, aby zmniejszyć hałas podczas ładowania dysku?
Cześć.
Rozpraw się z dorszem. Ogólnie rzecz biorąc, dysk twardy (HDD) jest urządzenie mechaniczne, a podczas pracy każdy dysk twardy wydaje dźwięki. Co prawda na jednej płycie jest ledwo wyczuwalny i prawie niesłyszalny, na drugiej może być nieco irytujący. Ponadto oprócz „pracującego” odgłosu (który powinien być) może pojawić się osoba z zewnątrz (wskazująca na problem): pukanie, silne grzechotanie, kliknięcia itp.
Szczególną uwagę na hałas z dysku należy zwrócić w przypadkach, gdy:
- jeśli zacznie hałasować stary dysk , który kiedyś działał bez szumu (jest to niepokojący objaw - przede wszystkim natychmiast zrób wszystkie ważne pliki z dysku);
- pojawił się hałas w postaci: stukania, mocnych kliknięć, grzechotania itp. (to wszystko wskazuje również na problem z mechaniką);
- jeśli po pojawieniu się dorsza komputer zaczyna się zawieszać, system Windows nie reaguje na kliknięcia;
- okresowo nie otwierasz i nie czytasz plików, dysk jest jednocześnie głośny.
Wszystkie powyższe objawy wskazują na możliwe problemy sprzętowe z napędem (w większości przypadków) i bez wymiany na nowy dysk, szumu nie można wyeliminować. Dlatego polecam po backupie, spójrz Odczyty SMART, sprawdź dysk pod kątem uszkodzonych bloków itp. Co do sprawdzania dysku mam jedną małą instrukcję na moim blogu, link poniżej.
Jak sprawdzić dysk twardy pod kątem błędów i złe sektory(złe bloki). Jak pracować z programem Victoria w DOS i Windows -
Jeśli twój nowy dysk jest głośny - wtedy najprawdopodobniej wszystko z nim w porządku, a to jest jego odgłos pracy (choć nikt też nie wyklucza małżeństwa lub awarii nowego dysku). Najczęściej problem polega na tym, że gdy użytkownik kupił dysk (laptop, komputer) - wtedy w sklepie (gdzie jest dużo obcych hałasów, gra muzyka itp.), po prostu nie zwracał uwagi na hałas dysk (a w sklepie dysk, jak Z reguły, nie ładuje się dużo). A w domu, w ciszy nocy, docenił wszystkie cechy swojego urządzenia.
Ponieważ jednak komputer jest produktem złożonym technicznie, łatwo jest go wymienić w sklepie na inny (tak jak w przypadku innych towarów). W wielu przypadkach możesz zostać odrzucony (musi być bardziej przekonujący powód, taki jak awaria). W dalszej części artykułu podam zalecenia, jak wyeliminować taki „działający” hałas.
Dodatek!
Kupując nowy dysk twardy: Należy pamiętać, że specyfikacja urządzenia zwykle zawsze wskazuje poziom hałasu dysku. Ten parametr jest mierzony w dB.
Oczywiście im jest niżej, tym płyta jest cichsza. Płyta porównawcza (aby dowiedzieć się jak i co) z poziomem hałasu podanym poniżej.


Pomóc!
Jak wybrać dysk twardy (HDD): 6 punktów, na które należy zwrócić uwagę -
1) Zamień stary dysk twardy na dysk SSD (lub inny dysk twardy)
Pierwsza rada wiąże się z kosztami materiałowymi. Idealnie, aby całkowicie wyeliminować hałas - musisz zmienić dysk. Teraz popularność zyskują dyski SSD - nie mają mechaniki, jak w przypadku dysków twardych, dlatego podczas pracy są a priori ciche (całkowicie bezgłośne!).
Ponadto mają kilka innych zalet:
- kilkukrotnie większa szybkość pracy (to główna zaleta!), dzięki temu Twoje aplikacje, gry, Windows będą ładować się o rząd wielkości szybciej;
- zużywają mniej energii (na przykład laptop będzie działał 10-15% dłużej bez ładowania);
- nie tak bardzo boi się drżenia i wibracji (znowu plus dla laptopów);
- nie nagrzewają się jak dyski twarde.
To prawda, że te dyski mają jedną wadę: wyższy koszt. Ale to się opłaca! Możesz dowiedzieć się o różnicy w szybkości między SSD a HDD z jednego z moich artykułów, link do niego znajduje się poniżej.
Jak sprawdzić prędkość dysku: HDD, SSD. Test, określający różnicę prędkości między SSD a HDD, czy warto przełączyć się na dysk SSD -
2) Sprawdź, czy istnieje aplikacja, która ładuje dysk do 100%!
Jeśli dysk irytuje hałasem nie zawsze, ale tylko w momentach dużego obciążenia (może to sygnalizować np. kontrolka LED Pracuj ciężko dysk) - następnie spróbuj dowiedzieć się, która aplikacja go ładuje, a następnie wyłącz.
Bardzo często dysk może być załadowany aplikacjami, których nie potrzebujesz. Na przykład, kiedy Uruchamianie systemu Windows pobieranie uTorrent z kilkoma setkami torrentów: sprawdzenie wszystkich może zająć 5-10 minut! I przez cały ten czas dysk będzie mocno obciążony.
Najprostszy i szybki sposób aby dowiedzieć się o aplikacjach, które ładują dysk, należy otworzyć menedżera zadań (dla Windows 8, 10) i otworzyć monitor zasobów (dla Windows 7). Jeśli rozpoznasz aplikację, która aktywnie współpracuje z dyskiem, spróbuj ją zamknąć.
Aby zadzwonić do menedżera zadań- naciśnij kombinację klawiszy Ctrl+Shift+Esc .
W Windows 8, 10 - otwórz kartę "Wydajność" i sprawdź, czy płyta jest załadowana. Jeśli załadowany, to w zakładce "Procesy" możesz znaleźć program (który go ładuje) i zamknąć go.

Windows 8-10 - wydajność (wykorzystanie dysku 0%)
W Windows 7 w menedżerze zadań musisz otworzyć zakładkę "Wydajność" , a następnie kliknij przycisk "Monitor zasobów" .

W monitorze zasobów otwórz kartę "Dysk": zwróć uwagę na sekcje „Procesy z aktywnością dysku” oraz „Operacja na dysku” .

3) Zmniejsz prędkość pozycjonowania bloku za pomocą głowic (Automatic Acoustic Management)
Dyski twarde mają pewne opcje, które zwykle nie są nigdzie wymienione (mówimy teraz o automatycznym zarządzaniu akustykami, często w skrócie AAM). Ta opcja pozwala zmniejszyć prędkość poruszania głowami, a to z kolei pozytywnie wpływa na poziom hałasu (chociaż poza tym prędkość dysku jest nieco zmniejszona, ale „na oko” niezauważalnie).
Możesz zmienić to ustawienie w specjalnych narzędziach, polecam: quietHDD, HDDScan. Rozważę pracę w obu mediach.
cichyHDD
Bardzo małe narzędzie zaprojektowane do redukcji hałasu akustycznego AAM i trybu zużycia energii dysku twardego APM. Praca z nim jest prosta i szybka, przykład poniżej:

Wielofunkcyjny program do pracy z dyskami SSD i HDD. Umożliwi przeglądanie SMART, sprawdzenie dysku pod kątem uszkodzonych sektorów, sprawdzenie temperatury nośnika, zarządzanie hałasem akustycznym, energią itp.
W naszym przypadku musisz uruchomić program, a następnie wybrać dysk twardy (jeśli masz więcej niż jeden w systemie) i otworzyć opcję „Funkcje / Funkcje IDE”.
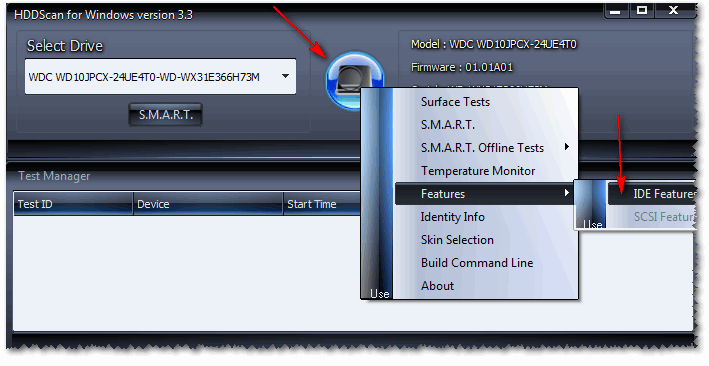
HDDScan - Funkcje IDE
Dalej w dziale Automatyczne zarządzanie akustyczne- ustaw wartość między 128 a 254 (swoją drogą program zaleca 254, ale nie zawsze jest to optymalne). Ogólnie dla minimalnego poziomu hałasu - ustaw wartość na 128 i naciśnij przycisk USTAWIĆ(zainstalować). W ten sposób możesz dostosować i znaleźć najlepszą opcję.
Uwaga: Należy pamiętać, że nie wszystkie dyski obsługują tę opcję. W niektórych przypadkach HDDScan nie pozwoli na zmianę wartości w automatycznym zarządzaniu dźwiękiem.

Automatyczne zarządzanie akustyczne
4) Bezpiecznie zamocuj dysk w bloku, wyeliminuj wibracje, załóż miękkie podkładki
Ta rada dotyczy zwykłego komputera, ale jeśli masz laptopa, prawie na pewno twój dysk twardy jest bezpiecznie i szczelnie zamocowany w obudowie przez producenta (i nie możesz przeczytać tej porady).

5) Sprawdź błędy i defragmentację
Cóż, ostatnią rzeczą, którą chciałem doradzić, jest sprawdzenie błędów i defragmentacja dysku. Pęknięcie - to oczywiście nie zmniejszy się bezpośrednio, ale sprawi, że twój dysk będzie bardziej responsywny, prędkość wzrośnie (co pozytywnie, choć niewiele, wpłynie na poziom hałasu).
Aby sprawdzić dysk pod kątem błędów i defragmentacji, otwórz "Mój komputer" („Ten komputer”, „Komputer” - w zależności od Wersje Windows ) . Następnie wybierz żądany dysk i otwórz go nieruchomości(patrz zrzut ekranu poniżej).

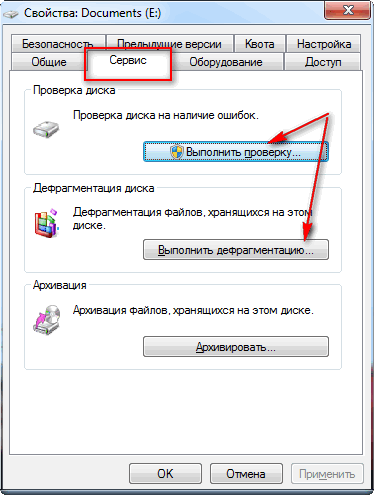
Nawiasem mówiąc, defragmentację i czyszczenie dysku ze śmieci można wykonać w trybie automatycznym, do tego jest specjalne narzędzia. Link do polecanych przeze mnie narzędzi - patrz poniżej.
Pomóc!
Najlepsze programy dla Optymalizacje Windows -
Podczas pracy przy komputerze wielu użytkowników zauważyło hałas. Może być tworzony zarówno przez chłodnicę, kartę graficzną, jak i dysk twardy. Jednak hałas z dysku twardego różni się od innych dźwięków dochodzących z jednostki systemowej lub spodu laptopa. Hałas dysku twardego bardziej przypomina trzaski. Pojawia się, gdy kopiujesz duże pliki lub grasz w grę. Jeśli wcześniej Twój komputer działał stabilnie i nie było żadnych obcych dźwięków, a teraz dysk twardy pęka, warto skopiować całość ważna informacja i zaznacz.
Pozbądź się awarii dysku twardego
Jeśli Twój dysk twardy pęka, napraw ten problem można to zrobić na dwa sposoby:
- Zmniejszona prędkość pozycjonowania głowy (ponieważ pękają);
- Niezawodne mocowanie dysku twardego wewnątrz jednostki systemowej.
Każdy dysk twardy ma opcję, taką jak automatyczne zarządzanie akustyka. Odpowiada za prędkość obrotową głowic magnetycznych dysku twardego. Nie ma możliwości zmiany jego parametrów i zmniejszenia prędkości odczytu danych przy zwykłych ustawieniach. Wymagany program specjalny. Wiele z nich można znaleźć w Internecie. Popularne jest oprogramowanie QuietHDD. Warto jednak ostrzec, że zmniejszając prędkość obrotu głowic zmniejsza się prędkość odczytu informacji. Dysk zaczyna zwalniać. To jest negatywny czynnik. Tutaj masz do wyboru: prędkość lub działający dysk twardy.
Trzask dysku twardego usuwamy za pomocą quietHDD w następujący sposób. Pobierz i uruchom narzędzie jako Administrator.
Otwórz zakładkę „Ustawienia AAM”. Przesuwamy suwaki do pozycji minimalnej, zmniejszamy z 256 na 128 obrotów. Następnie kliknij „Akceptuj” i „OK”.

Aby za każdym razem przed użyciem programów i aplikacji nie uruchamiały się to narzędzie, należy go dodać do startu systemu.
Jeśli jesteś właścicielem komputera, a nie laptopa, dysk twardy musi być bezpiecznie zamocowany w jednostce systemowej. Możesz to zrobić na trzy sposoby:
- Mocowanie śrubowe. Często dysk twardy jest montowany za pomocą zaledwie dwóch śrub, chociaż złączy jest więcej. W „saniach” dysk „czuje się” swobodnie i przez to wytwarza trzaski i hałas. Warto rozciągnąć urządzenie i bezpiecznie przymocować dysk twardy do wszystkich śrub.

- Korzystanie z podpasek. Miękkie gumowane podkładki tłumią hałas i wibracje. Możesz je kupić lub wyciąć samodzielnie i zainstalować w miejscu styku dysku z jednostką systemową. Materiał nie powinien być jednak zbyt duży, aby nie przeszkadzał w wentylacji płyty.

- Montaż za pomocą skrętki. Zwykle używa się do tego 3-4 małych kawałków drutu i mocuje się je tak, jakby dysk znajdował się w saniach. Jednak w tym przypadku poruszanie ciałem będzie trudne. Istnieje ryzyko uszkodzenia urządzenia.

Korzystając z powyższych metod, możesz naprawić dysk twardy, aby nie hałasował ani nie pękał.
Myślę, że użytkownicy, zwłaszcza ci, którzy nie są przy komputerze pierwszego dnia, zwracają uwagę na podejrzane odgłosy z komputera (laptopa). Hałas mocno dysk, zwykle różni się od innych odgłosów (przypominających trzaski) i pojawia się, gdy jest intensywnie obciążony - np. kopiujesz duży plik lub pobierz informacje z torrenta. Ten hałas jest dla wielu irytujący, a w tym artykule chciałbym opowiedzieć, jak można zmniejszyć poziom takiego trzaskania.
Swoją drogą, na samym początku chciałbym to powiedzieć. Nie wszystkie modele dysków twardych są głośne.
Jeśli Twoje urządzenie wcześniej nie hałasowało, a teraz się zaczęło, polecam Ci je. Dodatkowo, gdy pojawi się hałas, który nigdy wcześniej się nie zdarzył – przede wszystkim nie zapomnij skopiować wszystkich ważnych informacji na inne nośniki, może to być zły znak.
Gdybyś zawsze miał taki hałas w postaci dorsza- oznacza to, że jest to normalne działanie Twojego dysku twardego, ponieważ nadal jest to urządzenie mechaniczne, a dyski magnetyczne stale się w nim obracają. Istnieją dwie metody radzenia sobie z takim hałasem: mocowanie lub mocowanie dysku twardego w obudowie urządzenia tak, aby nie było wibracji i rezonansów; druga metoda polega na zmniejszeniu szybkości pozycjonowania głowic czytających (po prostu trzeszczą).
1. Jak mogę naprawić dysk twardy w jednostce systemowej?
Przy okazji, jeśli masz laptopa, możesz od razu przejść do drugiej części artykułu. Faktem jest, że w laptopie z reguły nic nie można wymyślić, tk. urządzenia wewnątrz obudowy znajdują się bardzo kompaktowo i nie można już zakładać żadnych uszczelek.
Jeśli masz zwykłą jednostkę systemową, w takich przypadkach są używane trzy główne opcje.
1) Mocno zamocuj dysk twardy w obudowie jednostki systemowej. Czasami dysk twardy nie jest nawet przykręcony do uchwytu, jest po prostu umieszczony na „sanie”, z tego powodu podczas pracy słychać hałas. Sprawdź, czy jest dobrze zamocowany, rozciągnij śruby, często, jeśli jest przymocowany, to nie na wszystkich śrubach.
2) Możesz użyć specjalnych miękkich podkładek, które tłumią wibracje, a tym samym tłumią hałas. Nawiasem mówiąc, takie uszczelki można wykonać samemu, z jakiegoś kawałka gumy. Jedyną rzeczą jest to, aby nie były zbyt duże - nie powinny przeszkadzać w wentylacji wokół obudowy dysku twardego. Wystarczy, że te uszczelki znajdą się w punktach styku dysku twardego z obudową jednostki systemowej.
3) Możesz zawiesić dysk twardy wewnątrz obudowy, na przykład na kabel internetowy(zakręcona para). Zwykle używa się małych 4 kawałków drutu i mocuje się nimi tak, aby dysk twardy znajdował się w taki sam sposób, jak gdyby był montowany na saniach. Jedyna rzecz, przy takim mocowaniu, musisz być bardzo ostrożny: ostrożnie i bez gwałtownych ruchów przesuwaj jednostkę systemową - w przeciwnym razie ryzykujesz uderzenie w dysk twardy, a ciosy źle się dla niego kończą (szczególnie, gdy urządzenie jest włączone) .
2. Redukcja trzasków i szumów dzięki szybkości pozycjonowania bloku za pomocą głowic (Automatic Acoustic Management)
Na dysku twardym jest jedna opcja, która domyślnie nie pojawia się nigdzie - możesz ją zmienić tylko za pomocą specjalnych narzędzi. Mówimy o automatycznym zarządzaniu akustykami (w skrócie AAM).
Jeśli nie wchodzisz w skomplikowane szczegóły techniczne, chodzi o zmniejszenie prędkości ruchu głowic, a tym samym zmniejszenie trzasków i hałasu. Ale jednocześnie zmniejsza się również prędkość dysku twardego. Ale w tym przypadku przedłużysz żywotność dysku twardego o rząd wielkości! Dlatego wybierasz - albo hałas i wysoka prędkość praca, czyli redukcja hałasu i nie tylko długa praca twój dysk.
Przy okazji chcę powiedzieć, że redukując hałas na moim Laptop Acera- Nie mogłem ocenić szybkości pracy "na oko" - działa tak samo jak wcześniej!
Więc. Istnieją specjalne narzędzia do regulacji i konfiguracji AAM (o jednym z nich mówiłem w). Mówimy o prostym i wygodnym narzędziu - quietHDD ().
Musisz go uruchomić jako administrator. Następnie przejdź do sekcji Ustawienia AAM i przesuń suwaki z 256 na 128. Następnie kliknij Zastosuj, aby ustawienia zaczęły obowiązywać. Właściwie po tym powinieneś natychmiast zauważyć spadek dorsza.

Nawiasem mówiąc, aby nie uruchamiać tego narzędzia za każdym razem, gdy włączasz komputer, dodaj je do uruchamiania. W przypadku Windows 2000, XP, 7, Vista - wystarczy skopiować skrót do narzędzia do menu „Start” w folderze „Uruchamianie”.
To wszystko. Cała udana praca dysku twardego i, co najważniejsze, cicha.
Przeczytaj w artykule przykłady dźwięków wadliwe trudne jazdy i jak je zidentyfikować. Odgłosy klikania lub szeleszczenia, wibracje lub gwizdy, których wcześniej nie było. Działający dysk twardy to dość ciche urządzenie, o którym można sobie przypomnieć jedynie miękkim kliknięciem podczas uzyskiwania do niego dostępu lub włączania/wyłączania komputera. Ale jeśli z biegiem czasu z dysku twardego dobiegają dźwięki klikania lub szelest, a także wibracje lub gwizdek, których wcześniej nie słyszano, może to oznaczać awarię takiego dysku twardego.
zachodnie cyfrowe
Przytłumiony dźwięk uszkodzonych głowic dysków twardych.
Uszkodzone głowice dysków powoli klikają kilka razy, po czym rotacja dysku zwalnia.
Spowolnienie obrotu talerzy dysku twardego po wytworzeniu kilku dźwięków klikania przez uszkodzone głowice.
Dysk twardy z zablokowanym wrzecionem nie może się obracać.
Dźwięki klikania z dysku twardego z uszkodzonym układem przedwzmacniacza.
Płyta z niestabilnymi głowicami, która zatrzymuje się po kilku kliknięciach.
Dysk twardy laptopa z zablokowanym wrzecionem, który próbuje się rozkręcić, wydając dźwięk podobny do syreny.
Dysk twardy komputera nie może się uruchomić z powodu złych łożysk.
Seagate
Odgłosy szeleszczenia i klikania, które wydaje płyta z niedziałającymi głowicami.
Dźwięki wydawane przez dysk z uszkodzonymi głowicami podczas uruchamiania (rozkręcania się platformy).
Kliknięcie uszkodzonych głowic dysków twardych laptopa.
Płyta z zablokowanym wrzecionem próbuje się rozkręcić.
Nudny dźwięk pękniętych głowic dysków.
Maxtor
Dysk twardy komputera z niedziałającą lub uszkodzoną jednostką główną.
Trzaski niedziałających głów.
Dźwięk, jaki wydaje płyta z zaciętym wrzecionem.
SAMSUNG
Szybki dźwięk kliknięcia oznacza awarię głowic dysku twardego.
Tak samo jak na poprzedniej płycie.
Dźwięk uszkodzonych głowic dysków twardych.
Zużyty dysk komputera, który wydaje dźwięk drapania podczas uzyskiwania dostępu do uszkodzonych sektorów.
Hitachi/IBM
Dysk twardy laptopa z uszkodzonymi głowicami klika podczas uruchamiania, po czym wydaje sygnał dźwiękowy.
Zużyty dysk komputera, który wydaje odgłos drapania podczas dostępu do obszaru z uszkodzonymi sektorami.
Płyta ze zużytymi talerzami i radioodtwarzaczem wydaje świszczący i wyjący dźwięk.
Warczący dźwięk dysku laptopa z zablokowanym wrzecionem, który próbuje się rozkręcić.
Toshiba
Dźwięk uszkodzonych łożysk dysku twardego laptopa.
Dźwięk zużytych łożysk dysku twardego laptopa.
Dźwięk klinowanych łożysk na dysku twardym laptopa.
Fujitsu
Zużyte głowice dysków twardych laptopa.
Wadliwe głowice dysków twardych do laptopa.
Dźwięk zużytych płyt twardego dysku komputera.
Kwant
Wadliwa jednostka główna.
Co zrobić, gdy dysk twardy zaczyna wydawać obce dźwięki
- Przede wszystkim upewnij się, że dysk twardy jest źródłem emitowanego dźwięku.
- Po upewnieniu się, że to dysk twardy wydaje dźwięki, które Ci przeszkadzają, uruchom diagnostykę ciężko dysk. Możesz używać zarówno tych dostarczonych przez producentów wraz z urządzeniem, jak i innych producentów. Pamiętaj tylko, że w najlepszym przypadku narzędzie diagnostyczne wykryje i ograniczy użycie uszkodzonych ciężko dysku, co może spowodować awarię dysku lub jego niestabilność. Jeśli tam są uszkodzenie mechaniczne lub zużycie dysku twardego - nie da się ich programowo naprawić.
- Jeżeli po użyciu oprogramowania diagnostycznego nic się nie zmieniło w działaniu dysku, zaleca się natychmiastowe wykonanie kopii danych takiego dysku twardego lub jego obrazu w celu dalszego odtworzenia.
Jak utworzyć obraz uszkodzonego lub uszkodzonego dysku za pomocą Hetman Partition Recovery. - Jeśli w wyniku korzystania z oprogramowania diagnostycznego lub do odzyskiwania dźwięki dysku twardego częściowo lub całkowicie zniknęły, mogą być na nim uszkodzone sektory. W takim przypadku nadal zaleca się utworzenie kopii zapasowej wszystkich danych na dysku twardym i zastanowienie się nad jej wymianą, ponieważ uszkodzone sektory mogą nadal pojawiać się na dysku, co ostatecznie doprowadzi do utraty danych lub awarii.
Inne dźwięki, które może wydawać Twój komputer
Dysk twardy nie jest jedynym urządzeniem w komputerze, które może wydawać dźwięk. Może to być również zasilacz, chłodnica, napęd CD/DVD lub inne podłączone do niego urządzenia. Dyski SSD nie wydają żadnego dźwięku, ponieważ nie mają ruchomych części. Dlatego przed podjęciem jakichkolwiek działań ważne jest prawidłowe zidentyfikowanie źródła dźwięku.
Jeśli komputer wykonuje jakiekolwiek trudne zadania lub uruchomiona jest gra wymagająca dużej ilości zasobów, normalne będzie, gdy komputer zacznie pracować głośniej — chłodzenie komputera będzie się obracać szybciej, aby go schłodzić. Czasami brudna lub uszkodzona lodówka wydaje więcej hałasu niż inne urządzenia.
Normalnym zjawiskiem jest również hałasowanie napędu CD/DVD podczas odczytywania lub kopiowania z niego danych.
