История о том, как я осуществил миграцию своего офиса с Windows на Linux, началась пару лет назад, когда я познакомился с сообществом системных администраторов форума . Тогда-то меня и стали посещать мысли о начале изучения linux-систем. Буквально через полгода решил подойти к этому вопросу основательно. Благо полигон подходящий был. Да и как по мне, изучать любую систему эффективнее в полевых условиях.
Любое вмешательство извне в микромир человека является стрессом. Так и смена обстановки на рабочем месте сотрудника, неизбежно вызовет массу негативных эмоций в сторону вмешивающегося, в нашем случае сисадмина. Поэтому нужно минимизировать внешние изменения рабочей среды пользователя.
Ставим задачи и планомерно решаем их
Сбор исходных данных об имеющемся оборудовании и ПО
Первым делом необходимо обсудить идею с руководством. При этом нельзя забывать о рядовых сотрудниках. Ибо слово "бесплатно" зажигает огонь в глазах директора. Но он не знает чем это обернётся для менеджеров.
Для начала стоит подумать о структуре будущей системы. Так как парк машин небольшой около 20 ПК, в моем случае подошла простейшая схема ЛВС, без домена, с тремя рабочими группами, терминальным сервером 1С, Proxy-сервером и сервером-комбайном.
Так как я ленивая жопа ответственный сотрудник, то на скорую руку набросал опросный лист для сотрудников следующего вида (пусть сами напишут и принесут):
Методом анкетирования были выделены основные программные продукты, необходимые сотрудникам. Ими стали Word, Excel, интернет браузер, PDF Creator, AutuCAD, Mail.ru агент и некоторые специфические программы, не имеющие аналогов для Linux систем.
Выбор и установка дистрибутива ОС на рабочие станции
Очень кстати пришлась сборка xubuntu с оформлением в стиле Win7. Её автор проделал огромную работу, за что ему огромное спасибо. Данную сборку можно найти на форуме Ubuntu . Некоторые менеджеры и вовсе не сразу понимали, что перед ними совершенно другая ОС. Многие могут осудить выбор подобной сборки, но она явилась неким удобным компромиссом в плане юзабилити интерфейса.
Стоит сразу оговориться, что перевести всех и вся на xubuntu не получилось, так например бухгалтерия осталась на Windows. Уж больно проблематично (а в некоторых случаях невозможно) настроить все их банк-клиенты, электронные счета фактуры и т.д. и т.п. Однако же 80% ПК перешло на OpenSource ПО без вреда для производственного процесса.
Подбор аналогов проприетарных программ для сотрудников
Офисный пакет от microsoft был заменён на WPS Office, браузером выбран Google Chrome, абсолютное большинство софта для работы с документацией в linux-системах умеет экспорт в PDF из коробки. А если есть необходимость редактировать PDF, то тут есть только Master PDF Editor. В качестве ПО для работы с чертежами отлично подошел DraftSight. Ну а мессенджер от mail.ru отлично заменяется Pidgin с плагином mrim-prpl. Для тех кто не смог GIMP подойдёт MyPaint. Remmina в качестве клиента подключения по RDP - лучший выбор ИМХО.
В компании также есть сервер на Windows Server 2008R2. В нём терминально работают бухгалтера и менеджеры в 1с8. Так как сервер уже имеется, а настроить терминальное подключение из xubuntu в него не составляет труда, было принято решение перенести спецпрограммы, не имеющие аналогов для linux, туда. Благо реальная необходимость возникает не чаще одного раза в месяц.
Итак, систему поставил, софт накатил, теперь настроим взаимодействие между участниками рабочего процесса. Так как получился “гибридный” офис, то без SMB и настроенных шар ни куда. Далее настраиваем принтеры, доступ в интернет и архивацию рабочих документов. У меня все принтеры HP, так что ставил HPLIP.
Структура организации такова, что в кабинетах сидят по три-четыре человека и один МФУ подключенным через USB к одному из компьютеров. После установки принтера на одну из машин с xubuntu в каждом кабинете, идём на:
http://localhost:631/
где настраиваем доступ к принтеру.
Для архивации устанавливаем SBackup . Бэкапиться будем по ftp на локальный сервер-комбайн (о нем ниже).
Часть пользователей будет ходить в интернет через локальный proxy usergate (достался в наследство) работает исправно, чего его трогать? Пусть будет. Остальные “высокопоставленные товарищи” будут иметь прямой доступ в паутину без преград. К ним относится руководство, бухгалтерия ну и разумеется я. Дело в том, что в xubuntu нет GUI-интерфейса для настройки параметров proxy на машине. Так что нашел на просторах интернета замечательную утилиту gtk-proxy-config. Устанавливается она из репозитория FSnow . С её помощью настройка производится легко и непринужденно, без необходимости лезть в конфиги NetworkManager’а.
Выбор, установка и настройка сервера
Теперь о сервере-комбайне для локальной сети. Так как я только в начале пути изучения открытых систем и поднимать сервисы на голой системе из исходников только учусь, то в качестве серверной системы выбрал ClearOS, этот комбайн отлично подходит для моих задач:
- Шлюз в интернет с Multi-WAN
- SAMBA-сервер
- VPN-сервер
- FTP-сервер
- Для экспериментов над локальной копией корпоративного сайта)
Инструкций по настройке этого сервера в интернетах видимо-невидимо, так что расписывать не буду, скажу, что все вышеперечисленное из списка было настроено именно на ClearOS, где любой модуль устанавливается в пару кликов в вэб-морде. Единственное, что хочется отметить, так это отсутствие доступа ко многим параметрам из вэб-интерфейса, но консоль никто не отменял, а так как в основе этого дистрибутива лежит CentOS и его репозитории, то настройке поддаются практически все необходимые параметры. Если все-же возникнут вопросы по настройке, то пишите или в комментариях или на форум или в нашу Telegram группу.
Что в итоге?
Вся эта эпопея заняла примерно 4 месяца и вот уже почти год офис работает, как будто так было всегда. Первые пару месяцев пришлось попотеть в поисках решений возникающих у пользователей проблем, да и у меня в том числе. Но как я сказал в самом начале, это только усилило желание работать в linux-системах и изучать их. С той поры сменились некоторые сотрудники в компании. И пришедшие на их место люди, ранее работавшие только в windows, на редкость быстро втягиваются в рабочий процесс.
Что касается моей рабочей машины… Мне быстро наскучила xubuntu и я перешел на Debian. И это ещё один горизонт:)
Благодарности
Хочу сказать и говорю спасибо, сообществу за помощь в осуществлении этого проекта!
Ещё одна статья по теме: «Родной Microsoft Office на Linux»
Очень многих удерживает от перехода на Linux невозможность работать в профессиональных приложениях, которые написаны только под Windows. До недавнего времени, к таким приложениям относился и Microsoft Office 2010. Теперь ситуация кардинально изменилась. В настоящее время возможно:
- устанавливать Microsoft Office 2010 на Linux (без особых трудностей, буквально в несколько кликов, нет необходимости самому скачивать какие-то дополнительные библиотеки, сам процесс установки стал намного надёжнее и практически всегда ведёт к положительному результату);
- можно ассоциировать расширения файлов офисного пакета Microsoft с установленным офисом. Т.е., например, на нашей Linux машине файлы.doc и.docx будут открываться Microsoft Word 2010;
- достигнута стабильная и надёжная работа Microsoft Office 2010 на Linux - без сбоев и глюков.
Итак, приступим, наконец. Нам нужна программа PlayOnLinux, версия не ниже 4.1. В репозитории Mint, на момент написания статьи, была версия 4.0, которая не удовлетворяет необходимым требованиям.
Идём на
Скрыто от гостей
И скачиваем версию, подходящую для нашего Linux
Кстати, пользователи Mint, должны скачивать версию для Ubuntu.
Выставляем скаченному файлу права на выполнение.
Открываем файл для установки, появляется вот такое предупредительное окно.
Закрываем его, нажимаем «Установить пакет».
Для этой программы являются зависимыми пакеты Wine’а, поэтому происходит загрузка и установка необходимых пакетов - терпеливо ждём.
Если всё прошло удачно, в разделе игры у нас появляется PlayOnLinux. Открываем его.
Нажимаем кнопку «Установка» и внизу окна обязательно нажимаем кнопку «Обновить» - произойдёт обновление скриптов - это очень важно для первого запуска:
Начался процесс обновления - опять ждём:
Итак, выбираем пункт «Офис», в нём выбираем Microsoft Office 2010 (или любой другой, кстати), нажимаем кнопку «Установка».
Появляется приветственное окно, просто нажимаем «Далее»:
Создаётся виртуальный диск для нашего офиса:
Чуть не забыл, если у вас офис записан на диск, то диск уже должен быть к этому моменту в dvd-rom’е. Если же у вас установочные файлы офиса расположены на жёстком диске (как и у меня), то выбирайте пункт «Другие» и указывайте каталог с дистрибьютивом.
В наш виртуальный диск устанавливаются необходимые компоненты:
После того, как всё нужное скачено и установлено, появляется обычный установщик офиса. Запомните: дефолтные каталоги не менять, кнопку «отмена» не нажимать - программа может задуматься на некоторое время, это нормально, она делает свои внутренние операции.
Всё готово, нажимаем кнопку «Закрыть».
У нас осталось вот такое окно и кажется, что всё готово, а это окошко просто зависло и хочется нажать кнопку «Отмена» или закрыть его - не надо этого делать, программа размещает ярлыки, прописывает ассоциации файлов и т. п.. Просто ждите. Нажимаем «Далее», окошко закрывается.
В главном окне PlayOnLinux видим примерно следующее:
Перейдём к ассоциации файлов с нашим офисным пакетом. Для этого в главном окне PlayOnLinux выбираем «Настройки» → «File Associations». У вас будет несколько другой перечень - я свои случайно стёр и мне пришлось вбивать их вручную:
Теперь выбираем любой вордовский файл и кликаем по нему правой кнопкой, выбираем «Открыть в программе», «Другое приложение». Выбираем из списка PlayOnLinux, либо, если его там нет, нажимаем «Использовать собственную команду» и копируем туда
playonlinux
Ставим галочку на пункте «Запомнить это приложение для файлов типа…»:
Нажимаем «Открыть» и… ничего не происходит. Неужели разработчики обманули нас?
Я предположил, что у программы проблема с русскими буквами в названии файла (бывает такое, знаете ли). Я назвал файл латиницей, двойной клик и… вуаля:
Итог: мы имеем самый настоящий, полностью работоспособный Microsoft Office 2010 на Linux. Единственной ложкой дёгтя в этой бочке мёда стала проблема с файлами, в названии которых присутствуют русские буквы - они не открываются Microsoft Office’ом при клике на них. Думаю, очень скоро эта проблема будет исправлена, и тогда всё станет просто идеально.
UPD: проблема открытия файлов в названии которых есть русские буквы решилась очень быстро. Начиная с версии PlayOnLinux 4.1.4 всё стало впорядке. На текущий момент, эту версию можно взять отсюда
Скрыто от гостей
Всё получилось? Отлично! Переходим к следующей статье « «.
Производительность, без сомнения, очень важный параметр операционной системы, который может сделать платформу одной из лучших. Но не менее важным фактором является доступность приложений. Если все сделано правильно, то переход предприятия на новую ОС будет выполнен очень быстро и качественно.
На сегодняшний день Linux, безусловно, полноценная и жизнеспособная альтернатива для Windows как в сегменте обычных пользователей, так и в бизнесе.
Экзосистема любой платформы, то-есть доступные для нее приложения, во многом определяет ее успех. Мы это можем четко наблюдать с FirefoxOS и SaififshOS, которые являются альтернативами Android и iOS. Они не набрали большую популярность, несмотря на их плюсы, им не хватило большой базы приложений чтобы привлечь к себе внимание пользователей.
Раньше у Linux тоже были очень больше проблемы с доступностью необходимого программного обеспечения. Но спустя годы у нас появилось огромное количество приложений, адаптированных для различных потребностей пользователей и удобных для новичков.
Но когда мы начинаем говорить о приложениях в коммерческой сфере, первое что приходит на ум, это офисный пакет, и если конкретнее то продукт от Microsoft - Microsoft Office. В Linux есть ему достойная замена - LibreOffice, и к тому же это не единственный офисный пакет для Linux.
В этой статье мы собрали лучшие аналоги microsoft office Linux. Некоторые из шестнадцати решений кроссплатформенны, что автоматически делает их альтернативами Microsoft Office для Windows и MacOS. Перейдем к списку.
Этот офисный пакет самый популярный среди других офисных пакетов для Linux. Можно сказать, лучшая замена Microsoft Office Linux. Он поддерживает большинство форматов MS Office, включая doc, xlsx и т д. Также поддерживаются многие открытые форматы, например, odf.
LibreOffice - кроссплатформенное решение, и в его состав входят текстовый процессор, электронная таблица, Инструмент для создания презентаций и т д. LibreOffice поддерживает различные наборы иконок и расширение функционала с помощью плагинов.
2. Apache OpenOffice
OpenOffice очень похож на LibreOffice, учитывая что изначально, они имели один исходный код. Сейчас развитие OpenOffice немного отстает от LibreOffice, особенно из-за его медленного цикла развития. Это и стало главной причиной почему LibreOffice отделился от этого проекта. Но до сих пор OpenOffice остается жизнеспособной альтернативой microsoft office linux с обширным функционалом.
OpenOffice тоже кроссплатформенный, как и LibreOffice, и доступен для Linux, Windows и MacOS.

3. Calligra Suite
Calligra один из самых старых офисных пакетов для Linux. Она развивается уже на протяжении 15-ти лет. Раньше он был известен как KOffice.
Основан пакет на Qt и предназначен в первую очередь для рабочего стола KDE, но он также доступен для других платформ.
Calligra подойдет для всех видов документов. Кроме, стандартных инструментов для работы с документами в этот офисный пакет входит популярный редактор изображений Krita. Состав пакета:
- Calligra Words - текстовый процессор
- Calligra Sheets - электронная таблица
- Calligra Stage - презентации
- Calligra Author - инструмент для работы с Epub
- Calligra Plan - планировщик проектов
- Krita - рисование
- Calligra Flow - рисование блок схем
- Karbon - векторная графика
- Braindump - ментальные карты
- Kexi - менеджер баз данных

4. WPS Office
WPS офис (текстовый процессор и электронные таблицы) стал одним из часто используемых за очень короткий срок. Это произошло в основном из-за его модернизированного внешнего вида и доступности как для настольных платформ, так и для мобильных устройств. Поскольку он очень похож на Microsoft Office, WPS станет одним из первых кандидатов на установку в списке альтернативы microsoft office для Linux.
Раньше WPS назывался Kingsoft Office и стартовал в июле 2013. Код программы является проприетарным, но есть как бесплатная, так и платная версии. Премиум версия включает более 230 шрифтов, возможность одновременной работы над документами и шифрование документов.
Бесплатная версия также имеет достаточно функций для комфортной работы, а также интерфейс пользователя, очень похожий на Microsoft Office. WPS Office используется как офисная программа по умолчанию в Linux Deepin.
Программа поддерживает все форматы продукта от Microsoft, а также несколько собственных форматов.

5. GNOME Office
Это еще один офисный пакет с открытым исходным кодом, но в отличие от Calligra он рассчитан на Gnome. Он разработан для Gnome и на основе библиотеки GTK.
Он поддерживает все точно те же форматы что и выше упомянутые пакеты. Gnome Office доступен только для платформы Linux и содержит следующие программы:
- AbiWord - текстовый процессор
- Gnumeric - электронные таблицы
- Ease - презентации
- Inkscape - рисование
- Glom - менеджер баз данных
- GnuCash - финансовый менеджер
- Evolution - менеджер Email и RSS
- Evince - просмотрщик PDF
- gLabels - создание визиток
- Dia - конструктор диаграмм

6. Softmaker Office
Softmaker - это совместимый с Microsoft Office офисный пакет с закрытым исходным кодом и бесплатной и премиум версии. Бесплатная версия называется Softmaker FreeOffice, а Softmaker - премиум версия, содержащая все возможности.
Как и WPS, Softmaker доступен на нескольких платформах и включает в себя следующие приложения:
- Textmaker - текстовый процессор
- PlanMaker - таблицы
- SoftMaker Presentations - презентации
- BasicMaker - программирование на VisualBasic
- eM Client - Email клиент

7. Oxygen Office
Это продолжение OpenOffice, поддерживающие все функции и форматы Apache Office и LibreOffice но содержащие примечательные отличия в GUI, а также расширенный базовый код.
Поддерживаются все необходимые приложения, редактирование текстов, таблицы, создание диаграмм, а также калькулятор.

8. Yozo Office
Это один из менее известных офисных пакетов тоже поддерживающих широкий спектр возможностей, включая большинство форматов Microsoft Office. Пакет включает приложения для обработки текста, электронные таблицы, приложение для просмотра PDF, и презентации.
Yozo проприетарный, но бесплатный и кроссплатформенный. Но если вы хотите больше возможностей, то вам придется перейти на премиум версию. Здесь также есть собственный формат файла - .eio.

9. Документы Google
Аналоги Microsoft Office linux это не только обычные программы, но и онлайн-приложения. Документы Google, это облачный офисный пакет, который реализует совершенно другой подход в создании документов и он очень мощный, бесплатный и кроссплатформенный.
Он используется миллионами людей по всему миру и имеет родные приложения для двух самых популярных мобильных операционных систем Android и iOS. Написан на JavaScript, может работать как в интерактивном режиме, так и в автономном, без доступа к интернету. Это выбор тысячи школ и предприятий по всему миру.
Документы Google включают:
- Текстовый редактор
- Steets - электронные таблицы
- Drawing - диаграммы и блок схемы
- Forms - опросы
- Slides - презентации

10. Zoho Docs
Это еще один офисный пакет с веб-интерфесом, похожий по функциональности Google Docs, но ориентированный на бизнес-рынок. Хотя есть и бесплатная версия. Но в отличии от Google Docs такие функции, как совместное редактирование, работа в автономном режиме доступны только в премиум версии.
У программы есть собственное приложение для Android, а также клиенты для настольных систем Windows, Linux, MacOs.

Это еще один аналог microsoft office linux с широким спектром функций, таких как обработка текстов, электронные таблицы, презентации и управление базами данных. Написаны все программы на Java.
Joeoffice имеет открытый исходный код и полностью современный интерфейс.

12. Siag Office
Еще один малоизвестный офисный пакет, поддерживающий все известные форматы Microsoft Office и довольно много компонентов:
- Spreadsheet Siag - электронные таблицы
- Pathetic writer - текстовый процессор
- Egon - работа с анимацией
- XedPlus - текстовый редактор
- Xfiler - файловый менеджер
- Gvu - просмотрщик
Siag доступен для Linux, Mac, OpenBSD. Единственный минус - устаревший пользовательский интерфейс.

13. EuroOffice
EuroOffice - еще одна замена microsoft office Linux с открытым исходным кодом, которое ставит перед собой цель стать лучше совмещая в себе все лучшее из OpenOffice и LibreOffice. Он предоставляет дополнительные возможности совместимости и расширяемости.
Существует как свободная, так и профессиональная версия. Однако бесплатная версия включает в себя большинство если не все функции, которые можно найти в офисных пакетах. Профессиональная версия содержит дополнительные инструменты.
14. ThinkFree Office
ThinkFree еще один фирменный офисный пакет, который стремится выглядеть и функционировать так же как и программа от Microsoft. Он написан на Java и Ajax, программа кроссплатформенная, и включает такие приложения:
- Write - текстовый процессор
- Calc - электронные таблицы
- Show - презентация
- Note - редактор блока
- WYSIWYG - редактор HTML
Это только премиум офисный пакет, и он не имеет бесплатной версии. Есть пробный период в течении 30-ти дней.

15. Hancom Office
Hancom - это офисный пакет с закрытым исходным кодом популярный в Азии (особенно в Южной Корее). Программа кроссплатформенная. Программа поддерживает все наиболее часто используемые форматы Microsoft.
Этот офисный пакет был предварительно установлен на целом ряде Android-устройств, работающих на Samsung.

16. Office 365
Это собственный офисный пакет от Microsoft. Офис в облаке это урезанная версия обычного Microsoft Office и ему не хватает многих функций.
Вы будете ограничены только базовой функциональностью, хотя в большинстве случаев вы сможете сделать все что нужно. Из плюсов можно отметить полную интеграцию с OneDrive и возможность совместного редактирования документов.

Выводы
Это был полный список офисный пакетов для Linux. Если что-то было упущено напишите в комментариях!
Ранее я уже описал ситуацию с . Говоря коротко, если Вам прям вот до зарезу нужен Word - то единственный адекватный выход это виртуальная машина. Но нужен ли? Ведь в Linux есть несколько нативных офисных пакетов.
Линукс? Не, не слышал…
В этой статье поговорим вот о чем — совместимы ли имеющиеся в Linux офисные пакеты с MS Office, и если совместимы, то насколько. Сразу оговорюсь — меня интересуют в первую и единственную очередь работа с текстами , так что все нижеизложенное будет касаться в основном текстовых процессоров - Word и его линуксовых аналогов.
Я бы и рад написать что-нибудь про презентации и табличные процессоры, но в них я не силен. С другой стороны — моя работа тесно связана с текстами, и практически каждый день через меня проходит с десяток текстовых файлов, зачастую содержащих помимо текста рисунки, как выполненные прямо в Word, так и вставленные извне, таблицы, формулы, не редко сложное форматирование. В общем - условия для тестирования очень хорошие.
Когда я переехал в Linux, стало очевидно, что важнейший аспект местных офисных пакетов для меня - возможность открыть любой созданный в Word документ и то, насколько его внешний вид будет соответствовать тому, как этот документ выглядит в Word. Пообщавшись на эту тему на форумах и в социальных сетях, я пришел к выводу, что именно этот момент волнует многих.
Вот именно об этом я и буду рассказывать ниже, конечно, рассказав понемногу и про каждый офисный пакет в целом.
Начну с того, что изначально я планировал создать некий «синтетический тест» — страницу в Word, с разными элементами форматирования, рисунками, формулами и т. д. Однако, сразу стало понятно, что идея не самая хорошая, так как слабо отражает реальное положение вещей. Поэтому я выбрал другую тактику — на протяжении двух недель я наблюдал, как та или иная программа открывает созданные в Word текстовые файлы, а выше я уже упоминал, что в день я их просматриваю в среднем по десятку штук. Две недели прошли, и теперь мне есть, что Вам рассказать.
Наши подопытные это четыре офисных пакета — два в настоящий момент находятся «на слуху» - Libre Office и WPS Office. И еще два менее часто упоминаются Softmaker Office и Calligra Suite.
Libre Office
Сразу скажу, если Вам надо открыть документ, созданный в Word, и есть необходимость, чтобы он выглядел именно так, как задумано автором - это не про Libre Office. К основным проблемам, которые мне бросились в глаза, можно отнести тот факт, что он «не подхватывает» кое-что из форматирования текста, а также имеет проблемы с рисунками и схемами, выполненными непосредственно в Word’е. Некоторые из них искажаются до неузнаваемости. Также, Libre Office Writer почему-то не во всех случаях верно «подхватывал» настройки полей страниц, в результате чего текст выглядел как угодно, но не как в Word. С другой стороны , если Вам в принципе надо открыть документ, то Libre Office «впереди планеты всей». В то время как в других продуктах некоторые элементы просто не отображаются, «либра» постарается показать все, пусть и немного кособоко.Говоря в остальном - интерфейс у пакета свой, а не копирующий что-либо. Отдаленно он напоминает старые версии MS Office, но лишь отдаленно. Работать с Libre Office удобно и приятно. В основном в Linux я использую этот офисный пакет и эти строки набираются именно в Libre Office Writer.
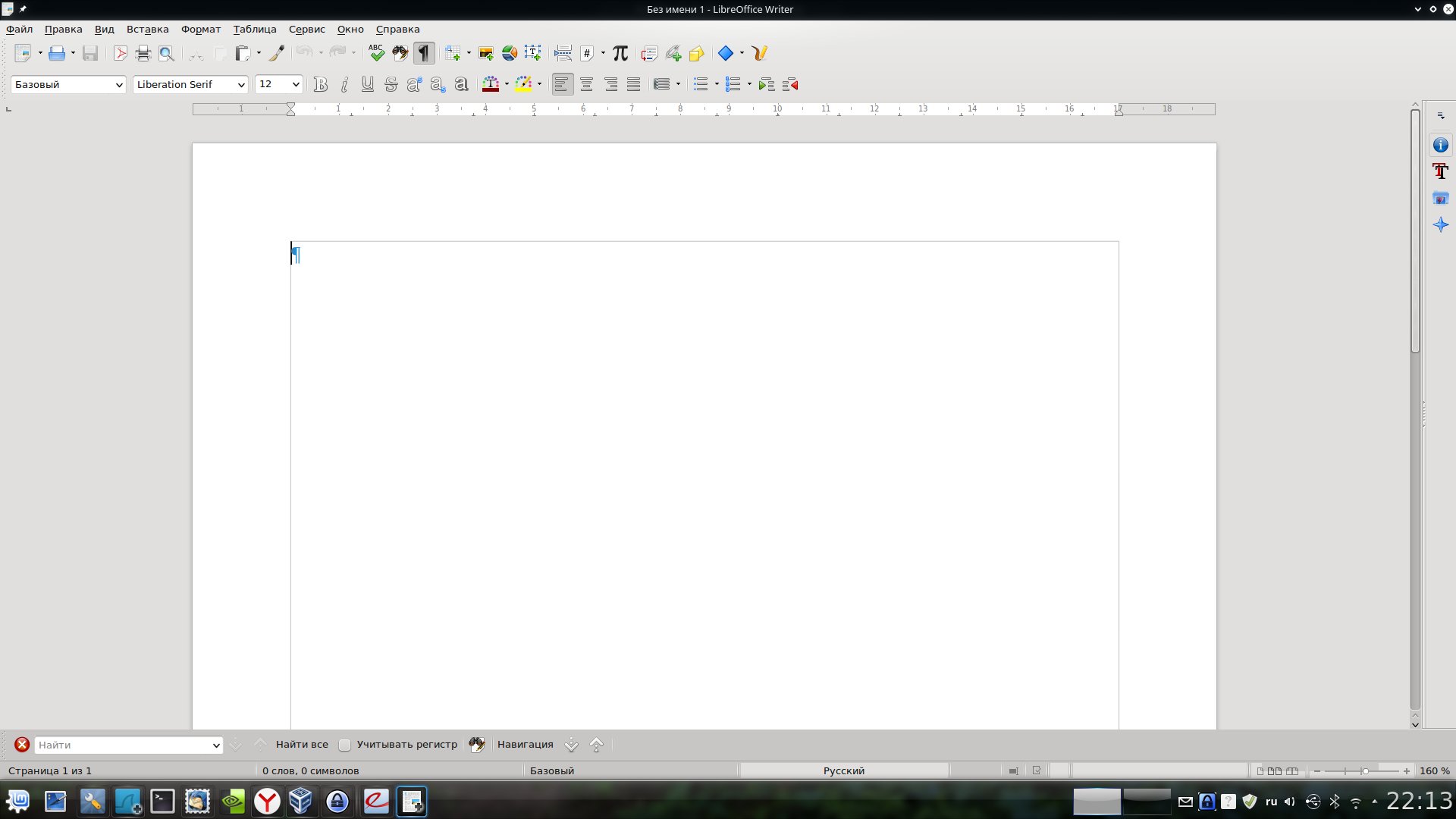
Не могу также не отметить, что сейчас готовится к выходу новая версия Libre Office, в которую внесено множество изменений, в том числе направленных на повышение совместимости с форматами MS Office. Так что описанная выше ситуация может скоро измениться. Также, насколько мне известно, ведется работа и над «ленточным» интерфейсом в стиле продуктов Microsoft. Не знаю кто как, а я к такому интерфейсу уже привык, и считаю, что он очень удобен, особенно в контексте текстового редактора. Так что ждем.
WPS Office
На форумах WPS Office очень часто называют «полностью совместимым с MS Office», поэтому его я устанавливал с особым интересом. Действительно, некоторая мера совместимости имеется. Не будем забывать, что сейчас мы работаем лишь с альфа-версией, так что все еще, как говорится, впереди.
Между тем, уже сейчас можно смело сказать, что большинство документов в WPS Writer выглядят так же, как в Word, и это больше достижение! Для себя я отметил проблемы с многими формулами, которые WPS, в отличие от Libre, не показывает вообще. Не желает он показывать и некоторые растровые изображения, вставленные в текстовые файлы. Причем какой-то закономерности мне выявить не удалось. Некоторые показываются, некоторые нет. Проблема не часто, но «всплывает». Среди прочего можно отметить еще несколько мелких проблем, например не всегда верно отображающиеся маркеры в маркированных списках и т. п.

WPS Office имеет два режима интерфейса, один больше похож на Word 2003, а второй на современные версии. К сожалению, «ленточный» современный интерфейс, на мой взгляд, не очень хорошо проработан. Однако, в любом случае, наличие офисного пакета, еще на стадии альфа-тестирования обеспечивающего такую высокую степень совместимости с MS Office, очень радует. Хотя для повседневной работы WPS, субъективно, еще «сыроват».
Softmaker Office
Третий продукт, про который я хочу рассказать — Softmaker Office (). На сайте разработчика доступна версия 2016 для Windows, для Linux же пока доступна только версия 2012. Я почему-то не воспринимал этот офис всерьез. И зря. Как ни странно, именно текстовый процессор из состава этого пакета, на мой взгляд, обеспечивает наилучшую совместимость с Word. Проблемы возникали только с формулами, для которых использовался отличный от «родного» Word-овского редактор формул. Все остальное открывалось просто великолепно.
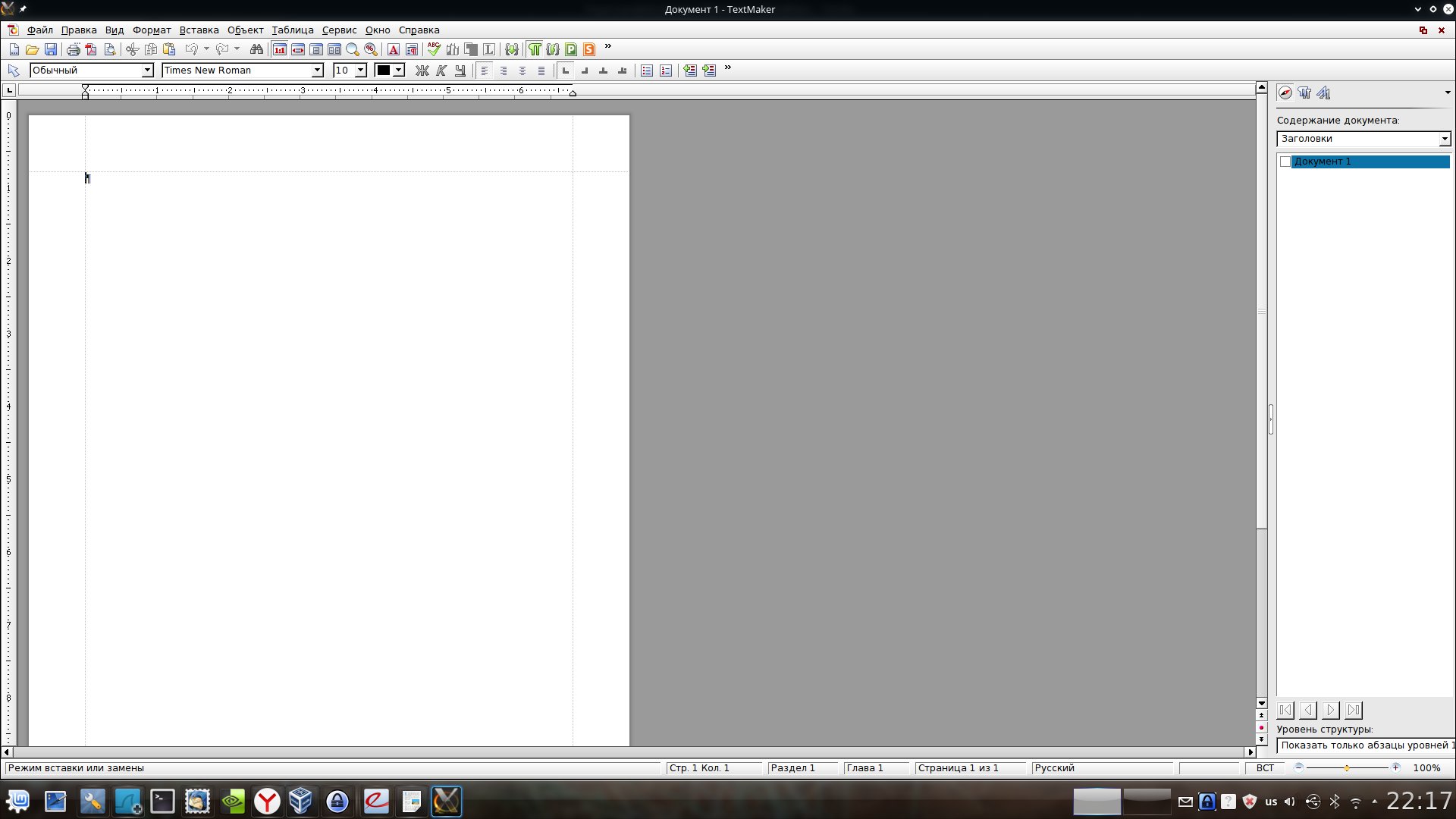
Разумеется, не обошлось и без ложки дегтя. Softmaker Office - платный продукт. Полная версия стоит 80 долларов. Есть бесплатная версия, включающая ряд ограничений - если говорить о текстовом редакторе, то это отсутствие возможности сохранять файлы в форматы DOCX и PDF - только DOC и «родной» формат, а также ряд других ограничений. Впрочем, если офисный пакет для Вас не основной рабочий инструмент, то и бесплатной версии вполне хватит. Здесь, кстати, важно отметить, что она бесплатна в том числе и для коммерческого использования.
В остальном все очень неплохо, выглядит программа серьезно, интерфейс, правда, похож на Word 2003, но в платной версии довольно гибко настраивается. Хотя, для тех, кто привык к «ленточному» интерфейсу это может быть небольшим, но минусом.
Calligra Suite
Последним будем обсуждать Calligra Suite. К сожалению, обсуждение будет коротким. В прямые минусы идет самая плохая совместимость с Word (не забывайте, что статья не про офисные пакеты сами по себе, а про совместимость).
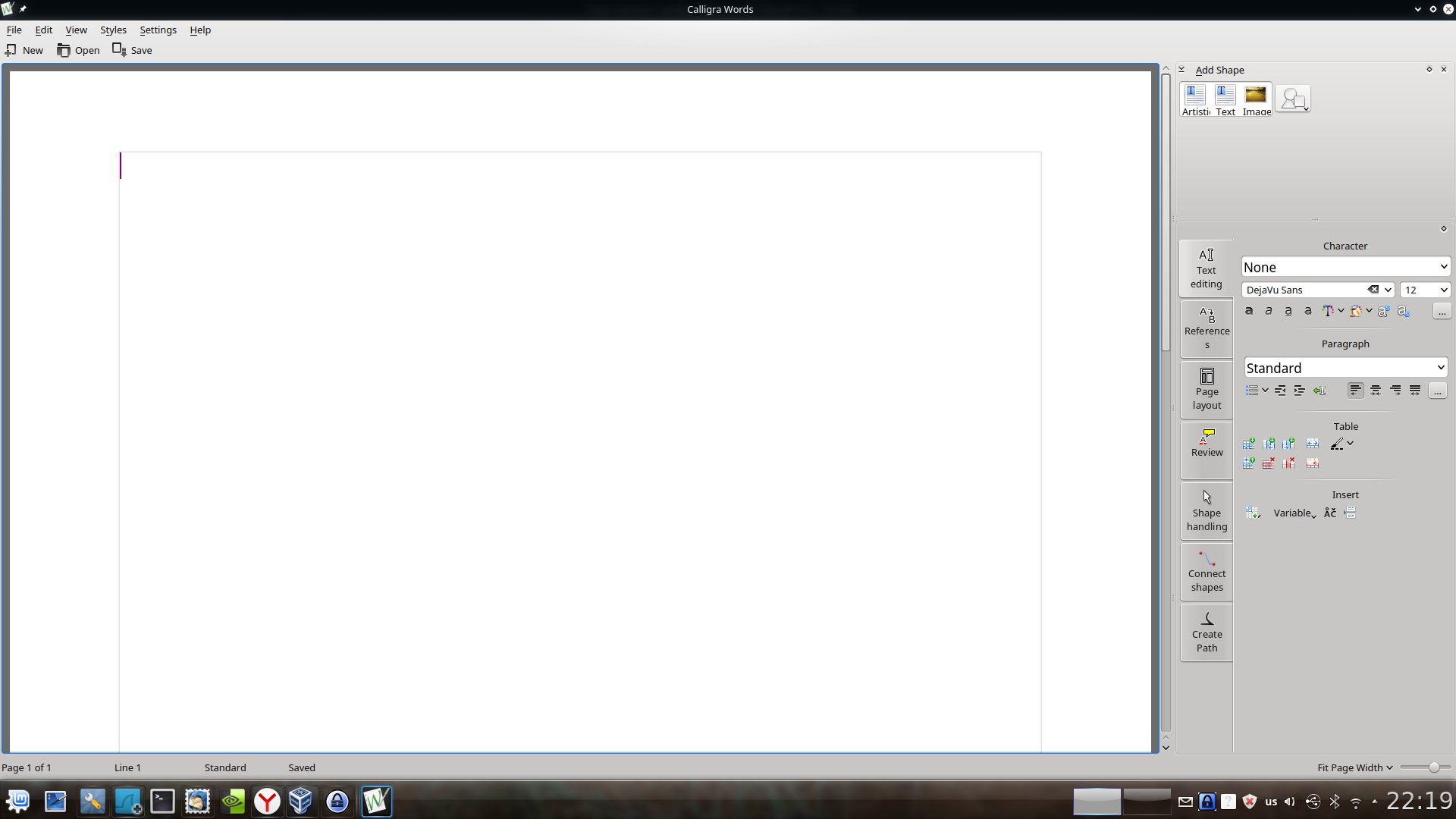
Я даже не буду описывать все аспекты, в которых Calligra «лажает» по совместимости, их слишком много. К тому же, лично меня совершенно не «пропер» самобытный интерфейс программы - все панели инструментов в ней расположены справа от текста. И хоть на современных широкоформатных «прямоугольных» мониторах это может быть очень уместно, привыкнуть оказалось сложно, хотя это и субъективно.
Подведем итог
За последние годы ситуация с офисными пакетами в Linux радикально улучшилась. Как минимум, здесь уже есть Libre Office, который действительно запросто покроет львиную долю потребности рядового пользователя.
Если нужна совместимость с Word, стоит обратить внимание на Softmaker Office, развивающийся WPS Office как минимум стоит посмотреть - это точно.
Calligra Suite, к сожалению, производит впечатление загибающегося продукта. Из того, что я прочел в сети, можно сделать вывод, что так и есть.
Ну а если совместимость с Word нужна «окончательная и бесповоротная» — виртуальная машина c Windows и MS Office Ваш выбор.
Начнем с WPS OFFICE — китайский офисный пакет для Linux и Windows. Китайцы долго не заморачивались — взяли и почти полностью скопировали «Ribbon» или «Microsoft Fluent Interface» интерфейс. Получилось круто. Почти полная поддержка форматов майкрософт офис, все файлы открываются один в один(бывают проблемы с картинками в файлах docx, и презентациях).
Офис постоянно обновляется — текущая версия — a19p1. Скачать можно с официально сайта , русский словарь отсюда (оф. группа вконтакте), русифицируем интерфейс как показано на картинке ниже:

LInux версия бесплатная и её можно использовать в коммерческих организациях бесплатно , с их форума:
Я отправил вопрос в [email protected]: «…можно использовать WPS Office версию под Linux wps-office_9.1.0.4945~a16p3_i386.deb, бесплатно в коммерческой организации?» ,
мне ответил 梁维添: » Yes, you can use it in commercial as free. «
Существенным недостатком является частичная поддержка русского языка, в чем это заключается — в WPS Presentation и WPS Spreadseets нет переноса по словам в строках, т.е. они «рвутся»:
 Такая же проблема и в WPS Presentation:
Такая же проблема и в WPS Presentation:

Ну как бы то ни было, если открыть файл, созданный в этом офисе в MS Office — то все выглядит хорошо.
Одним из плюсов данного офиса являются вкладки, т.е все документы открываются в одном окне, переключение осуществляется с помощью вкладок.
 Я много не буду писать о данном офисном пакете в подробностях, но опишу все плюсы и минусы ниже, благо у меня есть 2 летний опыт в пользовании данного пакета, и его же внедрил у себя в организации вместе с LibreOffice и FreeOffice Sotmaker. Все буду перечислять в виде поддерживаемого функционала и найденных мною, и другими пользователями багов:
Я много не буду писать о данном офисном пакете в подробностях, но опишу все плюсы и минусы ниже, благо у меня есть 2 летний опыт в пользовании данного пакета, и его же внедрил у себя в организации вместе с LibreOffice и FreeOffice Sotmaker. Все буду перечислять в виде поддерживаемого функционала и найденных мною, и другими пользователями багов:
Что поддерживает


Недостатки WPS OFFICE (и как исправить ошибки);
- нет поддержки диаграмм для linux версии, старая версия диаграмм была написана на делфи, разработчики пока не переписали ее, хотя обещают сделать это уже 2 года;
- нет полной поддержки русского языка, слабая проверка орфографии;
- очень криво вставляются таблицы из WPS WRITER и WPS SPEADSHEETS в WPS PRESENTATION — они вставляются с форматирование текста с 1 кеглем(размер шрифта «1») и без сохранения форматирования размера ячеек и столбцов — это просто жесть;
- офис тупит при изменении размера страницы -бывает зависает в этот момент;
- если в вашей linux сети расшарено много принтеров то при нажатии на печать он может зависнуть — решение только одно — удалять лишние принтеры(правда они появляются после перезагрузки). В Libreoffice такой проблемы не было;
- при печати из большой глубины каталогов или если файл имеет очень длинное русское имя (т.е. много вложение или очень длинное имя файла и с пробелами) ничего не происходит. Решение — переносить файл на рабочий стол или в домашнюю папку.
Softmaker FreeOffice
Данный офисный пакет я нашел в сети случайно, до 2014 года я вообще не знал о других офисных пакетах кроме как MS OFFICE и OPEN(LIBRE)Office. Майкрософт хорошо работает над реализацией своих продуктов, хотя в мире существуют множество решений если не лучших, то хотя бы не уступающих по функционалу все известному офису мелкомягких. Я вообще являюсь сторонником свободного программного обеспечения, и на собственном опыте убедился, что продукты от microsoft — это не «trueway». Я уважаю open soft, и всячески стараюсь его поддерживать и продвигать, хотя бы в пределах своей организации. Конечно существуют отдельные индивиды, которые не хотят учится ничему новому, но, я считаю что к любому человеку можно найти подход и помочь ему с переходом на СПО.
Итак, после небольшого лирического отступления перейдем непосредственно к обзору Softmaker FreeOffice. Данный офисный пакет включает в себя в бесплатной версии(а есть еще и платная, она шире по функционалу, а по цене такая же как MS OFFICE (на сегодняшний день цена платной версии 99 евро)) текстовый процессор, табличный процессор, программа для создания презентаций.
Каr ни странно в интернете очень мало статей на тему данного офиса, хотя он хорошо открывает файлы doc, docx,xls,xlsx,ppt,pptx, только не умеет их сохранять.

То есть если вы откроете DOCX формат, но сохранить сможете либо в старом формате DOC, ODT (Open Document Format) или собственный формат TextMaker.
И самым приятным является то, что у данного офисного продукта нет ограничений на использование в офисе или дома
. Он полностью бесплатен.
На официальном сайте написано:
Get SoftMaker Office Mobile and/or FreeOffice here for free. Use them for as long as you want, both at home and for business, and never pay a dime!
Кроме того, есть версии программы SoftMaker FreeOffice для Windows, Linux и Андроид и они совершенно бесплатны для использования в офисе или дома.
Давайте более пристальнее посмотрим на каждый компонент этого офисного продукта.
Редактор текстовых документов TextMaker.
Вот так выглядит редактор текстовых документов FreeOffice TextMaker в Ubuntu:

Есть проверка правописания на русском языке:

Сохранение доступно и в открытом формате ODT (ODF):

Редактор электронных таблиц PlanMaker.
Вот так выглядит редактор электронных таблиц FreeOffice PlanMaker в Linux mint (Ubuntu подобных):

Доступна возможность установки защиты листа или всего документа:

Редактор презентаций Presentations.
Вот так выглядит редактор презентаций FreeOffice Presentations в Ubuntu:

SoftMaker FreeOffice
имеет русскоязычный интерфейс и проверку правописания на русском языке. Хорошая совместимость с форматами файлов приложений Microsoft Office.
Минус программы в том, что справка только на английском языке, но зато она очень обширная и подробная:Из основных ограничений
бесплатной версии только то, что нельзя сохранить в формат DOCX, XLSX и PPTX, хотя редактировать их можно.
Об отличиях бесплатной версии от платной можно прочитать на английском языке в данном документе:
Установка SoftMaker FreeOffice в Ubuntu(linux mint).
Для скачивания программы , переходим по следующей ссылке на сайт разработчика:
Нажимаем загрузить для Linux, в открывшейся форме заполняем поля:

Вводите настоящий адрес электронной почты.
На указанный почтовый ящик
придут ссылки для скачивания программы и данные для активации программы — там надо будет ввести ваше имя, почту и ключ — всё бесплатно:

Качаем только 32 битный deb пакет. Потому что 64 битная версия пакета требует наличия ia32libs, которую убрали из Ubuntu.
