Esu labai jautrus teksto redaktoriams. Juk teksto rengyklė yra viena iš trijų dažniausiai naudojamų darbo kompiuteriu įrankių. Delnu su juo dalijasi tik failų tvarkyklė ir interneto naršyklė.
Mano pirmasis teksto rengyklė, kurioje parašiau mylių surinkimo kodą, buvo ED*MICRON* kurie dirbo PC "Mikrosha"- mėgėjiško radijo kompiuterio klonas Radijas-86 RK. Šis kompiuteris turėjo 32Kb laisvosios kreipties atmintis ir mikroprocesorius, veikiantis žemu 1,8 MHz dažniu. Nepaisant tokių kuklių charakteristikų, teksto rengyklė buvo ne eilutės pagrindu, o viso ekrano. Žinoma, techninės įrangos apribojimai padiktavo jų pačių konstrukcijos stilių. vartotojo sąsaja. Jis buvo minimalistinis ir susideda iš sparčiųjų klavišų, kurie atlieka tam tikrus veiksmus. Nebuvo jokios užuominos (juk reikėjo išsaugoti atmintį), o norint redaguoti tekstą, reikėjo žinoti, KAIP naudotis redaktoriumi. Priešingu atveju nieko neredaguosite. Redaktorius turėjo tris darbo režimus – spausdinimo režimą, redagavimo režimą ir paieškos režimą. Argi ne taip panašu į retą redaktorių VI/VIM, kuris „tik cypia ir gadina tekstą“?
Kartais DOS Aš aktyviai naudojau teksto rengyklę iš kompozicijos „DosNavigator“.. Palyginti su ED*MICRON*, tai buvo tik svajonės išsipildymas. Paprastai jį naudodavau mažiems tekstiniams failams apdoroti. Norėdami redaguoti didelius failus, paleidau konsolę MultiEdit. Abiejų redaktorių bendrumas buvo gerai apgalvota orientacija į vartotoją. Naudojimosi metu buvo labai lengva išmokti visas redaktoriaus funkcijas. Visi iš meniu pasiekiami veiksmai turėjo užuominą ant greitųjų klavišų, o po poros dienų darbo buvo galima greitai ir tiksliai redaguoti tekstus. Be to, šie redaktoriai buvo sukurti tuo metu, kai dar nebuvo interneto. Todėl į redaktorių buvo įmontuota viso dydžio pagalbos sistema ir, kas įdomiausia, ji buvo atnaujinta. Svarbiausias dalykas, būdingas šiems dviems DOS redaktoriams, buvo darbo nuspėjamumas, paleidimo greitis ir momentinis failo atidarymo greitis.
Dabar naudoju darbui Linux OS. Ir aš pasakysiu taip – už 2014 m Linux vis dar neatsirado nei vieno normalaus konsolinio teksto redaktoriaus. Daugeliu atžvilgių taip atsitiko todėl, kad terminalo emuliatoriai (paprastiems žmonėms - konsolė) pagal * NIX turi labai specifinį įgyvendinimą, kurį riboja istoriškai nustatyti simbolių įrenginiams taikomi reikalavimai. Keletas problemų, iliustravimui:
- Simbolių piešimo funkcijos norimos koordinatės labai lėtas. Ir pagal „Unix Way“ negalima naudoti tiesioginio darbo su teksto režimo vaizdo atmintimi, kaip buvo daroma visur DOS, terminale.
- Jokiu būdu negalima siųsti modifikatoriaus klavišo (Alt / Ctrl / Shift) į terminalą. Modifikatorius perduodamas tik tuo metu, kai siunčiamas pagrindinis veikėjas.
Todėl ir dėl kitų priežasčių Linux yra tik viena daugiau ar mažiau verta teksto režimo biblioteka – NCurses. Tiesiog nėra kitų alternatyvų, kaip organizuoti į vartotoją orientuotą sąsają konsolėje Linux sistemoje. Ir todėl visi bandymai sukurti patogų teksto rengyklę baigiasi negražios skilties sukūrimu, kuri neišsprendžia vartotojo problemų, o įstumia jį į platformos apribojimų sukurtus rėmus. Tarkime tiksliau – istorinių apribojimų sukurtos platformos, kurios šiuo metu praktiškai neturi reikšmės, tačiau turi įtakos kuriamų programų architektūrai.
Aš ilgai stengiausi priprasti prie bent vieno konsolės redaktoriaus Linux sistemoje. Pagrindiniai mano reikalavimai buvo tokie – sąsajos nuspėjamumas ir galimybė dirbti su standartiniais sparčiaisiais klavišais. Tai yra, man reikia, kad tekstas būtų pažymėtas Shift + rodyklėmis, kopijuoti Ctrl + C, įklijuoti Ctrl + V, atšaukti Ctrl + Z ir tt Viskas. Tačiau nė vienas iš išbandytų redaktorių negalėjo to patenkinti minimalūs reikalavimai. Sužinojau, kaip konsolėje atjungti Ctrl+C / V / X derinius, kad šis derinys būtų išleistas kopijavimo ir įklijavimo veiksmams. Išsekinau save mcedit-om, vim-om, jed, nano praleido laiką nustatydamas emacs, paprašė patarimo dėl LOR. Dėl to supratau vieną dalyką – na, normalios teksto rengyklės Linux sistemoje nėra. Jo čia nėra. Jei nori redaguoti tekstus Linux – arba kankink savo smegenis visai kitokiais klavišų deriniais: pulte – vienas, DE aplinkoje – kitais, arba naudok GUI redaktorius. Trečios nėra.
Nors ne, trečias buvo. Aš naudoju redaktorių keletą metų Toli pagal Vynas! Kai nusprendžiau tai iš nevilties ir pamačiau, kad tai gana veiksminga, parašiau tokį entuziastingą įrašą LOR:
Dešimt metų, praleistų „Linux“, buvo nustelbti daugelio dalykų. Tačiau tamsiausia yra patogios ir suprantamos konsolės teksto rengyklės nebuvimas.
Aš rimtai pradėjau mokytis vi du kartus, perėjau integruotą pamoką, surašiau išmoktas komandas ant popieriaus lapo. Bet po trumpų pertraukėlių visai pamiršau ką ir kaip daryti, prisiminiau tik taupymo kombinaciją „: qEnter“, kad ištrūkčiau iš šito bjauraus. Bandžiau naudoti emacs -nw, bet tai dar blogiau nei vi. Norėdami iškviesti jame esantį meniu arba tiesiog išeiti iš programos, turite perskaityti dokumentaciją, kurią parašė visiškai bepročiai. Kiti redaktoriai, tokie kaip nano ir jed, iš tikrųjų yra žmonių, kurie visiškai neįsivaizduoja, ką reiškia vartotojo sąsaja, kūriniai.
Todėl, nesant alternatyvos, turėjau naudoti įmontuotą Midnight Commander redaktorių. Žinoma, jis toli gražu nėra idealus, bet bent jau turi meniu, per kurį visada galite atlikti retus veiksmus, ir kreiva klavišo eilutė.
Maniau, kad niekada nepamatysiu žmogaus konsolės redaktoriaus Linux. Ir neseniai man šovė mintis – kodėl nepasinaudojus įmontuotu FAR redaktoriumi, paleidžiant jį per vyną? Ir įvyko stebuklas – FAR tikrai turi galimybių paleisti nurodyto failo redaktoriumi.
Atsisiunčiau FAR2 iš oficialios svetainės, išpakavau į /opt/far2 katalogą ir drebėdamas įvedžiau komandą:
Wineconsole --backend=user /opt/far2/Far.exe /e myfile.txt 2>/dev/null
Dieve! Aš verkiau! Viskas veikia, tik absoliučiai viskas!! Be jokių šokių su tamburinu! Ir kaip turi būti!!!111 Negalite visko išvardinti, štai ką aš rašau iš karto:
- Veikia pasirinkimas Shift + rodyklės.
Sveiki, MC su savo F3 ir baigia Konsole!
- Veikia vertikalus pasirinkimas Alt + rodyklės.
Sveiki glitches MC, kuriame po vertikalios atrankos nekelkite žymeklio virš pasirinkimo žymos.
- Pilna integracija su iškarpinės darbalaukio aplinka.
Sveiki mainai per cooledit.clip, per kurį neįmanoma įdėti ir priimti kirilicos į DE mainų sritį. Atsisveikink su xclip!
- Galimybė kopijuoti net nematomą tekstą į mainų sritį.
Na, taip, jūs pasirenkate tekstą (net jei jis yra už ekrano ribų), paspaudžiate Ctrl + C ir tekstas yra buferyje. Tai galima padaryti ne tik redaktoriuje, bet ir bet kuriame įvesties lauke. Ir bet kuriame įvesties lauke galite naudoti Ctrl + V, o ne spausti konsolės kombinaciją „Įklijuoti iš mainų srities“, ypač šiuo atveju.
- Atšaukite veiksmą ir išeikite iš redaktoriaus – vieną kartą paspauskite Esc.
Viso gero dvigubas Esc MC. Nereikia užbaigti iki vieno paspaudimo.
- Veikia kopijuoti-įklijuoti naudojant įprastas kombinacijas Ctrl + C / Ctrl + V.
Atsisveikink su F5, F6, F8 MC, dėl kurių iš įpročio neįmanoma dirbti kituose DE redaktoriuose.
- Veikia protingai Undo naudojant įprastą Ctrl + Z derinį.
Atsisveikinimas po veikėjo Atšaukti MC by C-u.
- Yra gerai suformatuotas visų sparčiųjų klavišų žinynas, vadinamas F1.
Viso gero kreiva nuoroda MC, kurioje derinių reikia ieškoti tekste. Atsisveikink formų „M-e“ ir „F17“ deriniai.
- Veikia taupymas naudojant F2 be klausimo "Ar tikrai išsaugoti?"
Atsisveikink su įpročiu bakstelėti F2 – įeikite į MC.
Paspaudus Ctrl arba Alt, apatinėje patarimo eilutėje iš karto parodoma, kokie veiksmai bus atliekami paspaudus F1-F10.
Suprantu, suprantu, konsolėje problematiška sekti pavienius modifikatorių klavišų paspaudimus.
- Automatinis failų kodavimo aptikimas veikia nepriekaištingai.
Man niekada nereikėjo rankiniu būdu kišti UTF-8, KOI-8 ir CP1251. Tiesiog atidarykite failą ir redaguokite.
- Sintaksės paryškinimas naudojant Colorer veikia puikiai.
Atsisveikinimo kreivės paryškinimas MC, kai redaguojant html rodinius failuose su plėtiniu .php, būtina turėti žymas, o be jų – košės.
- Veikia greitai pereinant į teksto pradžią / pabaigą naudojant Ctrl + UP / Ctrl + Dn.
O MC jis jau seniai sėkmingai sulaužytas.
– Įterpiant tekstą nėra „kopėčių“.
Viso gero http://www.midnight-commander.org/ticket/1603
- Eilučių pertraukos simboliai neprarandami.
O MC niekada neatspėsite, kada įterptas tekstas bus įterptas į vieną eilutę.
Ko trūksta? Na, taip, vienintelis dalykas - darbas konsolės fone. Neįmanoma naudoti FAR vyne su "--backend=curses" parinktimi.
Integruotą FAR redaktorių užregistravau kaip redaktorių MC. Žinoma, naujo lango su redaguojamu tekstu atidarymas manęs nedžiugina. Būtų pageidautina, kad redaktorius būtų tikrai konsolinis. Kyla klausimas, kodėl buvo aptvertas sodas, jei taip pat sėkmingai galima vadinti gimtinę Kate?
Bet jei atvirai – Kate nėra sukurta dirbti per klaviatūrą. Ir yra skirtas integruotas FAR redaktorius. Taigi jau dvi savaites dirbu su FAR redaktoriumi ir nesijaudinu. Iš pradžių naujas langas erzino ir šiek tiek lėtas startas (apie 1 sekundę, kol akimirksniu paleidžiamas integruotas MC redaktorius), bet dabar jau pripratau, o redagavimo patogumo nauda akivaizdi . Pagaliau pradėjau patogiai ir greitai redaguoti tekstą. Ko jūs norite.
Sveiki visi raudonplaukiai.
Kodėl nusprendžiau pasiduoti FarEdit po Vynu? Principas, aš įeinu FarEdit viskas man tinka. Absoliučiai viskas. Vienintelis dalykas, kuris man netinka, yra pati Wine emuliacijos kokybė. Tiesą sakant, paaiškėjo, kad „Wine“ konsolė neatsilieka nuo mano darbo greičio ir karts nuo karto sugenda. Paprastai šie segmentai atsiranda aktyviai dirbant su modifikavimo klavišais. Segfoltai yra reti, tačiau jie egzistuoja. Ir jis pradeda pavargti, ypač kai kastuvu iškraunate didelį kiekį teksto. Nemalonu, žinai, dešimt minučių redaguoti failą, o užuot išsaugojus darbo rezultatus, gauni segfault.
Todėl, kadangi svajonei apie konsolės redaktorių Linux sistemoje nelemta išsipildyti, o net FarEdit sukuria atskirą langą konsolės užpakalinei programai, tuomet reikia susirasti patogų GUI redaktorių, pritaikytą darbui su klaviatūra.
Čia išvardyti kodo redaktoriai padės kūrėjams, pereinantiems prie Linux, kurti revoliucines naujas programas.
Išmokti koduoti gali būti sunku, tačiau tinkami įrankiai palengvina procesą. Pradėję rašyti puikų kodą, galite taip įsijausti, kad pamiršite apie visa kita. Tačiau šią jaudinančią patirtį gali sugadinti netinkamas įrankių rinkinys. Jei kalbėtume apie automobilius, galbūt „MacBook“, geriausias pasirinkimas kūrėjams, kurie valandų valandas audžia kodą. Be „Mac OS“, kuri veikia „MacBook“, yra dar viena platforma, tinkama programoms kurti, tai yra „Linux“.
Bėgant metams „Linux“ vystėsi ir plėtėsi, užimdama „Windows“ rinkos dalį. Dėl bendruomenės pastangų šiandien yra daug Linux platinimų, skirtų įvairiems poreikiams.
Yra net platinimų, skirtų kūrėjams. Tačiau jums nereikia jų pereiti, kad galėtumėte naudoti šiame straipsnyje pateiktas kodo rengyklės.
Šios programos padidins jūsų produktyvumą su apgalvotomis funkcijomis.
1. Atomas
„Atom“ yra atvirojo kodo redaktorius, kurį sukūrė „GitHub“. Tai tiks bet kuriam kūrėjui – nuo niūrių iki ekspertų. Didžiausias „Atom“ pranašumas yra jo pritaikymas bet kokiems poreikiams ir tuo pačiu galimybė nedelsiant pradėti dirbti, nesižvalgant į konfigūracijas.
„Atom“ siūlo keletą tinkinimo parinkčių, kad galėtumėte pakeisti išvaizdą ir jausmą pagal savo skonį. Jei esate susipažinę su HTML ir JS, netgi galite patobulinti išvaizdą ir veikimą atlikdami kai kuriuos vartotojo sąsajos pakeitimus. Dėl visų šių savybių „Atom“ yra mūsų sąrašo lyderis.
„Atom Code Editor“ funkcijos
- Kelių platformų redagavimas: „Atom“ galima ne tik „Linux“, bet ir kitose platformose, tokiose kaip „Windows“ ir „Mac“.
- Integruota paketų tvarkyklė leidžia lengvai ieškoti ir įdiegti naujų paketų.
- Išmanusis užbaigimas: naudodami šią išmaniąją, lanksčią „Atom“ funkciją galite koduoti greičiau.
- Naršyklė Failų sistema leidžia lengvai ieškoti ir atidaryti atskirus failus, visą projektą ar kelis projektus viename lange.
- Keli skydeliai: galite palyginti ir redaguoti skirtingų failų kodą, padalydami sąsają į keletą atskirų skydelių.
- Galia ir paprastumas
- Nustatymų gausa
Prieš:
- Pradedantiesiems teks kurį laiką padirbėti su šiuo redaktoriumi, kad išmoktų maksimaliai išnaudoti jo funkcijas.
„Atom“ diegimas „Linux“.
Jei naudojate Ubuntu ar jo darinius, galite įdiegti Atom naudodami PPA vykdydami šias komandas:
- sudo add-apt-repository ppa:webupd8team/atom
- sudo apt-get atnaujinimas
- sudo apt-get install atom
Jei naudojate Debian arba Fedora pagrindu sukurtus Linux platinimus, galite naudoti .deb ir .rpm paketus. Šiuo metu „Atom“ galima naudoti tik 64 bitų sistemoms.
2. Prabangus tekstas 3
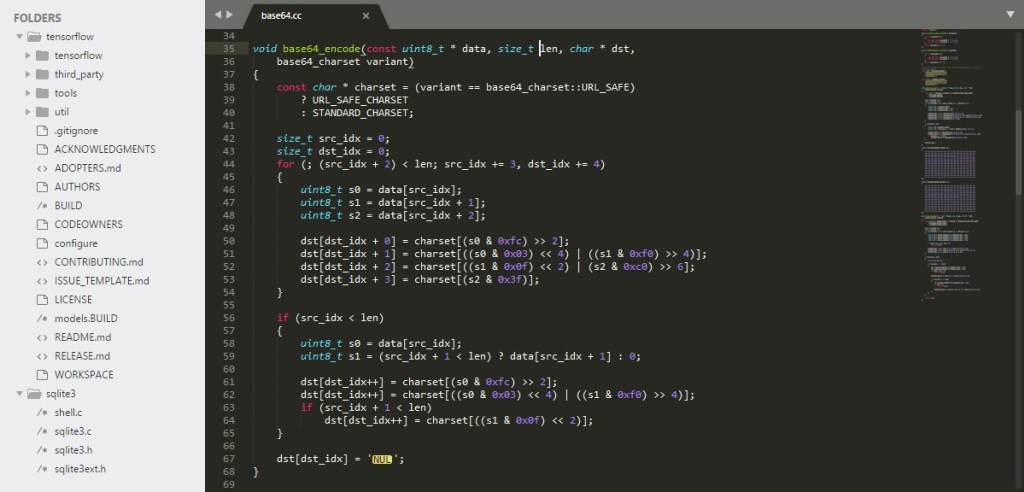
„Sublime Text“ yra plačiausiai kūrėjų bendruomenėje naudojamas „Linux“ kodo rengyklė. Tai lengvas ir nesudėtingas kodo rengyklė. „Sublime Text“ sukurtas iš pasirinktinių komponentų, užtikrinančių neprilygstamą reagavimą. Su galingu, tinkinamu, kelių platformų vartotojo sąsajos įrankių rinkiniu su neprilygstamu sintaksės paryškinimo varikliu, „Sublime Text“ iškelia aukštą našumo kartelę.
Ši programa gali būti naudojama kaip paprasta teksto rengyklė su sintaksės paryškinimu. Prijungę papildomus papildinius galite išplėsti jo funkcionalumą taip, kad jis veiktų beveik viską, ką gali IDE. Be to, Sublime Text siūlo daug tinkinimo parinkčių. Spartieji klavišai, meniu, fragmentai, makrokomandos, plėtiniai ir daugiau – beveik viskas „Sublime Text“ sukonfigūruojama naudojant įprastus JSON failus. Ši sistema suteikia jums lankstumo, nes nustatymai gali skirtis skirtingi tipai failus ar skirtingus projektus.
Sublime Text ypatybės 3
Štai keletas geriausių šio redaktoriaus funkcijų:
- Keli pasirinkimai: ši funkcija padidins jūsų produktyvumą, nes leis atlikti kelis pakeitimus vienu metu.
- Komandų paletė: galite atlikti įvairias operacijas vos keliais klavišų paspaudimais, taupydami laiką.
- Nustatymų gausa padės pritaikyti redaktoriaus išvaizdą ir elgesį.
- Režimas „Neblaškantis“ (be dėmesio): failai rodomi visame ekrane ir šoninis skydelis, meniu, žemėlapis yra paslėpti.
- Daugelio programavimo ir scenarijų kalbų palaikymas.
- Paprasta sąsaja.
- Kodo užbaigimas ir sintaksės paryškinimas.
- Spektaklis.
- Išplečiamas Python API.
Prieš:
- Sudėtingas funkcionalumo integravimas.
„Sublime Text“ diegimas sistemoje „Linux“.
Stabilią Sublime Text 3 versiją galima įdiegti terminale įvedus šias komandas. Šis metodas tinka platinimams, pagrįstiems Ubuntu ir Debian. Jei naudojate kitus platinimus, tokius kaip Fedora, Arch ir Suse, diegimo instrukcijų ieškokite šiame puslapyje.
- wget -qO - https://download.sublimetext.com/sublimehq-pub.gpg | sudo apt raktas add-
- echo "deb https://download.sublimetext.com/apt/stable/" | sudo tee /etc/apt/sources.list.d/sublime-text.list
- sudo apt atnaujinimas
- sudo apt install sublime tekstas
3. Vim

„Vim“ yra patobulinta „vi“ – redagavimo programos, kuri pateikiama su dauguma UNIX sistemų, versija. Vim dažnai ir teisingai vadinamas „programuotojo“ redaktoriumi. Tai labai perkonfigūruojama ir labai naudinga programuojant, todėl daugelis mano, kad tai yra visa IDE. Žinoma, jis tinka ne tik programuotojams. Vim puikiai tinka bet kokiam kodo redagavimui, nuo el. laiškų kūrimo iki konfigūracijos failų redagavimo.
Vim gali būti naudojama kaip atskira programa arba paleisti komandinėje eilutėje (tai viena iš pirmųjų programų, kurios ateina į galvą kaip redaktorius). komandinė eilutė).
„Vim“ savybės
- Automatinės komandos
- Dvigražių įvedimas
- Ekrano padalijimas
- Seanso ekranas
- Skirtuko išplėtimas
- Spalvų sintaksė
- Žymų sistema
- Galingas ir pilnas funkcijų rinkinys programuotojams.
- stabilus ir populiarus.
Prieš:
- Pradedantiesiems programa yra sudėtinga, bet jei norite skirti šiek tiek laiko mokymuisi, viskas bus gerai.
VIM diegimas Linux sistemoje
Yra keletas būdų, kaip įdiegti „Vim“ sistemoje „Linux“. Yra įvairių diegimo failų, tačiau čia parodysime diegimą per PPA saugyklą.
- sudo add-apt-repository ppa:jonathonf/vim
- sudo apt atnaujinimas
- sudo apt install vim
Beje, kad būtų lengviau išmokti redaktorių, galite paleisti vimtutor – vadovą ir darbo įgūdžių lavinimo programą.
4. Skliausteliuose
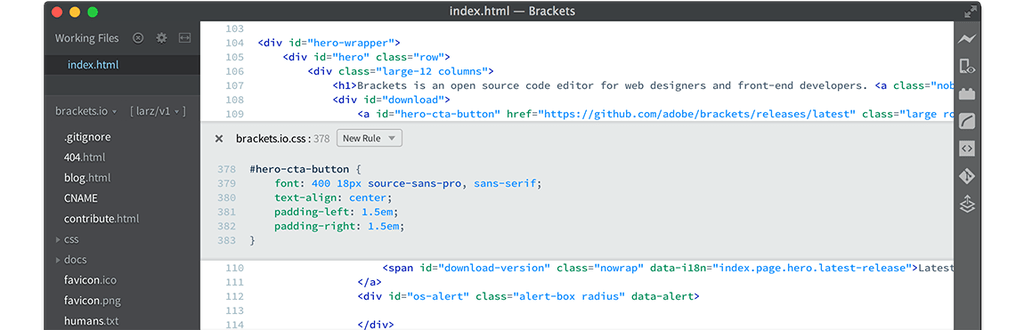
Brackets yra moderni, populiari „Adobe“ kodo rengyklė, prieinama „Linux“. Tai nemokama, skirtingai nei kiti programinė įranga Adobe. Jei esate žiniatinklio kūrėjas, Brackets jums ypač tinka, nes sukurtas atsižvelgiant į plėtrą. Šis redaktorius turi keletą funkcijų, kurias galima išplėsti papildomais priedais. „Adobe“ dirbo su skliausteliais, kad sukurtų geriausią šiuolaikinį „Linux“ kodo rengyklę.
Skliausteliuose po įdiegimo jau yra visos funkcijos, reikalingos šiuolaikiniam teksto redaktoriui. Jis pagrįstas JavaScript.
Skliausteliuose teksto rengyklės funkcijos
- Tiesioginis vaizdas: galite iš karto pamatyti kodo pakeitimų rezultatą.
- Įdėtasis redagavimas leidžia vienu metu redaguoti CSS arba kito kodo fragmentus, nesikreipiant į atitinkamą failą.
- Išankstinis procesorius: Redaguoti išankstinius procesorius naudojant skliaustus yra patogiau nei naudojant kitus panašius teksto redaktorius. Galite lengvai redaguoti SASS ir LESS failus.
- Lengvumas.
- Atviro kodo.
- Galingi vizualiniai įrankiai.
- Naudingų plėtinių prieinamumas.
Prieš:
- Ne patys geriausi sudėtingesni scenarijai ir kalbos.
Atsisiųskite ir įdiekite Brackets
Naujausia Brackets versija yra v1.11. Jį galite įdiegti savo Linux kompiuteryje atsisiųsdami .deb paketą. Tai kelias geras skirtas Ubuntu ir Debian platinimams. Kitiems platinimams turėsite sukompiliuoti „GitHub“ prieinamą šaltinio kodą. Toliau pateiktos komandos skirtos skliausteliams įdiegti iš atitinkamo PPA.
- sudo add-apt-repository ppa:webupd8team/brackets
- sudo apt-get atnaujinimas
- sudo apt-get diegimo skliausteliuose
5. Bluefish redaktorius

Bluefish yra daugiau nei kodo redaktorius. Tai labiau panašu į modernią IDE, tokią kaip „Eclipse“ ir „Netbeans“. Su jo didelis rinkinys funkcijas, jis gali daryti beveik viską taip pat, kaip ir IDE. Viena įdomi „Bluefish“ savybė yra jos integracija su trečiųjų šalių programos. Bluefish yra universalus įvairių kalbų palaikymu. Jis palaiko Ada, ASP.NET, VBS, C/C++, CSS, CFML, Clojure, D, gettextPO, Google Go, HTML, XHTML, HTML5, Java, JSP, JavaScript, jQuery ir Lua.
Bluefish savybės
Štai keletas funkcijų, dėl kurių šis kodo rengyklė išsiskiria iš minios:
- Greitis: „Bluefish“ greitai įsijungia (net netbook kompiuteriuose) ir per kelias sekundes atsisiunčia šimtus failų.
- Jūsų pasirinktų išorinių filtrų integravimas, dokumento (arba pasirinkto teksto) peradresavimas į rūšiavimo, sed, awk komandų ar bet kurio pasirinkto scenarijaus įvestį.
- Daugiagija nuotolinių failų palaikymas naudojant gvfs, FTP, SFTP, HTTP, HTTPS, WebDAV, CIFS palaikymas.
- Integruotas rašybos tikrintuvas, atpažįstantis programavimo kalbas.
- Daugelio programavimo kalbų ir scenarijų palaikymas.
- Švari ir patogi vartotojo sąsaja.
Prieš:
- Trūksta galimybės vienu metu redaguoti daug eilučių.
„Bluefish“ diegimas
Norėdami įdiegti „Bluefish“ Ubuntu arba paskirstymuose, pagrįstuose šia OS, galite paleisti šias komandas:
- sudo add-apt-repository ppa:klaus-vormweg/bluefish
- sudo apt-get atnaujinimas
- sudo apt-get install bluefish
Išvada
Kūrėjai dažnai nesutaria dėl geriausio kodo rengyklės apskritai ir konkrečiai Linux. Šiame straipsnyje pateikiami redaktoriai buvo parinkti atsižvelgiant į jų našumą, patogumą naudoti ir tinkinimo parinktis. Galite pasirinkti sau tinkamiausią tiek iš šio sąrašo, tiek iš neįtrauktų į jį.
12 skyrius
12.1. Keletas žodžių apie tekstinių failų formatus
Kaip žinote, bet koks failas, įskaitant failus, kuriuose tekstinius dokumentus vienokios ar kitokios rūšies, yra tiesiog baitų seka. Teksto simboliai yra užkoduoti skirtingos vertybės baitas arba baitų sekos. Informacija apie tai, kaip šie simboliai turėtų būti dedami puslapyje, taip pat užkoduota naudojant nerodomus valdymo simbolius, pvz., eilutės pabaigą arba tabuliavimo simbolį. Paprasčiausiais atvejais valdymo kodų skaičius ribojamas iki pirmųjų 32 baitų reikšmių (arba ASCII kodo), o visos kitos baitų reikšmės naudojamos informaciniams simboliams koduoti. Tai yra failai, kuriuos vadiname ASCII failais. Tokių failų pavyzdžiai yra failai, sukurti redaktorių, tokių kaip Midnight Commander įtaisytasis redaktorius, failai sukurtas programos užrašų knygelė sistemoje „Windows“ ir „vi“ UNIX sistemoje.
Laikui bėgant atsirado noras plėsti teksto formatavimo galimybes, vadinasi, reikėjo didinti kodų, naudojamų kaip kontroliniai kodai, skaičių, o kaip tokie kodai pradėtos naudoti net baitų sekos (ASCII simboliai). Tačiau svarbu tai, kad šios formatavimo sekos (beveik) netrukdo perskaityti faile esančio teksto naudojant bet kokią paprastą peržiūros programą ar paprastą teksto rengyklę. Tokių failų pavyzdžiai yra failai, sukurti redaktorių, tokių kaip Lexicon, failai html formatu.
Trečiasis tipas yra failai, kurie naudoja savo formatą tekstui pavaizduoti (kuriuose teksto simboliai taip pat vaizduojami specialiomis sekomis). Esminis skirtumas tarp trečiojo tipo formatų ir dviejų ankstesnių yra tas, kad tokių formatų failų peržiūrėti ir kurti be specialių programų beveik neįmanoma. Pavyzdžiui, HTML failus galima redaguoti naudojant Notepad, bet to padaryti negalima su MS Word 97 failais.
Kartais iš pirmo žvilgsnio sunku priskirti failą vienam ar kitam tipui. Pavyzdžiui, Post Script failai techniškai yra 2 tipo, nes visas skaitomas tekstas yra ASCII, tačiau šiuose failuose yra tiek daug formatuotojų, kad tekstą galima rasti tik labai sunkiai, beveik kaip 3 tipo failus.
Iš to, kas išdėstyta aukščiau, išplaukia, kad net norint peržiūrėti kai kurių tipų tekstinius failus (jau nekalbant apie jų redagavimą) reikia specialaus programinė įranga. Dažnai vartotojas failams peržiūrėti naudoja pažįstamą teksto rengyklę. Tačiau pasitaiko situacijų, kai informacija pateikiama šiam redaktoriui nepažįstamu formatu. Didžiausia „Linux“ gerbėjų problema – „Microsoft“ produktuose naudojami formatai. Nors dauguma kompiuterių vartotojų kuria tekstus MS Word, reikia arba rasti teksto rengyklę, kuri supranta Word formatus, arba rasti vertėjų iš Word formato į vieną iš atvirų standartinių formatų. Tačiau net jei informacija pateikiama „paprastu“ ASCII kodu, peržiūrėdami failą galite susidurti su „neįskaitomu“ tekstu dėl naudojamų rusų kalbos kodavimo skirtumų. Taigi pirmiausia pažiūrėkime, kaip skaityti (arba peržiūrėti) failus įvairių formatų arba skirtingomis koduotėmis.
12.2. Programos, skirtos tekstų peržiūrai įvairiais formatais
Kažkur skaičiau, kad pagal UNIX tradiciją kiekvienam elementariam veiksmui sukurti atskirą komandą. Šį pastebėjimą gerai iliustruoja daugybė atskirų programų, skirtų failams peržiūrėti, Linux sistemoje. Žinoma, jei naudojate failų tvarkyklę, pvz., Midnight Commander ar Konqueror, naudosite jų integruotas failų peržiūros programas. Tačiau kai kuriais atvejais gali būti naudinga žinoti, kaip peržiūrėti konkretaus failo turinį, tiesiog dirbant terminale.
12.2.1 Tradiciniai UNIX įrankiai tekstiniams failams peržiūrėti
Paprasčiausia failų peržiūros priemonė tikriausiai yra katės komanda. Parodę dabartinio katalogo turinį naudodami komandą ls, taip pat galite rodyti bet kurio esamo failo turinį naudodami komandą cat. Tiesa, yra vienas nepatogumas: jei failas yra didelis, tai dėl to ekrane lieka tik paskutinės jo eilutės, visa kita „subėga“. Žinoma, galite slinkti kelis ekranus naudodami ‹Shift›+‹PgUp › klavišus, tačiau ši galimybė taip pat yra ribota (kai kuri reikšmė nustatyta aplinkoje, pagal nutylėjimą – 1000 eilučių reikšmė).
Norėdami tvarkyti puslapių rūšiavimą, yra daugiau filtravimo komanda. Jis gali būti naudojamas dviem lygiaverčiais būdais:
Komanda Mažiau yra patobulinta ir patobulinta komandos daugiau versija, kurią visais atvejais rekomenduojama naudoti vietoj daugiau. Atminkite, kad komanda less naudojama interaktyviems žinyno puslapiams rodyti.
Norint peržiūrėti tik kelias paskutines tekstinio failo eilutes, yra speciali tail komanda, kurią galima naudoti kaip parametrą išvesties eilučių skaičiui nurodyti. Galima daryti prielaidą, kad tokios komandos buvimas buvo labai naudingas tais laikais, kai tekstiniai failai buvo kuriami naudojant cat programą, tiesiogiai įvedant iš terminalo, maždaug taip:
Tokiu atveju po bet kokios darbo pertraukos tiesiog reikėjo peržiūrėti paskutinę įvestą eilutę, kad prisimintume, kur darbas sustojo.
Tačiau tos dienos jau seniai praėjo. Kurti tekstus pradėjo naudoti teksto redaktoriai, o išsaugojimui – ne paprastus ASCII failus, o specialius, gana įmantrius, formatus, leidžiančius išsaugoti ne tik patį tekstą, bet ir informaciją apie pastraipas, puslapius, stilius, šriftus ir daug daugiau. O norint peržiūrėti tokius failus, pradėjo reikalauti specialių programų (kompiuterininkų žargonu – žiūrovai), kurios nerodo visų specialių formatavimo simbolių ekrane, o konvertuoja juos į atitinkamas įtraukas, išsikišimus, tarpus, šriftus, ir tt Panagrinėkime tokius dviejų įprastų failų formatų žiūriklius.
12.2.2 „Acrobat Reader“ (4.05 versija)
Acrobat Reader skirta peržiūrėti nešiojamojo dokumento formato (pdf) failus, kurie plačiai naudojami kompiuterių pasaulis ir yra naudojamas skirtingose operacinėse sistemose ir skirtingose platformose. PostScript dokumentai lengvai konvertuojami į šį formatą. PDF failai yra labai paplitę žiniatinklyje. Nebūtina mokėti kurti tokius failus (jų kūrimo programos platinamos komerciškai), bet reikia mokėti juos skaityti. Būtent tam skirta programa „Adobe Systems Incorporated Acrobat Reader“, kuri nemokamai platinama tiek Windows, tiek UNIX skirtose versijose, o ypač Linux. Šiuo metu šios programos 4.05 versiją, skirtą „Linux“, galima nemokamai gauti iš įmonės svetainės http://www.adobe.com (5.0 versija jau išleista „Windows“).
Norint įdiegti Acrobat Reader 4.05, reikia 12 MB vietos diske, o darbui su programa – 32 MB RAM. Jei buvo įdiegta 3.0 šios programos versija, pirmiausia turite ją pašalinti.
Prieš pradėdami diegti, pasirinkite vieną iš dviejų galimų diegimo parinkčių: tinklą arba vietinį (atskirame kompiuteryje).
Vietinis diegimas garantuoja prieigą prie programos šį kompiuterį ir gali užtikrinti žymiai geresnį našumą (ypač lyginant su veikimu per užimtą tinklą). Žinoma, norint įdiegti vietinį diegimą, turite turėti rašymo prieigą prie katalogo, kuriame bus įdiegta programa.
Tinklo diegimas palengvina programos administravimą ir priežiūrą, ypač tais atvejais, kai programa naudojasi daug vartotojų. Akivaizdu, kad lengviau atnaujinti vieną programos egzempliorių serveryje nei atnaujinti daugybę kopijų individualūs kompiuteriai. Tinklo diegimą turi atlikti serverio administratorius.
Tačiau tinklo diegimas turi tam tikrų trūkumų. Serveris turi būti labai saugus, o diegiami failai turi būti įdiegti kataloge, kuris turi būti vienodai prijungtas (tame pačiame prijungimo taške) visose tinklo darbo vietose.
Pagal numatytuosius nustatymus „Acrobat Reader“ yra įdiegta /usr/local/Acrobat4 kataloge (su komanda df patikrinkite, ar atitinkamame disko skaidinyje yra pakankamai laisvos vietos).
Jei Acrobat Reader failą gavote iš svetainės, pirmiausia turite išpakuoti diegimo failus naudodami gunzip ir tar programas. Po to turite pakeisti katalogą, kuriame yra diegimo scenarijus, ir paleisti jį:
Diegimo scenarijus paragins pateikti keletą klausimų, pvz., į kurį katalogą įdėti programos failus. Kiekvienam klausimui siūloma atsakymo parinktis, kurią galima priimti tiesiog paspaudus klavišą ‹Enter›. Jei numatytasis atsakymas jums netinka, įveskite savo atsakymą. Kitu atveju tereikia vadovautis montuotojo pateiktomis instrukcijomis. Jei kur nors suklydote, galite nutraukti diegimą naudodami ‹Ctrl›+‹C› kombinaciją ir pradėti viską iš naujo.
Galų gale pasirodo pranešimas, kad diegimas buvo sėkmingai baigtas (žinoma, angliškai, kažkas panašaus į "įdiegta sėkmingai").
Po įdiegimo kataloge, kuriame įdiegėte programą, sukuriami keli pakatalogiai (priminsiu, kad pagal numatytuosius nustatymus tai yra /usr/local/Acrobat4):
bin kataloge yra scenarijus programai paleisti,
Reader kataloge yra žinyno failai ir kai kurie su platforma susiję failai (žr. pastabą toliau),
Šriftų kataloge yra šriftų,
Naršyklės kataloge yra scenarijus, skirtas paleisti Acrobat Reader iš Netscape naršyklės.
Pastaba
Jei pasirinkote tinklo diegimo parinktį, tada Reader kataloge bus įdiegtos kelios dvejetainės parinktys, o programos paleidimo scenarijus pasirinks dvejetainio failo parinktį, kurios reikia darbo stočiai, iš kurios iškviečiama programa!
Galiausiai, diegimo pabaigoje galite tai padaryti taip, kad kiekvieną kartą paleidus Acrobat Reader programą jums nereikėtų pirmiausia eiti į katalogą, kuriame yra paleidimo scenarijus. Norėdami tai padaryti, sukurkite nuorodą į šį scenarijų viename iš katalogų, nurodytų kintamajame $PATH. Pavyzdžiui, sukurkime šią nuorodą /usr/bin kataloge:
# ln -s /usr/locale/Acrobat4/bin/acroread /usr/bin/acroread
Kad būtų patogu paleisti programą grafinėje aplinkoje, belieka tik sukurti piktogramą („piktograma“) darbalaukyje (jei neprisimenate, kaip tai padaryti, žr. naudojamos grafinės aplinkos aprašymą ) ir programos diegimo procesas gali būti laikomas baigtu.
Dabar galite paleisti Acrobat Reader (žinoma, tam turi veikti grafinis režimas) naudodami komandą acroread arba spustelėdami piktogramą darbalaukyje.
$ /usr/local/Acrobat4/bin/acroread
Norėdami peržiūrėti konkretų failą ar net kelis naudodami Acrobat Reader, galite iš karto komandinėje eilutėje nurodyti šių failų pavadinimus. Pavyzdžiui,
$ acroread /user/share/docs/Samba/Collection.pdf
Ryžiai. 12.1. Acrobat Reader langas
Jei išleisite komandą acroread ‹filename›, kai Reader jau veikia, aktyvioji Reader kopija parodys nurodytą failą.
Jei norite gauti užuominą, kaip naudotis programa, įveskite vieną iš komandų
Su Acrobat Reader galite konvertuoti failus PDF formatuį PostScript Level 1 arba Level 2 failus, jei tai darote iš grafikos režimo komandinės eilutės. Norėdami tai padaryti, turite paleisti šią komandą:
$katės pavyzdys.pdf | acroread -toPostScript › sample.ps
Naudodami panašias komandas (išsamesnį jų aprašymą rasite programos dokumentacijoje), galite vienu metu konvertuoti failų grupę.
Norėdami konvertuoti PDF failą atgal į 2 lygio PostScript failą, įveskite šią komandą:
$ acroread -toPostScript -level2 pdf_file_1
Išsamiai neaprašysiu visų „Acrobat Reader“ programos meniu ir funkcijų, nes ji yra plačiai naudojama ir pažįstama daugeliui skaitytojų. Pažvelkime į konkrečias „Linux“ failų peržiūros programas.
12.2.3 gv programa
gv (arba ghostview) sukūrė Johannes Plass ir yra skirtas PostScript ir PDF failams peržiūrėti (12.2 pav.).
Paleidus ją nenurodant failo pavadinimo, pagrindinis programos langas bus tuščias. Norėdami atidaryti failą, turite spustelėti mygtuką atviras kairiajame stulpelyje. Atsiras failų pasirinkimo langas (12.3 pav.), su kuriuo galėsite naršyti katalogo struktūrą ir pasirinkti norimą failą. Po to failo pavadinimas bus rodomas specialiame laukelyje pagrindinio programos lango viršutiniame rėmelyje. Ten taip pat rodomi keli programų valdymo mygtukai, kurie sudaro savotišką meniu. Tik norėdami naudoti šį meniu, turite ne tik spustelėti mygtukus, bet ir palaikyti kairysis mygtukas pelė paspausta.
Su mygtuku failą gausite prieigą prie daiktų atviras(tas pats, kaip ir aukščiau paminėtas mygtukas atviras kairiajame vertikaliame stulpelyje) Atidarykite iš naujo(Perskaitykite dar kartą), spausdinti dokumentą(spausdinti dokumentą) Išsaugoti dokumentą(Išsaugoti dokumentą).
Mygtukas valstybė(Būsena) leidžia įjungti arba pakeisti kai kuriuos programos parametrus, ypač norint pasiekti atskirą programos nustatymų langą, parodytą pav. 12.2.

Ryžiai. 12.2. gv programos langas
Mygtukas Puslapis naudojamas norint pereiti į kitą arba ankstesnį dokumento puslapį. Tuos pačius perėjimus galima atlikti naudojant du mažus mygtukus, pažymėtus simboliais ‹‹ ir ›› kairiajame vertikaliame stulpelyje. šalia mygtuko Puslapis yra mygtukas, kuris neturi nuolatinio pavadinimo, nes jis skirtas nustatyti vieną iš 4 galimų teksto išvesties orientacijų. Tekstas puslapyje gali būti rodomas įprastu būdu (Portretas), pasuktas 90 laipsnių (Kraštovaizdis), 180 laipsnių (Upside-Down, ty aukštyn kojomis), 270 laipsnių (Seascape).

Ryžiai. 12.3. Failų pasirinkimo langas, skirtas peržiūrėti gv

Ryžiai. 12.4. gv nustatymų langas
Kitas mygtukas naudojamas vaizdo masteliui nustatyti, kuris nurodytas ant šio mygtuko. Kitas mygtukas naudojamas popieriaus dydžiui pasirinkti. Tai būtina organizuojant spausdinimą, nes gv programa yra įrankis, skirtas peržiūrėti, kas išeis ant popieriaus.
Kairiajame stulpelyje yra dar vienas įdomus dalykas: pilkas stačiakampis virš mygtukų ›› ir ‹‹. Šio stačiakampio viduje yra kitas stačiakampis, kurį galima patraukti pele ir perkelti išoriniame stačiakampyje. Atlikite tai ir suprasite šio elemento paskirtį: peržiūrėti įvairias puslapio dalis.
12.2.4 PS, PDF ir DVI failų peržiūros priemonės iš KDE
Gv programos vartotojo sąsaja yra šiek tiek neįprasta tiems, kurie dirbo tik su Windows. Tuo tarpu KDE integruotoje grafinėje aplinkoje yra dvi tradicinės išvaizdos programos. Tai yra „PS/PDF Viewer“ ir „DVI Viewer“ (kaip šios programos pavadintos savo langų pavadinimuose ir KDE meniu). Jų sąsaja yra labai panaši ir tai paaiškinama tuo, kad jie dirba per vieną apvalkalą - KviewShell. Tačiau KDE meniu jie rodomi kaip atskiros programos ir kiekviena iš jų pavadinimo juostoje rodo savo pavadinimą.
komentuoti:
Čia galima pastebėti, kad UNIX labai dažnai naudojama tokia technika: sukuriamas „darbinis arkliukas“ (back-end), į kurį vėliau rašomi gražūs apvalkalai (front-end) įvairiems atvejams, pvz. teksto ir grafikos režimus arba įvairias bibliotekos parinktis. Tokio požiūrio pavyzdžiais ne kartą susidursite net ir skaitydami šią knygą, nors atskirai šių dalykų neišskirsiu.
Ant pav. 12.5 paveiksle parodytas PS/PDF peržiūros programos langas (autorius Wilco Greven, David Sweet, Mark Donohoe, David Faure, Daniel Duley ir Espen Sand.), kitaip žinomas kaip Kghostview, kuris, atrodo, rodo jo kilmę programoje, aptartoje ankstesnis poskyris. Santykį su ankstesne programa liudija ir tai, kad beveik visi meniu punktai kartoja panašius gv elementus, tik meniu organizuotas kiek kitaip. Tai taip pat matyti iš paveikslo. Plačiau apie programą kalbėti nėra prasmės, pakanka žinoti apie jos egzistavimą. Ir jūs galite lengvai išmokti jį naudoti patys.

Ryžiai. 12.5. PS/PDF peržiūros lango išvaizda.
Nekalbėsiu ir apie DVI Viewer programą, apsiribodamas jau minėtu jos paminėjimu ir žinute, kad ji skirta peržiūrėti TEX maketavimo sistemos sukurtus DVI failus.
12.2.5 WordViewer paketas
Kaip minėta aukščiau, viena didžiausių problemų dėl Linux vartotojai- tai darbas su failais MS Word formatais (ir kitomis programomis iš MS Office paketo). Juk kol kas didžioji dalis tekstų kuriama tokiu formatu. Dažniausia tokių failų peržiūros priemonė yra programa (tiksliau, programų biblioteka) wv, kuri anksčiau buvo plačiau vadinama mswordview.
Wv biblioteka skirta pasiekti MS Word 2000, 97, 95 ir 6 formatų failus iš UNIX tipo operacinių sistemų, ypač iš Linux. ALT Linux Junior 1.0 platinimas apima šio paketo 0.6.5 versiją, kurią sukūrė Dom Lachowicz ir Caolan McNamara (pradinis kūrėjas). Jei šio paketo neįdiegėte, galite jį rasti adresu http://www.wvware.com.
Šiame pakete įgyvendinta idėja labai paprasta: kadangi neturime galimybių peržiūrėti MS Word failų, konvertuokime tekstą iš šių failų į kokį nors atvirą formatą. Kaip pastarąjį galite pasirinkti vieną iš šių formatų: HTML, PS, PDF, LaTex, DVI (TEX leidybos sistemos formatas), ABW (AbiWord teksto rengyklės formatas), Wml (formatas, naudojamas asmeniniuose PDA renginiuose ir interneto telefonų įrenginiuose), ASCII tekstas. Atskiros bibliotekos procedūrų iškvietimas gali būti naudojamas kitose programose. Kūrėjai žada, kad netrukus taps įmanoma atvirkštinė transformacija: iš išvardytų atviri formatai- MS Word formatu.
Paketą sudaro atskiros programos, kurių kiekviena skirta konvertuoti doc failą į konkretų formatą. Šis formatas nurodomas tiesiogiai atskirų paketo programų pavadinimuose: wvAbw, wvCleanLatex, wvDVI, wvHtml, wvLatex, wvMime, wvPDF, wvPS, wvRTF, wvSimpleCLX, wvText, wvWml. Be to, pakete yra dvi pagalbinės programos: wvVersion, kuri naudojama informacijai apie MS Word dokumento versiją gauti, ir wvSummary – ši programa rodo. Bendra informacija apie dokumentą, kurį pačioje MS Word galima įvesti per meniu punktą Failas | Savybės. Štai kaip atrodo šių komandų išvestis (failui, kurį naudojau šiame pavyzdyje, paslaugų duomenys nebuvo įvesti; tačiau jei įvesite juos rusiškai, tai nebus daug daugiau džiaugsmo, nes mes gausime išvestį CP-1251 kodų puslapyje, todėl tekstas ekrane bus neįskaitomas).
$ wvVersija knyga-p1.doc
$ wvSummary book-p1.doc
Raktinių žodžių komentarų nerasta
Programos pavadinimas buvo „Microsoft Word 8.0“.
Pagrindinis paketo įrankis yra wvWare (arba wvConvert) programa, kuri vadinama taip
wvWare failovardas.doc › failo pavadinimas.html
Pagrindinės parinktys:
Nurodo naudotiną išvesties filtrą.
Nustato iconv kodo puslapį.
Nustato slaptažodį užšifruotam Word dokumentai.
Nurodomas katalogas, kuriame bus išsaugota sukurta grafika.
Grąžina wvWare paketo versiją.
Rodo trumpą programos naudojimo santrauką.
Išvesties filtras, nurodytas su -x arba -config= parinktimi, nurodo išvesties failo formatą. Jei ši parinktis nenustatyta, tada išvesties filtras ieškomas esamame kataloge arba (jei nerastas dabartiniame) paketo diegimo vietoje. Pagal numatytuosius nustatymus naudojamas wvHtml.xml filtras, t.y. doc failas konvertuojamas į HTML formatą.
Po konvertavimo gautą failą galima peržiūrėti naudojant atitinkamą peržiūros priemonę, pavyzdžiui, html failą galima peržiūrėti naudojant bet kurią žiniatinklio naršyklę. Žinoma, tokiu atveju prarandamos kai kurios „Word“ formatavimo parinktys ir tai reikia turėti omenyje peržiūrint gautus failus.
Kiek galiu pasakyti, būtent wv pakete esančios programos yra naudojamos MS Word failams atidaryti kai kuriuose Linux teksto rengyklėse, pvz., AbiWord.
12.2.6 Kodų puslapių keitikliai
Kaip žinote, yra keletas alternatyvių koduočių arba kodų puslapių, skirtų rusų abėcėlės simboliams pavaizduoti.
„Unix“ sistemose labiausiai paplitusi koduotė yra KOI8-R, „Microsoft“ naudoja CP-1251 arba CP-866 (DOS). Taip pat yra ISO8859-5, UTF, Unicode (daugiau apie koduotes galite paskaityti 9.3 skyriuje).
Jei aptiksite failą, kurio turinys „neįskaitomas“, jums reikės perkodavimo programos. Kaip sakoma RU.LINUX.FAQ: "CP1251 ir CP866 -› KOI8-R perkoduotojų skaičius didžiulis. Nereikia rašyti naujų ;-). Plačiausiai naudojami Iconv (yra kartu su glibc) ir GNU perkodavimas. “
Programa iconv paleidžiama taip:
$ iconv -f866 -tKOI8-R -o ‹outfile› infile
Jei nenurodysite išvesties failo (parinktis -o), rezultatas bus rodomas ekrane (naudodami daugiau ar mažiau filtrų, galite patogiai peržiūrėti failą). Norėdami gauti visų galimų koduočių sąrašą (kuris yra didžiulis!), įveskite iconv -list arba pagalbos: iconv -? arba iconv -usage. Beje, joks man puslapis neduodamas. Tačiau vis dar yra labai mažai kitų parinkčių: tik -verbose (praneškite papildomą informaciją), -V ir -version (abi parinktys skirtos programos versijai rodyti).
Perkodavimo programą galite rasti adresu http://www.iro.umontreal.ca/~pinard/recode/.
Jis prasideda taip:
$ perkoduoti CP1251..KOI8-R winfile.txt
Be aukščiau pateiktų komandų, galite naudoti programą „Russian Anywhere“, kuri egzistuoja tiek „Windows“ versijoje (kur aš ją sutikau), tiek komandų versijoje. linux stygos(kūrėjai žada išleisti grafinį apvalkalą). Šią programą galima atsisiųsti (ir kaip šaltinio kodus, ir kaip vykdomąjį modulį) iš kūrėjo svetainės http://www.livotov.org/software/.
Vykdomasis programos modulis vadinamas re. Geriau jį įdėti į vieną iš katalogų, nurodytų kintamajame PATH.
Programa iškviečiama iš komandinės eilutės. Norėdami perkoduoti kai kuriuos failus, kurie yra „neįskaitomi“ į KOI8-R kodavimą, turite duoti komandą:
$ re ‹SourceFile› ‹DestFile›? K
‹SourceFile› – šaltinio (neįskaitomas) failas;
‹DestFile› – perkoduotas failas;
Nurodo RE, kad šaltinio failo kodavimas nežinomas, todėl jis turėtų išanalizuoti failą ir pats nustatyti jo kodavimą;
K - nustato gauto failo (šiuo atveju KOI-8) kodavimą.
Jei žinote šaltinio failo koduotę, galite ją nurodyti vietoj simbolio "?". Pavyzdžiui, jei norite perkoduoti Letter.txt failą, kuris buvo sukurtas sistemoje Windows, ir žinote, kad failas išsaugotas 1251 koduote, tuomet turite duoti komandą:
$ re letter.txt raidė-koi.txt W K
Po to, žiūrėdami į raidės-koi.txt failą, pamatysite gana įskaitomą rusišką tekstą KOI8-R.
Visas perkodavimo skambučio formatas yra:
$ re parinktys failo pavadinimas_nuo failo_pavadinimo_iki cp_nuo cp_to
kur parinktys: [-v][-E|-R|-N][-e|-s]
V - pateikti informaciją apie apdorojimo eigą;
N – nerodyti informacijos apie apdorojimo eigą (nustatyta pagal numatytuosius nustatymus);
E - konvertuoti visus simbolius p, H iš rusų į anglų kalbą;
R - konvertuoti visus simbolius p, H iš anglų į rusų kalbą;
N - palikite visus p, H (rusų ir anglų k.) kaip šaltinio tekste (nustatyta pagal numatytuosius nustatymus);
E - perkoduoti visus simbolius 0x80 - 0xFF;
S - perkoduoti tik 64 rusų abėcėlės simbolius (nustatyta pagal numatytuosius nustatymus),
ir cp_from ir cp_to yra bet kuris iš šių simbolių, nurodančių galimas koduotas (numatytasis nustatymas yra W, K).
12.1 lentelė. Koduočių žymėjimas programoje re.
| Simbolis | Kodavimas | Simbolis | Kodavimas |
|---|---|---|---|
| W | Windows | _ (pabrėžti) | _xxe |
| D | Dos | % | %hex |
| K | KOI-8 | \\ | \"hex |
| L | lotynų | G | Graph_win |
| aš | ISO | ‹ | binhex |
| H | HEX | + | +UTF7- |
| S | ShiftKbrd | C | C_MIC |
| M | Mac | Y | Y_c16 |
| A | AFF | Z | Z_c32 |
| O | Nelyginis (UTF8_1) | F | F(UTF8_2) |
| B | Bazė64 | P | pav |
| E | Express | N | N_Estl |
| T | t-html | V | V_Vpp855 |
| U | Vartotojas | X | X_sp |
| - (brūkšnelis) | naujo | J | J_diff |
Kaip jau minėta, jei cp-from="?", tada programa bando savarankiškai nustatyti šaltinio failo kodavimą.
Jei dėl kokių nors priežasčių neturėjote nė vienos iš nurodytų perkodavimo programų, norėdami peržiūrėti failo turinį, galite naudoti vieną iš interneto naršyklių, kurios iš pradžių yra skirtos darbui su skirtingomis koduotėmis. Pavyzdžiui, paprastos lūšys darys:
$ lynx -sume_local_charset cp866 failas.txt
Taip pat galite įkelti „neįskaitomą“ failą į „Netscape Navigator“, tada meniu pakeisti kodavimą Rodinys / simbolių rinkinys.
12.3. Rašybos tikrinimas
Prieš pereinant prie diskusijos apie teksto redaktorius Linux sistemoje, būtina trumpai apžvelgti ispell rašybos tikrintuvą. Faktas yra tas, kad rašybos tikrinimas yra viena iš funkcijų, kurią turėtų turėti šiuolaikinis teksto rengyklė, ir daugelis iš jų apima ispell (arba aspell), kad atliktų šią funkciją. Yra rusifikuota šios programos versija, kurią sukūrė Vladimiras Roganovas ir Konstantinas Knižnikas.
„Ispell“ diegimas susideda iš dviejų etapų: pirmiausia turite įdiegti pačią programą, o tada įdiegti rusų kalbos žodyną. Pačiai programai ispell įdiegti naudojau paketą ispell-3.1.20-23.i386.rpm, o jo rusifikavimui - ispell-russian-3.1.20-23.i386.rpm paketą. Abu paketai buvo Black Cat Linux 6.02 platinimo dalis. Norėdami įdiegti pirmąjį paketą, tiesiog išduokite komandą
# rpm -i ispell-3.1.20-23.i386.rpm
o antrajam – komanda
# rpm -i ispell-english-3.1.20-23.i386.rpm.
Po to rusiškų žodynų failai russian.aff ir russian.hash atsiras /usr/lib/ispell kataloge (kiti žodynai, pavyzdžiui, vokiečių k.) gali būti ištrinti, jei neketinate tikrinti šių kalbų rašybos.
Norėdami patikrinti tekstą, dabar pakanka duoti tokios formos komandą:
$ ispell -drussian edit.htm
Natūralu, kad čia kaip pavyzdys yra failo pavadinimas edit.htm; turite pakeisti failo, kurį norite patikrinti, pavadinimą, o failas turi būti dabartiniame kataloge, priešingu atveju turite nurodyti visą failo pavadinimą su keliu.

Ryžiai. 12.6. Rašybos tikrinimas naudojant ispell
Ispell programos principas labai paprastas: kiekvienas žodis faile turi būti programos žodyne. Jei žodžio žodyne nerasta, laikoma, kad rasta klaida, o ekrane pasirodo pranešimas, kurio pavyzdį galima pamatyti 12.5 pav. Viršutinėje eilutėje rodomas aptiktas klaidingas žodis ir tikrinamo failo pavadinimas. Žemiau yra keletas eilučių (gali būti nurodytas skaičius) iš šio failo, kuriame yra aptikta klaida. Jei žodyne yra žodžių, panašių į klaidingus, jie rodomi žemiau (su eilės skaičiais). Po to seka eilutės eilutė ir programos komandų eilutė.
Apačioje esančioje komandų eilutėje galite naudoti šias klaviatūros komandas.
12.2 lentelė. Pakeitimo komandos ispell programoje.
| Komanda | Veiksmų, kurių reikia imtis |
|---|---|
| ‹R› | Pakeiskite netinkamą žodį (programa paragins įvesti teisingą žodį apatinėje ekrano eilutėje) |
| Praleiskite šį žodžio atvejį | |
| ‹A› | Praleisti visus duoto žodžio atvejus dabartinėje darbo su programa sesijoje |
| ‹aš› | Praleiskite šį žodį ir įtraukite jį į asmeninį žodyną (kuris saugomas .ispell_russian faile vartotojo namų kataloge |
| ‹U› | Tas pats, tik žodis rašomas mažosiomis raidėmis (mažomis raidėmis) |
| ‹Q› | Nedelsiant išeiti iš programos (pirmiausia prašoma patvirtinimo, o tikrinamas failas lieka nepakitęs; atlikti pakeitimai neatliekami) |
| ‹X› | Atšaukite nuskaitymą, išsaugokite pakeitimus ir išeikite iš programos |
| ‹!› | Laikinas išėjimas į apvalkalą |
Jei kaip komandą įvesite vienos iš programos siūlomų pakeitimo parinkčių serijos numerį, programa pakeis klaidingą žodį žodžiu, atitinkančiu rinktą pakeitimo parinkties serijos numerį. Tik skaičiai turi būti įvesti tiksliai taip, kaip juos siūlo programa, t. y. nuliais prieš reikšminius skaitmenis (jei yra). Ir jums reikia surinkti numerį prieš tai neįvedus komandos ‹R›, kitaip klaidingas žodis bus tiesiog pakeistas atitinkamu numeriu.
„Ispell“ programa, kaip jau minėta, daugelyje teksto redaktorių naudojama kaip rašybos tikrinimo modulis, pavyzdžiui, „Emacs“ programoje ji užtikrina rašybos tikrinimą tiesiogiai teksto rengimo procese.
Jei pagalvotumėte apie programoje įmontuotą tikrinimo principą, nesunku suprasti, kad ji gali patikrinti tik labai ribotą klaidų klasę, būtent, rašybos klaidos susidedantis iš neteisingai parašytų žodžių. Akivaizdu, kad nebus aptikta klaidų gramatinėse konstrukcijose, žodžių sutartyje ir pan.
Kitas programos trūkumas, su kuriuo susidūriau, pasireiškia tais atvejais, kai esamame diske nėra pakankamai laisvos vietos, mažiau nei reikia pataisytam failui parašyti. Programa tokiu atveju įrašo tik tą failo dalį, kuri tinka, o visa kita praranda. Jokie įspėjimai dėl to nesiunčiami.
Jei vietos diske netrūksta, tada, atlikusi pataisymus, programa įrašo pataisytą failo versiją ir originalus failas išsaugo, prie pavadinimo pridėdamas plėtinį .bak.
12.4. Apie tris teksto redaktorių tipus
Tekstinių failų redagavimas (su tekstais natūralia kalba arba su programų tekstais) yra vienas dažniausiai atliekamų darbų bet kuriame kompiuteryje ir bet kuriame Operacinė sistema. Galbūt dėl to jau sukurta tiek daug teksto redaktorių, skirtų Linux (www.linuxlinks.com pateikiama apie 100 pavadinimų, ir tai tikriausiai dar ne viskas). Taigi yra iš ko rinktis. Ir verta skirti šiek tiek laiko optimaliam redaktoriaus pasirinkimui.
Žinoma, kad toks pasirinkimas pasiteisintų, idealiu atveju reikėtų išbandyti visas ar daugumą redaktorių. Tai akivaizdžiai neįmanoma, todėl tenka pasikliauti arba atsitiktinumu, arba vieno iš pažįstamų ar kompiuterinių knygų autorių nuomone. (Beje, gera, mano nuomone, teksto redaktorių apžvalga yra A. Fedorchuko knygoje „Office, graphics, Web in Linux“ [A1.6]. Taip pat pabandysiu išreikšti savo įspūdžius apie kai kuriuos teksto redaktorius Linux.)
Iš daugybės skirtingų teksto redaktorių paprastas vartotojas dažniausiai pasirenka du ar tris, su kuriais nuolat dirba. Jis išmoksta valdymo klavišų derinius iki automatizmo, tam tikru būdu, per meniu elementus ar pelės paspaudimus, įpranta atlikti standartines redagavimo operacijas ir apskritai prisitaiko prie redaktoriaus aplinkos. Todėl redaktorių keisti turi būti pakankamai svarių priežasčių.
Mano nuomone, paprastas vartotojas, kuris dažnai naudoja kompiuterį failams redaguoti, turi turėti bent 3 redaktorius.
Vienas iš jų yra galinga WYSIWYG tekstų rengyklė, teikianti raiškiojo teksto formatavimo parinktis ir daugybę papildomos funkcijos, kurių nėra paprastesniuose redaktoriuose. Į šį tipą įtraukčiau teksto redaktorius (procesorius) iš StarOffice, Applixware, KOffice paketų, atskirų Maxwell ir WordPerfect 8 tekstų rengyklės, AbiWord ir TEX leidybos sistemos. Visus tokio tipo redaktorius vadinsiu tekstų rengyklėmis. Tiesa, kai kurie autoriai, pavyzdžiui, tas pats A. Fedorčiukas, vis dėlto skirsto juos į tiesiog redaktorius ir tvarkytojus, bet nematau tam jokios priežasties. Griežtai kalbant, visas klausimas yra teksto formatavimo parinktyse, kurias pateikia redaktorius. Ir sunku, o gal net neįmanoma, pasiūlyti bet kokį tikslų kriterijų, pagal kurį šios klasės redaktoriai skirstomi į du poklasius.
Antrasis būtinas redaktorius yra ASCII failų kūrimo ar redagavimo redaktorius, dirbantis grafiniu režimu. Su šiuo redaktoriumi žiniatinklio valdytojas gali, pavyzdžiui, redaguoti html puslapius, parašyti jame laišką, kad vėliau būtų išsiųstas el. paštu ir pan. Tai turėtų būti grafinio režimo redaktorius, nes daugeliu atvejų lengviau dirbti grafiniu režimu ir patogiau nei tekste. Tokių redaktorių pavyzdžiai yra KEdit ir KWrite iš KDE, nedit.
Ir vis dėlto jūs turite mokėti naudoti vieną iš konsolės teksto rengyklės, nes jūs, kaip vienintelis vartotojas (ir net supervartotojas) Asmeninis kompiuteris, turėtų galėti redaguoti konfigūracijos failus ir bet kokioje situacijoje, net kai grafinis režimas neįkeltas. Šio tipo redaktorių pasirinkimas labai platus: vi, vim, bvi, Nvi, Elvis, Levee, vile, Wily, joe, aee, Fred, gred, le, lpe, Zed, Emacs, CoolEdit. Ilgamečiai UNIX bhaktai dažniausiai naudoja vi arba jo patobulintą vim versiją, tačiau tiems, kurie perkelia į Linux iš aplinkos „Windows“ yra lengviauįvaldys CoolEdit, kuris labai panašus į įtaisytuosius Norton Commander ir FAR redaktorius.
Remiantis šiais samprotavimais, šis pristatymas yra padalintas į tris dideles dalis, kurių kiekviena skirta vienam iš pasirinktų redaktorių tipų. Pirmoji skyriaus, aprašančio kiekvieną toliau aptartą redaktorių, versija buvo sukurta tame pačiame redaktoriuje, kuris aprašytas šiame skyriuje (šias pirmąsias parinktis aš paskelbiau svetainėje http://linux-ve.chat.ru). Tikiuosi, kad perskaitę šias dalis galėsite apsispręsti dėl teksto redaktorių pasirinkimo. Žinoma, atrankos kriterijai kiekvienam gali būti skirtingi. Bet manau, kad mums, rusakalbiams vartotojams, svarbus veiksnys yra galimybė įvesti ir redaguoti tekstus rusų kalba. Taip pat pageidautina, kad programos meniu punktai ir pranešimai būtų taip pat rusifikuoti (nors tam tikru mastu čia galite taikstytis su angliškais terminais, ypač jei yra geras aprašymas programas rusų kalba, nes meniu elementų skaičius paprastai yra mažas ir jų reikšmę galima tiesiog prisiminti).
12.5. ASCII failų konsolės redaktoriai
Pradėkime nuo teksto režimo redaktorių, ty tų, kurie veikia konsolėje. Kalbant apie tokius redaktorius, tiesiog neįmanoma nepaminėti redaktorių vi ir emacs, tačiau įmontuotas apvalkalo redaktorius Midnight Commander bus apsvarstytas išsamiau - atvėsinti.
12.5.1 vi tipo redaktoriai
Vi redaktorius (arba jo šiek tiek modifikuoti palikuonys) pagal numatytuosius nustatymus įtrauktas į bet kurią UNIX tipo sistemą, įskaitant visus Linux platinimus. Visi UNIX šalininkai, turintys didelę patirtį dirbant su šiomis operacinėmis sistemomis, žino ir naudoja šį redaktorių. Redaktoriaus aprašymas vi galite rasti, jei ne bet kurioje, tai tikrai daugumoje knygų apie UNIX. redaktorius vi yra keletas palikuonių, kurie kažkaip jį tobulina ir tobulina. Tai yra redaktoriai vim, bvi, Nvi, Elvis, Uždaras, šlykštus, Gudrus(redaktorius vim net iškviečiamas Linux komandoje vi). Trumpą šios klasės redaktorių apžvalgą rasite A. Fomichevo straipsnyje „Teksto rengyklės, skirtos UNIX OS“ ( atviros sistemos, N 4, 1994). Tačiau tiems vartotojams, kurie perėjo į Linux iš Windows aplinkos, visi šie redaktoriai vargu ar bus patogūs. Priežastis ta, kad šie redaktoriai neturi įprastų meniu ir įrankių patarimų (kiek galite suprasti iš vim 5.3 versija) ir turite atsiminti daugybę sparčiųjų klavišų, kad įvestumėte komandas. Tuo pačiu metu darbas redaktoriuje organizuojamas dviem atskirais režimais - teksto įvesties ir komandų įvesties, o pradedantysis dažnai tiesiog painioja režimus. Apskritai be spausdinto vadovo nerekomenduočiau imtis tokio tipo redaktorių kūrimo. Ir nors tie, kurie įvaldė vi, dažnai kreipiasi į jo pagalbą redaguodami paprasti failai(ypač konfigūracijos failus ir scenarijus), manau, kad yra patogesnių priemonių, todėl nemanau, kad redaktoriai kaip vi(nors negalėjau jų nepaminėti).
12.5.2 „Emacs“ redaktorius
Garsiausias tarp Linux naudojamų redaktorių yra emacs. Jis egzistuoja ir teksto režimu, ir GUI versijose. Kai kurie net taip sako emacs– tai ne redaktorius, o gyvenimo būdas, o kitame šaltinyje tai vadinama religija. Jei norėtumėte susipažinti emacs, galiu jums rekomenduoti neseniai išleistą R. Stallmano knygos apie jį vertimą į rusų kalbą; šios knygos ieškokite, pavyzdžiui, virtualioje parduotuvėje „Bolero“. Puikų šio redaktoriaus įvadinį aprašymą rasite A. Fedorchuko knygoje „Office, Graphics, Web in Linux“. Tačiau manau, kad pradedantiesiems vartotojams patartina redaguoti ASCII failus naudojant CoolEdit- Integruota redaktoriaus failų tvarkyklė Midnight Commander.
12.5.3 „CoolEdit“ – integruotas „Midnight Commander“ redaktorius
CoolEdit yra paprasta naudoti programa su sparčiaisiais klavišais, pažįstamais daugumai vartotojų (ypač tiems, kurie dirbo su Norton Commander DOS arba FAR sistemoje WINDOWS). Be to, reikia turėti omenyje, kad paprastai bet koks darbas su failu prasideda failų tvarkykle, nes iš pradžių reikia bent jau rasti failą. „Midnight Commander“ yra būtent tokia failų tvarkyklė, o perėjimas prie redagavimo atliekamas tiesiog paspaudus klavišą „F4“ po to, kai paryškinate rasto failo pavadinimą. Jis mažas, bet patogus. Atsižvelgdamas į tai, kas išdėstyta pirmiau, pradėsiu išsamią istoriją apie teksto redaktorius CoolEdit.
Integruotasis Midnight Commander redaktorius (12.7 pav.) iškviečiamas dirbant šioje programoje paspaudus klavišą ‹F4›, su sąlyga, kad Midnight Commander inicijavimo faile parinktis "use_internal_edit" yra nustatyta į 1. Jis taip pat gali būti iškviestas nepriklausomai nuo Midnight Commander tiesiog iš komandinės eilutės su komanda mcedit. Tačiau tikrasis jo pavadinimas vis dar yra CoolEdit, tai galite patikrinti, jei redagavimo režimu paspausite klavišą F9 ir atidarysite meniu elementą Failas | Apie autorius.

Ryžiai. 12.7. „Cooledit“ redaktoriaus lango išvaizda
Šis redaktorius suteikia daugumą viso ekrano teksto rengyklėse esančių redagavimo funkcijų. Su juo galite redaguoti beveik bet kokio dydžio failus, nes viršutinė redaguojamo failo dydžio riba yra 16 MB. Teikia vykdomųjų (dvejetainių) failų redagavimą neprarandant duomenų.
Palaikomos šios funkcijos:
Teksto blokų kopijavimas, perkėlimas, trynimas, iškirpimas ir įklijavimas;
Atšaukti ankstesnes operacijas (klavišų deriniu ‹Ctrl›+‹U›);
Išskleidžiamieji meniu;
Failų įterpimas;
makro apibrėžimai;
Ieškoti ir pakeisti reguliariąsias išraiškas (kitaip tariant, šablonus, sudarytus naudojant specialiuosius simbolius), taip pat savo paieškos ir keitimo operacijų versiją, pagrįstą funkcijomis scanf-printf;
Teksto pasirinkimas klavišų kombinacija ‹Shift›+‹rodyklės› MS Windows - MAC stiliumi (tik linux-console);
Perjungimas tarp simbolio įterpimo ir pakeitimo režimų.
Redaktorius labai paprastas ir praktiškai nereikalaujantis mokymo (juolab kad galima rasti versijų, kuriose dauguma meniu elementų yra rusifikuoti, tokia versija buvo įtraukta, pavyzdžiui, į Black Cat 5.2 platinimo rinkinį). Norint sužinoti, kurie klavišai verčia atlikti tam tikrus veiksmus, pakanka peržiūrėti išskleidžiamuosius meniu, iškviečiamus redaktoriaus lange paspaudus klavišą ‹F9› (12.8 pav.).

Ryžiai. 12.8. Išeikite į „Cooledit“ meniu paspausdami ‹F9›
Jei naudojate „Linux“ konsolę, norėdami dirbti su teksto blokais, galite naudoti šiuos sparčiuosius klavišus: ‹
Shift›+‹rodyklių klavišai› – pasirinkite teksto bloką;
‹Ctrl›+‹Ins› – nukopijuoja bloką į cooledit.clip failą;
‹Shift›+‹Ins› – įklijuoja paskutinį bloką, nukopijuotą į cooledit.clip, žymeklio vietoje;
‹Shift›+‹Del› – ištrina pasirinktą teksto bloką, išsaugo jį cooledit.clip faile.
Jei įdiegėte programą gpm- pelės tvarkyklė konsolei, galite spustelėti kairįjį pelės mygtuką pasirinkto bloko pradžioje, perkelti žymeklį į bloko pabaigą ir atleisti mygtuką (taip pasirinkti tekstą), o tada perkelti žymeklį ten, kur norite įterpti fragmentą ir spustelėkite dešinįjį pelės mygtuką, kad įklijuotumėte pasirinktą tekstą.
Redaktorius palaiko makrokomandas. Norėdami apibrėžti makrokomandą, paspauskite ‹Ctrl›+‹R› ir įveskite komandų eilutes, kurias reikia vykdyti. Baigę įvesti komandas, dar kartą paspauskite ‹Ctrl›+‹R› ir susiekite makrokomandą su kokiu nors klavišu ar klavišų kombinacija paspausdami tą klavišą (kombinaciją). Makrokomandas bus iškviestas paspaudus ‹Ctrl›+‹A› ir jai priskirtą klavišą. Makrokomandą taip pat galima iškviesti paspaudus bet kurį iš ‹Alt›, ‹Ctrl› arba ‹Esc› klavišų ir makrokomandai priskirtą klavišą, jei šis derinys nenaudojamas jokiai kitai funkcijai iškviesti.
Apibrėžtos makrokomandos įrašomos į failą cedit/cooledit.macros jūsų namų kataloge. Galite pašalinti makrokomandą ištrynę atitinkamą šio failo eilutę.
Atlikdami keitimo operacijas (funkcijos klavišu „F4“), galite naudoti „scanf“ paieškos ir pakeitimo funkcijas, kad galėtumėte ieškoti ir pakeisti pagal C formato šablonus. Pirmiausia peržiūrėkite sscanf ir sprintf vadovo puslapius, kad sužinotumėte, kas yra formato šablonai ir kaip juos pakeisti. jie dirba.
Pavyzdžiui, tarkime, kad norite pakeisti visus teksto blokus, sudarytus iš pradinio skliausto, trijų kableliais atskirtų skaičių ir baigiamąjį skliaustą bloku, kurį sudaro žodis obuoliai, trečiasis pradinio bloko skaičius, žodis oranžinės spalvos, o tada antrasis skaičius iš pradinio bloko. Tada dialogo lange, kuris pasirodo iškviečiant komandą pakeisti (‹F4›), turite nurodyti šiuos šablonus:
Įveskite pakeisti eilutę obuoliai %d apelsinai %d
Įveskite pakeitimo argumentų tvarką
Paskutinėje iš šių eilučių sakoma, kad pirmasis ir antrasis argumentai turėtų būti pakeisti trečiuoju ir antruoju skaičiais. Atliekant pakeitimą vis tiek rekomenduojama naudoti parinktį „prompt on change“, nes programa įvertina atitikmenis visais atvejais, kai argumentų skaičius atitinka nurodytą, nors tai ne visada reiškia visišką atitikimą. „Scanf“ taip pat nesirūpina tarpų simbolių skaičiumi.
Integruotas redaktorius apdoroja simbolius iš antrosios kodų lentelės pusės (160+). Tačiau redaguojant dvejetainius failus, geriau nustatyti parinktį Simbolių bitai(Rodymo bitai) iš meniu Nustatymaiį „7 bitų“ padėtį, kad išsaugotumėte failo formatą.
Čia prireiktų per daug vietos aprašyti visas integruoto redaktoriaus funkcijas. Taip, to nereikia, nes norint juo naudotis pakanka prisiminti, kad visas pagrindines operacijas galima atlikti per meniu elementus, kurie iškviečiami redagavimo lange paspaudus klavišą ‹F9›. Taip pat galite perskaityti man puslapį su man mcedit arba info mcedit.
Pasibaigus šiam trumpa nuoroda pagal Midnight Commander programos integruotą redaktorių, norėčiau pakalbėti apie tai, kaip teksto fragmentai perkeliami iš vieno failo į kitą.
Jei dirbate konsolėje, ši užduotis išspręsta per meniu arba naudojant šias operacijas:
Bloko pradžią pažymime klavišu ‹F3›;
Perkelkite žymeklį į bloko pabaigą;
Pažymėkite bloko pabaigą klavišu ‹F3›;
Įvedame kombinaciją ‹Ctrl›+‹Įterpti›;
Uždarykite šį failą, atidarykite kitą;
Perkeliame žymeklį ten, kur norime įterpti šį fragmentą, ir paspauskite klavišų kombinaciją ‹Shift›+‹Insert›.
Viskas, užduotis atlikta. Tokiu būdu teksto fragmentą galima perkelti iš vienos virtualios konsolės į kitą.
Bet visa tai veikia tik konsolėje. O dirbant su tuo pačiu redaktoriumi GUI lange man užteko tos pačios užduoties ilgam laikui problema.
Ne iš karto radau būdą, kaip jį išspręsti (t.y. įvynioti teksto fragmentą), kuris veiktų ir konsolėje, ir grafinio apvalkalo lange. Šis metodas susideda iš teksto dalies perkėlimo per kitą failą (failas ~/.cedit/cooledit.clip naudojamas pagal numatytuosius nustatymus). Pažymėkite teksto dalį, pasirinkite meniu elementą Failas | Kopijuoti į failą(Failas | Kopijuoti į failą) ir paspauskite ‹Enter›. Tada eikite į kitą failą, perkelkite žymeklį ten, kur norite įterpti fragmentą, ir pasirinkite meniu elementą Failas | Įterpti failą(Failas | Įterpti failą).
12.6. ASCII failų redaktoriai grafikos režimui
Akivaizdu, kad būtų labai patogu, jei ASCII failų redagavimas grafiniu režimu būtų atliekamas naudojant tuos pačius redaktorius, kurie naudojami konsolės režimu. Tuomet nereikėtų įsiminti kitų klavišų kombinacijų, keisti pažįstamos aplinkos. Ankstesniame poskyryje aprašytą „CoolEdit“ redaktorių galima paleisti naudojant terminalo emuliatorių ir taip naudoti grafiniu režimu. Tačiau pasirodo, kad kai kurios klavišų kombinacijos emuliatoriuje neveikia arba veikia kitaip nei konsolėje. Be to, darbas su pele redaktoriuose, kurie iš pradžių buvo orientuoti į grafikos režimą, organizuotas daug geriau nei konsoliniuose redaktoriuose, o tai padidina bendrą naudojimo patogumą (nors tai gali būti tik mano subjektyvus jausmas). Todėl vis tiek rekomenduoju neapsiriboti vien tik konsolės redaktoriumi ASCII failams, o įvaldyti vieną iš daugelio redaktorių, skirtų tokių failų apdorojimui grafiniu režimu. Apsvarstykite tris tokius redaktorius.
12.6.1 KEdit redaktorius
KEdit ir KWrite redaktoriai yra KDE grafinės aplinkos dalis. Jie skirti dirbti grafiniu režimu, tačiau veikia su ASCII failais. Redaktoriai yra labai panašūs, todėl pirmiausia pakalbėsiu apie KEdit, o tik tada atkreipsiu dėmesį į skirtumus antroje redaktoriuje.
KEdit redaktoriumi labai paprasta naudotis, o jei kada nors redagavote tekstą, su ja neturėsite jokių problemų. Be to, jei KDE jums jau yra rusifikuotas, tada nebus jokių problemų įvedant ir rodant kirilicos simbolius. Be to, programos meniu ir pranešimai taip pat yra rusifikuoti.
Failą redaguoti galite atidaryti meniu arba paspausdami ‹Ctrl›+‹O›. Bus atidarytas langas, kuriame galėsite pasirinkti failą, kurį norite redaguoti. Čia viskas žinoma, ir manau, kad jums nereikia papildomų paaiškinimų. Be šio metodo, dirbdami KDE aplinkoje, taip pat galite naudoti „Drag ir Nuleiskite Tai reiškia, kad naudodami Konqueror failų tvarkyklę galite paimti failą pele ir tiesiog „numesti“ į KEdit langą.
Pagrindinės redagavimo operacijos atliekamos naudojant klaviatūrą. Mygtuku ‹Įterpti › perjungiamas įterpimo ir simbolių keitimo režimas. Perėjimas per tekstą atliekamas naudojant rodyklių klavišus ir mygtukus „Puslapis žemyn“, „Puslapis aukštyn“, „Pagrindinis“ (eikite į eilutės pradžią), „Pabaiga“ (eikite į eilutės pabaigą). Galite pasirinkti teksto bloką (deja, tik linijinį) pele arba rodyklių klavišais laikydami nuspaudę klavišą „Shift“. Klavišas „Ištrinti“ ištrina simbolį, esantį dešinėje nuo žymeklio arba pasirinkto teksto bloko.

Ryžiai. 12.9. KEdit redaktoriaus langas.
Daugelyje redaktorių, įskaitant KEdit, perkėlimo ir ištrynimo operacijas taip pat galima atlikti naudojant sparčiuosius klavišus (gal todėl, kad senuose terminaluose nebuvo rodyklių klavišų?):
‹Ctrl›+‹A› – perkelkite žymeklį į eilutės pradžią.
‹Ctrl›+‹B› – perkelkite žymeklį vienu simboliu į dešinę.
‹Ctrl›+‹E› – perkelkite žymeklį į eilutės pabaigą.
‹Ctrl›+‹N› – perkelkite žymeklį viena eilute žemyn.
‹Ctrl›+‹P› – perkelkite žymeklį viena eilute aukštyn.
‹Ctrl›+‹D› – ištrinkite simbolį žymeklio dešinėje.
‹Ctrl›+‹H› – ištrinkite simbolį kairėje nuo žymeklio.
Pagrindinės komandos teksto blokams perkelti iš vienos vietos į kitą atliekamos naudojant tuos pačius derinius, kurie naudojami redaktoriuje iš Midnight Commander ir daugelio kitų redaktorių, kad pirštai automatiškai rastų šiuos derinius:
‹Ctrl ›+‹C› - nukopijuokite pasirinktą tekstą į mainų sritį (iškarpinę);
‹Ctrl›+‹X› – iškirpkite pasirinktą teksto fragmentą ir įdėkite jį į mainų sritį;
‹Ctrl›+‹V› – įklijuokite teksto fragmentą iš mainų srities į žymeklio padėtį;
‹Ctrl›+‹K› - ištrinkite tekstą nuo žymeklio iki eilutės pabaigos ir įdėkite jį į specialų buferį (kill-buffer);
‹Ctrl›+‹Y› – įklijuokite teksto fragmentą iš specialaus buferio žymeklio vietoje. Naudodami kombinaciją ‹Ctrl ›+‹ J› galite formatuoti esamą teksto pastraipą. Tačiau formatavimas susideda tik iš to, kad labai ilgos teksto eilutės skirstomos į tokias, kurių ilgis neviršija reikšmės, nurodytos atitinkamoje meniu punkto Nustatymai parinktyje.
Derinys „Ctrl›+‹F›“ iškviečia poeilutės paieškos funkciją.
Norėdami išsaugoti redagavimo rezultatus faile, galite naudoti meniu elementą Failas | Sutaupyti arba kombinacija ‹Ctrl›+‹S›. Jei norite išsaugoti redaguotą tekstą faile kitu pavadinimu, jums tereikia veikti per meniu ( Išsaugoti kaip).
KEdit palaiko spausdinimą. Galite spausdinti ir visą redaguotą failą, ir pasirinktą teksto fragmentą. Spausdinimas atliekamas numatytuoju spausdintuvu. Be to, įvairiais būdais galite prijungti bet kurią UNIX spausdinimo paslaugų programą.
Pradėjus naudoti KEdit mane tikrai sužavėjo įtaisytas rašybos tikrintuvas ir galimybė peržiūrėti bei redaguoti CP-1251 ir koi8-r koduotus failus.
Norėdami pakeisti kodavimą, turite žaisti su šriftų pasirinkimu meniu punkte Nustatymai | Šriftas. Deja, ne visi šriftai palaiko abu koduotus, tačiau po kelių bandymų pavyksta pasirinkti norimą šriftą. Norėdami patikrinti rašybą, tiesiog pasirinkite meniu elementą Redagavimas | Rašybos tikrinimas. Natūralu, kad sistemoje turi būti įdiegta ispell programa, be to, prieš pradedant testą, verta įvesti meniu elementą Nustatymai | Rašybos tikrinimas ir pasirinkite rusų kalbos žodyną bei norimą simbolių kodavimą (žr. 12.10 pav.).
Beje, meniu punktas Nustatymai apskritai, prieš pradedant redaguoti kai kuriuos failus, patartina atidžiau pažvelgti, pasirinkti reikiamus nustatymus ir tada juos išsaugoti (pastraipa Įrašymo nustatymai).

Ryžiai. 12.10. Rašybos tikrinimo nustatymas programoje KEdit
Kita graži, mano nuomone, integruota KEdit redaktoriaus savybė yra galimybė skambinti pašto programa tiesiai iš redaktoriaus. Negalėjau išbandyti šios funkcijos, nes namų kompiuteris(izoliuotas) Neturiu kur siųsti laiškų. Bet aš dažnai naudoju šią funkciją darbe, MS Word, ir man atrodo, kad tai labai naudinga ir patogu.
Apskritai šis redaktorius man paliko patį palankiausią įspūdį nuo pirmo susitikimo, todėl rekomenduoju susipažinti su juo geriau. Jūs netgi galite pasirinkti redaguoti ASCII failus dirbdami grafikos režimu.
12.6.2 KWrite redaktorius
KWrite redaktorius, kaip jau minėta, yra labai panašus į KEdit. Pirmas skirtumas, kuris krenta į akis įkėlus failą į redaktorių – paslaugų žodžių spalvinimas. Spalvinimas nustatomas pagal subpunktus Nustatyti dažymą ir Dažymas… daiktas Nustatymai. Kadangi dažnai redaguoju HTML failą, ši funkcija man pasirodė patogi.
Pagrindiniame meniu yra vienas naujas elementas - Žymės su pastraipomis Nustatyti žymę(‹Alt›+‹S›), Pridėti žymą ir Išvalyti žymes(‹Alt›+‹C›). Likę pagrindiniai meniu elementai yra tokie patys kaip ir KEdit.
Buvo atšaukimo funkcija ‹Ctrl›+‹Z› ir galimybė pasirinkti vertikalų stulpelį (ši funkcija įjungiama paspaudus ‹F5›). Klavišų derinys ‹Ctrl›+‹I› į esamą eilutę įterpia įtrauką (eilutės pradžioje pridedamas tarpas). Klavišų derinys ‹Ctrl ›+‹U› pašalina įtrauką (o jei įtraukos nebuvo, pirmasis eilutės simbolis tyliai ištrinamas).
Galbūt tai yra viskas, kas KWrite pasirodė nauja, palyginti su KEdit. Tačiau, deja, trūksta kai kurių naudingų funkcijų. Žingsnyje Failas punktas, susijęs su bylos siuntimu iki paštu. Žingsnyje Redaguoti nėra galimybės įterpti datos. Taip pat dingo galimybė pastraipoje pasirinkti šriftą. Nustatymas | KWrite konfigūravimas kurį laikau didžiausiu šios programos trūkumu.
Kitu atveju šie redaktoriai yra beveik vienodi, todėl galite dirbti su bet kuriuo iš jų. Manau, kad laikui bėgant visos KEdit redaktoriaus funkcijos bus prieinamos KWrite, ir ji taps "įprasta" KDE apvalkalo teksto redaktoriumi.
12.6.3 Nedit teksto rengyklės versija 5.1.1
Nedit teksto rengyklę sukūrė Marko Edelio vadovaujama autorių grupė, platinama pagal GPL licenciją. Ją galima įsigyti svetainėje http://nedit.org. Jis atrodo labai panašus į du redaktorius, aprašytus ankstesniame skyriuje, tačiau yra daug galingesnis nei KEdit arba KWrite.

Ryžiai. 12.11. Nedit redaktoriaus lango išvaizda
Po pirmos pažinties su šiuo redaktoriumi nusprendžiau atsisakyti KWrite naudojimo ir pereiti prie Nedit. A. Fedorchukas [P1.6] taip pat mano, kad Neditas artėja prie teksto redaktoriaus idealo ir netgi vadina jį „geriausiu visų laikų redaktoriumi“.
Galbūt vieninteliu (mano nuomone, ne itin reikšmingu) Nedit trūkumu, lyginant su KEdit ar KWrite, galima laikyti tik tai, kad meniu, pranešimai ir patarimai išleidžiami Anglų kalba. Tiesa, meniu nėra tokio elemento kaip pašto žinutės siuntimas, tačiau galima atlikti bet kurią shell komandą arba sukurti makrokomandą, kuri daugiau nei padengia tiesioginio iškvietimo į pašto programą nebuvimą.

Ryžiai. 12.12. Šrifto langas Nedit
Perjungti redaktorių, kad būtų įvestas rusiškas tekstas, man nebuvo sunku. Norėdami tai padaryti, įveskite meniu elementą Nuostatos / teksto šriftai… ir atitinkamo lango įvesties eilutėse nustatykite norimus šriftus (žr. 12.12 pav.). Ir kadangi šias ilgas eilutes su šriftų pavadinimais įsiminti gana sunku, galite naudoti mygtuką Naršyti... ir pasirinkti šriftą iš rodomo sąrašo (žr. 12.13 pav.). Turite pasirinkti šriftą, turintį KOI8-R kodavimą. Atkreipkite dėmesį, kad norėdami pasirinkti šriftą, turite pažymėti vieną parinktį kiekviename iš trijų siūlomų stulpelių, kitaip greičiausiai gausite pranešimą, kad tokio šrifto nėra.

Ryžiai. 12.13. Šriftų pasirinkimas Nedit
Atsižvelgiant į tai, kad dėl gana ilgo redaktorių, tokių kaip redaktoriai, naudojimo laikotarpio failų tvarkyklės FAR, skirta MS Windows ir Midnight Commander, išsiugdžiau įpročius naudoti tam tikrus klavišų derinius, labai apsidžiaugiau, kad įprasti deriniai ‹Ctrl ›+‹X›, ‹Ctrl› naudojami teksto blokams iškirpti, kopijuoti ir įklijuoti. Nedit +‹C› ir ‹Ctrl›+‹V›. Teksto blokas pasirenkamas pele arba rodyklių klavišais, laikydami nuspaudę klavišą ‹Shift›. Jei laikysite nuspaudę ‹Shift›+‹Alt›, bus pasirinktas stačiakampis stulpelis. Veiksmus su pasirinktais blokais galima atlikti ne tik naudojant klaviatūrą, bet ir per meniu elementus Redaguoti. Tai patogu, jei neprisimenate klavišų kombinacijos, kad atliktumėte numatytą operaciją. Ir seni įpročiai ne visada padeda, ypač atšaukti paskutinę Nedit operaciją, naudojamas ne Ctrl›+‹U›, o ‹Ctrl›+‹Z›.
Tame pačiame meniu Redaguoti yra du papunkčiai mažosios raidės ir didžiosios raidės), su kuria galite išversti tekstą pasirinktame bloke atitinkamai į apačią ir didžiosios raidės.
Pastraipa failą Pagrindiniame meniu yra antriniai elementai, kurie atlieka įprastas redaguotų failų atidarymo ir išsaugojimo operacijas. Atkreipkite dėmesį, kad su pastraipa Atidaryti Ankstesnis galite lengvai grįžti prie tų failų, su kuriais dirbote ankstesnėse sesijose, redagavimo. pastraipa Įtraukti failą...(‹Alt›+‹I›) leidžia įklijuoti pasirinkto failo turinį į žymeklio vietą, pastraipą Spausdinti... naudojamas redaguotam failui išvesti į spausdintuvą.
Pastraipa Paieška pagrindiniame meniu yra skambučiai ieškoti ir pakeisti operacijas, taip pat greitas perėjimas į norimą eilutę arba anksčiau sukurtą žymę (ir tokios žymės nustatymas).
Norėdami pritaikyti programą pagal savo skonį ir įpročius, naudokite meniu punktą Parinktys. Aš jau sakiau, kaip pasirinkti šriftą, kad būtų rodomas tekstas programos lange. Čia galite naudoti komandą kalbos režimas pasirinkite kalbą (pvz., html arba C), pagal kurių taisykles bus paryškinami teksto elementai (funkciniai žodžiai ar žymės), nustatykite skirtuko dydį ( Skirtukai…), taip pat įjungti arba išjungti teksto eilučių numeravimą, statistikos eilučių rodymą, sintaksės paryškinimą, išsaugojimo režimą atsarginė kopija failas, įterpimo / pakeitimo simbolių režimas.
Pastraipa Lukštas naudojamas paleisti apvalkalo komandas ir išorines programas. Čia visų pirma rasite skambutį į rašybos tikrintuvą ispell, bet per programos meniu nėra galimybės prijungti rusų kalbos žodyną. Tačiau šis sunkumas lengvai įveikiamas naudojant .nedit išteklių failą vartotojo namų kataloge. Pakanka eilutės, apibrėžiančios programos iškvietimą ispell, pridėkite -d rusišką parametrą ir veiks rusiškų tekstų patikra (atskirame terminalo lange).
Per tą patį failą ~/.nedit galite nustatyti fono ir teksto spalvas, programos lango geometriją ir kai kuriuos kitus parametrus. Tą patį galima padaryti specialioje .Xdefaults failo dalyje jūsų namų kataloge. Tiesa, tokio skyriaus šiame faile pagal nutylėjimą nėra, bet jį galima sukurti, kaip rekomenduojama A. Fedorchuko knygoje.
Bet grįžkime prie meniu elementų. Pastraipa Windows skirta perjungti langus (iš kurių keli gali būti atidaryti vienu metu). Daikto paskirtis Pagalba Manau, viskas aišku be papildomo paaiškinimo. Deja, užuomina pateikiama anglų kalba ir nėra užuominos paieškos pagal raktinius žodžius ir frazes.
Šiame trumpame aprašyme meniu punkto neliečiau Makro, taip pat tuos pagrindinio meniu antrinius elementus, kurie orientuoti į veiksmus, atliekamus redaguojant programos šaltinio tekstus (pavyzdžiui, įterpiant ASCII kodus, paryškinant suporuotus skliaustus ar kompiliuojant programos kodas). Bet net ir remiantis tuo, kas buvo pasakyta šiame poskyryje, galime daryti išvadą, kad Nedit yra gana galingas ir patogus redaktorius, skirtas darbui su ASCII failais grafiniu režimu. Jei norite apie jį sužinoti daugiau, skaitykite A. Fedorčuko straipsnius internete arba jo knygą [A1.6].
12.7. Teksto rengyklės
Sutikime, kad sąvoka „teksto rengyklės“ vadins visas tekstinių failų redagavimo programas, kurios dirba grafiniu režimu ir naudoja specialius simbolius ar intarpus, nurodančius formatavimo elementus, išsaugant darbo rezultatus failuose. Šių įterpimų tekstų rengyklė nerodo kaip jokių simbolių redaguojant. Šia prasme „Nedit“ nėra tekstų rengyklė, o „Netscape Composer“, nes ji formatavimo elementus rodo grafiniu būdu, o ne html žymų pavidalu.
12.7.1 Teksto rengyklės ypatybės
Į standartinėmis priemonėmis teksto formatavimas apima:
Galimybė pasirinkti skirtingus šriftus skirtingoms teksto dalims viename dokumente;
Laukų pločio, įtraukų dydžio, intervalų nustatymas;
Teksto tvarkymas stulpelių pavidalu;
Paveikslų, lentelių įterpimas į tekstą;
Gebėjimas kurti užrašus kampu į liniją arba išlenktą formą;
Rašybos tikrinimas (vartotojo kalba)
Kad tekstų rengyklė būtų laikoma galinga ir patogia, ji turi turėti galimybę apdoroti failus, sukurtus kitose įprastose tekstų rengyklėse (žinoma, pirmiausia turiu omenyje MS Word!). Bent jau turite turėti galimybę peržiūrėti kitų redaktorių formatų dokumentus. Žinoma, galite turėti transkoderius, tačiau naudojimo patogumo požiūriu tai jau yra minusas.
Turėdami omenyje šį neoficialų apibrėžimą, apsvarstykite keletą programinės įrangos produktai skirta „Linux“, pretenduojanti į aukštą tekstų rengyklės titulą.
Kadangi teksto rengyklės pagal savo pagrindinę paskirtį yra glaudžiai susijusios su kalba, o mes svarstome rusų kalbos atvejį, renkantis tekstų rengyklę ypatingas dėmesys turi būti skiriamas tam, ar ji turi rusinimo galimybę. Kad nekartotų to paties aprašant kiekvieną toliau aptartą produktą, iš karto pažymiu, kad mano sistemoje buvo įdiegti ne tik standartiniai Type1 šriftai, tiekiami kartu su Black Cat 6.02 platinimo rinkiniu, bet ir True Type šriftai iš Windows ( žr. 11 skyrių).
12.7.2 „Linux“ tekstų rengyklės
Yra daug „Linux“ skirtų tekstų rengyklės. Žymiausi iš jų – „StarWriter“ iš „Sun“ paketo „StarOffice“ ir procesorius Word Perfect 8. Pastarojo analogas, sukurtas „Windows“, ilgą laiką vienodomis sąlygomis konkuravo su „MS Word“, o tai, žinoma, byloja apie aukštą jos kokybę. . Tačiau yra tam tikrų problemų, susijusių su šio procesoriaus „Linux“ versijos rusifikavimu, todėl čia to nesvarstome.
Ypatingą vietą tarp tekstų rengėjų užima TEX leidybos sistema ir jos pagrindu sukurti produktai, tokie kaip Lyx. Kalbant apie TEX, tai daugiau programavimo kalba nei teksto rengyklė. Jei programuojate dviem ar trimis skirtingomis kalbomis, jums gali būti, kad nebus sunku įsisavinti ir TEX. Tačiau paprastam vartotojui, kuriam reikia redaktoriaus verslo laiškams ar disertacijai apie garo katilų istoriją rašyti, mano nuomone, vargu ar verta imtis to studijuoti.
12.7.3 Ted teksto rengyklė
Ted redaktorius yra sumanytas autoriaus (Mark de Does) kaip paprasta teksto rengyklė, kuri veikia X Window Unix/Linux sistemose ir atlieka maždaug tokį patį vaidmenį kaip WordPad MS-Windows, tik su daugiau funkcijų. Pagrindinis Tedo pranašumas prieš ankstesniuose skyriuose aptartus redaktorius yra galimybė ne tik įvesti ir redaguoti tekstą, bet ir pateikti pagrindinį teksto formatavimą, keisti šriftus, į tekstą įterpti lenteles ir paveikslus. Būtent dėl šių funkcijų priskyriau šį redaktorių kaip tekstų rengyklę, nors ji ir neturi visų pažangių tekstų rengyklės funkcijų.
Paketo platinimą galima atsisiųsti iš svetainės ftp://ftp.nluug.nl/pub/editors/ted arba iš metalab serverio: ://metalab.unc.edu/pub/packages/editors/ted.
Platinimas pateikiamas kaip suspaustas tar archyvas arba kaip RPM paketas. Rusifikuotą redaktoriaus versiją galima rasti serveryje ftp://ftp.logic.ru/ (žinoma, rusinimas pagal versiją šiek tiek atsilieka).
Taip pat įdiegiau rusišką Ted redaktoriaus 2.6 versiją, bet po tam tikro bandymo laikotarpio grįžau prie angliškos versijos 2.7, kuri datuota 1999 m. gruodžio 31 d., kurioje pašalinti kai kurie trūkumai. ankstesnė versija.
Ją paleidus, pasirodo langas, kuriame rodoma Albrechto Diurerio graviūra, nurodyta programos versija, nuoroda į kūrėjų svetainę ir yra tik trys meniu punktai: failą, Langas ir Pagalba. Akivaizdu, kad norint atidaryti esamą failą redaguoti, reikia pasirinkti Failo meniu antrinį elementą Atidaryti ir pasirodžiusiame lange pasirinkti norimą failą. Norėdami sukurti naują failą, atitinkamai pasirinkite antrinį elementą Nauja Meniu failą arba įveskite ‹Ctrl›+‹N›. Atidarius failą, programos langas įgauna formą, parodytą pav. 12.14.
Ted palaiko .rtf (Rich Text Format) failo formatą, kad užtikrintų tam tikrą suderinamumą su Microsoft produktais. Būtent, bet koks failas, sukurtas Ted ir išsaugotas rtf formatu, bus teisingai perskaitytas MS Word programų sistemoje Windows. atgalinis suderinamumas(t. y. galimybė atidaryti bet kokį rtf failą „Ted“) nepasiekiama, nes Ted nepriima kai kurių rtf failuose naudojamų formatavimo parinkčių. Tačiau atidaryto failo tekstas bus rodomas visas ir gali būti išsaugotas kitame (arba tame pačiame) faile, tačiau be formatavimo informacijos, kuri ignoruojama atidarant failą.

Ryžiai. 12.14. Pagrindinis Ted redaktoriaus langas
Čia yra trumpas pagrindinių Tedo savybių sąrašas.
Failų redagavimas WYSIWIG režimu. Galite naudoti visus šriftus, kurių .afm failai yra prieinami X11. „Ted“ yra su „Adobe“ šriftų .afm failais, kurie yra prieinami „Motif“ pagrindu veikiančioms sistemoms ir gali būti naudojami su visais „postscript“ spausdintuvais: „Times“, „Helvetica“, „Courier“ ir „Symbol“. Kiti šriftai gali būti pridėti naudojant įprastas procedūras, naudojamas X11. Palaikomos šrifto ypatybės, pvz., paryškintas, kursyvas, pabrauktas, viršutiniai ir apatiniai indeksai.
Įterpti paveikslėlius bitmap formatu.
Spausdinimas PostScript spausdintuvais.
Darbas su Acrobat PDF failais.
Rašybos tikrintuvas 12 kalbų pagal lotynišką abėcėlę.
Siųskite dokumentus el.paštu nepalikdami Tedo.
Iškirpimo / kopijavimo / įklijavimo operacijos, įskaitant bendrinimą su kitomis programomis.
Ieškoti/pakeisti.
Pastraipos formatavimas: įtrauka pirmoje eilutėje, visos pastraipos poslinkis, liniuočių naudojimas.
Teksto puslapiavimas.
Lentelių įterpimas ir operacijos su lentelėmis: operacijos su lentelių stulpeliais ir eilutėmis, dydžio keitimas naudojant liniuotes.
Palaiko skirtingų simbolių įterpimą kodų lentelės.
Dokumento išsaugojimas tekstiniu ir HTML formatu.
„Ted“ gali būti naudojamas el. pašto žinutėms, siunčiamoms iš „Windows“ įrenginių, skaityti. Taip pat galite konfigūruoti Ted kaip RTF peržiūros priemonę, skirtą „Netscape“.

Ryžiai. 12.15 val. Rašybos tikrintuvas Ted redaktoriuje
Kad Tedas gali būti visiškai rusifikuotas, sužinojau iš Viktoro Wagnerio straipsnio [P14.19]. Įdomiausia rusifikuotos versijos savybė yra rusiško teksto rašybos tikrinimas. Ši funkcija iškviečiama naudojant meniu elementą Įrankiai | Tarimas. Tokiu atveju atsiranda papildomas langas (žr. 12.15 pav.), kuriame reikia spustelėti mygtuką „Rasti kitą“ ir ieškoti kitos klaidos.
Tiesa, sprendžiant iš pirmo įspūdžio, toje versijoje, kurią mačiau (2.6 versija), šios funkcijos įgyvendinimas turi daug trūkumų. Pirma, visi lotynišku šriftu įvesti žodžiai nurodomi kaip klaidos (nors net ispell nekyla problemų juos ignoruoti). Antra, žodžiai, prasidedantys didžiąja raide, suvokiami kaip klaidos (programa siūlo tokį žodį rašyti pilnomis didžiosiomis raidėmis). Ir, kas labiausiai nesuprantama, daug teisingai įvestų žodžių suvokiami kaip klaidingi, o kaip pirmas taisymo variantas siūlomas lygiai toks pat žodis.
Tačiau yra daug kitų klaidų. Todėl grįžau prie 2.7 versijos ir, vadovaudamasis V. Vagnerio rekomendacijomis, bandžiau ją rusifikuoti.
Pirmas žingsnis – išmokyti Tedą įvesti ir rodyti rusiškas raides. Kad Tedas ekrane tinkamai rodytų koi8-r koduotus šriftus, /usr/local/afm kataloge, kuriame Tedas saugo šriftų metriką (*.afm), turite sukurti failą xfonts.dir, įdėdami toliau nurodytą informaciją. tekstas jame
Courier-Bold-*-courier-bold-r-normal--*-*-*-*-*-*-*-*
Courier-BoldOblique-*-courier-bold-o-normal--*-*-*-*-*-*-*-*
Kurjeris-įstrižas-*-kurjeris-vidutinis-o-normalus--*-*-*-*-*-*-*-*
Kurjeris-*-kurjeris-vidutinis-r-normalus--*-*-*-*-*-*-*-*
Helvetica-Bold-*-helvetica-bold-r-normal--*-*-*-*-*-*-*-*
Helvetica-BoldOblique-*-helvetica-bold-o-normal--*-*-*-*-*-*-*-*
Helvetica-Oblique-*-helvetica-medium-o-normal--*-*-*-*-*-*-*-*
Helvetica-*-helvetica-medium-r-normal--*-*-*-*-*-*-*-*
Times-Bold-*-times-bold-r-normal--*-*-*-*-*-*-*-*
Times-BoldItalic-*-times-bold-i-normal--*-*-*-*-*-*-*-*
Times-Italic-*-times-medium-i-normal--*-*-*-*-*-*-*-*
Times-Roman-*-times-medium-r-normal--*-*-*-*-*-*-*-*
Po to rusiškos raidės įvedamos ir rodomos įprastai. Tačiau problema dar nėra visiškai išspręsta: po to, kai dirbate su formatavimo įrankis arba bet kuriame dialogo lange, kuriame yra įvesties eilutė, Tedas vėl nustoja rašyti rusiškas raides. Šios problemos sprendimas, kurį pasiūlė Ivanas Pascalis, yra sukurti tuščią failą /usr/X11R6/lib/X11/locale/koi8-r/Compose ir pridėti prie /usr/X11R6/lib/X11/locale/compose.dir eilutės:
Šis sprendimas man puikiai tiko (išskyrus tai, kad klavišas „Delete“ nustojo trinti simbolius ir pradėjo įterpti tarpus, todėl klaidoms ištaisyti turite naudoti klavišą „BackSpace“).
Dabar apsvarstykite naujų šriftų pridėjimo klausimą. Tik 4 šriftai yra su standartiniu Ted platinimu: Courier, Helvetica, Symbol ir Times. Jei norite kurti savo dokumentus įvairesniu būdu, turite pridėti kitų šriftų. Galite naudoti bet kokį „Ted“ šriftą, kurį matote savo GUI, tačiau turite atlikti keletą dalykų. Norėdami sužinoti, kokius šriftus turite, paleiskite programą xfontsel ir pasirinkite šriftą, kurį norite pridėti. Tarkime, kad tai „Bookman Light“.
Kad Tedas matytų naują šriftą, turite įdėti šio šrifto metriką (metrika yra .afm failas) į /usr/local/afm katalogą. Galite rasti paruoštą metriką arba sukurti ją patys. Tedas yra gana išrankus šrifto metrikai. Kaip rašo W. Wagneris, Tedas ilgą laiką atsisakė įkelti šriftus iš kapella, nes afm faile nėra nuorodų į kelis simbolius, kurie atsiranda Adobe Standard Encoding. Tuo pačiu metu darbas su šriftų metrika yra privaloma daugiau ar mažiau pažangaus formatuotojo savybė, nes X serverio teikiamos informacijos apie šriftą nepakanka kokybiškam spausdinimui. Jei bandysite dirbti su Tedu naudodami metriką, kuri neatitinka jūsų šriftų, rezultatas bus negražus – žodžiai susilies.
Paruoštą šrifto metriką galima rasti „Adobe base35“ kolekcijoje, kuri yra FTP serveryje ftp://ftp.adobe.com, o jų diegimo instrukcijas rasite „Ted“ redaktoriaus pagalbos faile.
Baigdamas pažymiu, kad Ted leidžia rusinti sąsają. Pakanka išversti išteklių failą į rusų kalbą, kuris yra /usr/X11R6/lib/X11/app-defaults/ru kataloge ir vadinamas Ted. Jei tokio katalogo nėra, turite jį sukurti ir įdėti visus rusifikuotus išteklius. Po to, kai paleistas rusiška lokale, Ted parodys visus meniu ir daugumą pranešimų dialogo langai rusiškai.
12.7.4 AbiWord tekstų rengyklė
AbiWord yra mažas, greitas, nemokamas ir lengvai išmokstamas bei naudojamas tekstų rengyklė, skirta X. Šį paketą galima atsisiųsti iš interneto adresu www.abisource.com. Paleidę programą pamatysite pagrindinį programos langą (12.16 pav.), kuris labai primena pažįstamą MS Word langą.
AbiWord procesorius turi visas teksto rengyklėms būdingas funkcijas, įskaitant rašybos tikrinimą, ir veikia tiesiogiai teksto įvesties procese.
„AbiWord“ leidžia atidaryti ir redaguoti bei peržiūrėti „Microsoft Word“ failus (tiek MS Word 95, tiek MS Word 97). Tačiau kadangi formatams konvertuoti naudojami wv paketo procedūrų iškvietimai, kuriuos aptarėme aukščiau, visi pastarojo trūkumai turi įtakos.
Savo AbiWord formatu (.abw);
Teksto formatu (.txt);
RTF formatas (.rtf);
HTML formatu;
UTF8 formatu;
LaTeX formatu.
Taigi iš esmės naudodamiesi RTF formatu galite organizuoti keitimąsi failais su MS Word vartotojais.

Ryžiai. 12.16. Pagrindinis AbiWord redaktoriaus langas
Deja, šis redaktorius vis dar kuriamas (pažiūrėjau 0.7.8 ir 0.7.14 versijas). Pasiekus kai kuriuos meniu elementus, vietoj nurodyto (arba laukiamo) rezultato pasirodo pranešimas, kad šis elementas dar neveikia. 0.7.8 versijoje tai apėmė tokias funkcijas kaip sunumeruoto sąrašo kūrimas, stiliai, puslapių rūšiavimas ir simbolių įterpimas. Vietoj atitinkamos funkcijos vykdymo pasirodė pranešimas: „dar neįdiegta“ („dar neįdiegta“). Ir pakvietimas-prašymas: jei esi programuotojas, prisijunk prie kūrimo, o jei ne programuotojas – būk kantrus. 0.7.14 versijoje kai kurie iš šių trūkumų jau buvo ištaisyti, tačiau kai kurios klaidos vis dar nepataisytos. Visų pirma, jei failo atidarymo dialogo lange tiesiog pažymėsite katalogą ir bandysite į jį patekti paspausdami klavišą „Enter“, iškviečiamas naujas programos egzempliorius. Tiesa, dabartinis šio naujo egzemplioriaus katalogas yra katalogas, į kurį norėjome patekti, bet be reikalo atidaryti naujus langus erzina (ir eikvojama išteklius). Jei dukart spustelėsite, kad patektumėte į katalogą, naujas langas neatsidarys. Yra ir kitų klaidų, o su kai kuriomis redaktorius tiesiog užsidaro, be įspėjimų ir išsaugodamas ankstesnio darbo rezultatus. Taigi dar per anksti manyti, kad šis produktas yra paruoštas naudoti.
Tačiau apskritai tai daro labai gerą įspūdį ir atrodo, kad 0.7.14 versija yra daug veiksmingesnė nei 0.7.8. Tai rodo, kad darbas su programa tęsiamas. Todėl būkime kantrūs, tikėdamiesi, kad visavertis produktas, įgyvendinantis visas meniu deklaruojamas savybes, jau ne už kalnų.
Beje, adresu http://www.hippo.ru/~hvv/abiword/ galite rasti rusifikuotą AbiWord versiją.
12.7.5 KWord tekstų rengyklė
KWord tekstų rengyklė yra įtraukta biuro komplektas kOffice. Tačiau, skirtingai nei StarOffice, jai paleisti nereikia jokio bendro apvalkalo ar bendrojo biuro darbalaukio. Paleidus programą (lengviausias būdas tai padaryti yra iš pagrindinio KDE apvalkalo meniu pasirenkant elementą Biuras | tekstų rengyklė), atsiranda nepretenzingas pilkas langas (žr. 12.17 pav.), prieš kurį iš karto atsiranda langas, kuriame galima pasirinkti atidaromo dokumento tipą (12.18 pav.).

12.17 pav. KWord programos pradžios langas

Ryžiai. 12.18. Atidarytino dokumento tipo pasirinkimo langas
Šis langas paragins sukurti naują dokumentą pagal vieną iš šablonų arba atidaryti esamą dokumentą. Čia taip pat galima peržiūrėti sąrašą tų dokumentų, su kuriais dirbote ankstesnėse sesijose ir greitai paskambinti į vieną iš jų.
Kai tik iškviečiate dokumentą redaguoti arba atidarote naują, lango išvaizda labai pasikeičia (12.19 pav.). Taip pat yra naujų meniu elementų ir įrankių juostų bei puslapio formatavimo liniuočių.

Ryžiai. 12.19. Pagrindinis KWord programos langas
Darbas su nauja teksto rengykle dažniausiai prasideda nuo naujo dokumento kūrimo, todėl sukurkime naują dokumentą ir pabandykime įvesti tekstą. Pirmiausia reikia pasirinkti šriftą, žinoma, rusifikuotą. KWord tai daroma per meniu elementą Formatas | Šriftas. Pasirinkus šį meniu elementą, atsiras šrifto pasirinkimo langas (12.20 pav.), kuriame daromas būtent šis pasirinkimas.
Rusifikuotame Linux versijos tarp šių šriftų taip pat yra šriftų KOI8-R ir cp1251 koduotėmis. Pasirinkite vieną iš jų ir pradėkite rašyti. Beje, pagrindines šrifto charakteristikas galima pasirinkti ir nežiūrint į meniu, nes įrankių juostoje (12.20 pav.) yra išskleidžiamieji sąrašai šrifto pavadinimui, simbolių dydžiui, paryškinto, pabraukto, perbraukto šrifto nustatymo piktogramos , taip pat norint pakeisti simbolių spalvą ir konvertuoti dalį teksto į viršutinius ir apatinius indeksus. Tačiau piktogramas įrankių juostoje galima pridėti arba, atvirkščiai, pašalinti. Tačiau apie įrankių juostos nustatymus pakalbėsime vėliau, bet kol kas grįžkime prie spausdinimo.

Ryžiai. 12.20 val. Šrifto pasirinkimas programoje KWord
Vos įvedus pirmą pastraipą, kyla noras suteikti jai gražią išvaizdą. Ką darysime naudodami meniu elementą Formatas | Pastraipa. Atsiras langas su penkiais skirtukais, kaip parodyta pav. 12.21. Pirmajame skirtuke galite nustatyti pastraipos eilučių įtraukas (atskirai pirmai ir likusioms eilutėms), tarpus tarp eilučių ir tarpus tarp dviejų iš eilės einančių pastraipų. Visų intervalų ir įtraukų reikšmė nustatoma milimetrais. Antrame skirtuke nustatoma šios pastraipos eilučių padėtis puslapyje: perkelkite jas į kairę, dešinę, į centrą arba vienodai ištempkite per puslapio plotį.
skirtuką Rėmas leidžia įterpti šią pastraipą į rėmelį (pavyzdžiui, kaip nors išryškinti šią pastraipą iš bendro teksto). Paskutiniai du skirtukai naudojami sąrašų formatui ir tabuliavimo stabdžiams nustatyti, tačiau apie tai pakalbėsime vėliau (jei turėsime galimybę).
Kitas meniu elementas Formatas leidžia nustatyti viso puslapio formatą. Pasirinkus prekę Formatas / puslapis Pasirodo langas su trimis skirtukais. Pirmasis iš jų naudojamas puslapio orientacijai (knyga ar albumas), puslapio dydžiui (pavyzdžiui, A4), paraštės pločiui nustatyti. Antrame skirtuke galite nustatyti teksto išdėstymą keliuose stulpeliuose (stulpeliais). O trečiasis skirtukas apibrėžia antraštės ir poraštės ypatybes. Tačiau tokių subtilybių mes dar nesame pasiruošę, baigkime rašyti pirmąjį teksto puslapį ir pažiūrėkime, kaip ekrane atrodys baigtas puslapis.

Ryžiai. 12.21. Pastraipos formatavimo langas
Pirmiausia pažymime, kad, kaip ir renkantis šriftą, pastraipai formatuoti nebūtina naudoti atitinkamo meniu elemento. Pirma, galite naudoti įrankių juostą "Formatas", kurioje galite pasirinkti vieną iš standartinių pastraipų stilių (nors iš pradžių stilių pasirinkimo sąrašas nėra gausus, bet jūs galite sukurti savo stilių per meniu elementą Formatas | Stiliaus vadybininkas), eilučių padėtį puslapyje ir pastraipą perkelkite į dešinę. Be pastraipos formatavimo įrankių juostos, galite naudoti liniuotes kairėje ir teksto įvesties lango viršuje. Šios liniuotės leidžia nustatyti puslapio paraštes ir pastraipos įtraukas.
Taigi, jei baigėte įvesti testą arba bent jau įvedėte visą puslapį, galite pamatyti, kaip šis puslapis atrodys atspausdintas. Norėdami tai padaryti, naudokite meniu elementą Failas | Peržiūra arba atitinkamą piktogramą Failo įrankių juostoje. Skirtingai nuo MS Word, puslapio peržiūrai iškviečiama atskira programa – „PS / PDF Viewer“ (apie tai buvo pasakyta keli žodžiai aukščiau). Jei kažkas nepatinka puslapio vaizde, galite grįžti prie puslapio ir pastraipų formatavimo, kad atlikę pakeitimus grįžtumėte į peržiūra. Tik norint pamatyti pakeitimus, peržiūros programa turi būti atidaryta dar kartą, todėl geriau uždaryti esamą egzempliorių.
Kad netyčia neprarastume savo darbo rezultatų, išsaugokime failą diske. Norėdami išsaugoti failą, galite naudoti meniu elementą Failas | Sutaupyti arba Failas | Išsaugoti kaip. Pastaruoju atveju galite nurodyti naują failo pavadinimą ir pasirinkti katalogą, kuriame bus naujas failas.
Kadangi žiūrėjome į meniu Failas, pažiūrėkime, kokių kitų prekių jis turi. Apskritai nieko netikėto čia nerasta. Galimos prekės Nauja, Atidaryti, Atidaryti naujausius, Išsaugoti, Išsaugoti kaip, Kurti šabloną iš dokumento, Statistika(šioje pastraipoje galite gauti informacijos apie simbolių, žodžių ir sakinių skaičių spausdintame tekste), Spausdinimas, spaudinio peržiūra, dokumento informacija(čia galite įvesti šiek tiek informacijos apie save kaip dokumento autorių), Uždaryti(dabartinis dokumentas) ir Išeiti.
Meniu Redaguoti taip pat nėra nieko netikėto: jame yra daiktų Atšaukti(ankstesnis veiksmas), Pakartokite(t. y. pakartotinai pakartokite anuliuotą veiksmą), Iškirpti, kopijuoti, įklijuoti, pasirinkti viską(t. y. pasirinkti viską), Paieška ir Pakeitimas.
Tačiau kitas meniu MS Word vartotojams bus neįprastas. Jis vadinamas View. MS Word taip pat turi meniu elementą tuo pačiu pavadinimu, tačiau jame yra visiškai skirtingi poskyriai. O KWord elementus rasite čia:
Nauja rūšis- pasirinkus šį elementą, atidaromas naujas KWord redaktoriaus langas, kuriame rodomas tas pats dokumentas, kurį redagavote pirmame lange. Skirtingai nei paleidus naują programos kopiją (naujas langas su tuo pačiu failu), kai atidarote naują rodinį, visi teksto pakeitimai bus rodomi abiejuose languose.
uždaryti visus vaizdus- veda į išėjimą iš programos.
padalintas vaizdas- redagavimo langas yra padalintas į du ar daugiau skydelių, kurių kiekviename rodomas redaguojamas failas. Tas pats kaip naujas vaizdas, bet neatidaromas naujas langas. Kiekviename rodinyje galite naršyti tekstą atskirai.
Ištrinti rodinį- uždaro esamą vaizdą, t. y. skydelį arba langą, kuriame Šis momentas yra žymeklis.
Atskyriklio vieta- leidžia išdėstyti vaizdo plokštes vertikaliai arba horizontaliai.
Žemiau yra du perjungimai: Puslapio režimas ir peržiūros režimas. Režimu Puslapio režimas redagavimo skydelyje rodomas vienas teksto puslapis, kaip matėte pav. 12.19. Režimu peržiūros režimas Ekrane vienu metu rodomi visi dokumento puslapiai. Slinkties juostos leidžia naršyti puslapiuose. Tai leidžia matyti, kaip bus išdėstytos figūros, lentelės ir kt.
Toliau pateikiamas dar nesuaktyvintas (dirbau su KWord 1.1 versija po beta versijos) elementas Nespausdinami simboliai, po to dar trys radijo mygtukai: Įdėtas rėmelis, Puslapio antraštė ir poraštė("poraštės" prasme). Šie trys jungikliai įgalina (arba atitinkamai išjungia) atitinkamų puslapio dizaino elementų rodymą (tačiau Įdėtas rėmelis nėra puslapio dizaino elementas, jis matomas tik ekrane).
Paskutinio meniu elemento paskirtis Žiūrėti aišku iš pavadinimo - Skalė. Tačiau vietoj šio elemento patogiau naudoti įrankių juostos išskleidžiamąjį sąrašą. Be to, jokiu būdu neįmanoma nustatyti savavališkos skalės vertės, galite pasirinkti tik vieną iš iš anksto nustatytų verčių.

Ryžiai. 12.22 val. Antraštės ir poraštės parinktys
Kadangi kalbame apie antraštes ir poraštes, verta tai paminėti skirtuke Antraštės ir poraštės, kuris tampa pasiekiamas pasirinkus meniu elementą Formatas | Puslapis, galite nustatyti po tris antraštės ir poraštės parametrus (žr. 12.22 pav.).
Vienoje iš antraščių ir poraštių paprastai rodomas dabartinis puslapio numeris. KWord tai galima padaryti iš šio meniu - Įdėti. Turite pasirinkti elementą Kintamasis ir pasirinkite iš pasirodžiusio sąrašo Puslapio numeris.
Apskritai, per meniu Įdėti galite įterpti paveikslėlį, lentelę, formulę, ypatingas personažas, puslapio lūžis, turinys, kintamasis, išraiška (Išraiška), teksto rėmelis, rėmelis su paveikslėliu, rėmelis su objektu (Object Frame). Tikrai sunku dirbti su nuotraukomis. Spustelėjus paveikslėlį neatsiranda meniu ar jokių simbolių, kuriais galima keisti dydį. Turite spustelėti paveikslėlio rėmelį kairėje viršutiniame kampe, kur yra nedidelis plotelis, kurį spustelėjus vaizdo kampuose ir šonų centruose atsiranda maži kvadratėliai, prie kurių prikibus, galima pakeisti vaizdo dydį.
Kiek sėkmingiau įterpti rėmelį su paveikslėliu. Iškviesti kadrų valdymo meniu taip pat nelengva – tenka patekti į tą patį nedidelį plotelį ant kadro ribos dešiniuoju pelės mygtuku spustelėkite pelę, kad būtų parodytas šis meniu, bet vis tiek galite ką nors padaryti. Iškvietus meniu, langas, parodytas pav. 12.23.

Ryžiai. 12.23. Rėmo nustatymo langas (rėmai)
Šiame lange galite nustatyti santykį tarp pagrindinio teksto ir rėmelio (žr. 12.23 pav.) ir rėmelio dydį, kuris taip pat lemia vaizdo dydį rėmeliams su paveikslėliais. Tačiau bandymai pakeisti vaizdų dydį labai dažnai veda prie programos strigimo.
Lentelių įdėjimas veikia, bet lentelės dar nėra labai gražios. Apskritai formulių įterpimas vis dar yra netinkamas dalykas. Subpunktas " Išraiška " leidžia į tekstą įterpti keletą fiksuotų frazių (labas, atsisveikink, el. pašto adresas ir kt.). Įterpti kintamieji gali būti puslapio numeris, dokumento puslapių skaičius, failo pavadinimas, dabartinio katalogo pavadinimas, dabartinė data ir laikas (ir, kaip suprantu, laikas, kai buvo įterptas šis parametras, arba laikas, kai dokumentas buvo paskutinį kartą redaguotas), duomenys, kuriuos įvedėte pastraipoje Failas | Dokumento informacija, taip pat bet kokias jūsų apibrėžtas vertes. Dėl kintamųjų įterpimo taip pat galite pateikti kai kurių teiginių. Visų pirma, po pirmojo failo išsaugojimo laiko ir datos įterpimas išsaugomas, o po antrojo išsaugojimo jis išnyksta.
Meniu Įrankiai matome tris taškus: Rašybos tikrintuvas, vartotojo kintamieji ir Automatinis taisymas. Rašybos tikrintuvas yra grafinė priekinė dalis, skirta integruotam „ispell“ programos iškvietimui. Kai randamas nepažįstamas žodis, jis paryškinamas ir langas, parodytas pav. 12.24 val. Galite pakeisti žodį vienu iš siūlomų parinkčių arba praleisti ("ignoruoti" klaidą). Taip pat galite tiesiogiai pataisyti žodį siūlomoje pakeitimo eilutėje ir spustelėti Pakeiskite.

Ryžiai. 12.24 val. Galimos reakcijos į neteisingai parašytus žodžius
Pastraipa Vartotojo kintamieji padeda apibrėžti savo kintamuosius ir elementą Automatinis taisymas- nustatyti tipiškiausių ir dažniausiai pasitaikančių klaidų, pavyzdžiui, dviejų, automatinio taisymo taisykles Didžiosios raidėsžodžio pradžioje. Galite pakeisti pakeitimo taisykles arba nustatyti savo.
Per meniu elementą Nustatymai Galite įjungti arba išjungti atskiras įrankių juostas, tinkinti šių įrankių juostų ir sparčiųjų klavišų sąsajų išvaizdą, taip pat atlikti kai kuriuos pačios programos nustatymus.
Na, ir pagaliau paskutinė pastraipa pagrindinis meniu, kuriame yra tradicinė KDE struktūra: programos pagalba, informacija apie Kword ir informacija apie KDE. Pagalbos programai kol kas nėra (1.1 versijoje), o informacija apie autorius matoma pav. 12.25 val. Skirtuke „Vertimas“ pranešama, kad vertimą atliko Andrejus Čerepanovas.

Ryžiai. 12.25 val. Informacija apie programos kūrėjus
Šiame tekstų rengyklės aprašyme KWord gali būti laikomas užbaigtu. Deja, kol kas jo negalima atpažinti kaip pilnai veikiančio bandomojo procesoriaus. Pagrindiniai teiginiai yra darbas su skaičiais ir lentelėmis. Bet su rusų kalba procesorius veikia gana normaliai ir netgi leidžia pasirinkti simbolių kodavimą. Kaip tai padaryti MS Word (jei įmanoma), aš nežinau. Taigi, norint sukurti ne itin sudėtingus dokumentus, KWord yra gana tinkamas.
12.7.6 „StarWriter“ ir „OpenOffice.org Writer“ tekstų rengyklės
„StarWriter“ tekstų rengyklė yra „Sun“ biuro paketo „StarOffice“ dalis. Pagrindinis puslapis: http://www.sun.com/products/staroffice. Jį galima nemokamai atsisiųsti iš pagrindinio puslapio, o kompaktinis diskas kainuoja 39,95 USD (JAV).
„StarOffice“ iš pradžių sukūrė vokiečių įmonė „StarDivision“, įkurta devintojo dešimtmečio viduryje. 1999 m. vasarą „StarDivision“ kartu su jo plėtra įsigijo „Sun“. „StarOffice 5.1a“ beta versija, jau išleista „Sun“ vardu, turėjo keletą esminių skirtumų nuo pirminio kūrėjo išleistų. Žinoma, atsirado „Sun“ logotipas ir gerokai (mano nuomone) supaprastinta diegimo procedūra, kuri labai priminė „Windows“ produktų diegimo procedūras: atsakykite į kelis klausimus, o tada sėdėkite ir skaitykite nuoseklias reklamines žinutes. Galbūt tai buvo pasekmė to, kad „StarOffice“ taip pat buvo išleista „Windows“ versija.
2000 m. birželio mėn. „Sun“ išleido 5.2 paketo versiją su „StarWriter“ kaip „Microsoft Word“ alternatyva, atitinkančia pačius reikliausius reikalavimus. Iš tiesų, StarWriter turi gana didelį failų filtrų rinkinį ir yra gana panašus į Microsoft Word pagal pagrindinių operacijų rinkinį, todėl perėjimas iš MS Word į StarWriter vartotojui turėtų būti gana lengvas. Be to, „StarWriter“ suteikia daugumą „MS Word“ funkcijų. Su juo galite kurti (WYSIWYG režimu) aukštos kokybės dokumentus. Galite lengvai padalyti tekstą į kelis stulpelius, į tekstą įterpti paveikslėlius ir lenteles, šonines juostas, nustatyti pastraipos formatą, paraštės plotį ir kt. Sprendžiant iš aprašymų, yra profesionalioms leidybos sistemoms būdingų savybių, tokių kaip atstumo tarp gretimų raidžių kontrolė (kerning), atskirų teksto fragmentų stilių nustatymas (antraštės, kabutės ir kt.). Su StarWriter galite kurti vokus, etiketes, laiškus.
Jei kalbėsime apie tai, kada verta naudoti StarWriter kaip tekstų rengyklę, tai visų pirma reikia paminėti tai, kad ji neatsiejama nuo likusios StarOffice paketo dalies. Pati StarOffice yra integruota grafinė aplinka, iš kurios galite paleisti visas kitas programas, todėl ji reikalauja daug išteklių. Todėl vargu ar verta naudoti StarWriter tais atvejais, kai reikia sukurti nedidelę atmintinę ar trumpą el. laišką (nebent, žinoma, kaip darbo aplinką naudojate visą StarOffice paketą).
Deja, net 5.2 StarWriter versija nėra iki galo rusifikuota ir netinkamai apdoroja su MS Word sukurtus dokumentus, todėl po trumpo eksperimento su šia programa nustojau ją naudoti. Daugiau apie StarOffice paketą kaip visumą galite paskaityti A. Fedorchuko knygoje „Office, Graphics, Web in Linux“ [A1.6].
2000 m. spalio 13 d. Sun atidarė StarOffice paketo šaltinį. Taip gimė OpenOffice.org projektas (atkreipkite dėmesį į .org priešdėlį – kaip rašoma projekto tinklalapyje, tai yra teisingas šio projekto pavadinimas, nes "OpenOffice" yra registruotas kito produkto prekės ženklas).
Šaltinio kodai OpenOffice.org yra pagrįsta technologija, kurią iš pradžių sukūrė Sun Microsystems būsimiems StarOffice™ rinkinio leidimams. Skirtingai nuo StarOffice, OpenOffice.org projekte nėra integruojančio apvalkalo – paketo architektūra numato, kad pakete esančios programos naudojamos atskirai. Paketas parašytas C++ ir apima visas pagrindines biuro programos, pvz., teksto rengyklė, skaičiuoklė, pristatymų valdymo programa, grafikos programa, diagramų sudarymo įrankiai ir formulių redagavimo įrankiai. Tačiau OpenOffice.org neapima el. pašto, kalendoriaus ar naršyklės kliento.
Kitos naujovės apima XML pagrindu sukurto failo formato naudojimą, kuris palengvina sąveiką su kitais produktais (taigi ir kitais kompiuterių vartotojais) ir suteikia aiškią produkto ateities kryptį. Produkte yra kitų įprastų failų formatų, įskaitant visų formatų, keitikliai Microsoft versijos„Office“ ir patobulintas Azijos kalbų (kinų, japonų, korėjiečių) palaikymas.
Atskirų OpenOffice.org paketo vykdomųjų failų pavadinimai siejami su StarOffice. Visas paketas iškviečiamas kartu su „office“. Atskiros paketų programos iškviečiamos šiomis komandomis:
12.3 lentelė. Programų pavadinimai OpenOffice.org pakete.
OpenOffice.org paketas šiuo metu lokalizuotas 27 kalboms. Paketas stabiliai veikia Solaris, Linux (įskaitant PPC Linux) ir Windows operacinėse sistemose. Vykdomas jos perkėlimas į FreeBSD, IRIX ir Mac OS X platformas.
Visa tai buvo bendra informacija. Atėjo laikas šiek tiek papasakoti apie pirmuosius įspūdžius dirbant su pačia programa. Dirbau su 641b versija, kuri yra „Red Hat Linux 7.2 Cyrillic Edition“ platinimo iš „Urban Soft“ dalis.
Įdiegti programą yra gana paprasta – išplečiame archyvą viename iš galimų katalogų ir paleidžiame sąrankos programą iš gauto diegimo katalogo. Norėdami pradėti, galite pasirinkti standartinė versija diegimas (taip pat yra minimalios ir individualios parinktys). Diegimas man vyko sklandžiai, po to mano namų kataloge atsirado pakatalogis OpenOffice.org641. Šiame kataloge yra simbolinė nuoroda, vadinama soffice, kuri leidžia paleisti programą. Ši nuoroda paleidžia rašymo programą, t. y. tekstų rengyklę. Kitos programos turi būti paleidžiamos savo pavadinimais.
Programos lango išvaizda, žinoma, yra kiek neįprasta MS Office vartotojui. Be įprastų meniu juostų ir įrankių juostų lango viršuje, kairėje taip pat yra vertikali įrankių juosta. Tačiau apskritai visi lango elementai yra gana aiškūs.
Deja, su šia programa susipažinau paskutiniame šios knygos darbo etape ir neturiu galimybės išsamiai aprašyti šios tekstų rengyklės. Pažymėsiu tik pačius reikšmingiausius.
Pirmiausia, žinoma, bandžiau tiesiog įvesti savavališką tekstą rusų kalba. Nebuvo jokių problemų spausdinant, bet dėl tam tikrų priežasčių raidės susikerta (ši problema jau buvo pranešta, susijusi su StarOffice). Bandymai pakeisti šriftą parodė, kad Helvetica yra priimtiniausia. Tekstas tapo visuotinai skaitomas, tačiau raidžių raidžių poveikis nebuvo visiškai pašalintas. Paveikslėlio (programos lango momentinio vaizdo) ir lentelės įterpimas praėjo be problemų (tuo pačiu, kai buvo sukurta lentelė, iš karto buvo suformuota jos antraštė).
Toliau pabandžiau įrašytą tekstą išsaugoti MS Word formatu. Tam aš pasirinkau Failas / Išsaugoti kaip ir išskleidžiamajame sąraše Failo tipas- pažymėkite Microsoft Word 97/2000/XP, įveskite failo pavadinimą ir spustelėkite mygtuką Išsaugoti. Iš naujo paleistas į „Windows“ ir atidarytas išsaugotas failas. Iš pradžių vaizdas nepasirodė, tačiau po meniu Žiūrėti išsirinkau prekę Puslapio išdėstymas viskas stojo į savo vietas. Su stalu irgi viskas gerai. Taigi išsaugokite failą į Word formatas darbai.
Sėkmingai veikė ir atvirkštinė operacija – OpenOffice.org failo, sukurto MS Word, atidarymas. Tiesa, iš pradžių kai kurios eilutės buvo rodomos tik kvadratais, o ne raidėmis. Bet, kaip paaiškėjo, tai šriftų rinkinių (arba stilių) skirtumo pasekmė – pasirinkus atitinkamą teksto dalį ir pakeitus šriftą tekstas tampa gana skaitomas.
Beje, duota Trumpas aprašymas„Swriter“ programoje įvedamas OpenOffice.org paketo.
Šiuo metu negali dirbti Išsamus aprašymas net swriter programas, jau nekalbant apie likusias programas pakete, noriu suformuluoti tik pirmąją išvadą. Svarbiausia, mano nuomone, tai, kad pirmą kartą atsirado galimybė dirbti Linux sistemoje su Microsoft Office sukurtais failais. Taigi nebereikia paleisti emuliatorių, kad būtų galima peržiūrėti MS Word failą, gautą kaip el. pašto priedą iš bet kurio „Microsoft“ rėmėjo. Ir nesvarbu, kad yra skundų dėl vaizdo išvesties į ekraną kokybe. Visi atviri produktai yra nuolat tobulinami ir tobulinami, o trūkumai laikui bėgant bus pašalinti. Tačiau OpenOffice.org atsiradimas nutraukia paskutinę giją, kuri susiejo Linux šalininkus su Microsoft produktais ir leidžia jiems visiškai pereiti į Linux aplinką.
12.8. Žodynai ir vertėjai
Asmeniškai aš neigiamai žiūriu į programas, kurios skirtos automatiškai versti tekstą iš vienos kalbos į kitą. Kad ir kaip stengtųsi tokių programų kūrėjai, jiems nepavyksta pasiekti jokios priimtinos vertimo kokybės ir, manau, artimiausiu metu nepasiseks. Tokių programų sukurti vertimai gali tiesiog absurdiškai pakeisti to, kas parašyta, prasmę. Todėl aš pats tokių programų nenaudoju ir jums nepatariu.
Žodynai – kitas reikalas. Man atrodo, kad net profesionalūs vertėjai neapsieina be žodyno. Net ir gimtąja kalba ne visada suprantame kai kurių žodžių reikšmę, todėl esame priversti naudotis aiškinamaisiais žodynais ir enciklopedijomis. Taigi turėti elektroninį žodyną yra būtina. Ir tokių žodynų yra, ypač Linux. Natūralu, kad daugumai vartotojų pirmiausia reikia anglų-rusų žodynų, kad suprastų programų paaiškinimus, kurie daugeliu atvejų pateikiami anglų kalba.
Aš nelyginau elektroniniai žodynai, kurio rezultatus galėčiau jums pasiūlyti čia. Pirmoji programa, su kuria susidūriau, buvo D. Anisimovo sukurta slovo, prie kurios jau esu pripratęs ir ji man puikiai tinka. Ši programa naudoja gerai žinomą Muller anglų-rusų žodyną (nors galima prijungti ir kitus žodynus) ir pateikia angliškų žodžių transkripciją, todėl įprastoje praktikoje to visiškai pakanka.

Ryžiai. 12.26. Slovo programos langas
Norint gauti transkripciją, gali kilti tam tikrų sunkumų, nes norint, kad ši programos dalis veiktų tinkamai, reikia įdiegti specialius šriftus (tai natūralu, įprasti šriftai neturi transkripcijos ženklų). Tačiau programos vadove, kuris taip pat pridedamas rusiškoje versijoje, būtini veiksmai yra išsamiai aprašyti, todėl čia nereikia paaiškinti. Bent jau man viskas pavyko, manau, kad ir pas tave viskas bus gerai, nebent reikia šiek tiek pasistengti.
Paleidus programą, langas, parodytas pav. 12.26, iš pradžių tuščios tik trys apatinės paraštės.
Galite pasirinkti žodį, kurį reikia išversti, iš sąrašo viršutiniame lauke arba tiesiogiai įvesti jį į įvesties eilutę (antras laukas iš viršaus). Kai rašote, paryškinimas žodžių sąraše pereina prie žodžio, arčiausiai įvesto simbolių derinio. Paspaudus klavišą „Enter“, vertimas rodomas apatiniame programos lango lauke, o transkripcija – lauke, esančiame virš vertimo. Meniu elementas Žodynai leidžia keisti žodyną (ne visi žodynai leidžia rodyti transkripciją, mano atveju šią savybę turėjo tik Mullerio žodynas).
Tikiuosi, kad aukščiau pateiktų paaiškinimų pakaks, kad galėtumėte efektyviai naudotis šia programa.
Kitas įprastas anglų-rusų žodynas man pasirodė kaip ALT Linux Junior 1.0 platinimo rinkinio dalis. Tai žodynas mova Jevgenijus Tsymbalyukas. Šio žodyno grafinis apvalkalo langas parodytas pav. 12.27 val.

Ryžiai. 12.27 val. Mova žodyno apvalkalo langas
Įvesties eilutėje (ji paryškinta geltonai) įvedame anglišką žodį ir spaudžiame klavišą „^Word". Nežinomą žodį galite tiesiog nukopijuoti į įvesties eilutę. Programos naudojimo instrukcijos pateiktos Readme_mova_koi.txt prie jo pridėtą failą, ir rusų kalba, todėl čia nereikia išsamaus paaiškinimo.
Pastabos:
Nuo tada mano svetainės adresas pasikeitė į http://rus-linux.net.
Šiuo metu svetainė http://linux-ve.chat.ru nepalaikoma, o visas jos turinys perkeltas į svetainę http://rus-linux.net, kur minėtas pastabas rasite mano asmeniniame puslapyje .
Teksto rengyklė turi turėti programą bet kuriai operacinei sistemai. Mums netrūksta, bet tai yra grafiniai redaktoriai.
Kaip žinote, tikroji Linux galia slypi komandinėje eilutėje. O kai dirbate su komandine eilute, jums reikia teksto rengyklės, kuri gali veikti tiesiai terminale.
Tuo tikslu šiandien sudarysime sąrašą geriausi komandų eilutės teksto redaktoriai, skirti Linux.
spaudimas
Jei ilgą laiką naudojote Linux, tikriausiai girdėjote apie Vim. „Vim“ yra labai pritaikoma, kelių platformų ir labai efektyvi teksto rengyklė.
Beveik kiekviename „Linux“ paskirstyme yra iš anksto įdiegtas „Vim“. Jis yra labai populiarus dėl plataus funkcijų spektro.
Vim gali būti gana kankinantis pirmą kartą naudotojams. Prisimenu, kai pirmą kartą bandžiau redaguoti tekstinis failas su Vim buvau visiškai nustebintas. Negalėjau įvesti vienos raidės, o juokingiausia, kad net nesupratau, kaip uždaryti šį daiktą. Jei ketinate naudoti Vim, turėsite apsispręsti, kad pasiektumėte labai stačią mokymosi kreivę.
Tačiau viską išnagrinėję, peržvelgę kai kuriuos dokumentus, įsiminę komandas ir sparčiuosius klavišus, pastebėsite, kad vargti buvo verta. Galite lankstyti Vim kaip norite – tinkindami savo sąsają, bet atrodo, kad ji jums tinka, padidinkite darbo eigos efektyvumą naudodami įvairius pasirinktinius scenarijus, papildinius ir pan. Vim palaiko sintaksės paryškinimą, makro fotografiją ir veiksmų istoriją.
Kaip ir oficialioje svetainėje, joje teigiama, kad
Vim: elektrinis įrankis visiems!
Tai visiškai priklauso nuo jūsų, kaip jį panaudosite. Galite tiesiog naudoti jį paprastam teksto redagavimui arba galite nustatyti kaip pilną IDE.
GNU Emacs
GNU Emacs neabejotinai yra vienas galingiausių teksto redaktorių. Jei girdėjote apie „Vim“ ir „Emacs“, turėtumėte žinoti, kad abu šie redaktoriai turi labai lojalių gerbėjų bazę ir dažnai labai rimtai žiūri į savo teksto rengyklę. Ir internete apie tai galite rasti daug humoro ir kitų dalykų:
Emacs yra kelių platformų ir turi komandų eilutės sąsają ir GUI. Jis taip pat yra labai turtingas įvairių funkcijų ir, svarbiausia, išplečiamas.
Kaip ir „Vim“, „Emacs“ taip pat turi staigią mokymosi kreivę. Bet kai įvaldysite, galėsite visiškai panaudoti savo galią. „Emacs“ gali tvarkyti beveik bet kokio tipo tekstinius failus. Sąsaja pritaikoma pagal jūsų darbo eigą. Jis palaiko makro fotografiją ir sparčiuosius klavišus.
Unikali Emacs stiprybė yra ta, kad ją galima paversti kažkuo visiškai kitokiu nei teksto rengyklė. Yra daugybė modulių, kurie gali paversti programą, kad ją būtų galima naudoti pagal visiškai skirtingus scenarijus, pvz., kalendorių, naujienų skaitytuvą, teksto rengyklę ir tt Jūs netgi galite žaisti žaidimus naudodami Emacs!
Nano bambuko pluoštas
Kalbant apie paprastumą, Nano yra vienas dalykas. Skirtingai nei Vim ar Emacs, nano mokymosi kreivė yra beveik plokščia.
Jei norite tiesiog sukurti ir redaguoti tekstinį failą ir tęsti savo gyvenimą, ieškokite „Nano“.
„Nano“ galimi spartieji klavišai rodomi vartotojo sąsajos apačioje. Nano apima tik pagrindines teksto rengyklės funkcijas.
Jis yra minimalus ir idealiai tinka sistemos ir konfigūracijos failams redaguoti. Tiems, kuriems nereikia išplėstinių komandinės eilutės teksto rengyklės funkcijų, „Nano“ puikiai tinka.
Bet kuriuo metu gali prireikti teksto rengyklės, pavyzdžiui, norint parašyti kodą arba tiesiog pakeisti konfigūracijos failą. „Linux“ operacinėje sistemoje jų yra labai daug, jos elgiasi skirtingai ir turi savo stipriąsias ir silpnąsias puses. Daugelis teksto redaktorių suteikia programuotojams naudingų funkcijų, tokių kaip sintaksės paryškinimas, automatinis įtraukimas ir tt Tokie įrankiai leidžia iš pirmo žvilgsnio suprasti, kad įvestas kodas apskritai yra teisingas, blokai yra teisingai sudėti vienas į kitą. Sintaksės paryškinimo akcentai raktinius žodžius, taip pat rodo kintamųjų pavadinimus ir duomenis skirtingomis spalvomis. Automatinis įtraukimas padeda matyti kiekvieną kodo bloką atskirai, o įdėtieji blokai įtraukiami toliau, kad būtų lengviau skaityti. Kita svarbi aplinkybė – redaktoriaus gebėjimas dirbti teksto pulte. Tai naudinga, kai grafinis apvalkalas atsisako veikti, tačiau reikia šiek tiek pakoreguoti sistemos konfigūracijos failus.
Redaktorius yra integruotas į Linux Mint 18.3 platinimą ir ne tik joje. Paleisti pagal komandą nano terminale.
Nano yra vienas iš labiausiai paprasti redaktoriai. Jis neturi paramos naudingų savybių programuotojui. Kaip paprasto teksto rengyklė, ji puikiai atlieka savo darbą. Pagrindinės komandos, kurios atlieka veiksmus, surašytos ekrano apačioje, jų pakanka paprastam konfigūracijos failo redagavimui. Redaktorius palaiko rašybos tikrinimą, nepridedant naujų žodžių į žodyną. Pagrindinės programos funkcijos pasiekiamos paspaudus komandų klavišą ir tuo pačiu metu nuspaudus klavišą Crtl.
sudo apt install kate.
Kate, o standartinėje skiltyje „Meniu“. 
Redaktorius turi gausų programuotojui skirtų įrankių rinkinį, o papildinių palaikymas leidžia išplėsti jo funkcionalumą iki begalybės. Kate veikia tik grafiniu režimu, o tai savo ruožtu leidžia kūrėjams sutelkti dėmesį į jo pranašumus ir gauti tvirtą redaktorių su funkcijų rinkiniu. Tai gana prieinama pradedantiesiems. Kate yra programuotojų redaktorius ir leidžia naudoti reguliarios išraiškos ieškant, sintaksės paryškinimas, automatinis įtraukimas ir kodo lankstymas. Be kūrėjams skirtų įrankių, redaktoriuje yra projektų valdymo funkcijų, galite sukurti projektą kaip failų rinkinį ir jį atidarius kiekvienas jo failas bus atidarytas atskirame skirtuke. Kate leidžia valdyti projektą ir sutraukti blokus, kai. Galite sukurti žymę bet kurioje failo vietoje, kuri vėliau leis iškart grįžti prie jos per pagrindinį meniu. Kita redaktoriaus galimybė yra bet kokio teksto pasirinkimas ir klaidingai parašytų žodžių įgyvendinimas naudojant „Google“.
Norėdami įdiegti redaktorių, terminale įveskite komandą: sudo apt įdiegtivim.
Komanda paleidžiama vim.
Ši teksto rengyklė nepalieka abejingų, tai pati galingiausia programa. Papildomos funkcijos Emacs iškviečiamas įvairiais sparčiaisiais klavišais. Redagavimo priemonės trūkumas yra tai, kad dėl savo išplečiamumo jis yra gobšus RAM. Nors šiuolaikiniam kompiuteriui tai nėra ypatinga problema. Tiesą sakant, „Emacs“ yra redaktoriaus makrokomandų rengyklė su makrokomandomis, todėl ji išpopuliarėjo. Jis gali būti naudojamas kaip interneto naršyklė pašto klientas, jam rašomi net paprasti žaidimai ir daug daugiau. Be to, Emacs gali būti naudojamas planavimui ir užduočių valdymui. Jį daugiausia naudoja programuotojai. Jame yra viskas, įskaitant meniu elementus, skirtus įvesto kodo sudarymui ir veikiančios programos derintuvo iškvietimui. Redaktorius gali dirbti tiek grafiniu, tiek tekstiniu režimu. Tai savo ruožtu leidžia naudoti redaktorių, net jei grafinė aplinka nepasileidžia. Funkcijų rinkinio klaviatūros derinys yra labai gerai sukurtas.
Norėdami įdiegti redaktorių, terminale įveskite komandą: sudo apt įdiegtigedit.
Komanda paleidžiama gedit, arba per skilties „Standartinis“ esantį „Meniu“. 
Gedit yra oficialus Gnome redaktorius. Jis užima nišą tarp įprasto bloknoto ir programuotojų redaktoriaus ir tikrai nesusidoroja su jokia užduotimi. Jis turi programuotojams skirtas funkcijas, tokias kaip sintaksės paryškinimas, įtraukimas ir t.t. Tačiau jos funkcijos tokios primityvios, kad vargu ar patiks programuotojams. Apie išplėtimą naudojant papildinius arba apvalkalo scenarijaus vykdymą naudojant atidaryti failą nėra kalbos. Tikrino rašybą ir tada paaiškėjo, kad ji sugedusi. Redaktorius yra gana tinkamas kaip įprasta bloknotas, rašyti paprastus užrašus.
„Linux“ operacinės sistemos redaktorių sąrašas neapsiriboja šiuo sąrašu, tai tik nedidelė dalis to, kas yra prieinama. Kokį redaktorių pasirinkti – jau grynai kiekvieno asmeninis reikalas.
