Metin editörlerine karşı çok hassasım. Sonuçta, bir metin düzenleyici, bilgisayarda çalışmak için en yaygın kullanılan üç araçtan biridir. Avucunu onunla yalnızca dosya yöneticisi ve web tarayıcısı paylaşır.
Millerce montaj kodu yazdığım ilk metin editörüm ED*MİKRON* kimin için çalıştı PC "Mikroşa"- amatör bir radyo bilgisayarının klonu Radyo-86 RK. Bu bilgisayarda 32Kb vardı rasgele erişim belleği ve 1.8 MHz gibi düşük bir frekansta çalışan bir mikroişlemci. Bu kadar mütevazı özelliklere rağmen, metin düzenleyici satır tabanlı değil, tam ekrandı. Tabii ki, donanım sınırlamaları kendi yapım tarzlarını belirledi. Kullanıcı arayüzü. Minimalistti ve tümü belirli eylemleri gerçekleştiren klavye kısayollarından oluşuyordu. Hiçbir ipucu yoktu (sonuçta hafızanın kaydedilmesi gerekiyordu) ve metni düzenlemek için editörün NASIL kullanılacağını bilmek gerekiyordu. Aksi takdirde, hiçbir şeyi düzenlemezsiniz. Editörün üç çalışma modu vardı - yazma modu, düzenleme modu ve arama modu. Nadir bir editöre çok benzemiyor mu? VI/VIM, hangisi "metni sadece gıcırdatıyor ve bozuyor"?
bazen DOS Kompozisyondaki metin düzenleyiciyi aktif olarak kullandım DosNavigator. ED*MICRON* ile karşılaştırıldığında, bu sadece bir rüyanın gerçekleşmesiydi. Genellikle küçük metin dosyalarını işlemek için kullandım. Ve büyük dosyaları düzenlemek için konsolu başlattım ÇokluDüzenle. Her iki editörün ortak noktası, iyi düşünülmüş bir kullanıcı yönelimiydi. Editörün tüm özelliklerini kullanım sürecinde öğrenmek çok kolay oldu. Menüden erişilebilen tüm eylemlerde kısayol tuşlarıyla ilgili bir ipucu vardı ve birkaç günlük çalışmanın ardından metinleri hızlı ve doğru bir şekilde düzenlemek mümkün oldu. Ayrıca bu editörler internetin olmadığı bir zamanda oluşturulmuştur. Ve bu nedenle, editöre tam boyutlu bir yardım sistemi yerleştirildi ve en ilginç olanı günceldi. Bu DOS düzenleyicilerinin her ikisinde de bulunan en önemli şey, işteki öngörülebilirlik, başlatma hızı ve bir dosyayı anında açma hızıydı.
Şimdi iş için kullanıyorum Linux işletim sistemi. Ve bunu söyleyeceğim - altında 2014 için hala linux tek bir normal konsol metin düzenleyicisi görünmedi. Birçok yönden, bu, * NIX altındaki terminal öykünücülerinin (sıradan insanlarda - konsol), karakter karakter cihazları için tarihsel olarak belirlenmiş gereksinimlerle sınırlı, çok özel bir uygulamaya sahip olması nedeniyle oldu. Örneklemek için birkaç sorun:
- tarafından sembol çizmeye yönelik işlevler istenen koordinatlarçok yavaş. Ve Unix Way'e göre, DOS'ta her yerde yapıldığı gibi, terminalde metin modu video belleği ile doğrudan çalışmayı kullanamazsınız.
- Terminale bir değiştirici tuş vuruşu (Alt / Ctrl / Shift) göndermenin bir yolu yoktur. Değiştirici, yalnızca ana karakterin gönderildiği anda iletilir.
Bu nedenle ve diğer nedenlerle, Linux - NCurses için yalnızca bir az çok değerli metin modu kitaplığı vardır. Linux altında konsolda kullanıcı odaklı bir arayüz düzenlemenin başka alternatifi yoktur. Bu nedenle, uygun bir metin düzenleyici yaratmaya yönelik tüm girişimler, kullanıcının sorunlarını çözmeyen, ancak onu platformun sınırlamaları tarafından oluşturulan çerçeveye iten çirkin bir bölümün oluşturulmasıyla sonuçlanır. Daha kesin olarak söyleyelim - şu anda pratik olarak hiçbir anlamı olmayan, ancak oluşturulan uygulamaların mimarisini etkileyen tarihsel sınırlamalar tarafından oluşturulan platformlar.
Linux'ta en az bir konsol editörüne alışmak için uzun süre uğraştım. Ana gereksinimlerim şunlardı - arayüzün öngörülebilirliği ve standart klavye kısayollarıyla çalışma yeteneği. Yani, Shift + oklarla seçilecek, Ctrl + C ile kopyalanacak, Ctrl + V ile yapıştırılacak, Ctrl + Z ile iptal edilecek metne ihtiyacım var. İşte bu kadar. Ancak, test edilen editörlerin hiçbiri böyle bir tatmini sağlayamadı. minimum Gereksinimler. Kopyala-yapıştır işlemleri için bu kombinasyonu serbest bırakmak için konsolda Ctrl+C / V / X kombinasyonlarının nasıl çözüleceğini öğrendim. kendimi yordum mcedit-om, vim-om, jed, nano kurmak için zaman harcadı emacs, LOR hakkında tavsiye istedi. Sonuç olarak, bir şeyi fark ettim - Linux altında normal bir metin editörü yok. O burada değil. Linux'ta metinleri düzenlemek istiyorsanız, ya tamamen farklı tuş kombinasyonları ile beyninize eziyet edin: konsolda - bir, DE ortamında - diğerleri veya GUI editörlerini kullanın. Üçüncüsü yok.
Hayır olmasına rağmen, üçüncü oldu. Editörü birkaç yıldır kullanıyorum Uzak altında Şarap! Çaresizlikten buna karar verdiğimde ve oldukça uygulanabilir olduğunu görünce, LOR üzerine şu coşkulu yazıyı yazdım:
Linux'ta geçirilen on yıl birçok şeyin gölgesinde kaldı. Ancak en karanlık şey, kullanışlı ve anlaşılır bir konsol metin düzenleyicisinin olmamasıdır.
Vi'yi ciddi olarak iki kez öğrenmeye başladım, yerleşik öğreticiden geçtim, öğrendiğim komutları bir kağıda yazdım. Ama kısa molalardan sonra, ne ve nasıl yapacağımı tamamen unuttum, bu çirkinlikten kurtulmak için sadece ": qEnter" tasarruf kombinasyonunu hatırladım. emacs -nw kullanmayı denedim, ancak bu vi'den bile daha kötü. İçindeki bir menüyü çağırmak veya sadece programdan çıkmak için kesinlikle deli insanlar tarafından yazılmış belgeleri okumanız gerekir. Nano ve jed gibi diğer editörler, aslında bir kullanıcı arayüzünün ne anlama geldiği hakkında hiçbir fikri olmayan insanların eseridir.
Bu nedenle, alternatif olmadığı için yerleşik Midnight Commander editörünü kullanmak zorunda kaldım. Elbette ideal olmaktan uzak, ancak en azından her zaman nadir eylemler gerçekleştirebileceğiniz bir menüye ve çarpık bir anahtar ipucu satırına sahip.
Linux'ta asla bir insan konsol editörü görmeyeceğimi düşündüm. Ve son zamanlarda aklıma geldi - neden yerleşik FAR editörünü şaraptan geçirerek kullanmıyorsunuz? Ve bir mucize oldu - FAR gerçekten belirtilen dosya için bir düzenleyici olarak çalıştırma seçeneklerine sahip.
FAR2'yi resmi siteden indirdim, /opt/far2 dizinine açtım ve titreyerek komutu girdim:
Wineconsole --backend=kullanıcı /opt/far2/Far.exe /e dosyam.txt 2>/dev/null
Tanrı! Ağladım! Her şey çalışıyor, kesinlikle her şey!! Tef ile dans etmeden! Ve olması gerektiği gibi!!!111 Her şeyi listeleyemezsiniz, işte önceden yazdıklarım:
- Seçimi Shift + Oklarla çalışır.
Merhaba MC, F3'ü ve Konsole'u bitiriyor!
- Dikey seçim Alt + Oklarla çalışır.
Merhaba, dikey bir seçimden sonra imleci seçim işaretinin üzerine kaldırmayan MC hataları.
- Pano masaüstü ortamı ile tam entegrasyon.
Merhaba, Kiril alfabesini DE panosuna koymak ve kabul etmek imkansız olan coldit.clip aracılığıyla değiş tokuş yapın. Güle güle eğri xclip!
- Görünmez metni bile panoya kopyalama yeteneği.
Evet, metni seçiyorsunuz (ekranın ötesine geçse bile), Ctrl + C tuşlarına basıyorsunuz ve metin arabellekte. Bu sadece editörde değil, herhangi bir girdi alanında da yapılabilir. Ve herhangi bir giriş alanında, Ctrl + V yapabilir ve özellikle bu durumda "Panodan yapıştır" konsol kombinasyonuna basamazsınız.
- İşlemi iptal edin ve düzenleyiciden çıkın - bir kez Esc tuşuna basın.
MC'de elveda çift Esc. Tek bir basışa kadar bitirmeye gerek yoktur.
- Her zamanki Ctrl + C / Ctrl + V kombinasyonlarında kopyala-yapıştır çalışır.
MC'de güle güle F5, F6, F8, çünkü alışkanlıktan dolayı diğer DE editörlerinde çalışmak imkansız.
- Her zamanki Ctrl + Z kombinasyonunda akıllı Geri Al çalışır.
C-u'dan MC'de karakter karakter veda edin.
- Tüm klavye kısayolları için F1 adı verilen iyi biçimlendirilmiş bir yardım var.
Metinde kombinasyonların aranması gereken güle güle çarpık referans MC. "M-e" ve "F17" formunun veda kombinasyonları.
- "Gerçekten kaydedilsin mi?" sorusu olmadan F2 ile kaydetme çalışır.
F2'yi dürtme alışkanlığına elveda - MC'ye girin.
Ctrl veya Alt tuşlarına bastığınızda, araç ipucunun alt satırı, F1-F10 tuşlarına bastığınızda hangi eylemlerin gerçekleştirileceğini hemen gösterir.
Anlıyorum, anlıyorum, konsolda değiştiricilerin tek tuş vuruşlarını izlemek sorunlu.
- Dosya kodlamasının otomatik olarak algılanması kusursuz çalışır.
UTF-8, KOI-8 ve CP1251'i asla manuel olarak dürtmem gerekmedi. Sadece dosyayı açın ve düzenleyin.
- Renklendirici aracılığıyla sözdizimi vurgulama harika çalışıyor.
MC'de .php uzantılı dosyalarda html görünümlerini düzenlerken etiketlerin bulunmasının gerekli olduğu veda eğrisi vurgulaması, ve onlarsız - yulaf lapası.
- Ctrl + UP / Ctrl + Dn ile metnin başına / sonuna hızlı hareket ederek çalışır.
Ve MC'de uzun süredir başarıyla kırıldı.
- Metin eklerken "merdiven" yoktur.
Hoşçakal http://www.midnight-commander.org/ticket/1603
- Satır sonu karakterleri kaybolmaz.
Ve MC'de eklenen metnin bir satıra ne zaman ekleneceğini asla tahmin edemezsiniz.
Ne eksik? Evet, tek şey - konsol arka ucunda çalışmak. "--backend=curses" seçeneği ile şarapta FAR kullanmak mümkün değildir.
Yerleşik FAR editörünü MC'de editör olarak kaydettim. Elbette, düzenlenebilir metinlerle yeni bir pencere açmak beni memnun etmiyor. Editörün gerçekten konsol olması arzu edilirdi. Aynı başarı ile yerli Kate'i çağırabiliyorsanız, insan neden çitle çevrilecek bir bahçe olduğunu merak ediyor?
Ama dürüst olmak gerekirse - Kate klavyeyle çalışmak üzere tasarlanmamıştır. Ve yerleşik FAR editörü amaçlanmıştır. Bu yüzden iki haftadır FAR editörüyle çalışıyorum ve çok da memnun değilim. İlk başta, yeni pencere can sıkıcıydı ve biraz yavaş başladı (yerleşik MC editörünün anında başlatılmasına karşı yaklaşık 1 saniye), ama şimdi buna alıştım ve düzenleme kolaylığının yararı aşikar. . Sonunda metni rahat ve hızlı bir şekilde düzenlemeye başladım. Ne istiyorsun.
Tüm kızıllara merhaba.
Neden vazgeçmeye karar verdim UzakDüzenleŞarap altında? İlke, ben UzakDüzenle bana her şey yakışıyor. Kesinlikle her şey. Bana uymayan tek şey Wine'ın öykünme kalitesi. Aslında, Şarap konsolunun çalışma hızıma ayak uyduramadığı ve zaman zaman arıza yaptığı ortaya çıktı. Tipik olarak, bu segmentler, değiştirici tuşlarla aktif olarak çalışırken ortaya çıkar. Segfoltlar nadirdir, ancak varlar. Ve özellikle büyük miktarda metni küreklediğinizde yorulmaya başlar. Bilirsiniz, bir dosyayı düzenlemek on dakikadır ve çalışmanın sonuçlarını kaydetmek yerine bir segfault alırsınız.
Bu nedenle, Linux'ta bir konsol editörü hayali gerçekleşmeye mahkum olmadığından ve FarEdit bile konsol arka ucu için ayrı bir pencere oluşturduğundan, klavyeyle çalışmak üzere uyarlanmış uygun bir GUI editörü bulmanız gerekir.
Burada listelenen kod düzenleyicileri, Linux'a geçiş yapan geliştiricilerin devrim niteliğinde yeni uygulamalar geliştirmelerine yardımcı olacaktır.
Kodlamayı öğrenmek zor olabilir, ancak doğru araçlar süreci biraz daha kolaylaştırır. Harika kod yazmaya başladığınızda, kendinizi o kadar kaptırırsınız ki diğer her şeyi unutursunuz. Ancak bu canlandırıcı deneyim, yanlış araç seti tarafından bozulabilir. Arabalar hakkında konuşursak, belki de MacBook, en iyi seçim kod dokumak için saatler harcayan geliştiriciler için. MacBook'ta çalışan Mac OS dışında, uygulama oluşturmaya uygun başka bir platform daha var, o da Linux.
Yıllar geçtikçe, Linux gelişti ve genişledi, Windows'tan pazar payı kazandı. Topluluğun çabaları sayesinde, bugün çok çeşitli ihtiyaçlar için birçok Linux dağıtımı var.
Geliştiriciler için yapılmış dağıtımlar bile var. Ancak, bu makaledeki kod düzenleyicileri kullanmak için bunlara geçmeniz gerekmez.
Bu programlar, ince düşünülmüş özellikleri ile verimliliğinizi artıracaktır.
1. Atom
Atom, GitHub tarafından geliştirilen açık kaynak kodlu bir editördür. Noob'dan uzmana kadar herhangi bir geliştiriciye uyacaktır. Atom'un en büyük avantajı, her türlü ihtiyaca göre özelleştirilebilmesi ve aynı zamanda konfigürasyonlara bakmadan hemen çalışmaya başlayabilmesidir.
Atom, görünümü ve hissi beğeninize göre değiştirmek için çeşitli özelleştirme seçenekleri sunar. HTML ve JS'ye aşinaysanız, kullanıcı arayüzünde bazı değişiklikler yaparak görünümü ve hissi ince ayar yapabilirsiniz. Tüm bu özellikler Atom'u listemizin lideri yapıyor.
Atom Kodu Düzenleyici Özellikleri
- Platformlar arası düzenleme: Atom yalnızca Linux'ta değil, Windows ve Mac gibi diğer platformlarda da mevcuttur.
- Yerleşik paket yöneticisi, yeni paketleri kolayca aramanıza ve yüklemenize olanak tanır.
- Akıllı Tamamlama: Bu akıllı, esnek Atom özelliği ile daha hızlı kod yazabilirsiniz.
- Tarayıcı dosya sistemi Tek bir pencerede tek tek dosyaları, tüm projeyi veya birkaç projeyi kolayca aramanıza ve açmanıza olanak tanır.
- Çoklu paneller: Arabirimi birkaç ayrı panele bölerek farklı dosyalardaki kodu karşılaştırabilir ve düzenleyebilirsiniz.
- Güç ve Sadelik
- ayar zenginliği
Karşı:
- Yeni başlayanlar, işlevselliğini sonuna kadar nasıl kullanacaklarını öğrenmek için bir süre bu editörle çalışmak zorunda kalacaklar.
Atom'u Linux'a Kurmak
Ubuntu veya türevlerini kullanıyorsanız, aşağıdaki komutları çalıştırarak Atom'u PPA'yı kullanarak kurabilirsiniz:
- sudo eklenti-apt-deposu ppa:webupd8team/atom
- sudo apt-get güncellemesi
- sudo apt-get yükleme atomu
Debian veya Fedora tabanlı Linux dağıtımları kullanıyorsanız .deb ve .rpm paketlerini kullanabilirsiniz. Atom şu anda yalnızca 64 bit sistemler için kullanılabilir.
2. Yüce Metin 3
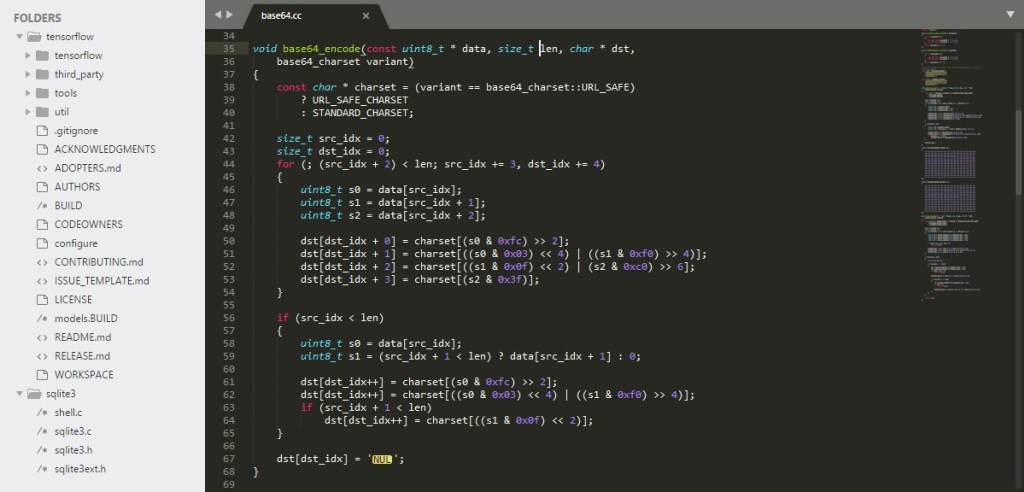
Sublime Text, geliştirici topluluğunda Linux için en yaygın kullanılan kod düzenleyicisidir. Hafif ve karmaşık olmayan bir kod düzenleyicisidir. Sublime Text, rakipsiz yanıt hızı için özel bileşenlerden oluşturulmuştur. Rakipsiz bir sözdizimi vurgulama motoruna sahip güçlü, özelleştirilebilir, platformlar arası bir UI araç takımı ile Sublime Text, performans için çıtayı yükseltiyor.
Bu program, sözdizimi vurgulamalı basit bir metin düzenleyici olarak kullanılabilir. Ek eklentiler bağlayarak, işlevselliğini o kadar genişletebilirsiniz ki, bir IDE'nin yapabileceği hemen hemen her şeyi yapabilir. Ayrıca Sublime Text, birçok özelleştirme seçeneği sunar. Klavye kısayolları, menüler, parçacıklar, makrolar, uzantılar ve daha fazlası - Sublime Text'deki hemen hemen her şey normal JSON dosyaları kullanılarak yapılandırılır. Bu sistem, ayarlar farklı olabileceğinden size esneklik sağlar. farklı şekiller dosyalar veya farklı projeler.
Sublime Text 3'ün Özellikleri
İşte bu düzenleyicinin en iyi özelliklerinden bazıları:
- Çoklu Seçim: Bu özellik, aynı anda birden fazla değişiklik yapmanızı sağlayarak verimliliğinizi artıracaktır.
- Komut Paleti: Birkaç tuşa basarak çeşitli işlemleri gerçekleştirebilirsiniz, bu da zamandan tasarruf sağlar.
- Çok sayıda ayar, düzenleyicinin görünümünü ve davranışını özelleştirmenize yardımcı olacaktır.
- "Dikkat dağıtmayan" (Dikkat Dağıtmayan) modu: dosyalarınız tam ekranda görüntülenir ve yan panel, menü, harita gizlenir.
- Birçok programlama ve komut dosyası dili için destek.
- Basit arayüz.
- Kod tamamlama ve sözdizimi vurgulama.
- Verim.
- Genişletilebilir Python API'si.
Karşı:
- İşlevselliğin karmaşık entegrasyonu.
Sublime Text'i Linux'a Kurmak
Sublime Text 3'ün kararlı sürümü, bir terminale aşağıdaki komutları yazarak kurulabilir. Bu yöntem Ubuntu ve Debian tabanlı dağıtımlar için uygundur. Fedora, Arch ve Suse gibi başka dağıtımlar kullanıyorsanız, kurulum talimatları için lütfen bu sayfaya bakın.
- wget -qO - https://download.sublimetext.com/sublimehq-pub.gpg | sudo apt anahtar eklentisi
- echo "deb https://download.sublimetext.com/apt/stable/" | sudo tee /etc/apt/sources.list.d/sublime-text.list
- sudo uygun güncelleme
- sudo apt yüce metin yükle
3. Vim

Vim, çoğu UNIX sistemiyle birlikte gelen düzenleyici program olan vi'nin geliştirilmiş bir sürümüdür. Vim genellikle ve haklı olarak "programcının" editörü olarak anılır. Yeniden yapılandırılabilir ve programlamada çok kullanışlıdır, bu yüzden çoğu kişi onu tam bir IDE olarak kabul eder. Tabii ki, sadece programcılar için uygun değil. Vim, e-posta oluşturmaktan yapılandırma dosyalarını düzenlemeye kadar her türlü kod düzenleme için mükemmeldir.
Vim bağımsız bir uygulama olarak kullanılabilir veya komut satırında çalıştırılabilir (editör olarak akla gelen ilk programlardan biridir). Komut satırı).
Vim'in Özellikleri
- Otomatik komutlar
- digrafların girilmesi
- Ekran bölünmüş
- Oturum Ekranı
- Sekme genişletme
- Renk sözdizimi
- etiket sistemi
- Programcılar için güçlü ve eksiksiz özellik seti.
- istikrarlı ve popüler.
Karşı:
- Yeni başlayanlar için program zordur, ancak öğrenmeye biraz zaman ayırmaya istekliyseniz, sorun olmaz.
VIM'i Linux'a Kurmak
Vim'i Linux'a kurmanın birkaç yolu vardır. Çeşitli kurulum dosyaları vardır, ancak burada kurulumu bir PPA deposu aracılığıyla göstereceğiz.
- sudo eklenti-apt-deposu ppa:jonathonf/vim
- sudo uygun güncelleme
- sudo apt kurulum vim
Bu arada, editörü öğrenmeyi kolaylaştırmak için, çalışma becerilerini uygulamak için bir kılavuz ve bir program olan vimtutor'u çalıştırabilirsiniz.
4. Parantez
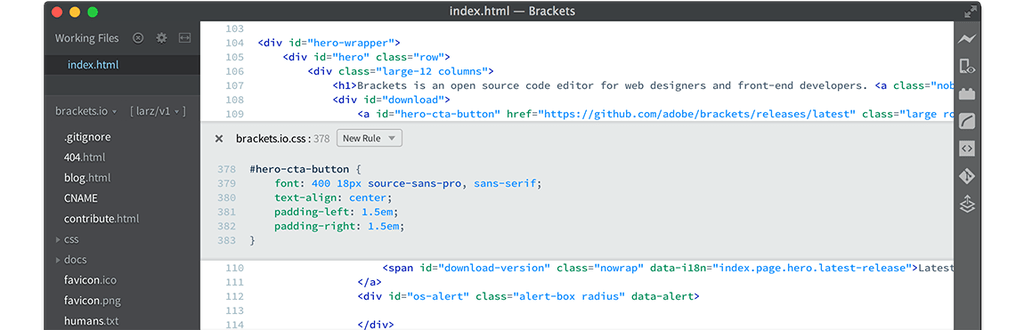
Brackets, Adobe'nin Linux'ta sunduğu modern, popüler bir kod düzenleyicisidir. Diğerinden farklı olarak ücretsiz yazılım Adobe. Bir web geliştiricisiyseniz, geliştirme düşünülerek oluşturulduğu için Brackets özellikle sizin için uygundur. Bu düzenleyici, ek eklentilerle genişletilebilecek çeşitli özelliklere sahiptir. Adobe, Linux için en iyi modern kod düzenleyiciyi oluşturmak için Brackets üzerinde çalışıyor.
Kurulumdan sonra parantezler, modern bir metin düzenleyici için gereken tüm özelliklere zaten sahiptir. JavaScript'e dayanmaktadır.
Parantez metin düzenleyici özellikleri
- Canlı görüntü: Kod değişikliklerinin sonucunu anında görebilirsiniz.
- Satır içi düzenleme, uygun dosyaya gitmeden CSS'yi veya diğer kod parçacıklarını bir kerede düzenlemenize olanak tanır.
- Önişlemci: Önişlemcileri Brackets ile düzenlemek, diğer benzer metin düzenleyicilerinden daha uygundur. SASS ve LESS dosyalarını kolayca düzenleyebilirsiniz.
- hafiflik.
- Açık kaynak.
- Güçlü görsel araçlar.
- Yararlı uzantıların kullanılabilirliği.
Karşı:
- En iyi, daha gelişmiş komut dosyaları ve diller değil.
Brackets'i indirin ve yükleyin
Brackets'in en son sürümü v1.11'dir. .deb paketini indirerek Linux makinenize kurabilirsiniz. Bu yol iyi Ubuntu ve Debian tabanlı dağıtımlar için. Diğer dağıtımlar için GitHub'da bulunan kaynak kodunu derlemeniz gerekecek. Aşağıdaki komutlar, uygun PPA'dan Parantez yüklemek içindir.
- sudo eklenti-apt-deposu ppa:webupd8team/parantez
- sudo apt-get güncellemesi
- sudo apt-get kurulum parantezleri
5. Lüfer Editörü

Bluefish bir kod düzenleyiciden daha fazlasıdır. Eclipse ve Netbeans gibi modern bir IDE gibi görünüyor. Onun ile büyük set işlevleri, IDE ile hemen hemen her şeyi yapabilir. Bluefish'in ilginç bir özelliği, üçüncü taraf programları. Bluefish, çeşitli diller için destek açısından evrenseldir. Ada, ASP.NET, VBS, C/C++, CSS, CFML, Clojure, D, gettextPO, Google Go, HTML, XHTML, HTML5, Java, JSP, JavaScript, jQuery ve Lua'yı destekler.
Lüfer Özellikleri
Bu kod düzenleyiciyi diğerlerinden ayıran bazı özellikler şunlardır:
- Hız: Bluefish hızlı başlar (netbook'larda bile) ve yüzlerce dosyayı saniyeler içinde indirir.
- Seçtiğiniz harici filtreleri entegre etme, belgenizi (veya seçilen metni) sort, sed, awk komutları veya herhangi bir özel komut dosyası girişine yeniden yönlendirme.
- gvfs kullanan uzak dosyalar için çok iş parçacıklı destek, FTP, SFTP, HTTP, HTTPS, WebDAV, CIFS desteği.
- Programlama dillerini tanıyan yerleşik yazım denetleyicisi.
- Birçok programlama dili ve komut dosyası desteği.
- Temiz ve kullanıcı dostu kullanıcı arayüzü.
Karşı:
- Aynı anda birçok satırı düzenleme yeteneğinin olmaması.
Bluefish'i Yükleme
Bluefish'i Ubuntu'ya veya bu işletim sistemine dayalı dağıtımlara kurmak için aşağıdaki komutları çalıştırabilirsiniz:
- sudo eklenti-apt-deposu ppa:klaus-vormweg/bluefish
- sudo apt-get güncellemesi
- sudo apt-get kurulum bluefish
Çözüm
Geliştiriciler genellikle genel olarak ve özellikle Linux için en iyi kod düzenleyicide anlaşamazlar. Bu makalede yer alan editörler performanslarına, kullanılabilirliklerine ve özelleştirme seçeneklerine göre seçilmiştir. Hem bu listeden hem de listede olmayanlardan size en uygun olanı seçebilirsiniz.
12. Bölüm
12.1. Metin dosyası biçimleri hakkında birkaç kelime
Bildiğiniz gibi, içinde bulunduğu dosyalar da dahil olmak üzere herhangi bir dosya metin belgeleriöyle ya da böyle, sadece bir bayt dizisidir. Metin karakterleri kodlanmıştır farklı değerler bayt veya bayt dizileri. Bu karakterlerin sayfada tam olarak nasıl yerleştirileceğiyle ilgili bilgiler, satır sonu veya sekme karakteri gibi görüntülenmeyen kontrol karakterleri kullanılarak da kodlanır. En basit durumlarda, kontrol kodlarının sayısı ilk 32 bayt değerleriyle (veya ASCII koduyla) sınırlıdır ve diğer tüm bayt değerleri bilgi karakterlerini kodlamak için kullanılır. Bunlar ASCII dosyaları dediğimiz dosyalardır. Bu tür dosyalara örnek olarak Midnight Commander'ın yerleşik düzenleyicisi, dosyalar gibi düzenleyiciler tarafından oluşturulan dosyalar verilebilir. program tarafından oluşturulan Windows'ta not defteri ve UNIX'te vi.
Zamanla, metin biçimlendirme olanaklarını genişletme arzusu vardı, bu da kontrol kodları olarak kullanılan kodların sayısını arttırmanın gerekli olduğu ve hatta bayt dizilerinin (ASCII karakterleri) bu kodlar olarak kullanılmaya başlandığı anlamına geliyordu. Ancak önemli olan bu biçimlendirme dizilerinin (neredeyse) herhangi bir basit görüntüleyici veya basit metin düzenleyici kullanarak dosyanın içerdiği metni okumanızı engellememesidir. Bu tür dosyalara örnek olarak Lexicon gibi editörler tarafından oluşturulan dosyalar, html formatındaki dosyalar verilebilir.
Üçüncü tür, metni temsil etmek için kendi formatını kullanan dosyalardır (metin karakterlerinin de özel dizilerle temsil edildiği). Üçüncü türün formatları ile önceki iki format arasındaki temel fark, özel programlar olmadan bu tür formatlarda dosyaları görüntülemenin ve oluşturmanın neredeyse imkansız olmasıdır. Örneğin, HTML dosyaları Not Defteri ile düzenlenebilir, ancak aynısını MS Word 97 dosyaları ile yapmak mümkün değildir.
Bazen bir dosyayı bir türe veya başka bir türe atfetmek ilk bakışta zordur. Örneğin, Post Script dosyaları teknik olarak Tip 2'dir, çünkü okunabilir tüm metinler ASCII'dedir, ancak bu dosyalarda o kadar çok biçimlendirici vardır ki, metin yalnızca büyük zorluklarla bulunabilir, neredeyse Tip 3 dosyaları gibi.
Yukarıdakilerden, bazı metin dosyalarının görüntülenmesinin (bunları düzenlemekten bahsetmeden) bile özel bir işlem gerektirdiğini takip eder. yazılım. Kullanıcı genellikle dosyaları görüntülemek için tanıdık bir metin düzenleyici kullanır. Ancak bilgilerin bu düzenleyiciye aşina olmayan bir biçimde sunulduğu durumlar vardır. Linux hayranları için en büyük sorun Microsoft ürünlerinde kullanılan formatlardır. Çoğu PC kullanıcısı MS Word'de metinler oluştururken, ya Word biçimlerini anlayan bir metin düzenleyicisi bulması ya da Word biçiminden açık standart biçimlerden birine çevirmenler bulması gerekir. Ancak bilgiler "düz" ASCII kodunda sunulsa bile, bir dosyayı görüntülerken kullanılan Rusça dil kodlamalarındaki farklılık nedeniyle "okunamayan" metinlerle karşılaşabilirsiniz. İlk önce dosyaları nasıl okuyacağımıza (veya görüntüleyeceğimize) bakalım çeşitli formatlar veya farklı kodlamalarda.
12.2. Metinleri farklı formatlarda görüntülemek için programlar
Bir yerde, her temel eylem için ayrı bir komut oluşturmanın UNIX geleneğinde olduğunu okudum. Bu gözlem, Linux'ta dosyaları görüntülemek için ayrı bir program koleksiyonunun varlığıyla iyi bir şekilde gösterilmiştir. Elbette Midnight Commander veya Konqueror gibi bir dosya yöneticisi kullanıyorsanız, onların yerleşik dosya görüntüleyicilerini kullanacaksınız. Ancak bazı durumlarda, yalnızca terminalde çalışırken belirli bir dosyanın içeriğinin nasıl görüntüleneceğini bilmek faydalı olabilir.
12.2.1 Metin dosyalarını görüntülemek için geleneksel UNIX araçları
En basit dosya görüntüleyici muhtemelen cat komutudur. ls komutuyla o anki dizinin içeriğini görüntüledikten sonra cat komutuyla da mevcut herhangi bir dosyanın içeriğini görüntüleyebilirsiniz. Doğru, bir rahatsızlık var: Dosya büyükse, sonuç olarak ekranda yalnızca son satırları kalır, diğer her şey "çalışır".Tabii ki, ‹Shift›+‹PgUp'ı kullanarak birkaç ekran arasında gezinebilirsiniz. › tuşlar, ancak bu olasılık da sınırlıdır (varsayılan olarak ortamda ayarlanan bazı değerler - 1000 satırlık bir değer).
Sayfalandırmayı düzenlemek için daha fazla filtre komutu vardır. İki eşdeğer şekilde kullanılabilir:
Daha az komut, her durumda more yerine kullanılması önerilen, daha fazla komutunun geliştirilmiş ve geliştirilmiş bir sürümüdür. Daha az komutun etkileşimli kılavuz yardım sayfalarını görüntülemek için kullanıldığını unutmayın.
Bir metin dosyasının yalnızca son birkaç satırını görüntülemek için, çıktı satırlarının sayısını belirtmek için parametre olarak kullanılabilecek özel bir kuyruk komutu vardır. Böyle bir komutun varlığının, kedi programı kullanılarak, terminalden doğrudan girdi ile metin dosyalarının oluşturulduğu günlerde çok yararlı olduğu varsayılabilir, bunun gibi bir şey:
Bu durumda, işte herhangi bir aradan sonra, işin nerede durduğunu hatırlamak için girilen satırların sonunu gözden geçirmek gerekiyordu.
Ancak, o günler çok geride kaldı. Metinler oluşturmak için kullanmaya başladı metin editörleri, ve kaydetmek için - basit ASCII dosyaları değil, yalnızca metnin kendisini değil, aynı zamanda paragraflar, sayfalar, stiller, yazı tipleri ve çok daha fazlası hakkında bilgileri kaydetmenize izin veren özel, oldukça karmaşık biçimler. Ve bu tür dosyaları görüntülemek için, ekranda tüm özel biçimlendirme karakterlerini göstermeyen, ancak bunları uygun girintilere, çıkıntılara, boşluklara, yazı tiplerine dönüştüren özel programlar (bilgisayar bilimcilerinin - izleyicilerin argosunda) gerekli olmaya başladı. vb. İki yaygın dosya biçimi için bu tür görüntüleyicileri ele alalım.
12.2.2 Acrobat Reader (sürüm 4.05)
Acrobat Reader, yaygın olarak kullanılan Taşınabilir Belge Formatı (pdf) dosyalarını görüntülemek için tasarlanmıştır. bilgisayar Dünyası ve farklı işletim sistemlerinde ve farklı platformlarda kullanılır. PostScript belgeleri kolayca bu biçime dönüştürülür. PDF dosyaları web'de çok yaygındır. Bu tür dosyaları oluşturabilmek gerekli değildir (bunları oluşturmak için programlar ticari olarak dağıtılır), ancak bunları okuyabilmeniz gerekir. Bu, hem Windows sürümünde hem de UNIX sürümlerinde ve özellikle Linux için ücretsiz olarak dağıtılan Adobe Systems Incorporated Acrobat Reader programının tam olarak hizmet ettiği şeydir. Şu anda, bu programın Linux için 4.05 sürümü, şirketin http://www.adobe.com web sitesinden ücretsiz olarak edinilebilir (sürüm 5.0, Windows için zaten yayımlanmıştır).
Acrobat Reader 4.05'i yüklemek için 12 MB disk alanına ve programla çalışmak için - 32 MB RAM'e ihtiyacınız var. Bu programın 3.0 sürümünü yüklediyseniz, önce onu kaldırmanız gerekir.
Kuruluma başlamadan önce, olası iki kurulum seçeneğinden birini seçin: ağ veya yerel (ayrı bir bilgisayarda).
Yerel kurulum, programa şuradan erişmenizi garanti eder: bu bilgisayar ve önemli ölçüde daha iyi performans sağlayabilir (özellikle yoğun bir ağ üzerinden çalışmaya kıyasla). Yerel bir kurulum için, elbette, programın kurulacağı dizine yazma erişiminiz olmalıdır.
Ağ kurulumu, özellikle programın çok sayıda kullanıcı tarafından kullanıldığı durumlarda, programın yönetimini ve bakımını kolaylaştırır. Açıkçası, programın bir örneğini sunucuda güncellemek, sunucudaki birçok kopyayı güncellemekten daha kolaydır. bireysel bilgisayarlar. Ağ kurulumu, sunucu yöneticisi tarafından gerçekleştirilmelidir.
Ancak, ağ kurulumunun bazı dezavantajları vardır. Sunucunun son derece güvenli olması ve kurulacak dosyaların ağdaki tüm iş istasyonlarına aynı şekilde (aynı bağlama noktasında) monte edilmesi gereken bir dizine kurulması gerekir.
Varsayılan olarak, Acrobat Reader /usr/local/Acrobat4 dizinine kurulur (uygun disk bölümünde yeterli boş alan olup olmadığını df komutuyla kontrol edin).
Acrobat Reader dosyasını Web sitesinden aldıysanız, öncelikle gunzip ve tar programlarını kullanarak kurulum dosyalarını açmanız gerekir. Bundan sonra, kurulum komut dosyasını içeren dizine geçmeniz ve çalıştırmanız gerekir:
Kurulum komut dosyası, program dosyalarının hangi dizine yerleştirileceği gibi birkaç soru sorar. Her soru için, sadece ‹Enter› tuşuna basılarak kabul edilebilecek bir cevap seçeneği sunulur. Varsayılan cevap size uymuyorsa, kendi cevabınızı girin. Aksi takdirde, yükleyici tarafından verilen talimatları izlemeniz yeterlidir. Bir yerde hata yaptıysanız ‹Ctrl›+‹C› kombinasyonu ile kurulumu durdurabilir ve baştan başlayabilirsiniz.
Sonunda, kurulumun başarıyla tamamlandığını belirten bir mesaj belirir (elbette, İngilizce'de "başarıyla kuruldu" gibi bir şey).
Kurulumdan sonra, programı kurduğunuz dizinde birkaç alt dizin oluşturulur (varsayılan olarak bunun /usr/local/Acrobat4 olduğunu hatırlatmama izin verin):
Bin dizini, programı çalıştırmak için bir komut dosyası içerir,
Reader dizini, yardım dosyalarını ve platforma özel bazı dosyaları içerir (aşağıdaki nota bakın),
Yazı Tipleri dizini yazı tiplerini içerir,
Tarayıcılar dizini, Acrobat Reader'ı Netscape tarayıcısından başlatmak için bir komut dosyası içerir.
Not
Ağ kurulumu seçeneğini seçtiyseniz, Reader dizinine birkaç ikili seçenek yüklenecek ve program başlatma komut dosyası, programın çağrıldığı iş istasyonu için gerekli olan ikili dosya seçeneğini seçecektir!
Son olarak, kurulumun sonunda, Acrobat Reader'ı her başlattığınızda önce başlatma komut dosyasının bulunduğu dizine gitmenize gerek kalmadığından emin olabilirsiniz. Bunu yapmak için, $PATH değişkeninde belirtilen dizinlerden birinde bu komut dosyasına bir bağlantı oluşturun. Örneğin, /usr/bin dizininde aşağıdaki bağlantıyı oluşturalım:
# ln -s /usr/locale/Acrobat4/bin/acroread /usr/bin/acroread
Programı grafiksel bir ortamda çalıştırmayı kolaylaştırmak için, masaüstünde yalnızca bir simge ("simge") oluşturmak kalır (bunu nasıl yapacağınızı hatırlamıyorsanız, kullandığınız grafik ortamın açıklamasına bakın). ) ve programın yükleme işlemi tamamlanmış sayılabilir .
Artık acroread komutunu kullanarak veya masaüstündeki simgesine tıklayarak Acrobat Reader'ı (tabii ki bunun için grafik modunun çalışıyor olması gerekir) başlatabilirsiniz.
$ /usr/local/Acrobat4/bin/acroread
Acrobat Reader ile belirli bir dosyayı veya hatta birkaç dosyayı görüntülemek için, bu dosyaların adlarını komut satırında hemen belirtebilirsiniz. Örneğin,
$ acroread /user/share/docs/Samba/Collection.pdf
Pirinç. 12.1. Acrobat Reader penceresi
Reader zaten çalışırken acroread ‹dosyaadı› komutunu verirseniz, Reader'ın etkin kopyası belirtilen dosyayı görüntüler.
Programın nasıl kullanılacağına dair bir ipucu almak istiyorsanız, komutlardan birini girin.
Acrobat Reader ile dosyaları dönüştürebilirsiniz PDF formatı Grafik modu komut satırından yapmanız koşuluyla, PostScript Düzey 1 veya Düzey 2 dosyalarına. Bunu yapmak için aşağıdaki komutu çalıştırmanız gerekir:
$kedi örneği.pdf | acroread -toPostScript › sample.ps
Benzer komutların yardımıyla (programın belgelerinde bulabileceğiniz daha ayrıntılı bir açıklama), bir kerede bir grup dosyayı dönüştürebilirsiniz.
Bir PDF dosyasını Düzey 2 PostScript dosyasına dönüştürmek için aşağıdaki komutu yazın:
$ acroread -toPostScript -level2 pdf_file_1
Acrobat Reader programının tüm menülerini ve özelliklerini, yaygın olarak kullanıldığı ve birçok okuyucuya aşina olduğu için ayrıntılı olarak açıklamayacağım. Belirli Linux dosya görüntüleyicilerine daha yakından bakalım.
12.2.3 gv programı
gv (veya hayalet görünüm), Johannes Plass tarafından geliştirilmiştir ve PostScript ve PDF dosyalarını görüntülemek için tasarlanmıştır (Şekil 12.2).
Dosya adı belirtmeden başlattıktan sonra ana program penceresi boş olacaktır. Bir dosyayı açmak için düğmeye tıklamanız gerekir. açık sol sütunda. Dizin yapısında gezinebileceğiniz ve seçim yapabileceğiniz bir dosya seçim penceresi görünecektir (Şekil 12.3). istenen dosya. Bundan sonra, dosya adı ana program penceresinin üst çerçevesindeki özel bir alanda görünecektir. Burada bir tür menü oluşturan birkaç program kontrol düğmesi de görüntülenir. Sadece bu menüyü kullanmak için, sadece düğmelere tıklamanız değil, basılı tutmanız gerekir. sol düğme fare basıldı.
düğme ile Dosyaöğelere erişim elde edersiniz açık(yukarıda belirtilen düğme ile aynı açık sol dikey sütunda) yeniden aç(tekrar oku), belge yazdır(belgeyi yazdır) Belgeyi kaydet(Belgeyi kaydedin).
Buton Durum(Durum), özellikle şek. 12.2.

Pirinç. 12.2. gv program penceresi
Buton Sayfa belgenin sonraki veya önceki sayfasına gitmek için kullanılır. Aynı geçişler, sol dikey sütunda ‹‹ ve ›› sembolleri ile işaretlenmiş iki küçük düğme kullanılarak yapılabilir. düğmenin yanında Sayfa 4 olası metin çıktısı yönünden birini ayarlamaya yaradığı için kalıcı adı olmayan bir düğme vardır. Metin, normal şekilde yönlendirilmiş (Dikey), 90 derece (Yatay), 180 derece (Ters-Aşağı, yani baş aşağı), 270 derece (Deniz Manzarası) yönlendirilmiş bir sayfada görüntülenebilir.

Pirinç. 12.3. gv'de görüntülemek için dosya seçim penceresi

Pirinç. 12.4. gv ayarları penceresi
Sonraki düğmesi, bu düğmede belirtilen görüntü ölçeğini ayarlamak için kullanılır. Kağıt boyutunu seçmek için başka bir düğme kullanılır. Bu, yazdırmayı organize etmek için gereklidir, çünkü gv programı kağıt üzerinde nelerin ortaya çıkacağını önizleyen bir araçtır.
Sol sütunda ilginç bir şey daha var: ›› ve ‹‹ düğmelerinin üzerinde gri bir dikdörtgen. Bu dikdörtgenin içinde, fare ile tutulabilen ve dış dikdörtgenin içinde hareket ettirilebilen başka bir dikdörtgen var. Bunu yapın ve bu öğenin amacını anlayacaksınız: sayfanın çeşitli bölümlerini görünüm alanında görüntülemek.
12.2.4 KDE'den PS, PDF ve DVI dosya görüntüleyicileri
Gv programının kullanıcı arayüzü, yalnızca Windows ile çalışmış biri için biraz sıra dışıdır. Bu arada, KDE entegre grafik ortamı, daha geleneksel bir görünüme sahip iki program içerir. Bunlar "PS/PDF Viewer" ve "DVI Viewer"dır (çünkü bu programlar kendi pencere başlıklarında ve KDE menüsünde isimlendirilmişlerdir). Arayüzleri çok benzer ve bu, bir kabuk - KviewShell ile çalıştıkları gerçeğiyle açıklanıyor. Ancak, KDE menüsünde ayrı programlar olarak görünürler ve her birinin başlık çubuğunda kendi adı görüntülenir.
Yorum:
Burada, UNIX'te böyle bir tekniğin çok sık kullanıldığına dikkat çekilebilir: daha sonra farklı durumlar için güzel kabukların (ön uç) yazıldığı bir "iş gücü" (arka uç) oluşturulur, örneğin, metin ve grafik modları veya farklı kitaplık seçenekleri için. Bu yaklaşımın örneklerine, bu kitabı okurken bile, bir kereden fazla rastlayacaksınız, ancak bu noktaları ayrı ayrı ele almayacağım.
Şek. Şekil 12.5, diğer adıyla Kghostview olarak da bilinen, PS/PDF Viewer'ın (Wilco Greven, David Sweet, Mark Donohoe, David Faure, Daniel Duley ve Espen Sand.) penceresini göstermektedir. önceki alt bölüm. Önceki programla olan ilişki, hemen hemen tüm menü öğelerinin benzer gv öğelerini tekrar etmesi, yalnızca menünün biraz farklı düzenlenmesi gerçeğiyle de kanıtlanmıştır. Bu, şekilden de görülebilir. Program hakkında daha detaylı konuşmanın bir anlamı yok, varlığından haberdar olmanız yeterli. Ve kendi başınıza nasıl kullanacağınızı kolayca öğrenebilirsiniz.

Pirinç. 12.5. PS/PDF Görüntüleyici penceresinin görünümü.
DVI Viewer programından da bahsetmeyeceğim, kendimi daha önce bahsettiğim şeyle ve TEX düzen sistemi tarafından oluşturulan DVI dosyalarını görüntülemek için tasarlandığı mesajıyla sınırlayacağım.
12.2.5 WordViewer paketi
Yukarıda da bahsettiğimiz gibi en büyük sorunlardan biri Linux kullanıcıları- bu, MS Word formatındaki dosyalarla (ve MS Office paketindeki diğer programlarla) çalışıyor. Sonuçta, şimdiye kadar metinlerin çoğu bu formatta oluşturuldu. Bu tür dosyalar için en yaygın görüntüleyici, eskiden daha tam olarak mswordview olarak adlandırılan program (daha doğrusu program kitaplığı) wv'dir.
wv kütüphanesi, UNIX tipi işletim sistemlerinden, özellikle Linux'tan MS Word 2000, 97, 95 ve 6 formatındaki dosyalara erişmek için tasarlanmıştır. ALT Linux Junior 1.0 dağıtımı, Dom Lachowicz ve Caolan McNamara (orijinal geliştirici) tarafından hazırlanan bu paketin 0.6.5 sürümünü içerir. Bu paketi yüklemediyseniz, http://www.wvware.com adresinde bulabilirsiniz.
Bu pakette uygulanan fikir çok basit: MS Word dosyalarını görüntüleme olanağımız olmadığı için, bu dosyalardan gelen metni bir açık biçime dönüştürelim. Aşağıdaki biçimlerden birini ikinci olarak seçebilirsiniz: HTML, PS, PDF, LaTex, DVI (TEX yayın sistemi biçimi), ABW (AbiWord metin düzenleyici biçimi), Wml (PDA kişisel düzenleyicilerinde ve Web telefonu aygıtlarında kullanılan biçim), ASCII metni. Bireysel kitaplık prosedürlerini çağırmak diğer uygulamalarda kullanılabilir. Geliştiriciler, ters dönüşümün yakında mümkün olacağına söz veriyor: listelenenlerden açık formatlar- MS Word formatında.
Paket, her biri bir belge dosyasını belirli bir biçime dönüştürmek için tasarlanmış ayrı programlardan oluşur. Bu biçim, paketteki bireysel programların adlarında doğrudan belirtilir: wvAbw, wvCleanLatex, wvDVI, wvHtml, wvLatex, wvMime, wvPDF, wvPS, wvRTF, wvSimpleCLX, wvText, wvWml. Ek olarak, pakette iki yardımcı yardımcı program bulunur: bir MS Word belgesinin sürümü hakkında bilgi almak için kullanılan wvVersion ve wvSummary - bu yardımcı program şunları görüntüler: Genel bilgi MS Word'de menü öğesinden girilebilen belge hakkında Dosya | Özellikleri. Bu komutların çıktısı böyle görünüyor (bu örnekte kullandığım dosya için servis verileri girilmedi; ancak, bunları Rusça olarak girerseniz, çıktıyı alacağımız için çok fazla neşe olmayacak. CP-1251 kod sayfasında, bu nedenle ekrandaki metin okunamaz).
$ wvVersion kitap-p1.doc
$ wvÖzet kitap-p1.doc
Anahtar kelimeler yorum bulunamadı
Uygulama adı Microsoft Word 8.0 idi.
Paketin ana yardımcı programı, aşağıdaki gibi adlandırılan wvWare (veya wvConvert) programıdır.
wvWare dosyaadı.doc › dosyaadı.html
Ana seçenekler:
Kullanılacak çıkış filtresini belirtir.
iconv için kod sayfasını ayarlar.
Şifreli için parolayı ayarlar Word belgeleri.
Oluşturulan grafiklerin kaydedileceği dizini belirtir.
wvWare paket sürümünü döndürür.
Programın nasıl kullanılacağına dair kısa bir özet görüntüler.
-x veya -config= seçeneğiyle belirtilen çıktı filtresi, çıktı dosyası biçimini belirtir. Bu seçenek ayarlanmazsa, çıkış filtresi geçerli dizinde veya (mevcut dizinde yoksa) paket kurulum konumunda aranır. Varsayılan olarak wvHtml.xml filtresi kullanılır, yani doc dosyası HTML biçimine dönüştürülür.
Dönüştürmeden sonra, ortaya çıkan dosya uygun bir görüntüleyici kullanılarak görüntülenebilir, örneğin bir html dosyası herhangi bir Web tarayıcısı kullanılarak görüntülenebilir. Tabii ki, bu durumda, Word'de bulunan bazı biçimlendirme seçenekleri kaybolur ve sonuçta ortaya çıkan dosyaları görüntülerken bu akılda tutulmalıdır.
Bildiğim kadarıyla AbiWord gibi Linux için bazı metin editörlerinde MS Word dosyalarını açmak için kullanılan wv paketindeki programlar.
12.2.6 Kod sayfası dönüştürücüler
Bildiğiniz gibi, Rus alfabesinin karakterlerini temsil etmek için birkaç alternatif kodlama veya kod sayfası vardır.
Unix sistemlerinde en yaygın kodlama KOI8-R'dir, Microsoft CP-1251 veya CP-866 (DOS) kullanır. Ayrıca ISO8859-5, UTF, Unicode vardır (kodlamalar hakkında daha fazla bilgiyi bölüm 9.3'te bulabilirsiniz).
İçeriği "okunamayan" bir dosyayla karşılaşırsanız, bir kod dönüştürme programına ihtiyacınız olacaktır. RU.LINUX.FAQ'ın dediği gibi: "CP1251 ve CP866 -› KOI8-R kodlayıcıların sayısı çok fazla. Yenilerini yazmaya gerek yok ;-). Iconv (glibc ile birlikte gelir) ve GNU recode en yaygın kullanılanlardır. "
iconv programı şu şekilde çalıştırılır:
$ iconv -f866 -tKOI8-R -o ‹outfile› infile
Bir çıktı dosyası belirtmezseniz (seçenek -o), sonuç ekranda görüntülenecektir (daha fazla veya daha az filtreyi kullanarak dosyayı rahatça görüntüleyebilirsiniz). Tüm olası kodlamaların bir listesini almak için (ki bu çok büyük!), iconv -list yazın veya yardım için: iconv -? veya iconv -kullanımı. Bu arada, hiçbir man sayfası verilmez. Ancak yine de çok az sayıda başka seçenek vardır: yalnızca -verbose (ek bilgi bildir), -V ve -version (her iki seçenek de programın sürümünü görüntülemeye yarar).
Yeniden kodlama programı http://www.iro.umontreal.ca/~pinard/recode/ adresinde bulunabilir.
Şöyle başlar:
$ recode CP1251..KOI8-R winfile.txt
Yukarıdaki komutlara ek olarak, hem Windows sürümünde (tanıdığım yerde) hem de komut sürümünde bulunan "Rus Her Yerde" programını kullanabilirsiniz. linux dizeleri(yaratıcılar grafik bir kabuk yayınlamaya söz veriyor). Bu program, geliştiricinin http://www.livotov.org/software/ web sitesinden (hem kaynak kodlarında hem de yürütülebilir bir modül olarak) indirilebilir.
Programın yürütülebilir modülüne re denir. PATH değişkeninde belirtilen dizinlerden birine yerleştirmek daha iyidir.
Program komut satırından çağrılır. "Okunamayan" bazı dosyaları KOI8-R kodlamasına yeniden kodlamak için şu komutu vermeniz gerekir:
$ yeniden ‹SourceFile› ‹DestFile›? K
‹SourceFile› - kaynak (okunamayan) dosya;
‹DestFile› - kaydedilmiş dosya;
RE'ye kaynak dosyanın kodlamasının bilinmediğini ve re'nin dosyayı ayrıştırıp kodlamasını kendisinin belirlemesi gerektiğini söyler;
K - ortaya çıkan dosyanın kodlamasını ayarlar (bu durumda KOI-8).
Kaynak dosyanın kodlamasını biliyorsanız, "?" karakteri yerine bunu belirtebilirsiniz. Örneğin, Windows'ta oluşturulmuş bir letter.txt dosyasını dönüştürmek istiyorsanız ve dosyanın 1251 kodlamasında kaydedildiğini biliyorsanız, şu komutu vermeniz gerekir:
$ re letter.txt letter-koi.txt W K
Bundan sonra letter-koi.txt dosyasına bakarak KOI8-R'de oldukça okunabilir Rusça metin göreceksiniz.
Dönüştürücü çağrısının tam biçimi şöyledir:
$ yeniden seçenekler filename_from filename_to cp_from cp_to
burada seçenekler: [-v][-E|-R|-N][-e|-s]
V - işlemenin ilerlemesi hakkında bilgi verin;
N - işleme ilerlemesiyle ilgili bilgileri görüntüleme (varsayılan olarak ayarlanmıştır);
E - tüm p, H karakterlerini Rusça'dan İngilizce'ye dönüştürün;
R - tüm p, H karakterlerini İngilizce'den Rusça'ya dönüştürün;
N - tüm p, H (Rusça ve İngilizce) kaynak metinde olduğu gibi bırakın (varsayılan olarak ayarlanır);
E - 0x80 - 0xFF tüm karakterleri yeniden kodlayın;
S - Rus alfabesinin yalnızca 64 karakterini dönüştürün (varsayılan olarak ayarlanmıştır),
ve cp_from ve cp_to, olası kodlamaları gösteren aşağıdaki karakterlerden herhangi biridir (varsayılan W,K'dir).
Tablo 12.1. Programdaki kodlamaların yeniden belirlenmesi.
| Sembol | kodlama | Sembol | kodlama |
|---|---|---|---|
| W | pencereler | _ (vurgulamak) | _xxe |
| D | dos | % | %altılık |
| K | KOI-8 | \\ | \"altıgen |
| L | Latince | G | Graph_win |
| ben | ISO | ‹ | binhex |
| H | HEX | + | +UTF7- |
| S | ShiftKbrd | C | C_MIC |
| M | Mac | Y | Y_c16 |
| A | AFF | Z | Z_c32 |
| Ö | Tek(UTF8_1) | F | F(UTF8_2) |
| B | Base64 | P | resim |
| E | İfade etmek | N | N_Estl |
| T | t-html | V | V_Vpp855 |
| sen | kullanıcı | X | X_sp |
| - (çizgi) | uue | J | J_diff |
Daha önce belirtildiği gibi, eğer cp-from="?" ise, program kaynak dosyanın kodlamasını bağımsız olarak belirlemeye çalışır.
Herhangi bir nedenle belirtilen kod dönüştürme programlarından herhangi birine sahip değilseniz, dosyanın içeriğini görüntülemek için, başlangıçta farklı kodlamalarla çalışmaya odaklanan İnternet tarayıcılarından birini kullanabilirsiniz. Örneğin, normal vaşak şunları yapacaktır:
$ lynx -assume_local_charset cp866 dosyası.txt
Ayrıca Netscape Navigator'a "okunamayan" bir dosya yükleyebilir, ardından menüden kodlamayı değiştirebilirsiniz. Görünüm/Karakter Kümesi.
12.3. Yazım denetimi
Linux altında metin editörleri tartışmasına geçmeden önce, ispell yazım denetleyicisini kısaca gözden geçirmek gerekir. Gerçek şu ki, yazım denetimi modern bir metin düzenleyicinin sahip olması gereken işlevlerden biridir ve birçoğu bu işlevi gerçekleştirmek için ispell (veya aspell) içerir. Vladimir Roganov ve Konstantin Knizhnik tarafından geliştirilen bu programın Ruslaştırılmış bir versiyonu var.
ispell'i kurmak iki aşamadan oluşur: önce programın kendisini kurmanız ve ardından Rusça dil sözlüğünü kurmanız gerekir. ispell programının kendisini kurmak için ispell-3.1.20-23.i386.rpm paketini ve Ruslaştırma için ispell-russian-3.1.20-23.i386.rpm paketini kullandım. Her iki paket de Black Cat Linux 6.02 dağıtımının parçasıydı. İlk paketi kurmak için komutu vermeniz yeterlidir.
# rpm -i ispell-3.1.20-23.i386.rpm
ve ikincisi için - komut
# rpm -i ispell-english-3.1.20-23.i386.rpm.
Bundan sonra, /usr/lib/ispell dizininde russian.aff ve russian.hash Rusça sözlük dosyaları görünecektir (diğer sözlükler, örneğin Almanca) bu dillerde yazım denetimi yapmayacaksanız silinebilir.
Metni kontrol etmek için, aşağıdaki formda bir komut vermeniz yeterlidir:
$ ispell -drussian edit.htm
Doğal olarak edit.htm dosya adı burada örnek olarak alınmıştır; kontrol etmek istediğiniz dosyanın adını değiştirmelisiniz ve dosya geçerli dizinde olmalıdır, aksi takdirde dosyanın tam adını yol ile belirtmelisiniz.

Pirinç. 12.6. ispell ile yazım denetimi
ispell programının prensibi çok basittir: dosyadaki her kelime programın sözlüğünde olmalıdır. Sözcük sözlükte bulunamazsa, bir hata bulunduğu kabul edilir ve ekranda örneği Şekil 12.5'te görülen bir mesaj görüntülenir. En üstteki satır, algılanan hatalı sözcüğü ve kontrol edilen dosyanın adını görüntüler. Aşağıda, bu dosyadan algılanan hatayı içeren birkaç satır (bir sayı belirtilebilir) verilmiştir. Sözlük hatalı kelimelere benzer kelimeler içeriyorsa, bunlar aşağıda (sıralı sayılarla) görüntülenir. Bunu bir komut satırı ve programın komut satırı izler.
En alttaki komut satırında aşağıdaki klavye komutlarını kullanabilirsiniz.
Tablo 12.2. ispell programında yer değiştirme komutları.
Program tarafından sunulan değiştirme seçeneklerinden birinin seri numarasını komut olarak girerseniz, program hatalı kelimeyi değiştirme seçeneğinin çevrilen seri numarasına karşılık gelen kelime ile değiştirir. Yalnızca sayılar tam olarak programın sunduğu şekilde, yani anlamlı rakamların (varsa) önüne sıfırlar gelecek şekilde girilmelidir. Ve önce ‹R› komutunu girmeden numarayı çevirmeniz gerekir, aksi takdirde hatalı kelime basitçe ilgili numara ile değiştirilir.
ispell programı, daha önce de belirtildiği gibi, birçok metin düzenleyicide bir yazım denetimi modülü olarak kullanılır, örneğin, Emacs'ta doğrudan metin hazırlama sürecinde yazım denetimi sağlar.
Programda yerleşik olarak bulunan kontrol ilkesini düşünürseniz, yalnızca çok sınırlı bir hata sınıfını kontrol edebileceğini anlamak kolaydır, yani, yazım hataları yanlış yazılmış kelimelerden oluşur. Açıkçası, dilbilgisi yapılarında, kelime uyuşmasında vb. hiçbir hata tespit edilmeyecektir.
Programın karşılaştığım bir diğer dezavantajı, mevcut diskte yeterli boş alan olmadığı, düzeltilmiş dosyayı yazmak için gerekenden daha az olduğu durumlarda kendini gösteriyor. Bu durumda program, dosyanın yalnızca uygun olan kısmını yazar ve diğer her şeyi kaybeder. Bunun için herhangi bir uyarı yapılmamaktadır.
Disk alanı sıkıntısı yoksa, düzeltmeler yapıldıktan sonra program dosyanın düzeltilmiş sürümünü yazar ve Orijinal dosya adına .bak uzantısını ekleyerek kaydeder.
12.4. Üç tür metin düzenleyicisi hakkında
Metin dosyalarını düzenlemek (doğal dildeki metinlerle veya program metinleriyle), herhangi bir bilgisayarda ve herhangi bir bilgisayarda en sık gerçekleştirilen işlerden biridir. işletim sistemi. Belki de bu yüzden Linux için bu kadar çok metin editörü geliştirildi (www.linuxlinks.com yaklaşık 100 başlık listeliyor ve muhtemelen hepsi bu kadar değil). Yani aralarından seçim yapabileceğiniz çok şey var. Ve optimal editör seçimi için biraz zaman harcamaya değer.
Tabii ki, böyle bir seçimin haklı çıkması için ideal olarak editörlerin tümünü veya çoğunu denemek gerekir. Bu açıkça imkansızdır, bu yüzden kişi ya şansa ya da tanıdıklardan birinin ya da bilgisayar kitaplarının yazarlarından birinin görüşüne güvenmek zorundadır. (Bu arada, bence, metin editörleri hakkında iyi bir inceleme, A. Fedorchuk'un "Ofis, grafikler, Linux'ta Web" [A1.6] kitabında yer alıyor. Ayrıca bazı metin editörleri hakkındaki izlenimlerimi ifade etmeye çalışacağım. Linux için.)
Pek çok farklı metin düzenleyiciden ortalama bir kullanıcı genellikle sürekli çalıştığı iki veya üçünü seçer. Otomatizm için kontrol tuş kombinasyonlarını öğrenir, standart düzenleme işlemlerini gerçekleştirmek için menü öğeleri veya fare tıklamaları aracılığıyla belirli bir şekilde kullanılır ve genel olarak editör ortamına uyum sağlar. Bu nedenle, editörü değiştirmek için yeterince iyi nedenler olmalıdır.
Benim düşünceme göre, dosyaları düzenlemek için sıklıkla bilgisayar kullanan ortalama bir kullanıcının en az 3 editöre hakim olması gerekir.
Biri, zengin metin biçimlendirme seçenekleri ve birçok Ek özellikler, daha basit düzenleyicilerde mevcut değildir. StarOffice, Applixware, KOffice paketleri, bireysel Maxwell ve WordPerfect 8 kelime işlemcileri, AbiWord ve TEX yayın sisteminden metin editörlerini (işlemciler) bu türe dahil ederdim. Bu türdeki tüm editörlere kelime işlemci diyeceğim. Doğru, bazı yazarlar, örneğin aynı A. Fedorchuk, yine de onları basitçe editörlere ve işlemcilere bölüyor, ancak bunun için bir neden göremiyorum. Açıkçası, tüm soru editörün sunduğu metin biçimlendirme seçeneklerinde. Ve bu sınıfın editörlerini iki alt sınıfa bölmek için kesin bir ölçüt önermek imkansız değilse de zordur.
İkinci gerekli düzenleyici, grafik modunda çalışan ASCII dosyalarını oluşturmak veya düzenlemek için bir düzenleyicidir. Bu düzenleyici ile web yöneticisi, örneğin, html sayfalarını düzenleyebilir, daha sonra e-posta ile göndermek için içine bir mektup yazabilir, vb. Bir grafik modu düzenleyicisi olmalıdır, çünkü çoğu durumda grafik modunda çalışmak daha kolaydır. ve metinden daha uygun. Bu tür düzenleyicilere örnek olarak KDE, nedit'ten KEdit ve KWrite verilebilir.
Yine de konsol metin düzenleyicilerinden birini kullanabilmeniz gerekir, çünkü tek kullanıcı (ve hatta süper kullanıcı) olarak siz kişisel bilgisayar, konfigürasyon dosyalarını düzenleyebilmeli ve her durumda, grafik modu yüklenmemiş olsa bile. Bu tür editörlerin seçimi çok geniştir: vi, vim, bvi, Nvi, Elvis, Levee, vile, Wily, joe, aee, Fred, gred, le, lpe, Zed, Emacs, CoolEdit. Uzun süreli UNIX adanmışları çoğunlukla vi veya onun geliştirilmiş vim sürümünü kullanır, ancak çevreden Linux'a geçiş yapanlar için Windows daha kolay Norton Commander ve FAR'ın yerleşik editörlerine çok benzeyen CoolEdit'te ustalaşacak.
Bu düşüncelere dayanarak, aşağıdaki sunum, her biri seçilen editör türlerinden birine ayrılmış üç büyük bölüme ayrılmıştır. Aşağıda ele alınan her bir düzenleyiciyi açıklayan bölümün ilk versiyonu, bu bölümde açıklananla aynı düzenleyicide oluşturulmuştur (bu ilk seçenekler benim tarafımdan http://linux-ve.chat.ru sitesinde yayınlanmıştır). Umarım bu bölümleri okuduktan sonra metin editörlerinin seçimine karar verebilirsiniz. Tabii ki, seçim kriterleri herkes için farklı olabilir. Ama bence biz, Rusça konuşan kullanıcılar için önemli bir faktör, Rusça metin girme ve düzenleme yeteneğidir. Programın menü öğelerinin ve mesajlarının da Rusça olması arzu edilir (ancak burada bir dereceye kadar İngilizce terimler koyabilirsiniz, özellikle varsa iyi açıklama Rusça programlar, çünkü menü öğelerinin sayısı genellikle küçüktür ve anlamları kolayca hatırlanabilir).
12.5. ASCII dosyaları için konsol düzenleyicileri
Metin modu düzenleyicilerine, yani konsolda çalışan düzenleyicilere bakarak başlayalım. Bu tür editörlerden bahsetmişken, editörlerden bahsetmemek imkansız. vi ve emacs, ancak yerleşik kabuk düzenleyici Midnight Commander daha kapsamlı olarak değerlendirilecektir - soğutulmuş.
12.5.1 vi tipi düzenleyiciler
vi düzenleyicisi (veya biraz değiştirilmiş torunları), tüm Linux dağıtımları dahil olmak üzere herhangi bir UNIX benzeri sistemde varsayılan olarak bulunur. Bu işletim sistemlerinde önemli deneyime sahip olan tüm UNIX taraftarları bu düzenleyiciyi bilir ve kullanır. Editörün açıklaması vi hiçbirinde değilse de kesinlikle UNIX'teki çoğu kitapta bulabilirsiniz. Editör vi onu bir şekilde iyileştiren ve iyileştiren birkaç torun var. bunlar editörler vim, bvi, nvi, Elvis, sınır, aşağılık, Kurnaz(editör vim Linux'ta komutla bile çağrıldı vi). Bu sınıfın editörlerine kısa bir genel bakış, A. Fomichev'in "UNIX OS için metin editörleri" makalesinde bulunabilir ( açık sistemler, N 4, 1994). Ancak, bir Windows ortamından Linux'a geçiş yapmış olan kullanıcılar için tüm bu düzenleyicilerin kullanışlı olması pek olası değildir. Bunun nedeni, bu editörlerin normal menülere ve araç ipuçlarına sahip olmamasıdır (anlayabileceğiniz kadarıyla vim sürüm 5.3) ve komutları girmek için birçok klavye kısayolunu hatırlamanız gerekir. Aynı zamanda, editördeki çalışma iki ayrı mod şeklinde düzenlenir - metin girişi ve komut girişi ve yeni başlayanlar genellikle modları karıştırır. Genel olarak, basılı bir kılavuz olmadan, bu tür editörlerin geliştirilmesini üstlenmenizi tavsiye etmem. Ve vi'de ustalaşmış olanlar genellikle düzenleme için yardımına başvururlar. basit dosyalar(özellikle yapılandırma dosyaları ve komut dosyaları), daha uygun araçlar olduğunu düşünüyorum ve bu nedenle aşağıdaki gibi editörleri düşünmüyorum. vi(bunlardan bahsetmeden geçemedim).
12.5.2 Emacs Editörü
Linux'ta kullanılan editörler arasında en ünlüsü emacs. Hem metin modunda hem de GUI sürümlerinde bulunur. Hatta bazıları bunu söylüyor emacs- bu bir editör değil, bir yaşam tarzıdır ve başka bir kaynakta buna din denir. tanımak istersen emacs, size R. Stallman'ın onunla ilgili kitabının yakın zamanda yayınlanan Rusça çevirisini önerebilirim; bu kitabı, örneğin "Bolero" sanal mağazasında arayın. Bu düzenleyicinin mükemmel bir tanıtım açıklaması A. Fedorchuk'un "Office, Graphics, Web in Linux" adlı kitabında bulunabilir. Ancak, acemi kullanıcıların ASCII dosyalarını aşağıdakileri kullanarak düzenlemelerinin tavsiye edilir olduğuna inanıyorum. harikaDüzenle- yerleşik editör dosya yöneticisi Midnight Commander.
12.5.3 CoolEdit - Midnight Commander'ın yerleşik editörü
harikaDüzenleçoğu kullanıcının aşina olduğu klavye kısayollarına sahip kullanımı kolay bir programdır (özellikle DOS altında Norton Commander veya WINDOWS altında FAR ile çalışmış olanlar). Ek olarak, genellikle bir dosyayla yapılan herhangi bir çalışmanın bir dosya yöneticisi ile başladığı unutulmamalıdır, çünkü ilk başta en azından dosyayı bulmanız gerekir. Midnight Commander tam da böyle bir dosya yöneticisidir ve düzenlemeye geçiş, vurguyu bulunan dosyanın adına ayarladıktan sonra ‹F4› tuşuna basılarak gerçekleştirilir. Küçük ama kullanışlı. Yukarıdaki hususlar göz önüne alındığında, metin editörleri hakkında ayrıntılı bir hikayeye başlayacağım. harikaDüzenle.
Midnight Commander başlatma dosyasında "use_internal_edit" seçeneğinin 1 olarak ayarlanmış olması koşuluyla, bu programda çalışırken ‹F4› tuşuna basılarak yerleşik Midnight Commander editörü (Fig.12.7) çağrılır. Ayrıca Midnight Commander'dan bağımsız olarak sadece komut satırından komut satırından da çağrılabilir. mcedit. Ancak gerçek adı hala CoolEdit, düzenleme modunda ‹F9› tuşuna basarsanız ve menü öğesini açarsanız bunu doğrulayabilirsiniz. Dosya | Yazarlar hakkında.

Pirinç. 12.7. Cooledit düzenleyici penceresinin görünümü
Bu düzenleyici, tam ekran metin düzenleyicilerinde bulunan düzenleme özelliklerinin çoğunu sağlar. Bununla birlikte, düzenlenmiş bir dosyanın boyutu için üst sınır 16 MB olduğundan, hemen hemen her boyuttaki dosyaları düzenleyebilirsiniz. Yürütülebilir (ikili) dosyaların veri kaybı olmadan düzenlenmesini sağlar.
Aşağıdaki özellikler desteklenir:
Metin bloklarını kopyalama, taşıma, silme, kesme ve yapıştırma;
Önceki işlemleri iptal edin (‹Ctrl›+‹U› tuş kombinasyonu ile);
Açılır menüler;
Dosya ekleme;
makro tanımları;
Normal ifadeleri (başka bir deyişle, özel karakterler kullanılarak oluşturulan kalıplar için) ve ayrıca scanf-printf işlevlerine dayalı kendi arama ve değiştirme işlemleri sürümünü arayın ve değiştirin;
MS Windows - MAC tarzında ‹Shift›+‹oklar› tuş kombinasyonuyla metin seçme (yalnızca linux konsolu için);
Bir karakterin ekleme-değiştirme modları arasında geçiş yapma.
Editör çok basittir ve pratik olarak eğitim gerektirmez (özellikle menü öğelerinin çoğunun Ruslaştırıldığı sürümleri bulabildiğiniz için, böyle bir sürüm, örneğin Black Cat 5.2 dağıtım kitine dahil edilmiştir). Hangi tuşların belirli işlemlerin yapılmasına neden olduğunu bulmak için editör penceresinde ‹F9› tuşuna basılarak çağrılan açılır menülere bakmak yeterlidir (Şekil 12.8).

Pirinç. 12.8. ‹F9› tuşuna basarak Cooledit menüsüne çıkın
Bir Linux konsolu kullanıyorsanız, metin bloklarıyla çalışmak için aşağıdaki klavye kısayollarını kullanabilirsiniz: ‹
Shift›+‹ok tuşları› - bir metin bloğu seçin;
‹Ctrl›+‹Ins› - bloğu coldit.clip dosyasına kopyalar;
‹Shift›+‹Ins› - coldit.clip'e kopyalanan son bloğu imleç konumuna yapıştırır;
‹Shift›+‹Del› - seçilen metin bloğunu siler ve onu coldit.clip dosyasında saklar.
programı yüklediyseniz gpm- konsol için fare sürücüsü, seçilen bloğun başında farenin sol düğmesine tıklayabilir, imleci bloğun sonuna götürebilir ve düğmeyi bırakabilir (böylece metni seçebilirsiniz) ve ardından imleci istediğiniz yere taşıyabilirsiniz. parçayı eklemek ve seçilen metni yapıştırmak için farenin sağ düğmesine tıklayın.
Düzenleyici makroları destekler. Bir makro tanımlamak için ‹Ctrl›+‹R› tuşlarına basın ve ardından yürütülecek komut satırlarını girin. Komutları girmeyi tamamladığınızda, tekrar ‹Ctrl›+‹R› tuşlarına basın ve bu tuşa (kombinasyon) basarak makroyu bir tuş veya tuş kombinasyonu ile ilişkilendirin. Makro, ‹Ctrl›+‹A› ve kendisine atanan tuşa basılarak çağrılır. Bu kombinasyonun başka bir işlevi çağırmak için kullanılmaması koşuluyla, ‹Alt›, ‹Ctrl› veya ‹Esc› tuşlarından herhangi birine ve makroya atanan tuşa basılarak da bir makro çağrılabilir.
Makro komutları tanımlandıktan sonra ana dizininizdeki cedit/cooledit.macros dosyasına yazılır. Bu dosyadaki ilgili satırı silerek bir makroyu kaldırabilirsiniz.
Değiştirme işlemlerini yaparken (‹F4› fonksiyon tuşu ile) scanf'in bul ve değiştir fonksiyonlarını kullanarak C format kalıplarına göre arama ve değiştirme yapabilirsiniz.Öncelikle format kalıplarının ne olduğunu ve nasıl olduklarını öğrenmek için sscanf ve sprintf kılavuz sayfalarına bakın. iş.
Bir örnek vermek gerekirse, bir açılış parantezinden, virgülle ayrılmış üç sayıdan ve bir kapanış parantezinden oluşan metin bloklarının tüm oluşumlarını, orijinal bloğun üçüncü sayısı olan elmalar kelimesinden oluşan bir blokla değiştirmek istediğinizi varsayalım. kelime portakalları ve ardından orijinal bloktaki ikinci sayı. Ardından, değiştir komutu (‹F4›) çağrılırken görüntülenen iletişim kutusunda aşağıdaki şablonları belirtmelisiniz:
Değiştir dizesini girin elmalar %d portakallar %d
Değiştirme bağımsız değişken sırasını girin
Bu satırların sonuncusu, üçüncü ve ikinci sayıların birinci ve ikinci argümanlar için ikame edilmesi gerektiğini söylüyor. Değiştirme işlemi yapılırken yine de "değiştirme sırasında bilgi istemi" seçeneğinin kullanılması önerilir, çünkü program, bağımsız değişken sayısının belirtilenle eşleştiği tüm durumlarda eşleşmeleri dikkate alır, ancak bu her zaman tam bir eşleşme anlamına gelmez. Scanf ayrıca boşluk karakterlerinin sayısını da umursamaz.
Yerleşik düzenleyici, kod tablosunun (160+) ikinci yarısındaki karakterleri işler. Ancak ikili dosyaları düzenlerken seçeneği ayarlamak daha iyidir. Karakter bitleri(Ekran bitleri) menüden Ayarlar dosya biçimini kaydetmek için "7 bit" konumuna.
Yerleşik düzenleyicinin tüm özelliklerini burada açıklamak çok fazla yer kaplar. Evet, buna gerek yok, çünkü kullanmak için, düzenleme penceresinde ‹F9› tuşuna basılarak çağrılan menü öğeleri aracılığıyla tüm temel işlemlerin yapılabileceğini hatırlamak yeterlidir. Man sayfasını man mcedit veya info mcedit ile de okuyabilirsiniz.
Bunun sonunda kısa referans Midnight Commander programının yerleşik editörüne göre, metin parçalarının bir dosyadan diğerine nasıl aktarıldığından bahsetmek istiyorum.
Konsolda çalışıyorsanız, bu görev menüden veya aşağıdaki işlemler kullanılarak çözülür:
Bloğun başlangıcını ‹F3› tuşu ile işaretliyoruz;
İmleci bloğun sonuna taşıyın;
Bloğun sonunu ‹F3› tuşuyla işaretleyin;
‹Ctrl›+‹Insert› kombinasyonunu yazıyoruz;
Bu dosyayı kapatın, başka bir dosyayı açın;
İmleci bu parçayı eklemek istediğimiz yere getiriyoruz ve ‹Shift›+‹Insert› tuş bileşimine basıyoruz.
Her şey, görev tamamlandı. Bu şekilde bir metin parçasının aktarılması bir sanal konsoldan diğerine yapılabilir.
Ancak tüm bunlar yalnızca konsolda çalışır. Ve GUI penceresinde aynı editör ile çalışırken aynı görev benim için yeterliydi. uzun zamandır sorun.
Hem konsolda hem de grafik kabuk penceresinde çalışan onu çözmenin (yani bir metin parçasını sarmanın) hemen bir yolunu bulamadım. Bu yöntem, bir metin parçasının başka bir dosya üzerinden aktarılmasından oluşur (varsayılan olarak ~/.cedit/cooledit.clip dosyası kullanılır). Bir metin parçasını vurgulayın, bir menü öğesi seçin Dosya | Dosyaya kopyala(Dosya | Dosyaya kopyala) ve ‹Enter›'a basın. Ardından başka bir dosyaya gidin, imleci parçayı eklemek istediğiniz yere getirin ve menü öğesini seçin. Dosya | Dosya ekle(Dosya | Dosya ekle).
12.6. Grafik modu için ASCII dosya düzenleyicileri
Açıkçası, ASCII dosyalarının grafik modda düzenlenmesi, konsol modunda kullanılan aynı düzenleyiciler kullanılarak yapılması çok uygun olacaktır. O zaman diğer tuş kombinasyonlarını ezberlemek zorunda kalmazsınız, tanıdık ortamı değiştirirsiniz. Önceki alt bölümde açıklanan CoolEdit editörü, bir terminal öykünücüsü aracılığıyla başlatılabilir ve böylece grafik modunda kullanılabilir. Ancak, öykünücüdeki bazı tuş kombinasyonlarının konsoldakinden farklı çalışmadığı veya çalışmadığı ortaya çıktı. Ek olarak, başlangıçta grafik moduna odaklanan editörlerde fare ile yapılan çalışma, konsol editörlerinden çok daha iyi organize edilmiştir, bu da genel kullanılabilirliği arttırır (bu sadece benim öznel hissim olsa da). Bu nedenle, kendinizi ASCII dosyaları için yalnızca bir konsol düzenleyicisi kullanmakla sınırlamamanızı, ancak bu tür dosyaları grafik modunda işlemeye odaklanan birçok düzenleyiciden birinde ustalaşmanızı öneririm. Böyle üç editör düşünün.
12.6.1 KEdit editörü
KEdit ve KWrite editörleri, KDE grafik ortamının bir parçasıdır. Grafik modunda çalışacak şekilde tasarlanmıştır, ancak ASCII dosyalarıyla çalışırlar. Editörler çok benzer, bu yüzden önce KEdit hakkında konuşacağım ve sonra sadece ikinci editördeki farklılıkları belirteceğim.
KEdit editörünün kullanımı çok kolaydır ve eğer metni daha önce hiç düzenlediyseniz, bununla ilgili herhangi bir sorun yaşamayacaksınız. Ayrıca, KDE sizin için zaten Ruslaştırılmışsa, Kiril karakterlerini girme ve görüntüleme konusunda herhangi bir sorun olmayacaktır. Ayrıca programın menüsü ve mesajları da Ruslaştırılmıştır.
Menü aracılığıyla veya ‹Ctrl›+‹O› tuşlarına basarak düzenlemek üzere bir dosyayı açabilirsiniz. Bu, düzenlemek için bir dosya seçebileceğiniz bir pencere açacaktır. Burada her şey tanıdık ve bence ek açıklamalara ihtiyacınız yok. Bu yönteme ek olarak KDE ortamında çalışırken "Sürükle ve Bırak". Bu, Konqueror dosya yöneticisinden fare ile bir dosya alıp KEdit penceresine "bırakabileceğiniz" anlamına gelir.
Temel düzenleme işlemleri klavye kullanılarak gerçekleştirilir. ‹Ekle › tuşu, ekleme ve karakter değiştirme modları arasında geçiş yapar. Metin içinde gezinme ok tuşları ve ‹Sayfa Aşağı›, ‹Sayfa Yukarı›, ‹Ana Sayfa› (satırın başına git), ‹End› (satır sonuna git) tuşları kullanılarak gerçekleştirilir. Bir metin bloğunu (maalesef sadece doğrusal) fare ile veya ‹Shift› tuşunu basılı tutarken ok tuşları ile seçebilirsiniz. ‹Sil› tuşu, imlecin sağındaki karakteri veya seçilen metin bloğunu siler.

Pirinç. 12.9. KEdit düzenleyici penceresi.
KEdit dahil birçok düzenleyicide, klavye kısayolları kullanılarak taşıma ve silme işlemleri de yapılabilir (belki eski terminallerde ok tuşları olmadığı için?):
‹Ctrl›+‹A› - imleci satırın başına taşıyın.
‹Ctrl›+‹B› - imleci bir karakter sağa hareket ettirin.
‹Ctrl›+‹E› - imleci satırın sonuna taşıyın.
‹Ctrl›+‹N› - imleci bir satır aşağı hareket ettirin.
‹Ctrl›+‹P› - imleci bir satır yukarı hareket ettirin.
‹Ctrl›+‹D› - imlecin sağındaki karakteri siler.
‹Ctrl›+‹H› - imlecin solundaki karakteri siler.
Metin bloklarını bir yerden diğerine taşımak için temel komutlar, Midnight Commander'ın düzenleyicisinde ve diğer birçok düzenleyicide kullanılan aynı kombinasyonlar kullanılarak gerçekleştirilir, böylece parmaklar bu kombinasyonları otomatik olarak bulur:
‹Ctrl ›+‹C› - seçilen metni panoya (panoya) kopyalayın;
‹Ctrl›+‹X› - seçilen metin parçasını kesin ve panoya yerleştirin;
‹Ctrl›+‹V› - panodan bir metin parçasını imleç konumuna yapıştırın;
‹Ctrl›+‹K› - imleçten satırın sonuna kadar olan metni silin ve özel bir ara belleğe (kill-buffer) yerleştirin;
‹Ctrl›+‹Y› - imleç konumunda özel bir arabellekten bir metin parçası yapıştırın. ‹Ctrl ›+‹ J› kombinasyonunu kullanarak metnin geçerli paragrafını biçimlendirebilirsiniz. Ancak biçimlendirme, yalnızca çok uzun metin satırlarının, Ayarlar menü öğesinin ilgili seçeneğinde belirtilen değeri aşmayanlara bölünmesi gerçeğinden oluşur.
‹Ctrl›+‹F› kombinasyonu, alt dizi arama işlevini çağırır.
Düzenleme sonuçlarını bir dosyaya kaydetmek için menü öğesini kullanabilirsiniz. Dosya | Kaydetmek veya ‹Ctrl›+‹S› kombinasyonu. Düzenlenen metni farklı bir adla bir dosyaya kaydetmek istiyorsanız, sadece menüden hareket etmeniz yeterlidir ( Farklı kaydet).
KEdit yazdırmayı destekler. Hem düzenlenen dosyanın tamamını hem de seçilen metin parçasını yazdırabilirsiniz. Yazdırma, varsayılan yazıcıda yapılır. Ayrıca, UNIX için geliştirilmiş herhangi bir yazdırma yardımcı programını birçok şekilde bağlayabilirsiniz.
KEdit'i ilk kullanmaya başladığımda beni gerçekten etkileyen şey, yerleşik yazım denetleyicisi ve hem CP-1251 hem de koi8-r kodlu dosyaları görüntüleme ve düzenleme yeteneğiydi.
Kodlamayı değiştirmek için menü öğesindeki yazı tipi seçimiyle oynamanız gerekir. Ayarlar | Yazı tipi. Ne yazık ki, tüm yazı tipleri her iki kodlamayı da desteklemiyor, ancak birkaç denemeden sonra istenen yazı tipini seçmeyi başarıyorum. Yazımı denetlemek için menü öğesini seçmeniz yeterlidir Düzenleme | Yazım denetimi. Doğal olarak, ispell programı sisteme kurulmalıdır ve ayrıca teste başlamadan önce menü öğesine girmeye değer Ayarlar | Yazım denetimi ve bir Rusça sözlük ve istediğiniz karakter kodlamasını seçin (bkz. Şekil 12.10).
Bu arada, menü öğesi Ayarlar genel olarak, bazı dosyaları düzenlemeye başlamadan önce daha yakından bakmanız, ihtiyacınız olan ayarları seçmeniz ve ardından kaydetmeniz önerilir (alt paragraf Ayarları Kaydet).

Pirinç. 12.10. KEdit'te yazım denetimi ayarlama
KEdit editörünün bir başka güzel, bence yerleşik özelliği, arama yeteneğidir. posta programı doğrudan editörden. Bu işlevi test edemedim çünkü ev bilgisayarı(izole) Mektup gönderecek hiçbir yerim yok. Ancak bu işlevi işte, MS Word'de sık sık kullanırım ve bana çok kullanışlı ve kullanışlı görünüyor.
Genel olarak bu editör ilk görüşmeden bende en olumlu izlenimi bıraktı, bu yüzden onu daha yakından tanımanızı tavsiye ederim. Grafik modunda çalışırken ASCII dosyalarını düzenlemeyi bile seçebilirsiniz.
12.6.2 KWrite Editörü
KWrite editörü, daha önce de belirtildiği gibi, KEdit'e çok benzer. Editöre bir dosya yükledikten sonra gözünüze çarpan ilk fark, servis kelimelerinin renklendirilmesidir. Renklendirme alt öğeler tarafından belirlenir Renklendirme ayarla ve Boyama…öğe Ayarlar. HTML dosyasını sık sık düzenlediğim için bu özellik bana uygun geldi.
Ana menüde yeni bir öğe var - Yer imleri alt paragraflarla Yer İşareti Ayarla(‹Alt›+‹S›), İmi eklemek ve Yer işaretlerini temizle(‹Alt›+‹C›). Ana menü öğelerinin geri kalanı KEdit ile aynıdır.
‹Ctrl›+‹Z› geri alma işlevi ve dikey sütun seçme özelliği vardı (bu işlev ‹F5›'ye basılarak etkinleştirilir). ‹Ctrl›+‹I› tuş kombinasyonu, geçerli satıra bir girinti ekler (satırın başına bir boşluk eklenir). ‹Ctrl ›+‹U› tuş kombinasyonu girintiyi kaldırır (ve girinti yoksa satırın ilk karakteri sessizce silinir).
Belki de KWrite'ta KEdit'e kıyasla yeni görünen tek şey budur. Ancak ne yazık ki, bazı yararlı özellikler eksik. Adımda Dosya tarafından dosyanın gönderilmesiyle ilgili öğe e-posta. Adımda Düzenlemek tarih eklemenin bir yolu yok. Paragrafta yazı tipi seçme özelliği de ortadan kalktı. Ayar | KWrite'ı Yapılandırma ki bu programın en büyük dezavantajı olarak görüyorum.
Aksi takdirde, bu editörler hemen hemen aynıdır, bu nedenle herhangi biriyle çalışabilirsiniz. Zaman içinde KEdit editörünün tüm özelliklerinin KWrite'ta bulunacağını ve KDE kabuğunun "normal" metin editörü olacağını düşünüyorum.
12.6.3 Needit metin düzenleyicisi sürüm 5.1.1
Nedit metin düzenleyicisi, Mark Edel liderliğindeki bir grup yazar tarafından oluşturulmuş, GPL lisansı altında dağıtılmıştır ve http://nedit.org Web sitesinden edinilebilir. Önceki bölümde açıklanan iki düzenleyiciye çok benziyor, ancak KEdit veya KWrite'tan çok daha güçlü.

Pirinç. 12.11. Nedit düzenleyici penceresinin görünümü
Bu editörle ilk tanışmamdan sonra KWrite kullanımını bırakıp Nedit'e geçmeye karar verdim. A. Fedorchuk [P1.6] ayrıca Nedit'in ideal bir metin editörüne yaklaştığına inanıyor ve hatta onu "tüm zamanların en iyi editörü" olarak adlandırıyor.
Belki de Nedit'in KEdit veya KWrite'a kıyasla tek (bence çok önemli olmayan) dezavantajı, yalnızca menülerin, mesajların ve ipuçlarının ekranda görüntülenmesi olarak düşünülebilir. ingilizce dili. Doğru, menüde posta mesajı göndermek gibi bir öğe yoktur, ancak herhangi bir kabuk komutunu yürütmek veya bir makro oluşturmak mümkündür, bu da posta programına doğrudan çağrı eksikliğini fazlasıyla giderir.

Pirinç. 12.12. Nedit'te yazı tipi penceresi
Rusça metin girmek için editörü değiştirmek benim için zor olmadı. Bunu yapmak için menü öğesine girin Tercihler/Metin Yazı Tipleri… ve ilgili pencerenin giriş satırlarında istenen yazı tiplerini ayarlayın (bkz. Şekil 12.12). Ve bu uzun dizeleri yazı tipi adlarıyla hatırlamak oldukça zor olduğu için Gözat ... düğmesini kullanabilir ve görüntülenen listeden bir yazı tipi seçebilirsiniz (bkz. Şekil 12.13). KOI8-R kodlamasına sahip bir yazı tipi seçmeniz gerekiyor. Lütfen bir yazı tipi seçmek için önerilen üç sütunun her birinde bir seçeneği işaretlemeniz gerektiğini unutmayın, aksi takdirde büyük olasılıkla böyle bir yazı tipinin mevcut olmadığını belirten bir mesaj alırsınız.

Pirinç. 12.13. Nedit'te yazı tipi seçimi
Editörler gibi editörlerin oldukça uzun bir kullanım süresi nedeniyle, dosya yöneticileri MS Windows ve Midnight Commander için FAR, belirli tuş kombinasyonlarını kullanma alışkanlıkları geliştirdim, ‹Ctrl ›+‹X›, ‹Ctrl› olağan kombinasyonlarının metin bloklarını kesmek, kopyalamak ve yapıştırmak için kullanıldığını görmek beni çok memnun etti Nedit +‹C› ve ‹Ctrl›+‹V›'da. Bir metin bloğunun seçilmesi ya fare ile ya da ‹Shift› tuşu basılı tutulurken yön tuşları ile gerçekleştirilir. ‹Shift›+‹Alt› tuşunu basılı tutarsanız, dikdörtgen bir sütun seçilir. Seçilen bloklarla işlemler sadece klavye kullanılarak değil, aynı zamanda menü öğeleri aracılığıyla da yapılabilir. Düzenlemek. Amaçlanan işlemi gerçekleştirmek için tuş kombinasyonunu hatırlamıyorsanız bu kullanışlıdır. Ve eski alışkanlıklar, özellikle Nedit'teki son işlemi geri almak için her zaman yardımcı olmuyor, ‹Ctrl›+‹U› değil, ‹Ctrl›+‹Z› kullanılıyor.
aynı menüde Düzenlemek iki alt öğe var küçük harf ve büyük harf), seçilen bloktaki metni sırasıyla aşağıya çevirebileceğiniz ve büyük harf.
Paragraf Dosya Ana menü, düzenlenen dosyaları açma ve kaydetme gibi olağan işlemleri gerçekleştiren alt öğeleri içerir. Lütfen alt paragrafla birlikte Öncekini Açönceki oturumlarda üzerinde çalıştığınız dosyaları düzenlemeye kolayca dönebilirsiniz. alt paragraf Dosyayı dahil et...(‹Alt›+‹I›) seçili dosyanın içeriğini imleç konumuna yapıştırmanızı sağlar, alt paragraf Yazdır... düzenlenen dosyayı yazıcıya çıkarmak için kullanılır.
Paragraf Arama ana menü, arama ve değiştirme işlemleri için çağrıların yanı sıra istenen satıra veya önceden yapılmış bir yer imine (ve böyle bir yer imi işaretinin ayarlanması) hızlı geçiş içerir.
Programı zevkinize ve alışkanlıklarınıza göre özelleştirmek için menü öğesini kullanın. Tercihler. Program penceresinde metin görüntülemek için nasıl bir yazı tipi seçeceğinizi zaten anlattım. Burada komutu kullanabilirsiniz dil modu hangi metin öğelerinin (işlevsel kelimeler veya etiketler) vurgulanacağı kurallarına göre dili seçin (örneğin, html veya C), sekme boyutunu ayarlayın ( Sekmeler…), ayrıca metin satırı numaralandırmayı, istatistik satırı görüntülemeyi, sözdizimi vurgulamayı, kaydetme modunu etkinleştirme veya devre dışı bırakma destek olmak dosya, karakter modunu ekle/değiştir.
Paragraf Kabuk kabuk komutlarını ve harici programları çalıştırmak için kullanılır. Burada, özellikle, yazım denetleyicisine bir çağrı bulacaksınız Heceleyeyim, ancak program menüsü aracılığıyla bir Rusça sözlük bağlamanın bir yolu yoktur. Ancak bu zorluk, kullanıcının ana dizininde bir .nedit kaynak dosyası kullanılarak kolayca aşılabilir. Program çağrısını tanımlayan satırda yeterli Heceleyeyim, -d russian parametresini ekleyin ve Rusça metinlerin kontrolü çalışacaktır (ayrı bir terminal penceresinde).
Aynı ~/.nedit dosyası aracılığıyla, arka plan ve metin renklerini, program penceresinin geometrisini ve diğer bazı parametreleri ayarlayabilirsiniz. Aynısı, ana dizininizdeki .Xdefaults dosyasının özel bir bölümünde de yapılabilir. Doğru, bu dosyada varsayılan olarak böyle bir bölüm yoktur, ancak A. Fedorchuk'un kitabında önerildiği gibi oluşturulabilir.
Ancak menü öğelerine geri dönelim. Paragraf pencereler pencereler arasında geçiş yapmaya yarar (birkaç tanesi aynı anda açılabilir). Öğenin amacı Yardım Daha fazla açıklama olmadan açık olduğunu düşünüyorum. Ne yazık ki, ipucu İngilizce olarak verilmiştir ve ipucunu anahtar kelimelere ve ifadelere göre arama yoktur.
Bu kısa açıklamada menü maddesine dokunmadım. Makro, ana menünün program kaynak metinlerini düzenlerken gerçekleştirilen eylemlere odaklanan alt öğelerinin yanı sıra (örneğin, ASCII kodlarını ekleme, eşleştirilmiş parantezleri vurgulama veya derleme program kodu). Ancak bu alt bölümde söylenenlere dayanarak bile, Nedit'in ASCII dosyalarıyla grafik modunda çalışmak için oldukça güçlü ve kullanışlı bir editör olduğu sonucuna varabiliriz. Onun hakkında daha fazla bilgi edinmek istiyorsanız, A. Fedorchuk'un internetteki makalelerini veya kitabını [A1.6] okuyun.
12.7. Kelime işlemcileri
"Kelime işlemciler" teriminin, grafik modunda çalışan ve çalışma sonuçlarını dosyalara kaydederken biçimlendirme öğelerini belirtmek için özel karakterler veya ekler kullanan metin dosyalarını düzenlemek için tüm programları ifade edeceğini kabul edelim. Bu ekler, kelime işlemci tarafından düzenleme sırasında herhangi bir karakter olarak görüntülenmez. Bu anlamda Nedit bir kelime işlemci değil, Netscape Composer'dır, çünkü biçimlendirme öğelerini html etiketleri olarak değil grafiksel olarak gösterir.
12.7.1 Kelime işlemcilerin özellikleri
İle standart araçlar metin biçimlendirme şunları içerir:
Tek bir belgede metnin farklı bölümleri için farklı yazı tipleri seçebilme;
Alanların genişliğini, girintilerin boyutunu, aralıkları ayarlama;
Metnin sütun şeklinde organizasyonu;
Metne şekil, tablo ekleme;
Çizgiye veya kavisli şekle açılı yazılar oluşturma yeteneği;
Yazım denetimi (kullanıcının dili için)
Bir kelime işlemcinin güçlü ve kullanışlı olarak kabul edilebilmesi için, diğer yaygın kelime işlemcilerde oluşturulan dosyaları işleyebilme yeteneğine sahip olması gerekir (tabii ki, ilk etapta MS Word'ü kastediyorum!). En azından, diğer düzenleyicilerin formatlarındaki belgeleri görüntüleyebilmeniz gerekir. Elbette kod dönüştürücülere sahip olabilirsiniz, ancak kullanılabilirlik açısından bu zaten bir eksi.
Bu resmi olmayan tanımı göz önünde bulundurarak, birkaç yazılım ürünleri Linux için, bir kelime işlemcinin yüksek unvanını talep ediyor.
Metin editörlerinin asıl amaçları dil ile yakından ilgili olduğundan ve Rus dili örneğini düşündüğümüzden, bir kelime işlemci seçerken, Ruslaştırma olasılığının olup olmadığına özel dikkat gösterilmelidir. Aşağıda tartışılan ürünlerin her birini tanımlarken aynı şeyi tekrar etmemek için, sistemimde yalnızca Black Cat 6.02 dağıtım kitiyle birlikte verilen standart Type1 yazı tiplerinin değil, Windows'tan True Type yazı tiplerinin de yüklü olduğunu hemen not ediyorum ( bkz. Bölüm 11).
12.7.2 Linux kelime işlemcileri
Linux için birçok kelime işlemci vardır. Bunlardan en ünlüsü, Sun'ın StarOffice paketinden StarWriter ve Word Perfect 8 işlemcisidir.İkincisinin Windows için geliştirilen bir analogu, uzun süre MS Word ile eşit şartlarda rekabet etti, bu da elbette yüksek kalitesinden bahsediyor. . Ancak, bu işlemcinin Linux sürümünün Ruslaştırılması ile ilgili bazı sorunlar var, bu yüzden burada dikkate almıyoruz.
Kelime işlemciler arasında özel bir yer, TEX yayın sistemi ve Lyx gibi buna dayalı ürünler tarafından işgal edilir. TEX'e gelince, bir metin editöründen çok bir programlama dilidir. İki veya üç farklı dilde programlama yapıyorsanız, TEX'de de ustalaşmakta zorluk çekmeyebilirsiniz. Ancak iş mektupları veya buhar kazanlarının tarihi üzerine bir tez yazmak için bir editöre ihtiyaç duyan basit bir kullanıcı, bence, onu incelemeye değmez.
12.7.3 Ted metin editörü
Ted editörü, yazar tarafından (Mark de Does) Unix/Linux sistemlerinde X Penceresi altında çalışan ve MS-Windows'taki WordPad ile kabaca aynı rolü oynayan, sadece daha fazla özellikle birlikte basit bir metin editörü olarak tasarlanmıştır. Ted'in önceki bölümlerde tartışılan editörlere göre ana avantajı, yalnızca metin girme ve düzenleme değil, aynı zamanda temel metin biçimlendirmesi sağlama, yazı tiplerini değiştirme ve metne tablo ve şekil ekleme yeteneğidir. Gelişmiş kelime işlemcilerin tüm özelliklerine sahip olmasa da, bu editörü kelime işlemci olarak derecelendirdim.
Paket dağıtımı ftp://ftp.nluug.nl/pub/editors/ted sitesinden veya metalab sunucusundan indirilebilir: ://metalab.unc.edu/pub/packages/editors/ted.
Dağıtım, sıkıştırılmış bir tar arşivi veya bir RPM paketi olarak gelir. Editörün Ruslaştırılmış versiyonu ftp://ftp.logic.ru/ sunucusunda bulunabilir (elbette, versiyona göre Ruslaştırma biraz geridedir).
Ayrıca Ted editörünün Rusça 2.6 sürümünü de kurdum, ancak biraz deneme süresinden sonra, 31 Aralık 1999 tarihli ve bazı eksikliklerin giderildiği İngilizce 2.7 sürümüne geri döndüm. önceki versiyon.
Başlattıktan sonra, Albrecht Dürer tarzında bir gravürün gösterildiği, programın sürümünün belirtildiği, geliştiricilerin web sitesine bir bağlantının ve sadece üç menü öğesinin bulunduğu bir pencere belirir: Dosya, pencere ve Yardım. Açıkçası, mevcut bir dosyayı düzenlemek için açmak için Dosya menüsünün Aç alt öğesini seçmeniz ve beliren pencerede istediğiniz dosyayı seçmeniz gerekir. Sırasıyla yeni bir dosya oluşturmak için alt öğeyi seçin Yeni Menü Dosya veya ‹Ctrl›+‹N› yazın. Dosyayı açtıktan sonra, program penceresi Şekil 1'de gösterilen formu alır. 12.14.
Ted, Microsoft ürünleriyle bir dereceye kadar uyumluluk sağlamak için .rtf (Zengin Metin Biçimi) dosya biçimini destekler. Yani Ted'de oluşturulan ve rtf formatında kaydedilen herhangi bir dosya, Windows altında MS Word programları tarafından doğru bir şekilde okunacaktır. geriye dönük uyumluluk(yani, herhangi bir rtf dosyasını Ted'de açabilme yeteneği), rtf dosyalarında kullanılan bazı biçimlendirme seçenekleri Ted tarafından kabul edilmediğinden elde edilemez. Ancak, açılan dosyanın metni tam olarak görüntülenecektir ve başka bir (veya aynı) dosyaya kaydedilebilir, ancak dosya açılırken yok sayılan biçimlendirme bilgileri olmadan.

Pirinç. 12.14. Ted editörünün ana penceresi
İşte Ted'in ana özelliklerinin kısa bir listesi.
Dosyaları WYSIWIG modunda düzenleme. .afm dosyalarına sahip olduğunuz ve X11 için mevcut olan tüm yazı tiplerini kullanabilirsiniz. Ted, Motif tabanlı sistemlerde kullanılabilen ve tüm postscript yazıcılarla kullanılabilen Adobe fontları için .afm dosyalarıyla birlikte gelir: Times, Helvetica, Courier ve Symbol. X11'de bunun için kullanılan normal prosedürler kullanılarak başka yazı tipleri eklenebilir. Kalın, italik, altı çizili, üst simgeler ve alt simgeler gibi yazı tipi özellikleri desteklenir.
Resimleri bitmap formatında ekleyin.
PostScript yazıcılarda yazdırma.
Acrobat PDF dosyalarıyla çalışma.
Latin alfabesine dayalı 12 dil için yazım denetleyicisi.
Ted'den ayrılmadan belgeleri e-posta ile gönderin.
Diğer uygulamalarla paylaşım da dahil olmak üzere Kes/Kopyala/Yapıştır işlemleri.
Ara/Değiştir.
Paragraf biçimlendirme: ilk satırda girinti, tüm paragrafın kayması, cetvel kullanımı.
Metnin sayfalandırılması.
Tablo ekleme ve tablolarla işlemler: sütunlar ve tablo satırları ile işlemler, cetvel kullanarak yeniden boyutlandırma.
Farklı karakterlerden karakter eklemeyi destekler kod tabloları.
Bir belgeyi metin ve HTML biçiminde kaydetme.
Ted, Windows makinelerinden gönderilen e-posta mesajlarını okumak için kullanılabilir. Ted'i Netscape için bir RTF görüntüleyici olarak da yapılandırabilirsiniz.

Pirinç. 12.15. Ted düzenleyicide yazım denetimi
Ted'in tamamen Ruslaştırılabileceğini Victor Wagner'in makalesinden öğrendim [P14.19]. Rusça versiyonun en ilginç özelliği, Rusça metin için bir yazım denetiminin varlığıdır. Bu işlev, menü öğesi kullanılarak çağrılır. Araçlar | Yazım. Bu durumda, bir sonraki hatayı aramak için "Sonrakini Bul" düğmesine tıklamanız gereken ek bir pencere belirir (bkz. Şekil 12.15).
Doğru, ilk izlenime göre, gördüğüm sürümde (sürüm 2.6), bu işlevin uygulanmasının birçok eksikliği var. İlk olarak, Latin alfabesiyle yazılan tüm kelimeler hata olarak belirtilir (hatta Heceleyeyim onları görmezden gelmekte sorun yok). İkincisi, büyük harfle başlayan kelimeler hata olarak algılanır (program, böyle bir kelimenin tam büyük harflerle yazılmasını önerir). Ve en anlaşılmaz olanı, doğru yazılan birçok kelime hatalı olarak algılanıyor ve ilk düzeltme seçeneği olarak tamamen aynı kelime sunuluyor.
Ancak, başka birçok hata var. Bu yüzden 2.7 sürümüne geri döndüm ve V. Wagner'in tavsiyelerine uyarak onu Ruslaştırmaya çalıştım.
İlk adım, Ted'e Rusça harfleri girmeyi ve görüntülemeyi öğretmektir. Ted'in koi8-r kodlu yazı tiplerini ekranda doğru bir şekilde gösterebilmesi için, /usr/local/afm dizininde, Ted'in yazı tipi ölçümlerini (*.afm) tuttuğu, aşağıdakileri yerleştirerek xfonts.dir dosyasını oluşturmanız gerekir. içindeki metin
Kurye-Kalın-*-kurye-kalın-r-normal--*-*-*-*-*-*-*-*
Courier-BoldOblique-*-courier-bold-o-normal--*-*-*-*-*-*-*-*
Kurye-Eğik-*-kurye-orta-o-normal--*-*-*-*-*-*-*-*
Kurye-*-kurye-orta-r-normal--*-*-*-*-*-*-*-*
Helvetica-Bold-*-helvetica-bold-r-normal--*-*-*-*-*-*-*-*
Helvetica-BoldOblique-*-helvetica-bold-o-normal--*-*-*-*-*-*-*-*
Helvetica-Oblique-*-helvetica-orta-o-normal--*-*-*-*-*-*-*-*
Helvetica-*-helvetica-orta-r-normal--*-*-*-*-*-*-*-*
Times-Bold-*-times-bold-r-normal--*-*-*-*-*-*-*-*
Times-BoldItalic-*-times-bold-i-normal--*-*-*-*-*-*-*-*
Times-İtalik-*-kez-orta-i-normal--*-*-*-*-*-*-*-*
Times-Roman-*-kez-orta-r-normal--*-*-*-*-*-*-*-*
Bundan sonra, Rusça harfler normal şekilde girilir ve görüntülenir. Ancak sorun henüz tam olarak çözülmedi: çalıştıktan sonra biçimlendirme aracı veya bir giriş dizesi içeren herhangi bir iletişim kutusu, Ted tekrar Rusça harfleri yazmayı bırakır. Ivan Pascal tarafından önerilen bu sorunun çözümü, boş bir /usr/X11R6/lib/X11/locale/koi8-r/Compose dosyası oluşturmak ve /usr/X11R6/lib/X11/locale/compose.dir satırına eklemektir:
Bu çözüm benim için iyi çalıştı ( ‹Sil› tuşunun karakterleri silmeyi bırakıp boşluk eklemeye başlaması dışında, bu nedenle hataları düzeltmek için ‹BackSpace› tuşunu kullanmanız gerekir).
Şimdi yeni yazı tipleri ekleme konusunu düşünün. Standart Ted dağıtımıyla yalnızca 4 yazı tipi gelir: Courier, Helvetica, Symbol ve Times. Belgelerinizi daha çeşitli bir şekilde tasarlamak istiyorsanız, başka yazı tipleri eklemeniz gerekir. GUI'nizde gördüğünüz herhangi bir yazı tipini Ted'de kullanabilirsiniz, ancak yapmanız gereken birkaç şey var. Hangi yazı tiplerine sahip olduğunuzu öğrenmek için xfontsel programını çalıştırın ve eklemek istediğiniz yazı tipini seçin. Bunun bir Bookman Light olduğunu varsayalım.
Ted'in yeni bir yazı tipi görebilmesi için, bu yazı tipinin ölçüsünü (metrik bir .afm dosyasıdır) /usr/local/afm dizinine koymanız gerekir. Hazır bir metrik bulabilir veya kendiniz oluşturabilirsiniz. Ted, yazı tipi metrikleri konusunda oldukça seçicidir. W. Wagner'in yazdığı gibi, Ted uzun süre kapella'dan yazı tiplerini yüklemeyi reddetti, çünkü afm dosyası Adobe Standard Encoding'de görünen birkaç karaktere referanslar içermedi. Aynı zamanda, X sunucusunun sağladığı yazı tipi hakkındaki bilgiler kaliteli baskı için yeterli olmadığından, yazı tipi metrikleriyle çalışmak az çok gelişmiş bir biçimlendiricinin zorunlu bir özelliğidir. Yazı tiplerinizle eşleşmeyen metrikler kullanarak Ted ile çalışmayı denerseniz, sonuç çirkin olur - kelimeler birbirine girer.
Hazır yazı tipi metrikleri, FTP sunucusu ftp://ftp.adobe.com'da bulunan Adobe base35 koleksiyonunda bulunabilir ve bunları yükleme talimatları Ted düzenleyici yardım dosyasında bulunabilir.
Sonuç olarak, Ted'in arayüzü Ruslaştırmanıza izin verdiğini not ediyorum. Kaynak dosyasını /usr/X11R6/lib/X11/app-defaults/ru dizininde bulunan ve Ted olarak adlandırılan Rusça'ya çevirmek yeterlidir. Böyle bir dizin yoksa, onu oluşturmanız ve tüm Ruslaştırılmış kaynakları oraya koymanız gerekir. Bundan sonra, Rus yerel ayarıyla başlatıldığında, Ted tüm menüleri ve mesajların çoğunu görüntüleyecektir. diyalog kutuları Rusça.
12.7.4 AbiWord kelime işlemci
AbiWord, X için küçük, hızlı, ücretsiz ve öğrenmesi ve kullanması kolay bir kelime işlemcidir. Bu paket internetten www.abisource.com adresinden indirilebilir. Programı başlattıktan sonra, tanıdık MS Word penceresine çok benzeyen ana program penceresini (Şekil 12.16) göreceksiniz.
AbiWord işlemci, yazım denetimi de dahil olmak üzere kelime işlemcilerin doğasında bulunan tüm özelliklere ve işlevlere sahiptir ve doğrudan metin giriş sürecinde çalışır.
AbiWord, Microsoft Word dosyalarını (hem MS Word 95 hem de MS Word 97) düzenlemek ve görüntülemek için açmanıza izin verir. Ancak, formatları dönüştürmek için yukarıda tartıştığımız wv paketinin prosedür çağrılarını kullandığından, ikincisinin tüm eksiklikleri etkiler.
Yerel AbiWord biçiminde (.abw);
Metin biçiminde (.txt);
RTF formatı (.rtf);
HTML formatında;
UTF8 formatında;
LaTeX formatında.
Böylece, prensip olarak, RTF formatı aracılığıyla, MS Word kullanıcılarıyla dosya alışverişini düzenleyebilirsiniz.

Pirinç. 12.16. AbiWord düzenleyicisinin ana penceresi
Ne yazık ki, bu editör hala geliştirme aşamasındadır (0.7.8 ve 0.7.14 sürümlerine baktım). Bazı menü öğelerine erişirken, belirtilen (veya beklenen) sonuç yerine, bu öğenin henüz çalışmadığını belirten bir mesaj belirir. 0.7.8 sürümünde bu, numaralandırılmış liste oluşturma, stiller, sayfalandırma ve karakter ekleme gibi özellikleri içeriyordu. İlgili işlevi yürütmek yerine bir mesaj belirdi: "henüz uygulanmadı" ("henüz uygulanmadı"). Ve bir davet talebi: Eğer bir programcıysanız, geliştirmeye katılın ve eğer bir programcı değilseniz, sabırlı olun. 0.7.14 sürümünde, bu eksikliklerin bazıları zaten düzeltildi, ancak bazı hatalar hala düzeltilmedi. Özellikle, dosya açma iletişim kutusunda bir dizini vurgular ve ‹Enter› tuşuna basarak oraya gitmeye çalışırsanız, programın yeni bir örneği çağrılır. Doğru, bu yeni örnek için geçerli dizin gitmek istediğimiz dizindir, ancak gereksiz yere yeni pencereler açmak can sıkıcıdır (ve kaynak israfı). Dizine gitmek için çift tıklarsanız yeni bir pencere açılmaz. Başka hatalar da var ve bazılarında editör, uyarı vermeden ve önceki çalışmanın sonuçlarını kaydetmeden basitçe kapanır. Dolayısıyla bu ürünü kullanıma hazır olarak değerlendirmek için henüz çok erken.
Ancak genel olarak çok iyi bir izlenim bırakıyor ve 0.7.14 sürümü 0.7.8'den çok daha uygulanabilir görünüyor. Bu, program üzerindeki çalışmaların devam ettiğini gösterir. Bu nedenle, menüde açıklanan tüm özellikleri uygulayan tam teşekküllü bir ürünün ortaya çıkması ümidiyle sabırlı olalım.
Bu arada, http://www.hippo.ru/~hvv/abiword/ adresinde AbiWord'ün Rusça sürümünü bulabilirsiniz.
12.7.5 KWord kelime işlemci
KWord kelime işlemci dahildir Ofis kıyafeti kOfis. Ancak, StarOffice'in aksine, çalıştırmak için herhangi bir genel kabuk veya genel ofis masaüstü gerektirmez. Programı başlattıktan sonra (bunu yapmanın en kolay yolu, öğeyi seçerek KDE kabuğunun ana menüsünden Ofis | kelime işlemci), iddiasız bir gri pencere belirir (bkz. Şekil 12.17), bunun karşısında hemen açılacak belge türünü seçmek için bir pencere belirir (Şekil 12.18).

Şekil 12.17. KWord programının başlangıç penceresi

Pirinç. 12.18. Açılacak belge türünü seçme penceresi
Bu pencere, şablonlardan birine dayalı olarak yeni bir belge oluşturmanızı veya mevcut bir belgeyi açmanızı ister. Burada ayrıca önceki oturumlarda üzerinde çalıştığınız belgelerin bir listesini görüntüleyebilir ve bunlardan birini hızlı bir şekilde arayabilirsiniz.
Düzenleme için bir belge çağırdığınız veya yeni bir belge açtığınız anda, pencerenin görünümü önemli ölçüde değişir (Şek. 12.19). Ayrıca yeni menü öğeleri, araç çubukları ve sayfa biçimlendirme cetvelleri de var.

Pirinç. 12.19. KWord programının ana penceresi
Yeni bir metin düzenleyiciyle çalışmak genellikle yeni bir belge oluşturmakla başlar, bu yüzden yeni bir belge oluşturalım ve metin girmeyi deneyelim. İlk önce, elbette, Ruslaştırılmış bir yazı tipi seçmeniz gerekir. KWord'de bu, menü öğesi aracılığıyla yapılır. Biçim | Yazı tipi. Bu menü öğesini seçtikten sonra, bu seçimin yapıldığı bir yazı tipi seçim penceresi görünecektir (Şekil 12.20).
Ruslaştırılmış Linux sürümleri bu yazı tipleri arasında KOI8-R ve cp1251 kodlamalarında da yazı tipleri vardır. Bunlardan birini seçin ve yazmaya başlayın. Bu arada, araç çubuğunda (Şekil 12.20) yazı tipi adı, karakter boyutu, kalın, altı çizili, üstü çizili yazı tipini ayarlamak için simgeler için açılır listeler bulunduğundan, yazı tipinin ana özellikleri menüye bakmadan da seçilebilir. , ayrıca karakterlerin rengini değiştirmek ve metnin bir kısmını üst simgelere ve alt simgelere dönüştürmek için. Ancak, araç çubuğundaki simgeler eklenebilir veya tersine kaldırılabilir. Ancak araç çubuğu ayarları hakkında daha sonra konuşacağız, ancak şimdilik yazmaya geri dönelim.

Pirinç. 12.20. KWord'de yazı tipi seçimi
İlk paragraf tanıtılır sunulmaz, ona güzel bir görünüm kazandırma arzusu vardır. Menü öğesini kullanarak ne yapacağız Biçim | Paragraf. Şekilde gösterildiği gibi beş sekmeli bir pencere açılacaktır. 12.21. İlk sekmede, bir paragrafın satırları için girintileri (ilk satır ve geri kalanı için ayrı ayrı), satır aralığını ve ardışık iki paragraf arasındaki boşlukları ayarlayabilirsiniz. Tüm aralıkların ve girintilerin değeri milimetre olarak ayarlanır. İkinci sekmede, bu paragrafın satırlarının sayfadaki konumu ayarlanır: bunları sola, sağa, ortaya kaydırın veya sayfanın genişliği boyunca tek biçimli esneme yapın.
Sekme Çerçeve bu paragrafı bir çerçeve içine almanıza olanak tanır (örneğin, bu paragrafı genel metinden bir şekilde vurgulamak için). Son iki sekme, listelerin biçimini ayarlamak ve sekme duraklarını ayarlamak için kullanılır, ancak bunu daha sonra konuşacağız (eğer bir şansımız varsa).
Menüdeki sonraki öğe Biçim tüm sayfanın biçimini ayarlamanıza olanak tanır. Bir öğe seçtikten sonra Biçim / SayfaÜç sekmeli bir pencere belirir. Bunlardan ilki, sayfa yönünü (kitap veya albüm), sayfa boyutunu (örneğin, A4), kenar boşluğu genişliğini ayarlamak için kullanılır. İkinci sekmede, metnin yerleşimini birkaç sütuna (sütunlara) ayarlayabilirsiniz. Üçüncü sekme, üstbilgi ve altbilgi özelliklerini tanımlar. Ancak henüz bu tür inceliklere girmedik, metnin ilk sayfasını yazmayı bitirelim ve bitmiş sayfanın ekranda nasıl görüneceğini görelim.

Pirinç. 12.21. Paragraf Biçimlendirme Penceresi
İlk olarak, tıpkı bir yazı tipi seçerken olduğu gibi, bir paragrafı biçimlendirmek için ilgili menü öğesini kullanmanın gerekli olmadığını belirtelim. İlk olarak, standart paragraf stillerinden birini seçebileceğiniz "Format" araç çubuğunu kullanabilirsiniz (ilk başta stil seçim listesi zengin olmasa da, menü öğesi aracılığıyla kendi stilinizi oluşturabilirsiniz). Biçim | Stil Yöneticisi), sayfadaki satırların konumu ve paragrafı sağa kaydırın. Paragraf biçimlendirme araç çubuğuna ek olarak, metin giriş penceresinin solundaki ve üstündeki cetvelleri kullanabilirsiniz. Bu cetveller, sayfa kenar boşluklarını ve paragraf girintilerini ayarlamanıza olanak tanır.
Dolayısıyla, teste girmeyi bitirdiyseniz veya en azından bir sayfanın tamamını yazdıysanız, bu sayfanın nasıl yazdırılacağını görebilirsiniz. Bunu yapmak için menü öğesini kullanın. Dosya | Ön izleme veya Dosya araç çubuğundaki ilgili simge. MS Word'den farklı olarak, sayfayı önizlemek için ayrı bir program çağrılır - "PS / PDF Viewer" (yukarıda bunun hakkında birkaç kelime söylendi). Sayfa görüntüsünde hoşunuza gitmeyen bir şey varsa, sayfayı ve paragrafları biçimlendirmeye geri dönebilirsiniz, böylece değişiklik yaptıktan sonra geri dönebilirsiniz. Ön izleme. Yalnızca değişiklikleri görmek için görüntüleyicinin yeniden açılması gerekir, bu nedenle mevcut örneği kapatmak daha iyidir.
Çalışmamızın sonuçlarını yanlışlıkla kaybetmemek için dosyayı diske kaydedelim. Dosyayı kaydetmek için menü öğesini kullanabilirsiniz. Dosya | Kaydetmek veya Dosya | Farklı kaydet. İkinci durumda, yeni bir dosya adı belirleyebilir ve yeni dosyanın olacağı dizini seçebilirsiniz.
Menüye baktığımızdan beri Dosya, bakalım başka neler varmış. Genel olarak, burada beklenmedik bir şey bulunmaz. Mevcut ürünler Yeni, Aç, Son Kullanılanları Aç, Kaydet, Farklı Kaydet, Belgeden Şablon Oluştur, İstatistikler(Bu paragrafta, yazılan metindeki karakter, kelime ve cümle sayısı hakkında bilgi alabilirsiniz), Yazdırma, Baskı Önizleme, Belge Bilgileri(buraya belgenin yazarı olarak kendiniz hakkında bazı bilgiler girebilirsiniz), kapat(geçerli belge) ve çıkış.
Menü Düzenlemek ayrıca beklenmedik bir şey içermez: öğeler içerir İptal(önceki işlem), Tekrar et(yani, geri alınan eylemi yeniden yapın), Kes, Kopyala, Yapıştır, Tümünü Seç(yani tümünü seç), Arama ve Yenisiyle değiştirme.
Ancak MS Word kullanıcıları için bir sonraki menü alışılmadık olacak. Görünüm denir. MS Word'de de aynı ada sahip bir menü öğesi vardır, ancak tamamen farklı alt öğeler içerir. Ve KWord'de öğeler burada bulunur:
yeni tür- bu öğenin seçilmesi, ilk pencerede düzenlediğiniz belgenin aynısını görüntüleyen yeni bir KWord düzenleyici penceresi açar. Programın yeni bir kopyasını (aynı dosyaya sahip yeni bir pencere) başlatmanın aksine, yeni bir görünüm açtığınızda, metinde yaptığınız tüm değişiklikler her iki pencerede de görüntülenecektir.
tüm görünümleri kapat- programdan çıkışa yol açar.
bölünmüş görünüm- düzenleme penceresi, her biri düzenlenmekte olan dosyayı gösteren iki veya daha fazla panele bölünmüştür. Yeni Görünüm ile aynı, ancak yeni bir pencere açmadan. Her görünümde, metinde bağımsız olarak gezinebilirsiniz.
Görünümü Sil- geçerli görünümü, yani içinde bulunduğu panel veya pencereyi kapatır. şu an imleç bulunur.
ayırıcı konumu- görünüm panellerini dikey veya yatay olarak konumlandırmanıza olanak tanır.
Aşağıda iki geçiş vardır: Sayfa modu ve Önizleme modu. modunda Sayfa modu düzenleme paneli, şekil 1'de gördüğünüz gibi bir sayfa metin görüntüler. 12.19. modunda Önizleme modu Belgenin tüm sayfaları aynı anda ekranda görüntülenir. Kaydırma çubukları, sayfalar arasında gezinmenizi sağlar. Bu, şekillerin, tabloların vb. nasıl düzenleneceğini görmenizi sağlar.
Daha sonra henüz etkinleştirilmemiş (KWord'un 1.1 beta sonrası sürümüyle çalıştım) öğesi geliyor Yazdırılmayan karakterler, ardından üç radyo düğmesi daha: gömme çerçeve, Sayfa başlığı ve altbilgi("altbilgi" anlamında). Bu üç anahtar, karşılık gelen sayfa tasarım öğelerinin görüntülenmesini etkinleştirir (veya devre dışı bırakır). gömme çerçeve sayfanın bir tasarım öğesi değildir, yalnızca ekranda görünür).
Menüdeki son öğenin amacı görüş adından belli - Ölçek. Ancak bu öğe yerine araç çubuğundaki açılır listeyi kullanmak daha uygundur. Ayrıca, her iki şekilde de rastgele bir ölçek değeri ayarlamak mümkün değildir, yalnızca önceden ayarlanmış değerlerden birini seçebilirsiniz.

Pirinç. 12.22. Üstbilgi ve altbilgi seçenekleri
Başlıklar ve alt bilgilerden bahsettiğimiz için sekmede şunu belirtmekte fayda var. Üstbilgiler ve altbilgiler bir menü öğesini seçtiğinizde kullanılabilir hale gelen Biçim | Sayfa, üst bilgi ve alt bilgi için üç parametre ayarlayabilirsiniz (bkz. Şekil 12.22).
Üstbilgi ve altbilgilerden birinde genellikle geçerli sayfa numarası görüntülenir. KWord'de bu, aşağıdaki menüden yapılabilir - Sokmak. Bir öğe seçmelisiniz Değişken ve görünen listeden seçin Sayfa numarası.
Genel olarak, menü aracılığıyla Sokmak resim, tablo, formül ekleyebilirsiniz, özel karakter, sayfa sonu, içerik, değişken, ifade (İfade), metin çerçevesi, resimli çerçeve, nesneli çerçeve (Nesne Çerçevesi). Resimlerle çalışmak gerçekten çok zor. Resme tıklamak, boyutu değiştirmeye yarayan bir menü veya herhangi bir simge getirmez. Soldaki resim çerçevesine tıklamayı başarmalısın üst köşe, küçük bir alanın olduğu yerde, üzerine tıklayarak görüntünün köşelerinde ve kenarların merkezlerinde küçük karelerin görünmesine neden olur, buna yapışarak görüntüyü yeniden boyutlandırabilirsiniz.
Resimli bir çerçeve eklemek biraz daha başarılıdır. Çerçeve kontrol menüsünü çağırmak da kolay değil - çerçevenin kenarındaki aynı küçük alana gitmeniz gerekiyor sağ tık fareyi bu menüyü getirmek için kullanın, ancak yine de bir şeyler yapabilirsiniz. Menüyü çağırdıktan sonra, Şekil 2'de gösterilen pencere. 12.23.

Pirinç. 12.23. Çerçeve kurulum penceresi (çerçeveler)
Bu pencerede, ana metin ve çerçeve arasındaki ilişkiyi (bkz. Şekil 12.23) ve resimli çerçeveler için görüntünün boyutunu da belirleyen çerçevenin boyutunu ayarlayabilirsiniz. Ancak, görüntüleri yeniden boyutlandırma girişimleri sıklıkla programın çökmesine neden olur.
Tablo eklemek işe yarıyor ama tablolar henüz çok güzel değil. Formül eklemek hala genel olarak uygulanamaz bir şeydir. " İfade " alt öğesi, metne birkaç sabit ifade eklemenize izin verir (merhaba, hoşçakal, e-posta adresi vb.). Eklenen değişkenler sayfa numarası, belgedeki sayfa sayısı, dosya adı, geçerli dizin adı, Geçerli tarih ve zaman (ve anladığım kadarıyla, bu parametrenin eklendiği veya belgenin en son düzenlendiği zaman), paragrafa girdiğiniz veriler Dosya | Belge bilgisi, tanımladığınız tüm değerlerin yanı sıra. Değişkenlerin eklenmesiyle ilgili olarak, bazı iddialarda da bulunabilirsiniz. Özellikle, dosyanın ilk kaydından sonra saat ve tarih girişi korunur ve ikinci kaydetmeden sonra kaybolur.
Menüde Aletlerüç nokta görüyoruz: Yazım Denetleyicisi, Kullanıcı Değişkenleri ve Otomatik Düzelt. Yazım denetleyicisi, ispell programına yapılan yerleşik çağrının grafiksel bir ön yüzüdür. Bilinmeyen bir kelime bulunduğunda, vurgulanır ve Şekil 2'de gösterilen pencere. 12.24. Sözcüğü önerilen seçeneklerden biriyle değiştirebilir veya atlayabilirsiniz ("hatayı yoksay"). Ayrıca önerilen değiştirme dizesindeki bir sözcüğü doğrudan düzeltebilir ve ardından Yer değiştirmek.

Pirinç. 12.24. Yanlış yazılmış kelimelere olası tepkiler
Paragraf Kullanıcı değişkenleri kendi değişkenlerini tanımlamaya yarar ve öğe Otomatik Düzelt- en tipik ve sık karşılaşılan hataların otomatik düzeltilmesi için kurallar belirlemek, örneğin iki büyük harfler bir kelimenin başında. Değiştirme kurallarını değiştirebilir veya kendinizinkini tanımlayabilirsiniz.
Menü öğesi aracılığıyla Ayarlar Tek tek araç çubuklarını etkinleştirebilir veya devre dışı bırakabilir, bu araç çubuklarının ve kısayol tuşu bağlantılarının görünümünü özelleştirebilir ve ayrıca programın kendisi için bazı ayarlar yapabilirsiniz.
Peki ve nihayet son paragraf geleneksel KDE yapısına sahip ana menü: program için yardım, Kword hakkında bilgi ve KDE hakkında bilgi. Program için henüz bir yardım yok (versiyon 1.1'de) ve yazarlar hakkında bilgi Şekil 1'de görülebilir. 12.25. "Çeviri" sekmesinde, çevirinin Andrey Cherepanov tarafından yapıldığı bildiriliyor.

Pirinç. 12.25. Programın geliştiricileri hakkında bilgi
Kelime işlemcinin bu açıklamasında KWord tamamlanmış sayılabilir. Ne yazık ki, şu ana kadar tamamen işlevsel bir test işlemcisi olarak kabul edilemez. Ana iddialar şekiller ve tablolarla çalışmaktır. Ancak Rus dilinde işlemci oldukça normal çalışır ve hatta karakter kodlamasını seçmenize izin verir. Bunu MS Word'de nasıl yapacağımı (mümkünse) bilmiyorum. Bu nedenle, çok karmaşık olmayan belgeler oluşturmak için KWord oldukça uygundur.
12.7.6 StarWriter ve OpenOffice.org Writer kelime işlemcileri
StarWriter kelime işlemcisi, Sun'ın StarOffice ofis paketinin bir parçasıdır. Ana sayfa: http://www.sun.com/products/staroffice. Ana sayfadan indirmek ücretsizdir ve CD-ROM'un maliyeti 39,95 ABD dolarıdır (ABD'de).
StarOffice, ilk olarak 1980'lerin ortalarında kurulan Alman StarDivision firması tarafından geliştirildi. 1999 yazında StarDivision, gelişimiyle birlikte Sun tarafından satın alındı. Sun adına piyasaya sürülen StarOffice 5.1a'nın beta sürümü, orijinal geliştirici tarafından yayınlananlardan birkaç temel farklılığa sahipti. Tabii ki, Sun logosu belirdi ve kurulum prosedürü (bence) önemli ölçüde basitleştirildi, bu da Windows ürünlerinin kurulum prosedürlerini çok hatırlattı: birkaç soruyu cevaplayın ve ardından arka arkaya reklam mesajlarını okuyun ve okuyun. Belki de bu, StarOffice'in Windows için bir sürümde yayınlanmış olmasının bir sonucuydu.
Haziran 2000'de Sun, paketin 5.2 sürümünü yayınladı ve StarWriter, en zorlu gereksinimleri karşılayan Microsoft Word'e alternatif olarak konumlandırıldı. Gerçekten de, StarWriter oldukça geniş bir dosya filtresi setine sahiptir ve temel işlemler açısından Microsoft Word'e oldukça benzer, bu nedenle MS Word'den StarWriter'a geçiş kullanıcı için oldukça kolay olmalıdır. Dahası, StarWriter, MS Word'ün sahip olduğu özelliklerin çoğunu sağlar. Bununla (WYSIWYG modunda) yüksek kaliteli belgeler oluşturabilirsiniz. Metni birkaç sütuna kolayca ayırabilir, metne şekil ve tablolar, kenar çubukları ekleyebilir, paragraf biçimini, kenar boşluğu genişliğini vb. ayarlayabilirsiniz. Açıklamalara bakılırsa, bitişik harfler arasındaki mesafeyi kontrol etme (karakter aralığı), tek tek metin parçaları için stil belirleme (başlıklar, alıntılar, vb.) gibi profesyonel yayıncılık sistemlerinin doğasında bulunan özellikler vardır. StarWriter ile zarflar, etiketler, mektuplar oluşturabilirsiniz.
StarWriter'ı ne zaman bir kelime işlemci olarak kullanmaya değer olduğu hakkında konuşursak, o zaman her şeyden önce, StarOffice paketinin geri kalanından ayrılamaz olduğu gerçeğini belirtmeliyiz. StarOffice'in kendisi, diğer tüm uygulamaları çalıştırabileceğiniz entegre bir grafik ortamıdır, bu nedenle oldukça kaynak gerektirir. Bu nedenle, küçük bir not veya kısa bir e-posta oluşturmanız gereken durumlarda StarWriter'ı kullanmaya pek değmez (tabii ki çalışma ortamınız olarak tüm StarOffice paketini kullanmıyorsanız).
Ne yazık ki, StarWriter'ın 5.2 sürümü bile tam olarak Ruslaştırılmamıştır ve MS Word ile oluşturulan belgeleri doğru şekilde işlememektedir, bu yüzden bu programla kısa bir denemeden sonra kullanmayı bıraktım. A. Fedorchuk'un "Office, Graphics, Web in Linux" [A1.6] adlı kitabında bir bütün olarak StarOffice paketi hakkında daha fazla bilgi edinebilirsiniz.
13 Ekim 2000'de Sun, StarOffice paketinin kaynağını açtı. Böylece OpenOffice.org projesi doğdu (.org önekine dikkat edin - projenin Web sayfasının dediği gibi, "OpenOffice" başka bir ürünün tescilli ticari markası olduğundan, bu proje için doğru isim budur).
Kaynak kodları OpenOffice.org, StarOffice™ paketinin gelecekteki sürümleri için orijinal olarak Sun Microsystems tarafından geliştirilen teknolojiye dayanmaktadır. StarOffice'in aksine, OpenOffice.org projesi entegre bir kabuk içermez - paket mimarisi pakette bulunan uygulamaların ayrı kullanımını varsayar. Paket C++ ile yazılmıştır ve tüm temel bilgileri içerir. Ofis uygulamaları kelime işlemci, elektronik tablo, sunum yönetim programı, grafik programı, grafik araçları ve formül düzenleme araçları gibi. Ancak OpenOffice.org bir e-posta, takvim veya tarayıcı istemcisi içermez.
Diğer yenilikler arasında, diğer ürünlerle (ve dolayısıyla diğer bilgisayar kullanıcılarıyla) birlikte çalışabilirliği kolaylaştıran ve ürün için net bir gelecek yönü sağlayan XML tabanlı bir dosya biçiminin kullanılması yer alır. Ürün, tüm dosya biçimleri de dahil olmak üzere diğer yaygın dosya biçimleri için dönüştürücüler içerir. Microsoft sürümleri Office ve Asya dilleri (Çince, Japonca, Korece) için geliştirilmiş destek.
OpenOffice.org paketinin tek tek yürütülebilir dosyalarının adları, kökenlerini StarOffice'e kadar takip eder. Paketin tamamı "soffice" ile çağrılır. Bireysel paket programları aşağıdaki komutlarla çağrılır:
Tablo 12.3. OpenOffice.org paketindeki programların isimleri.
OpenOffice.org paketi şu anda 27 dil için yerelleştirilmiştir. Paket Solaris, Linux (PPC Linux dahil) ve Windows işletim sistemlerinde kararlı bir şekilde çalışır. FreeBSD, IRIX ve Mac OS X platformlarına taşınması devam ediyor.
Hepsi genel bilgilerdi. Programın kendisiyle çalışmanın ilk izlenimlerinden biraz bahsetmenin zamanı geldi. Urban Soft'un Red Hat Linux 7.2 Cyrillic Edition dağıtımının bir parçası olan 641b sürümüyle çalıştım.
Programı kurmak oldukça basittir - mevcut dizinlerden birinde arşivi genişletir ve kurulum programını alınan kurulum dizininden çalıştırırız. Başlamak için şunları seçebilirsiniz: standart versiyon kurulum (Minimal ve Özel seçenekler de vardır). Kurulum benim için sorunsuz geçti, ardından ana dizinimde OpenOffice.org641 adlı bir alt dizin belirdi. Bu dizin, programı çalıştırmanıza izin veren soffice adlı sembolik bir bağlantı içerir. Bu bağlantı, swriter programını, yani bir kelime işlemciyi başlatır. Diğer programlar kendi adlarıyla çalıştırılmalıdır.
Program penceresinin görünümü elbette bir MS Office kullanıcısı için biraz sıra dışıdır. Pencerenin üst kısmındaki olağan menü çubuklarına ve araç çubuklarına ek olarak, solda dikey bir araç çubuğu da vardır. Ancak, genel olarak, pencerenin tüm unsurları oldukça açıktır.
Ne yazık ki bu kitapla ilgili çalışmanın son aşamasında bu programla tanıştım ve bu kelime işlemcinin ayrıntılı bir tanımını verme fırsatım yok. Sadece en önemlilerini not edeceğim.
Başlangıç olarak, doğal olarak Rusça rastgele metin girmeye çalıştım. Yazma ile ilgili herhangi bir sorun olmadı, ancak bir nedenden dolayı harfler birbirine girdi (bu sorun StarOffice ile ilgili olarak daha önce rapor edilmişti). Yazı tipini değiştirme girişimleri, Helvetica'nın en kabul edilebilir olduğunu göstermiştir. Metin genel olarak okunabilir hale geldi, ancak harflerin sıralanmasının etkisi tamamen ortadan kalkmadı. Bir resim (program penceresinin anlık görüntüsü) ve bir tablo eklemek sorunsuz geçti (aynı zamanda, tablo oluşturulduğunda, başlığı hemen oluşturuldu).
Ardından, yazılan metni MS Word formatında kaydetmeye çalıştım. Bunun için seçtim Dosya / Farklı kaydet, ve açılır listede Dosya tipi- Microsoft Word 97/2000/XP'yi işaretleyin, dosya adını girin ve Kaydet düğmesine tıklayın. Windows'a yeniden başlatıldı ve kaydedilen dosyayı açtı. İlk başta, resim menüden sonra görünmüyordu. görüşöğeyi seçtim Sayfa düzeni her şey yerine oturdu. Masa ile de her şey yolunda. Yani dosyayı kaydetme kelime biçimiİşler.
Ters işlem - MS Word'de oluşturulan bir dosyayı OpenOffice.org'da açmak - aynı zamanda başarılı bir şekilde çalıştı. Doğru, başlangıçta bazı satırlar harfler yerine tamamen kareler halinde görüntülendi. Ancak, ortaya çıktığı gibi, bu, yazı tipi setlerindeki (veya stillerdeki) farklılığın bir sonucudur - metnin uygun bölümünü seçtikten ve yazı tipini değiştirdikten sonra, metin oldukça okunabilir hale gelir.
Bu arada, verilen Kısa Açıklama OpenOffice.org paketinin içeriği swriter programında yazılmıştır.
Şu anda çalışamıyor Detaylı Açıklama swriter programları bile, paketteki diğer programlardan bahsetmiyorum bile, sadece ilk sonucu formüle etmek istiyorum. Bana göre en önemli şey, Microsoft Office'te oluşturulan dosyalarla Linux altında çalışmanın ilk kez mümkün olmasıdır. Böylece, herhangi bir Microsoft destekçisinden e-posta eki olarak alınan bir MS Word dosyasını görüntülemek için öykünücüleri çalıştırmak artık gerekli değildir. Ve ekrana görüntü çıktısının kalitesi hakkında şikayetler olsa da önemli değil. Tüm açık ürünler sürekli iyileştirilmekte ve geliştirilmekte olup eksiklikler zamanla giderilecektir. Ancak OpenOffice.org'un ortaya çıkışı, Linux taraftarlarını Microsoft ürünlerine bağlayan ve onların tamamen Linux ortamına geçmelerine izin veren son ipliği kırar.
12.8. Sözlükler ve çevirmenler
Şahsen, metni bir dilden diğerine otomatik olarak çevirmek için tasarlanmış programlara karşı olumsuz bir tavrım var. Bu tür programların geliştiricileri ne kadar uğraşırlarsa uğraşsınlar, kabul edilebilir bir çeviri kalitesi elde edemiyorlar ve yakın gelecekte başarılı olamayacaklarını düşünüyorum. Bu tür programlar tarafından oluşturulan çeviriler, yazılanların anlamını saçma bir şekilde değiştirebilir. Bu nedenle, kendim bu tür programları kullanmıyorum ve size tavsiyede bulunmuyorum.
Sözlükler başka bir konudur. Bana öyle geliyor ki profesyonel çevirmenler bile sözlük olmadan yapamazlar. Anadilimizde bile bazı kelimelerin anlamlarını her zaman anlayamadığımız için açıklayıcı sözlükler ve ansiklopediler kullanmak zorunda kalıyoruz. Bu yüzden elektronik sözlük sahibi olmak bir zorunluluktur. Ve bu tür sözlükler, özellikle Linux için var. Doğal olarak, çoğu kullanıcı, çoğu durumda İngilizce olarak verilen programların açıklamalarını anlamak için öncelikle İngilizce-Rusça sözlüklere ihtiyaç duyar.
karşılaştırmadım elektronik sözlükler, size burada sunabileceğim sonuçları. Karşılaştığım ilk program, zaten alışkın olduğum D. Anisimov tarafından geliştirilen slovo idi ve bana çok yakıştı. Bu program Muller'in iyi bilinen İngilizce-Rusça Sözlüğünü kullanır (diğer sözlükler bağlanabilir olsa da) ve İngilizce kelimelerin transkripsiyonunu verir, böylece normal uygulamada oldukça yeterlidir.

Pirinç. 12.26. Slovo program penceresi
Transkripsiyon almak bazı zorluklara neden olabilir, çünkü programın bu bölümünün doğru çalışması için özel yazı tipleri yüklemeniz gerekir (bu doğaldır, normal yazı tipleri transkripsiyon işaretleri içermez). Ancak, programın Rusça versiyonunda da eklenmiş olan el kitabında, gerekli işlemler ayrıntılı olarak açıklanmaktadır, bu nedenle burada açıklamaya gerek yoktur. En azından benim için her şey yolunda gitti, biraz çaba göstermeniz dışında her şeyin sizin için de iyi olacağını düşünüyorum.
Programı başlattıktan sonra Şekil 2'de gösterilen pencere açılır. 12.26, yalnızca en alttaki üç kenar boşluğu başlangıçta boştur.
Çevrilmesi gereken kelimeyi üst alandaki listeden seçebilir veya doğrudan giriş satırına (üstten ikinci alan) girebilirsiniz. Siz yazarken, sözcük listesindeki vurgu, girdiğiniz karakter kombinasyonuna en yakın kelimeye taşınır. ‹Enter› tuşuna basılması, program penceresinin alt alanında çevirinin ve çevirinin üzerinde yer alan alanda deşifrenin görünmesine neden olur. Menü seçeneği sözlükler sözlüğü değiştirmenize izin verir (tüm sözlükler transkripsiyonu görüntülemenize izin vermez, benim durumumda sadece Muller'ın sözlüğünde bu özellik vardı).
Umarım yukarıdaki açıklamalar bu programı etkin bir şekilde kullanabilmeniz için yeterlidir.
ALT Linux Junior 1.0 dağıtım kitinin bir parçası olarak başka bir yaygın İngilizce-Rusça sözlük karşıma çıktı. Bu bir sözlük hareket Evgeny Tsymbalyuk. Bu sözlük için grafik kabuk penceresi Şekil 2'de gösterilmektedir. 12.27.

Pirinç. 12.27. Mova sözlük kabuk penceresi
Giriş satırında (sarı renkle vurgulanmıştır), İngilizce bir kelime girip "^Word" tuşuna basıyoruz.Bilinmeyen kelimeyi giriş satırına kopyalamanız yeterlidir.Programı kullanma talimatları Readme_mova_koi.txt dosyasında verilmiştir. ekli dosya ve Rusça, bu nedenle burada ayrıntılı bir açıklama gerekli değildir.
Notlar:
O zamandan beri sitemin adresi http://rus-linux.net olarak değişti.
Şu anda http://linux-ve.chat.ru sitesi desteklenmiyor ve tüm içeriği http://rus-linux.net sitesine taşındı, burada bahsedilen notları kişisel sayfamda bulacaksınız. .
Bir metin düzenleyicinin herhangi bir işletim sistemi için bir uygulaması olmalıdır. Bir eksiğimiz yok ama bunlar grafik editörler.
Bildiğiniz gibi Linux'un asıl gücü komut satırında yatmaktadır. Ve komut satırı üzerinde çalışırken, doğrudan terminalin içinde çalışabilen bir metin düzenleyiciye ihtiyacınız vardır.
Bu amaçla bugün bir liste hazırlayacağız. linux için en iyi komut satırı metin düzenleyicileri.
baskı yapmak
Uzun süredir Linux kullanıyorsanız, Vim'i duymuş olmalısınız. Vim, son derece özelleştirilebilir, platformlar arası ve yüksek verimli bir metin düzenleyicisidir.
Hemen hemen her Linux dağıtımı, önceden yüklenmiş Vim ile birlikte gelir. Çok çeşitli özellikleri nedeniyle son derece popülerdir.
Vim, ilk kez kullananlar için oldukça zahmetli olabilir. İlk düzenlemeyi denediğim zamanı hatırlıyorum Metin dosyası Vim ile tamamen şaşırdım. Üzerine bir harf bile yazamadım ve işin komik tarafı bu şeyi nasıl kapatacağımı bile bulamadım. Vim kullanacaksanız, çok dik bir öğrenme eğrisi elde etmek için karar vermeniz gerekir.
Ama hepsini gözden geçirdikten, bazı belgeleri taradıktan, komutlarınızı ve kısayollarınızı ezberledikten sonra, uğraşmaya değdiğini göreceksiniz. Vim'i istediğiniz gibi esnetebilirsiniz - arayüzünüzü özelleştirin, ancak size uygun görünüyor, çeşitli özel komut dosyaları, eklentiler vb. kullanarak iş akışınıza verimlilik artışı sağlayın. Vim, sözdizimi vurgulamayı, makro fotoğrafçılığı ve eylem geçmişini destekler.
Resmi web sitesinde olduğu gibi, şöyle diyor:
Vim: Herkes için elektrikli alet!
Nasıl kullanacağınız tamamen size kalmış. Basit metin düzenleme için kullanabilir veya tam bir IDE olarak ayarlayabilirsiniz.
GNU Emac'leri
GNU Emacs şüphesiz en güçlü metin editörlerinden biridir. Vim ve Emacs'ı duyduysanız, bu editörlerin her ikisinin de çok sadık bir hayran kitlesine sahip olduğunu ve genellikle metin editörlerini çok ciddiye aldıklarını bilmelisiniz. Ve internette bununla ilgili birçok mizah ve şey bulabilirsiniz:
Emacs çapraz platformdur ve bir komut satırı arayüzüne sahiptir ve GUI. Ayrıca çeşitli özellikler açısından oldukça zengin ve en önemlisi genişletilebilir.
Vim gibi, Emacs da dik bir öğrenme eğrisi ile birlikte gelir. Ancak bir kez ustalaştığınızda, gücünüzü tam olarak kullanabilirsiniz. Emacs hemen hemen her tür metin dosyasını işleyebilir. Arayüz, iş akışınıza uyacak şekilde özelleştirilebilir. Makro fotoğrafçılığı ve kısayolları destekler.
Emacs'ın benzersiz gücü, bir metin düzenleyiciden tamamen farklı bir şeye dönüştürülebilmesidir. Bir uygulamayı takvim, haber okuyucu, kelime işlemci vb. gibi tamamen farklı senaryolarda kullanılmak üzere dönüştürebilen geniş bir modül koleksiyonu vardır. Emacs'ta oyun bile oynayabilirsiniz!
Nano Bambu Elyafı
Basitlik söz konusu olduğunda, Nano bir şeydir. Vim veya Emacs'ın aksine, nano için öğrenme eğrisi neredeyse düz.
Sadece bir metin dosyası oluşturup düzenlemek ve hayatınıza devam etmek istiyorsanız, Nano'dan başkasına bakmayın.
Nano'da bulunan kısayollar, kullanıcı arayüzünün altında görüntülenir. Nano, bir metin düzenleyicinin yalnızca temel özelliklerini içerir.
Sistem ve yapılandırma dosyalarını düzenlemek için minimaldir ve idealdir. Bir komut satırı metin düzenleyicisinden gelişmiş özelliklere ihtiyaç duymayanlar için Nano mükemmel bir seçimdir.
Örneğin, kod yazmak veya yapılandırma dosyasını değiştirmek için herhangi bir anda bir metin düzenleyiciye ihtiyaç duyulabilir. Linux işletim sisteminde birçoğu vardır ve farklı davranırlar ve kendi güçlü ve zayıf yönleri vardır. Birçok metin düzenleyici, sözdizimi vurgulama, otomatik girinti vb. gibi programcılara faydalı olacak özellikler sağlar. Bu tür araçlar, girilen kodun genellikle doğru olduğunu, blokların birbirine doğru şekilde yuvalandığını bir bakışta anlamanızı sağlar. Sözdizimi vurgulama vurguları anahtar kelimeler, ve ayrıca değişken adlarını ve verilerini farklı renklerde gösterir. Otomatik girinti, her bir kod bloğunu ayrı ayrı görmenize yardımcı olur ve iç içe bloklar daha fazla girintili hale getirilerek okumayı kolaylaştırır. Bir diğer önemli durum, editörün bir metin konsolunda çalışabilmesidir. Bu, grafik kabuğu çalışmayı reddettiğinde kullanışlıdır, ancak sistem yapılandırma dosyalarında bazı ayarlamalar yapmak gerekir.
Editör, yalnızca Linux Mint 18.3'ün dağıtımında değil, dağıtımında yerleşiktir. Komutla çalıştır nano terminalde.
Nano'nun en iyilerinden biri basit editörler. onun desteği yok kullanışlı özellikler programcı için. Düz bir metin editörü olarak işini iyi yapıyor. Eylemleri gerçekleştiren ana komutlar ekranın alt kısmında listelenmiştir, bunlar yapılandırma dosyasının basit bir şekilde düzenlenmesi için yeterlidir. Editör, sözlüğe yeni kelimeler eklemeden yazım denetimini destekler. Programın ana işlevleri, Crtl tuşu basılı tutulurken komut tuşuna basılarak kullanılabilir.
sudo uygun kate yükleyin.
kate, ve standart bölümdeki "Menü"de. 
Düzenleyici, programcı için zengin bir araç setine sahiptir ve eklenti desteği, işlevselliğini sonsuza kadar genişletmenize olanak tanır. Kate yalnızca grafik modunda çalışır, bu da geliştiricilerin avantajlarına odaklanmasına ve bir dizi özelliğe sahip sağlam bir düzenleyici elde etmesine olanak tanır. Yeni başlayanlar için oldukça erişilebilir. Kate, programcılar için bir editördür ve düzenli ifadeler arama yaparken, sözdizimi vurgulama, otomatik girinti ve kod katlama. Geliştiriciler için araçlara ek olarak, düzenleyici proje yönetimi işlevlerini içerir, bir dizi dosya olarak bir proje oluşturabilirsiniz ve onu açarak her bir dosyasını ayrı bir sekmede açabilirsiniz. Kate, projeyi yönetmenize ve blokları ne zaman daraltmanıza izin verir. Dosyanın herhangi bir yerinde bir yer imi oluşturabilirsiniz, bu daha sonra ana menüden anında ona geri dönmenizi sağlar. Editörün bir başka olasılığı da herhangi bir metnin seçilmesi ve yanlış yazılan kelimelerin Google kullanılarak uygulanmasıdır.
Düzenleyiciyi kurmak için terminalde şu komutu girin: sudo uygun yüklemevim.
Komut başlatıldı vim.
Bu metin düzenleyici kimseyi kayıtsız bırakmaz, en güçlü uygulamadır. Ek fonksyonlar Emac'ler çeşitli klavye kısayollarıyla çağrılır. Editörün dezavantajı, genişletilebilirliği nedeniyle RAM için açgözlü olmasıdır. Modern bir bilgisayar için bu belirli bir sorun olmasa da. Aslında Emacs, makroları olan bir Editör Makroları editörüdür, bu yüzden popülerlik kazanmıştır. Web tarayıcısı olarak kullanılabilir posta istemcisi, onun için basit oyunlar bile yazılıyor ve çok daha fazlası. Ayrıca Emacs, zamanlama ve görev yönetimi için kullanılabilir. Esas olarak programcılar tarafından kullanılır. Yazılan kodu derlemek ve çalışan programın hata ayıklayıcısını çağırmak için menü öğeleri dahil her şeye sahiptir. Editör hem grafik hem de metin modunda çalışabilir. Bu da grafiksel ortam başlamasa bile düzenleyiciyi kullanmanıza izin verir. Bir dizi işlev için klavye kombinasyonu çok iyi yapılandırılmıştır.
Düzenleyiciyi kurmak için terminalde şu komutu girin: sudo uygun yüklemegedit.
Komut başlatıldı gedit veya "Standart" bölümündeki "Menü" aracılığıyla. 
Gedit resmi Gnome editörüdür. Normal bir not defteri ile programcılar için bir editör arasında bir yer kaplar ve herhangi bir görevle gerçekten baş edemez. Programcılar için sözdizimi vurgulama, girinti vb. gibi işlevleri vardır. Ancak işlevleri o kadar ilkeldir ki programcıları pek memnun edemezler. Eklentiler aracılığıyla veya kabuk komut dosyası yürütme yoluyla genişletilebilirlik hakkında açık dosya konuşma yok. Yazım denetimi ve ardından kusurlu olduğu ortaya çıktı. Editör, sıradan notlar yazmak için normal bir not defteri olarak oldukça uygundur.
Linux işletim sistemindeki editör listesi bu listeyle sınırlı değildir, bu mevcut olanların sadece küçük bir kısmıdır. Hangi editörün seçileceği zaten herkes için tamamen kişisel bir meseledir.
