Příčinou této chyby mohou být různé faktory, které se zde pokusíme analyzovat. Možná vám některá řešení pomohou.
Dokument aplikace Word se neukládá
Proč Word neuloží dokument
Pokud byl dokument například otevřen z jiného média (ne z pevný disk počítač), když bylo médium vysunuto při ukládání dokumentu Word s největší pravděpodobností ohlásí chybu . V tomto případě však kromě výše uvedené zprávy může souviset i něco jiného nedostatek přístupu k souboru, zpráva. Dokument tak můžete jednoduše znovu uložit na jiné místo a ve vašem počítači, nikoli na médium (flash disk, CD atd.). Ale před uložením, konkrétně před stisknutím tlačítka Uložit, musíte věnovat pozornost a zapamatovat si složku, do které je navrženo uložit soubor; složku lze změnit na tu, která je pro vás pohodlnější.
Zde jsou některé nuance: například pokud je soubor umístěn na flash disku a nebyl odstraněn z počítače, ale dokument nenajde cestu k tomuto souboru. Faktem je, že USB disk by se mohl jednoduše vypnout, rozbít, zhoršit, spadnout ovladač nebo způsobit jinou softwarovou či hardwarovou chybu, a proto Word neuloží soubor.
Dokument není uložen ve Wordu, co dělat
A zase viry. Nikomu už není tajemstvím, že přítomnost virů v systému okamžitě nebo postupně vede k jeho nefunkčnosti. Způsoby a metody poškození počítače jsou přitom pokaždé sofistikovanější. Nikdy nevíte, co „letí“ tentokrát: možná počítač zamrzne nebo se nespustí vůbec, nebo třeba přestane fungovat jen nějaký program, např. Word neuloží dokumenty. Že všechny programy a Komponenty Windows fungovalo bezchybně, musíte sledovat zabezpečení svého počítače, předcházet a okamžitě zastavit všechny druhy pokusů o hackerské a jiné útoky.
Word neuloží změny do dokumentu
Další důvod, proč může dojít k chybě Aplikace Word nelze uložit dokument kvůli chybě přístupu k souboru, může se také vyskytnout bezpečnostní problém, ale ne jeho nedostatek, ale spíše jeho nadbytek. Jak je uvedeno výše, počítač musí dobře fungovat, musí být schopen detekovat a zničit jakékoli viry, včetně blokování jakékoli virové aktivity.
Ve stejné době, některé populární antivirové programy nás tak chrání před „nájezdy“ zvenčí, že občas zablokují nebo úplně vymažou soubory nebo programy, které vlastně potřebujeme k práci (odpočinku, to je jedno), což podle nás nejsou viry, popř. prostě je potřebují , ale antivir je považuje za virus a v důsledku toho mu buď nedovolí spustit, nebo ho úplně smaže, nebo může prostě zablokovat nějaký proces, např. kancelářský program. A možná právě z tohoto důvodu Word nemůže uložit dokument.
Chcete-li zkontrolovat, zda antivirový program neblokuje související procesy Microsoft Office Word, stačí ho na chvíli vypnout a pokračovat v práci s dokumentem, zkusíme jej uložit. Kromě antiviru na všech počítačích s nainstalovaným operační systém Windows, tam je vestavěný Firewall, který se tam snaží něco chránit, například blokuje přístup do sítě nebo něco jiného. Ve skutečnosti zasahuje více, a proto by měl být zpravidla zakázán, ale pouze v případě, že je v systému kvalitní antivirový program.
Pokud je tedy problém v antiviru, musíte program přidat do výjimek. V našem případě to bude soubor WINWORD.EXE umístěný ve složce: C:/Program Files (x86)/Microsoft Office/Office12/.
Počítačové novinky, recenze, řešení problémů s počítačem, počítačové hry, ovladače a zařízení a další počítačové programy." title="(!LANG:programy, ovladače, problémy s počítačem, hry" target="_blank">Компьютерная помощь, драйверы, программы, игры!}
Přidáním programu do výjimek již antivirus nebude sledovat procesy s ním spojené. Tak snad důvod Chyby při ukládání dokumentu aplikace Word , došlo k banálnímu zablokování některých procesů aplikace Word pomocí antiviru, například procesu ukládání.
Co dělat, pokud Word dokument neuložil
Jako možnost, i když je samozřejmě nemožné si toho nevšimnout, ale přesto - HDD nebo je flash disk plný, soubory, programy, obecně volné místo. Pokud k tomu dojde, vložte jiné médium, které má dostatek volný prostor pro uložení souboru nebo dokumentu. V tomto případě se také může objevit zpráva „Není dostatek volného místa k uložení dokumentu“, a proto Word vrací chybu přístupu k souboru .
Další média samozřejmě mohou problém do jisté míry vyřešit, alespoň dočasně, pokud potřebujete dokument akutně uložit. Ale co když se problém objeví v budoucnu!? Myslím problém s přetečením. místo na disku. V takovém případě vyčistěte pevný disk zbytečné programy, soubory, dokumenty, obrázky, videa atd. Můžete to udělat inline Nástroje Windows a žádostí třetí strany software, což umožňuje například vymazat jednotku C a přidat trochu více volného místa.
Vítám vás všechny zpět na svém blogu, milí přátelé a čtenáři. Určitě jste zažili takovou vyšší moc, když jste nestihli uložit důležitý dokument Wordu. Poté jsem si zpravidla chtěl jen rvát vlasy z hlavy ze vzteku, že je vše pryč a pro vás důležitý text nebyl zaznamenán. Ale nespěchejte na to, protože dnes vám řeknu, jak obnovit dokument aplikace Word, pokud jste jej neuložili a omylem jej zavřeli. Celé to ukážu ve Wordu 2013, ale tento pokyn bude snadno fungovat pro další verze, jako je 2007 a dokonce 2016.
Mnoho lidí se zajímá o otázku, zda je možné obnovit neuložený textový dokument. Ve většině případů to samozřejmě lze udělat, ale obecně bych vám poradil, abyste si navykli dokument ukládat alespoň jednou za pět minut. Nebuďte líní. Nezabere vám to moc času a alespoň se nebudete moc trápit tím, že některé důležité informace chybí. Stačí rychle kliknout na ikonu diskety nebo stisknout CTRL+S.
Automatické ukládání
Bohužel důvody, proč možná nestihnete ušetřit důležitá informace docela málo:
- Důležitý počítač zamrzne, vypne se nebo restartuje;
- Omylem zavřel soubor a neuložil jej. Nebo to úplně zapomněli udělat;
- Chyba nebo selhání programu;
- B mnohem více.
Ale díky bohu, v Microsoftu žádní hlupáci nepracují a přirozeně předvídali možnost nějakého selhání, vypnutí počítače bez uložení dokumentu. Ve výchozím nastavení je program v automatický režim provádí automatické ukládání každých 10 minut. Pokud si ale myslíte, že je to hodně, můžete tento parametr změnit, abyste v omylem zavřeném dokumentu neztratili příliš mnoho informací.

Okamžité zotavení
Pokud náhle došlo k zásahu vyšší moci a počítač se z neznámého důvodu vypnul, zavěsil nebo restartoval, pak má Word funkci automatického obnovení, právě pro takové případy.
Vše, co musíte udělat, je přejít do Wordu, jakmile se váš počítač spustí. V takovém případě vám program automaticky nabídne obnovení neuložených dokumentů se všemi vašimi nejnovější změny. Stačí kliknout na soubor, který vám nabídne vrátit, a uložit jej. Pouze Word je přísný editor, a pokud se tentokrát nerozhodnete obnovit dokumenty, při příštím spuštění to nenabídne.

Manuální obnova
Nepochybnou výhodou aplikace Microsoft Word je, že je plná vestavěných nástrojů pro obnovu neuložených uzavřených dokumentů. A to je skvělé, protože existuje spousta různých situací. Obecně se pustíme do této metody.

Vrátit se
A samozřejmě nemůžete ztratit ze zřetele skutečnost, že soubory mohou být hloupě náhodně smazány. Pokud byl tedy nějaký důležitý dokument smazán, pokuste se jej co nejdříve obnovit. Navrhuji vám použít jeden z nich, ale nejprve vám doporučuji používat Recuvu. Je velmi lehký, bezplatný a účinný. Psal jsem o tom, jak to používat.

Tak co si myslíte? Kluci z Microsoftu se podle mě dobře postarali o to, aby si uživatelé mohli obnovit neuložený dokument Wordu, pokud si ho najednou zapomněli zapamatovat. A je opravdu skvělé, že se ani nemusíte uchýlit k pomoci externí programy Tedy nepočítám oživení. Tyto metody mi nejednou pomohly, takže si myslím, že se budou hodit i vám). I když doufám, že stejně nebudete mít žádné selhání.
A abyste z takových selhání neztratili všechny soubory, doporučuji vám jeden zobrazit cool kurz na záloha data. Díky němu se již nebudete starat o bezpečnost svých souborů, takže v případě jakékoli vyšší moci můžete vše obnovit. Všechny lekce jsou sestaveny perfektně a srozumitelně pro jakoukoli úroveň uživatele.
Osobně doufám, že se vám takové incidenty nikdy nestanou. A pokud ano, vždy můžete vše opravit a vrátit dokument se všemi nejnovějšími změnami a úpravami.
S pozdravem Dmitrij Kostin.
Dobrý den.
Myslím, že mnozí, kteří často pracují s dokumenty v programu Microsoft Word, se setkali s poměrně nepříjemnou situací: psali a přepisovali text, upravovali jej a pak se najednou počítač restartoval (kontrolky zhasly, chyba nebo Word prostě skončil, hlášení nějaké vnitřní poruchy). Co dělat?
Vlastně se mi stalo to samé - na pár minut vypnuli elektřinu, když jsem připravoval jeden z článků k publikaci na tomto webu (a námět na tento článek byl na světě). Pojďme se tedy na pár podívat jednoduchými způsoby zotavení neuložené dokumenty slovo.
Text článku, který mohl být ztracen v důsledku výpadku napájení.
Metoda číslo 1: automatické obnovení ve slově
Bez ohledu na to, co se stane: jen chyba, počítač se náhle restartoval (aniž byste se vás na to zeptali), porucha na rozvodně a napájení bylo vypnuto v celém domě - hlavní věcí není panikařit!
výchozí, program Microsoft Word je docela „chytrý“ a automaticky (v případě nouzového vypnutí, tedy vypnutí bez souhlasu uživatele) se pokusí dokument obnovit.
V mém případě Micrisift Word po „ostrém“ vypnutí PC a zapnutí (po 10 minutách) – po spuštění nabídl uložení neuložených dokumentů docx. Níže uvedený obrázek ukazuje, jak to vypadá ve Wordu 2010 (v jiných verzích Wordu bude obrázek podobný).
Důležité! Word nabízí obnovení souborů pouze při prvním restartu po havárii. Tito. pokud Word otevřete, zavřete a poté se rozhodnete jej znovu otevřít, pak vám již nic nenabídne. Proto doporučuji při prvním spuštění uložit vše, co je potřeba pro další práci.
Metoda 2: Přes složku automatického ukládání
O něco výše v článku jsem řekl, že výchozí program Word je dostatečně chytrý (schválně podtrženo). Program, pokud jste nezměnili nastavení, automaticky ukládá dokument každých 10 minut do složky „backup“ (pro případ nepředvídaných situací). Je logické, že druhá věc, kterou musíte udělat, je zkontrolovat, zda v této složce nechybí dokument.
Jak najít tuto složku? Uvedu příklad v Program Word 2010.
Klikněte na nabídku „ soubor / možnosti“ (viz snímek obrazovky níže).
Automatické ukládání dokumentů každých 10 minut. (můžete změnit např. na 5 minut, pokud máte často vypnutou elektřinu);
Datový adresář pro automatické ukládání (to je to, co potřebujeme).
Stačí zvýraznit a zkopírovat adresu, poté otevřít Průzkumník souborů a vložit zkopírovaná data do adresního řádku. V katalogu, který se otevře - snad se něco najde...
Metoda č. 3: Obnovení odstraněného dokumentu aplikace Word z disku
Tato metoda pomůže v nejobtížnějších případech: například na disku byl soubor, ale nyní je pryč. To se může stát z mnoha důvodů: viry, náhodné smazání (zejména proto, že například Windows 8 se vás nezeptá, zda opravdu chcete soubor smazat, pokud kliknete na tlačítko Odstranit), formátování disku atd.
Programů na obnovu souborů je obrovské množství, některé jsem již publikoval v jednom z článků:
V rámci tohoto článku bych se rád zastavil u jednoho z nejlepších (a zároveň pro začínající uživatele jednoduchého) programů.
Wondershare Data Recovery
Program podporuje ruský jazyk, funguje velmi rychle, pomáhá obnovit soubory v nejobtížnějších případech. Mimochodem, celý proces obnovy trvá pouze 3 kroky, více o nich níže.
Co nedělat před zotavením:
Nekopírujte žádné soubory na disk (na kterém dokumenty/soubory zmizely) a vůbec s ním nepracujte;
Neformátujte disk (i když se zobrazí jako RAW a systém Windows vás vyzve k jeho naformátování);
Neobnovujte soubory na tento disk (toto doporučení se bude hodit později. Mnoho lidí obnovuje soubory na stejný disk, který skenovali: to nemůžeš! Faktem je, že když je soubor obnoven na stejný disk, může přepsat soubory, které ještě nebyly obnoveny).
Krok 1.
Po instalaci a spuštění programu nám nabízí několik možností na výběr. Vybereme úplně první: "obnovení souboru". Viz obrázek níže.
Krok 2
V tomto kroku jsme požádáni, abychom uvedli jednotku, na které byly umístěny chybějící soubory. Dokumenty jsou obvykle na jednotce C (pokud jste je samozřejmě nepřenesli na jednotku D). Obecně platí, že můžete skenovat oba disky postupně, zejména proto, že skenování je rychlé, například můj 100 GB disk byl naskenován za 5-10 minut.
Mimochodem, je žádoucí zaškrtnout políčko " při hlubokém skenování"- doba skenování se výrazně prodlouží, ale budete moci obnovit větší počet souborů.
Krok 3
Po skenování (mimochodem, během něj je lepší se PC vůbec nedotýkat a zavírat všechny ostatní programy) nám program ukáže všechny typy souborů, které lze obnovit.
A ona je podporuje, musím říct, ve velkém počtu:
Archivy (rar, zip, 7Z atd.);
Video (avi, mpeg atd.);
Dokumenty (txt, docx, log atd.);
Obrázky, fotografie (jpg, png, bmp, gif atd.) atd.
Ve skutečnosti zbývá pouze vybrat soubory, které chcete obnovit, kliknout na příslušné tlačítko, určit jinou jednotku než skenování a soubory obnovit. To se děje docela rychle.
Mimochodem, po obnovení se některé soubory mohou stát nečitelnými (nebo ne zcela čitelnými). Na to nás upozorňuje samotný program Date Recovery: soubory jsou označeny kroužky různých barev (zelená - soubor lze obnovit v dobrá kvalita, červená - „šance jsou, ale málo“ ...).
To je pro dnešek vše, hodně štěstí s Wordem!
Otázka od uživatele
Ahoj.
Pomoc, dlouho jsem psal jeden dokument v aplikaci Microsoft Word (v případě potřeby verze 2013) - pak zhasla kontrolka a počítač se vypnul. Teď přemýšlím, co mám dělat, dokument je velmi potřebný a neměl jsem čas ho uložit.
Zatím nejde elektřina, ale očekává se, že bude chřadnout... Co se dá dělat, jak dokument obnovit (a je to možné)? Omlouvám se za chyby, píšu z telefonu... (pozn. chyby redakce opraveny).
Dobré časy dne!
No, za prvé, čekat na vzhled elektřiny, bez ní. 😉
Obecně platí, že dotyčná situace není tak vzácná pro ty, kteří často pracují s dokumenty Word nebo Excel. Kromě výpadku proudu může nastat chyba kvůli nepozornosti: jde jen o to, že když člověk zavře dokument, Word se znovu zeptá "Uložit soubor nebo ne"- mnohé setrvačným lisem neuloží (a po pár vteřinách/minutách se chytají za hlavu...).
Není také neobvyklé, když uživatel jednoduše smaže složku s dokumenty a zapomene z ní zkopírovat jeden nebo dva dokumenty ...
Mezitím je v řadě případů možné takové dokumenty Wordu téměř „bezbolestně“ obnovit. Jak to udělat - řeknu v tomto článku ...
Možnost č. 1: Použijte automatické obnovení
Word by nebyl tak populární textový editor, kdyby neměl alespoň elementární mechanismus ochrany proti výpadkům proudu, kritické chyby(Poté se program jednoduše zavře bez otázky uložení dokumentu).
Obecně platí, že pokud se váš počítač náhle vypnul (to znamená, že se zhroutil) - Word o tom "ví" a při příštím spuštění programu nabídne obnovení kopie dokumentu.
Důležité!
Vezměte prosím na vědomí, že takové automatické obnovení je k dispozici pouze po havárii počítače a okno se zobrazí pouze při prvním spuštění programu. Pokud otevřete a zavřete Word a poté jej znovu otevřete: již neuvidíte žádné okno s automatickým obnovením.
Takže, když se zapne napájení, stačí otevřít Word a uložit dokument. Ve většině případů není třeba dělat nic jiného...

Možnost č. 2: Pokud jste zapomněli dokument uložit
(Je to také relevantní, pokud Word nenabídl obnovení dokumentu, viz obrazovka výše.)
Tento cesta je v pohodě ti, kteří psali-tiskli svůj text, a pak, když zavírali dokument, zapomněli jej uložit.
Pokud máte moderní slovní verze(2013, 2016, 2019) - pak stačí otevřít menu "Soubor/Otevřít/Poslední" a ve spodní části okna stiskněte tlačítko (jako na obrazovce níže).

Dále se zobrazí seznam dokumentů, které jste zapomněli uložit. (Navíc mohou existovat i dokumenty, se kterými jste již bůhví kdy pracovali...). V mém případě to byly 4 dokumenty, abych byl upřímný, na 3 z nich jsem zapomněl ✌.

Obecně také dobrá pracovní metoda. Určitě vyzkoušejte.
Možnost č. 3: Použití složky k automatickému ukládání dokumentů
Pokud jste se nezměnili Nastavení aplikace Word z hlediska automatického ukládání (a dělá to 1 % uživatelů)- pak standardně každých 10 minut editor nějaké uloží otevřít dokument do složky automatického ukládání.
Chcete-li jej najít, musíte otevřít nabídku "Soubor/Možnosti" a poté otevřete kartu "Zachování". Dále věnujte pozornost dvěma věcem:
- na časovači automatického ukládání (můžete jej nastavit na 1-2 minuty, pokud si soubory hodně vážíte);
- adresář s daty pro automatické obnovení. Otevřete jej a pokuste se najít svůj dokument v tomto adresáři.

Možnost č. 4: Zkontrolujte koš, vyhledejte dokument na pevném disku
Pokud jste měli ve složce dokumentů Soubor aplikace Word, a teď jste si všimli "ztráty" - pak víte, že není vše ztraceno! Možná bude možné soubor uložit...
Nejprve zkontrolujte košík (mnoho uživatelů na něj z nějakého důvodu úplně zapomíná). A mimochodem, kdo na to zapomene, má větší šanci soubor obnovit, protože. zapomenou a uklidí to!

Pro zahájení hledání otevřete průzkumníka a disk, na kterém máte dokumenty. Dále otevřete nastavení vyhledávání a určete, že vyhledávání se provádí ve všech podsložkách (číslo 2 na snímku obrazovky níže), také v další možnosti zaškrtněte všechna tři zaškrtávací políčka: obsah souboru, systémové soubory, ZIP archivy.
Poté zadejte frázi z dokumentu (která je v něm 100%) do vyhledávacího pole. Počkejte na ukončení hledání.

Pomoci!
Nemohu najít soubor na disku... Různé možnosti vyhledávání souborů: pouze text, pouze obrázky, podle obsahu atp. -
Možnost č. 5: Nalezení smazaného dokumentu na pevném disku
Bohužel v některých případech se také stává, že MS Word nedokázal obnovit samotný dokument. Selhala také kontrola koše a hledání souboru na disku. Ale víte, že jste soubor jednou uložili a byl na disku. V takovém případě se můžete pokusit obnovit soubor na disku (nebo alespoň jeho část).
Jak je tohle možné?
Faktem je, že když něco smažete z disku - fyzicky byl soubor zapsán na disk, zůstane to tam. Prostě souborový systém Disk nyní považuje toto místo, kde dříve ležel, za volné a lze na něj zapisovat další soubory. Tito. čím dříve se probudíte, že jste smazali něco, co potřebujete, tím vyšší jsou šance na úspěch!
Pro skenování disku smazané soubory– nutné speciální pomůcky obnovit informace. Existuje mnoho takových nástrojů: existují placené i bezplatné, jak pro začínající uživatele, tak pro profesionály. Navrhuji zastavit se u jedné z utilit: zdarma a maximálně zaměřená na začínajícího uživatele. Toto je o Recuva .
Pomoci!
10 bezplatné programy obnovit smazaná data -
Recuva
Bezplatný software pro obnovu dat. Pomáhá v případech, kdy jste omylem smazali požadované soubory (včetně z košíku), naformátoval disk atd. Obecně v případech, kdy chcete na disku (podporovány jsou jak flash disky, tak HDD, SSD atd.) nějaké dokumenty, které by se na něj daly uložit.
Mimochodem, můžete vyhledávat nejen dokumenty aplikace Word, ale také soubory MP3, fotografie a obrázky atd.
Obecně, pojďme na věc!
Jak obnovit soubory z disku (pomocí Recuva)
1) První věc, kterou doporučuji: pokud možno nepoužívejte disk, na kterém zmizely soubory - tzn. nezapisujte do něj žádné soubory (a pokud je to možné, nespouštějte z něj Windows). Ideální je odpojit pevný disk a připojit jej k jinému PC, ze kterého disk naskenujete.
2) Po instalaci a spuštění Recuva: spustí se průvodce obnovou, který vás vyzve k okamžitému výběru typu souborů, které hledáte. Protože článek o dokumentech, zvolil jsem "Dokumenty" (hledá Power Point, PDF, Excel, Word atd.).
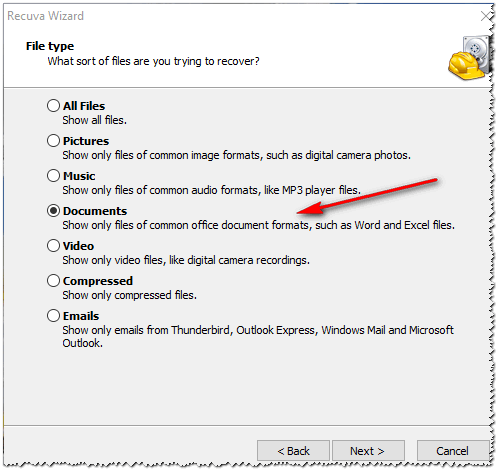
3) V dalším kroku určete jednotku, na které soubory zmizely (můžete určit i složku s dokumenty). V mém případě byla skenována celá jednotka "C:\".

4) V dalším kroku vás Recuva požádá o výběr režimu skenování: normální nebo hluboký. Doporučuji zaškrtnout políčko "Umožnit hloubkové prověření"- v tomto případě bude provedena hloubková kontrola, která najde mnohem více chybějících souborů na disku (i když to bude trvat déle).

5) Při skenování a hledání smazaných souborů - doporučuji nijak nezasahovat do obslužného programu a neotevírat aplikace náročné na zdroje (torrenty, hry, reaktory atd.). Nejlepší je nechat PC na pokoji. Doba skenování závisí na velikosti disku, jeho stavu, zatížení počítače nadbytečnými úkoly atd.

6) A nakonec se vám po naskenování zobrazí všechny dokumenty, které lze obnovit. Upozorňujeme, že budou rozděleny do tří částí:
- se zelenými kruhy: stav souborů je dobrý a s největší pravděpodobností je budete moci otevřít a přečíst;
- žlutá: stav souboru je uspokojivý, částečně nečitelný;
- red: soubor můžete otevřít, ale zda v něm bude něco čitelné, je otázka...

Důležité!
Soubory nelze obnovit na stejný disk, který jste naskenovali! Jinak nové nahrané soubory přepíší staré, které ještě nebyly obnoveny.
Příklad: pokud obnovujete fotografie nebo dokumenty z flash disku, uložte nalezené soubory na pevný disk; pokud obnovujete soubory z pevného disku, uložte je na flash disk...
Mimochodem, pokud Recuva nenašla na disku žádné obnovovací soubory, zkuste použít jeho analogový R.Saver (v některých případech tento nástroj ukazuje, kde nejlepší skóre!) . Návod na práci s R.Saver mám na svém blogu -
PS
Vždy vytvořte zálohu() všech důležitých (a nikoli tak) dokumentů: lze je zkopírovat na USB flash disk, odeslat na e-mail, nahrát do cloudu atd. Včasná záloha ušetří čas, peníze a nervy... ✔
Mnoho uživatelů Microsoft Word se jistě setkalo s následujícím problémem: píšete klidný text, upravujete jej, formátujete, provádíte řadu nezbytných manipulací, když najednou program vypíše chybu, počítač zamrzne, restartuje se nebo se kontrolka jen rozsvítí vypnuto. Co dělat, když jste zapomněli uložit soubor včas, jak obnovit dokument aplikace Word, pokud jste jej neuložili?
Existují alespoň dva způsoby, jak obnovit neuložený dokument aplikace Word. Oba se týkají standardních funkcí samotného programu a systému Windows jako celku. Mnohem lepší je však podobným nepříjemným situacím předcházet, než řešit jejich následky, a k tomu je potřeba v programu nastavit funkci autosave na minimální dobu.
Pokud se tedy stanete obětí pádu systému, chyby programu nebo náhlého vypnutí vašeho pracovního stroje, nepropadejte panice. Microsoft Word je dostatečně chytrý, aby automaticky zálohoval dokument, na kterém pracujete. Časový interval, ve kterém k tomu dojde, závisí na možnostech automatického ukládání nastavených v programu.
V každém případě, z jakéhokoli důvodu jste nevypnuli Word, když jej znovu otevřete textový editor vás vyzve k obnovení poslední záložní kopie dokumentu ze složky na systémové jednotce.
1. Spusťte aplikaci Microsoft Word.
2. Vlevo se objeví okno "Obnova dokumentu", která bude obsahovat jednu nebo více záložních kopií „nouzových“ uzavřených dokumentů.

3. Zaměření na datum a čas uvedený v spodní řádek(pod názvem souboru), vyberte nejnovější verzi dokumentu, který chcete obnovit.

4. Vybraný dokument se otevře v novém okně, uložte jej znovu na vhodné místo na pevném disku, abyste mohli pokračovat v práci. Okno "Obnova dokumentu" v daný soubor Bude zavřeno.

Poznámka: Je pravděpodobné, že dokument nebude zcela obnoven. Jak bylo uvedeno výše, frekvence vytváření zálohy závisí na nastavení automatického ukládání. Pokud je časový interval minimální (1 minuta) - výborný, tak o nic nebo skoro nic nepřijdete. Pokud je to 10 minut nebo více a navíc píšete rychle, určitá část text bude nutné napsat znovu. Ale tohle je mnohem lepší než nic, ne?

Po uložení záložní kopie dokumentu lze zavřít soubor, který jste otevřeli jako první.
Ruční obnovení zálohy souboru prostřednictvím složky automatického ukládání
Jak bylo uvedeno výše, chytrý Microsoft Word automaticky zálohuje dokumenty po určité době. Výchozí hodnota je 10 minut, ale toto nastavení můžete změnit zkrácením intervalu na jednu minutu.
V některých případech aplikace Word nenabízí obnovení záložní kopie neuloženého dokumentu při opětovném spuštění programu. Jediným řešením v této situaci je najít složku, kde je dokument zálohován. Jak najít tuto složku, viz níže.
1. Otevřete MS Word a přejděte do nabídky "Soubor".

2. Vyberte sekci "Možnosti" a poté položku "Zachování".
3. Zde si můžete prohlédnout všechny možnosti automatického ukládání, včetně nejen časového intervalu pro vytvoření a aktualizaci zálohy, ale také cesty ke složce, kde je tato kopie uložena ( "Datový adresář pro automatické obnovení")

4. Pamatujte, nebo raději zkopírujte tuto cestu, otevřete systém "Dirigent" a vložte jej do adresní řádek. Klikněte "ENTER".
5. Otevře se složka, která může obsahovat poměrně hodně souborů, takže je nejlepší je seřadit podle data, od nejnovějších po nejstarší.

Poznámka: Záložní kopie soubor lze uložit na zadané cestě v samostatné složce pojmenované stejně jako samotný soubor, ale se znaky místo mezer.

6. Otevřete soubor, který odpovídá názvu, datu a času, vyberte v okně "Obnova dokumentu" nejnovější uloženou verzi požadovaného dokumentu a znovu jej uložte.

Výše popsané metody jsou použitelné pro neuložené dokumenty, které byly uzavřeny spolu s programem z řady nepříliš příjemných důvodů. Pokud program pouze zamrzne, nereaguje na žádnou z vašich akcí a potřebujete tento dokument uložit, použijte naše pokyny.
To je ve skutečnosti vše, nyní víte, jak obnovit nedochované wordový dokument. Přejeme vám produktivní a bezproblémovou práci v tomto textovém editoru.
