Jsem velmi citlivý na textové editory. Ostatně textový editor je jedním ze tří nejpoužívanějších nástrojů pro práci na počítači. Dlaň s ním sdílí pouze správce souborů a webový prohlížeč.
Můj první textový editor, ve kterém jsem psal kilometry kódu montáže, byl ED*MIKRON* kdo pracoval pro PC "Mikrosha"- klon radioamatérského počítače Rádio-86 RK. Tento PC měl 32Kb paměť s náhodným přístupem a mikroprocesor běžící na nízké frekvenci 1,8 MHz. Přes tyto skromné vlastnosti nebyl textový editor řádkový, ale celoobrazovkový. Hardwarová omezení samozřejmě diktovala jejich vlastní styl konstrukce. uživatelské rozhraní. Bylo minimalistické a vše sestávalo z klávesových zkratek, které provádějí určité akce. Neexistovala žádná nápověda (přeci jen se muselo šetřit pamětí) a aby člověk mohl text upravovat, musel vědět JAK zacházet s editorem. Jinak nebudeš nic upravovat. Editor měl tři režimy provozu – režim psaní, režim úprav a režim vyhledávání. Není to tak podobné vzácnému editoru VI/VIM, která „pouze skřípe a kazí text“?
Občas DOS Aktivně jsem používal textový editor ze kompozice DosNavigator. Ve srovnání s ED*MICRON* to byl jen splněný sen. Obvykle jsem jej používal ke zpracování malých textových souborů. A pro úpravu velkých souborů jsem spustil konzoli MultiEdit. Co měli oba redaktoři společné, byla dobře promyšlená uživatelská orientace. Bylo velmi snadné naučit se všechny funkce editoru v procesu jeho používání. Všechny akce dostupné z menu měly nápovědu k horkým klávesám a po pár dnech práce bylo možné rychle a přesně upravovat texty. Tyto editory navíc vznikly v době, kdy ještě neexistoval internet. A proto byl do editoru zabudován systém nápovědy v plné velikosti, a co je nejzajímavější, byl aktuální. Nejdůležitější věcí, která byla těmto dvěma DOSovým editorům vlastní, byla předvídatelnost práce, rychlost spouštění a okamžitá rychlost otevírání souboru.
Nyní používám k práci OS Linux. A řeknu to - za rok 2014 pod linux stále neobjevil se ani jeden normální konzolový textový editor. V mnoha ohledech se to stalo proto, že emulátory terminálu (v běžných lidech - konzole) pod * NIXem mají velmi specifickou implementaci, omezenou historicky stanovenými požadavky na znaková zařízení. Pár problémů pro ilustraci:
- Funkce pro kreslení symbolů pomocí požadované souřadnice velmi pomalý. A podle Unix Way nemůžete v terminálu používat přímou práci s videopamětí v textovém režimu, jak se to dělalo všude v DOSu.
- Neexistuje způsob, jak odeslat stisk modifikační klávesy (Alt / Ctrl / Shift) do terminálu. Modifikátor je předán až v okamžiku, kdy je vyslán hlavní hrdina.
Proto az jiných důvodů existuje pouze jedna víceméně hodnotná knihovna textového režimu pro Linux - NCurses. Jednoduše neexistují žádné jiné alternativy pro uspořádání uživatelsky orientovaného rozhraní v konzole pod Linuxem. A proto všechny pokusy o vytvoření pohodlného textového editoru končí vytvořením nevzhledné sekce, která problémy uživatele neřeší, ale žene ho do rámce vytvořeného omezeními platformy. Řekněme přesněji - platformy vzniklé historickými omezeními, která v tuto chvíli nemají prakticky žádný význam, ale ovlivňují architekturu vytvářených aplikací.
Dlouho jsem se trápil a snažil se zvyknout si alespoň na jeden konzolový editor v Linuxu. Moje hlavní požadavky byly následující – předvídatelnost rozhraní a schopnost pracovat se standardními klávesovými zkratkami. To znamená, že potřebuji text vybrat pomocí Shift + šipky, zkopírovat pomocí Ctrl + C, vložit pomocí Ctrl + V, zrušit pomocí Ctrl + Z atd. To je vše. Takový však žádný z testovaných editorů nedokázal uspokojit minimální požadavky. Naučil jsem se, jak zrušit vazbu kombinací Ctrl+C / V / X v konzole a uvolnit tuto kombinaci pro akce kopírování a vkládání. Vyčerpal jsem se mcedit-om, vim-om, jed, nano strávil čas nastavováním emacs, požádal o radu ohledně LOR. Ve výsledku jsem si uvědomil jednu věc – no, pod Linuxem žádný normální textový editor neexistuje. Není tady. Pokud chcete upravovat texty v Linuxu, buď mučte mozek úplně jinými kombinacemi kláves: v konzoli – jedna, v DE prostředí – ostatní, nebo použijte GUI editory. Třetí neexistuje.
I když ne, třetí ano. Editor používám několik let Daleko pod Víno! Když jsem se pro to ze zoufalství rozhodl a viděl jsem, že to docela jde, napsal jsem na LOR následující nadšený příspěvek:
Deset let strávených v linuxu bylo zastíněno mnoha věcmi. Nejtemnější věcí je však nedostatek pohodlného a srozumitelného textového editoru konzoly.
Vážně jsem se začal učit vi dvakrát, prošel jsem si vestavěný tutoriál, zapsal naučené příkazy na papír. Ale po krátkých pauzách jsem úplně zapomněl, co a jak mám dělat, pamatoval jsem si jen spásnou kombinaci ": qEnter", abych se z toho oškliva dostal. Zkoušel jsem použít emacs -nw, ale to je ještě horší než vi. Chcete-li v něm vyvolat menu nebo jen ukončit program, musíte si přečíst dokumentaci napsanou naprosto šílenými lidmi. Jiné editory, jako je nano a jed, jsou ve skutečnosti výtvory lidí, kteří absolutně netuší, co uživatelské rozhraní znamená.
Proto jsem pro nedostatek alternativy musel použít vestavěný editor Midnight Commander. K ideálu to má samozřejmě daleko, ale má alespoň nabídku, pomocí které můžete vždy provádět vzácné akce, a křivou řádku příkazů kláves.
Myslel jsem, že v linuxu nikdy neuvidím editor lidské konzole. A nedávno mě napadla myšlenka – proč nepoužít vestavěný editor FAR tím, že ho spustím přes víno? A stal se zázrak – FAR má skutečně možnosti spustit jako editor pro zadaný soubor.
Stáhl jsem si FAR2 z oficiálních stránek, rozbalil jsem ho do adresáře /opt/far2 a třesoucně jsem zadal příkaz:
Wineconsole --backend=user /opt/far2/Far.exe /e myfile.txt 2>/dev/null
Bůh! Brečel jsem! Všechno funguje, prostě úplně všechno!! Bez tance s tamburínou! A jak by to mělo být!!!111 Nemůžete vyjmenovat všechno, tady je to, co píšu z ruky:
- Výběr prací Shift + šipky.
Ahoj MC s jeho F3 a dokončujeme Konsole!
- Funguje vertikální výběr Alt + šipky.
Hello glitches MC, ve kterém po vertikálním výběru nezvedat kurzor nad značku výběru.
- Plná integrace s desktopovým prostředím schránky.
Ahoj výměna přes coolit.clip, přes který nejde vložit a přijmout azbuku do DE schránky. Sbohem křivce xclip!
- Schopnost kopírovat i neviditelný text do schránky.
No ano, vyberete text (i když přesahuje obrazovku), stisknete Ctrl + C a text je ve vyrovnávací paměti. To lze provést nejen v editoru, ale také v libovolném vstupním poli. A v libovolném vstupním poli můžete použít Ctrl + V a nestisknout kombinaci konzoly "Vložit ze schránky", zejména v tomto případě.
- Zrušte akci a ukončete editor - stiskněte Esc.
Sbohem dvojité Esc v MC. Není potřeba skončit až po jediném stisknutí.
- Funguje kopírování a vkládání na obvyklé kombinace Ctrl + C / Ctrl + V.
Sbohem F5, F6, F8 v MC, kvůli kterým se ze zvyku nedá pracovat v jiných DE editorech.
- Funguje inteligentně Zpět na obvyklé kombinaci Ctrl + Z.
Sbohem postava po postavě Undo v MC od C-u.
- Ke všem klávesovým zkratkám je dobře naformátovaná nápověda, kterou nazývá F1.
Sbohem křivý odkaz MC, ve kterém je potřeba v textu hledat kombinace. Sbohem kombinace formuláře "M-e" a "F17".
- Funguje ukládání pomocí F2 bez otázky "Opravdu uložit?"
Sbohem zvyku tykat F2 - Vstupte do MC.
Když stisknete Ctrl nebo Alt, spodní řádek popisku okamžitě zobrazí, jaké akce budou provedeny, když stisknete F1-F10.
Rozumím, rozumím, v konzoli je problematické sledovat jednotlivé úhozy modifikátorů.
- Automatická detekce kódování souborů funguje bezchybně.
Nikdy jsem nemusel ručně strkat UTF-8, KOI-8 a CP1251. Stačí otevřít soubor a upravit.
- Zvýraznění syntaxe pomocí Coloreru funguje skvěle.
Zvýraznění křivky sbohem v MC, ve kterém je při editaci html-view v souborech s příponou .php vyžadována přítomnost tagů, a bez nich - kaše.
- Funguje rychlé přesunutí na začátek / konec textu pomocí Ctrl + UP / Ctrl + Dn.
A v MC se to úspěšně láme už dlouho.
- Při vkládání textu neexistuje žádný "žebřík".
Sbohem http://www.midnight-commander.org/ticket/1603
- Znaky zalomení řádku se neztratí.
A v MC nikdy neuhodnete, kdy se vložený text vloží do jednoho řádku.
Co chybí? No ano, jediná věc - práce v backendu konzole. Není možné použít FAR ve wine s volbou "--backend=curses".
Vestavěný editor FAR jsem zaregistroval jako editor v MC. Otevření nového okna s upravitelným textem mě samozřejmě netěší. Bylo by žádoucí, aby editor byl skutečně konzolový. Člověk se diví, proč byla zahrada k oplocení, když se stejným úspěchem můžete zavolat domorodou Kate?
Ale abych byl upřímný - Kate není navržena tak, aby fungovala přes klávesnici. A je určen vestavěný editor FAR. Takže s editorem FAR pracuji už dva týdny a radost nemám. Zpočátku bylo nové okno otravné a trochu pomalý start (asi 1 sekunda proti okamžitému spuštění vestavěného MC editoru), ale teď jsem si na to zvykl a výhoda z pohodlí úprav je zřejmá . Konečně jsem začal pohodlně a rychle upravovat text. Co chceš.
Ahoj všem zrzkám.
Proč jsem se rozhodl vzdát FarEdit pod vínem? Princip, já dovnitř FarEdit vše mi vyhovuje. Úplně všechno. Jediné, co mi nesedí, je kvalita samotné emulace Wine. Ve skutečnosti se ukázalo, že konzole Wine nedrží krok s mojí rychlostí práce a čas od času se segfaultuje. Obvykle se tyto segmenty vyskytují při aktivní práci s modifikačními klávesami. Segfolty jsou vzácné, ale existují. A začíná to unavovat, zvláště když lopotíte velké množství textu. Je to nepříjemné, víte, deset minut upravovat soubor a místo uložení výsledků práce dostanete segfault.
Vzhledem k tomu, že sen o konzolovém editoru v Linuxu není předurčen ke splnění a dokonce FarEdit vytváří samostatné okno pro konzolový backend, musíte najít pohodlný editor GUI přizpůsobený práci s klávesnicí.
Zde uvedené editory kódu pomohou vývojářům přecházejícím na Linux vyvinout nové revoluční aplikace.
Naučit se kódovat může být obtížné, ale správné nástroje tento proces trochu zjednoduší. Jakmile začnete psát skvělý kód, můžete se nechat unést tak, že zapomenete na všechno ostatní. Tento vzrušující zážitek však může zkazit nesprávná sada nástrojů. Pokud mluvíme o autech, možná MacBook, Nejlepší volba pro vývojáře, kteří tráví hodiny splétáním kódu. Kromě Mac OS, který běží na MacBooku, existuje další platforma vhodná pro vytváření aplikací, a tou je Linux.
V průběhu let se Linux vyvíjel a expandoval a získal podíl na trhu od Windows. Díky úsilí komunity dnes existuje mnoho distribucí Linuxu pro širokou škálu potřeb.
Existují dokonce distribuce vytvořené pro vývojáře. Nemusíte však na ně přepínat, abyste mohli používat editory kódu v tomto článku.
Tyto programy díky svým promyšleným funkcím zvýší vaši produktivitu.
1. Atom
Atom je open source editor vyvinutý společností GitHub. Bude vyhovovat každému vývojáři, od nooba po experta. Největší výhoda Atomu spočívá v jeho přizpůsobitelnosti pro jakékoli potřeby a zároveň možnosti začít okamžitě pracovat bez nahlížení do konfigurací.
Atom nabízí několik možností přizpůsobení pro změnu vzhledu a chování podle vašich představ. Pokud jste obeznámeni s HTML a JS, můžete dokonce vyladit vzhled a chování provedením některých změn v uživatelském rozhraní. Všechny tyto vlastnosti dělají Atom lídrem našeho seznamu.
Funkce editoru kódu Atom
- Editace napříč platformami: Atom je k dispozici nejen na Linuxu, ale také na jiných platformách, jako jsou Windows a Mac.
- Vestavěný správce balíčků umožňuje snadno vyhledávat a instalovat nové balíčky.
- Inteligentní dokončování: S touto inteligentní a flexibilní funkcí Atom můžete kódovat rychleji.
- Prohlížeč souborový systém umožňuje snadno vyhledávat a otevírat jednotlivé soubory, celý projekt nebo několik projektů v jednom okně.
- Více panelů: Můžete porovnávat a upravovat kód v různých souborech rozdělením rozhraní do několika samostatných panelů.
- Síla a jednoduchost
- Bohatství nastavení
Proti:
- Začátečníci budou muset s tímto editorem nějakou dobu pracovat, aby se naučili jeho funkcionalitu využívat naplno.
Instalace Atom na Linux
Pokud používáte Ubuntu nebo jeho deriváty, můžete Atom nainstalovat pomocí PPA spuštěním následujících příkazů:
- sudo add-apt-repository ppa:webupd8team/atom
- aktualizace sudo apt-get
- sudo apt-get install atom
Pokud používáte Debian nebo distribuce Linuxu založené na Fedoře, můžete použít balíčky .deb a .rpm. Atom je v současnosti dostupný pouze pro 64bitové systémy.
2. Vznešený text 3
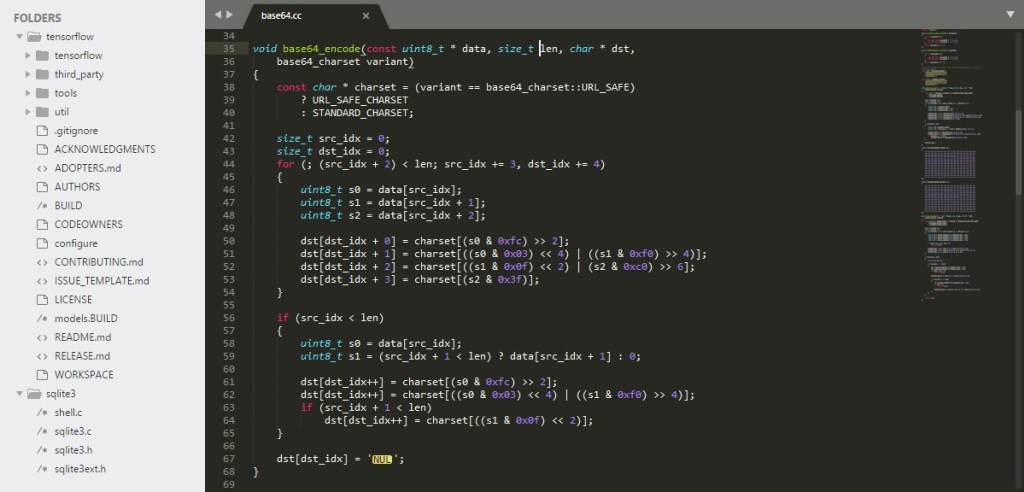
Sublime Text je nejrozšířenějším editorem kódu pro Linux ve vývojářské komunitě. Je to lehký a nekomplikovaný editor kódu. Sublime Text je vytvořen z vlastních komponent pro bezkonkurenční odezvu. Díky výkonné, přizpůsobitelné, multiplatformní sadě nástrojů uživatelského rozhraní s bezkonkurenčním jádrem zvýrazňování syntaxe nastavuje Sublime Text laťku výkonu vysoko.
Tento program lze použít jako jednoduchý textový editor se zvýrazněním syntaxe. Připojením dalších pluginů můžete rozšířit jeho funkčnost tak, aby byl schopen téměř všeho, co umí IDE. Sublime Text navíc nabízí mnoho možností přizpůsobení. Klávesové zkratky, nabídky, úryvky, makra, rozšíření a další – téměř vše v Sublime Text je konfigurováno pomocí běžných souborů JSON. Tento systém vám poskytuje flexibilitu, protože nastavení se mohou lišit odlišné typy soubory nebo různé projekty.
Vlastnosti Sublime Text 3
Zde jsou některé z nejlepších funkcí tohoto editoru:
- Vícenásobné výběry: Tato funkce zvýší vaši produktivitu tím, že vám umožní provádět více změn současně.
- Paleta příkazů: Můžete provádět různé operace pomocí několika úhozů, což šetří čas.
- Množství nastavení vám pomůže přizpůsobit vzhled a chování editoru.
- Režim „Non-distraction“ (Distraction Free): vaše soubory se zobrazí na celé obrazovce a boční panel, menu, mapa jsou skryté.
- Podpora mnoha programovacích a skriptovacích jazyků.
- Jednoduché rozhraní.
- Dokončení kódu a zvýraznění syntaxe.
- Výkon.
- Rozšiřitelné Python API.
Proti:
- Komplexní integrace funkčnosti.
Instalace Sublime Text na Linux
Stabilní verzi Sublime Text 3 lze nainstalovat zadáním následujících příkazů do terminálu. Tato metoda je vhodná pro distribuce založené na Ubuntu a Debianu. Pokud používáte jiné distribuce, jako je Fedora, Arch a Suse, nahlédněte prosím na tuto stránku s pokyny k instalaci.
- wget -qO - https://download.sublimetext.com/sublimehq-pub.gpg | sudo apt key add-
- echo "deb https://download.sublimetext.com/apt/stable/" | sudo tee /etc/apt/sources.list.d/sublime-text.list
- aktualizace sudo apt
- sudo apt install vznešený text
3. Vim

Vim je vylepšená verze vi, editoru programu, který je dodáván s většinou systémů UNIX. Vim je často a právem označován jako „programátorský“ editor. Je vysoce rekonfigurovatelný a velmi užitečný při programování, a proto jej mnozí považují za celé IDE. Samozřejmě je vhodný nejen pro programátory. Vim je skvělý pro jakoukoli úpravu kódu, od psaní e-mailů po úpravu konfiguračních souborů.
Vim lze použít jako samostatnou aplikaci nebo spustit na příkazovém řádku (je to jeden z prvních programů, který mě jako editor napadne). příkazový řádek).
Vlastnosti Vim
- Automatické příkazy
- Zadávání digrafů
- Rozdělení obrazovky
- Obrazovka relace
- Rozšíření karty
- Syntaxe barev
- Systém značek
- Výkonná a kompletní sada funkcí pro programátory.
- stabilní a oblíbené.
Proti:
- Pro začátečníky je program obtížný, ale pokud jste ochotni strávit nějaký čas učením, budete v pohodě.
Instalace VIM na Linux
Existuje několik způsobů, jak nainstalovat Vim na Linux. Existují různé instalační soubory, ale zde si ukážeme instalaci přes PPA úložiště.
- sudo add-apt-repository ppa:jonathonf/vim
- aktualizace sudo apt
- sudo apt install vim
Mimochodem, pro snazší naučení editoru si můžete spustit vimtutor – manuál a program na procvičování pracovních dovedností.
4. Závorky
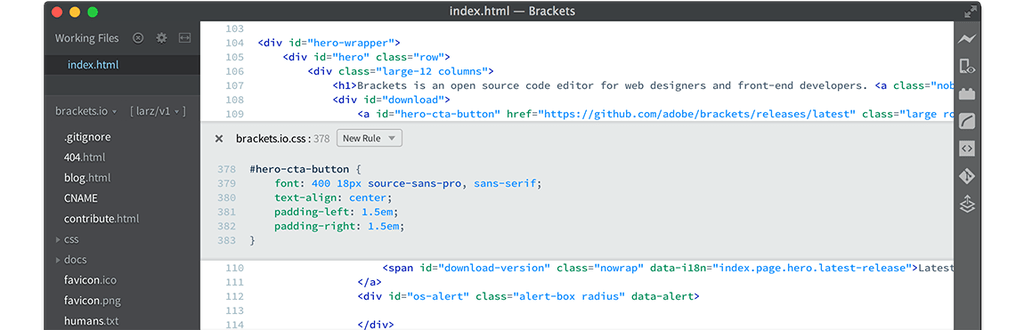
Brackets je moderní, populární editor kódu od Adobe dostupný pro Linux. Na rozdíl od ostatních je zdarma software Adobe. Pokud jste webový vývojář, pak je pro vás Brackets obzvláště vhodný, protože je vytvořen s ohledem na vývoj. Tento editor má několik funkcí, které lze rozšířit o další pluginy. Společnost Adobe pracuje na Brackets, aby vytvořila nejlepší moderní editor kódu pro Linux.
Závorky po instalaci již mají všechny funkce potřebné pro moderní textový editor. Je založen na JavaScriptu.
Funkce textového editoru závorek
- Živé zobrazení: Okamžitě vidíte výsledek změn kódu.
- Inline editace umožňuje upravovat CSS nebo úryvky jiného kódu najednou, aniž byste museli jít do příslušného souboru.
- Preprocesor: Úpravy preprocesorů pomocí závorek jsou pohodlnější než u jiných podobných textových editorů. Můžete snadno upravovat soubory SASS a LESS.
- Světlost.
- Open source.
- Výkonné vizuální nástroje.
- Dostupnost užitečných rozšíření.
Proti:
- Nejsou to nejlepší pokročilejší skripty a jazyky.
Stáhněte a nainstalujte Brackets
Nejnovější verze Brackets je v1.11. Můžete jej nainstalovat na svůj počítač se systémem Linux stažením balíčku .deb. Tento cesta je v pohodě pro distribuce založené na Ubuntu a Debianu. U ostatních distribucí budete muset zkompilovat zdrojový kód dostupný na GitHubu. Níže uvedené příkazy slouží k instalaci závorek z příslušného PPA.
- sudo add-apt-repository ppa:webupd8team/brackets
- aktualizace sudo apt-get
- instalační závorky sudo apt-get
5. Editor Bluefish

Bluefish je víc než jen editor kódu. Vypadá to spíše jako moderní IDE jako Eclipse a Netbeans. S jeho velká sada funkce, umí téměř vše stejně jako IDE. Jednou zajímavou vlastností Bluefish je její integrace s programy třetích stran. Bluefish je univerzální z hlediska podpory různých jazyků. Podporuje Ada, ASP.NET, VBS, C/C++, CSS, CFML, Clojure, D, gettextPO, Google Go, HTML, XHTML, HTML5, Java, JSP, JavaScript, jQuery a Lua.
Vlastnosti Bluefish
Zde jsou některé funkce, díky kterým tento editor kódu vyčnívá z davu:
- Rychlost: Bluefish se spouští rychle (i na netboocích) a stahuje stovky souborů během několika sekund.
- Integrace externích filtrů dle vašeho výběru, přesměrování vašeho dokumentu (nebo vybraného textu) na vstup příkazů sort, sed, awk nebo libovolného vlastního skriptu.
- Vícevláknová podpora pro vzdálené soubory pomocí gvfs, podpora FTP, SFTP, HTTP, HTTPS, WebDAV, CIFS.
- Vestavěná kontrola pravopisu, která rozpozná programovací jazyky.
- Podpora mnoha programovacích jazyků a skriptů.
- Čisté a uživatelsky přívětivé uživatelské rozhraní.
Proti:
- Nedostatek schopnosti upravovat mnoho řádků současně.
Instalace Bluefish
Chcete-li nainstalovat Bluefish na Ubuntu nebo distribuce založené na tomto OS, můžete spustit následující příkazy:
- sudo add-apt-repository ppa:klaus-vormweg/bluefish
- aktualizace sudo apt-get
- sudo apt-get install bluefish
Závěr
Vývojáři se často neshodnou na nejlepším editoru kódu obecně a konkrétně pro Linux. Editory uvedené v tomto článku byly vybrány na základě jejich výkonu, použitelnosti a možností přizpůsobení. Můžete si vybrat ten, který vám nejlépe vyhovuje, a to jak z tohoto seznamu, tak z těch, které v něm nejsou uvedeny.
Kapitola 12
12.1. Několik slov o formátech textových souborů
Jak víte, jakýkoli soubor, včetně souborů, ve kterých textové dokumenty toho či onoho druhu, je prostě posloupnost bajtů. Textové znaky jsou kódovány různé hodnoty bajt nebo sekvence bajtů. Informace o tom, jak přesně mají být tyto znaky umístěny na stránce, jsou také zakódovány pomocí nezobrazených řídicích znaků, jako je konec řádku nebo znak tabulátoru. V nejjednodušších případech je počet řídicích kódů omezen na prvních 32 bajtových hodnot (nebo kód ASCII) a všechny ostatní bajtové hodnoty se používají ke kódování informačních znaků. Toto jsou soubory, které nazýváme soubory ASCII. Příklady takových souborů jsou soubory vytvořené editory, jako je vestavěný editor Midnight Commander, soubory generované programem Poznámkový blok v systému Windows a vi v systému UNIX.
Postupem času se objevila potřeba rozšířit možnosti formátování textu, což znamená, že bylo nutné zvýšit počet kódů používaných jako řídicí kódy a jako takové kódy se začaly používat i bajtové sekvence (ASCII znaky). Důležité ale je, že tyto formátovací sekvence (téměř) nebrání čtení textu obsaženého v souboru pomocí libovolného jednoduchého prohlížeče nebo jednoduchého textového editoru. Příklady takových souborů jsou soubory vytvořené editory, jako je Lexicon, soubory ve formátu html.
Třetím typem jsou soubory, které používají svůj vlastní formát pro reprezentaci textu (ve kterém jsou textové znaky také reprezentovány speciálními sekvencemi). Zásadní rozdíl mezi formáty třetího typu a dvěma předchozími je v tom, že soubory v takových formátech je téměř nemožné prohlížet a vytvářet bez speciálních programů. Například soubory HTML lze upravovat pomocí programu Poznámkový blok, ale není možné totéž udělat se soubory MS Word 97.
Někdy je těžké na první pohled přiřadit soubor k jednomu nebo druhému typu. Například soubory Post Script jsou technicky typu 2, protože veškerý čitelný text je v ASCII, ale v těchto souborech je tolik formátovačů, že text lze najít jen velmi obtížně, téměř jako soubory typu 3.
Z výše uvedeného vyplývá, že i prohlížení některých typů textových souborů (nemluvě o jejich editaci) vyžaduje speciální software. Uživatel často používá k prohlížení souborů známý textový editor. Existují však situace, kdy jsou informace prezentovány ve formátu, který tento editor nezná. Největší problém pro fanoušky Linuxu představují formáty používané v produktech Microsoftu. Zatímco většina uživatelů PC vytváří texty v MS Word, člověk musí buď najít textový editor, který rozumí formátům Wordu, nebo najít překladatele z formátu Word do některého z otevřených standardních formátů. I když jsou informace uvedeny v „prostém“ kódu ASCII, při prohlížení souboru se můžete setkat s „nečitelným“ textem kvůli rozdílu v kódování ruského jazyka. Nejprve se tedy podíváme na to, jak číst (nebo prohlížet) soubory různé formáty nebo v různých kódováních.
12.2. Programy pro prohlížení textů v různých formátech
Někde jsem četl, že v tradici UNIXu bylo vytvářet pro každou elementární akci samostatný příkaz. Toto pozorování dobře ilustruje přítomnost celé kolekce samostatných programů pro prohlížení souborů v Linuxu. Samozřejmě, pokud používáte správce souborů, jako je Midnight Commander nebo Konqueror, budete používat jejich vestavěné prohlížeče souborů. Ale v některých případech může být užitečné vědět, jak zobrazit obsah konkrétního souboru, stačí pracovat v terminálu.
12.2.1 Tradiční UNIXové nástroje pro prohlížení textových souborů
Nejjednodušší prohlížeč souborů je pravděpodobně příkaz cat. Po zobrazení obsahu aktuálního adresáře pomocí příkazu ls můžete také zobrazit obsah libovolného existujícího souboru pomocí příkazu cat. Pravda, je tu jedna nepříjemnost: pokud je soubor velký, tak na obrazovce zůstanou jen jeho poslední řádky, vše ostatní "naběhne". Samozřejmě můžete procházet několika obrazovkami pomocí ‹Shift›+‹PgUp › klíčů, ale i tato možnost je omezená (nějaká hodnota nastavená v prostředí, standardně - hodnota 1000 řádků).
Chcete-li organizovat stránkování, existuje další příkaz filtru. Může být použit dvěma ekvivalentními způsoby:
Příkaz less je vylepšená a vylepšená verze příkazu more, který se ve všech případech doporučuje používat namísto příkazu more. Všimněte si, že příkaz less se používá k zobrazení interaktivních stránek nápovědy.
Chcete-li zobrazit pouze několik posledních řádků textového souboru, existuje speciální příkaz tail, který lze použít jako parametr pro určení počtu výstupních řádků. Dá se předpokládat, že přítomnost takového příkazu byla velmi užitečná v dobách, kdy se textové soubory vytvářely pomocí programu cat, přímým vstupem z terminálu, asi takto:
V tomto případě bylo po jakékoli přestávce v práci jednoduše nutné zkontrolovat poslední zadaný řádek, abychom si zapamatovali, kde se práce zastavila.
Ty časy jsou však dávno pryč. K tvorbě se začaly používat texty textové editory, a pro ukládání - ne jednoduché soubory ASCII, ale speciální, spíše sofistikované, formáty, které umožňují uložit nejen samotný text, ale také informace o odstavcích, stránkách, stylech, fontech a mnoho dalšího. A k prohlížení takových souborů začaly být vyžadovány speciální programy (ve slangu informatiků – prohlížeče), které všechny speciální formátovací znaky na obrazovce nezobrazují, ale převádějí je do příslušných odsazení, výstupků, mezer, fontů, atd. Uvažujme takové prohlížeče pro dva běžné formáty souborů.
12.2.2 Acrobat Reader (verze 4.05)
Acrobat Reader je určen k prohlížení souborů ve formátu PDF (Portable Document Format), který je široce používán v počítačový svět a používá se na různých operačních systémech a na různých platformách. PostScriptové dokumenty lze snadno převést do tohoto formátu. Soubory PDF jsou na webu velmi běžné. Není nutné umět takové soubory vytvářet (programy na jejich tvorbu jsou komerčně distribuovány), ale je potřeba je umět číst. Právě k tomu slouží program Adobe Systems Incorporated Acrobat Reader, který je zdarma distribuován jak ve verzi pro Windows, tak ve verzích pro UNIX a zejména pro Linux. V současné době lze verzi 4.05 tohoto programu pro Linux získat zdarma na webových stránkách společnosti http://www.adobe.com (verze 5.0 již byla vydána pro Windows).
Chcete-li nainstalovat Acrobat Reader 4.05, potřebujete 12 MB místa na disku a pro práci s programem - 32 MB RAM. Pokud jste měli nainstalovanou verzi 3.0 tohoto programu, musíte ji nejprve odinstalovat.
Před zahájením instalace vyberte jednu ze dvou možností instalace: síťovou nebo místní (na samostatném počítači).
Místní instalace vám zaručí přístup k programu tento počítač a může poskytnout výrazně lepší výkon (zejména ve srovnání s provozem přes vytíženou síť). Pro lokální instalaci samozřejmě musíte mít přístup pro zápis do adresáře, kam bude program nainstalován.
Síťová instalace usnadňuje správu a údržbu programu, zejména v případech, kdy program používá mnoho uživatelů. Je zřejmé, že je jednodušší aktualizovat jednu instanci programu na serveru než aktualizovat mnoho kopií jednotlivé počítače. Instalaci sítě musí provést správce serveru.
Síťová instalace má však některé nevýhody. Server musí být vysoce zabezpečený a soubory, které se mají instalovat, musí být nainstalovány v adresáři, který musí být připojen stejným způsobem (ve stejném bodu připojení) na všech pracovních stanicích v síti.
Ve výchozím nastavení je Acrobat Reader nainstalován v adresáři /usr/local/Acrobat4 (příkazem df zkontrolujte, zda je na příslušném diskovém oddílu dostatek volného místa).
Pokud jste soubor Acrobat Reader získali z webové stránky, musíte nejprve rozbalit instalační soubory pomocí programů gunzip a tar. Poté se musíte přesunout do adresáře obsahujícího instalační skript a spustit jej:
Instalační skript vás vyzve k několika otázkám, například do kterého adresáře umístit soubory programu. U každé otázky je nabídnuta možnost odpovědi, kterou lze přijmout pouhým stisknutím klávesy ‹Enter›. Pokud vám výchozí odpověď nevyhovuje, zadejte vlastní odpověď. V opačném případě stačí postupovat podle pokynů instalačního technika. Pokud jste někde udělali chybu, můžete instalaci přerušit kombinací ‹Ctrl›+‹C› a začít znovu.
Na závěr se objeví hláška, že instalace byla úspěšně dokončena (samozřejmě v angličtině něco jako „installed success“).
Po instalaci se v adresáři, kam jste program nainstalovali, vytvoří několik podadresářů (připomínám, že ve výchozím nastavení je to /usr/local/Acrobat4):
Adresář bin obsahuje skript pro spuštění programu,
Adresář Reader obsahuje soubory nápovědy a některé soubory specifické pro platformu (viz poznámka níže),
Adresář Fonts obsahuje fonty,
Adresář Browsers obsahuje skript pro spuštění Acrobat Reader z prohlížeče Netscape.
Poznámka
Pokud zvolíte možnost síťové instalace, nainstaluje se do adresáře Reader několik binárních voleb a spouštěcí skript programu vybere volbu binárního souboru, která je potřebná pro pracovní stanici, ze které je program volán!
Nakonec se na konci instalace můžete ujistit, že při každém spuštění Acrobat Reader nemusíte nejprve přecházet do adresáře, kde se nachází spouštěcí skript. Chcete-li to provést, vytvořte odkaz na tento skript v jednom z adresářů zadaných v proměnné $PATH. Vytvořme například následující odkaz v adresáři /usr/bin:
# ln -s /usr/locale/Acrobat4/bin/acroread /usr/bin/acroread
Aby bylo snadné spouštět program v grafickém prostředí, zbývá pouze vytvořit ikonu ("ikonu") na ploše (pokud si nepamatujete, jak to udělat, podívejte se na popis grafického prostředí, které používáte ) a proces instalace programu lze považovat za dokončený .
Nyní můžete spustit Acrobat Reader (pro to samozřejmě musí být spuštěn grafický režim) pomocí příkazu acroread nebo kliknutím na ikonu na ploše.
$ /usr/local/Acrobat4/bin/acroread
Chcete-li zobrazit konkrétní soubor nebo dokonce několik souborů pomocí aplikace Acrobat Reader, můžete okamžitě zadat názvy těchto souborů na příkazovém řádku. Například,
$ acroread /user/share/docs/Samba/Collection.pdf
Rýže. 12.1. Okno Acrobat Reader
Pokud zadáte příkaz acroread ‹název_souboru›, když je Reader již spuštěn, aktivní kopie Readeru zobrazí zadaný soubor.
Pokud chcete získat nápovědu, jak program používat, zadejte jeden z příkazů
Pomocí aplikace Acrobat Reader můžete převádět soubory ve formátu PDF do souborů PostScript Level 1 nebo Level 2, pokud tak učiníte z příkazového řádku grafického režimu. Chcete-li to provést, musíte spustit následující příkaz:
$cat sample.pdf | acroread -toPostScript › sample.ps
Pomocí podobných příkazů (jejichž podrobnější popis najdete v dokumentaci k programu) můžete převést skupinu souborů najednou.
Chcete-li převést soubor PDF zpět na soubor PostScript úrovně 2, zadejte následující příkaz:
$ acroread -toPostScript -level2 pdf_file_1
Nebudu podrobně popisovat všechny nabídky a funkce programu Acrobat Reader, protože je široce používaný a známý mnoha čtenářům. Podívejme se blíže na konkrétní prohlížeče souborů Linux.
12.2.3 gv program
gv (neboli ghostview) byl vyvinut Johannesem Plassem a je určen k prohlížení souborů PostScript a PDF (obrázek 12.2).
Po jeho spuštění bez zadání názvu souboru bude hlavní okno programu prázdné. Chcete-li otevřít soubor, musíte kliknout na tlačítko OTEVŘENO v levém sloupci. Zobrazí se okno pro výběr souboru (obr. 12.3), pomocí kterého můžete procházet adresářovou strukturou a vybírat požadovaný soubor. Poté se název souboru objeví ve speciálním poli v horním rámu hlavního okna programu. Je zde také zobrazeno několik ovládacích tlačítek programu, která tvoří jakési menu. Pouze pro použití této nabídky musíte na tlačítka nejen klikat, ale držet levé tlačítko stisknutá myš.
S tlačítkem soubor získáte přístup k položkám OTEVŘENO(stejné jako tlačítko uvedené výše OTEVŘENO v levém svislém sloupci) Znovu otevřít(Přečíst znovu), vytisknout dokument(vytisknout dokument) Uložit dokument(Uložit dokument).
Knoflík Stát(Stav) umožňuje povolit nebo změnit některé parametry programu, zejména přístup k samostatnému oknu nastavení programu, jak je znázorněno na obr. 12.2.

Rýže. 12.2. okno programu gv
Knoflík Strana slouží k přechodu na další nebo předchozí stránku dokumentu. Stejné přechody lze provést pomocí dvou malých tlačítek označených symboly ‹‹ a ›› v levém svislém sloupci. vedle tlačítka Strana je zde tlačítko, které nemá trvalý název, protože slouží k nastavení jedné ze 4 možných orientací výstupu textu. Text lze zobrazit na stránce orientované obvyklým způsobem (Portrait), otočený o 90 stupňů (Landscape), 180 stupňů (Upside-Down, tedy obráceně), 270 stupňů (Seascape).

Rýže. 12.3. Okno výběru souboru pro prohlížení v gv

Rýže. 12.4. okno nastavení gv
Další tlačítko slouží k nastavení měřítka obrázku, které je na tomto tlačítku vyznačeno. Další tlačítko slouží k výběru velikosti papíru. To je nezbytné pro organizaci tisku, protože program gv je nástroj pro náhled toho, co se objeví na papíře.
V levém sloupci je další zajímavá věc: šedý obdélník nad tlačítky ›› a ‹‹. Uvnitř tohoto obdélníku je další obdélník, který lze uchopit myší a přesunout v rámci vnějšího obdélníku. Udělejte to a pochopíte účel tohoto prvku: zobrazit různé části stránky ve výřezu.
12.2.4 Prohlížeče souborů PS, PDF a DVI z KDE
Uživatelské rozhraní programu gv je pro někoho, kdo pracoval pouze s Windows, poněkud neobvyklé. Mezitím integrované grafické prostředí KDE obsahuje dva programy s tradičnějším vzhledem. Jedná se o "PS/PDF Viewer" a "DVI Viewer" (jak jsou tyto programy pojmenovány v názvech vlastních oken a v nabídce KDE). Jejich rozhraní je velmi podobné a to se vysvětluje tím, že pracují přes jeden shell - KviewShell. V nabídce KDE se však zobrazují jako samostatné programy a každý z nich zobrazuje v záhlaví svůj vlastní název.
Komentář:
Zde lze mimochodem poznamenat, že v UNIXu se taková technika velmi často používá: vytvoří se „workhorse“ (back-end), do kterého se pak píší krásné shelly (front-end) pro různé případy, např. textové a grafické režimy nebo pro různé možnosti knihovny. Na příklady tohoto přístupu narazíte nejednou i při čtení této knihy, i když tyto body nebudu vyzdvihovat samostatně.
Na Obr. Obrázek 12.5 ukazuje okno prohlížeče PS/PDF (od Wilca Grevena, Davida Sweeta, Marka Donohoe, Davida Faureho, Daniela Duleyho a Espena Sanda), jinak známého jako Kghostview, který, jak se zdá, naznačuje jeho původ v programu probíraném v předchozí pododdíl. O příbuznosti s předchozím programem svědčí i to, že téměř všechny položky menu opakují podobné položky gv, jen menu je organizováno trochu jinak. To je také vidět z obrázku. O programu nemá smysl podrobněji mluvit, stačí, že o jeho existenci víte. A můžete se snadno naučit, jak jej používat sami.

Rýže. 12.5. Vzhled okna PS/PDF Viewer.
Nebudu mluvit ani o programu DVI Viewer, omezím se na již zmíněnou zmínku o něm a sdělení, že je určen k prohlížení souborů DVI vytvořených systémem rozložení TEX.
12.2.5 Balíček WordViewer
Jak již bylo zmíněno výše, jeden z největších problémů pro uživatelé Linuxu- jedná se o práci se soubory ve formátech MS Word (a dalšími programy z balíku MS Office). Ostatně v tomto formátu zatím vzniká většina textů. Nejběžnějším prohlížečem takových souborů je program (přesněji programová knihovna) wv, který se dříve plněji nazýval mswordview.
Knihovna wv je určena pro přístup k souborům formátu MS Word 2000, 97, 95 a 6 z operačních systémů typu UNIX, zejména z Linuxu. Distribuce ALT Linux Junior 1.0 obsahuje verzi 0.6.5 tohoto balíčku od Doma Lachowicze a Caolana McNamara (původní vývojář). Pokud tento balíček nemáte nainstalovaný, najdete jej na http://www.wvware.com.
Myšlenka implementovaná v tomto balíčku je velmi jednoduchá: protože nemáme prostředky k prohlížení souborů MS Word, převedeme text z těchto souborů do nějakého otevřeného formátu. Jako druhý si můžete vybrat jeden z následujících formátů: HTML, PS, PDF, LaTex, DVI (formát publikačního systému TEX), ABW (formát textového editoru AbiWord), Wml (formát používaný v osobních organizérech PDA a zařízeních webových telefonů) , ASCII text. Volání jednotlivých knihovních procedur lze využít v jiných aplikacích. Vývojáři slibují, že zpětná transformace bude brzy možná: z uvedeného otevřené formáty- ve formátu MS Word.
Balíček se skládá ze samostatných programů, z nichž každý je určen k převodu souboru doc do určitého formátu. Tento formát je uveden přímo v názvech jednotlivých programů v balíčku: wvAbw, wvCleanLatex, wvDVI, wvHtml, wvLatex, wvMime, wvPDF, wvPS, wvRTF, wvSimpleCLX, wvText, wvWml. Balíček navíc obsahuje dva pomocné nástroje: wvVersion, který se používá k získání informací o verzi dokumentu MS Word, a wvSummary - tento nástroj zobrazuje obecná informace o dokumentu, který v samotném MS Word lze zadat přes položku nabídky Soubor | Vlastnosti. Takto vypadá výstup těchto příkazů (pro soubor, který jsem použil v tomto příkladu, nebyly zadány servisní údaje; pokud je však zadáte v ruštině, nebude o moc větší radost, protože výstup obdržíme na kódové stránce CP-1251, takže text na obrazovce bude nečitelný).
$ wvVersion kniha-p1.doc
$ wvSummary book-p1.doc
U klíčových slov nebyly nalezeny žádné komentáře
Název aplikace byl Microsoft Word 8.0
Hlavním nástrojem balíčku je program wvWare (nebo wvConvert), který se nazývá následovně
wvWare název_souboru.doc › název_souboru.html
Hlavní možnosti:
Označuje výstupní filtr, který se má použít.
Nastaví kódovou stránku pro iconv.
Nastaví heslo pro šifrování Word dokumenty.
Určuje adresář, kam se uloží vygenerovaná grafika.
Vrátí verzi balíčku wvWare.
Zobrazí stručné shrnutí, jak program používat.
Výstupní filtr, zadaný pomocí volby -x nebo -config=, určuje formát výstupního souboru. Pokud tato volba není nastavena, pak se výstupní filtr prohledá v aktuálním adresáři nebo (pokud nebyl nalezen v aktuálním) v umístění instalace balíčku. Ve výchozím nastavení je použit filtr wvHtml.xml, tj. soubor doc je převeden do formátu HTML.
Po převodu lze výsledný soubor zobrazit pomocí vhodného prohlížeče, například soubor html lze zobrazit pomocí libovolného webového prohlížeče. Samozřejmě se v tomto případě ztratí některé možnosti formátování dostupné ve Wordu a na to je třeba pamatovat při prohlížení výsledných souborů.
Pokud mohu říci, jsou to programy v balíčku wv, které se používají k otevírání souborů MS Word v některých textových editorech pro Linux, jako je AbiWord.
12.2.6 Převaděče kódových stránek
Jak víte, existuje několik alternativních kódování nebo kódových stránek pro reprezentaci znaků ruské abecedy.
Na unixových systémech je nejběžnější kódování KOI8-R, Microsoft používá CP-1251 nebo CP-866 (DOS). Existují také ISO8859-5, UTF, Unicode (více o kódování si můžete přečíst v sekci 9.3).
Pokud narazíte na soubor, jehož obsah je „nečitelný“, budete potřebovat program pro překódování. Jak říká RU.LINUX.FAQ: "Počet rekodérů CP1251 a CP866 -› KOI8-R je obrovský. Není třeba psát nové ;-). Nejpoužívanější jsou Iconv (součástí glibc) a GNU recode. "
Program iconv se spouští takto:
$ iconv -f866 -tKOI8-R -o ‹outfile› infile
Pokud neurčíte výstupní soubor (volba -o), pak se výsledek zobrazí na obrazovce (pomocí více či méně filtrů můžete soubor pohodlně zobrazit). Chcete-li získat seznam všech možných kódování (který je obrovský!), zadejte iconv -list nebo pro nápovědu: iconv -? nebo iconv -usage. Mimochodem, není uvedena žádná manuálová stránka. Existuje však stále velmi málo dalších možností: pouze -verbose (nahlásit dodatečné informace), -V a -version (obě možnosti slouží k zobrazení verze programu).
Program recode lze nalézt na http://www.iro.umontreal.ca/~pinard/recode/.
Začíná to takto:
$ recode CP1251..KOI8-R winfile.txt
Kromě výše uvedených příkazů můžete použít program „Russian Anywhere“, který existuje jak ve verzi pro Windows (kde jsem se s ním setkal), tak i v příkazové verzi. linuxové řetězce(tvůrci slibují vydání grafického shellu). Tento program lze stáhnout (ve zdrojových kódech i jako spustitelný modul) z webu vývojáře http://www.livotov.org/software/.
Spustitelný modul programu se nazývá re. Je lepší jej umístit do některého z adresářů uvedených v proměnné PATH.
Program se volá z příkazového řádku. Chcete-li překódovat nějaký soubor, který je „nečitelný“ do kódování KOI8-R, musíte zadat příkaz:
$ re ‹SourceFile› ‹DestFile›? K
‹SourceFile› - zdrojový (nečitelný) soubor;
‹DestFile› - překódovaný soubor;
Řekne RE, že kódování zdrojového souboru není známo a že by měl soubor znovu analyzovat a určit jeho kódování samo;
K - nastaví kódování pro výsledný soubor (v tomto případě KOI-8).
Pokud znáte kódování zdrojového souboru, můžete jej zadat místo znaku „?“. Pokud například chcete překódovat soubor letter.txt, který byl vytvořen v systému Windows, a víte, že soubor je uložen v kódování 1251, musíte zadat příkaz:
$ re letter.txt letter-koi.txt W K
Poté, když se podíváte na soubor letter-koi.txt, uvidíte v KOI8-R docela čitelný ruský text.
Úplný formát volání transkodéru je:
$ re options filename_from filename_to cp_from cp_to
kde možnosti: [-v][-E|-R|-N][-e|-s]
V - podávat informace o průběhu zpracování;
N - nezobrazovat informace o průběhu zpracování (výchozí nastavení);
E - převést všechny znaky p, H z ruštiny do angličtiny;
R - převést všechny znaky p, H z angličtiny do ruštiny;
N - ponechte všechna p, H (ruštinu a angličtinu) jako ve zdrojovém textu (výchozí nastavení);
E - překódovat všechny znaky 0x80 - 0xFF;
S - překódovat pouze 64 znaků ruské abecedy (ve výchozím nastavení),
a cp_from a cp_to jsou libovolné z následujících znaků označujících možná kódování (výchozí je W,K).
Tabulka 12.1. Označení kódování v programu re.
| Symbol | Kódování | Symbol | Kódování |
|---|---|---|---|
| W | Okna | _ (podtržítko) | _xxe |
| D | Dos | % | %hex |
| K | KOI-8 | \\ | \"hex |
| L | latinský | G | Graph_win |
| já | ISO | ‹ | binhex |
| H | HEX | + | +UTF7- |
| S | ShiftKbrd | C | C_MIC |
| M | Mac | Y | Y_c16 |
| A | AFF | Z | Z_c32 |
| Ó | Liché (UTF8_1) | F | F(UTF8_2) |
| B | Základní 64 | P | obr |
| E | Vyjádřit | N | N_Estl |
| T | t-html | PROTI | V_Vpp855 |
| U | uživatel | X | X_sp |
| - (pomlčka) | uue | J | J_diff |
Jak již bylo zmíněno, pokud cp-from="?", pak se program pokusí nezávisle určit kódování zdrojového souboru.
Pokud jste z nějakého důvodu neměli žádný z uvedených překódovacích programů, můžete k zobrazení obsahu souboru použít některý z internetových prohlížečů, které jsou zpočátku zaměřeny na práci s různými kódováními. Například běžný rys bude dělat:
$ lynx -assume_local_charset cp866 soubor.txt
Můžete také načíst „nečitelný“ soubor do Netscape Navigator a poté změnit kódování pomocí nabídky Zobrazit/znaková sada.
12.3. Kontrola pravopisu
Než přejdeme k diskuzi o textových editorech pod Linuxem, je nutné krátce zopakovat kontrolu pravopisu ispell. Faktem je, že kontrola pravopisu je jednou z funkcí, kterou by moderní textový editor měl mít, a mnoho z nich obsahuje ispell (neboli aspell), aby tuto funkci vykonával. Existuje rusifikovaná verze tohoto programu, kterou vyvinuli Vladimir Roganov a Konstantin Knizhnik.
Instalace ispell se skládá ze dvou fází: nejprve musíte nainstalovat samotný program a poté nainstalovat ruský jazykový slovník. K instalaci samotného programu ispell jsem použil balíček ispell-3.1.20-23.i386.rpm a pro jeho rusifikaci balíček ispell-russian-3.1.20-23.i386.rpm. Oba balíčky byly součástí distribuce Black Cat Linux 6.02. Chcete-li nainstalovat první balíček, stačí zadat příkaz
# rpm -i ispell-3.1.20-23.i386.rpm
a za druhé - příkaz
# rpm -i ispell-english-3.1.20-23.i386.rpm.
Poté se v adresáři /usr/lib/ispell objeví soubory ruského slovníku russian.aff a russian.hash (jiné slovníky, například německý), lze smazat, pokud nehodláte kontrolovat pravopis v těchto jazycích.
Pro kontrolu textu nyní stačí vydat příkaz v následujícím tvaru:
$ ispell -drussian edit.htm
Jako příklad je zde samozřejmě brán název souboru edit.htm; musíte nahradit název souboru, který chcete zkontrolovat, a soubor musí být v aktuálním adresáři, jinak musíte zadat úplný název souboru s cestou.

Rýže. 12.6. Kontrola pravopisu pomocí ispell
Princip programu ispell je velmi jednoduchý: každé slovo v souboru musí být ve slovníku programu. Pokud slovo není ve slovníku nalezeno, má se za to, že byla nalezena chyba a na obrazovce se zobrazí zpráva, jejíž příklad je vidět na obrázku 12.5. V horním řádku se zobrazuje zjištěné chybné slovo a název kontrolovaného souboru. Níže je několik řádků (lze zadat číslo) z tohoto souboru obsahujících zjištěnou chybu. Pokud slovník obsahuje slova podobná těm chybným, zobrazí se níže (s pořadovými čísly). Poté následuje příkazový řádek a příkazový řádek programu.
V příkazovém řádku v dolní části můžete použít následující klávesové příkazy.
Tabulka 12.2. Substituční příkazy v programu ispell.
Zadáte-li jako příkaz sériové číslo jedné z možností náhrady nabízené programem, program nahradí chybné slovo slovem odpovídajícím vytočenému sériovému číslu náhradní volby. Pouze čísla musí být zadána přesně tak, jak jsou nabízena programem, tj. s nulami před platnými číslicemi (pokud existují). A musíte vytočit číslo bez předchozího zadání příkazu ‹R›, jinak bude chybné slovo jednoduše nahrazeno odpovídajícím číslem.
Program ispell, jak již bylo zmíněno, se používá jako modul pro kontrolu pravopisu v mnoha textových editorech, například v Emacsu poskytuje kontrolu pravopisu přímo v procesu přípravy textu.
Pokud se zamyslíte nad principem kontroly, který je zabudován do programu, je snadné pochopit, že může zkontrolovat pouze velmi omezenou třídu chyb, jmenovitě: pravopisné chyby skládající se z chybně napsaných slov. Je zřejmé, že nebudou zjištěny žádné chyby v gramatických konstrukcích, shodě slov atd.
Další nedostatek programu, se kterým jsem se setkal, se projevuje v případech, kdy na aktuálním disku není dostatek volného místa, méně, než je nutné pro zápis opraveného souboru. Program v tomto případě zapíše pouze tu část souboru, která se hodí, a vše ostatní ztratí. K tomu nejsou vydána žádná varování.
Pokud není nedostatek místa na disku, program po provedení oprav zapíše opravenou verzi souboru a původní soubor uloží přidáním přípony .bak k jeho názvu.
12.4. O třech typech textových editorů
Úprava textových souborů (s texty v přirozeném jazyce nebo s texty programů) je jednou z nejčastěji prováděných prací na jakémkoli počítači a operační systém. Možná proto již bylo vyvinuto tolik textových editorů pro Linux (www.linuxlinks.com uvádí asi 100 titulů a to asi není vše). Je tedy z čeho vybírat. A vyplatí se věnovat nějaký čas optimálnímu výběru editoru.
Samozřejmě, aby byl takový výběr oprávněný, v ideálním případě by měl člověk vyzkoušet všechny nebo většinu editorů. To je evidentně nemožné, a tak se člověk musí spolehnout buď na náhodu, nebo na názor některého ze známých či autorů počítačových knih. (Mimochodem dobrou, dle mého názoru, recenzi textových editorů obsahuje kniha A. Fedorchuka "Kancelář, grafika, web v Linuxu" [A1.6]. Pokusím se také vyjádřit své dojmy o některých textových editorech pro Linux.)
Z mnoha různých textových editorů si běžný uživatel obvykle vybere dva nebo tři, se kterými neustále pracuje. Naučí se kombinace ovládacích kláves automatizovat, určitým způsobem si zvyká, prostřednictvím položek menu nebo klikání myší, k provádění standardních editačních operací a celkově se přizpůsobí prostředí editoru. Proto musí existovat dostatečně dobré důvody pro změnu editoru.
Podle mého názoru průměrný uživatel, který často používá počítač k úpravě souborů, potřebuje ovládat alespoň 3 editory.
Jedním z nich je výkonný textový procesor WYSIWYG, který poskytuje možnosti formátování bohatého textu a mnoho dalších další funkce, které nejsou dostupné v jednodušších editorech. K tomuto typu bych zařadil textové editory (procesory) z balíčků StarOffice, Applixware, KOffice, jednotlivé textové procesory Maxwell a WordPerfect 8, AbiWord a publikační systém TEX. Všechny editory tohoto typu budu nazývat textové procesory. Pravda, někteří autoři, například stejný A. Fedorchuk, je přesto rozdělují na jednoduše editory a zpracovatele, ale nevidím pro to důvod. Přísně vzato je celá otázka v možnostech formátování textu, které editor poskytuje. A jakékoli přesné kritérium pro rozdělení editorů této třídy do dvou podtříd je obtížné, ne-li nemožné, nabídnout.
Druhým nezbytným editorem je editor pro tvorbu nebo úpravu ASCII souborů, pracující v grafickém režimu. S tímto editorem může webmaster např. upravovat html stránky, psát do něj dopis pro pozdější odeslání e-mailem apod. Mělo by se jednat o editor v grafickém režimu, protože v mnoha případech je práce v grafickém režimu jednodušší. a pohodlnější než v textu. Příklady takových editorů jsou KEdit a KWrite z KDE, nedit.
A přesto musíte umět používat jeden z konzolových textových editorů, protože vy jako jediný uživatel (a dokonce i superuživatel) osobní počítač, by měl být schopen upravovat konfigurační soubory, a to v jakékoli situaci, i když není načten grafický režim. Výběr editorů tohoto typu je velmi široký: vi, vim, bvi, Nvi, Elvis, Levee, vile, Wily, joe, aee, Fred, gred, le, lpe, Zed, Emacs, CoolEdit. Dlouholetí přívrženci UNIXu nejčastěji používají vi nebo jeho vylepšenou verzi vim, ale pro ty, kteří migrují na Linux z prostředí Windows je jednodušší zvládne CoolEdit, který je velmi podobný vestavěným editorům Norton Commander a FAR.
Na základě těchto úvah je následující prezentace rozdělena do tří velkých částí, z nichž každá je věnována jednomu z vybraných typů editorů. První verze sekce popisující každý níže uvažovaný editor byla vytvořena ve stejném editoru, který je popsán v této sekci (tyto první možnosti jsem zveřejnil na webu http://linux-ve.chat.ru). Doufám, že po přečtení těchto sekcí se budete moci rozhodnout o výběru textových editorů. Kritéria výběru se samozřejmě mohou pro každého lišit. Myslím si ale, že pro nás, rusky mluvící uživatele, je důležitým faktorem možnost zadávat a upravovat texty v ruštině. Je také žádoucí, aby položky nabídky a zprávy programu byly také rusifikovány (i když do jisté míry si zde potrpíte na anglické termíny, zvláště pokud existují dobrý popis programy v ruštině, protože počet položek nabídky je obvykle malý a jejich význam lze jednoduše zapamatovat).
12.5. Konzolové editory pro soubory ASCII
Začněme tím, že se podíváme na editory v textovém režimu, tedy na ty, které fungují v konzoli. Když už jsme u takových redaktorů, je prostě nemožné nezmínit se o redaktorech vi a emacs, ale vestavěný editor shellů Midnight Commander bude zvážen důkladněji - vychladit.
12.5.1 editory typu vi
Editor vi (nebo jeho mírně upravení potomci) je standardně součástí jakéhokoli systému typu UNIX, včetně všech distribucí Linuxu. Tento editor znají a používají všichni přívrženci UNIXu, kteří mají značné zkušenosti s těmito operačními systémy. Popis editoru vi můžete najít pokud ne v žádné, tak určitě ve většině knih o UNIXu. Editor vi existuje několik potomků, kteří to nějakým způsobem vylepšují a vylepšují. Toto jsou redaktoři vim, bvi, Nvi, Elvisi, Levee, odporný, Lstivý(editor vim dokonce volal v Linuxu příkazem vi). Stručný přehled editorů této třídy lze nalézt v článku A. Fomicheva „Textové editory pro OS UNIX“ ( otevřené systémy N 4, 1994). Pro uživatele, kteří migrovali na Linux z prostředí Windows, však všechny tyto editory pravděpodobně nebudou vhodné. Důvodem je, že tyto editory nemají obvyklá menu a popisky (pokud to můžete zjistit vim verze 5.3) a pro zadávání příkazů si musíte pamatovat spoustu klávesových zkratek. Práce v editoru je přitom organizována ve formě dvou samostatných režimů – zadávání textu a zadávání příkazů a začátečník si režimy často jednoduše plete. Obecně bych vám bez tištěného manuálu nedoporučoval pouštět se do vývoje editorů tohoto typu. A ačkoli ti, kteří zvládli vi, se často uchylují k její pomoci pro úpravy jednoduché soubory(zejména konfigurační soubory a skripty), myslím, že existují pohodlnější prostředky, a proto nepovažuji editory za podobné vi(i když jsem je nemohl nezmínit).
12.5.2 Editor Emacs
Nejznámější z editorů používaných v Linuxu je emacs. Existuje v textovém režimu i ve verzi s GUI. Někteří to dokonce říkají emacs- to není editor, ale způsob života a v jiném zdroji se tomu říká náboženství. Pokud byste se chtěli seznámit emacs, mohu vám doporučit nedávno vydaný ruský překlad knihy R. Stallmana o něm; hledejte tuto knihu např. ve virtuálním obchodě "Bolero". Vynikající úvodní popis tohoto editoru lze nalézt v knize A. Fedorchuka "Office, Graphics, Web in Linux". Domnívám se však, že pro začínající uživatele je vhodné upravovat soubory ASCII pomocí CoolEdit- vestavěný editor souborů správce Midnight Commander.
12.5.3 CoolEdit - vestavěný editor Midnight Commander
CoolEdit je snadno použitelný program s klávesovými zkratkami, které zná většina uživatelů (zejména ti, kteří pracovali s Norton Commander pod DOSem nebo FAR pod WINDOWS). Kromě toho je třeba mít na paměti, že obvykle jakákoli práce se souborem začíná správcem souborů, protože nejprve musíte soubor alespoň najít. Midnight Commander je právě takový správce souborů a přechod do editace se provádí pouhým stisknutím klávesy ‹F4› po nastavení zvýraznění na název nalezeného souboru. Je to malé, ale pohodlné. Vzhledem k výše uvedeným úvahám začnu podrobný příběh o textových editorech CoolEdit.
Vestavěný editor Midnight Commander (obr.12.7) se při práci v tomto programu vyvolá stisknutím klávesy ‹F4› za předpokladu, že volba "use_internal_edit" je v inicializačním souboru Midnight Commander nastavena na 1. Lze jej také volat nezávisle na Midnight Commander jednoduše z příkazového řádku pomocí příkazu mcedit. Jeho skutečný název je však stále CoolEdit, můžete si to ověřit, pokud v režimu úprav stisknete klávesu ‹F9› a otevřete položku nabídky Soubor | O autorech.

Rýže. 12.7. Vzhled okna editoru Cooledit
Tento editor poskytuje většinu funkcí úprav, které lze nalézt v textových editorech na celou obrazovku. S ním můžete upravovat soubory téměř libovolné velikosti, protože horní limit velikosti upravovaného souboru je 16 MB. Poskytuje editaci spustitelných (binárních) souborů bez ztráty dat.
Podporovány jsou následující funkce:
Kopírování, přesouvání, mazání, vyjímání a vkládání bloků textu;
Zrušení předchozích operací (kombinací kláves ‹Ctrl›+‹U›);
Rozbalovací nabídky;
Vkládání souborů;
makro definice;
Hledání a nahrazování regulárních výrazů (jinými slovy, vzorů vytvořených pomocí speciálních znaků), stejně jako vlastní verze operací hledání a nahrazování na základě funkcí scanf-printf;
Výběr textu kombinací kláves ‹Shift›+‹šipky› ve stylu MS Windows - MAC (pouze pro linux-console);
Přepínání mezi režimy vložení a nahrazení znaku.
Editor je velmi jednoduchý a prakticky nevyžaduje školení (zejména proto, že najdete verze, ve kterých je většina položek menu rusifikovaná, takovou verzi obsahovala například distribuční sada Black Cat 5.2). Abychom zjistili, které klávesy způsobují provedení určitých akcí, stačí si v okně editoru prohlédnout rozbalovací nabídky vyvolané stisknutím klávesy ‹F9› (obr. 12.8).

Rýže. 12.8. Opusťte nabídku Cooledit stisknutím ‹F9›
Pokud používáte konzolu Linux, můžete pro práci s bloky textu použít následující klávesové zkratky: ‹
Shift›+‹šipky› - výběr bloku textu;
‹Ctrl›+‹Ins› - zkopíruje blok do souboru coolit.clip;
‹Shift›+‹Ins› - vloží poslední blok zkopírovaný do coolit.clip na pozici kurzoru;
‹Shift›+‹Del› - odstraní vybraný blok textu a uloží jej do souboru coolit.clip.
Pokud jste program nainstalovali gpm- ovladač myši pro konzoli, můžete kliknout levým tlačítkem myši na začátek vybraného bloku, přesunout kurzor na konec bloku a uvolnit tlačítko (tím vybrat text) a poté přesunout kurzor tam, kde chcete vložit fragment a kliknutím pravým tlačítkem myši vložte vybraný text.
Editor podporuje makra. Chcete-li definovat makro, stiskněte ‹Ctrl›+‹R› a poté zadejte příkazové řádky, které se mají provést. Až dokončíte zadávání příkazů, stiskněte znovu ‹Ctrl›+‹R› a přiřaďte makro k nějaké klávese nebo kombinaci kláves stisknutím této klávesy (kombinace). Makro bude vyvoláno stisknutím ‹Ctrl›+‹A› a klávesy k němu přiřazené. Makro lze také vyvolat stisknutím libovolné z kláves ‹Alt›, ‹Ctrl› nebo ‹Esc› a klávesy přiřazené makru, pokud tato kombinace není použita k volání jiné funkce.
Makro příkazy, jakmile jsou definovány, jsou zapsány do souboru cedit/cooledit.macros ve vašem domovském adresáři. Makro můžete odstranit odstraněním odpovídajícího řádku v tomto souboru.
Při provádění operací nahrazování (pomocí funkční klávesy ‹F4›) můžete použít funkce hledání a nahrazování scanf k vyhledávání a nahrazování podle vzorů formátu C. Nejprve si prohlédněte manuálové stránky sscanf a sprintf, kde se dozvíte, jaké formátovací vzory jsou a jak fungují. práce.
Chcete-li uvést příklad, předpokládejme, že chcete nahradit všechny výskyty bloků textu sestávajících z úvodní závorky, tří čísel oddělených čárkami a uzavírací závorky blokem sestávajícím ze slova jablka, třetího čísla původního bloku, slovo pomeranče a poté druhé číslo z původního bloku. Poté v dialogovém okně, které se objeví při volání příkazu nahradit (‹F4›), musíte zadat následující šablony:
Zadejte nahradit řetězec jablka %d pomeranče %d
Zadejte pořadí argumentů náhrady
Poslední z těchto řádků říká, že třetí a druhé číslo by měly být nahrazeny prvním a druhým argumentem. I nadále se doporučuje při provádění náhrady používat volbu "dotázat se na nahrazení", protože program považuje shodu ve všech případech, kdy se počet argumentů shoduje s daným, i když to nemusí vždy znamenat úplnou shodu. Scanf se také nestará o počet bílých znaků.
Vestavěný editor zpracovává znaky z druhé poloviny kódové tabulky (160+). Ale při úpravách binárních souborů je lepší tuto možnost nastavit Znakové bity(Zobrazit bity) z nabídky Nastavení do pozice "7 bit" pro uložení formátu souboru.
Popisovat zde všechny funkce vestavěného editoru by zabralo příliš mnoho místa. Ano, není to potřeba, protože k použití stačí pamatovat na to, že všechny základní operace lze provádět prostřednictvím položek menu, které se vyvolá stisknutím klávesy ‹F9› v editačním okně. Můžete si také přečíst manuálovou stránku s man mcedit nebo info mcedit.
Na konci tohoto stručný odkaz podle vestavěného editoru programu Midnight Commander bych chtěl mluvit o tom, jak se textové fragmenty přenášejí z jednoho souboru do druhého.
Pokud pracujete v konzole, je tento úkol vyřešen prostřednictvím nabídky nebo pomocí následujících operací:
Začátek bloku označíme klávesou ‹F3›;
Přesuňte kurzor na konec bloku;
Označte konec bloku klávesou ‹F3›;
Napíšeme kombinaci ‹Ctrl›+‹Insert›;
Zavřete tento soubor, otevřete jiný;
Umístíme kurzor tam, kam chceme tento fragment vložit, a stiskneme kombinaci kláves ‹Shift›+‹Insert›.
Všechno, úkol je splněn. Přenos textu tímto způsobem lze provést z jedné virtuální konzole do druhé.
To vše ale funguje pouze v konzoli. A při práci se stejným editorem v okně GUI mi stačila stejná úloha na dlouhou dobu problém.
Nenašel jsem hned způsob, jak to vyřešit (tedy zalomit text), který by fungoval jak v konzoli, tak v okně grafického shellu. Tato metoda spočívá v přenesení části textu přes jiný soubor (standardně se používá soubor ~/.cedit/cooledit.clip). Zvýrazněte část textu, vyberte položku nabídky Soubor | Zkopírovat do souboru(Soubor | Kopírovat do souboru) a stiskněte ‹Enter›. Poté přejděte na jiný soubor, umístěte kurzor na místo, kam chcete fragment vložit, a vyberte položku nabídky Soubor | Vložit soubor(Soubor | Vložit soubor).
12.6. Editory souborů ASCII pro grafický režim
Je zřejmé, že by bylo velmi výhodné, kdyby úpravy souborů ASCII v grafickém režimu byly prováděny pomocí stejných editorů, které se používají v režimu konzoly. Pak byste se nemuseli učit nazpaměť další kombinace kláves, měnit známé prostředí. Editor CoolEdit, který byl popsán v předchozí podkapitole, lze spustit přes emulátor terminálu a používat jej tak v grafickém režimu. Ukazuje se však, že některé kombinace kláves v emulátoru nefungují nebo fungují jinak než v konzoli. Navíc je práce s myší v editorech, které jsou původně zaměřeny na grafický režim, organizována mnohem lépe než v konzolových editorech, což zvyšuje celkovou použitelnost (i když to může být jen můj subjektivní pocit). Proto stále doporučuji neomezovat se pouze na používání konzolového editoru pro ASCII soubory, ale osvojit si některý z mnoha editorů zaměřených na zpracování takových souborů v grafickém režimu. Zvažte tři takové editory.
12.6.1 Editor KEdit
Editory KEdit a KWrite jsou součástí grafického prostředí KDE. Jsou navrženy pro práci v grafickém režimu, ale pracují se soubory ASCII. Editory jsou si velmi podobné, takže nejprve řeknu o KEdit a pak jen poukážu na rozdíly ve druhém editoru.
Editor KEdit se velmi snadno používá a pokud jste někdy text vůbec upravovali, nebudete s ním mít žádné problémy. Navíc, pokud je pro vás KDE již rusifikované, pak nebudou žádné problémy se zadáváním a zobrazováním znaků azbuky. Kromě toho jsou menu a zprávy programu také rusifikovány.
Soubor pro úpravy můžete otevřít pomocí nabídky nebo stisknutím ‹Ctrl›+‹O›. Zobrazí se okno, kde můžete vybrat soubor, který chcete upravit. Všechno je zde známé a myslím, že nepotřebujete další vysvětlení. Kromě této metody můžete při práci v prostředí KDE použít také "Přetáhnout a Drop To znamená, že ze správce souborů Konqueror můžete chytit soubor myší a jednoduše jej „pustit“ do okna KEdit.
Základní editační operace se provádějí pomocí klávesnice. Tlačítko ‹Insert › přepíná mezi režimy vkládání a nahrazování znaků. Pohyb v textu se provádí pomocí kláves se šipkami a kláves ‹Page Down›, ‹Page Up›, ‹Home› (přechod na začátek řádku), ‹End› (přechod na konec řádku). Blok textu (bohužel pouze lineární) můžete vybrat myší nebo pomocí kláves se šipkami při stisknuté klávese ‹Shift›. Klávesa ‹Delete› smaže znak napravo od kurzoru nebo vybraného bloku textu.

Rýže. 12.9. Okno editoru KEdit.
V mnoha editorech, včetně KEdit, lze operace přesouvání a mazání provádět také pomocí klávesových zkratek (možná proto, že staré terminály neměly klávesy se šipkami?):
‹Ctrl›+‹A› - přesunutí kurzor na začátek řádku.
‹Ctrl›+‹B› - přesunutí kurzoru o jeden znak doprava.
‹Ctrl›+‹E› - přesunutí kurzoru na konec řádku.
‹Ctrl›+‹N› - přesunutí kurzor o řádek dolů.
‹Ctrl›+‹P› - přesunutí kurzor o jeden řádek nahoru.
‹Ctrl›+‹D› - smazání znaku napravo od kurzoru.
‹Ctrl›+‹H› - smazání znaku nalevo od kurzoru.
Základní příkazy pro přesun bloků textu z jednoho místa na druhé se provádějí pomocí stejných kombinací, jaké se používají v editoru z Midnight Commander a mnoha dalších editorů, takže prsty tyto kombinace najdou automaticky:
‹Ctrl ›+‹C› - zkopírování vybraného textu do schránky (schránky);
‹Ctrl›+‹X› - vyjmout vybraný textový fragment a umístit jej do schránky;
‹Ctrl›+‹V› - vloží část textu ze schránky na pozici kurzoru;
‹Ctrl›+‹K› - smaže text od kurzoru na konec řádku a umístí jej do speciálního bufferu (kill-buffer);
‹Ctrl›+‹Y› - vloží textový fragment ze speciální vyrovnávací paměti na pozici kurzoru. Pomocí kombinace ‹Ctrl ›+‹ J› můžete formátovat aktuální odstavec textu. Formátování však spočívá pouze v tom, že velmi dlouhé řádky textu jsou rozděleny na ty, jejichž délka nepřesahuje hodnotu zadanou v příslušné volbě položky nabídky Nastavení.
Kombinace ‹Ctrl›+‹F› vyvolá funkci vyhledávání podřetězců.
Chcete-li uložit výsledky úprav do souboru, můžete použít položku nabídky Soubor | Uložit nebo kombinace ‹Ctrl›+‹S›. Pokud chcete upravený text uložit do souboru s jiným názvem, pak stačí jednat prostřednictvím nabídky ( Uložit jako).
KEdit podporuje tisk. Můžete vytisknout celý upravený soubor i vybraný fragment textu. Tisk se provádí na výchozí tiskárně. Navíc můžete mnoha způsoby připojit kterýkoli z tiskových nástrojů, které jsou vyvinuty pro UNIX.
Co na mě opravdu udělalo dojem, když jsem poprvé začal používat KEdit, byla vestavěná kontrola pravopisu a možnost prohlížet a upravovat soubory kódované CP-1251 a koi8-r.
Chcete-li změnit kódování, musíte si pohrát s výběrem písem v položce nabídky Nastavení | Písmo. Bohužel ne všechna písma podporují obě kódování, ale po několika pokusech se mi podaří vybrat požadované písmo. Chcete-li zkontrolovat pravopis, stačí vybrat položku nabídky Editace | Kontrola pravopisu. Program ispell musí být samozřejmě nainstalován v systému a navíc se před zahájením testu vyplatí vstoupit do položky nabídky Nastavení | Kontrola pravopisu a vyberte ruský slovník a požadované kódování znaků (viz obrázek 12.10).
Mimochodem, položka menu Nastavení obecně je vhodné se před zahájením úprav některých souborů blíže podívat, vybrat potřebná nastavení a poté je uložit (odst. Nastavení nahrávání).

Rýže. 12.10. Nastavení kontroly pravopisu v KEdit
Další příjemnou, podle mého názoru, zabudovanou funkcí editoru KEdit je možnost volání poštovní program přímo od redaktora. Tuto funkci jsem nemohl otestovat, protože domácí počítač(izolovaný) Nemám kam posílat dopisy. Tuto funkci ale často používám v práci, v MS Word, a zdá se mi velmi užitečná a pohodlná.
Obecně na mě tento redaktor od prvního setkání udělal nejpříznivější dojem, takže doporučuji, abyste se s ním blíže seznámili. Při práci v grafickém režimu můžete dokonce upravit soubory ASCII.
12.6.2 Editor KWrite
Editor KWrite, jak již bylo zmíněno, je velmi podobný KEdit. První rozdíl, který vás po načtení souboru do editoru upoutá, je zabarvení obslužných slov. Barevnost se nastavuje po podpoložkách Nastavit zbarvení a Zbarvení… položka Nastavení. Protože často upravuji soubor HTML, zdála se mi tato funkce pohodlná.
V hlavní nabídce je jedna nová položka - Záložky s pododstavci Nastavit záložku(‹Alt›+‹S›), Přidat záložku a Vymazat záložky(‹Alt›+‹C›). Zbytek položek hlavního menu je stejný jako pro KEdit.
K dispozici byla funkce vrácení zpět ‹Ctrl›+‹Z› a možnost výběru svislého sloupce (tato funkce se aktivuje stisknutím ‹F5›). Kombinace kláves ‹Ctrl›+‹I› vloží odsazení do aktuálního řádku (na začátek řádku se přidá mezera). Kombinace kláves ‹Ctrl ›+‹U› odstraní odsazení (a pokud žádné odsazení nebylo, první znak řádku se tiše smaže).
Možná je to vše, co se objevilo nového v KWrite ve srovnání s KEdit. Některé užitečné funkce však bohužel chybí. V kroku Soubor položka týkající se odeslání souboru e-mailem. V kroku Upravit neexistuje způsob, jak vložit datum. Zmizela i možnost výběru písma v odstavci. Nastavení | Konfigurace KWrite což považuji za největší nevýhodu tohoto programu.
Jinak jsou tyto editory téměř stejné, takže můžete pracovat s kterýmkoli z nich. Myslím, že časem budou všechny funkce editoru KEdit dostupné v KWrite a stane se z něj "běžný" textový editor prostředí KDE.
12.6.3 Upravit textový editor verze 5.1.1
Textový editor Nedit byl vytvořen skupinou autorů pod vedením Marka Edela, distribuován pod licencí GPL a lze jej získat z webové stránky http://nedit.org. Vypadá velmi podobně jako dva editory popsané v předchozí části, ale je mnohem výkonnější než KEdit nebo KWrite.

Rýže. 12.11. Vzhled okna editoru Nedit
Po prvním seznámení s tímto editorem jsem se rozhodl opustit používání KWrite a přejít na Nedit. A. Fedorchuk [P1.6] také věří, že Nedit se blíží ideálu textového editoru, a dokonce jej nazývá „nejlepším editorem všech dob“.
Snad za jedinou (podle mého názoru nepříliš výraznou) nevýhodu Neditu oproti KEdit nebo KWrite lze považovat pouze to, že menu, zprávy a tipy jsou vydávány na anglický jazyk. Pravda, v nabídce není žádná taková položka jako odeslání mailové zprávy, ale je možné provést libovolný příkaz shellu nebo vytvořit makro, které více než pokryje absenci přímého volání poštovního programu.

Rýže. 12.12. Okno písma v Nedit
Přepnout editor na ruský text pro mě nebylo těžké. Chcete-li to provést, zadejte položku nabídky Předvolby/písma textu… a ve vstupních řádcích příslušného okna nastavte požadovaná písma (viz obr. 12.12). A protože je poměrně obtížné zapamatovat si tyto dlouhé řetězce s názvy písem, můžete použít tlačítko Procházet ... a vybrat písmo ze zobrazeného seznamu (viz obr. 12.13). Musíte vybrat písmo, které má kódování KOI8-R. Vezměte prosím na vědomí, že pro výběr písma musíte zaškrtnout jednu možnost v každém ze tří navrhovaných sloupců, jinak s největší pravděpodobností obdržíte zprávu, že takové písmo není k dispozici.

Rýže. 12.13. Výběr písem v Nedit
Vzhledem k tomu, že vzhledem k poměrně dlouhé době používání editorů, jako jsou editory správci souborů FAR pro MS Windows a Midnight Commander jsem si vytvořil návyky používání určitých kombinací kláves, velmi mě potěšilo zjištění, že obvyklé kombinace ‹Ctrl ›+‹X›, ‹Ctrl› se používají k vyjímání, kopírování a vkládání bloků textu. v Nedit +‹C› a ‹Ctrl›+‹V›. Výběr bloku textu se provádí buď pomocí myši nebo pomocí kláves se šipkami při současném držení klávesy ‹Shift›. Pokud podržíte ‹Shift›+‹Alt›, vybere se obdélníkový sloupec. Operace s vybranými bloky lze provádět nejen pomocí klávesnice, ale také prostřednictvím položek menu Upravit. To je užitečné, pokud si nepamatujete kombinaci kláves pro provedení zamýšlené operace. A staré zvyky ne vždy pomohou, zejména vrátit zpět poslední operaci v Nedit, nepoužívá se ‹Ctrl›+‹U›, ale ‹Ctrl›+‹Z›.
Ve stejném menu Upravit jsou dvě podpoložky malá písmena a velká písmena), pomocí kterého můžete přeložit text ve vybraném bloku, resp velká písmena.
Odstavec soubor Hlavní nabídka obsahuje podpoložky, které provádějí obvyklé operace otevírání a ukládání upravených souborů. Vezměte prosím na vědomí, že s pododstavcem Otevřít Předchozí můžete se snadno vrátit k úpravám souborů, se kterými jste pracovali v předchozích relacích. Pododstavec Zahrnout soubor...(‹Alt›+‹I›) umožňuje vložit obsah vybraného souboru na pozici kurzoru, pododstavec Tisk... se používá k výstupu upraveného souboru na tiskárnu.
Odstavec Vyhledávání hlavní menu obsahuje volání operací vyhledávání a nahrazování a také rychlý přechod na požadovaný řádek nebo na dříve vytvořenou záložku (a nastavení takové záložky).
Chcete-li upravit program podle svého vkusu a zvyků, použijte položku nabídky Předvolby. Jak vybrat písmo pro zobrazení textu v okně programu, jsem vám již řekl. Zde můžete použít příkaz jazykový režim vyberte jazyk (například html nebo C), podle jehož pravidel budou zvýrazněny textové prvky (funkční slova nebo značky), nastavte velikost tabulátoru ( Karty…), stejně jako povolení nebo zakázání číslování textových řádků, zobrazení řádků statistiky, zvýraznění syntaxe, režim ukládání záloha soubor, režim vložení/nahrazení znaku.
Odstavec Shell používá se ke spouštění příkazů shellu a externích programů. Zejména zde naleznete volání kontroly pravopisu ispell, ale neexistuje způsob, jak připojit ruský slovník přes nabídku programu. Tento problém však lze snadno překonat použitím souboru prostředků .nedit v domovském adresáři uživatele. Dost v řádku definujícím vyvolání programu ispell, přidejte parametr -d russian a kontrola ruskojazyčných textů bude fungovat (v samostatném okně terminálu).
Prostřednictvím stejného souboru ~/.nedit můžete nastavit barvy pozadí a textu, geometrii okna programu a některé další parametry. Totéž lze provést ve speciální sekci souboru .Xdefaults ve vašem domovském adresáři. Pravda, v tomto souboru ve výchozím nastavení žádná taková sekce není, ale lze ji vytvořit, jak je doporučeno v knize A. Fedorchuka.
Ale zpět k položkám menu. Odstavec Okna slouží k přepínání mezi okny (kterých může být otevřeno několik současně). Účel položky Pomoc Myslím, že je to jasné bez dalšího vysvětlování. Nápověda je bohužel uvedena v angličtině a nápovědu nelze hledat podle klíčových slov a frází.
V tomto stručném popisu jsem se nedotkl položky menu Makro, a také ty podpoložky hlavního menu, které jsou zaměřeny na akce prováděné při úpravách zdrojových textů programu (například vkládání ASCII kódů, zvýraznění párových závorek nebo kompilace programový kód). Ale i na základě toho, co bylo řečeno v této podsekci, můžeme usoudit, že Nedit je poměrně výkonný a pohodlný editor pro práci se soubory ASCII v grafickém režimu. Chcete-li se o něm dozvědět více, přečtěte si články A. Fedorchuka na internetu nebo jeho knihu [A1.6].
12.7. Textové procesory
Shodněme se, že pod pojmem „textové procesory“ se budou označovat všechny programy pro úpravu textových souborů, které pracují v grafickém režimu a používají speciální znaky nebo inserty pro označení formátovacích prvků při ukládání výsledků práce do souborů. Textový procesor tyto vložky během úprav nezobrazuje jako jakékoli znaky. V tomto smyslu Nedit není textový procesor, ale Netscape Composer ano, protože zobrazuje prvky formátování grafickým způsobem, nikoli ve formě html tagů.
12.7.1 Vlastnosti textových procesorů
Na standardní prostředky formátování textu zahrnuje:
Možnost výběru různých písem pro různé části textu v jednom dokumentu;
Nastavení šířky polí, velikosti odsazení, intervalů;
Organizace textu ve formě sloupců;
Vkládání obrázků, tabulek do textu;
Schopnost vytvářet nápisy pod úhlem k linii nebo zakřivenému tvaru;
Kontrola pravopisu (pro jazyk uživatele)
Aby mohl být textový procesor považován za výkonný a pohodlný, musí mít schopnost zpracovávat soubory vytvořené v jiných běžných textových procesorech (samozřejmě mám na mysli především MS Word!). Minimálně musíte mít možnost prohlížet dokumenty ve formátech jiných editorů. Transkodéry samozřejmě mít můžete, ale z hlediska použitelnosti je to již mínus.
S ohledem na tuto neformální definici zvažte několik softwarových produktů pro Linux, nárokující si vysoký titul textového procesoru.
Vzhledem k tomu, že textové editory jsou ve svém hlavním účelu úzce spjaty s jazykem, a uvažujeme o případu ruského jazyka, je třeba při výběru textového procesoru věnovat zvláštní pozornost tomu, zda má možnost rusifikovat. Aby se při popisu každého z níže diskutovaných produktů neopakovalo to samé, hned podotýkám, že na můj systém byly nainstalovány nejen standardní fonty Type1 dodávané s distribuční sadou Black Cat 6.02, ale také True Type fonty z Windows ( viz kapitola 11).
12.7.2 Textové procesory Linux
Pro Linux existuje mnoho textových procesorů. Nejznámější z nich jsou StarWriter z balíku StarOffice od Sunu a procesor Word Perfect 8. Jeho obdoba vyvinutý pro Windows dlouhodobě konkuroval MS Word, což samozřejmě vypovídá o jeho vysoké kvalitě . Existují však určité problémy s rusifikací linuxové verze tohoto procesoru, takže ji zde neuvažujeme.
Zvláštní místo mezi textovými procesory zaujímá publikační systém TEX a produkty na něm založené, jako je Lyx. Pokud jde o TEX, je to spíše programovací jazyk než textový editor. Pokud programujete ve dvou nebo třech různých jazycích, možná pro vás nebude obtížné ovládat TEX. Ale prostý uživatel, který potřebuje editora k psaní obchodních dopisů nebo dizertační práce o historii parních kotlů, podle mého názoru sotva stojí za to, aby si to prostudoval.
12.7.3 Textový editor Ted
Editor Ted je autorem (Mark de Does) koncipován jako jednoduchý textový editor, který běží pod X Window na systémech Unix/Linux a hraje zhruba stejnou roli jako WordPad na MS-Windows, jen má více funkcí. Hlavní výhodou Teda oproti editorům probíraným v předchozích částech je schopnost nejen zadávat a upravovat text, ale také poskytovat základní formátování textu, měnit fonty a vkládat do textu tabulky a obrázky. Právě kvůli přítomnosti těchto funkcí jsem tento editor zařadil mezi textové procesory, ačkoliv nemá všechny funkce pokročilých textových procesorů.
Distribuci balíčků lze stáhnout ze stránky ftp://ftp.nluug.nl/pub/editors/ted nebo ze serveru metalab: ://metalab.unc.edu/pub/packages/editors/ted.
Distribuce je dodávána buď jako komprimovaný archiv tar nebo jako balíček RPM. Russified verzi editoru lze nalézt na serveru ftp://ftp.logic.ru/ (samozřejmě, Russification by version je mírně pozadu).
Nainstaloval jsem i ruskou verzi 2.6 editoru Ted, ale po určité době testování jsem se vrátil k anglické verzi 2.7, která je datována 31. prosince 1999 a ve které jsou některé nedostatky odstraněny předchozí verze.
Po jeho spuštění se objeví okno, ve kterém je zobrazena rytina ve stylu Albrechta Dürera, je uvedena verze programu, odkaz na web vývojářů a v nabídce jsou pouze tři položky: soubor, Okno a Pomoc. Samozřejmě, že chcete-li otevřít existující soubor pro úpravy, musíte vybrat podpoložku Otevřít v nabídce Soubor a vybrat požadovaný soubor v okně, které se objeví. Chcete-li vytvořit nový soubor, vyberte podpoložku Nový Jídelní lístek soubor nebo stiskněte ‹Ctrl›+‹N›. Po otevření souboru má okno programu podobu znázorněnou na obr. 12.14.
Ted podporuje souborový formát .rtf (Rich Text Format), aby byl zajištěn určitý stupeň kompatibility s produkty společnosti Microsoft. Konkrétně jakýkoli soubor vytvořený v Ted a uložený ve formátu rtf bude správně načten programy MS Word pod Windows. zpětná kompatibilita(tj. možnost otevřít jakýkoli soubor rtf v Tedu) není dosaženo, protože některé možnosti formátování používané v souborech rtf Ted nepřijímá. Text otevřeného souboru se však zobrazí celý a lze jej uložit do jiného (nebo stejného) souboru, ale bez informací o formátování, které jsou při otevírání souboru ignorovány.

Rýže. 12.14. Hlavní okno editoru Ted
Zde je krátký seznam Tedových hlavních funkcí.
Úpravy souborů v režimu WYSIWIG. Můžete použít všechny fonty, pro které máte soubory .afm a jsou dostupné pro X11. Ted je dodáván se soubory .afm pro písma Adobe, která jsou k dispozici pro systémy založené na Motif a lze je použít se všemi postscriptovými tiskárnami: Times, Helvetica, Courier a Symbol. Další fonty lze přidat pomocí normálních postupů používaných v X11. Jsou podporovány vlastnosti písma, jako je tučné písmo, kurzíva, podtržené, horní a dolní indexy.
Vložte obrázky v bitmapovém formátu.
Tisk na PostScriptových tiskárnách.
Práce se soubory Acrobat PDF.
Kontrola pravopisu pro 12 jazyků založených na latinské abecedě.
Pošlete dokumenty e-mailem, aniž byste opustili Teda.
Operace Vyjmout/Kopírovat/Vložit, včetně sdílení s jinými aplikacemi.
Hledat/nahradit.
Formátování odstavce: odsazení na prvním řádku, odsazení celého odstavce, použití pravítek.
Stránkování textu.
Vkládání tabulek a operace s tabulkami: operace se sloupci a řádky tabulek, změna velikosti pomocí pravítek.
Podporuje vkládání znaků z různých kódové tabulky.
Uložení dokumentu v textovém a HTML formátu.
Ted lze použít ke čtení e-mailových zpráv odeslaných z počítačů se systémem Windows. Můžete také nakonfigurovat Ted jako prohlížeč RTF pro Netscape.

Rýže. 12.15. Kontrola pravopisu v editoru Ted
Z článku Victora Wagnera [P14.19] jsem se dozvěděl, že Ted může být plně rusifikován. Nejzajímavější funkcí rusifikované verze je přítomnost kontroly pravopisu pro ruský text. Tato funkce se volá pomocí položky nabídky Nástroje | Pravopis. V tomto případě se objeví další okno (viz obr. 12.15), ve kterém je třeba kliknout na tlačítko "Najít další" pro vyhledání další chyby.
Pravda, soudě podle prvního dojmu, ve verzi, kterou jsem viděl (verze 2.6), má implementace této funkce mnoho nedostatků. Za prvé, všechna slova napsaná latinkou jsou označena jako chyby (i když dokonce ispell nemá problém je ignorovat). Za druhé, slova začínající velkým písmenem jsou vnímána jako chyby (program navrhuje napsat takové slovo celými velkými písmeny). A co je nanejvýš nepochopitelné, spousta správně napsaných slov je vnímána jako chybná a přesně to samé slovo je nabízeno jako první možnost opravy.
Existuje však mnoho dalších chyb. Proto jsem se vrátil k verzi 2.7 a podle doporučení V. Wagnera jsem se ji pokusil rusifikovat.
Prvním krokem je naučit Teda zadávat a zobrazovat ruská písmena. Aby Ted správně zobrazil fonty kódované koi8-r na obrazovce, musíte vytvořit soubor xfonts.dir v adresáři /usr/local/afm, kde Ted uchovává metriky fontů (*.afm), umístěním následujícího text v něm
Courier-Bold-*-courier-bold-r-normal--*-*-*-*-*-*-*-*
Courier-BoldOblique-*-courier-bold-o-normal--*-*-*-*-*-*-*-*
Courier-Oblique-*-courier-medium-o-normal--*-*-*-*-*-*-*-*
Kurýr-*-kurýr-střední-r-normální--*-*-*-*-*-*-*-*
Helvetica-Bold-*-helvetica-bold-r-normal--*-*-*-*-*-*-*-*
Helvetica-BoldOblique-*-helvetica-bold-o-normal--*-*-*-*-*-*-*-*
Helvetica-Oblique-*-helvetica-medium-o-normal--*-*-*-*-*-*-*-*
Helvetica-*-helvetica-medium-r-normal--*-*-*-*-*-*-*-*
Times-Bold-*-times-bold-r-normal--*-*-*-*-*-*-*-*
Times-BoldItalic-*-times-bold-i-normal--*-*-*-*-*-*-*-*
Times-Italic-*-times-medium-i-normal--*-*-*-*-*-*-*-*
Times-Roman-*-times-medium-r-normal--*-*-*-*-*-*-*-*
Poté jsou ruská písmena zadána a zobrazena normálně. Problém však ještě není zcela vyřešen: po práci s formátovací nástroj nebo jakýkoli dialog obsahující vstupní řetězec, Ted přestane znovu psát ruská písmena. Řešením tohoto problému, které navrhl Ivan Pascal, je vytvořit prázdný soubor /usr/X11R6/lib/X11/locale/koi8-r/Compose a přidat do řádku /usr/X11R6/lib/X11/locale/compose.dir:
Toto řešení mi fungovalo dobře (až na to, že klávesa ‹Delete› přestala mazat znaky a začala vkládat mezery, takže k opravě chyb musíte použít klávesu ‹BackSpace›).
Nyní zvažte otázku přidávání nových písem. Pouze 4 fonty jsou dodávány se standardní distribucí Ted: Courier, Helvetica, Symbol a Times. Pokud chcete své dokumenty navrhovat rozmanitějším způsobem, musíte přidat další písma. V Ted můžete použít jakékoli písmo, které vidíte ve svém GUI, ale je potřeba udělat několik věcí. Chcete-li zjistit, jaká písma máte, spusťte program xfontsel a vyberte písmo, které chcete přidat. Předpokládejme, že je to Bookman Light.
Aby Ted viděl nový font, musíte vložit metriku tohoto fontu (metrikou je soubor .afm) do adresáře /usr/local/afm. Můžete si buď najít hotovou metriku, nebo si ji vytvořit sami. Ted je dost vybíravý na metriky písem. Jak píše W. Wagner, Ted dlouho odmítal načítat fonty z kapelly, protože soubor afm neobsahuje odkazy na několik znaků, které se objevují v Adobe Standard Encoding. Práce s metrikami písem je zároveň povinnou funkcí více či méně pokročilého formátovače, protože informace o písmu, které X server poskytuje, pro kvalitní tisk nestačí. Pokud se pokusíte pracovat s Tedem pomocí metrik, které neodpovídají vašim fontům, výsledek bude ošklivý – slova na sebe narazí.
Hotové metriky písem lze nalézt v kolekci Adobe base35, která se nachází na FTP serveru ftp://ftp.adobe.com, a pokyny k jejich instalaci lze nalézt v souboru nápovědy editoru Ted.
Na závěr poznamenávám, že Ted vám umožňuje rusifikovat rozhraní. Do ruštiny stačí přeložit zdrojový soubor, který se nachází v adresáři /usr/X11R6/lib/X11/app-defaults/ru a jmenuje se Ted. Pokud takový adresář neexistuje, musíte jej vytvořit a umístit tam všechny rusifikované zdroje. Poté, když je spuštěn s ruským národním prostředím, Ted zobrazí všechny nabídky a většinu zpráv dialogová okna v Rusku.
12.7.4 Textový procesor AbiWord
AbiWord je malý, rychlý, bezplatný a snadno se učící a používaný textový procesor pro X. Tento balíček lze stáhnout z internetu na adrese www.abisource.com. Po spuštění programu se zobrazí hlavní okno programu (obr. 12.16), které silně připomíná známé okno MS Word.
Procesor AbiWord má všechny vlastnosti a funkce, které jsou vlastní textovým procesorům, včetně kontroly pravopisu, a pracuje přímo v procesu zadávání textu.
AbiWord umožňuje otevřít pro úpravy a prohlížení souborů Microsoft Word (jak MS Word 95, tak MS Word 97). Protože však ke konverzi formátů používá volání procedur balíku wv, o kterém jsme hovořili výše, ovlivňují všechny jeho nedostatky.
V nativním formátu AbiWord (.abw);
V textovém formátu (.txt);
formát RTF (.rtf);
Ve formátu HTML;
Ve formátu UTF8;
Ve formátu LaTeX.
V zásadě tedy můžete prostřednictvím formátu RTF organizovat výměnu souborů s uživateli MS Word.

Rýže. 12.16. Hlavní okno editoru AbiWord
Bohužel je tento editor stále ve vývoji (koukal jsem na verze 0.7.8 a 0.7.14). Při přístupu k některým položkám nabídky se místo zadaného (nebo očekávaného) výsledku zobrazí zpráva, že tato položka zatím nefunguje. Ve verzi 0.7.8 to zahrnovalo funkce jako vytváření číslovaného seznamu, styly, stránkování a vkládání znaků. Místo provedení příslušné funkce se objevila zpráva: „dosud neimplementováno“ („zatím neimplementováno“). A pozvánka-požadavek: pokud jste programátor, připojte se k vývoji, a pokud nejste programátor, buďte trpěliví. Ve verzi 0.7.14 již byly některé z těchto nedostatků opraveny, ale některé chyby stále nejsou opraveny. Zejména pokud jednoduše zvýrazníte adresář v dialogovém okně pro otevření souboru a pokusíte se do něj přejít stisknutím klávesy ‹Enter›, zavolá se nová instance programu. Je pravda, že aktuální adresář pro tuto novou instanci je adresář, do kterého jsme chtěli přejít, ale zbytečné otevírání nových oken je otravné (a plýtvání zdroji). Pokud poklepáním přejdete do adresáře, nové okno se neotevře. Existují další chyby a u některých se editor jednoduše zavře, bez varování a uložení výsledků předchozí práce. Je tedy příliš brzy považovat tento produkt za připravený k použití.
Celkově však působí velmi dobrým dojmem a verze 0.7.14 se zdá být mnohem funkčnější než 0.7.8. To znamená, že práce na programu pokračují. Buďme proto trpěliví v naději, že vznik plnohodnotného produktu, který implementuje všechny funkce deklarované v nabídce, není daleko.
Mimochodem, na http://www.hippo.ru/~hvv/abiword/ můžete najít rusifikovanou verzi AbiWordu.
12.7.5 Textový procesor KWord
Součástí je textový procesor KWord kancelářský oblek kOffice. Na rozdíl od StarOffice však ke spuštění nevyžaduje žádný generický shell nebo generický kancelářský desktop. Po spuštění programu (nejjednodušší způsob, jak to provést, je z hlavní nabídky prostředí KDE výběrem položky Kancelář | textový procesor), objeví se nenáročné šedé okno (viz obr. 12.17), proti kterému se ihned objeví okno pro výběr typu dokumentu k otevření (obr. 12.18).

Obr.12.17. Spouštěcí okno programu KWord

Rýže. 12.18. Okno pro výběr typu dokumentu, který se má otevřít
Toto okno vás vyzve k vytvoření nového dokumentu na základě jedné ze šablon nebo k otevření existujícího dokumentu. Zde je také možné zobrazit seznam těch dokumentů, se kterými jste pracovali v předchozích relacích, a jeden z nich rychle vyvolat.
Jakmile vyvoláte dokument k úpravě nebo otevřete nový, vzhled okna se dramaticky změní (obr. 12.19). K dispozici jsou také nové položky nabídky a panely nástrojů a pravítka formátování stránky.

Rýže. 12.19. Hlavní okno programu KWord
Práce s novým textovým editorem obvykle začíná vytvořením nového dokumentu, pojďme tedy vytvořit nový dokument a zkusme zadat text. Nejprve je třeba vybrat písmo, samozřejmě Russified. V KWord se to provádí prostřednictvím položky nabídky Formát | Písmo. Po výběru této položky nabídky se objeví okno pro výběr písma (obr. 12.20), ve kterém se právě tato volba provádí.
V rusifikováno Linuxové verze mezi těmito fonty jsou i fonty v kódování KOI8-R a cp1251. Vyberte jednu z nich a začněte psát. Mimochodem, hlavní charakteristiky písma lze vybrat i bez nahlížení do menu, jelikož na panelu nástrojů (obr. 12.20) jsou rozbalovací seznamy pro název písma, velikost znaků, ikony pro nastavení tučného, podtrženého, přeškrtnutého písma. , stejně jako pro změnu barvy znaků a převod části textu na horní a dolní index. Ikony na liště však lze přidávat nebo naopak odebírat. O nastavení panelu nástrojů si ale povíme později, ale vraťme se zatím k psaní.

Rýže. 12.20. Výběr písma v KWord
Jakmile je uveden první odstavec, existuje touha dát mu pěkný vzhled. Co uděláme pomocí položky menu Formát | Odstavec. Zobrazí se okno s pěti kartami, jak je znázorněno na obr. 12.21. Na první kartě můžete nastavit odsazení řádků odstavce (zvlášť pro první řádek a zbytek), řádkování a mezery mezi dvěma po sobě jdoucími odstavci. Hodnota všech intervalů a odsazení je nastavena v milimetrech. Na druhé záložce se nastavuje pozice řádků tohoto odstavce na stránce: posouvat je doleva, doprava, na střed nebo rovnoměrně roztáhnout po šířce stránky.
tab Rám umožňuje tento odstavec uzavřít do rámečku (například tento odstavec nějak zvýraznit z obecného textu). Poslední dvě záložky slouží k nastavení formátu seznamů a nastavení zarážek tabulátoru, ale o tom si povíme později (pokud budeme mít příležitost).
Další položka v nabídce Formát umožňuje nastavit formát celé stránky. Po výběru položky Formát / Stránka Zobrazí se okno se třemi kartami. První z nich slouží k nastavení orientace stránky (kniha nebo album), velikosti stránky (například A4), šířky okraje. Na druhé záložce lze nastavit umístění textu do několika sloupců (sloupců). A třetí záložka definuje vlastnosti záhlaví a zápatí. Ale na takové jemnosti ještě nejsme, dopišme první stránku textu a uvidíme, jak bude hotová stránka vypadat na obrazovce.

Rýže. 12.21. Okno pro formátování odstavce
Nejprve si všimneme, že stejně jako pro volbu fontu není nutné pro formátování odstavce použít odpovídající položku nabídky. Nejprve můžete použít panel nástrojů "Formát", kde si můžete vybrat jeden ze standardních stylů odstavců (i když zpočátku není výběr stylů bohatý, ale můžete si vytvořit svůj vlastní styl prostřednictvím položky nabídky Formát | Správce stylu), umístění řádků na stránce a posunutí odstavce doprava. Kromě panelu nástrojů pro formátování odstavce můžete použít pravítka vlevo a v horní části okna pro zadávání textu. Tato pravítka umožňují nastavit okraje stránky a odsazení odstavců.
Pokud jste tedy dokončili zadávání testu nebo jste alespoň napsali celou stránku, můžete se podívat, jak bude tato stránka vypadat vytištěná. K tomu použijte položku nabídky Soubor | Náhled nebo odpovídající ikonu na panelu nástrojů Soubor. Na rozdíl od MS Word je pro náhled stránky volán samostatný program - "PS / PDF Viewer" (pár slov o něm bylo řečeno výše). Pokud se vám na obrázku stránky něco nelíbí, můžete se vrátit k formátování stránky a odstavců tak, že po provedení změn se vrátíte náhled. Aby se změny zobrazily, bude nutné prohlížeč znovu otevřít, takže je lepší aktuální instanci zavřít.
Abychom náhodou nepřišli o výsledky naší práce, uložme soubor na disk. Chcete-li soubor uložit, můžete použít položku nabídky Soubor | Uložit nebo Soubor | Uložit jako. V druhém případě můžete zadat nový název souboru a vybrat adresář, kde bude nový soubor umístěn.
Protože jsme se podívali na menu Soubor, podívejme se, jaké další položky má. Obecně se zde nenachází nic neočekávaného. Dostupné položky Nový, Otevřít, Otevřít poslední, Uložit, Uložit jako, Vytvořit šablonu z dokumentu, Statistika(v tomto odstavci můžete získat informace o počtu znaků, slov a vět v psaném textu), Tisk, Náhled tisku, Informace o dokumentu(zde můžete zadat nějaké informace o sobě jako autorovi dokumentu), zavřít(aktuální dokument) a Výstup.
Jídelní lístek Upravit také neobsahuje nic neočekávaného: obsahuje položky zrušení(předchozí akce), Opakovat(tj. opakovat vrácenou akci), Vyjmout, Kopírovat, Vložit, Vybrat vše(tj. vybrat vše), Vyhledávání a Výměna, nahrazení.
Další menu pro uživatele MS Word ale bude neobvyklé. Jmenuje se View. MS Word má také položku nabídky se stejným názvem, ale obsahuje zcela jiné podpoložky. A v KWordu se položky nacházejí zde:
Nový druh- výběrem této položky se otevře nové okno editoru KWord, které zobrazí stejný dokument, který jste upravovali v prvním okně. Na rozdíl od spuštění nové kopie programu (nové okno se stejným souborem), když otevřete nové zobrazení, všechny změny, které v textu provedete, se zobrazí v obou oknech.
zavřít všechny pohledy- vede k ukončení programu.
rozdělený pohled- editační okno je rozděleno do dvou nebo více panelů, z nichž každý zobrazuje upravovaný soubor. Stejné jako Nové zobrazení, ale bez otevření nového okna. V každém zobrazení můžete procházet textem nezávisle.
Smazat pohled- zavře aktuální pohled, tedy panel nebo okno, ve kterém tento moment kurzor je umístěn.
Umístění separátoru- umožňuje umístit pohledové panely svisle nebo vodorovně.
Níže jsou dva přepínače: Režim stránky a režim náhledu. V režimu Režim stránky panel úprav zobrazí jednu stránku textu, jak jste viděli na obr. 12.19. V režimu režim náhledu Na obrazovce se zobrazí všechny stránky dokumentu najednou. Posuvníky umožňují procházet stránkami. To vám umožní vidět, jak budou uspořádány obrázky, tabulky atd.
Následuje ještě neaktivovaná položka (pracoval jsem s verzí 1.1 po beta verzi KWordu). Netisknutelné znaky a poté tři další přepínače: Vložený rám, Záhlaví stránky a zápatí(ve smyslu "patička"). Tyto tři přepínače umožňují (nebo deaktivují) zobrazení odpovídajících prvků návrhu stránky (avšak Vložený rám není designovým prvkem stránky, je viditelný pouze na obrazovce).
Účel poslední položky v nabídce Pohled zřejmé z jeho názvu - Měřítko. Místo této položky je však pohodlnější použít rozevírací seznam na panelu nástrojů. Navíc není možné nastavit libovolnou hodnotu stupnice oběma způsoby, můžete si vybrat pouze jednu z přednastavených hodnot.

Rýže. 12.22. Možnosti záhlaví a zápatí
Protože mluvíme o záhlaví a zápatí, stojí za zmínku, že na kartě Záhlaví a zápatí, která se zpřístupní, když vyberete položku nabídky Formát | Strana, můžete nastavit tři parametry pro záhlaví a zápatí (viz obrázek 12.22).
V jednom ze záhlaví a zápatí je obvykle zobrazeno číslo aktuální stránky. V KWord to lze provést z následující nabídky - Vložit. Musíte vybrat položku Variabilní a vyberte ze seznamu, který se zobrazí Číslo stránky.
Obecně přes menu Vložit můžete vložit obrázek, tabulku, vzorec, zvláštní charakter, konec stránky, obsah, proměnná, výraz (Expression), textový rámeček, rámeček s obrázkem, rámeček s objektem (Object Frame). S obrázky je opravdu těžké pracovat. Kliknutím na obrázek se nevyvolá menu ani žádné symboly sloužící ke změně velikosti. Musíte zvládnout kliknout na rámeček obrázku vlevo horním rohu, kde je malá oblast, kliknutím na ni se objeví malé čtverečky v rozích obrázku a středy stran, na kterých se drží, můžete změnit velikost obrázku.
Poněkud úspěšnější je vložení rámečku s obrázkem. Vyvolání ovládacího menu rámečku také není jednoduché – musíte se dostat na stejně malou plochu na hranici rámečku klikněte pravým tlačítkem myši myši vyvolejte tuto nabídku, ale stále můžete něco dělat. Po vyvolání menu se zobrazí okno zobrazené na Obr. 12.23.

Rýže. 12.23. Okno nastavení rámce (rámce)
V tomto okně můžete nastavit vztah mezi hlavním textem a rámečkem (viz obr. 12.23) a velikostí rámečku, která také určuje velikost obrázku pro rámečky s obrázky. Pokusy o změnu velikosti obrázků však velmi často vedou k pádu programu.
Vkládání tabulek funguje, ale tabulky ještě nejsou moc krásné. Vkládání vzorců je obecně stále něco nepoužitelného. Podpoložka " Výraz " umožňuje vložit do textu několik pevných frází (ahoj, nashledanou, e-mailová adresa atd.). Vložené proměnné mohou být číslo stránky, počet stránek v dokumentu, název souboru, název aktuálního adresáře, dnešní datum a čas (a, jak jsem pochopil, buď čas, kdy byl tento parametr vložen, nebo čas, kdy byl dokument naposledy upraven), údaje, které jste zadali do odstavce Soubor | Informace o dokumentu, stejně jako jakékoli hodnoty, které definujete. Pokud jde o vkládání proměnných, můžete také vznést určité nároky. Zejména po prvním uložení souboru je vložení času a data zachováno a po druhém uložení zmizí.
V nabídce Nástroje vidíme tři body: Kontrola pravopisu, uživatelské proměnné a Automatické opravy. Kontrola pravopisu je grafickým rozhraním pro vestavěné volání programu ispell. Když je nalezeno neznámé slovo, zvýrazní se a zobrazí se okno zobrazené na Obr. 12.24. Slovo můžete nahradit jednou z navrhovaných možností nebo je přeskočit („ignorovat“ chybu). Můžete také přímo opravit slovo v navrhovaném náhradním řetězci a poté kliknout Nahradit.

Rýže. 12.24. Možné reakce na špatně napsaná slova
Odstavec Uživatelské proměnné slouží k definování vlastních proměnných a položky Automatické opravy- nastavit pravidla pro automatickou opravu nejtypičtějších a nejčastěji se vyskytujících chyb, jako jsou dvě velká písmena na začátku slova. Pravidla nahrazování můžete změnit nebo definovat vlastní.
Přes položku nabídky Nastavení Můžete povolit nebo zakázat jednotlivé panely nástrojů, přizpůsobit vzhled těchto panelů nástrojů a vazby klávesových zkratek a také provést některá nastavení pro samotný program.
No a nakonec poslední odstavec hlavní menu, které má tradiční strukturu KDE: nápověda k programu, informace o Kword a informace o KDE. K programu zatím není žádná nápověda (ve verzi 1.1) a informace o autorech jsou vidět na Obr. 12.25. Na záložce "Překlad" se uvádí, že překlad provedl Andrey Cherepanov.

Rýže. 12.25. Informace o vývojářích programu
Na tomto popisu textového procesoru lze KWord považovat za úplný. Bohužel zatím nelze uznat jako plně funkční testovací procesor. Hlavními nároky je práce s obrázky a tabulkami. Ale s ruským jazykem procesor funguje zcela normálně a dokonce vám umožňuje vybrat kódování znaků. Jak to udělat v MS Word (pokud je to vůbec možné), nevím. Takže pro vytváření nepříliš složitých dokumentů je KWord docela vhodný.
12.7.6 Textové procesory StarWriter a OpenOffice.org Writer
Textový procesor StarWriter je součástí kancelářského balíku StarOffice společnosti Sun. Domovská stránka: http://www.sun.com/products/staroffice. Je zdarma ke stažení z domovské stránky a CD-ROM stojí 39,95 $ (v USA).
StarOffice byl původně vyvinut německou firmou StarDivision, která byla založena v polovině 80. let. V létě 1999 byla StarDivision koupena spolu s jejím vývojem společností Sun. Beta verze StarOffice 5.1a, již vydaná jménem Sun, měla několik zásadních rozdílů od těch, které vydal původní vývojář. Samozřejmě se objevilo logo Sun a postup instalace byl výrazně (podle mého názoru) zjednodušen, což velmi připomínalo instalační postupy pro produkty Windows: odpovězte na několik otázek a poté se posaďte a přečtěte si po sobě jdoucí reklamní zprávy. Možná to byl důsledek toho, že StarOffice vyšel i ve verzi pro Windows.
V červnu 2000 Sun vydal verzi 5.2 balíčku se StarWriter umístěným jako alternativa k Microsoft Word, která splňuje nejnáročnější požadavky. StarWriter má skutečně poměrně velkou sadu filtrů souborů a je docela podobný Microsoft Wordu, pokud jde o sadu základních operací, takže přechod z MS Word na StarWriter by měl být pro uživatele poměrně snadný. A co víc, StarWriter poskytuje většinu funkcí, které má MS Word. S ním můžete vytvářet (v režimu WYSIWYG) vysoce kvalitní dokumenty. Snadno tak rozdělíte text do více sloupců, vložíte do textu obrázky a tabulky, postranní lišty, nastavíte formát odstavce, šířku okraje atd. Soudě podle popisů existují funkce vlastní profesionálním publikačním systémům, jako je kontrola vzdálenosti mezi sousedními písmeny (kerning), nastavení stylů pro jednotlivé části textu (nadpisy, uvozovky atd.). S StarWriter můžete vytvářet obálky, štítky, dopisy.
Pokud se budeme bavit o tom, kdy se vyplatí používat StarWriter jako textový procesor, pak v první řadě musíme zmínit fakt, že je neoddělitelný od zbytku balíku StarOffice. Samotný StarOffice je integrované grafické prostředí, ze kterého lze spouštět všechny ostatní aplikace, takže je poměrně náročný na zdroje. Proto se stěží vyplatí používat StarWriter v případech, kdy potřebujete vytvořit malou poznámku nebo krátký e-mail (pokud samozřejmě jako pracovní prostředí nepoužíváte celý balíček StarOffice).
Bohužel ani verze 5.2 StarWriteru není plně rusifikovaná a nezpracovává korektně dokumenty vytvořené pomocí MS Word, takže po krátkém experimentování s tímto programem jsem jej přestal používat. Více o balíčku StarOffice jako celku si můžete přečíst v knize A. Fedorchuka "Kancelář, grafika, web v Linuxu" [A1.6].
13. října 2000 Sun otevřel zdrojový kód balíčku StarOffice. Tak se zrodil projekt OpenOffice.org (všimněte si předpony .org – jak říká webová stránka projektu, toto je správný název pro tento projekt, protože „OpenOffice“ je registrovaná ochranná známka nějakého jiného produktu).
Zdrojové kódy OpenOffice.org je založen na technologii původně vyvinuté společností Sun Microsystems pro budoucí vydání sady StarOffice™. Na rozdíl od StarOffice projekt OpenOffice.org neobsahuje integrační shell – architektura balíčku předpokládá samostatné použití aplikací obsažených v balíčku. Balíček je napsán v C++ a obsahuje vše hlavní kancelářské aplikace, jako je textový procesor, tabulkový procesor, program pro správu prezentací, grafický program, nástroje pro tvorbu grafů a nástroje pro úpravu vzorců. OpenOffice.org však nezahrnuje e-mail, kalendář nebo klienta prohlížeče.
Mezi další inovace patří použití formátu souboru založeného na XML, který usnadňuje interoperabilitu s jinými produkty (a tedy jinými uživateli počítačů) a poskytuje jasné budoucí směřování produktu. Produkt obsahuje konvertory pro další běžné formáty souborů, včetně formátů všech Verze společnosti Microsoft Office a vylepšená podpora asijských jazyků (čínština, japonština, korejština).
Názvy jednotlivých spustitelných souborů balíku OpenOffice.org mají původ ve StarOffice. Celý balíček je vyvolán pomocí "soffice." Jednotlivé programy balíčků jsou volány následujícími příkazy:
Tabulka 12.3. Názvy programů v balíčku OpenOffice.org.
Balíček OpenOffice.org je aktuálně lokalizován do 27 jazyků. Balíček funguje stabilně na operačních systémech Solaris, Linux (včetně PPC Linuxu) a Windows. Probíhá jeho portování na platformy FreeBSD, IRIX a Mac OS X.
Všechno to byly obecné informace. Je čas říci něco málo o prvních dojmech z práce se samotným programem. Pracoval jsem s verzí 641b, která je součástí distribuce Red Hat Linux 7.2 Cyrillic Edition od Urban Soft.
Instalace programu je poměrně jednoduchá - rozbalíme archiv v jednom z dostupných adresářů a spustíme instalační program z přijatého instalačního adresáře. Chcete-li začít, můžete si vybrat standardní verze instalace (existují také možnosti Minimální a Vlastní). Instalace pro mě proběhla hladce, načež se mi v domovském adresáři objevil podadresář s názvem OpenOffice.org641. Tento adresář obsahuje symbolický odkaz nazvaný soffice, který umožňuje spuštění programu. Tento odkaz spustí program swriter, tedy textový procesor. Ostatní programy musí být spuštěny pod jejich vlastními jmény.
Vzhled okna programu je samozřejmě pro uživatele MS Office poněkud neobvyklý. Kromě obvyklých panelů nabídek a panelů nástrojů v horní části okna je vlevo také vertikální panel nástrojů. Ale obecně jsou všechny prvky okna docela jasné.
Bohužel jsem byl s tímto programem seznámen v poslední fázi práce na této knize a nemám možnost podat podrobný popis tohoto textového procesoru. Uvedu jen ty nejvýznamnější.
Pro začátek jsem přirozeně zkusil jednoduše zadat libovolný text v ruštině. S psaním nebyly žádné problémy, ale z nějakého důvodu na sebe písmena narážejí (problém, který již byl hlášen v souvislosti se StarOffice). Pokusy o změnu fontu ukázaly, že Helvetica je nejpřijatelnější. Text se stal obecně čitelným, ale efekt běžících písmen nebyl zcela eliminován. Vložení obrázku (snímek okna programu) a tabulky proběhlo bez problémů (současně se při vytváření tabulky okamžitě vytvořila její hlavička).
Dále jsem zkusil uložit napsaný text ve formátu MS Word. Pro toto jsem si vybral Soubor / Uložit jako a v rozevíracím seznamu Typ souboru- přejděte Microsoft Word 97/2000/XP, zadejte název souboru a klikněte na tlačítko Uložit. Restartoval se do Windows a otevřel uložený soubor. Nejprve se však obrázek po nabídce neobjevil Pohled zboží jsem si vybral Rozvržení stránky všechno zapadlo na své místo. I se stolem je vše v pořádku. Takže uložte soubor do Formát Word funguje.
Opačná operace - otevření v OpenOffice.org souboru vytvořeného v MS Word - také úspěšně fungovala. Pravda, zpočátku byly některé řádky zobrazeny zcela ve čtvercích místo písmen. Jak se ale ukázalo, je to důsledek rozdílu v sadách písem (resp. stylech) – po výběru vhodné části textu a změně písma se text stává docela čitelným.
Mimochodem, daný Stručný popis balíku OpenOffice.org je napsán v programu swriter.
Momentálně není schopen pracovat Detailní popis i programy swriter, nemluvě o zbytku programů v balíčku, chci pouze formulovat první závěr. Nejdůležitější podle mého názoru je, že poprvé bylo možné pracovat pod Linuxem se soubory vytvořenými v Microsoft Office. Proto již není nutné spouštět emulátory, aby bylo možné zobrazit soubor MS Word přijatý jako příloha e-mailu od některého z podporovatelů společnosti Microsoft. A nezáleží na tom, že zatímco existují stížnosti na kvalitu výstupu obrazu na obrazovku. Všechny otevřené produkty jsou neustále vylepšovány a vyvíjeny a nedostatky budou časem odstraněny. Ale příchod OpenOffice.org přerušil poslední vlákno, které připoutalo přívržence Linuxu k produktům Microsoftu, a umožnilo jim plně přejít do prostředí Linuxu.
12.8. Slovníky a překladatelé
Osobně mám negativní vztah k programům, které jsou určeny k automatickému překladu textu z jednoho jazyka do druhého. Bez ohledu na to, jak moc se vývojáři takových programů snaží, nedosahují žádné přijatelné kvality překladu a myslím, že se jim to v blízké budoucnosti nepodaří. Překlady vytvořené takovými programy mohou jednoduše absurdně změnit význam toho, co je napsáno. Sám proto takové programy nepoužívám a neradím vám.
Slovníky jsou jiná věc. Zdá se mi, že bez slovníku se neobejdou ani profesionální překladatelé. Ani v našem rodném jazyce ne vždy rozumíme významu některých slov, proto jsme nuceni používat výkladové slovníky a encyklopedie. Elektronický slovník je tedy nutností. A takové slovníky existují, zejména pro Linux. Většina uživatelů přirozeně potřebuje především anglicko-ruské slovníky, aby porozuměli vysvětlivkám k programům, které jsou v drtivé většině případů uvedeny v angličtině.
Neporovnával jsem elektronické slovníky, jehož výsledky bych vám zde mohl nabídnout. První program, na který jsem narazil, bylo slovo vyvinutý D. Anisimovem, na které jsem již zvyklý a naprosto mi vyhovuje. Tento program využívá známý Mullerův anglicko-ruský slovník (i když lze připojit i jiné slovníky) a poskytuje přepis anglických slov, takže v běžné praxi to úplně stačí.

Rýže. 12.26. Okno programu Slovo
Získání přepisu vám může způsobit určité potíže, protože aby tato část programu fungovala správně, musíte nainstalovat speciální písma (to je přirozené, běžná písma neobsahují transkripční značky). V návodu k programu, který je přiložen i v ruské verzi, jsou však potřebné úkony podrobně popsány, takže to zde není třeba vysvětlovat. Aspoň mně se vše povedlo, myslím, že i u tebe bude vše v pořádku, až na to, že se musíš trochu snažit.
Po spuštění programu se zobrazí okno zobrazené na Obr. 12.26, pouze tři spodní okraje jsou zpočátku prázdné.
Slovo, které je potřeba přeložit, můžete vybrat ze seznamu v horním poli nebo je přímo zadat do vstupního řádku (druhé pole shora). Během psaní se zvýraznění v seznamu slov přesune na slovo, které je nejblíže zadané kombinaci znaků. Stisknutím klávesy ‹Enter› se překlad zobrazí ve spodním poli okna programu a přepis v poli nad překladem. Položka nabídky Slovníky umožňuje změnit slovník (ne všechny slovníky umožňují zobrazit přepis, v mém případě měl tuto vlastnost pouze Mullerův slovník).
Doufám, že výše uvedená vysvětlení jsou dostatečná k tomu, abyste mohli tento program efektivně používat.
Další běžný anglicko-ruský slovník se ke mně dostal jako součást distribuční sady ALT Linux Junior 1.0. Toto je slovník mova Evgeny Tsymbalyuk. Grafické okno shellu pro tento slovník je znázorněno na Obr. 12.27.

Rýže. 12.27. Okno prostředí slovníku Mova
Do vstupního řádku (je zvýrazněno žlutě) zadáme anglické slovo a stiskneme klávesu "^Word". Neznámé slovo jednoduše zkopírujete do vstupního řádku. Návod k použití programu je uveden v souboru Readme_mova_koi.txt soubor k němu připojený a v ruštině, takže zde není vyžadováno žádné podrobné vysvětlení.
Poznámky:
Od té doby se adresa mého webu změnila na http://rus-linux.net.
V současné době není podporována stránka http://linux-ve.chat.ru a veškerý její obsah byl přesunut na stránku http://rus-linux.net, kde zmíněné poznámky najdete na mé osobní stránce .
Textový editor musí mít aplikaci pro jakýkoli operační systém. Nemáme nedostatek, ale to jsou grafické editory.
Jak víte, skutečná síla Linuxu spočívá v příkazovém řádku. A když pracujete na příkazovém řádku, potřebujete textový editor, který může pracovat přímo v terminálu.
Za tímto účelem dnes sestavíme seznam nejlepší textové editory příkazového řádku pro linux.
tlak
Pokud jste na Linuxu už nějakou dobu, určitě jste slyšeli o Vim. Vim je vysoce přizpůsobitelný, multiplatformní a vysoce účinný textový editor.
Téměř každá distribuce Linuxu je dodávána s předinstalovaným Vim. Je velmi oblíbený díky široké škále funkcí.
Vim může být pro první uživatele docela mučivý. Pamatuji si, jak jsem se poprvé pokusil upravit textový soubor s Vim mě to úplně zaskočilo. Nemohl jsem na to napsat jedno písmeno a vtipné na tom je, že jsem ani nemohl přijít na to, jak to zavřít. Pokud se chystáte používat Vim, budete se muset rozhodnout, abyste se dostali na velmi strmou křivku učení.
Ale poté, co si to všechno projdete, pročesáte nějaké dokumenty, zapamatujete si své příkazy a zkratky, zjistíte, že to trápení stálo za to. Vim můžete ohýbat, jak chcete – přizpůsobit si rozhraní, ale zdá se, že vám vyhovuje, zvýšit efektivitu vašeho pracovního postupu pomocí různých vlastních skriptů, pluginů a tak dále. Vim podporuje zvýraznění syntaxe, makrofotografie a historii akcí.
Stejně jako na oficiálních stránkách se uvádí, že
Vim: Elektrické nářadí pro každého!
Je zcela na vás, jak jej využijete. Můžete jej použít pouze pro jednoduché úpravy textu, nebo jej můžete nastavit jako kompletní IDE.
GNU Emacs
GNU Emacs je bezpochyby jedním z nejvýkonnějších textových editorů. Pokud jste slyšeli o Vim a Emacs, měli byste vědět, že oba tyto editory mají velmi loajální fanouškovskou základnu a často berou svůj textový editor velmi vážně. A na internetu o tom najdete spoustu humoru a věcí:
Emacs je multiplatformní a má rozhraní příkazového řádku a GUI. Je také velmi bohatý na různé funkce a hlavně rozšiřitelný.
Stejně jako Vim i Emacs přichází se strmou křivkou učení. Ale jakmile si ji osvojíte, můžete plně využít svou sílu. Emacs zvládne téměř jakýkoli typ textového souboru. Rozhraní je přizpůsobitelné, aby vyhovovalo vašemu pracovnímu postupu. Podporuje makrofotografie a zkratky.
Jedinečná síla Emacsu je v tom, že může být transformován na něco úplně jiného než textový editor. Existuje velká sbírka modulů, které dokážou transformovat aplikaci pro použití ve zcela odlišných scénářích, jako je kalendář, čtečka zpráv, textový procesor atd. V Emacsu můžete dokonce hrát hry!
Nano bambusové vlákno
Pokud jde o jednoduchost, Nano je jedna věc. Na rozdíl od Vim nebo Emacs je křivka učení pro nano téměř plochá.
Pokud chcete pouze vytvořit a upravit textový soubor a pokračovat ve svém životě, nehledejte nic jiného než Nano.
Zkratky dostupné na Nano jsou zobrazeny ve spodní části uživatelského rozhraní. Nano obsahuje pouze základní funkce textového editoru.
Je minimální a ideální pro úpravu systémových a konfiguračních souborů. Pro ty, kteří nepotřebují pokročilé funkce z textového editoru příkazového řádku, je Nano perfektní volbou.
Textový editor může být vyžadován kdykoli, například pro zápis kódu nebo jednoduše změnu konfiguračního souboru. V operačním systému Linux je jich velké množství a chovají se jinak a mají své silné a slabé stránky. Mnoho textových editorů poskytuje funkce, které budou užitečné pro programátory, jako je zvýrazňování syntaxe, automatické odsazování atd. Takové nástroje umožňují na první pohled pochopit, že zadaný kód je obecně správný, bloky jsou do sebe správně vnořeny. Zvýraznění syntaxe klíčová slova a také zobrazuje názvy proměnných a data v různých barvách. Automatické odsazení vám pomůže vidět každý blok kódu samostatně a vnořené bloky jsou dále odsazeny, což usnadňuje čtení. Další důležitou okolností je schopnost editoru pracovat v textové konzoli. To je užitečné, když grafický shell odmítl pracovat, ale je nutné provést určité úpravy v konfiguračních souborech systému.
Editor je zabudován v distribuci Linux Mint 18.3 a nejen v ní. Spustit příkazem nano v terminálu.
Nano je jedním z nejvíce jednoduché editory. Nemá podporu užitečné funkce pro programátora. Jako obyčejný textový editor dělá svou práci dobře. Hlavní příkazy provádějící akce jsou uvedeny ve spodní části obrazovky, pro jednoduchou editaci konfiguračního souboru stačí. Editor podporuje kontrolu pravopisu bez přidávání nových slov do slovníku. Hlavní funkce programu jsou dostupné po stisknutí klávesy Command a přidržení klávesy Crtl.
sudo apt nainstalovat kate.
kate a v "Nabídce" ve standardní části. 
Editor má bohatou sadu nástrojů pro programátora a podpora zásuvných modulů umožňuje rozšířit jeho funkčnost do nekonečna. Kate funguje pouze v grafickém režimu, což zase umožňuje vývojářům soustředit se na jeho přednosti a získat solidní editor se sadou funkcí. Pro začátečníky je to docela dostupné. Kate je editor pro programátory a umožňuje vám používat regulární výrazy při vyhledávání, zvýrazňování syntaxe, automatické odsazování a skládání kódu. Kromě nástrojů pro vývojáře obsahuje editor funkce projektového managementu, projekt můžete vytvořit jako sadu souborů a otevřením se otevře každý jeho soubor na samostatné záložce. Kate vám umožňuje spravovat projekt a sbalit bloky, když. Kdekoli v souboru můžete vytvořit záložku, která vám později umožní okamžitě se k ní vrátit prostřednictvím hlavní nabídky. Další možností editoru je výběr libovolného textu a implementace chybně napsaných slov pomocí Google.
Chcete-li nainstalovat editor, zadejte do terminálu příkaz: instalace sudo aptvim.
Příkaz je spuštěn vim.
Tento textový editor nenechává nikoho lhostejným, je to nejvýkonnější aplikace. Doplňkové funkce Emacs se spouští různými klávesovými zkratkami. Nevýhodou editoru je vzhledem k jeho rozšiřitelnosti žravost RAM. I když pro moderní počítač to není zvláštní problém. Emacs je ve skutečnosti editor maker editoru s makry, a proto si získal popularitu. Lze jej použít jako webový prohlížeč poštovní klient, pro něj se píší i jednoduché hry a mnoho dalšího. Kromě toho lze Emacs použít pro plánování a správu úloh. Využívají ho především programátoři. Má vše včetně položek nabídky pro kompilaci napsaného kódu a volání debuggeru běžícího programu. Editor může pracovat v grafickém i textovém režimu. Což zase umožňuje používat editor, i když se nespustí grafické prostředí. Kombinace kláves pro sadu funkcí je velmi dobře postavená.
Chcete-li nainstalovat editor, zadejte do terminálu příkaz: instalace sudo aptgedit.
Příkaz je spuštěn gedit nebo prostřednictvím „Nabídky“ v části „Standardní“. 
Gedit je oficiální editor Gnome. Zaujímá mezeru mezi běžným poznámkovým blokem a editorem pro programátory a ve skutečnosti nezvládá žádný z úkolů. Má funkce pro programátory, jako je zvýraznění syntaxe, odsazení atd. Jeho funkce jsou však tak primitivní, že programátory pravděpodobně nepotěší. O rozšiřitelnosti pomocí zásuvných modulů nebo pomocí spouštění skriptů shellu otevřít soubor není řeč. Kontrola pravopisu a pak se ukázalo, že je vadný. Editor se docela hodí jako běžný poznámkový blok, pro psaní běžných poznámek.
Seznam editorů v operačním systému Linux není omezen pouze na tento seznam, jedná se pouze o malý zlomek toho, co je k dispozici. Jaký editor si vybrat, je již čistě osobní záležitostí každého.
